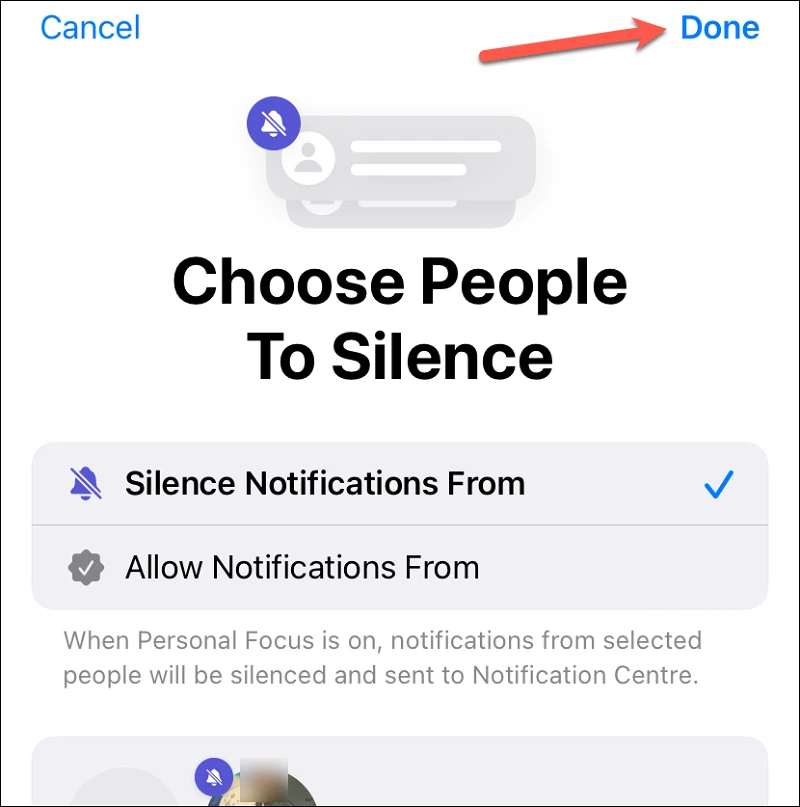Что это значит, когда у кого-то отключен звук уведомлений
Если вам интересно: «Почему здесь написано, что уведомления отключены?» обычно это происходит потому, что кто-то вошел в режим «Не беспокоить» или другой режим фокусировки, который отключает его уведомления. Люди делают это по разным причинам, особенно для работы и сна. Отключение уведомлений позволяет людям сосредоточиться на других вещах, при этом уведомления на телефонах не отвлекают их. В частности, сообщение «Уведомления отключены» не означает, что вы заблокированы. Как только человек выключит режим «Не беспокоить» или какой-либо другой активированный им фокус, отключающий уведомления, вы сможете возобновить нормальное общение. Узнайте, как настроить «Не беспокоить» или другие режимы фокусировки, а также подпишитесь на наш бесплатный «Совет дня», чтобы узнать больше советов о вашем iPhone!
Используйте автоматизацию фокусировки.
Вы также можете использовать Focus, чтобы настроить автоматическое событие, отключающее любые уведомления во время телефонных звонков.
Вот как это сделать:
- Сначала перейдите в «Настройки» на вашем iPhone.
- Откройте вкладку Фокус.
- Нажмите на значок + в правом верхнем углу.
- Выберите вариант «Пользовательский».
- Введите любое имя для предустановки и выберите любой значок, который вы предпочитаете. Нажмите «Далее», чтобы продолжить.
- Затем нажмите «Настроить фокус».
- Прокрутите вниз до раздела «Установить расписание» и нажмите «Добавить расписание».
- Нажмите на приложение.
- Найдите Телефон в списке и нажмите на него.
- Теперь прокрутите вверх и коснитесь раздела «Приложения».
- Выберите параметр «Разрешить уведомления от» и отмените выбор всех приложений.
- Нажмите «Готово», чтобы сохранить изменения.
После этого ваш iPhone не должен воспроизводить звук уведомления во время работы приложения «Телефон».
Как скрыть текст приходящего сообщения на Айфоне на экране блокировки?
Использовав этот способ, вы все еще будите получать уведомления, но их текст будет скрыт, независимо разблокировали вы смартфон или нет. Однако стоит отметить, что номер или имя контакта все еще будут отображаться. Для того чтобы скрыть текст сообщения на Айфоне выполните следующие шаги:
1. Для начала, необходимо перейти в «Настройки».
2. После откройте вкладку «Уведомления».
3. В свою очередь, найдите вкладку «Сообщения» и тапните по ней.
4. В разделе сообщения, пролистайте вниз до «Показ просмотра» (Или до «На заблокированном экране», все зависит от версии iOS).
5. По умолчанию, будет установлено значение «Всегда». Измените на значение «Никогда» (Или же перевидите тумблер из положения «ON» в положение «OFF» )
Отключил ненужные уведомления
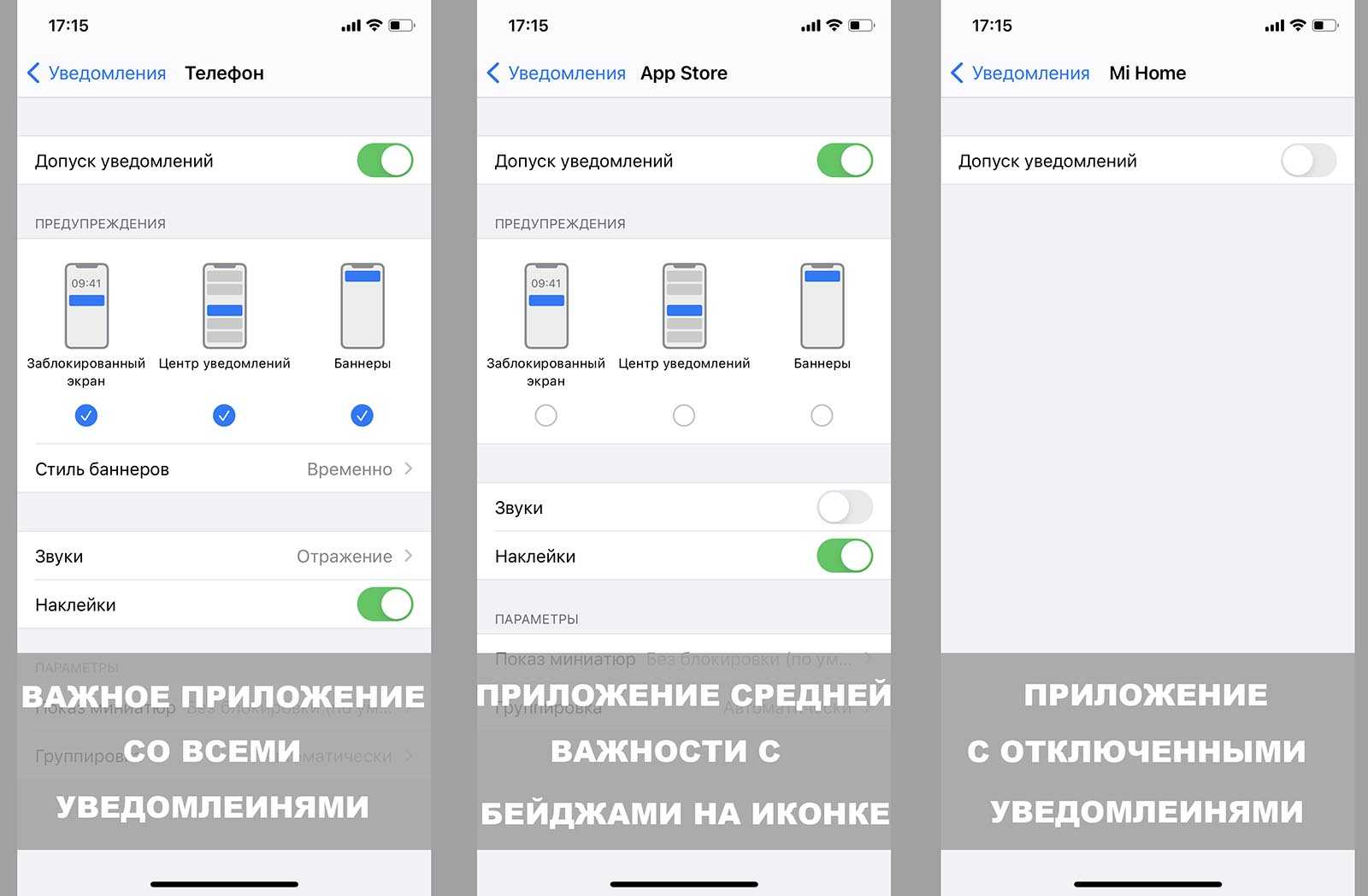
Главными раздражителями в современных смартфонах являются уведомления. Если не контролировать ситуацию и выдавать разрешение на вывод баннеров всем установленным приложениям, придется отвлекаться на экран iPhone каждые несколько минут.
Разработчики практически всех программ и игр стараются добавить уведомления, регулярно напоминая о своем приложении. Это не только отвлекает пользователя, но и потребляет заряд батареи.
Для лучшей продуктивности разделил приложения на три группы:
без уведомлений – это самая многочисленная группа программ и игр, которые должны просто жить на смартфоне и не тревожить постоянными баннерами и сигналами.
с бейджами – сюда переместил приложения, уведомления от которых нужны, но не особо важны. Например, социальные сети, которые постоянно отвлекают от работы или мессенджеры без рабочих чатов и дел.
с полноценными уведомлениями – здесь оставил только самые важные приложения, уведомления от которых нужно получать моментально.
Теперь переходим в Настройки – Уведомления и отключаем уведомления для первой группы программ.
Для второй группы оставляем включенные уведомления, но отключаем все виды предупреждений. Можно настроить только Наклейку (красный кружок с количеством уведомлений) или добавить к этому Звуки. Так будете узнавать о поступивших сообщения только тогда, когда сами захотите их проверить и перейдете к иконкам приложения на рабочем столе.
Для важных приложений оставляйте нужные уведомления, можете настроить только баннеры на экране блокировки, записи в центре уведомления или вовсе включить постоянное отображение уведомления до реакции пользователя. Так не пропустите сообщение в самых важных для вас программах.
Ограничив количество уведомлений я снизил частоту использования смартфона, стал реже отвлекаться на него и залипать в ненужные приложения вместо работы.
Смотрите оповещения; не пугайтесь их
Аварийные и AMBER-оповещения, которые появляются на вашем iPhone, сильно отличаются от других видов уведомлений.
Когда большинство уведомлений всплывают на экране вашего iPhone и воспроизводят звуковой сигнал, чтобы привлечь ваше внимание, они обычно информируют вас о таких вещах, как текстовые сообщения или голосовые сообщения
Это интересно, но обычно не важно.. Однако иногда местные органы власти отправляют гораздо более важные уведомления о таких вещах, как экстремальная погода и предупреждения AMBER
Есть даже президентские предупреждения, предназначенные для предупреждения о крупных национальных катастрофах.
Однако иногда местные органы власти отправляют гораздо более важные уведомления о таких вещах, как экстремальная погода и предупреждения AMBER. Есть даже президентские предупреждения, предназначенные для предупреждения о крупных национальных катастрофах.
Эти экстренные оповещения важны и полезны (оповещения AMBER для пропавших детей; экстренные оповещения по вопросам безопасности), но не все хотят их получать. Это может быть особенно верно, если вы когда-либо просыпались среди ночи от шокирующе громких звуков, которые сопровождают эти сообщения. Поверьте мне: они предназначены для того, чтобы никто не мог спать через них. Если вы были напуганы в прошлом, вы, возможно, не захотите повторять этот пульсирующий опыт.
Эти оповещения присутствуют не во всех странах, поэтому данная статья не распространяется на пользователей iPhone в тех странах, где нет системы аварийного или янтарного оповещения. В этих странах этих настроек нет.
Как отключить экстренные и AMBER оповещения на iPhone
Чтобы отключить экстренные или AMBER-оповещения на вашем iPhone, выполните следующие действия:
-
Нажмите на приложение Настройки , чтобы открыть его.
-
Нажмите Уведомления (в некоторых старых версиях iOS это меню также называется Центром уведомлений).
-
Прокрутите до самого нижнего края экрана и найдите раздел с надписью Правительственные оповещения. AMBER и Emergency Alerts по умолчанию имеют значение On/green.
-
Чтобы отключить AMBER Alerts , переместите его ползунок в положение «Выкл./Белый».
-
Чтобы отключить экстренные оповещения, переместите его ползунок в положение «Выкл./Белый».
Вы можете включить оба уведомления, отключить оба или оставить одно включенным, а другое отключить.
Если у вас есть Apple Watch и вы хотите контролировать, как появляются эти экстренные уведомления, ознакомьтесь с разделом Как избежать перегрузки уведомлений на Apple Watch.
Могут ли не нарушать тишину аварийные и AMBER оповещения?
Как правило, вы можете включить функцию «Не беспокоить» на iPhone, если вы не хотите, чтобы вас беспокоил сигнал тревоги или уведомление. Эта опция не будет работать с аварийными и AMBER-оповещениями. Поскольку эти предупреждения сигнализируют об истинной чрезвычайной ситуации, которая может повлиять на вашу жизнь или безопасность, а также на жизнь или безопасность ребенка, «Не беспокоить» не может их заблокировать. Оповещения, отправляемые через эти системы, отменяют режим «Не беспокоить» и будут звучать независимо от ваших настроек.
Можете ли вы изменить экстренные и AMBER оповещения?
В то время как вы можете изменить звук, используемый для других предупреждений, вы не можете настроить звуки, используемые для аварийных сигналов и предупреждений AMBER. Это может стать плохой новостью для людей, которые ненавидят резкие, абразивные шумы, сопровождающие эти предупреждения
Однако стоит помнить, что звучание, которое они играют, неприятно, потому что оно разработано, чтобы привлечь ваше внимание.
Если вы хотите получить информацию без шума, вы можете отключить звук на вашем телефоне, и вы увидите только экранное предупреждение, но не услышите его.
Почему не следует отключать экстренные и AMBER-оповещения на iPhone
Несмотря на то, что эти оповещения иногда могут быть неожиданными или нежелательными, мы настоятельно рекомендуем оставить их включенными, особенно аварийные оповещения. Этот тип сообщения отправляется, когда в вашем районе наступает опасная погода или другое серьезное событие в области здравоохранения или безопасности. Если на вашем пути будут торнадо или внезапное наводнение или другое потенциальное стихийное бедствие, разве вы не захотите знать и быть в состоянии принять меры?
Аварийные и AMBER оповещения отправляются очень редко и только в очень специфических ситуациях. Разрушение, которое они вызывают, действительно незначительно по сравнению с выгодой, которую они предлагают.
- Узнайте больше об оповещениях AMBER
- Узнайте больше об аварийных оповещениях
Заглушение уведомлений в сообщениях на iPhone
iPhone предлагает функцию заглушения уведомлений в сообщениях, которая позволяет временно отключить оповещения о новых сообщениях и избежать прерывания или отвлечения важной работы или концентрации. Заглушение уведомлений в сообщениях особенно полезно в ситуациях, когда вы заняты или не хотите отвлекаться
Например, вы можете заглушить уведомления, когда находитесь на встрече, важном разговоре, во время отдыха либо ночью, чтобы сохранить покой и сосредоточиться на других задачах
Заглушение уведомлений в сообщениях особенно полезно в ситуациях, когда вы заняты или не хотите отвлекаться
Например, вы можете заглушить уведомления, когда находитесь на встрече, важном разговоре, во время отдыха либо ночью, чтобы сохранить покой и сосредоточиться на других задачах
Чтобы воспользоваться функцией заглушения уведомлений в сообщениях, необходимо открыть настройки уведомлений на устройстве. В разделе «Настройки» необходимо найти и выбрать «Уведомления», а затем выбрать «Сообщения». В этом разделе вы увидите опцию «Заглушить уведомления».
После активации заглушения уведомлений в сообщениях ваш iPhone не будет отображать уведомления о новых сообщениях. Вместо этого сообщения будут по-прежнему доставляться в ваш почтовый ящик, но без звуковых сигналов или вибрации.
Кроме того, заглушение уведомлений в сообщениях также предоставляет возможность создавать и настраивать персонализированные время заглушения. Вы можете задать конкретные дни и время, в течение которых вы хотите заглушить уведомления. Это особенно полезно, например, если вы хотите иметь период времени каждый день, когда вы не будете получать оповещения о сообщениях.
- Заглушение уведомлений в сообщениях на iPhone помогает избежать отвлечений и сосредоточиться на важных задачах.
- Эту функцию можно настроить в разделе «Настройки» -> «Уведомления» -> «Сообщения».
- После активации заглушения, уведомления не будут отображаться, но сообщения продолжат доставляться в почтовый ящик без звука или вибрации.
- Вы можете настроить персонализированное время заглушения, чтобы не получать уведомления в определенные дни и часы.
Обновление системы операционной iOS
Одной из возможных причин проблемы с уведомлениями на iPhone может быть необходимость обновления операционной системы iOS. Разработчики Apple постоянно выпускают обновления, которые включают исправления ошибок и улучшения функционала устройства. Если ваш iPhone работает на старой версии iOS, это может быть причиной неполадок с уведомлениями.
Для обновления iOS на вашем iPhone нужно выполнить несколько простых шагов:
- Подключите устройство к Wi-Fi и зарядите его батарею до необходимого уровня.
- Откройте настройки iPhone и выберите раздел «Общие».
- В разделе «Общие» найдите и нажмите на пункт «Обновление ПО».
- Если доступно новое обновление, нажмите на кнопку «Загрузить и установить».
- Подтвердите установку обновления, введя пароль вашего устройства.
После завершения обновления iOS, ваш iPhone будет перезагружен и вы сможете восстановить уведомления со всех приложений. Если проблема не решена после обновления, рекомендуется проверить настройки уведомлений для каждого приложения в разделе «Уведомления» настройки iPhone. Возможно, определенные приложения были отключены отображение уведомлений и нужно включить их снова.
Как отключить заглушку уведомлений на айфоне?
Шаг 1: Откройте настройки на вашем айфоне, нажав на значок «Настройки» на главном экране.
Шаг 2: Прокрутите вниз и нажмите на «Уведомления».
Шаг 3: В списке приложений найдите приложение, уведомления которого вы хотите получать без заглушки, и нажмите на него.
Шаг 4: Включите переключатель «Разрешить уведомления».
Шаг 5: Также вы можете настроить другие параметры уведомлений, например, звук, стиль уведомления и отображение на экране блокировки.
Примечание: Если у вас установлено несколько приложений, которые отправляют уведомления, вам нужно повторить шаги с 3 по 5 для каждого приложения.
Теперь вы отключили заглушку уведомлений на вашем айфоне и будете получать уведомления в реальном времени.
Как использовать список тишины
Вы можете либо использовать список молчания, чтобы отключить уведомления от определенных приложений и людей при настройке нового фокуса, либо отредактировать старый, чтобы внести изменения.
Откройте приложение «Настройки» и нажмите «Фокус».
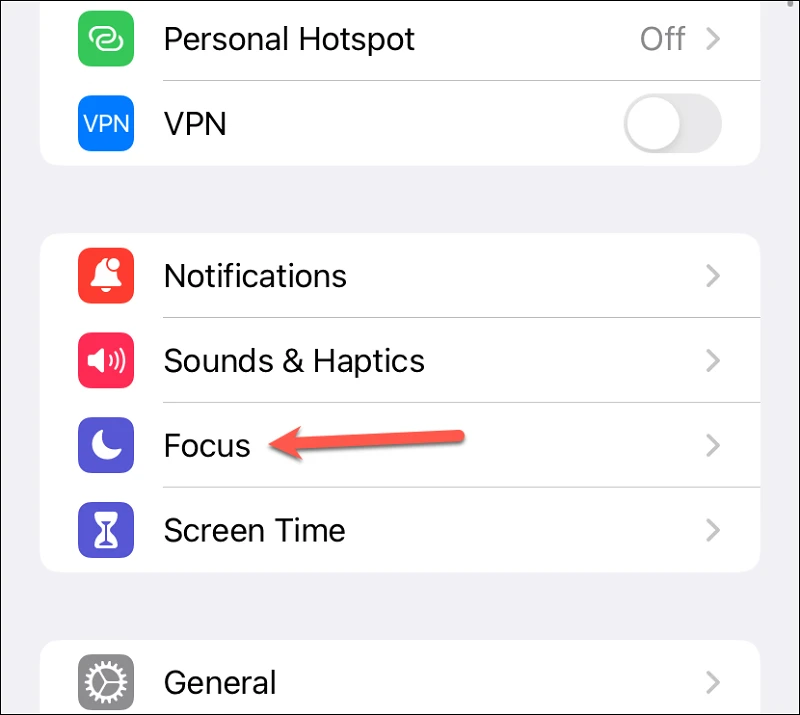
Затем нажмите на фокус, который вы хотите изменить, или нажмите «Новый фокус», чтобы настроить его. В этом руководстве мы настроим фокус «Личное».
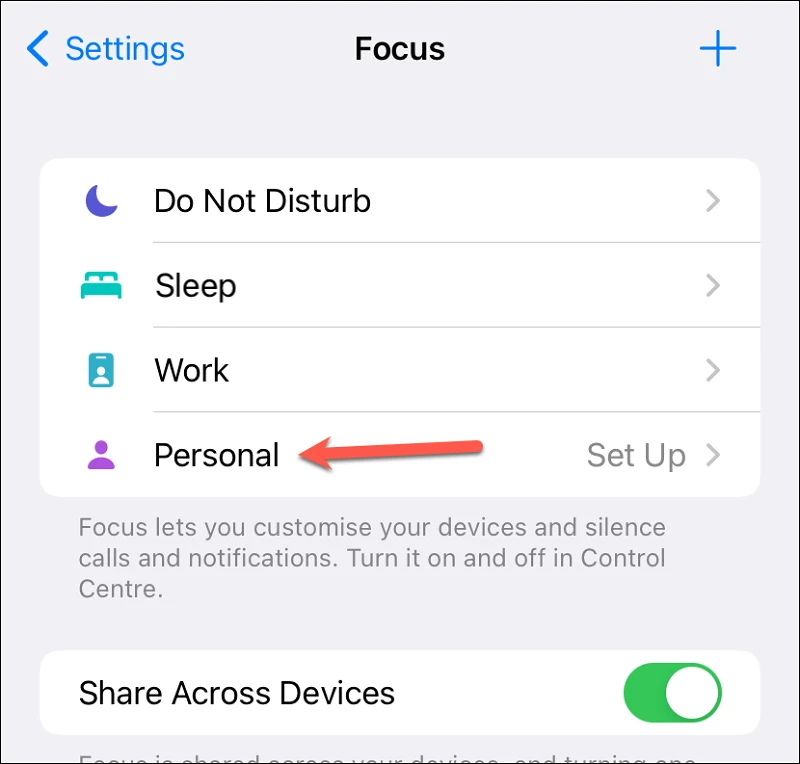
Если вы также устанавливаете новый фокус, появится экран настройки для того же самого. Нажмите «Настроить фокус», чтобы продолжить. Откроется экран настройки фокуса.
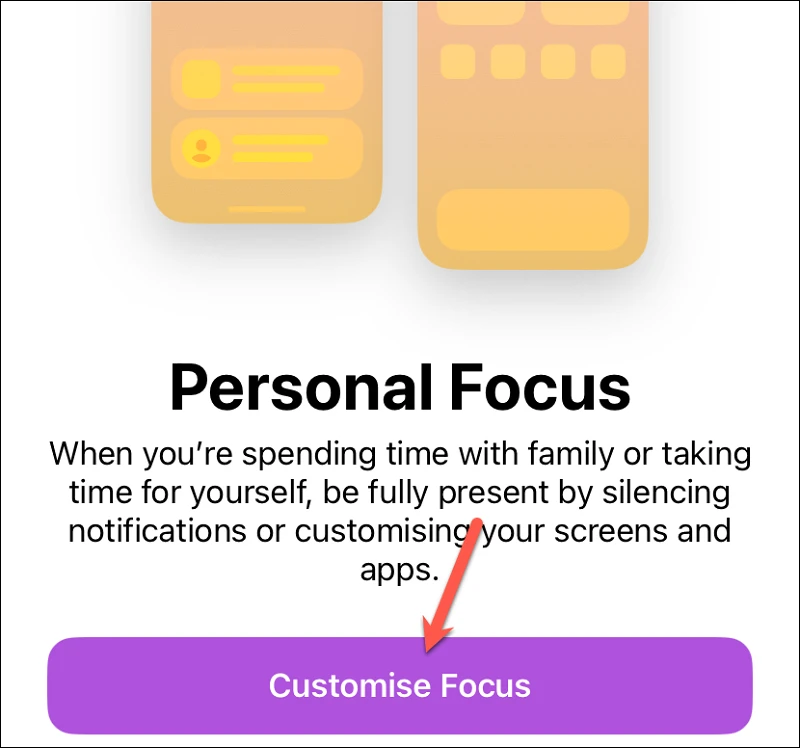
Если вы редактируете старый фокус, сразу же откроется экран настройки фокуса. В любом случае следующие шаги одинаковы.
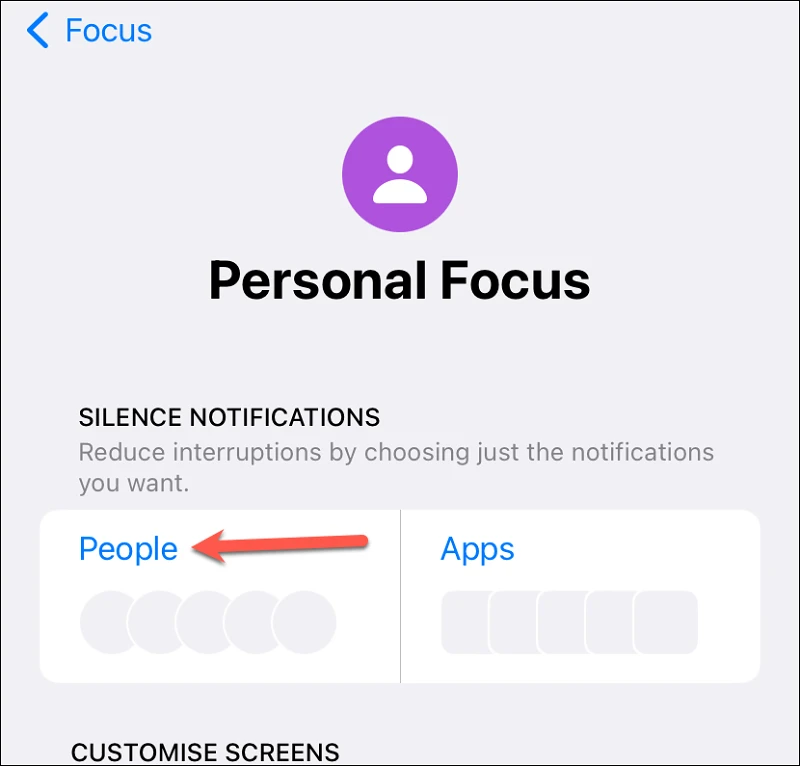
Теперь в новой настройке у вас может быть либо меню без звука, либо меню разрешения. Чтобы отключить уведомления от определенных людей, но разрешить их всем остальным, выберите параметр «Отключить уведомления от».
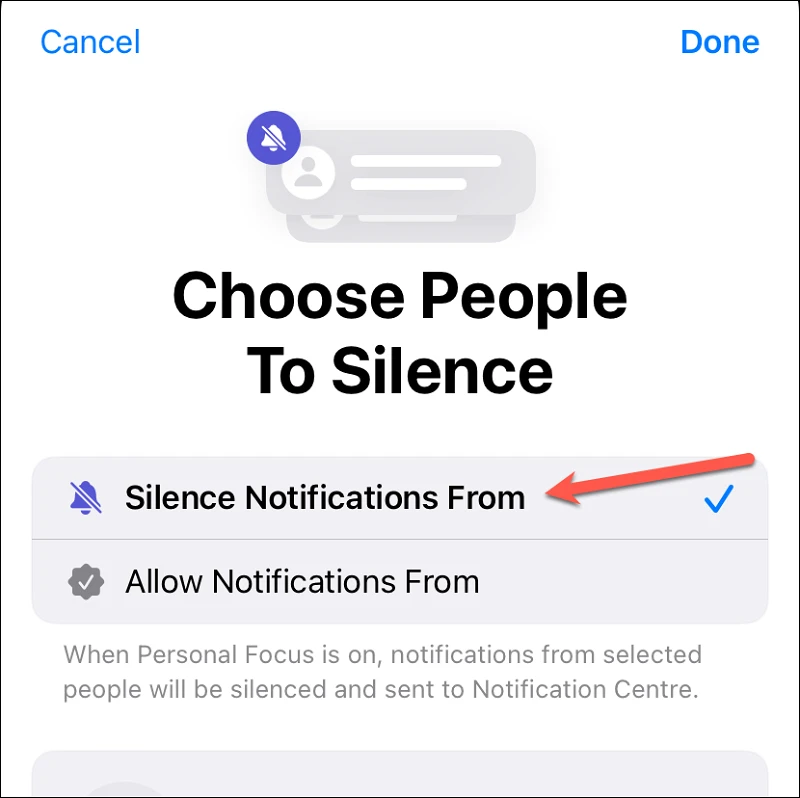
Затем нажмите на опцию «Добавить» и выберите контакты, от которых вы хотите отключить уведомления, когда активен соответствующий фокус.
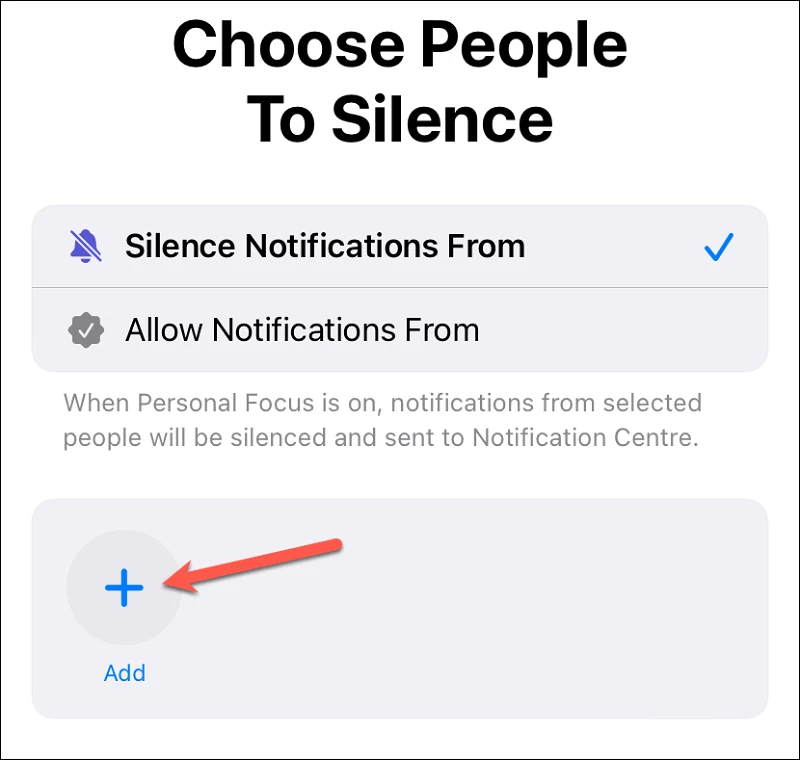
Если вы выберете опцию «Разрешить уведомления от», список станет списком разрешенных, то есть будут разрешены только уведомления от людей, которых вы добавите в список, а остальные будут отключены. Меню «Разрешить» — это в основном то, как Focus работал до iOS 16. Единственное отличие состоит в том, что iOS также будет предлагать людей, которым вы, возможно, захотите разрешить звонки, в зависимости от фокуса, который вы установили при его настройке.
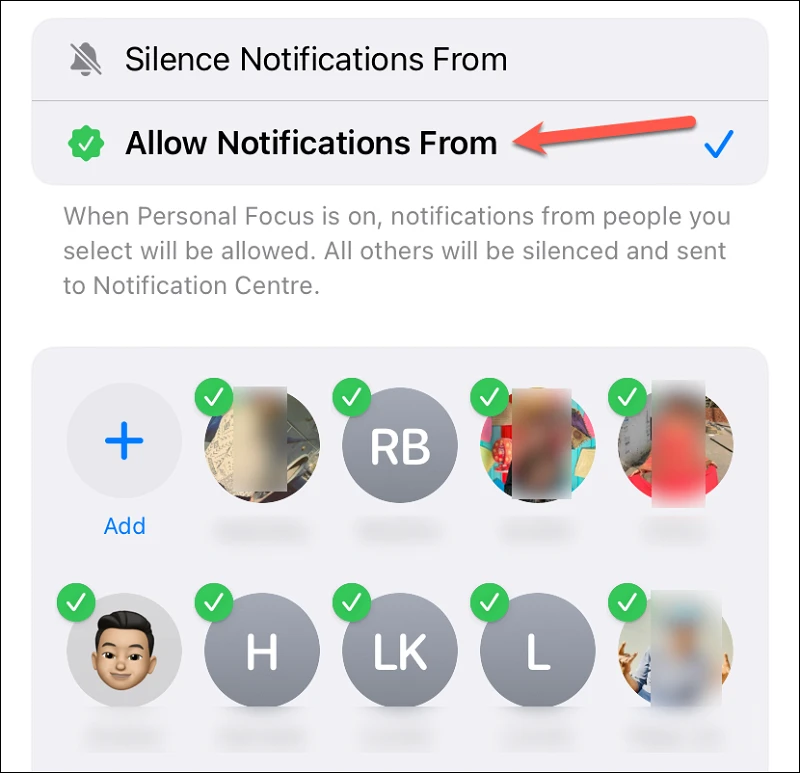
Если вы хотите отключить только уведомления о входящих сообщениях от людей из списка, но хотите, чтобы их звонки поступали, включите переключатель Разрешить звонки от людей, которые молчат, в противном случае оставьте его отключенным.
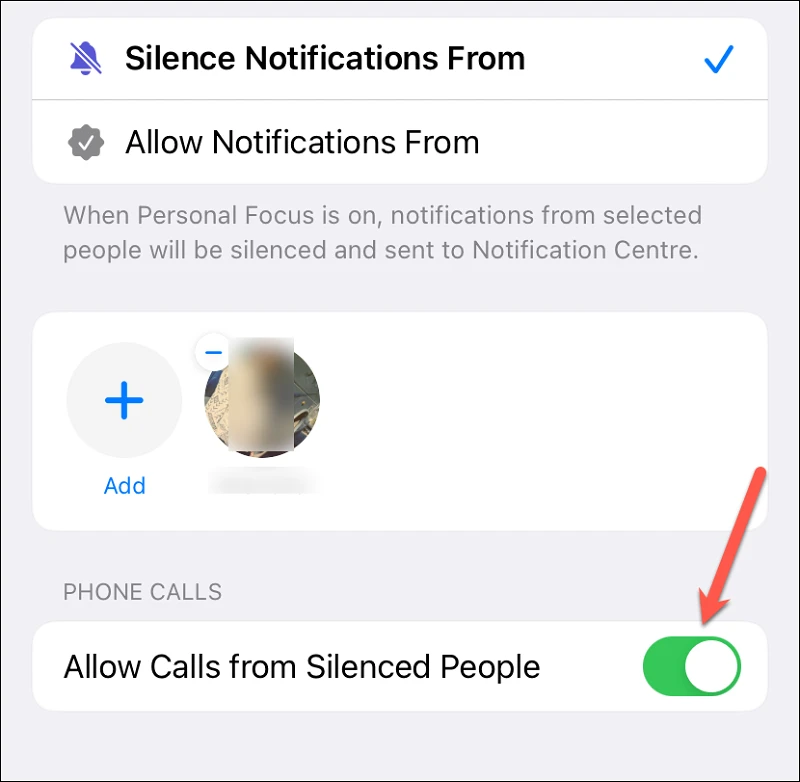
Нажмите «Готово» в правом верхнем углу, чтобы сохранить изменения.
Отключить уведомления от определенных приложений
Теперь аналогичным образом, чтобы отключить уведомления от определенных приложений, коснитесь параметра «Приложения».
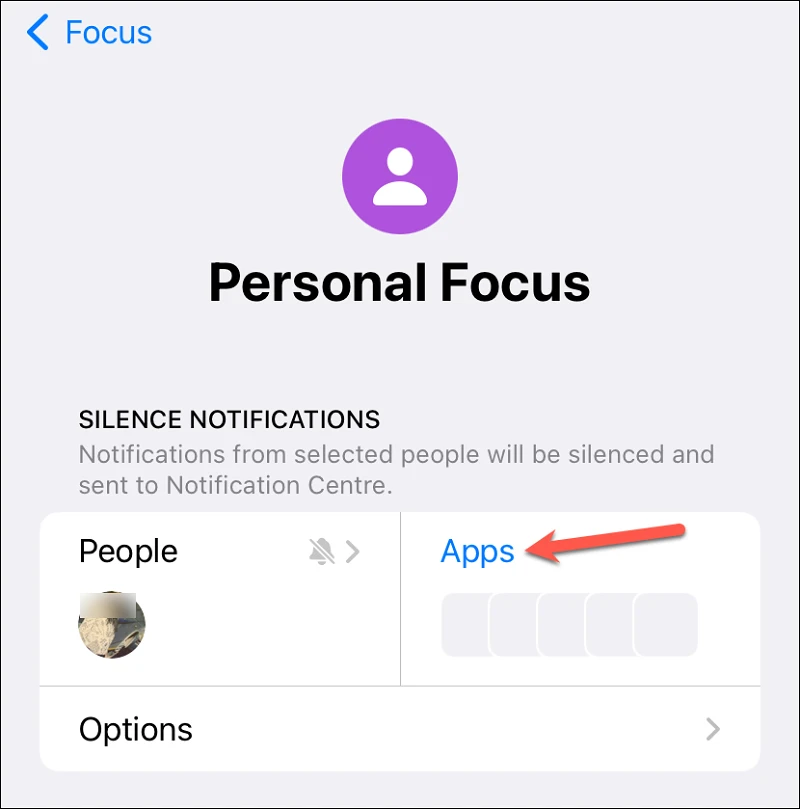
Затем обязательно выберите параметр «Отключить уведомления от», чтобы настроить список молчания.
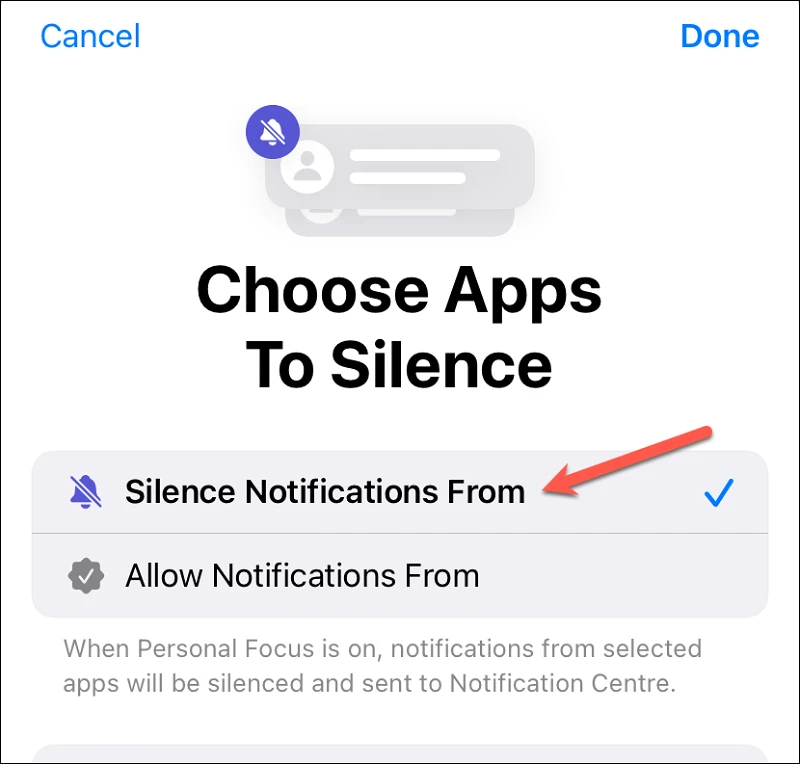
Нажмите «Добавить» и выберите приложения, которые вы хотите добавить в список молчания. Уведомления от выбранных приложений будут поступать непосредственно в Центр уведомлений, когда этот фокус включен.
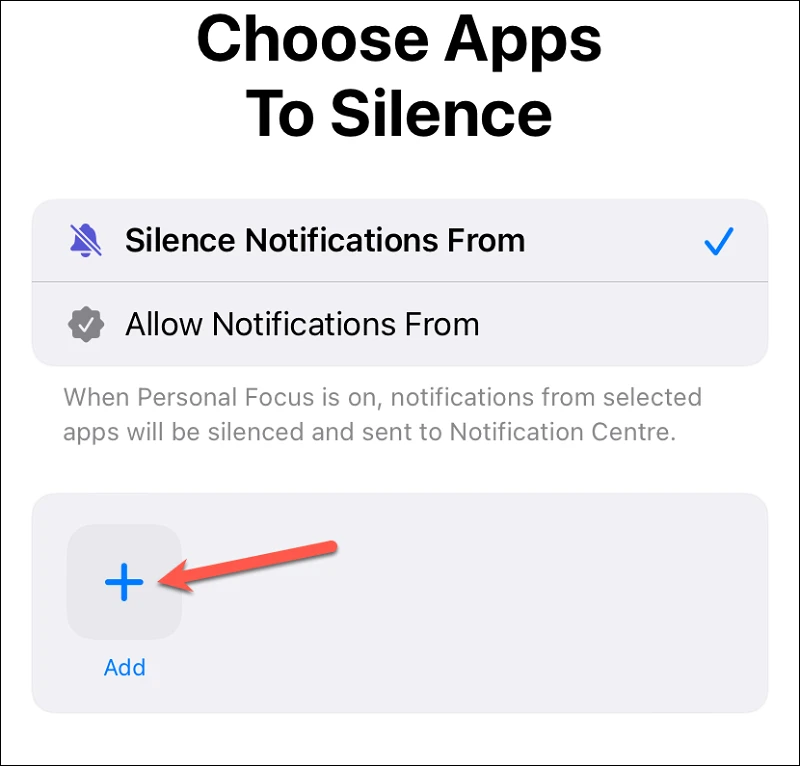
Чтобы вместо этого получить меню «Разрешить», измените выбор на «Разрешить уведомления от», и будут разрешены только уведомления от всех добавленных вами приложений, а остальные будут отключены. iOS предложит разрешить некоторые приложения при первой настройке определенного фокуса; Вы можете оставить его или отменить выбор и выбрать приложения самостоятельно.
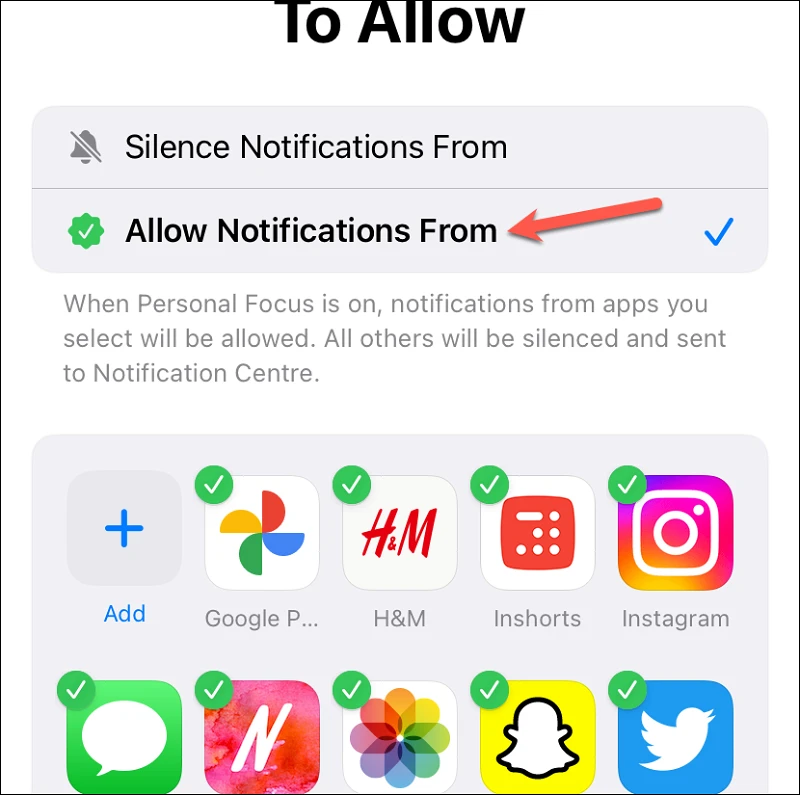
Чтобы разрешить чувствительные ко времени уведомления из приложений, для которых вы отключили звук, включите переключатель для чувствительных ко времени уведомлений. В противном случае оставьте его отключенным.
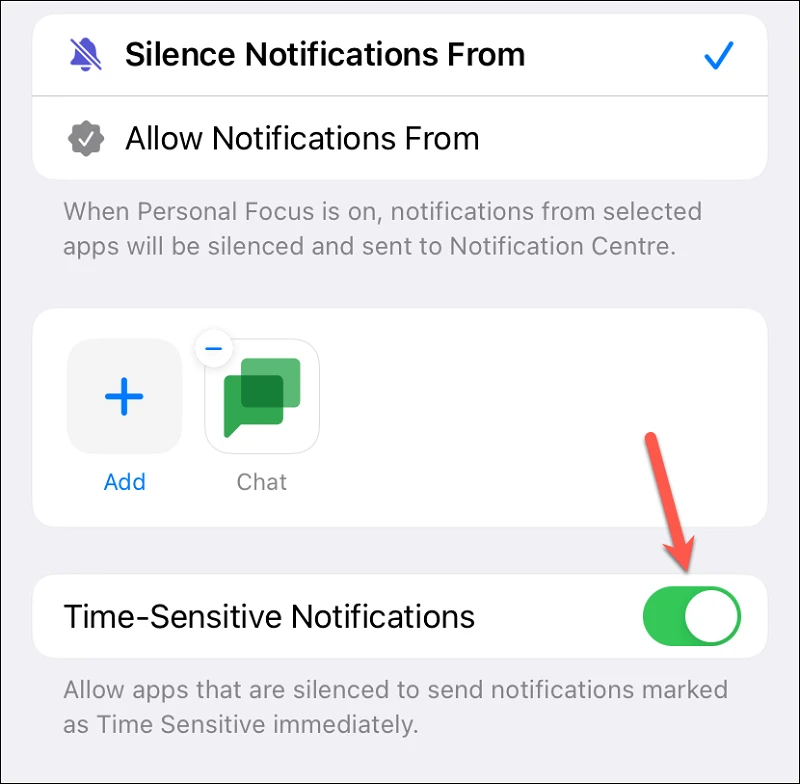
Нажмите «Готово» в правом верхнем углу, чтобы сохранить выбор.
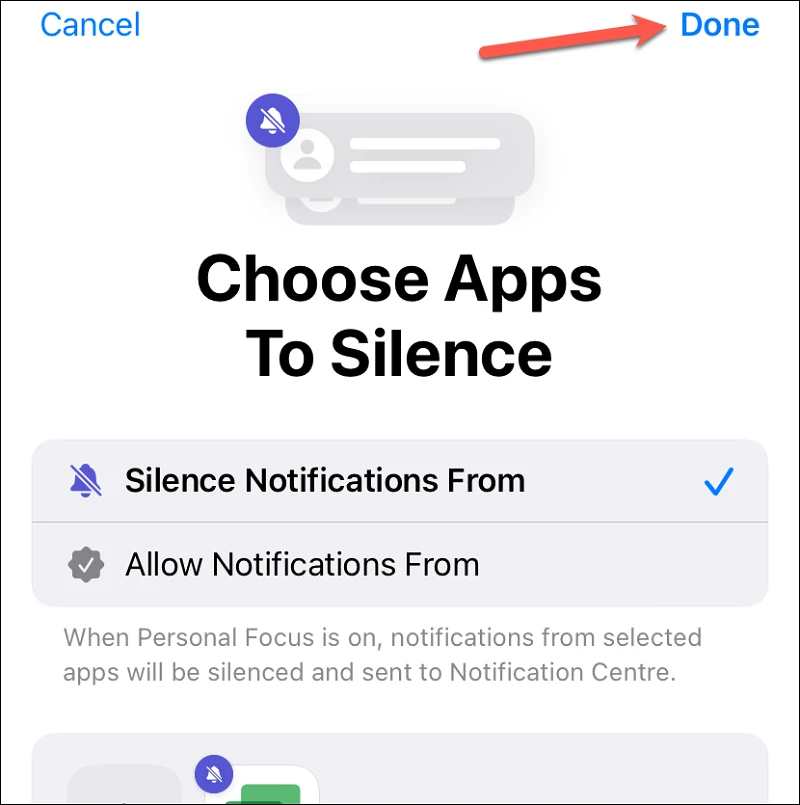
ملاحظة: Вы можете иметь отдельные типы списков людей и приложений для одного фокуса, например, нет правила, которое говорит, что оба должны иметь список молчания или список разрешений. Например, для личных целей у вас может быть молчаливый список людей и список разрешенных приложений.
Вы также можете настроить фокус немного больше. Для этого нажмите «Параметры» в разделе «Люди и приложения».
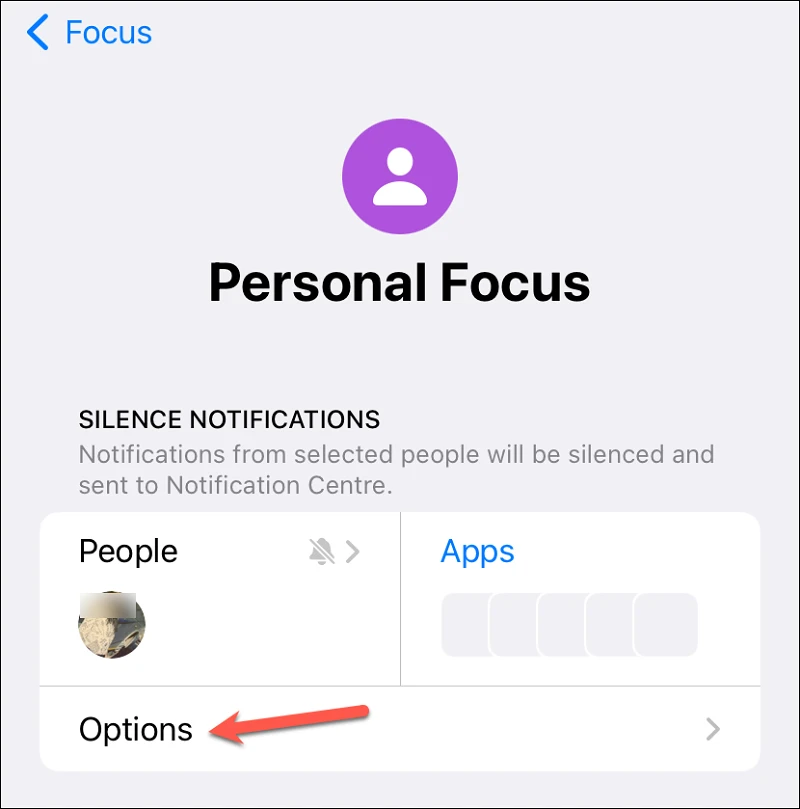
Здесь вы можете выбрать отображение беззвучных уведомлений на экране блокировки, а не в центре уведомлений, затемнить экран блокировки, когда фокус включен, и решить, хотите ли вы, чтобы приложения с отключенным звуком отображали значки уведомлений.
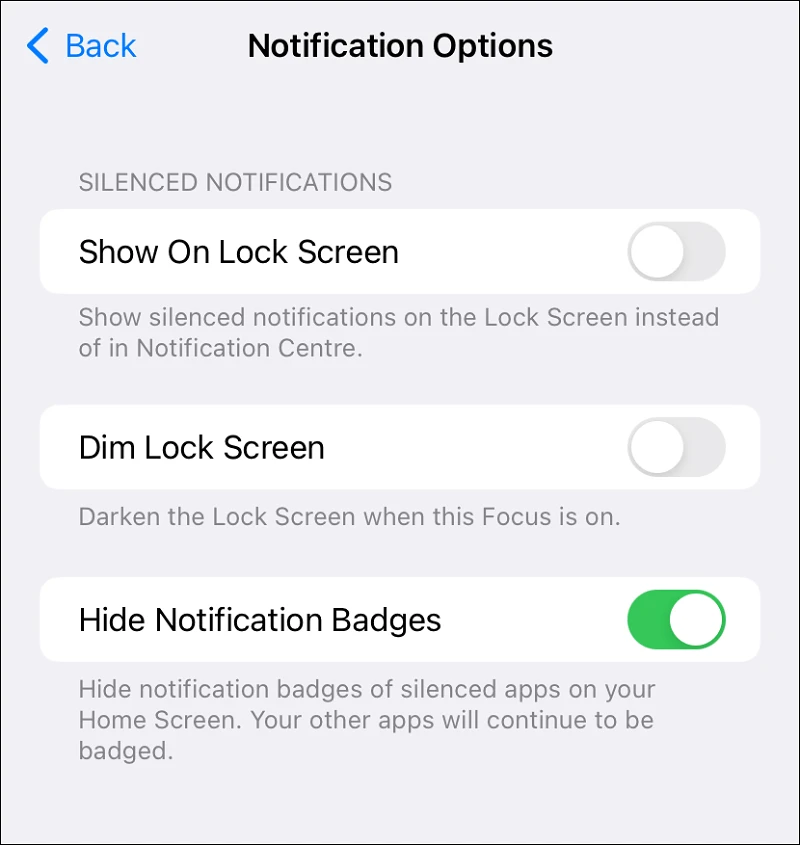
Режимы фокусировки на iPhone при правильном использовании могут помочь вам лучше контролировать свой телефон и свое цифровое самочувствие. Но раньше при его образовании иногда могла возникать боль в шее. Теперь, когда списки молчания дополняют белые списки в iOS 16, процесс стал проще, чем когда-либо.
Влияние заглушенного вызова на айфоне на функциональность устройства
1. Сохранение энергии батареи: Заглушенный вызов позволяет сэкономить энергию батареи, поскольку устройство не будет вибрировать или проигрывать звуковые сигналы при поступлении входящих вызовов.
2. Приостановка звонков: Заглушенные вызовы на айфоне значительно уменьшают количество прерываний, связанных с звонками. Это особенно полезно во время совещаний, важных мероприятий или просто при необходимости временного отключения входящих вызовов.
3. Приобретение времени для решения задач: Заглушенный вызов предоставляет пользователям айфона возможность сконцентрироваться на других задачах и не отвлекаться на входящие звонки, уведомления или сообщения.
4. Персонализация уведомлений: Возможность заглушить вызовы на айфоне позволяет пользователям самостоятельно выбирать, какие уведомления получать и от кого. Этот функционал открывает возможность управлять своим временем и настройками устройства.
5
Потенциальные пропущенные вызовы: Важно учитывать, что во время заглушенного вызова могут быть пропущены важные звонки или сообщения. Для предотвращения этого, рекомендуется установить настройки заглушенного вызова таким образом, чтобы важные контакты всегда могли связаться с вами
6. Режим нераздражения: Заглушенный вызов также можно использовать для перехода в режим нераздражения, когда личные или рабочие обстоятельства требуют временного отключения входящих звонков и уведомлений.
Не следует забывать, что функция заглушенного вызова лишь временно отключает звонки и уведомления, и после выхода из режима заглушенного вызова устройство снова будет принимать входящие вызовы и уведомления.
Все советы кратко
Для любителей кратких итогов собрал все советы в одном месте без лишних рассказов и описаний. Вот так можно повысить продуктивность работы с iPhone и перестать залипать в экран смартфона:
◎ отключите уведомления для большинства приложений на iPhone, а для некоторых оставьте только бейджи на иконках;
◎ в используемых мессенджерах заглушите уведомления для неважных каналов, чатов и пабликов;
◎ спрячьте все иконки с включенными бейджами в одну папку для удобного и быстрого просмотра;
◎ просмотрите время последнего использования всех приложений и удалите те, которыми не пользовались очень давно;
◎ постарайтесь использовать минимум виджетов, а при использовании собирайте их в стопку, чтобы занимали меньше места;
◎ скройте все ненужные рабочие столы оставив только один с самыми важными программами;
◎ запоминайте расположение иконок в Библиотеке приложений, так запускать программы быстрее всего;
◎ начинайте использовать режим Не беспокоить не только в ночное время, но и на совещаниях, лекциях или важных встречах;
◎ устанавливайте лимит на использование “паразитических” приложений и социальных сетей на iPhone.
Разумеется, это не все советы по продуктивности и не истина в последней инстанции
Это всего лишь действия, которые помогли мне реже обращать внимание на iPhone и меньше времени проводить со смартфоном
Будет интересно узнать ваши способы повышения продуктивности и избавления от гаджетомании.
Хочешь ещё?
Ищешь ответ на вопрос?
iPhones.ru
Заметил результат уже через пару недель.
Настройка фильтров фокусирования для режима «Не беспокоить»
Настраивайте поведение приложений и служб устройства на период, когда включен режим «Не беспокоить».
В разделе «Фильтры приложений» вы можете выбрать поведение различных приложений во время работы режима «Не беспокоить»:
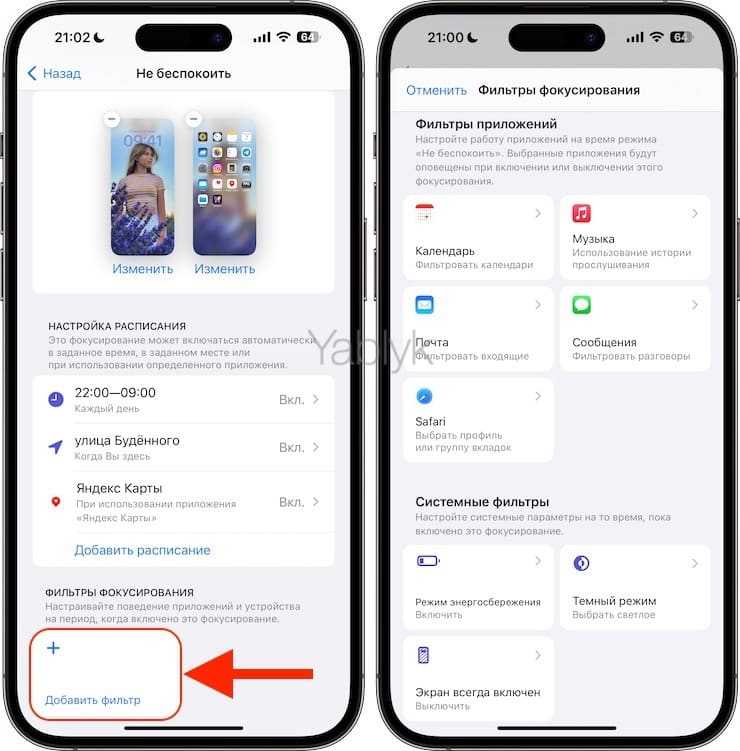
Календарь. Выберите календари, в которых не будут появляться новые мероприятия на период работы режима.
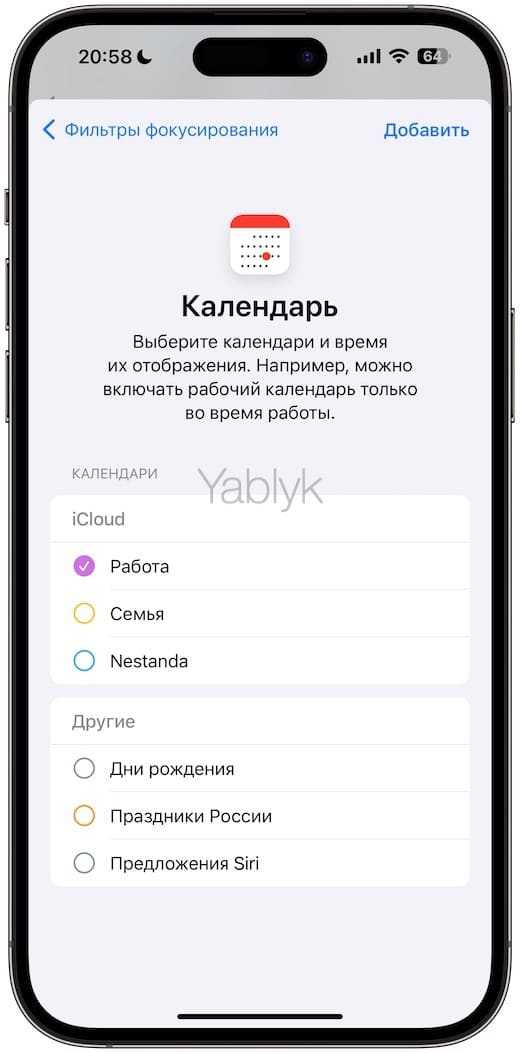
Почта. Выберите почтовый ящик, в котором вы не увидите новые письма во время работы режима.
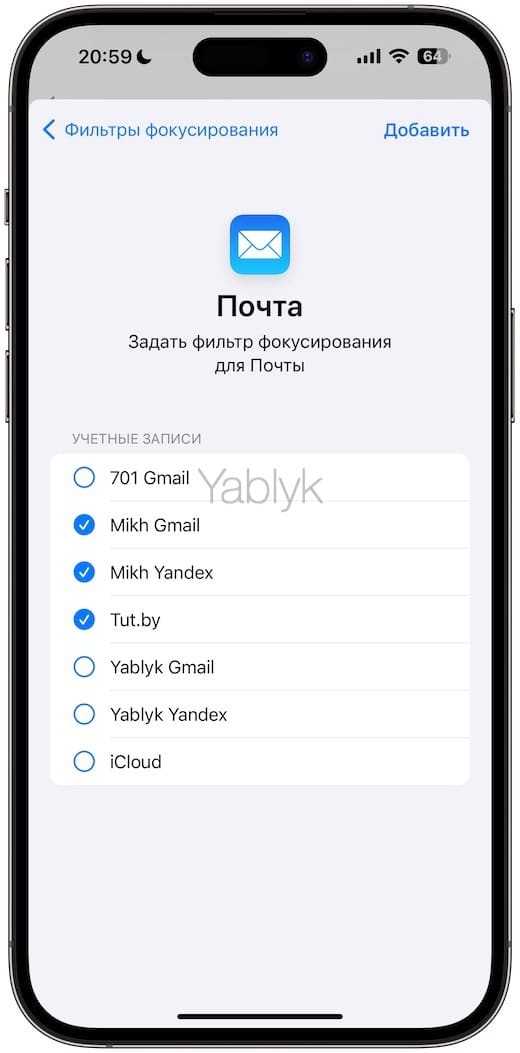
Музыка. Выберите, будет ли прослушиваемая музыка влиять на рекомендации и миксы и отображаться в разделе «Вы недавно слушали», а также смогут ли другие пользователи «Apple Music» узнавать, что вы слушали.
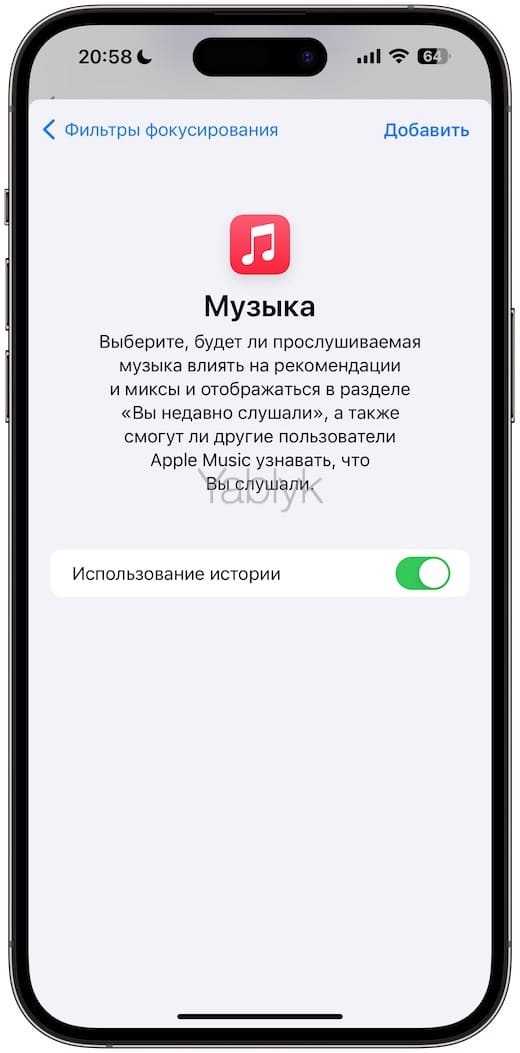
Сообщения. Отображайте только те сообщения, которые хотите видеть. Например, во время работы режима «Не беспокоить» можно отображать разговоры только с теми людьми, от которых разрешены уведомления.
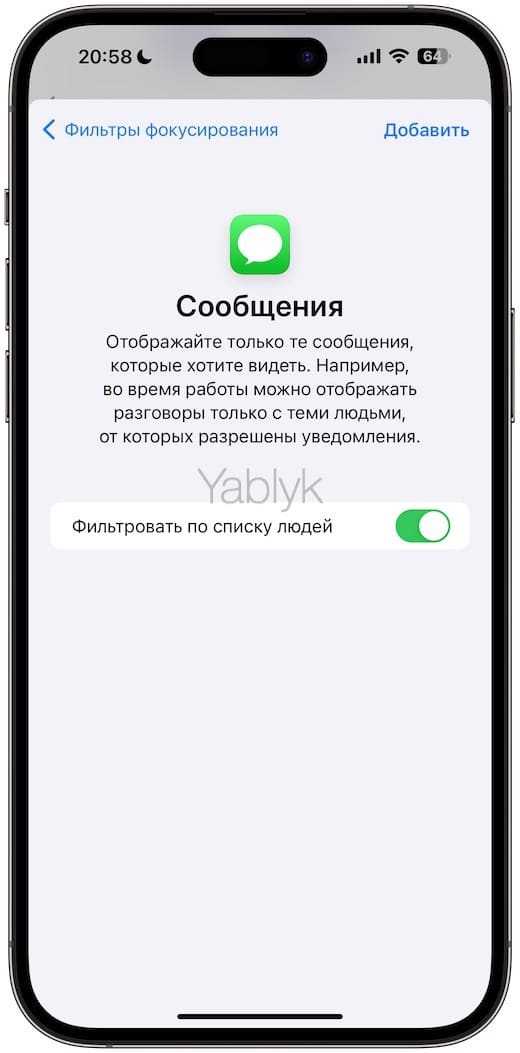
Safari. Выберите профиль или группу вкладок для использования во время работы режима.
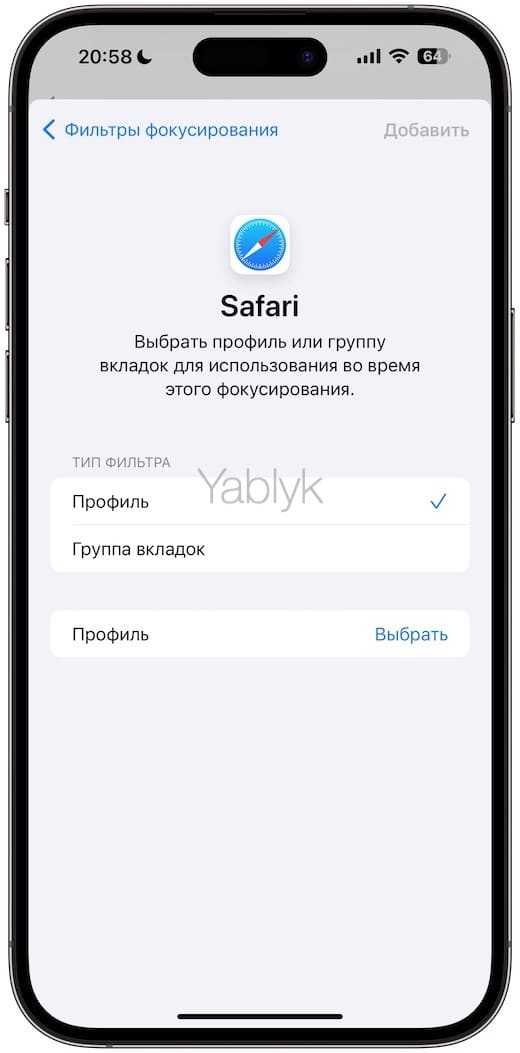
В разделе «Системные фильтры» настройте поведение параметров системы («Режим энергосбережения», «Темный / светлый режим» и «Экран всегда включен») на время работы режима «Не беспокоить».
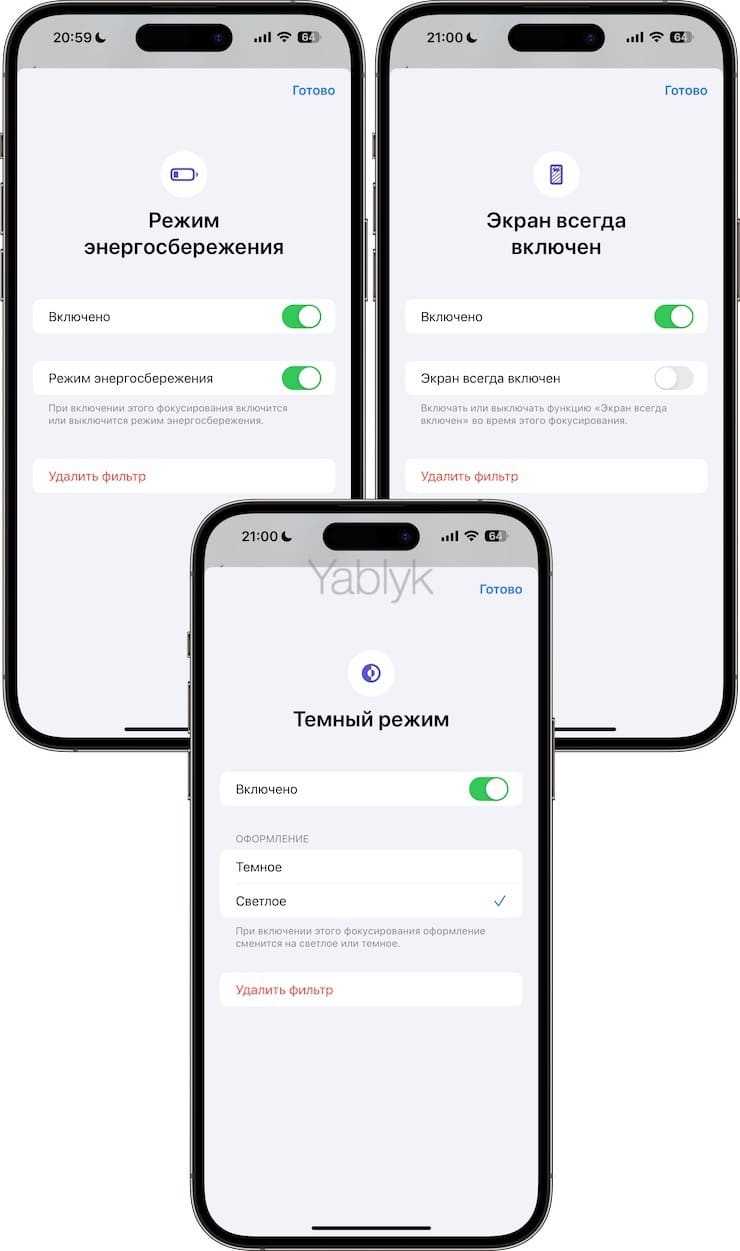
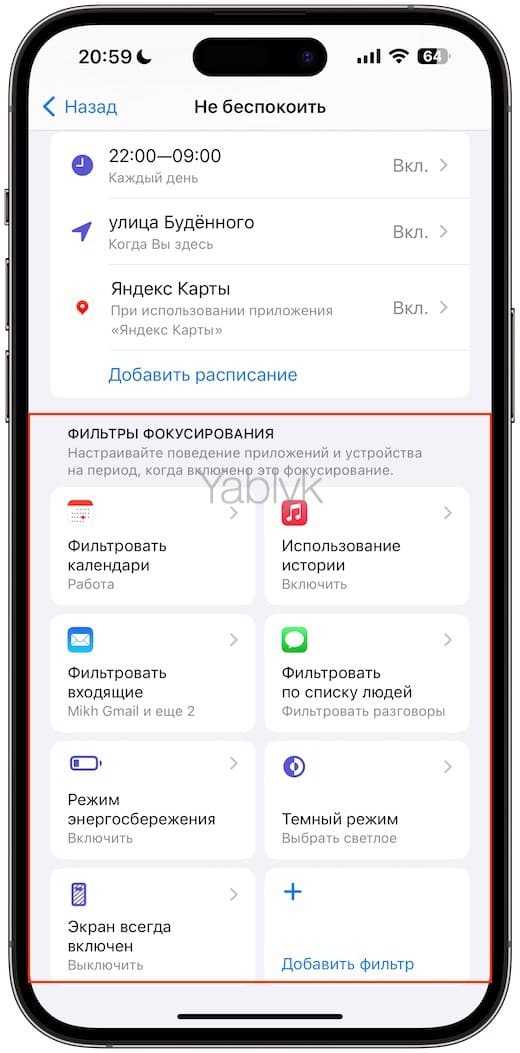
Основные настройки iPhone для оптимального использования
Настройки iPhone играют важную роль в оптимизации его работы и упрощении использования. В этом разделе мы рассмотрим основные настройки, которые помогут вам получить максимум от устройства.
1. Wi-Fi
Wi-Fi – это одна из основных функций современных смартфонов, включая iPhone. В настройках Wi-Fi вы можете подключиться к доступным сетям Wi-Fi, автоматически подключаться к предпочтительным сетям и управлять настройками подключения.
2. Батарея
Настройки батареи позволяют оптимизировать энергопотребление вашего iPhone. Вы можете включить режим энергосбережения, отслеживать использование батареи приложениями и управлять функциями, которые потребляют много энергии.
3. Уведомления
С помощью настроек уведомлений вы можете настроить, какие приложения могут отправлять вам уведомления, и как вы хотите получать их – в виде звука, сообщения или на экране блокировки. Это поможет вам контролировать поток информации и получать только важные уведомления.
4. Конфиденциальность
В настройках конфиденциальности вы можете управлять доступом приложений к различным функциям вашего iPhone. Вы можете разрешить или запретить доступ к камере, микрофону, контактам, фотографиям и другим данным. Это поможет вам защитить свою личную информацию.
5. Обновление ПО
В разделе «Обновление ПО» вы можете проверить наличие новых версий операционной системы iPhone и установить их. Обновления часто включают важные исправления ошибок, новые функции и улучшения производительности. Регулярное обновление ПО поможет вашему iPhone работать более стабильно и безопасно.
6. Защита и код
Защита и код – это важные настройки для обеспечения безопасности вашего iPhone. Вы можете установить пароль или использовать функцию Touch ID или Face ID, чтобы защитить доступ к устройству. Также вы можете установить автозаблокировку экрана и удалить данные с устройства в случае его утери или кражи.
Используя эти основные настройки iPhone, вы сможете оптимизировать работу и упростить использование устройства, достигая максимальной эффективности и комфорта.
Настройка приоритетных контактов для быстрого доступа к нужным людям
Современные смартфоны, такие как iPhone, предлагают возможность настройки приоритетных контактов для быстрого доступа к нужным людям. Это очень удобно, особенно в ситуациях, когда вам необходимо срочно связаться с определенным человеком.
Чтобы настроить приоритетные контакты на iPhone, выполните следующие шаги:
Шаг 1:
Откройте приложение «Контакты» на своем iPhone.
Шаг 2:
Выберите контакт, которого вы хотите добавить в список приоритетных.
Шаг 3:
Нажмите на значок «Избранное» рядом с именем контакта.
Шаг 4:
После этого контакт автоматически добавится в список приоритетных.
Теперь, чтобы быстро связаться с приоритетными контактами, вы можете использовать несколько способов:
Способ 1:
На главном экране iPhone свайпните вправо, чтобы открыть «Центр управления». В разделе «Связь» вы увидите список приоритетных контактов, к которым можно быстро позвонить или отправить сообщение.
Способ 2:
Запустите приложение «Телефон» и перейдите на вкладку «Избранное». Здесь отобразится список всех приоритетных контактов, установленных вами ранее. Вы можете выбрать нужный контакт и набрать номер или отправить сообщение прямо из этого списка.
Оптимизация списка приоритетных контактов на iPhone может существенно упростить вашу жизнь и сэкономить время в ситуациях, когда каждая минута имеет значение.