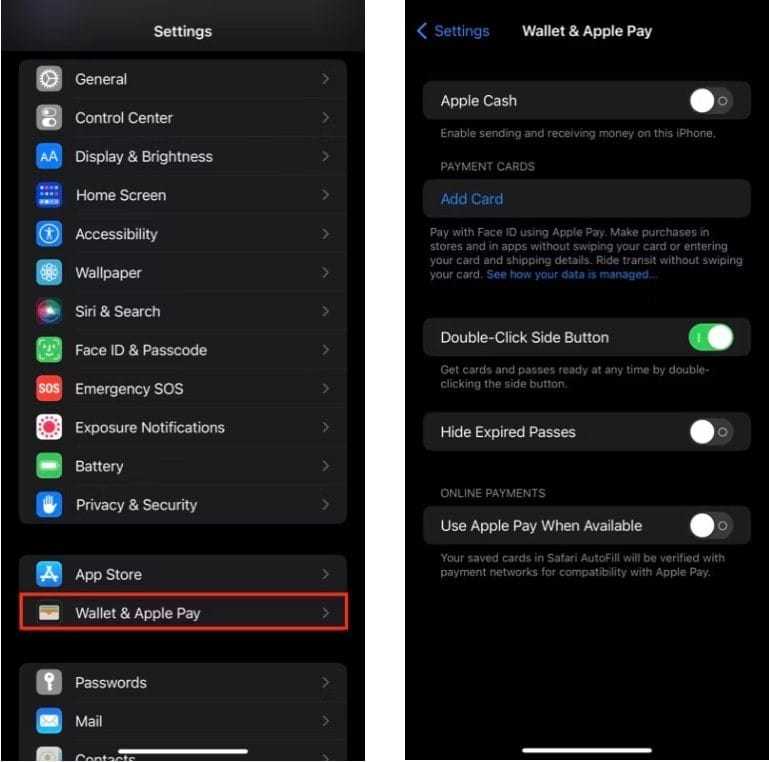Использование приложений сторонних разработчиков
Если вам не подходят встроенные в iOS настройки по гашению экрана на вашем iPhone, то вы можете воспользоваться приложениями сторонних разработчиков. На App Store вы найдете множество приложений, предлагающих разнообразные режимы блокировки экрана для вашего устройства.
Для того чтобы использовать приложение сторонних разработчиков для блокировки экрана, вам необходимо:
- Открыть App Store на вашем iPhone.
- Найти приложение, которое вам подходит. Можно использовать поиск, чтобы найти приложения с ключевыми словами, такими как «блокировка экрана» или «отключение автозаблокировки».
- Установить выбранное приложение на ваше устройство. Для этого нажмите на кнопку «Установить» рядом с названием приложения.
- После установки приложения, откройте его и следуйте инструкциям по настройке блокировки экрана в соответствии с вашими предпочтениями.
Не забывайте, что при использовании приложений сторонних разработчиков может потребоваться предоставление разрешений на доступ к различным функциям вашего устройства, таким как уведомления или использование камеры. Будьте внимательны при предоставлении таких разрешений и ознакомьтесь с политикой конфиденциальности приложения.
| Преимущества | Недостатки |
|---|---|
| Широкий выбор приложений для блокировки экрана | Некоторые приложения могут содержать рекламу или требовать платные подписки |
| Возможность настройки блокировки экрана по своему усмотрению | Потребление дополнительного пространства на вашем устройстве |
| Возможность использования дополнительных функций, таких как уведомления или настройка времени блокировки экрана | Некоторые приложения могут несовместимы со старыми версиями iOS |
Как сделать так, чтобы iPhone не спал или дисплей автоматически отключался
Ваш iPhone можно разблокировать одним взглядом или прикосновением пальца. Однако лучше взглянуть на некоторые способы, которые не позволят iPhone внезапно заснуть.
Поднять, чтобы разбудить
К модным гаджетам Apple прилагается эта функция под названием «Поднять к пробуждению». Это простая функция, основанная на датчике движения, которая включает экран, когда пользователь поднимает iPhone. Это означает, что вам не нужно нажимать кнопку на экране устройства. Эта функция доступна со времен iOS 10. Вы можете активировать ее довольно легко.
- Перейти к настройки > нажмите на Дисплей и яркость
- Нажмите на Поднять, чтобы разбудить, чтобы включить его.
Настройка функции ночной смены
Ночной прицел такой же, как и ночной режим, который мы знаем на AndroidOS. Ночная смена очень полезна, чтобы уменьшить нагрузку на глаза пользователя ночью или при слабом освещении. Вот как вы можете установить и запланировать это.
- Перейти к настройки >Дисплей и яркость
- нажать на Ночная смена
- Если вы хотите, чтобы Night Shift активировался автоматически в определенное время и в течение определенного отрезка времени, вы можете сделать это.
Вы даже можете использовать GPS для автоматического обнаружения восхода и захода солнца и автоматической активации ночной смены.
Как избавиться от проблемы автоблокировки iPhone?
Давайте рассмотрим некоторые ситуации, когда вы используете iPhone для чтения книги или прослушивания музыки. В случае, если вам пришлось покинуть ваше устройство на какое-то время, вы замечаете, что устройство блокируется. Это происходит из-за меньшего времени блокировки экрана. Вы должны увеличить время. Вот как вы можете это сделать.
- Перейти к настройки >Дисплей и яркость
- нажать на Автоматическая блокировка
- Вы можете установить более длительный срок, чтобы вы могли остановить iPhone от сна
Если активирована функция автоматической настройки яркости, то перед блокировкой iPhone немного потускнеет. Вы можете помнить об этом и поддерживать работу телефона непосредственно перед его блокировкой.
Итак, это были различные простые методы, которые вы можете использовать, чтобы остановить iPhone от сна или выключить дисплей. Мы надеемся, что вы найдете это руководство полезным.
Сайт о технике Apple, Android и Windows! Советы по использованию и инструкции!
Отключение спящего режима вашего iPhone
Если спящий режим вашего iPhone все еще активен, ваша яркость не только тускнеет одним куском. Более того, ваш экран автоматически блокируется на 30 секунд. Однако эта внезапная блокировка может не повлиять на некоторые запущенные приложения, например на ваш Netflix. Тем не менее, это обязательно помешает другим. Например, если вы просматриваете какой-либо веб-контент или читаете случайные файлы, вы, скорее всего, столкнетесь с остановкой.
Что вы можете сделать, чтобы избежать этого, так это часто нажимать на экран, чтобы он не спал. Возможно, вы даже делали это так долго, что теперь это становится рефлексом. Однако это задержит переход в спящий режим только на несколько минут, пока вам не нужно будет снова нажимать, чтобы проснуться.
Если вы не хотите занимать позицию охранника, который постоянно следит за тем, чтобы ваш телефон не выключился, вот что вам следует сделать, чтобы полностью отключить эту функцию. Есть разные способы сделать это.
Способ № 1: отключить спящий режим на iOS 14
В iOS 14 есть некоторые модификации прежней функции операционных систем iPhone. Чтобы настроить спящий режим, выполните следующие действия:
- На вашем iPhone откройте «Приложение Apple Health».
- Под перечисленными параметрами нажмите «Сон».
- Находясь в интерфейсе сна, найдите и нажмите «Параметры».
- Рядом с «Спящий режим» есть переключатель. Выключи это.
Как только вы отключите параметр «Режим сна», вы успешно отключите эту функцию.
Способ № 2: отключить спящий режим из Центра управления
Еще один более быстрый способ сделать это — использовать маршрут центра управления. Сделать это:
-
Откройте «Настройки».
-
Перейти в «Центр управления»
- Если у вас нет спящего режима в качестве одного из элементов управления, вы можете включить его здесь.
- Вы можете быстро включить или выключить его, добавив в качестве одного из значков центра управления.
Способ № 3: отключение автоматической блокировки
Вот как вы можете отключить функцию автоматической блокировки:
-
Запустите «Настройки» на iPhone.
-
Коснитесь параметра «Экран и яркость».
-
Нажмите «Автоблокировка».
- Теперь вы можете установить для этой функции подходящую продолжительность, чтобы ваш телефон не часто переходил в спящий режим.
С другой стороны, вы можете обнаружить, что опция «Автоблокировка» неактивна и не может быть изменена. Это связано с тем, что при низкой мощности функция автоматической блокировки автоматически блокируется на 30 секунд.
Способ № 4: отключение автояркости
Вот как вы можете отключить функцию автояркости:
- На значке приложений iPhone проведите пальцем, чтобы найти приложение «Настройки», чтобы запустить его.
-
Нажмите «Доступность».
- После этого вы увидите множество вариантов; нажмите «Отображение и размер текста».
-
Найдите «Автояркость», прокрутив вниз до нижней части страницы.
-
Выключите «Автояркость».
Функции Auto-Brightness и Auto-Lock заменяют режим сна, чтобы продлить срок службы батареи, особенно если у вас старая iOS.
Что делать, если не блокируется экран при разговоре iPhone
Если все вышеперечисленные советы к успеху не привели, и экран не гаснет на айфоне при разговоре до сих пор, тогда остается только обращаться в сервисный центр. Отличной новостью можно назвать то, что специалисты без проблем заменят сам датчик, если имеет место быть его поломка. Либо вернут на место шлейф, если он отсоединился во время падения.
Если пользователь приобрел айфон у официального ритейлера в течение года или двух, тот имеет право на бесплатное сервисное обслуживание, если причина поломки датчика подпадает под условия гарантийного случая.
Согласно закону, в России гарантия на айфоны составляет 2 года
Как быстрее погасить экран iPhone
Поскольку ожидание двойного или тройного нажатия — это то, что мешает экрану iPhone немедленно включить спящий режим, отключение триггеров Wallet, Apple Pay, управляемого доступа и ярлыков доступности — верный способ уменьшить задержку спящего режима.
Отключить лаунчер «Кошелек» и Apple Pay
Apple Pay в настоящее время доступен только в некоторых странах, но если вы живете в стране, которая его поддерживает, и вы настроили его на включение двойным щелчком боковой кнопки, вы можете отключить его, выполнив следующие действия:
- Перейдите в «Настройки» на вашем iPhone.
- Прокрутите вниз и выберите Кошелек и ApplePay.
- Отключите переключатель рядом с Двойной щелчок по боковой кнопке.
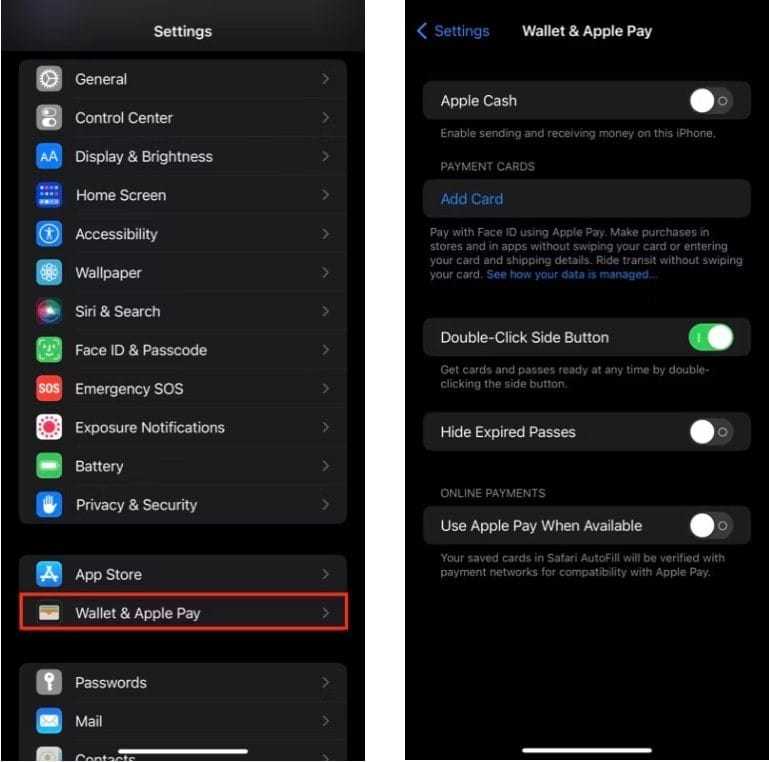
Отключите средство запуска управляемого доступа и ярлыков специальных возможностей.
Если на вашем iPhone включены управляемый доступ и ярлыки специальных возможностей, выполните следующие действия, чтобы отключить их и избавиться от задержки перехода в спящий режим:
- Откройте «Настройки» на вашем iPhone.
- Прокрутите страницу вниз и выберите Облегчение использования.
- Прокрутите вниз до раздела «Общие» внизу, нажмите «Управляемый доступ», если он включен, а затем используйте переключатель рядом с ним, чтобы отключить его.
- Теперь вернитесь в меню настроек специальных возможностей, коснитесь параметра «Ярлыки специальных возможностей», если он включен, и снимите флажки с установленных вами функций специальных возможностей.
Проверять Как отключить случайные записи на сенсорном экране на Android и iPhone.
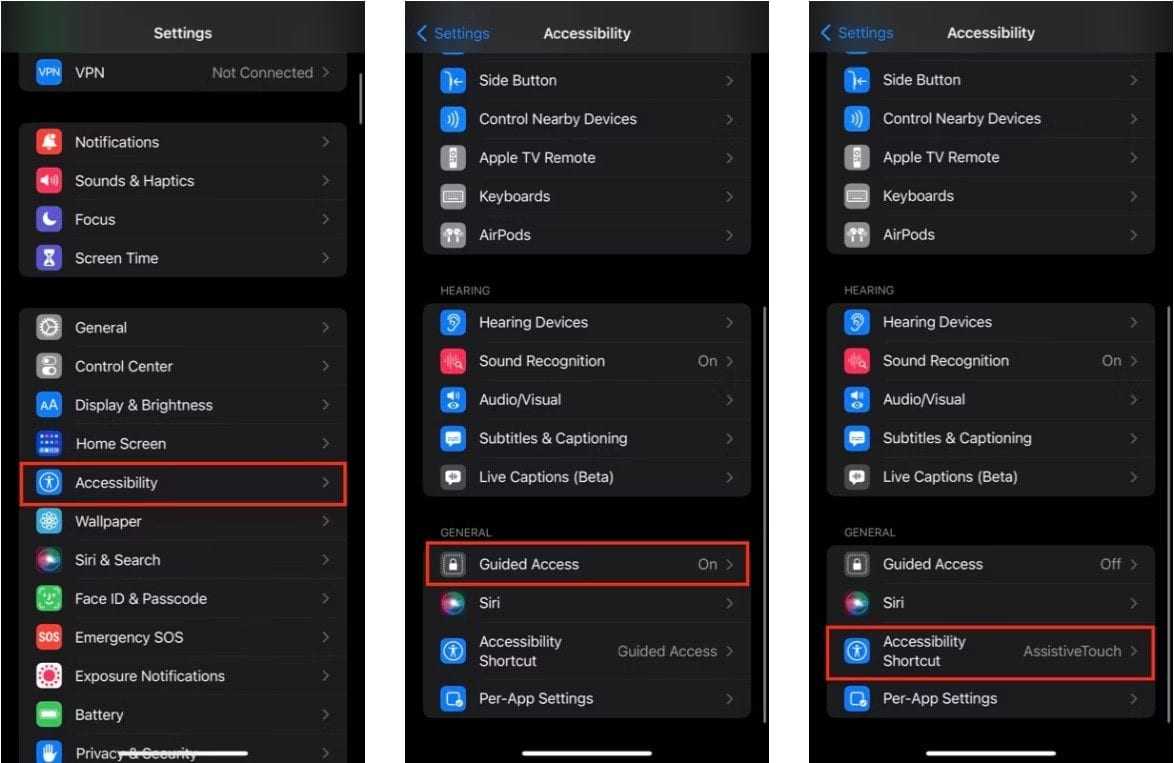
Сильный нагрев iPhone происходит из-за следующих причин
? первоначальная настройка смартфона или восстановление из резервной копии;
? нахождения под прямыми солнечными лучами;
? работа с тяжелыми играми или трудоемкими процессами;
? продолжительная работа с GPS.
Актуальные модели iPhone крайне редко перегреваются по одной из указанных причин. Чаще всего, серьезное повышение температуры гаджета случается при стечении нескольких обстоятельств.
Например, во время запуска игр и подключения смартфона к зарядному устройству, при зарядке iPhone в плотном чехле мощным блоком питания, во время работы навигатора под прямыми солнечными лучами.
Рабочий диапазон температур для iPhone ограничен от 0 до +35°C, если внутренняя температура гаджета выходит за максимальный предел, включается защитный механизм.
При этом могут наблюдаться такие проблемы с iPhone:
? снижается яркость дисплея без возможности регулировки;
? падает производительность смартфона и он может тормозить;
? зарядка происходит медленнее, а беспроводная зарядка может и вовсе отключиться;
? вспышка смартфона может не работать;
? при очень сильном перегреве смартфон временно отключится и выведет на экран соответствующее уведомление.
В дальнейшем следует понять, какие факторы влияют на перегрев устройства и постараться исключить несколько из них.
Сайт о технике Apple, Android и Windows! Советы по использованию и инструкции!
Если ваш телефон находится в состоянии покоя продолжительное время в разблокированном состоянии, то для сохранения заряда аккумулятора и в целях безопасности дисплей телефона автоматически заблокируется. Но иногда нам необходимо, чтобы дисплэй оставался разблокированным, и далее мы объясним, как выставить на вашем iPhone необходимые параметры автоблокировки.
Обычно владельцы хотят, чтобы их устройство проработало как можно дольше, и предпочитают, чтобы блокировка экрана ставилась очень быстро и автоматически. Но иногда желательно, чтобы дисплей не потух. Обычно этого требует функция видеоповтора AirPlay», это когда информация с айфона передают на Apple TV через AirPlay. Когда дисплей заблокируется, то стриминг прервется, а чтобы это возобновить, необходима разблокировка гаджета и перезапуск трансляции. Если вы долго читаете с вашего телефона, то также можно отключить автоматическую блокировку.
Пошаговый мануал для отключения функции автоматической блокировки дисплея на iPhone:
1) Зайдите в «Настройки» (с главного экрана).
2) Далее перейдите в «Экран и яркость».
3) Выберите «Автоблокировка».
4) В меню нужно выбрать: «Никогда» (или то время, которое вы считаете для себя удобным).
-
Av video karaoke maker не видит файлы
-
Файл sobx чем открыть
-
Titan quest anniversary edition failed to initialize directx 11 решение
-
Ctb чем открыть файл
- Что подразумевается под носителем информации компьютер линию связи
Как увеличить время автономной работы iPhone с iOS 12

C выпуском iOS 12 у iPhone появилось ещё больше тонких настроек, позволяющих продлить время автономной работы. Функциональность устройства при этом почти не пострадает.
Как продлить автономность?
Найдите самые прожорливые приложения. Перейдите в «Настройки» → «Аккумулятор» и взгляните на график потребления энергии различными программами за сутки или несколько дней. Так можно определить, какие приложения создают повышенную нагрузку на батарею. Если среди них окажутся совершенно ненужные, без сожаления удалите их.
Отключите визуальные эффекты. Перейдите в «Настройки» → «Основные» → «Универсальный доступ» → «Уменьшение движения» и отключите тумблеры у всех эффектов. Тем самым вы лишитесь плавных переходов и различной анимации в iOS, однако визуально смартфон будет работать быстрее, и это снизит нагрузку на аккумулятор.
Снизьте время автоблокировки. Перейдите в «Настройки» → «Экран и яркость» → «Автоблокировка» и установите меньшее время блокировки экрана (например, 1 минуту). Смартфон будет быстрее уходить в ждущий режим при отсутствии активности.
Отключите быстрый запуск Siri. По умолчанию Siri всегда находится в ожидании голосовой команды, что увеличивает нагрузку на аккумулятор. Вы можете запускать запускать Siri не голосом, а нажатием на смартфон. Перейдите в «Настройки» → «Siri и Поиск» и отключите опцию «Слушать „Привет, Siri“».
Увеличьте интервал проверки почты. Перейдите в «Настройки» → «Пароли и учетные записи» и укажите, что почта должна проверяться не автоматически, а каждые 15, 30 или 60 минут
Вы также можете выбрать проверку новых писем вручную, но так вы рискуете получить важное послание слишком поздно
Используйте «Экранное время». Эта возможность позволяет отслеживать, сколько времени вы проводите в том или ином приложении. Включить её можно, перейдя в «Настройки» → «Экранное время». Если вы выясните, что пользуетесь каким-то приложением чрезмерно долго, есть смысл пересмотреть своё отношение к нему и установить лимит. Тем самым вы сэкономите своё время и значительно продлите автономность смартфона.
Настройте режим «Не беспокоить». Перейдите в «Настройки» → «Не беспокоить» и задайте временной интервал, в течение которого смартфон будет каждый день блокировать уведомления. Долгим нажатием на кнопку «Не беспокоить» в «Пункте управления» также можно включить этот режим до конца события в календаре, до ухода из текущего местоположения, на час или до вечера.
Установите тёмные обои и используйте ночной режим. На моделях с OLED-матрицами (iPhone X, XS и XS Plus) имеет смысл установить тёмные обои, а в приложениях использовать тёмную или чёрную тему оформления (если она поддерживается). Это сильно снизит потребление экраном электроэнергии из-за особенностей технологии OLED. Вы также можете поэкспериментировать и активировать универсальный режим инверсии. Для этого перейдите в «Настройки» — «Основные» — «Универсальный доступ» — «Адаптация дисплея» — «Инверсия цвета» и активируйте эту опцию.
Отключите фитнес-функции. Перейдите в «Настройки» — «Конфиденциальность» — «Движение и фитнес» и деактивируйте «Отслеживание фитнеса». Смартфон перестанет считать сделанные вами шаги и пройденную дистанцию. Для этих целей можно использовать дешёвый трекер.
Что не рекомендуется отключать?
Конечно же, модули Wi-Fi, Bluetooth, LTE, NFC и GPS потребляют энергию, но они достаточно экономичны, а их отключение вызовет дискомфорт, несравнимый с выгодой от небольшого увеличения автономности.
www.iguides.ru
Полезные рекомендации для сохранения заряда
Используйте темный режим
Активация темного режима на iPhone 14 может помочь сэкономить заряд батареи. Темный интерфейс визуально потребляет меньше энергии, поскольку на OLED-экране пиксели в черной области не подсвечиваются. Чтобы включить темный режим, перейдите в настройки темы и выберите темный вариант.
Уменьшите яркость экрана
Яркий экран сильно влияет на потребление заряда батареи, поэтому снижение яркости может значительно продлить время работы устройства. Идите в Настройки -> Освещение и установите подходящий уровень яркости.
Выключите автояркость
Автоматическая регулировка яркости экрана может быть удобной, но она также может привести к ненужному потреблению энергии. Рекомендуется отключить эту функцию, чтобы регулировать яркость экрана вручную.
Уменьшите время блокировки экрана
Установка более короткого времени блокировки экрана поможет сохранить заряд батареи. Чтобы изменить эту настройку, перейдите в Настройки -> Экран и яркость -> Автоблокировка и выберите соответствующий интервал времени.
Отключите автовосстановление Wi-Fi и Bluetooth
Устройства Apple имеют функцию автоматического восстановления подключения к Wi-Fi и Bluetooth сетям после перезагрузки. Хотя это может быть удобным, оно также может потреблять заряд батареи. Чтобы отключить эту функцию и сохранить заряд, перейдите в Настройки -> Wi-Fi (или Bluetooth) -> Автовосстановление и отключите соответствующую опцию.
Ограничьте обновление приложений в фоновом режиме
Приложения, которые обновляются в фоновом режиме, могут заметно сократить время работы устройства. Чтобы ограничить это обновление и сохранить заряд батареи, перейдите в Настройки -> Обновление приложений и выберите опцию «Загружать приложения только в Wi-Fi».
Выключите функцию «Elevate to Wake»
Функция «Elevate to Wake» позволяет сенсорному экрану активироваться каждый раз, когда вы поднимаете устройство. Хотя это может быть удобно, оно также может привести к незаметному потреблению заряда батареи. Чтобы отключить эту функцию, перейдите в Настройки -> Экран и яркость -> Включить подъем для разблокировки и отключите соответствующую опцию.
Используйте режим энергосбережения при необходимости
В случае крайней необходимости сохранения заряда батареи можно включить режим энергосбережения. Этот режим ограничивает работу некоторых функций, таких как почта в фоновом режиме и обновление приложений, но позволяет продлить время работы устройства. Чтобы включить режим энергосбережения, перейдите в Настройки -> Аккумулятор -> Режим энергосбережения и включите соответствующую опцию.
Следуя этим полезным рекомендациям, вы сможете значительно продлить время работы iPhone 14 и настроить его под свои потребности.
Артём Баусов
Главный по новостям, кликбейту и опечаткам. Люблю электротехнику и занимаюсь огненной магией. Telegram: @TemaBausov
Комментарии 33
Не реагирующий на нажатия экран при входящем вызове – по-моему, этот косяк тянется где-то еще с ios7 и, соответственно, встречается на всех моделях iPhone.
@CIA_agent , Мне кажется что здесь не про это, а про тот глюк который есть у меня на Х: когда мне звонят телефон вибрирует, но на экране не появляется ни имя контакта ни иконки для принятия вызова (чаще просто черный экран если телефон лежит на столе), и только через секунд 5 экран оживает.
@Power & Control , Я как раз с 6+ перешел и на нем такого не было замечено. Кстати на мой взгляд это пока что был лучший iPhone ever для меня. А я с 3GS менял их каждый год, и только с 6+ ходил аж три года.
@Arguru , а у меня было.
@Power & Control , никогда такого не было с 3 айфона до 7+, на 10 айфон жалуются многие, ютюб кеддр посмотри менял уже 2 раза айфон по гарантии , protech зависает экран и не реагирует иногда на нажатия дисплей и с этим мирятся,да нахрен такой айфон нужен.
@Dmitrij Michajlov , я не смотрю этих блогеров. Они часто очень некомпетентны в вопросах.
Ну, значит, у меня идеальный экземпляр iPhone X.
@Power & Control , значит вам очень повезло, в немецком амазоне отзывы тогда посматрите 25% не довольны, а это четверть.
@Dmitrij Michajlov , вроде как три раза. Сейчас четвертый раз будет сдавать.
@Arguru , эта проблема с 10 прошивки на всех трубках, когда темный экран, вибрация и Усё. Только после завершения входящего, можно посмотреть кто звонил. 8+ и SE, 11.2.5, глюк периодически на обеих трубках..
@Arguru , у жены на iPhone 8 Plus буквально вчера такой же глюк был на 11.2.5
@CIA_agent , поддерживаю! Это было на всех устройствах, телефон пробуждаешься при звонке но не реагирует на сенсор! Приходилось сбрасывать кнопкой и перезванивать(
никогда не сталкивался с подобным
У меня такая же хрень со дня покупки! Звонил в тех поддержку. 2 недели искали причину. Сейчас взяли видео, собрали ошибки и сказали ждать обновления
@Aleksandr10rus , периодически завершаюсь разговор кнопкой питания. Проблем никаких нет
iPhone 5S жутко бесит этот баг на любой прошивке старше 10. Я уже думал менять телефон. Самое элементарное что может быть а это телефон, не работает нормально. Вот это конечно лютый эпик фейл. Звонилка за 700р с этим справляется а новомодный хоть и пожилой гаджет нет. У меня вообще общее впечатление что iOS жутко неоптимизированна. Такое ощущение что телефону оперативной памяти не хватает. Джобс наверное гроб уже просверлил от такого. Всё в функции и ничего в оптимизацию.
Какой же всетаки убогий X рядом с Note 8
У меня другое, при разблокировке черный экран пока повторно не смахнешь:/
Друзья ! Как бывший фанат apple официально заявляю что компания уже не та, качество ГАВн00, сервис не какой. Умоляю тысячу раз подумайте прежде чем покупать их телефоны.
-
Обновление по ios 12
-
Как удалить huawei health с айфона
-
Можно ли прослушать звонки whatsapp на айфоне
-
Plague inc взлом ios
- Здесь появятся аксессуары и сценарии как убрать на айфоне
Как сделать чтобы экран iPad не гас?
Apple, iPad, настройки, автоблокировка
Здравствуйте, зайдите в настройки, далее аккумулятор, пункт высокая яркость, найдите строку автоблокировка и выберите значение никогда. Так экран не будет блокироваться.
Что делать если потух экран на айфоне 6?
Самое простое, что вы можете сделать это перезагрузить телефон, нажав и удерживая кнопку Домой и кнопку блокировки экрана.
Если это не помогло, то попробуйте поставить на зарядку и дать зарядиться.
Во всех других случаях советую вам обратиться к специалистам.
3 6 · Хороший ответ
Как сбросить настройки планшета iPad Apple до заводских, если забыл пароль?
Если вы забыли учетную запись Apple ID или пароль, но хотите сбросить настройки iPad и обойти раздраженный логин iCloud.
Можно решить эту проблему через приложение iOS System Recovery, у самого приложения есть семидневная бесплатная пробное приложение (само приложения на английском, но если у вас есть переводчик, то я надеюсь, что вы разберетесь)
Бесплатно загрузите iOS System Recovery на свой компьютер. Имеется версия для Windows и Mac. Загрузите, какая версия вам нужна. Запустите iOS System Recovery и подключите iPad к компьютеру с помощью USB-кабеля. Выберите «Восстановление системы iOS».
Шаг 2. Выберите состояние iPad
Во всплывающем окне вы найдете много ненормальных состояний от iPad. Даже если ваш iPad сломался и не может включиться, вы также можете легко сбросить его, нажав кнопку «Пуск», чтобы предшествовать ему.
Шаг 3. Переведите iPad в режим DFU или Recovery
Выберите «Расширенный режим» во всплывающем окне и «Подтвердить», чтобы следовать инструкциям на экране, чтобы вставить iPad в DFU или Recovery Mode.
Шаг 4. Сбросить iPad без Apple ID или пароля
После перевода iPad в режим DFU или Recovery вы увидите, что переходите к интерфейсу проверки информации о модели.
Измените информацию iPhone, такую как категория, тип, модель и версия iOS.
Затем нажмите «Восстановить», чтобы начать загрузку прошивки и восстановление заводских настроек iPad
1. Для обхода входа в iCloud после сброса iPad необходимо убедиться, что Find My iPad выключен. Если вам нужно всего лишь сбросить iPad, то не имеет значения, включен ли Find My iPad или нет.
Выбирая версию iOS, вы можете выбрать любую версию iOS, которую поддерживает ваш iPad. Например, вы можете выбрать iOS 11, iOS 13 или другие, даже если ваш iPad Pro работал в iOS 12.4. Другими словами, вы можете обновить свой iPad или понизить его.
Расширенный режим повторно блокирует вашу разблокированную сеть и восстанавливает ваш iPad в не взломанном состоянии.
Я надеюсь, что эта информация вам поможет)
Что делать, если забыл пароль блокировки на IPad?
Единственным способом для того, чтобы сбросить пароль экрана блокировки на любых устройствах Apple, является полная переустановка операционной системы с помощью режима восстановления. К сожалению, это приведет к удалению всех данных на устройстве. Если у Вас была резервная копия, то Вы после восстановления устройства сможете восстановить и все данные, и настройки. Обновление iOS в сбросе пароля помочь не сможет.
Как отключить автоблокировку на «Айфоне»: инструкция
Существует много способов увеличения времени автономной работы смартфонов, начиная от самых простых и заканчивая совсем радикальными, которые будут ограничивать функционал гаджета. Ниже мы поговорим о времени, по истечении которого происходит автоматическое отключение экрана «яблочных» устройств, разберемся, как его изменить и как отключить автоблокировку на «Айфоне».
Что это такое
Автоблокировка считается важной опцией, которая позволяет существенно снизить расход батареи смартфона, а также исключить случайное нажатие клавиш, пока гаджет находится в кармане. Владелец может самостоятельно выбирать, насколько долго его устройство будет находиться в разблокированном виде
Стоит отметить, что некоторые люди вообще не хотят, чтобы их гаджет сам по себе блокировался. Как отключить автоблокировку на «Айфоне»? Это вопрос, который волнует многих новых покупателей техники фирмы Apple.
Инструкция
В операционной системе iOS существует функция, предназначенная для автоматического отключения экрана. Для ее активации и настройки следует открыть приложение «Настройки», а после этого перейти в подраздел «Экран и яркость». Далее необходимо выбрать из списка «Автоблокировка». На выбор обладателей iPod Touch, iPad и iPhone доступно несколько методов, один из которых следует применить.
Помимо этого, для экономии заряда батареи можно уменьшить яркость и применить функцию «Автояркость», которая находится в том же отделе.
Начиная с iOS 11 этот функционал перенесен в: «Настройки — Основные — Универсальный доступ — Адаптация экрана».
Как изменить время блокировки
Помимо вопроса о том, как отключить автоблокировку на «Айфоне», многие пользователи задаются вопросом о том, как изменить ее время. Ведь это не менее важный параметр, по истечении которого экран будет тухнуть самостоятельно. На новых гаджетах этот показатель установлен по умолчанию на 1 минуту .
Корректировку параметра можно произвести, пройдя в «Настройки — Экран — Автоблокировка». Далее время можно менять по усмотрению владельца.
Интервал может варьироваться от 30 секунд и до 5 минут. Помимо этого, там же можно найти опцию, благодаря которой возможно отключение автоматического блокирования экрана полностью. Рекомендуется использовать данную функцию только в исключительных случаях.
Самым популярным вариантом считается временной промежуток в 3 минуты. Это означает, что если с гаджетом не производить никаких действий в течение этого периода, то дисплей автоматически отключится и устройство заблокируется. За несколько секунд до блокировки экран сильно потускнеет, предупреждая о скором выключении.
Как убрать автоблокировку на «Айфоне»
Для этого нужно выбрать в меню пункт «Никогда». Производитель не рекомендует использовать данную настройку, так как это может сильно уменьшить время автономной работы аппарата, а также отрицательно сказаться на самом дисплее. Ведь чем дольше и больше он используется, тем выше возможность его поломки.
Почему автоблокировка на «Айфоне» не активна
Благодаря функции энергосбережения, в некоторых случаях операционная система частично урезает работу определенных сервисов. Когда она активирована («Настройки — Аккумулятор») изменить период автоблокировки экрана не получится. Система автоматически выставляет время на 30 секунд.
После выключения режима энергосбережения функция возвращается в исходное значение, выставленное владельцем.
Заключение
Не зная, как отключить автоблокировку на «Айфоне», можно воспользоваться нашей инструкцией. Ведь на самом деле все просто, и если разобраться один раз, то в будущем проблем с включением и отключением параметра не возникнет.
Использование опции «Поднять для пробуждения» на iPhone
Постоянное отключение функции автоматической блокировки на iPhone имеет свои преимущества, но также может привести к проблемным ситуациям.
Например, если вы забудете заблокировать свой телефон вручную, любой может получить доступ к вашей личной информации или использовать ваш телефон без вашего ведома.
Кроме того, разблокированный телефон в рюкзаке или кармане может привести к случайным телефонным звонкам или сообщениям, которые могут вызвать некоторые неловкие ситуации. Вот почему Apple представила функцию Raise to Wake, которая эффективно решает эту проблему.
Эта интегрированная опция основана на обнаружении датчика движения, который автоматически включает ваше устройство каждый раз, когда вы его берете в руки.
Пока никто не прикасается к телефону, он остается заблокированным, но в тот момент, когда вы достаете его из кармана, процесс разблокировки проходить не нужно.
Все, что вам нужно сделать, это включить опцию Raise to Wake, которая доступна только на iOS 10 и новее. Вот как:
Выберите «Настройки», а затем «Экран и яркость».
Опция «Поднять для пробуждения» находится прямо под «Автоблокировкой». Переключите кнопку на «Вкл.».
Убедитесь, что изменение было применено немедленно. Заблокируйте телефон, положите его, поднимите и проверьте, разблокируется ли он автоматически.
В целом эта функция работает хорошо, но в зависимости от состояния вашего устройства она может быть не такой быстрой, как хотелось бы некоторым пользователям.
Регулярное обновление программного обеспечения iPhone
Вот несколько причин, по которым следует регулярно обновлять программное обеспечение iPhone:
-
Безопасность: Регулярные обновления программного обеспечения исправляют уязвимости, которые могут быть использованы злоумышленниками для доступа к вашим личным данным. Обновления также включают новые функции безопасности, которые помогают защитить вас от вредоносного ПО и взломов.
-
Производительность: Обновления программного обеспечения включают оптимизации, которые могут повысить производительность iPhone. Новые версии программного обеспечения могут улучшить скорость работы устройства и сократить время отклика на ваши команды.
-
Новые функции: Регулярные обновления программного обеспечения iPhone включают новые функции, которые могут улучшить ваш опыт использования устройства. Это может включать в себя новые возможности фотографирования, обновления приложений или дополнительные настройки.
Чтобы обновить программное обеспечение iPhone, выполните следующие шаги:
-
Подключите iPhone к Wi-Fi или мобильной сети.
-
Откройте на устройстве приложение «Настройки».
-
Выберите вкладку «Общие».
-
Нажмите на «Обновление ПО».
-
Если есть доступное обновление, нажмите «Установить».
-
Введите свой код доступа, если потребуется.
-
Дождитесь завершения процесса обновления.
Помните, что обновление программного обеспечения iPhone требует некоторого времени и может потребовать подключения к источнику питания, чтобы избежать разрядки батареи во время процесса обновления.
Регулярное обновление программного обеспечения iPhone позволяет вам получить новые функции, улучшить безопасность и производительность устройства. Не забывайте следить за доступными обновлениями и устанавливать их, чтобы быть в курсе последних изменений и улучшений от Apple.