Как перенести фотографии (видео) с iPhone или iPad на компьютер Windows или внешний накопитель при помощи кабеля
1. Подключите внешний накопитель диск (USB-флешку). Если вы собираетесь перенести фото или видео просто на компьютер, пропустите этот пункт.
Убедитесь, что подключенный внешний накопитель появился в Проводнике Windows.

2. Установите приложение iTunes для Windows (необходимо для установки необходимых драйверов для iPhone и iPad).
3. Подключите iPhone или iPad, с которого нужно перенести фотографии, к компьютеру Windows с помощью кабеля.

При подключении iPhone или iPad к компьютеру, устройство должно определиться как внешнее устройство.
4. Нажмите на значок подключенного устройства Apple.
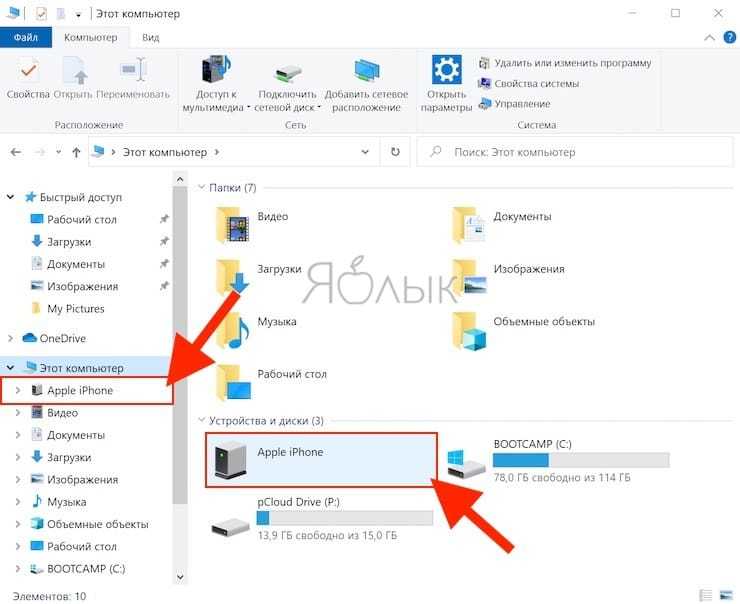
5. Перейдите по пути Internal Storage → DCIM.
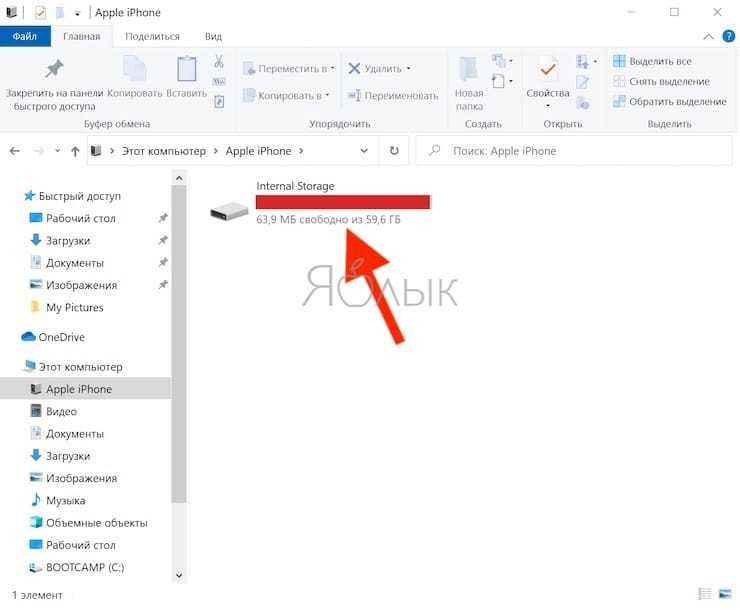
В случае, если вместо папки DCIM, отображается надпись «Эта папка пуста», разблокируйте подключенный iPhone или iPad и нажмите кнопку Разрешить на появившемся уведомлении.
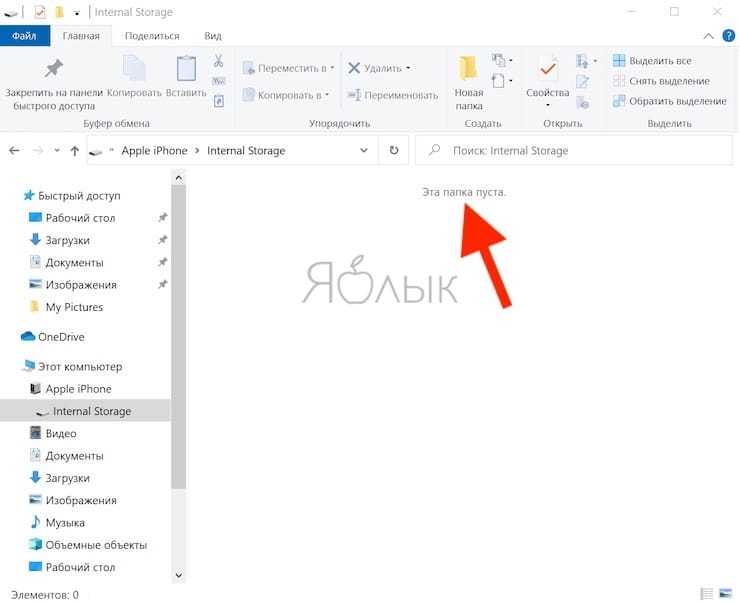
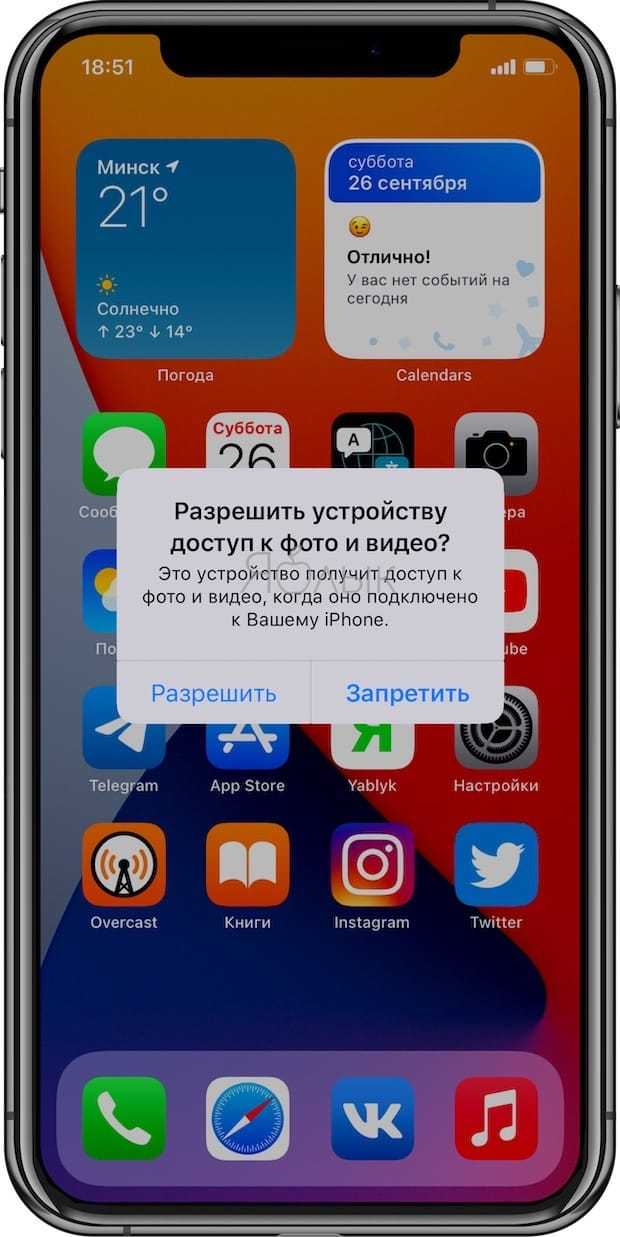
После этого папка DCIM появится в Проводнике Windows.
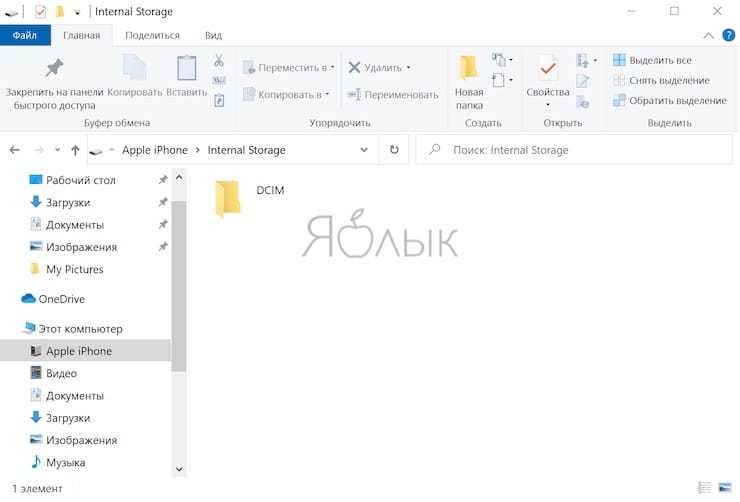
Все фото и видео будут размещены в системных папках вида «100APPLE». Скопируйте на компьютер все содержимое папки DCIM или выбранные фото и видео.
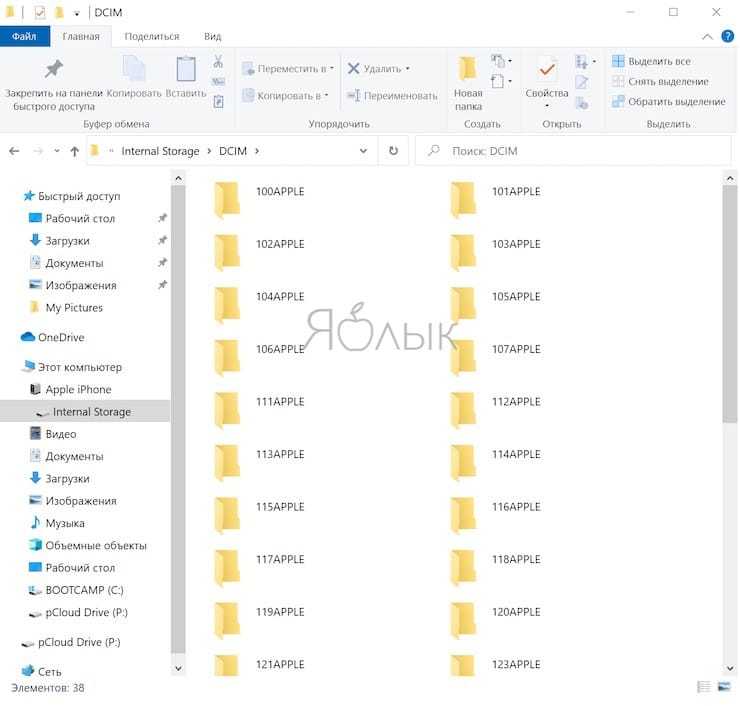
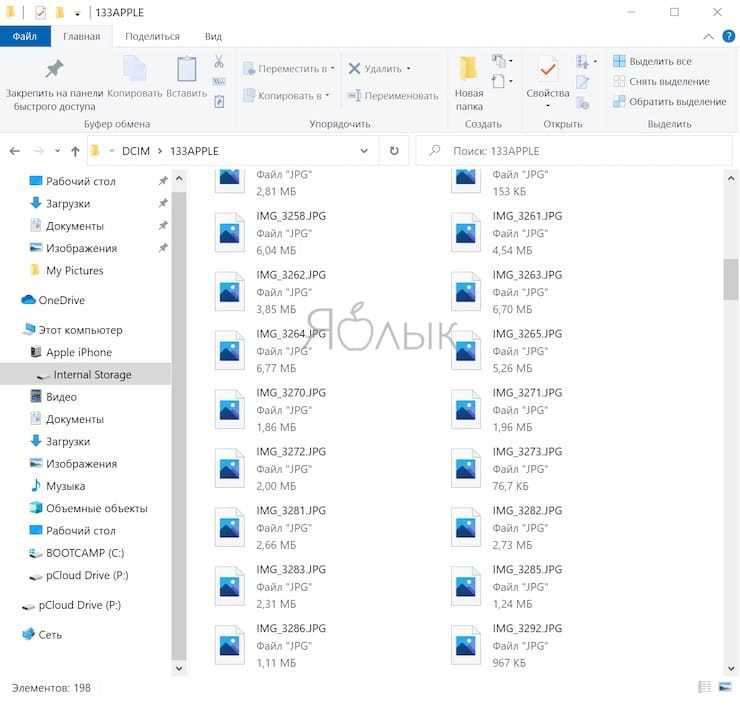
Как передать фото и видео с Айфона или Айпада на компьютер Mac при помощи приложения «Захват изображений»
Запустите на Mac программу «Захват изображений». Для того чтобы открыть программу, введите ее название в поиске Spotlight (можно воспользоваться «горячими» клавишами ⌘Cmd + Пробел).
После запуска в панели управления слева найдите iOS-устройство и нажмите на него. На экране появятся все хранящиеся на iPhone или iPad фотографии и видео. Теперь вы можете вручную выделить снимки, которые хотите сохранить на внешнем жестком диске, либо выбрать сразу все, нажав на ⌘Cmd + A.
По умолчанию снимки сохраняются в папку «Изображения». Вызовите выпадающее меню и нажмите на «Другое». Теперь выберите папку на внешнем жестком диске, куда нужно сохранить фото.
При желании, можно удалить фото и видео с iOS-устройства при перемещении на компьютер Mac. Для этого поставьте галочку напротив пункта Удалить после импорта в левом нижнем углу.
Нажмите на кнопку «Импортировать» и ждите, пока фотографии или видео не будут сохранены. Если жесткий диск поддерживает USB 2.0, а фотографий очень много, весь процесс может занять куда больше, чем несколько минут.
Источник
Очистите кэш в мессенджерах, браузерах и Siri
Все приложения сохраняют на гаджет множество данных, которые накапливаются и занимают память. Например, мы активно переписываемся в мессенджерах, добавляемся в разные группы и читаем каналы. В кэше будут храниться последние текстовые и аудиосообщения, а также фотографии и прочие медиафайлы, которые вы открывали в переписке.
Кэш позволяет быстро загружать данные чатов, когда вы запускаете приложение. Однако если он переполнен, то приложение может начать тормозить или вылетать. Поэтому необходимо регулярно чистить кэш мессенджеров. Во-первых, это позволяет освободить драгоценную память в вашем устройстве, особенно если вы ограничены в объеме хранилища. Во-вторых, чистка кэша способствует повышению производительности смартфона. Как почистить кэш Telegram и Whatsapp, мы рассказывали здесь.
Также не забывайте регулярно очищать кэш в браузерах – в них тоже накапливаются временные файлы. Например, чтобы почистить кэш в Safari, зайдите в «Настройки» — Safari и нажмите «Очистить историю и данные».
Еще можно очистить историю Siri и диктовки. Для этого в настройках перейдите в раздел «Siri и Поиск — «История Siri и диктовки» и выберите «Удалить историю Siri и диктовки».
Обратите внимание, что после удаления этих данных Siri может потребоваться некоторое время, чтобы заново «привыкнуть» к вашему стилю общения
Удаляем дубликаты в Фото средствами iOS
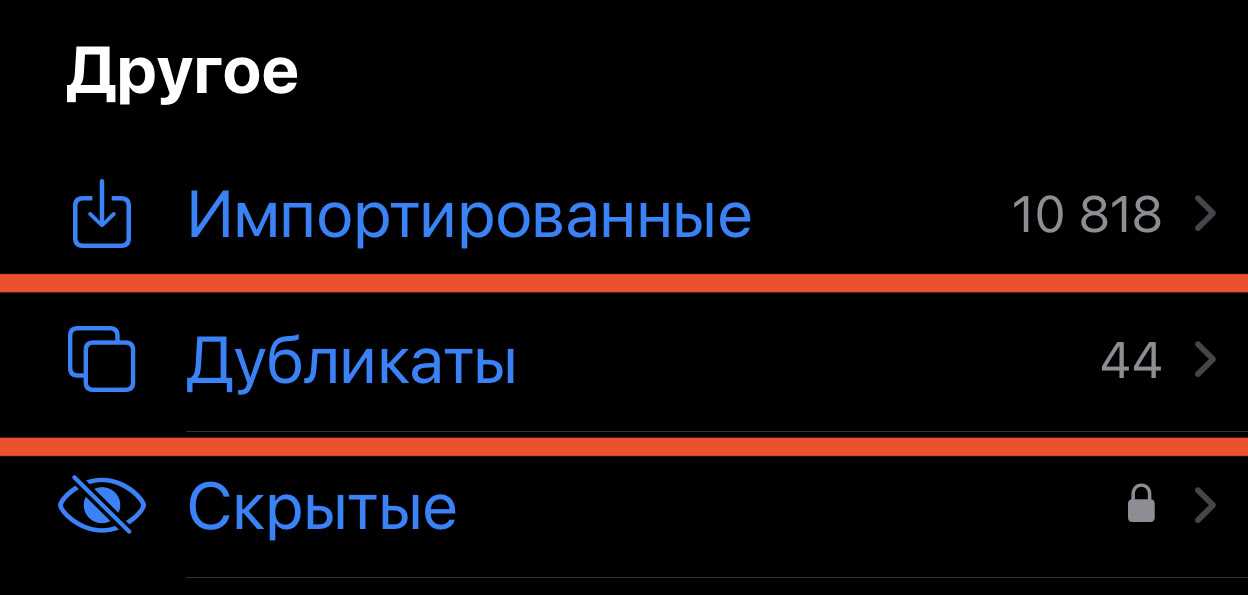
В iOS 16 встроенное приложение Фото научилось находить и отсеивать дубликаты фотографий и видео в медиатеке. Они теперь отображаются в отдельном меню, где можно в два тапа удалить все «повторы».
Открываете Фото, затем вкладку Альбомы. Прокручиваете список вниз и нажимаете на пункт Дубликаты. Если его нет, то дубликатов у вас нет.
Здесь можно выбрать, какие из дубликатов оставить, а какие удалить. Лично я не вижу в этом смысла – стираю сразу всё: нажимаю Выбрать, затем Выбрать все, затем тапаю по кнопке Объединить. Всё безопасно, оригиналы остаются в памяти.
Этот метод удаляет только полные, именно «один-к-одному» дубликаты фото и видео. Много гигабайт с ним не освободите (2 гигабайта – у меня), но в качестве начального этапа сойдёт.
Как перенести фото и видео с iPhone (iPad) на компьютер Mac или Windows, USB-флешку или внешний жесткий диск
Владельцы iPhone с небольшим объемом памяти порой диву даются, как быстро заканчивается место на смартфоне. Чаще всего с этой проблемой сталкиваются любители фотографий и видео, а также поклонники Live Photos.
Правда, ее можно легко решить – достаточно лишь активировать функцию сохранения резервных копий в облачном хранилище, например, в Медиатеку Фото iCloud (правда, услуга платная). Пользователи, которых интересуют исключительно бесплатные сервисы, могут воспользоваться Google Фото.
Кроме того, резервные копии фотографий можно сохранять на стационарном компьютере. Однако Mac на 128 ГБ для этой цели явно недостаточно, поэтому зачастую приходится использовать внешние накопители.
Устанавливаем из App Store «удалятор» похожих снимков
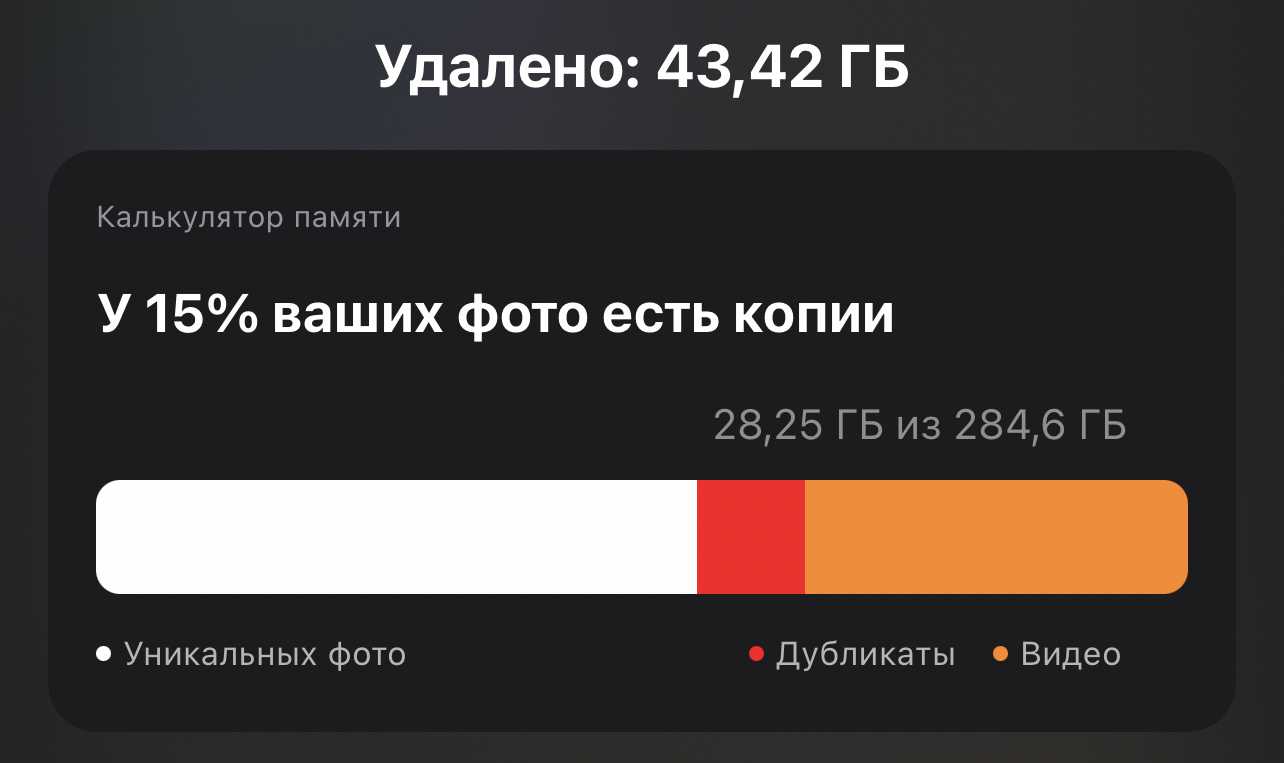
Помимо всего вышеперечисленного, у каждого в медиатеке полно фотографий, очень похожих друг на друга, но немного отличающихся. Например, когда делаете несколько попыток селфи. Они не будут автоматически причислены к дубликатам по мнению встроенных средств iOS. Тут нужно действовать глубже: либо шерстить библиотеку вручную, либо использовать программы-помощники.
В App Store есть несколько приложений, которые с помощью встроенной в iOS нейросети распознают похожие снимки. Бесплатных среди них, увы, нет. Я предпочитаю Дубликатус – его разработчик когда-то делился историей программы на iPhones.ru. Программа всё делает без интернета, никуда фотки не отправляет, что особенно похвально. Стоит она от 399 рублей в месяц, но попробовать поискать в ней похожие снимки можно бесплатно.
Таких похожих фото у меня набралось под 70 гигабайт! Я удалил 44 ГБ, остальное пока не досортировал, но это вопрос времени.
Уменьшите разрешение фото и видео
Чтобы медиаконтент занимал меньше места, можно «поиграть» с настройками камеры. Например, вручную управлять HDR. При съемке таких фото надо больше вычислительных ресурсов для обработки и сохранения оригинальных изображений. Отключение HDR улучшит производительность камеры и ускорит процесс обработки, а также позволит избежать дублирования снимков в библиотеке.
Чтобы отключить автоматический режим, в настройках найдите раздел «Камера» и выключите «Смарт–HDR». Если понадобится активировать функцию, то вы сможете сделать это в любой момент прямо с экрана включенной камеры.
Также советуем установить более низкое разрешение видео, например, записывать в формате FHD вместо 4K. Для этого перейдите в разделе «Камера» — «Запись видео». Тут вы увидите список доступных вариантов, в том числе 1080p.
Перезагрузите iPhone
Со временем в памяти смартфона накапливается кэш и временные файлы. Чтобы быстро их удалить, можно перезагрузить устройство: при перезагрузке освобождается оперативная память, очищается кэш и стираются данные из раздела «Другое» в iCloud. Все это улучшает скорость загрузки приложений и работы системы в целом.
Напомним: для перезапуска iPhone X и более поздних моделей зажмите кнопку увеличения или уменьшения громкости вместе с боковой клавишей. Когда появится ползунок «Выключить», сдвиньте его, немного подождите и снова включите устройство. У более ранних моделей достаточно зажать кнопку выключения до появления ползунка, сдвинуть его и опять включить смартфон.
Мы советуем перезагружать устройство хотя бы раз в неделю.
Используйте сброс настроек на iPhone, если ничего не помогло
Если все эти способы не помогают, а iPhone по-прежнему работает медленно и зависает, то выручит сброс до заводских настроек. Этот прием позволяет избавиться от возможных программных ошибок или конфликтов, которые могут возникать при длительной эксплуатации устройства и занимать памать.
Существует два варианта сброса до заводских настроек. Первый — это полностью стереть iPhone, то есть удалить со смартфона весь контент. Второй — возврат к настройкам по умолчанию, при котором все настройки будут удалены, но личные файлы останутся на гаджете. А если перед сбросом вы сделаете резервную копию, то сможете впоследствии восстановить и настройки.
Чтобы выполнить сброс, перейдите в «Настройки» — «Основные» — «Перенос или сброс iPhone».
Внизу выберите один из двух предложенных вариантов: «Сбросить» — чтобы стереть настройки, но оставить личные файлы; или «Стереть контент и настройки» — чтобы полностью удалить со смартфона всю информацию.
Как передать фото и видео с iPhone (iPad) на компьютер Mac при помощи функции AirDrop
1. На Mac откройте приложение Finder, перейдите в раздел AirDrop на боковой панели и установите параметр «Разрешить мое обнаружение всем» вместо «только для контактов» внизу окна AirDrop.
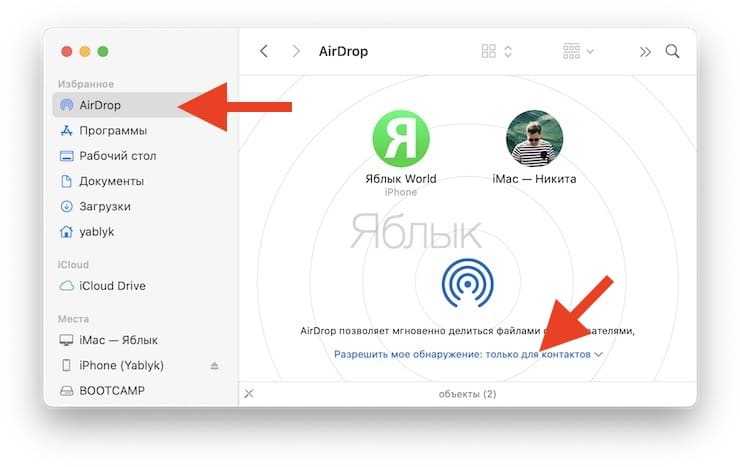
2. На iPhone или iPad включите Wi-Fi и Bluetooth.
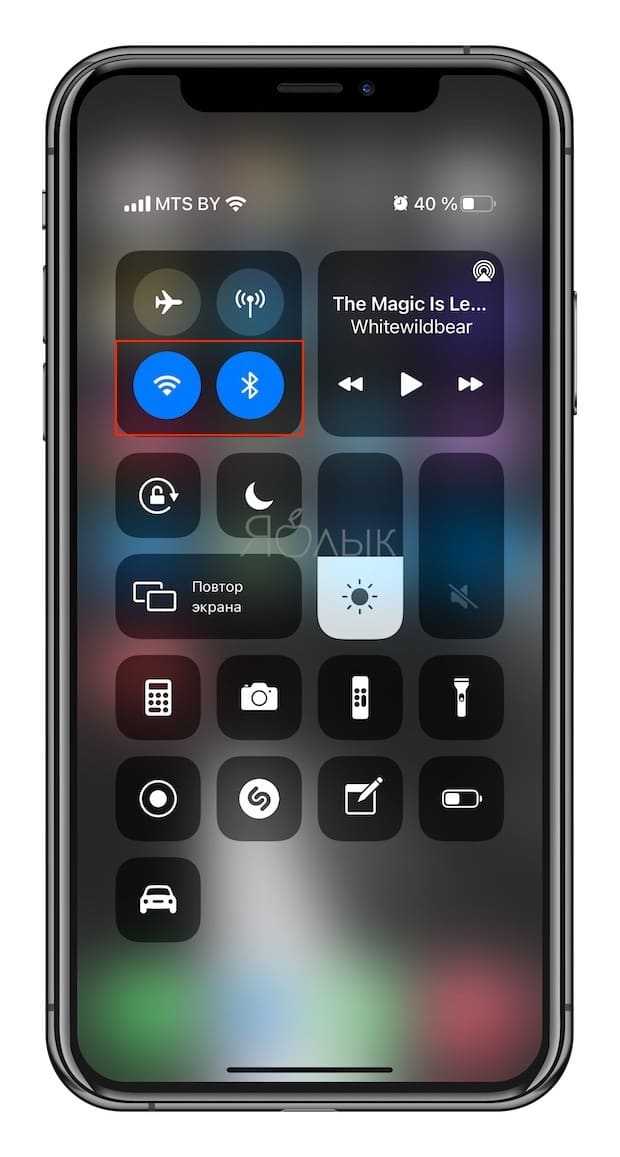
3. На iPhone или iPad включите AirDrop из Пункта управления, для чего нажмите и удерживайте кнопку-блок с беспроводными интерфейсами, а затем активируйте переключатель AirDrop.
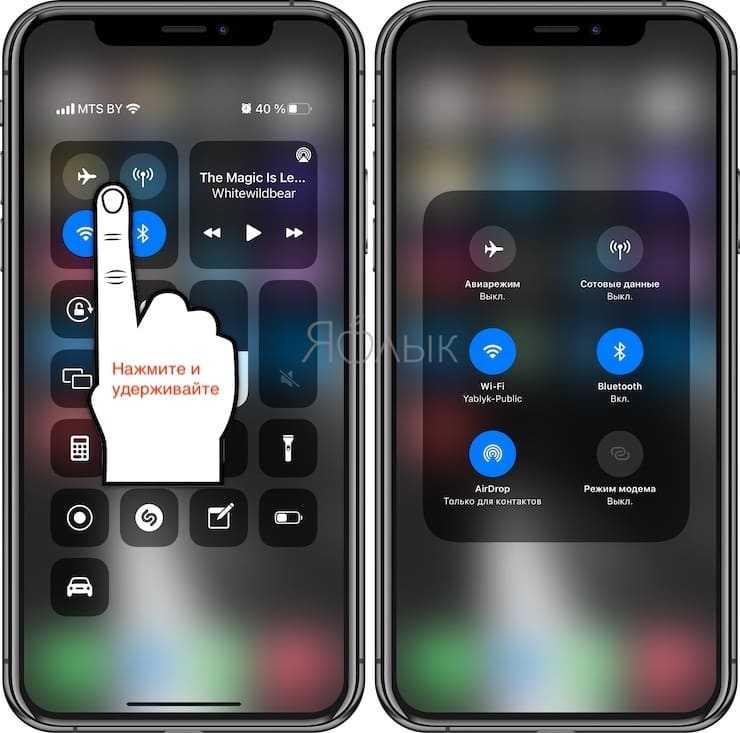
4. Откройте приложение Фото. Перейдите в необходимый Альбом и нажмите кнопку Выбрать в правом верхнем углу.
5. Выберите фото или видео для копирования на компьютер Mac (фотографии и видео можно выделять свайпами, не отрывая пальца).
6. Нажмите на иконку Поделиться в нижнем левом углу.
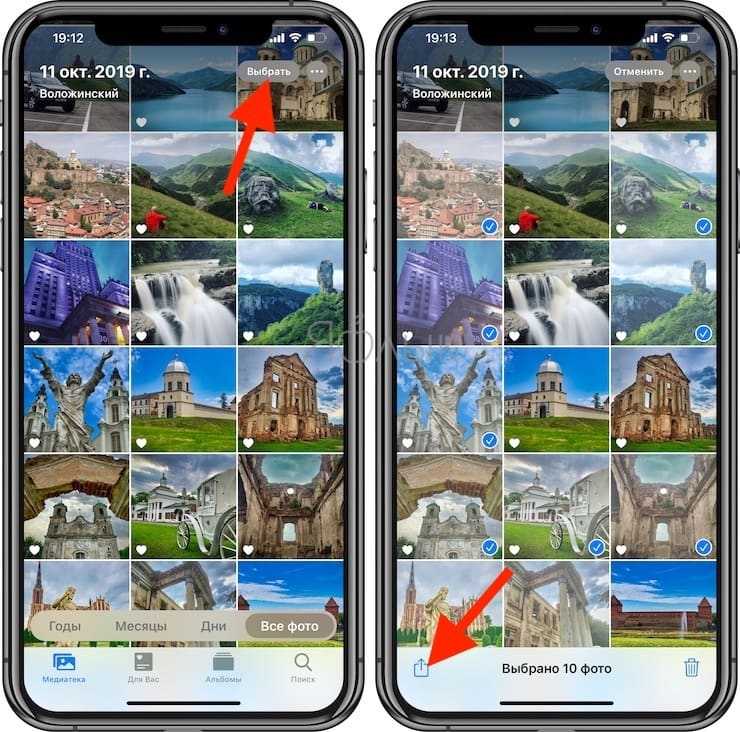
Через несколько секунд слева в середине экрана появятся доступные устройства для передачи посредством AirDrop.
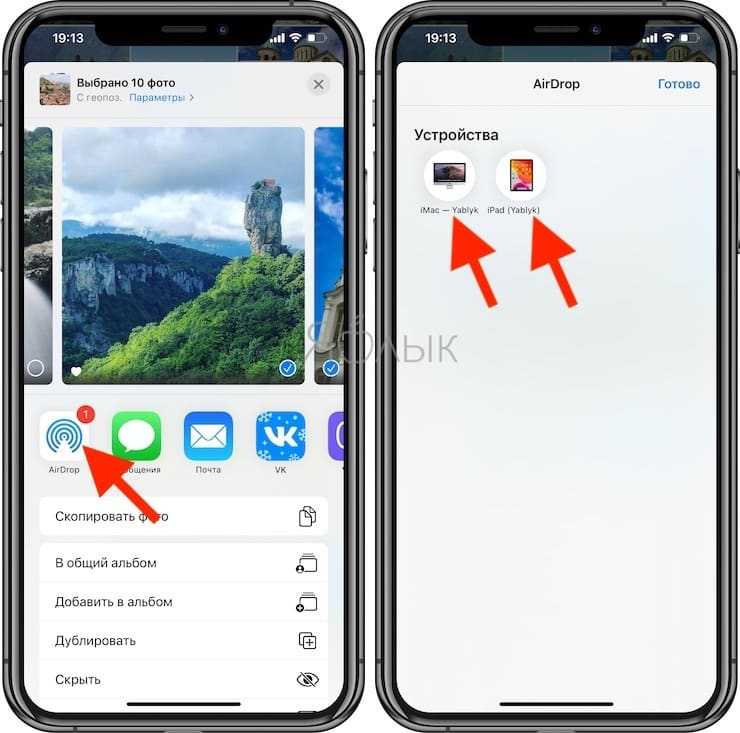
7. Коснитесь иконки появившегося компьютера Mac.
8. На Mac в правом верхнем углу появится всплывающее окно. Нажмите Принять, после чего начнется передача файлов. Загруженные файлы будут доступны в папке Загрузки на Mac.
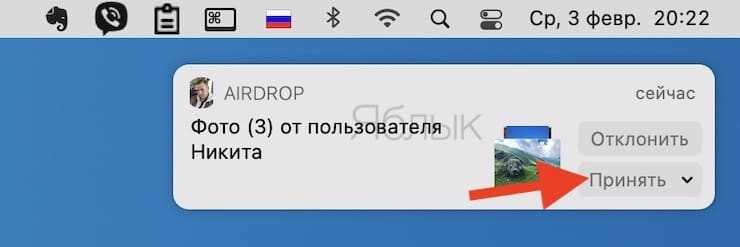
How to Transfer Photos from iPhone to External Hard Drive Without Computer
Sometimes you don’t have a computer available and need to transfer photos from your iPhone to an external hard drive without a computer. Actually, with the growing trend to connect an external storage device to an iPhone or iPad directly, it’s common that there will be a USB-C cable included when you purchase an external hard drive.
With that cable, you can connect the external hard drive to your iPhone or iPad without a computer and exchange data. Even if you don’t have such a cable, you can use Apple’s Lightning-to-USB camera adapter to help you connect these devices.
To import photos from iPhone to external hard drive without a computer:
Step 3. Save iPhone photos to the external hard drive.
Go to the Photos app, choose the pictures you want to move, tap the «Share» button, and then choose «Save to Files.» Tap «On My iPhone» and select the external hard drive.
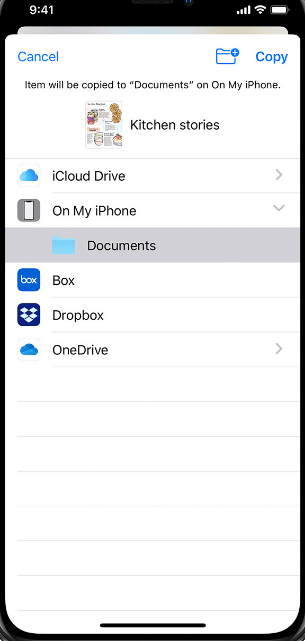
By doing so, you can move photos from iPhone to an external hard drive directly without a computer. Besides, you can copy files from the external drive to your iOS device if you need to.
Как скачать все фото и видео с iPhone на жёсткий диск через Mac
Шаг 1: Подключите внешний жёсткий диск к своему Mac
Для начала нужно подключить жёсткий диск к своему Mac. Если у вас новый MacBook, вам понадобится переходник на Type-C. Жёсткий диск должен отобразиться в боковом меню Finder. Попробуйте скопировать что-то со своего Mac на жёсткий диск, чтобы убедиться, что всё работает. Если не получается, то формат жёсткого диска несовместим с Mac. В таком случае формат диска нужно изменить на FAT.
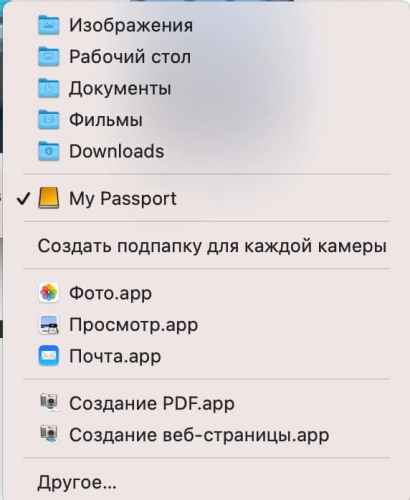
Шаг 2: Подключите iPhone к Mac
Если у вас новый MacBook, для этого вам тоже понадобится переходник или кабель Type-C/Lightning.
Шаг 3: Запустите Захват изображений
Захват изображений – полезный инструмент на Mac. Используйте сочетание клавиш Command + Пробел и выберите «Захват изображений». В меню слева найдите и выберите свой iPhone.
Шаг 4: Разблокируйте iPhone
Если смартфон заблокирован, вы не сможете просмотреть свои фотографии. Разблокируйте свой iPhone и не давайте ему заблокироваться в процессе.
Шаг 5: Выберите смартфон
Когда вы выберите свой смартфон, в программе отобразятся все медиафайлы с вашего iPhone. С помощью сочетания клавиш Command + A отметьте все фотографии для переноса. Также можно вручную отметить только некоторые.
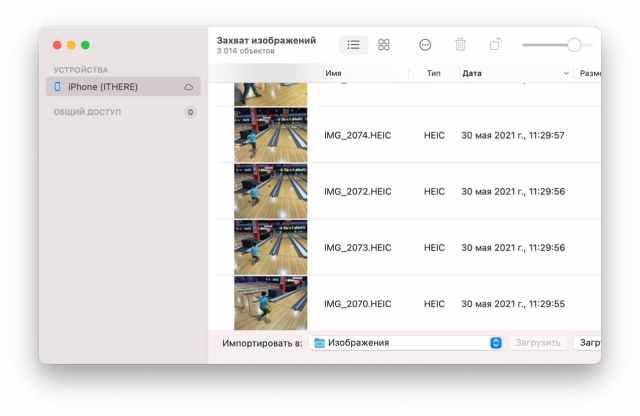
Шаг 6: Выберите место назначения
Когда вы отметите фото, нажмите опцию «Импортировать в» внизу. Внизу выберите «Другое», а затем выберите свой жёсткий диск.
Шаг 7: Начните перенос
Нажмите кнопку «Загрузить» и подождите. Если фотографий много, на процесс переноса уйдёт немало времени.
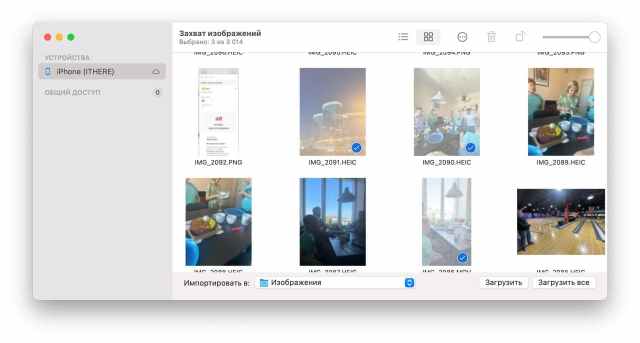
Это всё, вы перенесли свои фотографии с iPhone на жёсткий диск. Теперь можно удалить их со смартфона, чтобы освободить память.
Сгружайте фотографии в облако
Больше всего места занимают медиафайлы, поэтому важно грамотно решить вопрос их хранения.
На iPhone есть встроенная функция – оптимизация хранилища. При ее активации оригиналы фотографий будут передаваться в iCloud, а на смартфоне останется компактная версия медиа-контента.
Чтобы включить оптимизацию хранилища, откройте «Настройки» — «Фото». Вы увидите две опции: «Оптимизация хранилища» и «Хранить оригиналы». Нажмите на «Оптимизацию» и рядом появится синяя галочка
Обратите внимание, что бесплатно на iCloud доступно только 5 Гбайт. Если вы хотите выгрузить больше данных, понадобится купить подписку на облако.
Если вы не доверяете iCloud, то настройте настроить автозагрузку медиафайлов на Яндекс Диск. Вы сможете получить доступ к своим файлам через браузер или в мобильном приложении сервиса, в разделе «Фото».
Чтобы активировать перенос фотографий на Яндекс Диск, зайдите в «Настройки» — «Фото» и выключите тумблер напротив «Фото iCloud». Это нужно сделать обязательно, иначе контент не будет выгружаться в стороннее облако.
Далее откройте приложение Диска и выберите вкладку «Лента». Тапните в верхнем левом углу на изображение профиля и откройте «Настройки» — «Автозагрузка». В этом разделе включите тумблер возле раздела «Автозагрузка фото». Также есть функция «Загружать в безлимит», но она работает только в том случае, если у вас есть подписка на Яндекс 360.
Как перенести бекап iPhone на внешний или сетевой диск
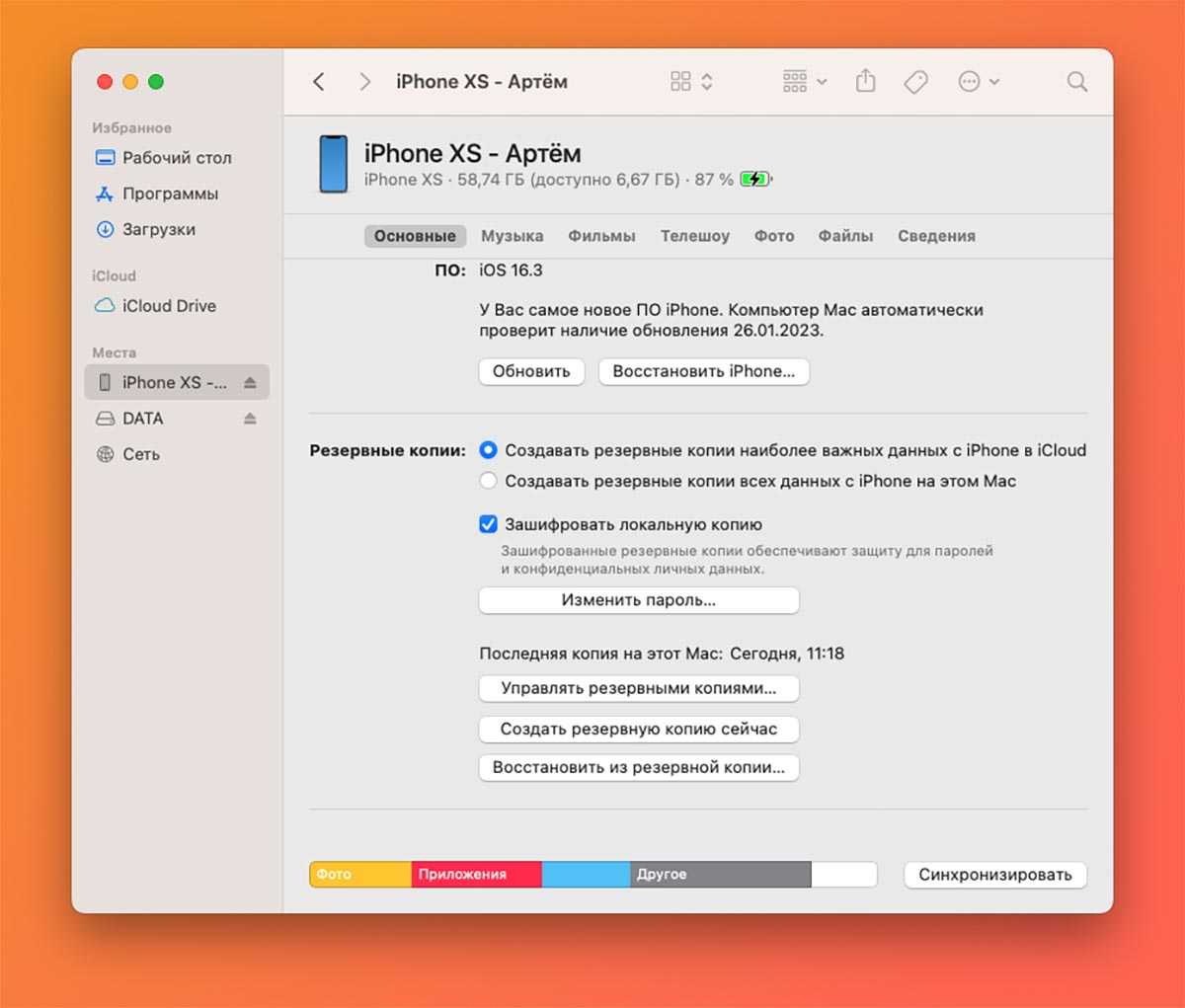
1. Подключите iPhone к компьютеру при помощи кабеля и выдайте разрешение в iOS для синхронизации данных.
2. На Mac откройте Finder (в macOS Catalina и новее) или iTunes (в более ранних версиях операционной системы).
3. Найдите в боковом меню подключенный iPhone.
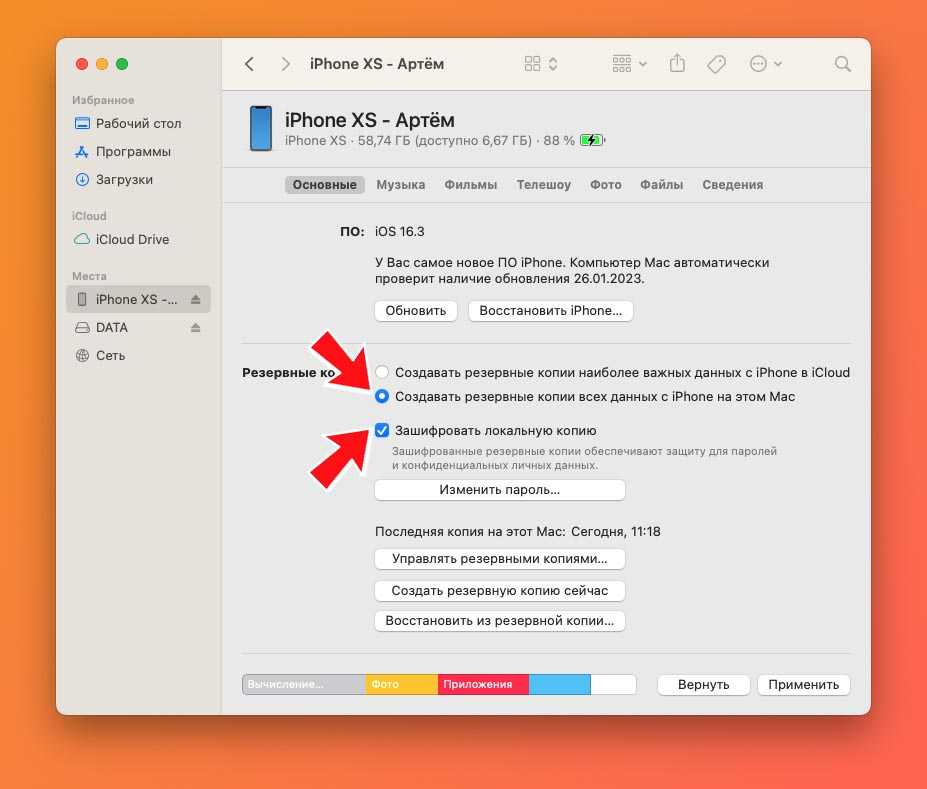
4. Активируйте опцию Создавать резервные копии всех данных с iPhone на этом Mac. Так в бекап на компьютере будут помещены все данные со смартфона.
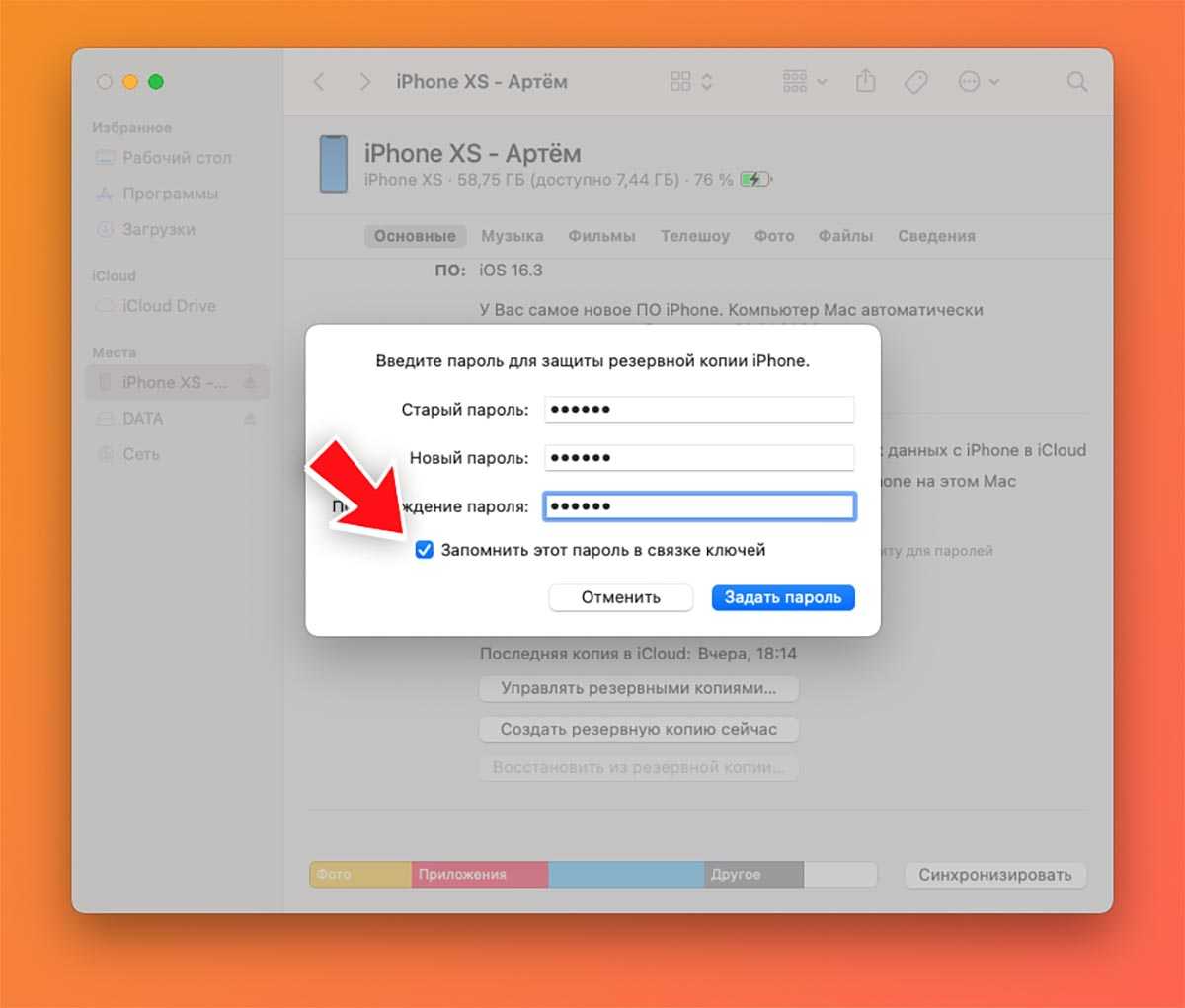
5. Включите фишку Зашифровать локальную копию. Если активировали тумблер ранее, убедитесь, что помните пароль.
В противном случае нужно отключить фишку, затем включить снова и сохранить новый пароль в Связке ключей.
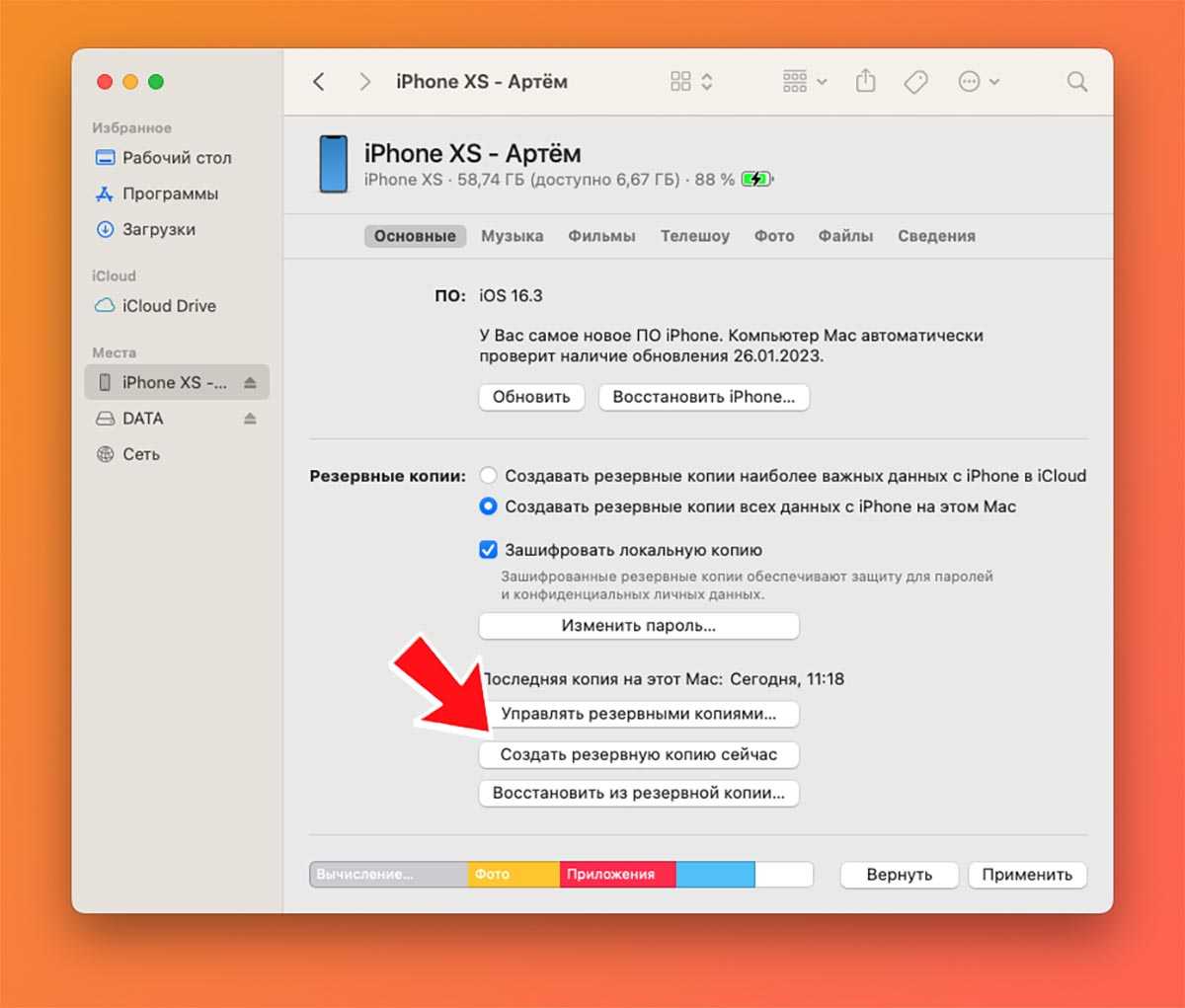
6. Нажмите Создать резервную копию сейчас, чтобы сделать полный бекап iPhone на компьютере.
Для этого потребуется достаточно свободного места на диске. Размер копии будет примерно равен занятому месту на накопителе смартфона.
Сделать первый бекап лучше именно на встроенном диске Mac, так сохранение данных пройдет быстрее всего. Если свободного места на диске не хватает, сразу переходите к следующему пункту.
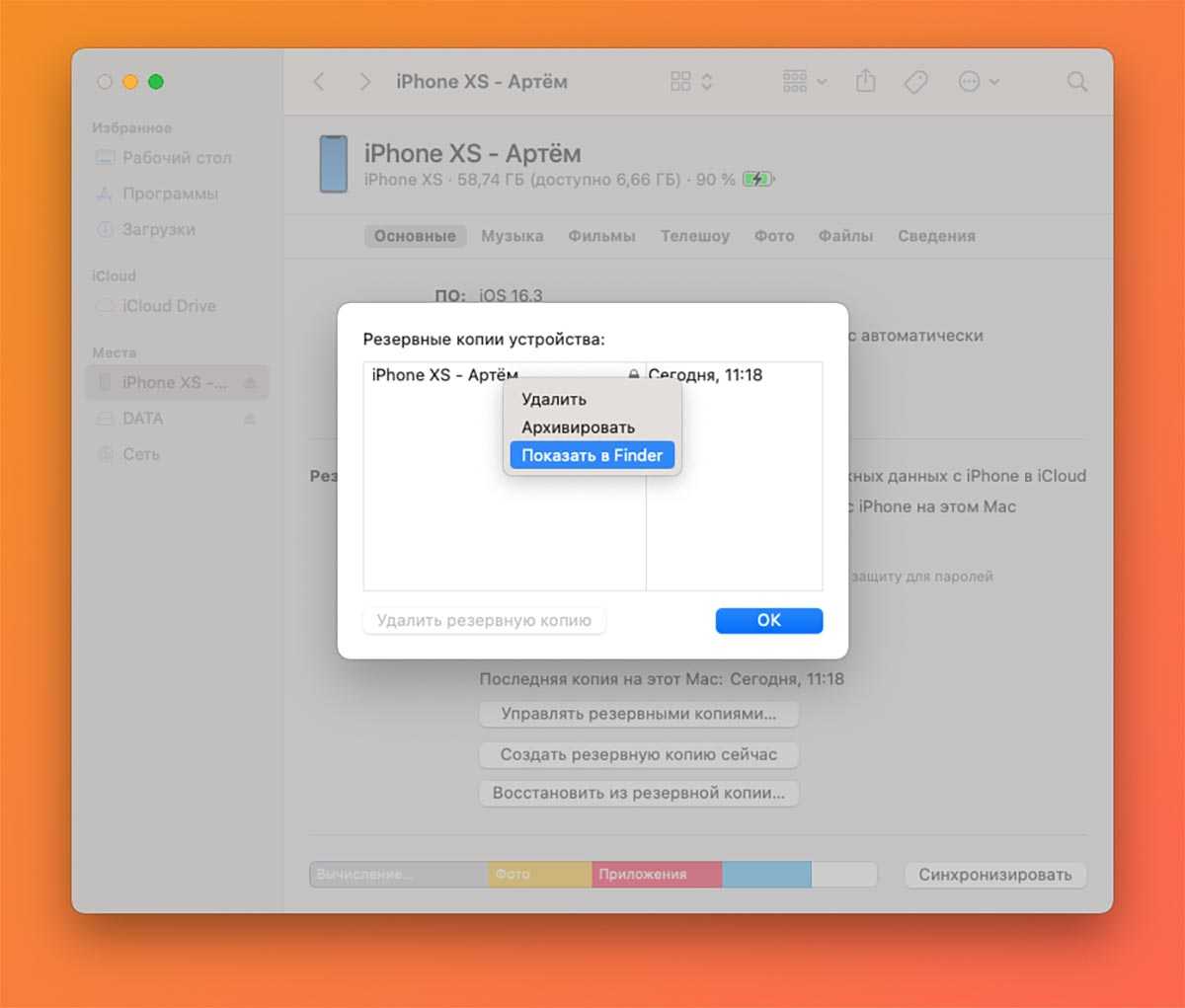
7. Подключите внешний диск для хранения копии или сетевое хранилище к Mac.
Если вы создавали копию данных на встроенном диске Mac, вручную перенесите её на внешний или сетевой диск в нужную папку.
Чтобы найти место хранения копии, в Finder нажмите кнопку Управлять резервными копиями… и откройте контекстное меню бекапа. Там можно открыть папку с копией в проводнике.
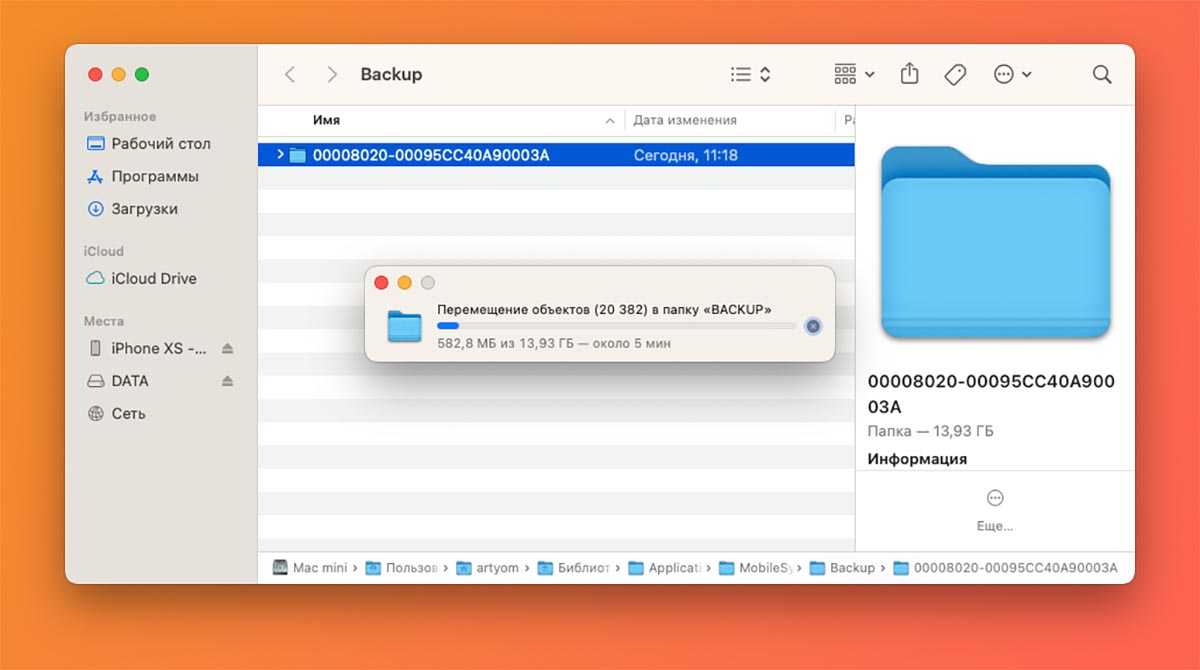
8. Изменить место хранение бекапа можно через Терминал, либо при помощи стороннего ПО.
Первый способ не такой надежный, ведь купертиновцы в разных версиях macOS меняют путь к нужной папке. Если вы захотите сделать все “ручками”, вот наша подробная инструкция.
Есть и более простой путь, например, утилита iPhone Backup Extractor. Приложение платное, но нам хватит и триального 30-дневного периода.
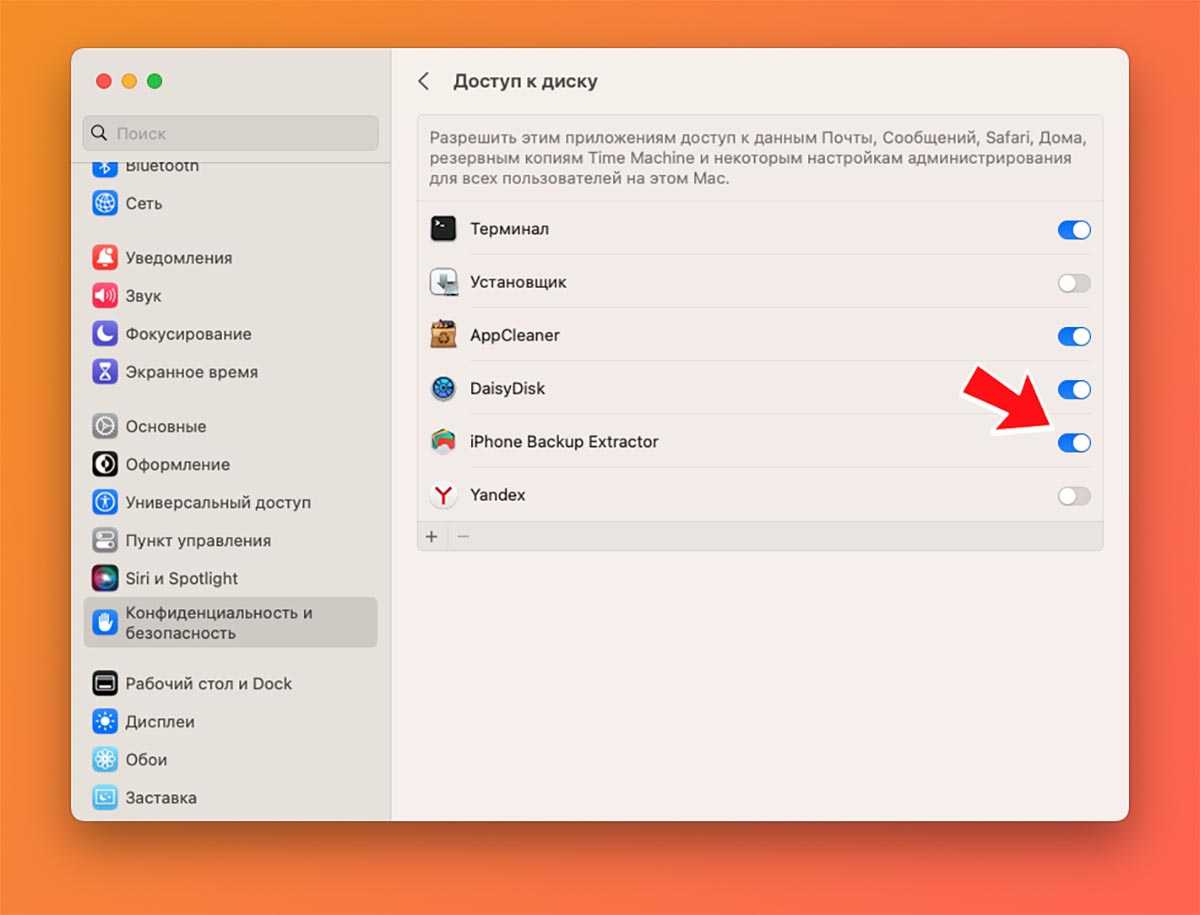
9. Установите и запустите приложение iPhone Backup Extractor (есть версия для macOS и Windows).
Перед первым запуском выдайте необходимое разрешение для работы программы по пути Системные настройки — Конфиденциальность и безопасность — Доступ к диску.
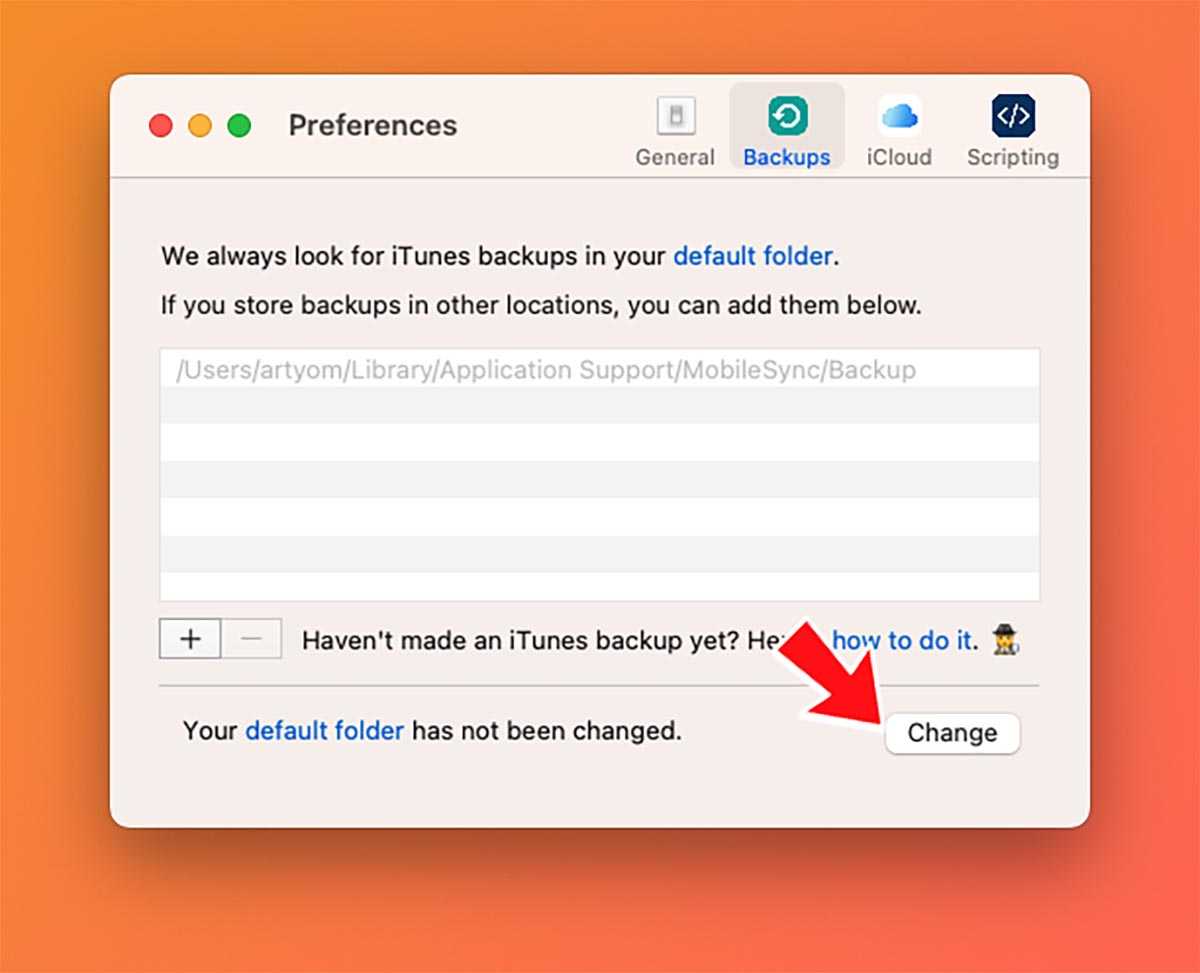
10. В настройках приложения на вкладке Backups нажмите кнопку Change и укажите желаемую папку для хранения бекапов.
Если в старой папке для копий будут храниться какие-то данные, их потребуется удалить.
11. Перезагрузите Mac для вступления изменений в силу.
Теперь можете создать обновленную копию данных подключенного iPhone. Если до этого переносили старый бекап с встроенного диска на внешний (пункт инструкции №6), то обновление копии займет около минуты. Если будете создавать новую копию, придется немного подождать.
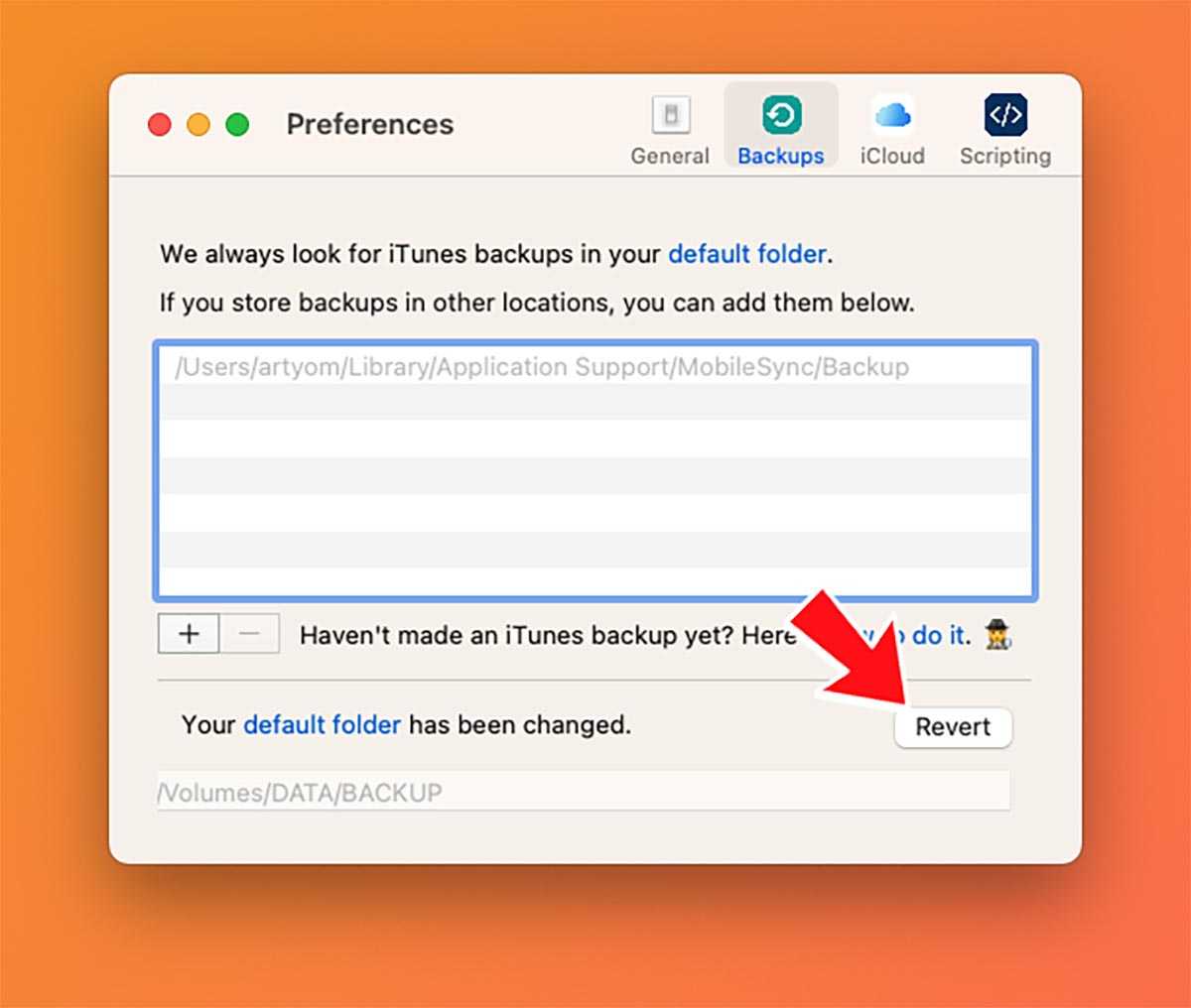
Сбросить место хранения копии на стандартное можно в том же разделе настроек iPhone Backup Extractor. Само приложение после внесенных изменений держать на компьютере необязательно.
Главное — не забывайте подключать сетевой или внешний диск перед созданием следующих копий. В противном случае бекапы начнут создаваться на встроенном диске Mac.
Хочешь ещё?
Ищешь ответ на вопрос?
iPhones.ru
Храните нужные данные в надежном месте.
How to Transfer Photos from iPhone to External Hard Drive on Mac
If you are a Mac user, there are two more solutions besides using iPhone transfer software or iCloud. (Undoubtedly, the ways below also work to transfer photos from iPhone to Mac.)
Method 1. Import Photos from iPhone to External Hard Drive on Mac via Image Capture
Image Capture is a program on Mac that enables users to take and upload photos to Mac from digital cameras, iOS devices, and other devices that have a camera. Therefore, you can move photos and videos to an external storage device from your iPhone/iPad with the help of Image Capture.
How to back up photos from iPhone to external hard drive:
Step 5. Click Import.
Choose «Import All» to transfer all the items or select the photos you want to transfer and click «Import».
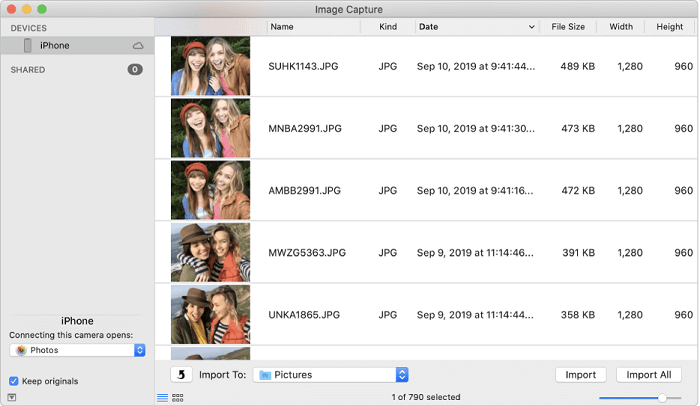
Method 2. Move Photos from iPhone to External Hard Drive via Photos
On Mac OS X 10.10.3 or later, there is also an app called Photos. It’s the replacement of iPhoto in earlier versions. The Photos app enables you to transfer photos from iPhone to Mac using a USB cable. And thus, it will also allow you to transfer photos from iPhone to an external hard drive on Mac.
To transfer photos from iPhone to external hard drive on Mac:
Step 4. Import photos from iPhone to the external drive.
Click «Import All New Photos» or select the photos you want to transfer to the Mac and then click «Import Selected».
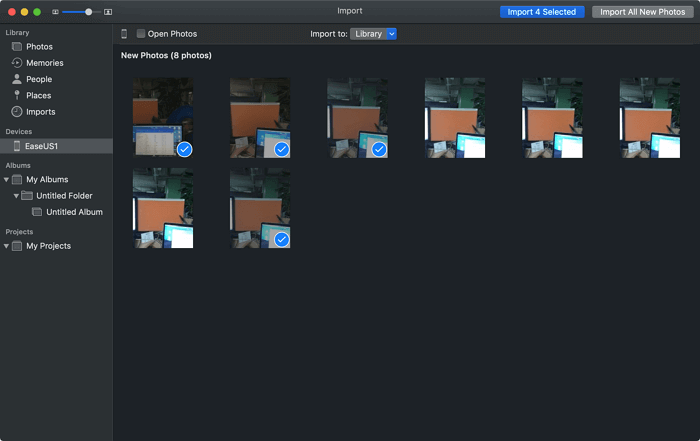
For more workable solutions to import photos from iPhone to external hard drive on Mac, refer to the guide on how to transfer photos from iPhone to flash drive on Mac.
Удалите ненужные и сгрузите неиспользуемые приложения
Мы скачиваем множество приложений, но не используем их на регулярной основе. И если вам нужно очистить память, то стоит провести ревизию установленных программ.
На айфонах доступно два варианта. Первый – удалить приложения, которыми не пользуетесь, и таким образом освободить место. Для этого на рабочем столе нажмите на иконку программы и удерживайте ее. Когда значки начнут дрожать, нажмите на минус над иконкой и выберите «Удалить приложение».
Второй вариант – сгрузить те программы, которые используются редко. В этом случае приложение будет удалено со смартфона, но все его данные сохранятся. При необходимости вы сможете скачать его заново и восстановить все прежние настройки за пару минут.
Чтобы сгрузить приложение, откройте «Настройки» — «Основные» — «Хранилище iPhone» и выберите нужную утилиту. Используйте функцию «Сгрузить приложение». Иконка программы останется на рабочем столе, но возле нее появится значок облака со стрелкой. Чтобы восстановить приложение, нажмите на иконку — и оно заново скачается из AppStore.
Будьте внимательны: не стоит сгружать приложения, которые могут пропасть из App Store из-за санкций. Если их удалят из магазина, вы не сможете их восстановить.





![Как скопировать (перенести) фото с iphone на компьютер [инструкция]](http://kokosclub.ru/wp-content/uploads/f/0/5/f05248d0a2769e65f612ca7ad2e479d2.png)





![Как скопировать (перенести) фото с iphone на компьютер [инструкция]](http://kokosclub.ru/wp-content/uploads/d/7/d/d7d9c98c87b5b483ac5f5f054b3bded0.jpeg)








![Как перенести фото с iphone на компьютер – 4 способа [2020]](http://kokosclub.ru/wp-content/uploads/5/5/0/550f0f96d3c9d88f87a9fd0dccb4436a.jpeg)









