История развития операционных систем Windows
Операционная система Windows – одна из самых популярных и известных операционных систем в мире. Ее история начинается еще в 1985 году, когда компания Microsoft выпустила Windows 1.0.
Windows 1.0 (1985)
- Первая версия Windows была интерфейсом, работающим на базе MS-DOS и предоставляла возможность использовать графический интерфейс с использованием мыши.
- Windows 1.0 включала такие функции, как окна, диалоговые окна, меню и иконки.
Windows 2.0 (1987)
- Windows 2.0 усовершенствовала и расширила функционал первой версии.
- Она включала поддержку цветных экранов и новые приложения, такие как калькулятор, блокнот и Paint.
- Windows 2.0 также впервые включала возможность переключения между открытыми приложениями с помощью сочетаний клавиш Alt+Tab.
Windows 3.0 (1990)
- Windows 3.0 стала прорывной версией, которая заложила основу для дальнейшего успеха Windows.
- Она включала новый дизайн пользовательского интерфейса с иконками, меню и боковой панелью задач.
- Windows 3.0 также впервые включала встроенную поддержку TrueType шрифтов и возможность многозадачности.
Windows 95 (1995)
- Windows 95 была крупным обновлением и имела существенные изменения в дизайне пользовательского интерфейса.
- Windows 95 впервые включала кнопку «Пуск» и панель задач внизу экрана.
- Она также включала поддержку Plug and Play и новые приложения, такие как Internet Explorer и Windows Media Player.
Windows XP (2001)
- Windows XP была одной из самых популярных версий Windows.
- Она предлагала улучшенную стабильность, производительность и дизайн.
- Windows XP включала новый пользовательский интерфейс Luna, а также новые функции, такие как система защиты данных и поддержка Wi-Fi.
Windows 7 (2009)
- Windows 7 продолжала развитие Windows и включала новые функции и улучшения производительности.
- Она также предлагала новый дизайн пользовательского интерфейса Aero.
- Windows 7 была одной из самых успешных версий Windows и пользовалась большой популярностью у пользователей.
Windows 10 (2015)
- Windows 10 представляла собой последнюю версию операционной системы Windows.
- Она включала новый дизайн пользовательского интерфейса и ряд новых функций, таких как виртуальные рабочие столы, Cortana, Microsoft Edge и другие.
- Windows 10 также предлагала дальнейшее улучшение производительности и безопасности системы.
Операционные системы Windows продолжают развиваться и приспосабливаться к изменяющимся потребностям пользователей, предлагая новые функции и улучшения.
Отсутствует история защиты Защитника Windows
Вот как исправить историю защиты, отсутствующую в Windows 11 или 10 —
Способ 1: отключить Защитник Windows и перезагрузить компьютер
Чтобы нормально получить доступ к соответствующим настройкам, вы можете пройти — Как просмотреть историю защиты в Windows 10, но в этом случае содержимое этой страницы отсутствует. Отключение Защитника Windows и удаление файлов mpcache работает как чудо, чтобы решить проблему —
- Ударил – Окна и р.
- Тип – cmd.exe.
- Нажимать Ctrl + Сдвиг + Входить.
- Выбирать Да когда откроется всплывающее окно настройки контроля учетной записи пользователя.
- Введите последовательно следующие команды и нажмите Enter.
del “C:\ProgramData\Microsoft\Windows Defender\Scans\History\Service\DetectionHistory\*” del “C:\ProgramData\Microsoft\Windows Defender\Scans\mpenginedb.db”
- Нажмите на Поиск.
- Тип Безопасность Windows.
- Нажимать Входить.
- Выбирать – Защита от вирусов и угроз.
- Теперь нажмите на Управление настройками связь.
- На следующей странице отключите Защита в режиме реального времени и Облачная защита.
- Теперь откройте Проводник (Win+E).
- Перейдите на диск (C:).
- Дважды щелкните по Данные программы.
- Открыть Майкрософт папка.
- Входить Защитник Windows и запуск Сканы папка.
- Путь будет следующим –
C:\ProgramData\Microsoft\Защитник Windows\Сканирование
- Найти все файлы с префиксом mpcache и удалите их.
- На моем компьютере Сканы папка имеет следующие файлы, которые я удаляю –
mpcache-8B71EC38EE6CA744C8B3D9719F943BEFDB9392A9.bin mpcache-8B71EC38EE6CA744C8B3D9719F943BEFDB9392A9.bin.01 mpcache-8B71EC38EE6CA744C8B3D9719F943BEFDB9392A9.bin.6C mpcache-8B71EC38EE6CA744C8B3D9719F943BEFDB9392A9.bin.7C mpcache-8B71EC38EE6CA744C8B3D9719F943BEFDB9392A9.bin.7E mpcache-8B71EC38EE6CA744C8B3D9719F943BEFDB9392A9.bin.67 mpcache-8B71EC38EE6CA744C8B3D9719F943BEFDB9392A9.bin.79 mpcache-8B71EC38EE6CA744C8B3D9719F943BEFDB9392A9 .bin.80 mpcache-8B71EC38EE6CA744C8B3D9719F943BEFDB9392A9.bin.83 mpcache-8B71EC38EE6CA744C8B3D9719F943BEFDB9392A9.bin.87 mpcache-8B71EC38EE6CA744C8B3D9719F943BEFDB9392A9.bin.A0 mpcache-8B71EC38EE6CA744C8B3D9719F943BEFDB9392A9.bin.DB mpcache-8B71EC38EE6CA744C8B3D9719F943BEFDB9392A9.bin.E6
- Иногда вы не сможете удалить файлы mpcache и получите сообщение «Действие не может быть выполнено, так как файл открыт в антивирусной службе Microsoft Defender».
- В этом случае нажмите Ctrl+Shift+Esc.
- В диспетчере задач найдите процессы, связанные с Widows Security и Защитником Windows.
- Щелкните правой кнопкой мыши на каждом из них и выберите Завершить задачу.
- Теперь попробуйте удалить файлы mpcache.
- Перезагрузите компьютер, если вы можете восстановить отсутствующую историю защиты в Защитнике Windows.
Возможности и функциональные особенности Windows 10
1. Виртуальные рабочие столы.
Windows 10 позволяет создавать и использовать несколько виртуальных рабочих столов, что позволяет организовать более эффективное использование рабочего пространства. Например, можно разместить приложения для работы на одном рабочем столе, а приложения для развлечения — на другом.
2. Личный помощник Cortana.
С помощью интегрированной в операционную систему Cortana можно легко управлять компьютером голосом или написать текстовые команды. Cortana также предлагает персонализированные рекомендации и напоминания, основанные на ваших предпочтениях и активностях.
3. Полноэкранный режим «Игры».
Windows 10 предлагает полноэкранный режим «Игры», который позволяет сосредоточиться на игре и улучшить производительность. В этом режиме можно получить лучшую графику и более низкую задержку.
4. Безопасность и защита данных.
Windows 10 включает в себя множество функций безопасности, таких как Windows Hello, которая позволяет использовать биометрические данные для входа в систему, и Windows Defender, предоставляющий защиту от вредоносных программ и вирусов.
5. Microsoft Edge — новый браузер.
Windows 10 включает в себя новый браузер Microsoft Edge, который предлагает более безопасное и удобное пользование интернетом. Edge также предоставляет возможность сохранять и аннотировать веб-страницы, а также встроенную поддержку голосового поиска и веб-заметок.
6. Улучшенный Центр действий.
В Центре действий Windows 10 собраны все уведомления и настройки системы, что упрощает управление уведомлениями, настройками Wi-Fi, Bluetooth и другими функциями системы.
7. Встроенные приложения.
Windows 10 поставляется с рядом встроенных приложений, таких как Календарь, Почта, Фото, Музыка и другие. Все эти приложения обладают современным интерфейсом и интегрируются с другими сервисами Microsoft.
8. Обновления и поддержка.
Windows 10 предоставляет пользователям бесплатные обновления и активную поддержку со стороны Microsoft, что гарантирует получение новых функций и исправлений ошибок.
Таблица:
Возможность/функция
Описание
Виртуальные рабочие столы
Позволяют организовать более эффективное использование рабочего пространства
Личный помощник Cortana
Позволяет управлять компьютером голосом и предлагает персонализированные рекомендации
Полноэкранный режим «Игры»
Предоставляет лучшую графику и более низкую задержку
Безопасность и защита данных
Включает функции Windows Hello и Windows Defender для защиты данных
Microsoft Edge — новый браузер
Предлагает безопасное и удобное пользование интернетом, а также ряд полезных функций
Улучшенный Центр действий
Обеспечивает удобное управление уведомлениями и настройками системы
Встроенные приложения
Поставляются с операционной системой и обладают современным интерфейсом
Обновления и поддержка
Пользователям предоставляются бесплатные обновления и активная поддержка
Встроенные приложения и сервисы
Операционная система Windows 10 поставляется с большим количеством встроенных приложений и сервисов, предназначенных для различных нужд пользователей. Эти приложения и сервисы предоставляют необходимые функции и инструменты для работы, развлечения и общения.
Среди встроенных приложений Windows 10 можно найти:
- Почта — приложение для работы с электронной почтой, позволяющее отправлять и принимать письма, управлять контактами и расписанием.
- Календарь — сервис, который помогает организовать расписание и события, а также синхронизировать их с другими устройствами.
- Карты — приложение, позволяющее найти местоположение объекта, проложить маршрут и узнать информацию о достопримечательностях.
- Фотографии — приложение для просмотра, редактирования и организации фотографий и видео.
- Музыка — приложение для прослушивания и организации музыкальной библиотеки.
- Видео — приложение для просмотра, редактирования и создания видеофайлов.
- Браузер Microsoft Edge — основной браузер операционной системы Windows 10.
Кроме того, Windows 10 включает в себя такие сервисы, как:
- Онлайн-хранилище OneDrive — позволяет сохранять и синхронизировать файлы и папки на различных устройствах.
- Cortana — система искусственного интеллекта, обеспечивающая голосовое управление и предоставляющая персональные сведения и рекомендации.
- Windows Defender — антивирусная программа, обеспечивающая защиту компьютера от вредоносных программ.
- Windows Update — сервис обновления операционной системы, который обеспечивает безопасность и исправление ошибок.
- Skype — приложение для общения посредством голосовых и видеозвонков, а также текстовых сообщений.
Встроенные приложения и сервисы Windows 10 обеспечивают широкий набор функций и возможностей для работы и развлечений
Они являются важной частью операционной системы и позволяют пользователям эффективно использовать свои устройства
Как можно почистить журнал защиты в ОС Виндовс 10, 3 способа удаления угроз
Пользователи ОС Виндовс 10 знают, что на рабочем столе неподалеку от значка Моего компьютера есть новый системный ярлычок — сине-голубой символ щита. Так обозначен встроенный Защитник. Он работает по принципу антивируса и фильтра, который ведет учет атак и регулирует установку и активность сомнительных программ. Но периодически на ярлычке появляется восклицательный знак. Чтоб его убрать, необходимо знать, как очистить журнал защиты в системе Виндовс 10.
Для чего это нужно?
Защитник Windows хранит информацию в виде записей с временными отметками о каждой шпионской программе или потенциальной угрозе для системы. Учет ведется, даже если нежелательное ПО отправить на карантин или удалить полностью. Информация в журнале хранится в течение месяца, а потом обычно самоудаляется.
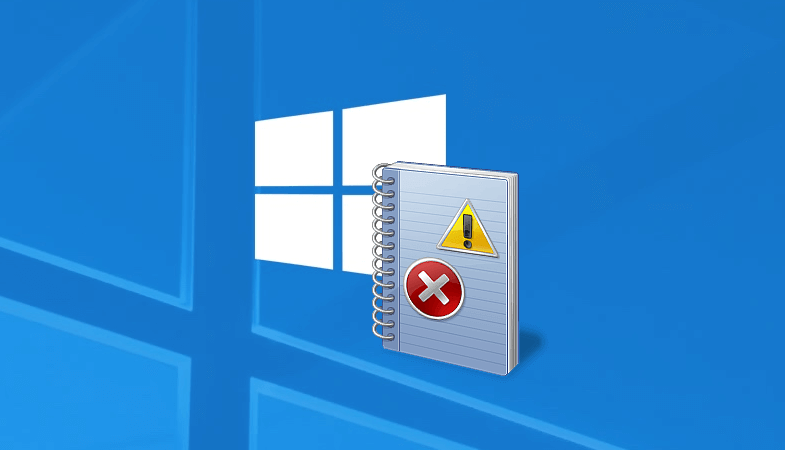
Если Защитник показывает историю угроз, которым больше 30 суток, это чревато зависанием, торможением, некорректной работой ОС. Да и сам Windows Defender будет вылетать, потому что места для дальнейшего ведения базы безопасности у него не будет. Чтобы такого не происходило, необходимо регулярно очищать журнал безопасности или хотя бы увеличить срок хранения учетных данных.
Как очистить журнал защиты в Windows 10
Сегодня доступны два способа очистки журнала Windows Defender. Оба вполне просты и понятны даже тому, кто ни разу не залезал в программную начинку своего компьютера.

Изменение истории защиты
Понадобится активировать программу Power Shell с аккаунта Администратора и прописать там код:
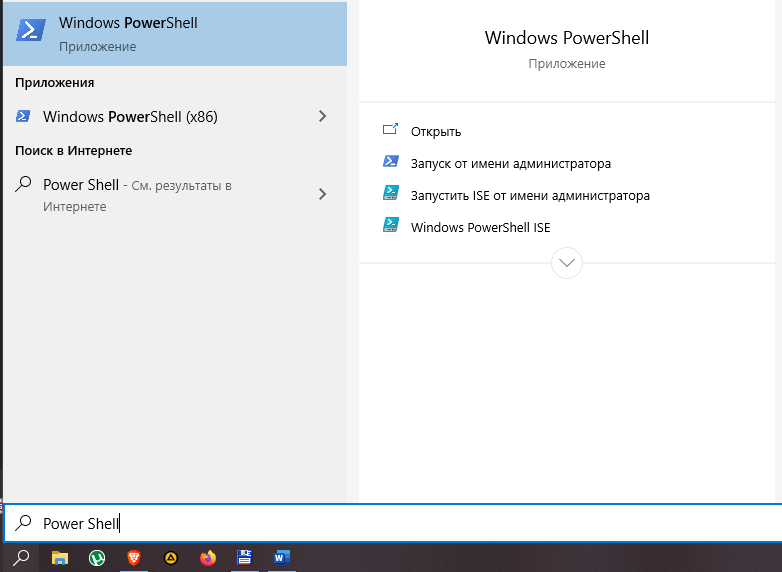
Set-MpPreference -ScanPurgeItemsAfterDelay 7. Цифра на конце — это количество суток, которое будет храниться история выявленных угроз, можно вписать любую, от 1 до 30. Большее число крайне нежелательно.
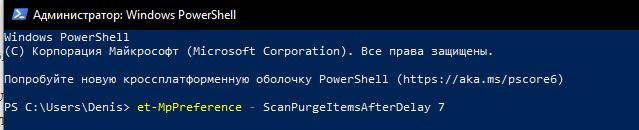
Нажать «ВВОД» и перезагрузить устройство. С этого момента журнал Защитника в Виндовса будет обновляться в указанном промежутке.
Удаление сразу всей истории
Когда ненужной информации в журнале защиты Windows накопилось столько, что его требуется очистить полностью, то следует действовать так:
Заходим в диск С. Как правило, на нем хранятся все файлы «родных» программ.
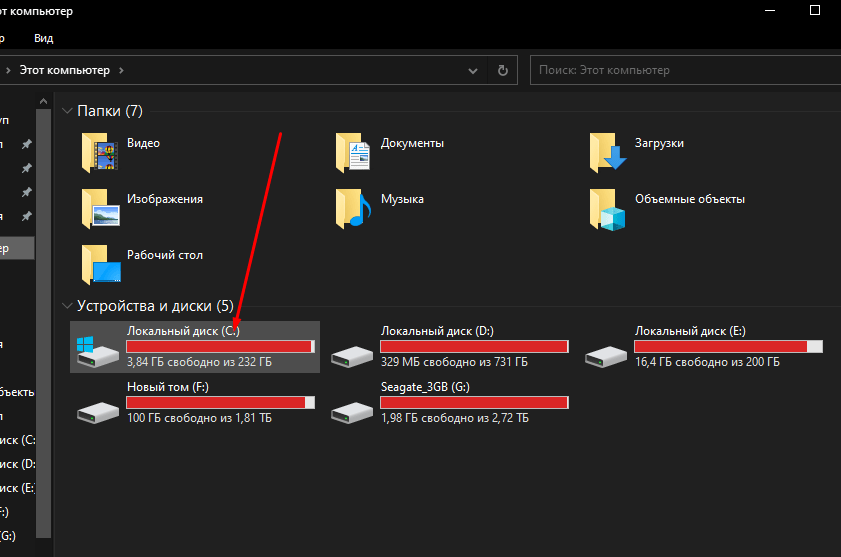
Совершаем переход: ProgramData\Microsoft\Windows Defender\Scans\History.
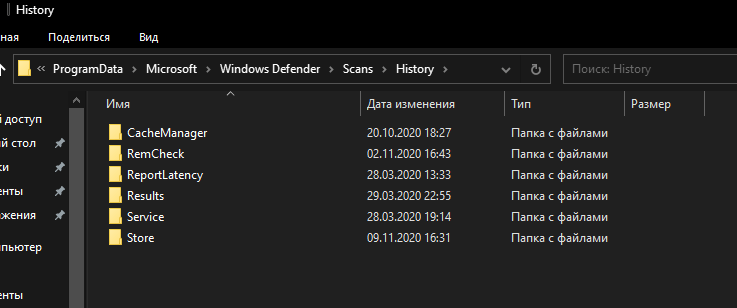
Находим папку «Сервис» («Service») и удаляем.
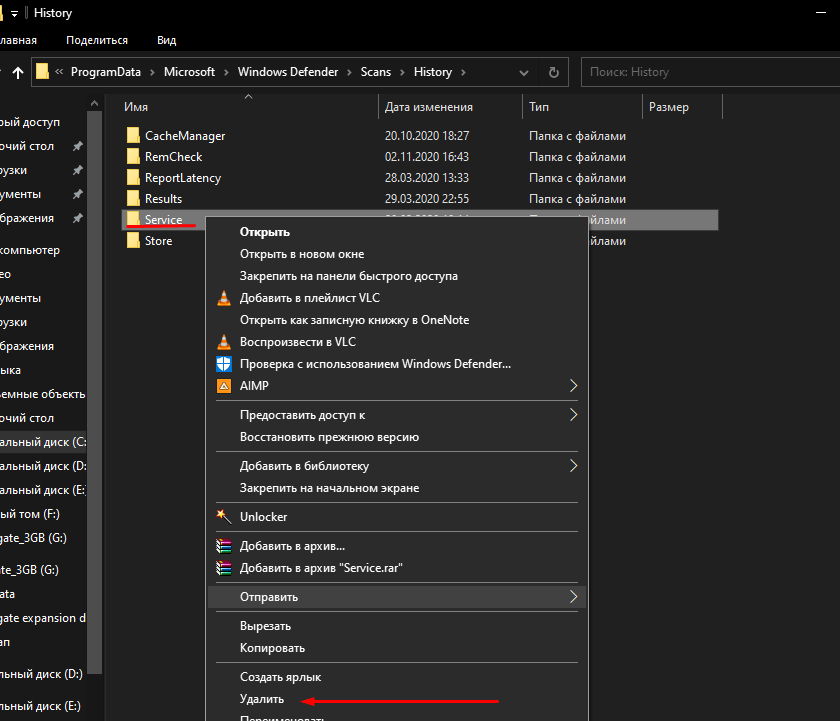
Когда Защитник выявит новые угрозы, он автоматически создаст идентичную папку заново.
Перед процессом лучше выключить защиту в реальном времени и защиту из Облака. В противном случае они будут «ругаться». По завершению обязательно вновь активировать их.
Очистка через просмотр событий
При помощи утилиты через окно «Выполнить» также можно решить возникшую проблему:
- Вызываем нужную функцию клавишами «Win+R».
- Вписываем в строку ввода «eventvwr» и жмем «Enter».
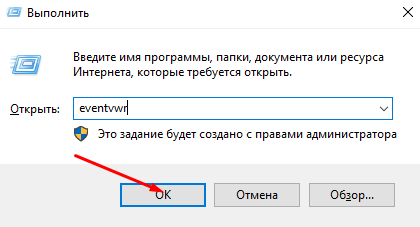
Появится окно с тремя колонками. Уходим в левую, и там проходим путь: «Журналы приложений и служб» => «Microsoft» => «Windows» => «Windows Defender» = > «Operational».
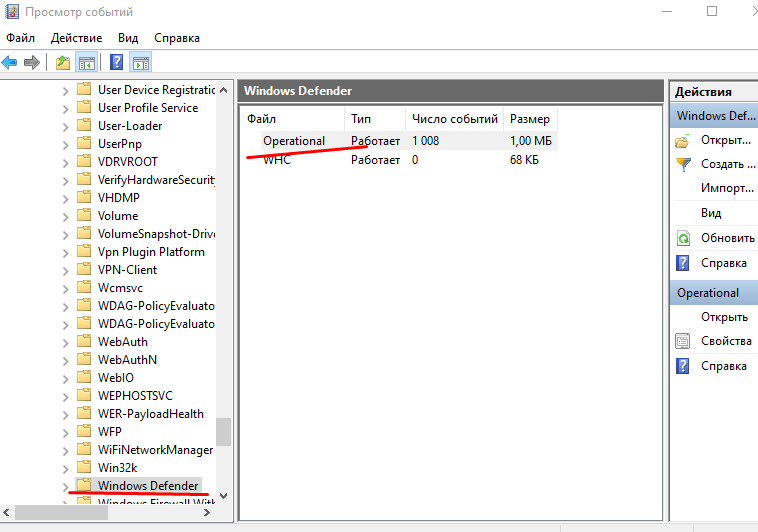
Далее уже в правой части выбираем опцию «Очистить журнал».
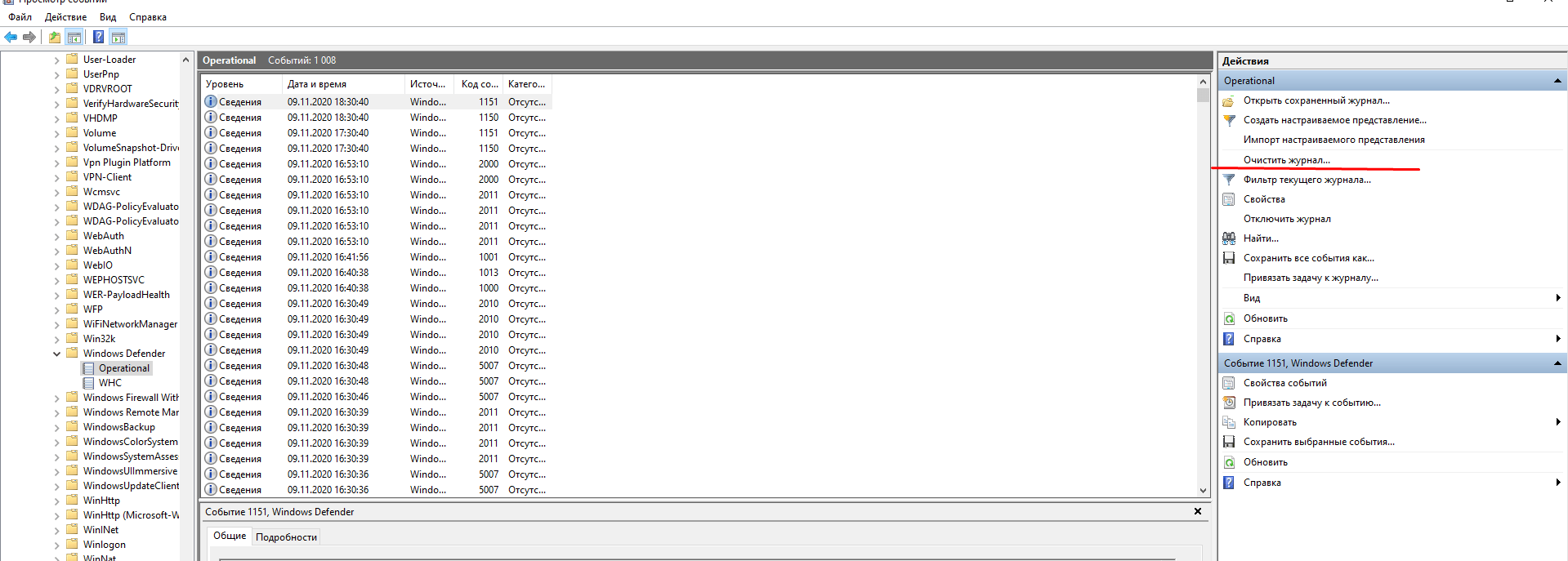
- Жмем аналогичную кнопку в нижней части маленького окна. Готово.
- Стоит также знать, что в Windows 10, версии 1903 данный метод не работает.
Windows Defender защищает не только программы, которые есть на компьютере. Он бережет личные конфиденциальные данные пользователя. В первую очередь, логин и пароль для доступа к аккаунту, банковские данные, телефон и все остальное, что было указано при регистрации.
Историю журнала безопасности рекомендуют периодически очищать, независимо от того, появился ли восклицательный знак на ярлычке рабочего стола или нет. Так у Защитника будет свободное место для создания данных о текущих угрозах и своевременная возможность обновиться.
Перезапуск компьютера в безопасном режиме
Если вам не удается завершить установку безопасного обновления Windows, вы можете попробовать перезапустить компьютер в безопасном режиме. В безопасном режиме компьютер загружается только с основными драйверами и службами, что позволяет решить проблемы с установкой обновлений и исправлениями безопасности.
Для перезапуска компьютера в безопасном режиме выполните следующие шаги:
| Шаг | Действие |
|---|---|
| 1 | Нажмите клавишу Win (с изображением окна) и клавишу R одновременно, чтобы вызвать окно «Выполнить». |
| 2 | Введите команду msconfig в поле «Открыть» и нажмите кнопку «ОК». |
| 3 | В открывшемся окне «Конфигурация системы» перейдите на вкладку Загрузка. |
| 4 | Установите флажок возле опции Безопасный загрузка и выберите один из вариантов безопасной загрузки: |
|
|
| 5 | Нажмите кнопку «Применить» и затем «ОК», чтобы сохранить изменения. |
| 6 | Компьютер автоматически перезагрузится в безопасном режиме. |
В безопасном режиме установка исправлений безопасности Windows может быть завершена успешно. После установки обновлений вы можете перезагрузить компьютер в обычном режиме.
Графический интерфейс и удобство использования
Операционная система Microsoft Windows 10 обладает современным и интуитивно понятным графическим интерфейсом, который обеспечивает высокий уровень удобства использования.
Один из основных элементов графического интерфейса Windows 10 — рабочий стол. Здесь пользователь может разместить ярлыки наиболее используемых программ и файлов для быстрого доступа. Также на рабочем столе можно разместить виджеты, например, часы или погоду, чтобы всегда быть в курсе текущего времени и прогноза погоды.
Стартовое меню играет важную роль в удобстве использования Windows 10. Оно содержит в себе поиск, список установленных программ, папки с файлами, системные настройки и другие полезные элементы. С помощью поиска можно быстро найти нужную программу или файл, а с помощью списка программ — запустить их.
Совместимость с сенсорными устройствами является еще одним признаком удобства использования Windows 10. Операционная система поддерживает сенсорные экраны и позволяет иметь удобный доступ к функциям и приложениям через жесты и касания.
Окна в Windows 10 также обеспечивают высокий уровень удобства использования. Они можно изменять в размерах, перемещать по экрану, сворачивать и разворачивать. Кроме того, окна можно закреплять на рабочем столе или располагать их в нужном порядке с помощью функции «прокрутка окон». Все это позволяет пользователю эффективно организовывать свою работу и легко переключаться между различными приложениями и окнами.
Для удобства использования Windows 10 также предусмотрены горячие клавиши. Они позволяют быстро выполнять различные операции, такие как копирование, вставка, открытие определенных программ и т.д., с помощью сочетания клавиш на клавиатуре и не требуя дополнительных действий с мышью.
В целом, графический интерфейс и удобство использования в операционной системе Microsoft Windows 10 позволяют пользователям быть более продуктивными, удобно организовывать свою работу и легко переключаться между различными функциями и приложениями.
Как правильно удалить угрозу, обнаруженную Защитником Windows
Как удалить угрозу, обнаруженную Защитником Windows / Дзен.Уловка-32
Щелкните на записи об угрозе в журнале Защитника Windows, чтобы развернуть сведения. Далее нажмите на кнопку Действия и выберите Удалить, чтобы удалить вирусный файл.
После удаления угрозы, обнаруженной Защитником Windows, вы должны обязательно выполнить автономное антивирусное сканирование системы, позволив AV тщательно проверить устройство на отсутствие возможных зловредов.
Будет не лишним использовать для антивирусного сканирования системы сторонние утилиты. Одна из таких программ вам в помощь от Лаборатории Касперского. Не требующее установки на компьютер, это ПО отлично справляется с задачами поиска и удаления вредоносных программ.
Kaspersky Virus Removal Tool
После проверки антивирусом системы, убедитесь, что зловред, который вы только что удалили, не повредил системные файлы, пока он находился на вашем компьютере. Для этого запустите сканирование системных файлов на наличие ошибок с помощью утилиты командной строки SFC
Перейдя в командную строку (🪟Windows+Q → cmd → справа «Запуск от имени администратора» ), введите sfc /scannowи нажмите клавишу ВВОД.
Сценарий выполнит быстрое сканирование всех ваших системных файлов, проверив, нет ли среди них повреждённых. Как только утилита найдет проблему, она попытается её исправить. После завершения сканирования необходимо перезагрузить компьютер, чтобы изменения вступили в силу.
Как проверить компьютер на наличие вредоносных программ
Windows 10 автоматически обновляет базы вредоносного ПО и регулярно сканирует устройство на наличие вредоносных программ. Но вы можете выполнять все эти проверки вручную.
Быстрая проверка на вирусы
Быстрое сканирование занимает меньше минуты и проверяет только те части системы, в которых наиболее вероятно могут скрываться вредоносные программы.
Чтобы запустить проверку на вирусы с помощью Microsoft Defender, выполните следующие действия:
- Щёлкните Защита от вирусов и угроз.
- Нажмите кнопку Быстрая проверка.
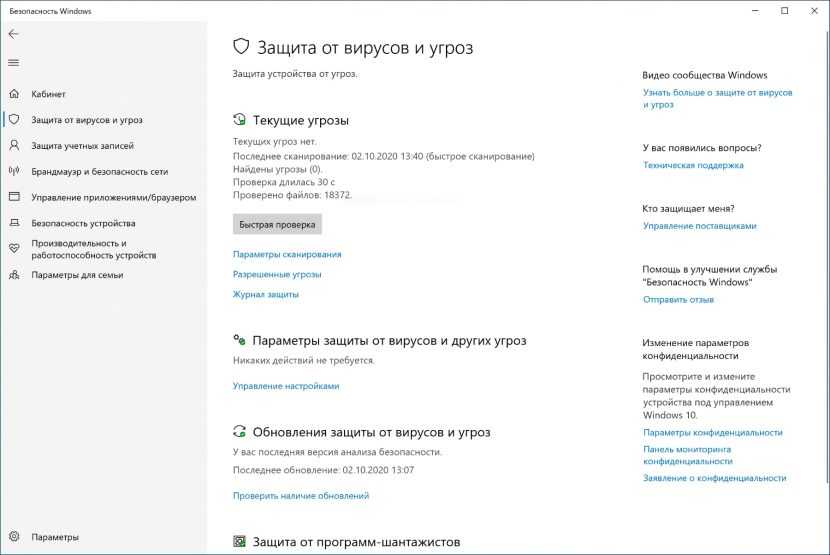
После выполнения этих шагов начнётся сканирование системы, а в разделе «Текущие угрозы» будут показаны обнаруженные угрозы, а также время, необходимое для завершения сканирования, и количество просканированных файлов.
Если вы подозреваете, что на вашем компьютере есть вирус, попробуйте выполнить полное сканирование.
Полная проверка на вирусы
Полная проверка на вирусы занимает больше времени, но при этом проверяются все файлы, папки и приложения.
Чтобы запустить полную проверку на вирусы с помощью Microsoft Defender, выполните следующие действия:
- Щёлкните Защита от вирусов и угроз.
- В разделе «Текущие угрозы» щёлкните ссылку Параметры сканирования .
- Выберите опцию Полная проверка, нажмите кнопку Выполнить сканирование сейчас.
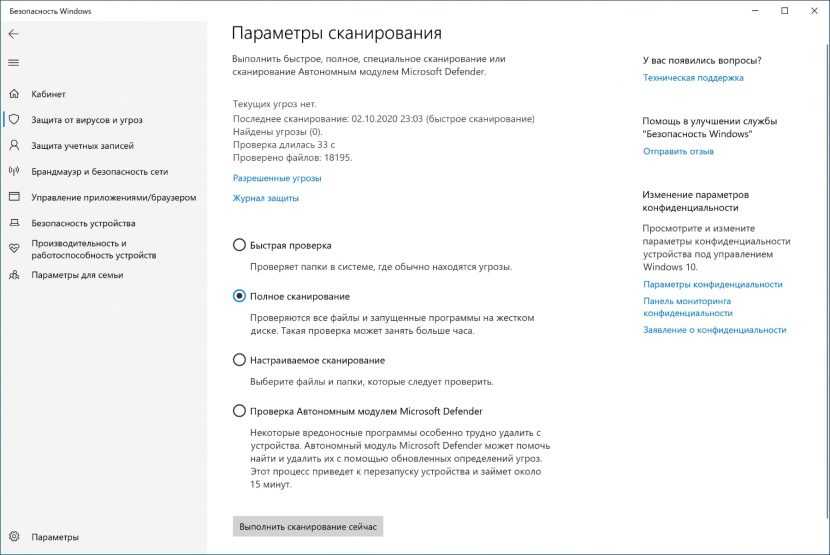
После выполнения этих шагов можно продолжить использование устройства, антивирус выполнит полное сканирование для обнаружения любых потенциальных вредоносных программ в фоновом режиме.
Настраиваемое сканирование на вирусы
Если вы хотите сканировать только определённую папку или файл, антивирус Windows 10 предоставляет возможность выполнить насраиваемое сканирование.
Для запуска настраиваемого сканирования на вирусы, выполните следующие действия:
- Щёлкните Защита от вирусов и угроз.
- В разделе «Текущие угрозы» щёлкните ссылку Параметры сканирования.
- Выберите вариант Выборочное сканирование, нажмите кнопку Выполнить сканирование сейчас.
- Выберите место для сканирования и нажмите кнопку «Выбор папки».
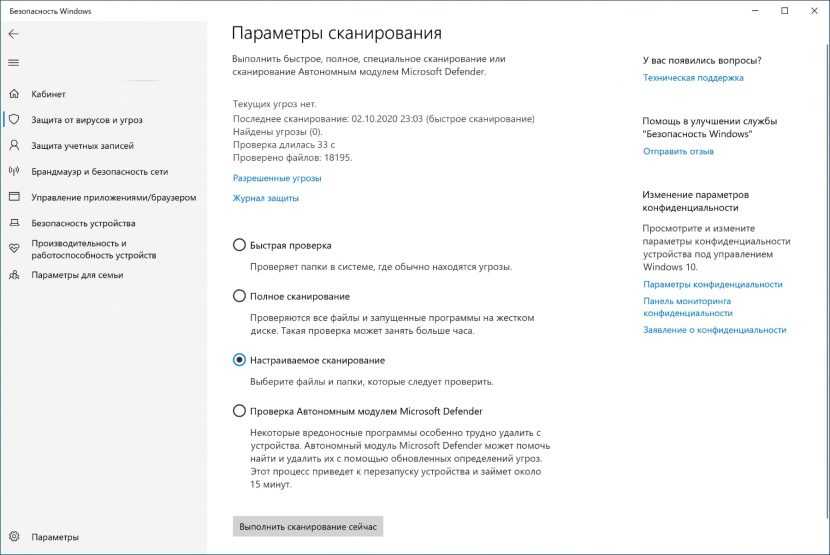
Проверка на вирусы автономным модулем
Иногда, если вы имеете дело с серьёзным вирусом или другим типом вредоносного ПО, антивирус может не удалить его во время работы Windows 10. В этом случае можно использовать Microsoft Defender для автономного сканирования.
При использовании функции автономного модуля компьютер автоматически перезагружается в среде восстановления и выполняет полное сканирование перед запуском Windows 10.
Чтобы запустить проверку на вирусы автономным модулем, выполните следующие действия:
- Щёлкните Защита от вирусов и угроз.
- В разделе «Текущие угрозы» щёлкните ссылку Параметры сканирования.
- Выберите опцию Проверка автономным модулем Microsoft Defender.
- Нажмите кнопку Выполнить сканирование сейчас.
- В открывшемся окне щёлкните кнопку Проверка.
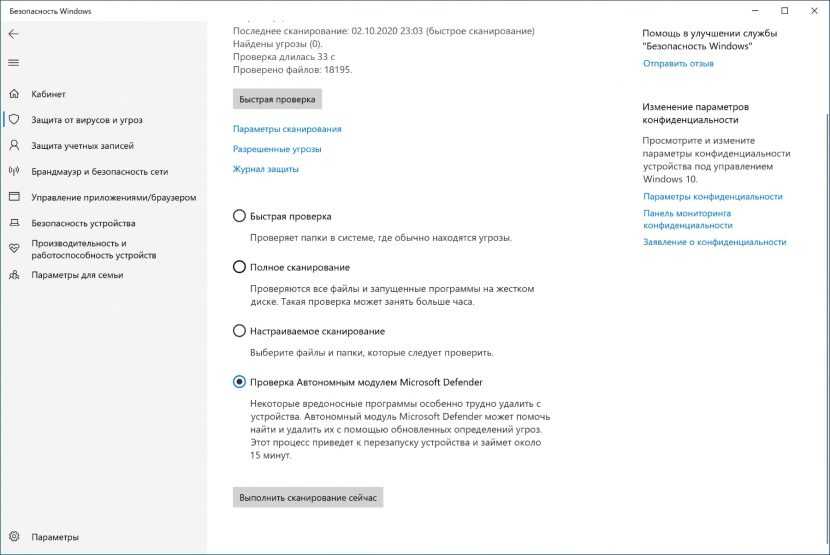
После того, как вы выполните эти шаги, устройство перезагрузится и загрузится с автономным модулем антивируса Microsoft Defender, которая просканирует весь ПК. Если вредоносный код обнаружен, он будет автоматически удалён или помещён в карантин.
После сканирования устройство автоматически загрузит Windows 10, и вы сможете просмотреть отчёт в приложении «Безопасность Windows».
4 Как очистить историю защиты Microsoft Defender с помощью редактора групповой политики
Если у вас есть ПК с Windows 10 Pro, Windows 11 Pro или более поздней версии, вы также можете использовать редактор групповой политики для автоматической очистки истории защиты Защитника. Хотя есть решения для доступа к редактору групповой политики в Windows Home. Но давайте посмотрим, как очистить Историю защиты через редактор групповой политики в Windows Pro и выше:
-
Нажмите клавиши Win + R, чтобы открыть окно «Выполнить». Введите gpedit.msc, чтобы открыть редактор локальной групповой политики. Или просто введите gpedit в строке поиска и нажмите «Изменить групповую политику» в разделе «Лучшее соответствие», чтобы открыть его.
-
В редакторе локальной групповой политики на левой панели в разделе «Конфигурация компьютера» разверните «Административные шаблоны », щелкнув стрелку вниз рядом с ним.
-
В папке «Административные шаблоны» нажмите «Компоненты Windows », и список его компонентов появится на средней панели редактора групповой политики.
-
Затем прокрутите вниз, чтобы найти антивирусную программу «Защитник Windows », и дважды щелкните ее.
-
В списке элементов Защитника Windows дважды щелкните папку Сканировать .
-
На правой панели дважды щелкните Включить удаление элементов из папки истории сканирования. Или щелкните Изменить параметр политики на средней панели. Этот параметр политики определяет количество дней, в течение которых элементы должны храниться в папке истории сканирования, прежде чем они будут окончательно удалены.
-
Затем выберите Изменить параметр политики, чтобы открыть окно политики. По умолчанию будет отображаться Не настроено . Чтобы установить количество дней, включите кнопку рядом с Enabled. Затем будет установлено количество дней по умолчанию, равное 30. Если вы установите количество дней равным нулю, элементы будут храниться вечно и не будут автоматически удаляться. Поэтому просто измените дни на те, когда вы хотите, чтобы элементы были удалены. Наконец, нажмите «Применить », а затем «ОК».
Теперь вам не нужно будет каждый раз вручную очищать Историю защиты — элементы в папке истории сканирования будут автоматически удаляться через указанные вами дни.
Принудительная очистка Журнала Защитника
Если вы хотите очистить журнал прямо сейчас, выполните следующие действия.
Перейдите в Проводнике в папку C:\ProgramData\Microsoft\Windows Defender\Scans , а затем зайдите в расположенную в ней папку History , подтвердив вход с правами администратора.
В свою очередь, в ней найдите папку Service и удалите ее.
Вместе с ней будет удалена и история действий Windows Defender.
Должен исчезнуть и значок предупреждения на иконке Защитника. Однако, если у вас не настроены базовые функции безопасности, желтый значок предупреждения будет отображаться независимо от того, имеются в журнале записи или нет.
Защитник Windows ведет журнал заблокированных угроз. Вы можете просмотреть заблокированные элементы или обнаруженные угрозы в журнале защиты. Элементы, перечисленные там, будут оставаться в журнале, даже если они были помечены для удаления или помещены в карантин. Это вызывает нежелательный эффект: значок Защитника Windows на панели задач будет отображаться с красной отметкой или желтым восклицательным знаком. Чтобы избавиться от предупреждающих знаков, нужно очистить журнал защиты.
Начиная с Windows 10 версии 1903 невозможно очистить историю журнала защитника используя интерфейс «Безопасность Windows», кнопка «Очистить журнал» отсутствует, информация обнаружения вредоносных программ или ложных срабатываний хранится в журнале.
Защитник Windows хранит историю обнаруженных угроз в течение 30 дней, однако этот период может быть сокращен или продлен. Если журнал показывает угрозы, которые старше тридцати дней, вы можете изменить срок хранения или просто удалить все. Мы подробно рассмотрим оба способа, и вам решать, что вам больше подходит.
Для чего это нужно?
Защитник Windows хранит информацию в виде записей с отметками времени о любых шпионских программах или потенциальных системных угрозах. Учетная запись сохраняется, даже если нежелательное программное обеспечение помещено в карантин или полностью удалено. Информация в журнале хранится месяц, затем обычно автоматически удаляется.
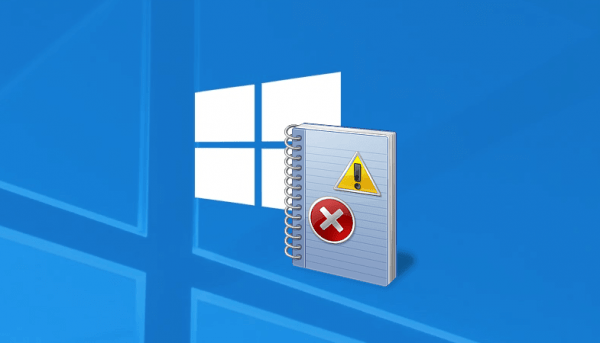
Если Защитник показывает историю угроз более чем за 30 дней, это чревато зависанием, торможением и сбоями в работе операционной системы. И сам Защитник Windows выйдет из строя, потому что у него не будет места для дальнейшего обслуживания базы безопасности. Чтобы этого не происходило, вам необходимо регулярно очищать журнал безопасности или хотя бы увеличивать срок хранения ваших учетных данных.
Безопасность и защита данных в Windows 10
В операционной системе Windows 10 предусмотрено несколько функций, которые обеспечивают безопасность и защиту данных пользователей. Рассмотрим некоторые из них.
BitLocker
BitLocker — это инструмент шифрования дисков в Windows 10. Он позволяет защитить данные на вашем компьютере с помощью шифрования всего диска или выбранных разделов. Благодаря BitLocker, если кто-то получит физический доступ к вашему компьютеру, ваши данные останутся зашифрованными и недоступными для посторонних.
Windows Defender
В Windows 10 встроен антивирусный программный продукт под названием Windows Defender. Этот антивирусный программный продукт может обнаружить и блокировать вредоносные программы, включая вирусы, трояны и кейлоггеры. Windows Defender автоматически обновляется и может работать в фоновом режиме для постоянной защиты вашего компьютера.
Файрвол Windows
Файрвол Windows – это программный механизм, предназначенный для защиты компьютера от несанкционированного доступа. Он мониторит и контролирует входящие и исходящие соединения сети, фильтруя их и блокируя нежелательный трафик. Включенный по умолчанию, Файрвол Windows может быть настроен для блокировки программ и открытия определенных портов для сетевых служб и приложений.
SmartScreen
SmartScreen является встроенной функцией безопасности, которая помогает защищать ваш компьютер от фишинговых атак и вредоносного программного обеспечения. SmartScreen анализирует веб-страницы и файлы, которые вы скачиваете, и предупреждает о потенциальных угрозах безопасности. Он может предложить заблокировать доступ к опасным сайтам и файлам, чтобы обезопасить ваш компьютер от вреда.
Windows Hello
Windows Hello — это функция безопасности, позволяющая аутентифицироваться на компьютере с помощью распознавания лица, сканера радужной оболочки глаза или отпечатка пальца. Windows Hello предоставляет более безопасный способ входа на компьютер, так как биометрические данные уникальны для каждого пользователя и трудно подделываемы.
Обновления безопасности
Windows 10 регулярно выпускает обновления безопасности, которые исправляют уязвимости и улучшают защиту операционной системы
Важно устанавливать эти обновления, чтобы иметь актуальные защитные меры и предотвратить возможные атаки
Автоматическое резервное копирование
Windows 10 предлагает функцию автоматического резервного копирования, которая позволяет создать резервные копии важных файлов и папок на внешнем устройстве хранения или в облачном хранилище. Это поможет защитить ваши данные от потери или повреждения и обеспечить возможность восстановления в случае сбоя системы или других непредвиденных ситуаций.
Аутентификация в двух факторах
Windows 10 поддерживает аутентификацию в двух факторах, которая добавляет дополнительный уровень безопасности к вашей учетной записи Microsoft. Это может включать проверку по SMS, электронной почте или приложению аутентификации, где вам нужно подтвердить свою личность, введя дополнительный код доступа, полученный на другом устройстве.
Ограниченный доступ и учетные записи гостей
Windows 10 позволяет ограничить доступ к вашему компьютеру при помощи функций ограничения учетных записей и учетных записей гостей. Это позволяет предоставить ограниченный доступ для других пользователей, не разрешая им полного контроля или доступа к вашим данным и настройкам.
Антивирусные программы сторонних разработчиков
Кроме встроенного антивирусного программного обеспечения Windows Defender, вы также можете установить антивирусные программы сторонних разработчиков для повышения безопасности вашего компьютера. Эти программы обычно предлагают дополнительные функции и настройки, которые могут помочь вам обнаруживать и блокировать вредоносные программы на вашем компьютере.
Общаясь со всеми этими функциями и придерживаясь лучших практик безопасности, вы можете обеспечить защиту своих данных и сохранить ваш компьютер в безопасности.


























![Как исправить ошибку обновления защитника windows в windows 10 [новости minitool]](http://kokosclub.ru/wp-content/uploads/e/b/6/eb6dc11e2fb88fb560dfce959534f40b.png)



