Что такое облако Huawei и для чего оно нужно
 Китайская компания Huawei запустила новую утилиту для сохранения данных. Фирменное виртуальное хранилище позволяет отказаться от использования внутренних накопителей памяти и полностью перейти на цифровой сервис.
Китайская компания Huawei запустила новую утилиту для сохранения данных. Фирменное виртуальное хранилище позволяет отказаться от использования внутренних накопителей памяти и полностью перейти на цифровой сервис.
Mobile cloud — это виртуальная платформа для удаленного хранения резервной копии и синхронизации данных.
Облачный сервис предоставляет пользователям следующие возможности:
- создание бэкапов и архивов переписок, контактов и других важных данных;
- синхронизацию разных типов файлов вне зависимости от их объёма и перенос между устройствами;
- создание резервной копии, которая позволяет восстановить нужные данные;
- получение доступа к собственному хранилищу с любого устройства посредством авторизации через введение логина и пароля;
- сохранение файлов мультимедиа;
- возможность расширения объёма хранилища за счет приобретения дополнительных гигабайтов;
- наличие встроенного инструмента, который дублирует и сохраняет снимки с камеры;
- возможность восстановить удаленную информацию;
- высокий уровень защиты от несанкционированного доступа.
Сервис Huawei Mobile cloud надежно сохраняет данные. Даже после форматирования карты памяти информация остается доступной в облаке.
Резервное копирование
Встроенная опция позволяет пользователю не беспокоиться о сохранности информации.
Для создания резервной копии необходимо предварительно включить функцию синхронизации на платформе и предоставить разрешение на копирование данных:
- В меню «Настройки телефона» необходимо найти раздел «Восстановление и сброс».
- Во вкладке «Копирование данных» нужно перевести ползунок вправо, активируя функцию.
- Далее необходимо вернуться в предыдущий раздел и перейти во вкладку «Аккаунты», где выбрать привязанный к облачному хранилищу профиль.
Процедура резервного копирования предусматривает создание бэкапов — образов, при помощи которых восстанавливаются файлы любого формата. Пользователь может выбрать автоматический или ручной режим сохранения данных.
Галерея
Галерея Cloud — это специальная технология, которая позволяет автоматически загружать фотографии в хранилище. При включенной функции синхронизации каждое изображение на устройстве дублируется в сервере.
Даже в случае удаления из галереи смартфона фотография остается в виртуальном хранилище.
Облачный портал
Основные преимущества:
- 5 Гб бесплатного свободного пространства для сохранения данных;
- опция быстрой синхронизации между устройствами.
Портал доступен по адресу cloud.huawei.com и позволяет управлять данными с любого гаджета при входе в свой аккаунт.
Защита данных
Информация в облаке надежно защищена от доступа посторонних лиц.
Для входа в профиль хранилища требуется ввести индивидуальный пароль и логин. Разработчики облака Huawei предусмотрели и другие методы защиты данных:
- возможность активировать двухфакторную идентификацию;
- восстановить доступ к сервису можно только через привязанный номер телефона или адрес электронной почты;
- возможность удаленно заблокировать доступ к утерянному или украденному устройству.
Для повышения уровня безопасности необходимо использовать надежный пароль и не передавать данные для авторизации посторонним лицам.
Синхронизация данных
Функция позволяет автоматически дублировать все файлы телефона в облачное хранилище. Благодаря синхронизации данных пользователь может быстро перенести содержимое одного устройства на другое и восстановить случайно удаленную информацию.
Для активации опции необходимо:
- Установить облачное хранилище на оба устройства.
- Запустить и загрузить на цифровую память все файлы старого телефона.
- Выбрать нужные данные и запустить процесс синхронизации.
- Для получения доступа к файлам требуется войти в тот же профиль, но уже с нового устройства.
Пошаговое руководство по резервному копированию данных с телефона huawei с помощью usb-кабеля
- Установить Драйверы для вашего телефона Huawei.
- Установить Компания Huawei Hisuite.
- Подключите ваш Huawei к компьютеру через USB кабель.
- Включите Huawei Hisuite.
- Программное обеспечение должно recoginize телефон после подключения. Если не нравится находится в руководстве по подключению в программном обеспечении.
- Нажмите назад кнопку, дождаться, чтобы прочитать все доступные данные с телефона
- Здесь вы можете выбрать, где вы хотите иметь резервную копию или жить его в каталоге по умолчанию в каталоге HiSuite.
- Далее выбираем Выделить все(для резервного копирования все, что программное обеспечение можно с телефона) или снимите его и выбрать то, что вы хотите резервное копирование из телефона.
- Если все сделано, вы получили последний флажок, чтобы выбрать или не «зашифровать паролем«, если вы выбираете это, вы должны добавить пароль для резервной копии и только с помощью этого пароля вы получите возможность использовать его, если вы забыли, тогда Вы не сможете(только на рабочем компьютере или в общественном месте в домашних условиях лучше не использовать, потому что есть надежное резервное копирование).
- Нажмите назад кнопку, чтобы начать процесс.
- Просто подождите, пока вы не видите полное сообщение, а затем нажмите сделать кнопку.
- Поздравляю, все идет хорошо, и ваши данные были заархивированы.
Как убрать синхронизацию с Google на Андроид
Несмотря на то, что копирование очень полезно, иногда случаются моменты, когда от него лучше отказаться. Как выключить синхронизацию на Андроиде? Для этого достаточно совершить несколько простых действий:
- С устройства необходимо зайти в настройки, затем найти раздел «Аккаунты».
- После того как откроется новое окно появится информация о текущем Гугл аккаунте.
- В разделе «Синхронизация» следует нажать на те разделы, которые надо отключить. Чтобы убрать данную функцию полностью, нужно снять все галочки в открывшемся окне.
- Дальше необходимо выйти в основное меню настроек, чтобы найти другой раздел «Восстановление и сброс».
- Здесь следует убрать галочки возле «Резервирование данных» и «Автовосстановление».
Обратите внимание! Если необходимость в Гугл аккаунте отсутствует, намного проще удалить его с устройства, например, с Алкателя
Отключение только для контактов или полностью
Иногда случается «непредвиденная» ситуация, когда владелец смартфона случайно включил копирование для контактов, а они каким-то образом объединились или даже удалились. Чаще всего человек сразу начинает паниковать и спрашивать, как отключить синхронизацию контактов на Андроиде?.
Здесь нет ничего сложного:
- Необходимо открыть настройки, а затем найти окошко «Аккаунты».
- Из всех доступных серверов следует выбрать «Гугл», а затем убрать галочки со всех пунктов, например, пункт синхронизация контактов.
- После такого простого действия функция будет не доступна для выбранного сервера.
Но что делать, если синхронизация отключена, но автоматически контакты не восстанавливаются. Как вернуть все назад? Здесь уже инструкция чуть сложнее, но все-таки выполнимая:
- Надо на компьютере открыть почту Gmail, а затем войти в аккаунт, который был привязан к устройству.
- Слева сверху под значком Gmail следует выбрать окно «Контакты». Чтобы это окошко открылось, достаточно нажать на саму иконку Gmail.
- Затем появится новое окно, где будут указаны все контакты, которые были синхронизированы. В разделе «Дополнительно» (он располагается чуть выше всего списка) нужно найти пункт «Восстановление». Откроется специальное окно, где можно будет выбрать с какого момента необходимо восстановить данные. Обычно это промежуток от 10 минут до целого месяца.
- Затем принудительно синхронизировать контакты с устройством, а потом перезагрузить телефон.
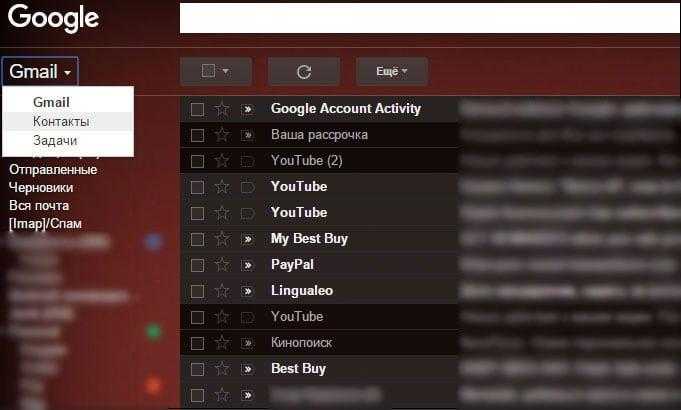
Обратите внимание! Сначала надо восстановить номера телефонов, а затем только отключать синхронизацию
Отказ от резервного копирования
Чтобы отключить резервное копирование достаточно следовать простой инструкции:
- Сначала открыть настройки телефона, а затем через раздел «Аккаунты» выбрать необходимый Гугл аккаунт.
- Отключить автоматическую синхронизацию. В этом случае данные не будут передаваться от одного устройства к другому после подключения к сети интернет.
- После того как был выбран аккаунт, надо перейти во вкладку «Настройки синхронизации». Здесь можно самостоятельно настроить все необходимые действия, например, включить или отключить копирование.
Таким способом можно отказаться только от системной синхронизации. Чтобы отключить резервное копирование игр, приложений или других файлов, необходимо действовать по-другому:
- В настройках найти пункт «О телефоне».
- После перехода в эту вкладку появится пункт «Резервное копирование».
- В этом пункте легко отключить данную функцию, просто нажав на переключатель в строчке «Загружать на Google Диск».
Чтобы отключить копирование фото, данную процедуру можно повторить в разделе «Фото». Также это можно сделать на сайте Google в разделе «Конфиденциальность».
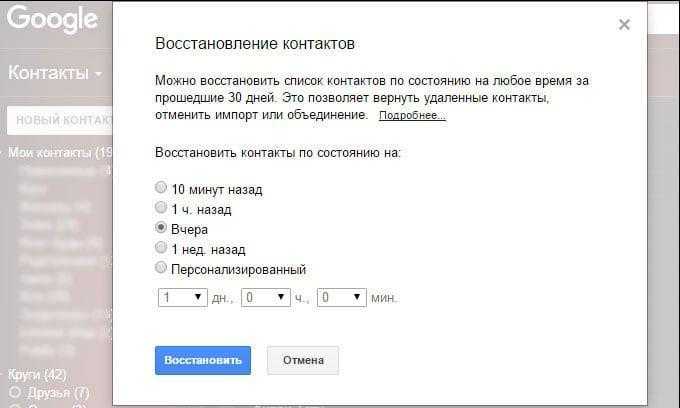
Как восстановить контакты с компьютера
Зачем нужны резервные копии в смартфонах?
Это крайне полезная функция для любого обладателя гаджета с операционной системой Андроид. Благодаря резервным копиям можно сохранять данные приложений, файлы на устройстве, достижения в играх и так далее. Вся информация при этом хранится на отдельных серверах Google, причем совершенно бесплатно. Делается это для того, чтобы в любой нужный момент можно было легко восстановить эти данные, в какой бы точке мира вы не находились.
Вот пару сценариев развития событий, при которых система бекапов приходится очень даже кстати:
- Вы потеряли свой гаджет и в итоге утратили всю важную информацию на нем. Благодаря резервному копированию можно на любом другом смартфоне войти в свой аккаунт Google и восстановить данные;
- У вас нет доступа к смартфону, но нужно посмотреть список контактов, фотографии на нём, либо какие-то другие файлы. В этом случае на помощь придет созданный ранее бекап. Благодаря этому процессу вы сможете зайти на сайте Google в свой аккаунт и посмотреть все контакты с любого устройства (даже с компьютера через сайт) либо через Google Фото, Google Диск. Там можно будет просмотреть все файлы, сохраненные в облаке сервера;
- Вы решили сменить гаджет либо сбросить его до заводских настроек. Достаточно выполнить процедуру резервного копирования и все ваши настройки приложений, игры, контакты, фото и так далее сохранятся. Для перехода на новое устройство просто синхронизируете данные, войдя под своей учетной записью.
Как исправить HiSuite, который не может подключиться к устройству
Вот простые и эффективные решения, которые помогут решить проблему, связанную с тем, что Hisuite не может подключиться к вашему устройству.
Решение 1. Перезагрузите компьютер и мобильный телефон
Перезапуск соответствующего устройства является общим решением для устранения большинства проблем. Мы не можем дать вам 100% гарантию, что проблема с неработающим Hisuite может быть решена таким образом. Тем не менее, это решение, которое стоит попробовать. Между тем, это также можно рассматривать как самое простое решение. В любом случае, просто попробуйте!
Решение 2. Включите режим HDB на своем мобильном телефоне
Из раздела «Как подключиться к HiSuite» видно, что режим HDB является важной частью для обеспечения успешного соединения между мобильным телефоном и Hisuite на компьютере. Вы можете включить режим HDB на своем мобильном телефоне двумя способами
- Перейдите в приложение «Настройки» на своем телефоне > найдите HDB в строке поиска > включите параметр «Разрешить HiSuite использовать HDB напрямую», чтобы включить режим HDB на вашем телефоне.
- Откройте «Настройки» > нажмите «Безопасность и конфиденциальность» > нажмите «Дополнительные настройки» > включите параметр «Разрешить HiSuite использовать HDB», чтобы открыть функцию HDB.
Решение 3. Включите режим отладки по USB на мобильном телефоне
Необходимо также убедиться, что на вашем мобильном телефоне включена функция отладки по USB. Вот руководство по включению функции отладки по USB.
Перейдите в «Настройки» на своем телефоне > нажмите «Система» > найдите и нажмите «О телефоне» > несколько раз коснитесь номера сборки, пока не станут доступны параметры «Для разработчиков» > вернитесь к системному интерфейсу > нажмите «Параметры разработчика» >, наконец, включите отладку по USB. режим.
Решение 4. Проверьте USB-кабель и порты на предмет подключения
На самом деле, чтобы убедиться, что ваш мобильный телефон может успешно подключиться к HiSuite, вам лучше использовать оригинальный USB-кабель телефона для подключения его к ПК. Потому что, когда вы используете нестандартный или сломанный USB-кабель, он поддерживает только зарядку вашего мобильного телефона. Кроме того, вы также можете очистить порты вашего компьютера и телефона, чтобы убедиться, что это не повлияет на соединение между вашими устройствами.
Решение 5. Управляйте данными с помощью альтернативы Huawei HiSuite — AnyDroid
Если установка HiSuite на вашем компьютере завершилась неудачно или вы по-прежнему сталкиваетесь с проблемой, из-за которой HiSuite не может подключиться к вашему устройству, имеет смысл рассмотреть возможность использования некоторых других альтернатив Huawei HiSuite.
Здесь я хотел бы рассказать вам о лучшей альтернативе Huawei HiSuite — AnyDroid, профессиональном файловом менеджере Android, который позволяет пользователям удобно и эффективно создавать резервные копии своих различных файлов, таких как изображения, приложения, сообщения и т. д. Кроме того, вы можете перемещать данные с iOS/iTunes/iCloud на Android. Поддерживаются телефоны Huawei и другие большинство устройств Android. Проверьте основные выдающиеся функции AnyDroid, как показано ниже.
1. Резервное копирование данных телефона на компьютер
AnyDroid — профессиональный инструмент управления Android, который позволяет передавать данные и файлы с мобильного телефона на компьютер простым щелчком мыши.
Шаг 1. Загрузите AnyDroid с официального сайта. Подключите телефон Huawei с помощью USB-кабеля. Затем выберите панель «Контент на компьютер» в диспетчере устройств.
Выбрать содержимое на компьютер
Шаг 2. Затем вы можете выбрать все данные для передачи или выбрать одну из категорий. Нажмите кнопку «Далее», чтобы продолжить.
Выберите категорию фотографий
2. Синхронизируйте данные iOS с Android
AnyDroid позволяет управлять данными телефона Huawei Android на компьютере, как показано выше, а также позволяет переносить данные iPhone на Android, если у вас новый телефон. Чтобы переключить содержимое устройства iOS на новое устройство Android:
Шаг 1. Сначала подключите iPhone и Huawei > перейдите в Android Mover и выберите iOS to Android.
Перейдите в Android Mover и нажмите iOS на Android
Шаг 2. Выберите данные, которые хотите переместить, и нажмите «Далее». AnyDroid немедленно передаст выбранные данные.
Выберите сообщения и нажмите «Далее»
Расположение HiVoice Huawei
Программа HiVoice Huawei включена на устройствах Huawei и Honor по умолчанию. Приложение в смартфоне спрятано, но найти его можно, выполняя следующие действия:
- Зайти в настройки устройства.
- Нажать на «Приложения и уведомления».
- Перейти в «Приложения».
- Кликнуть на 3 вертикальные точки внизу с подписью «Еще».
- Выбрать «Показать системные».
- Найти в поиске HiVoice.
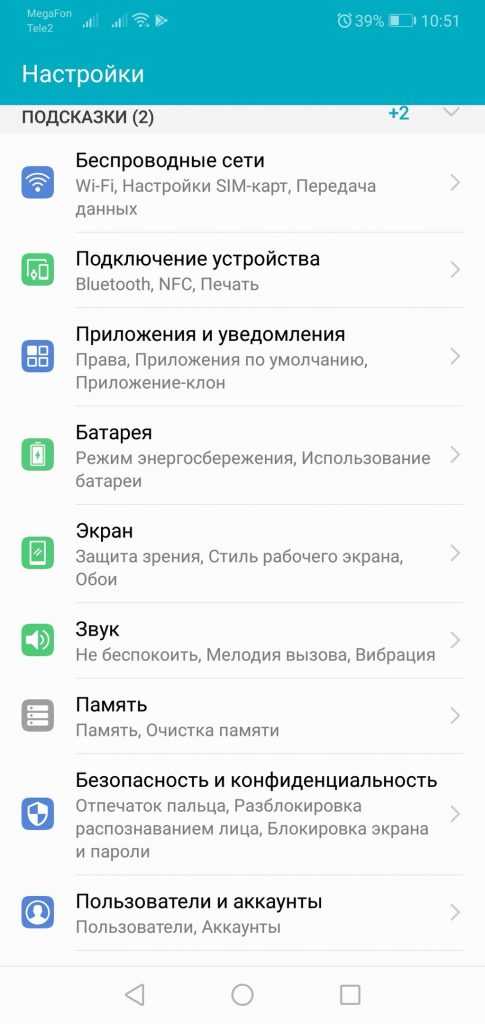
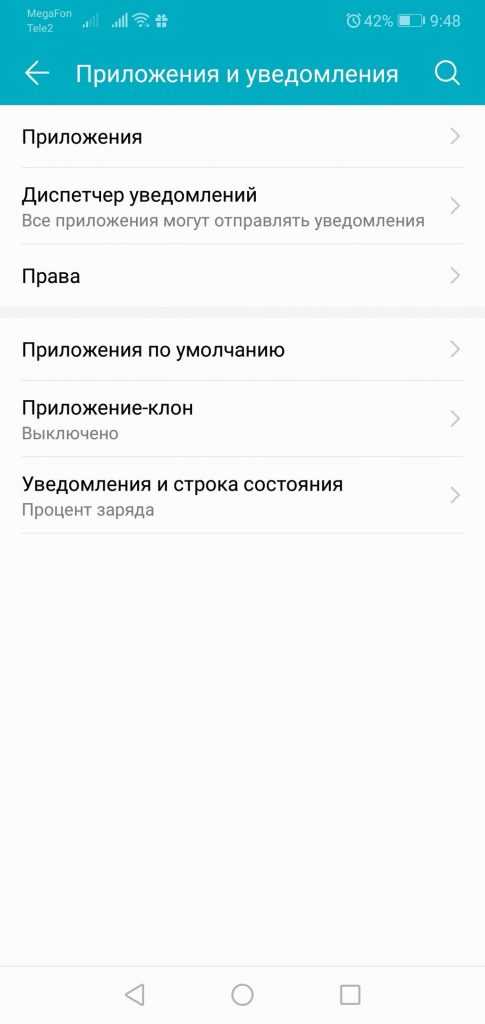
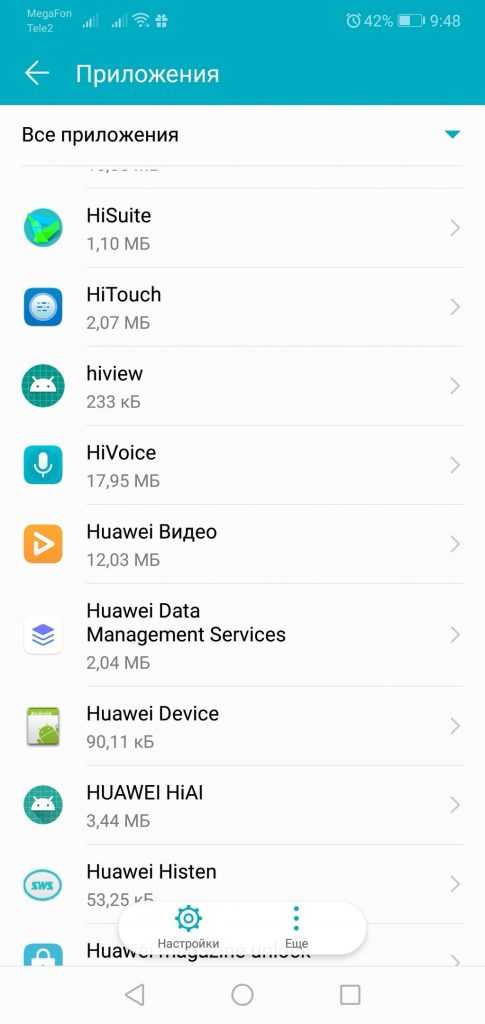
При нажатии на HiVoice пользователь перейдет в меню приложения, которое выглядит следующим образом:
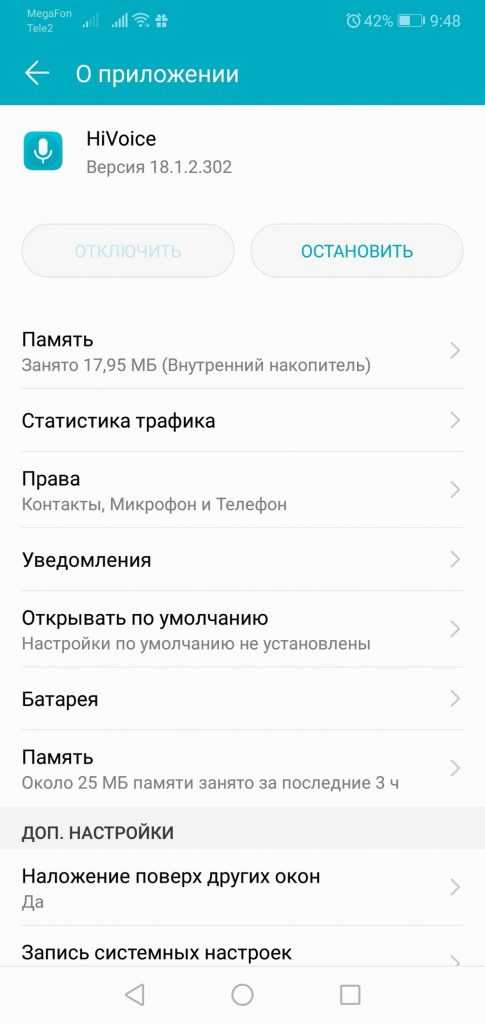
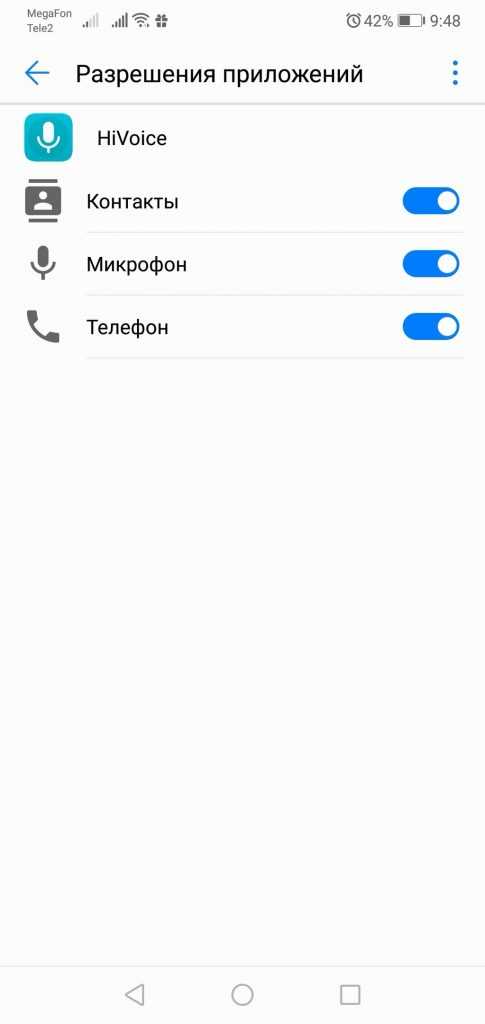
Уведомления по умолчанию, которые всегда можно изменить:
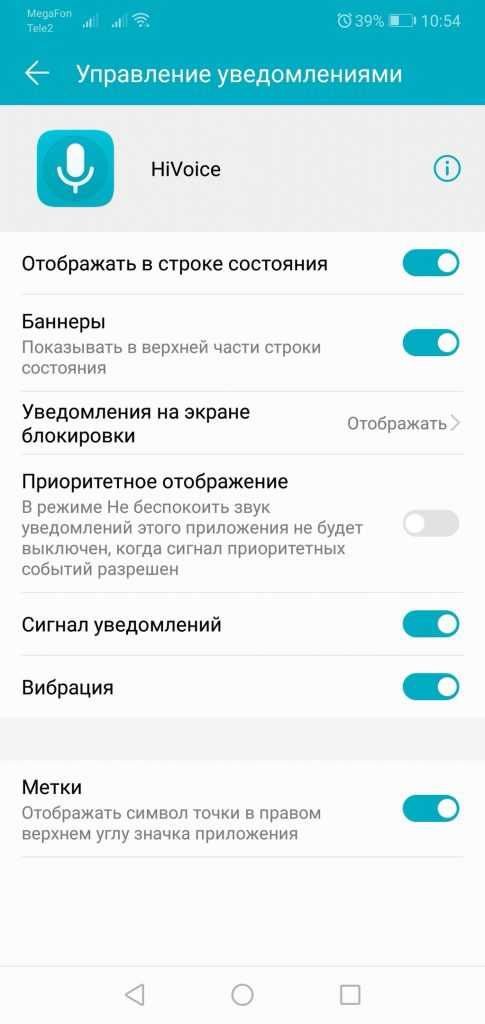
Зачастую пользователь обращает внимание на наличие этого приложения совершенно случайно, например, случайно зажав в телефоне кнопку уменьшения громкости. При этом на экране отображается слово «Идентификация», но поскольку владелец ничего не произносил, то возникает ошибка, а также появляются вопросы пользователя, что это ошибка означает
На самом деле HiVoice просто делает свою работу.
Как очистить облако Huawei с ПК
Если вы предпочитаете действовать из PC вы можете освободить место в Облако Huawei подключившись к панели управления последней из браузера и войдя в свой ИДЕНТИФИКАТОР HUAWEI (Возможно, вам потребуется ввести проверочный код, который вы получили на свой смартфон или планшет.)
После подключения щелкните значок элементов, которыми вы хотите управлять, например Галерея для фото и видео или Huawei Диск для документов и действуйте следующим образом.
В случае фото e видео выберите содержимое для удаления с помощью комбинации Ctrl+щелчок…нажмите на иконку Мусорная корзина присутствуют наверху и подтверждают. Затем откройте альбом Недавно удалено на левой боковой панели и дважды щелкните удалять для безвозвратного удаления элементов (в противном случае они оставались бы в указанной папке в течение 30 дней) и освобождения места в облаке Huawei
Обратите внимание, что выбранные фотографии и видео также будут удалены с ваших устройств (если вы не отключили синхронизацию галереи, как описано выше)
В случае Huawei Диск нажать на архив или Carpeta вы хотите удалить, нажмите на значок Мусорная корзина присутствуют наверху и подтверждают. Затем выберите Недавно удалено (где удаленные файлы остаются в течение 30 дней) на левой боковой панели выберите еще раз архив e папки чтобы удалить, нажмите на Мусорная корзина присутствовать наверху и подтвердить.
Таким образом, вы навсегда удалите данные (даже со своих устройств, если вы активировали синхронизацию с облаком Huawei) и освободите место на диске Huawei. Вы счастливы?
Как удалить резервную копию на android
Даже если отключить копирование данных, сохраненные копии диалогов уже останутся в памяти телефона.
Чтобы удалить их, необходимо:
- Зайти в «Файловый менеджер» (как правило, он уже загружен производителем).
- Перейти в «Память устройства».
- Тут среди прочих папок следует найти и открыть папку WhatsApp.
- В ней, как правило, хранятся еще несколько папок. Выбираем под названием «Databases».
- Если в нее войти, то можно увидеть все сохраненные переписки. Чтобы их убрать, нужно их выделить и в опциях выбрать «Удалить».
- Также можно вернуться на предыдущий экран и удалить всю папку целиком, предварительно выделив ее.
Некоторые проблемы и способы их решения
Обладатели Android-гаджетов могут пользоваться ими и при этом не знать о существовании Google-аккаунта. Подобные ситуации случаются со старшим поколением. Купив смартфон в магазине, они заказывают услуги сервиса по созданию учетной записи. Единственным минусом этой ситуации является отсутствие возможности использования Google-аккаунта на другом устройстве.
На некоторых Android-гаджетах наблюдаются сбои в работе. Например, после включения смартфон или планшет требует заполнения данных для входа в Google-аккаунт. Чтобы устранить эту проблему, пользователь должен:
- Создать новую учетную запись и привязать ее к устройству. Так как со своего смартфона невозможно войти в систему, созданием придется заниматься на компьютере. Далее новые данные вводят в настройках системы, а старый аккаунт удаляют.
- Перепрошивка. Этот метод относится к радикальным. Лучше доверить его профессионалам. Есть и существенный минус – после перепрошивки утрачивается гарантия, если она все еще действует.
- Обращение в сервисный центр. Самый надежный способ. Если на гаджет все еще действует гарантия, его бесплатно починят или заменят. Если нет – за услугу нужно заплатить. Но это все же лучший вариант, чем самостоятельно пытаться установить прошивку из неизвестного источника.
С отключением синхронизации сможет справиться любой. При этом ее можно деактивировать сразу с несколькими аккаунтами. Но если человек при непредвиденном сбое настроек и незнании информации для входа в Google-аккаунт потерял доступ к гаджету, то ему нужно отключить резервирование в срочном порядке. Это делается как самостоятельно, так и с помощью специалиста.
Посмотрите видео инструкцию о том как отключить синхронизацию на андроид:
Статья о том как перепрошить телефон Андроид через ПК, читайте здесь.
Удалите существующие резервные копии
Если у вас уже есть существующие резервные копии на вашем устройстве Huawei, вам следует удалить их, чтобы освободить место и избежать возможных конфликтов при создании новых резервных копий.
Чтобы удалить существующие резервные копии на андроид Huawei, выполните следующие шаги:
| Шаг 1. | На главном экране своего устройства найдите и откройте приложение «Настройки». |
| Шаг 2. | Пролистните вниз и найдите раздел «Система», затем выберите «Резервное копирование и сброс». |
| Шаг 3. | В меню «Резервное копирование и сброс» выберите «Резервное копирование и восстановление данных». |
| Шаг 4. | На этой странице вы увидите список существующих резервных копий. Щелкните на резервные копии, которые вы хотите удалить. |
| Шаг 5. | Нажмите на кнопку «Удалить» или подтвердите удаление резервной копии с помощью соответствующей опции. |
| Шаг 6. | Подтвердите свое намерение удалить резервные копии, следуя инструкциям на экране. |
После завершения этих шагов существующие резервные копии будут удалены с вашего андроид-устройства Huawei. Вам придется создать новую резервную копию, если вам понадобится сохранить важные данные.
Очищаем облачное хранилище Хонор и пользуемся свободным пространством

Как очистить облачное хранилище Хонор? Синхронизуйте галерею с Cloud в смартфоне, после чего перейдите в раздел Галерея, а потом Альбомы, Все фото и Облако. В более новых версиях войдите в раздел Облачный альбом. На следующем шаге удалите лишние фотографии. Таким же способом можно убрать видео или другой лишний контент. Ниже рассмотрим, как почистить облачное хранилище на Хонор для разных ОС, и где можно посмотреть остаток памяти.
Как очистить облако Хонор
После регистрации в аккаунте Huawei появляется возможность бесплатного хранения информации размером до 5 Гб в виртуальном хранилище. При достижении этого предела имеется два пути — купить дополнительное место или очистить облако на Хонор 9 х, 10, 10 i, 10, 8х, 20 или других моделей. Во всех случаях принцип действия почти идентичный, но с небольшими особенностями для операционных систем. Кроме того, при желании можно очистить память облачного хранилища через компьютер.
На телефоне
Как правило, необходимость очистить облако Honor возникает на смартфоне, ведь мобильное устройство всегда под рукой. При этом подходы немного отличатся в зависимости от типа оболочки.
Для EMUI 8.1 и выше сделайте следующее:
- Войдите в Настройки.
- Зайдите в аккаунт Huawei.
Перейдите в раздел Облако.
- Войдите в Галерея.
- Включите функцию Синхронизация с Галерей в облаке.
Далее, чтобы почистить облако на Хонор с Андроид, сделайте такие шаги:
- Зайдите в раздел Галерея.
- Войдите в категорию Альбомы, а далее Все фото.
- Жмите на Все фото, а потом Облако.
Как вариант, жмите на Альбом, а после кликните на кнопку для открытия меню вверху дисплея. На следующем шаге жмите на Облако, которые необходимо почистить на Хонор. Выберите одно или группу фото / видео, после чего кликните на кнопку Удалить.
По-иному можно освободить облачное хранилище на Хонор для EMUI 8.0. Сделайте следующие шаги:
- Войдите в Настройки.
- Перейдите в аккаунт Huawei.
Кликните на пункт Cloud.
В пункте Галерея включите синхронизацию.
После этого разберитесь со следующим вопросом — как очистить облако на Андроиде Хонор. Для этого сделайте следующее:
- Зайдите в раздел Галерея.
- Войдите в Альбомы, а потом Облачный альбом.
- Выберите одно или группу фото / видео, а после жмите Удалить.
Учтите, что при загрузке информации тратится много мобильного траффика, что может привести к дополнительным затратам. Во избежание подобных проблем нужно использовать Вай-Фай сеть для загрузки фото / видео. Это особенно актуально, если информации накопилось больше 1 Гб.
На компьютере
Следующий вопрос — как освободить место в облачном хранилище Хонор на ПК. Для этого сделайте следующие шаги:
- Выберите контент, который вы хотите очистить в облачном хранилище. Для выбора зажмите и удерживайте кнопку Shift / Ctrl, а после этого выберите интересующие файлы.
- Кликните на пункт Удалить.
Зная, как очистить облачное хранилище Хонор, можно в любой момент освободить место для более важных файлов. Сделать это можно через смартфон или более удобным способом через ПК/ ноутбук. При выполнении работы учтите ряд моментов:
- В некоторых смартфонах удаленные фотографии направляются в альбом Недавно удаленное. Благодаря этой особенности, вы можете очистить облачное хранилище на Хонор, а потом вернуть контент.
- В оболочке EMUI 5.0 и выше удаление информации из облачного хранилища влечет за собой полное удаление сведений. Возможность восстановления исключена.
Как посмотреть свободное место
Перед тем как удалить файлы из облака Хонор, необходимо убедиться в отсутствии свободного места в облачном хранилище. Здесь можно воспользоваться одним из двух путей:
Зайдите на сайт cloud.huawei.com и посмотрите, сколько осталось пространства. После этого принимайте решение — очистить данные или пока не предпринимать никаких действий.
Войдите в Настройки, а далее аккаунт Huawei и Cloud. Вверху указано, сколько места занято из имеющихся 5 Гб. Для более точной информации перейдите в раздел Управление памятью.
- Александр26.05.2022 в 15:57 очистить моё облако!
Использование сторонних приложений
Если встроенные настройки резервного копирования на устройстве Huawei не удовлетворяют ваши потребности, вы можете использовать сторонние приложения для резервного копирования данных.
На Android-устройствах существует множество приложений для резервного копирования, которые вы можете найти в Google Play Store. Вот некоторые из них:
- Titanium Backup: Это одно из самых популярных и мощных приложений для резервного копирования на Android. Оно позволяет вам резервировать и восстанавливать все типы данных, включая приложения, системные настройки, контакты и многое другое.
- Helium: Это простое и удобное приложение для создания резервных копий, которое позволяет сохранить ваши данные на внешнем хранилище, таком как облачные службы или SD-карта.
- Super Backup & Restore: Это легкое и быстрое приложение для создания резервных копий, которое позволяет вам сохранить ваши данные на внешнем устройстве хранения или в облаке.
Чтобы использовать эти приложения для резервного копирования, вам необходимо скачать и установить их из Google Play Store. После этого вы сможете выбрать тип данных, который вы хотите резервировать, и сохранить их на вашем устройстве или во внешнем хранилище.
Помните, что при использовании сторонних приложений для резервного копирования вы должны быть внимательны и проверить их отзывы и рейтинг перед установкой. Убедитесь, что выбранное приложение совместимо с вашей моделью устройства Huawei и операционной системой Android.
Hisuite не видит телефон Хуавей/Хонор: причины и что делать, если не подключается
По каким причинам сервис Hisuite не видит телефон? Данное приложение представляет собой специальный сервис для синхронизации смартфонов фирмы Huawei или Хонор с компьютерами. Программа имеет приятный и интуитивно понятный интерфейс. Несмотря на полезность рассматриваемой утилиты, она может показывать ошибки. В статье мы рассмотрим, почему программа не обнаруживает смартфон и как это исправить.
Почему Hisuite не видит устройство: причины
Чтобы разобраться в причинах неисправности, нужно понимать, как осуществляется подключение устройства Honor или Хуавей через Hisuite:
- С помощью USB телефон подключается к компьютеру.
- На смартфоне вытяните свайпом верхнее меню.
- Из предложенных вариантов выбирается приложение «HiSuite».
- На компьютере запускается установка драйверов.
- Откройте подключенное устройство на ПК и программу.
- HiSuite самостоятельно запустит установку для синхронизации и драйверов.
Порой пользователь не может завершить процедуру полностью из-за возникновения непредвиденной ошибки. Это может произойти на любом из описанных этапов подключения. Распространенные проблемы:
- Нет подключения. Проверьте кабель USB или разъем. Возможно проблема скрывается в механической неполадке.
- Недостаточно памяти.
- Не подключается к серверу.
- Системные ошибки.
Что делать, если «please connect USB cable to your computer and open Hisuite»
Если программа демонстрирует ошибку «Please connect USB cable to your computer and open Hisuite», то следует проверить целостность кабеля. Проверьте, может он отошел с разъема или повредился, из-за чего появляется проблема с синхронизацией файлов. Возможно придется сменить кабель на новый, если все равно устройство не подключено, то скорее всего причина скрывается в неисправности разъема.
Сбой резервного копирования Hisuite остановлено диспетчером телефона
Если произошел сбой при запуске процедуры резервного копирования из-за диспетчера телефона, то вероятней всего, вы не установили пароль. Для решения выполните следующее:
- Вновь запустите процедуру резервного копирования для любого файла.
- В предложенном окне создайте пароль.
- После нажатия кнопки бекапа скопируйте документ info.xml в папку с синхронизированными данными и повторите восстановление.
Hisuite не устанавливается: причины и что делать?
Мы рассмотрели, что делать, если Hisuite не видит телефон Huawei, но как быть, если утилита не хочет устанавливаться? Проверьте состояние памяти, может недостаточно места. Также причиной может стать кривая установка драйверов или системная ошибка. Как решить проблему в зависимости от причины?
Как успешно подключиться к HiSuite
Шаг 1. Загрузите и установите Huawei Hisuite на свой телефон и компьютер.
Шаг 2. Подключите USB-кабель к компьютеру и откройте Hisuite.
Дружеское напоминание: предпочтительнее использовать оригинальный USB-кабель смартфона Huawei для подключения телефона к Hisuite.
Шаг 3. После подключения телефона к Hisuite на вашем телефоне появится интерфейс «Использовать USB для…». Выберите «Передача файлов», чтобы соединить телефон и Hisuite.
Шаг 4. Следуйте инструкциям на экране телефона, чтобы включить режим HDB, когда телефон и Hisuite подключены друг к другу.
Включить режим HDB
Вы можете выполнить поиск HDB в приложении «Настройки» на мобильном телефоне Huawei, а затем включить параметр «Разрешить HiSuite использовать HDB».
Шаг 5. Нажмите «ОК», чтобы разрешить подключение телефона к Huawei HiSuite. После этого, если на вашем телефоне еще не установлен Huawei HiSuite, Huawei HiSuite на вашем компьютере автоматически установит HiSuite на ваш телефон при подключении.
Если вы выберете Всегда разрешать подключение HiSuite с этого компьютера при авторизации, диалоговое окно не будет отображаться в следующий раз.
Шаг 6. Когда телефон будет подключен к HiSuite, на HiSuite появится всплывающее сообщение с запросом кода устройства. Вы можете увидеть код устройства на своем мобильном телефоне, а затем ввести его в HiSuite. Таким образом, вы сможете успешно подключить свой телефон к HiSuite на компьютере.
Введите код устройства в Hisuite
Процедура отключения
Для отключения системы бекапов перейдите в настройки смартфона. Например, через шторку уведомлений.
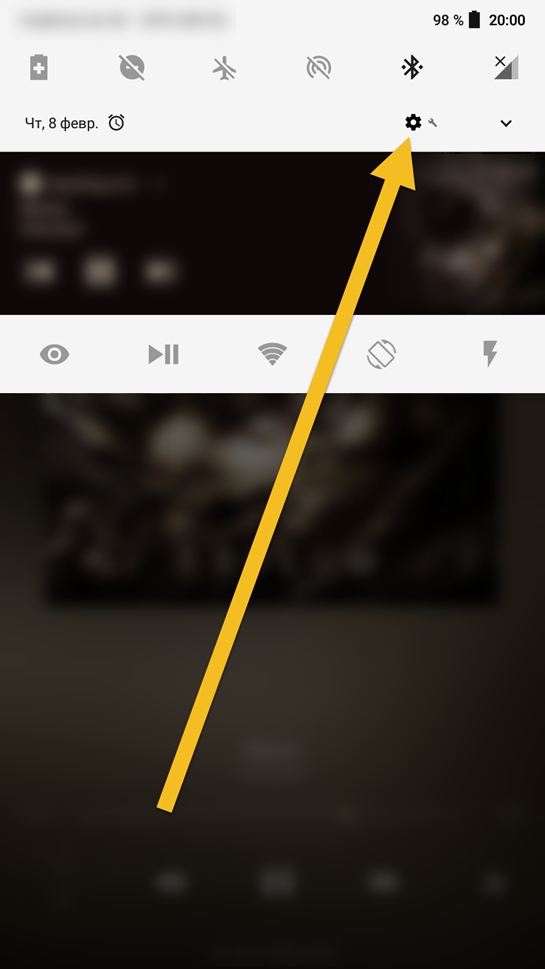
Затем найдите пункт «Аккаунты» и откройте это меню.
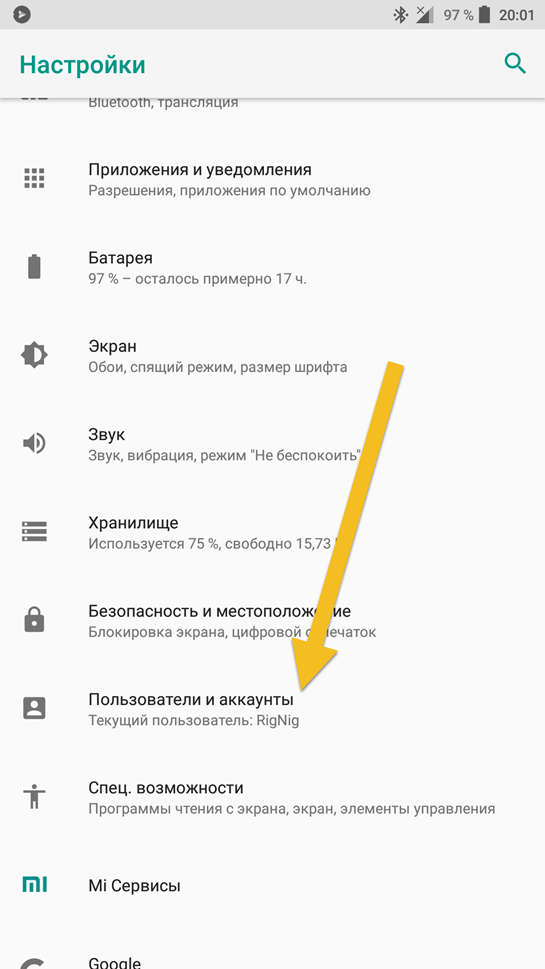
В нём необходимо выбрать аккаунт Google. Также здесь можно включить или выключить автоматическую синхронизацию. Выключите её, если не хотите, чтобы устройство синхронизировало некоторые данные автоматически при каждом подключении к Wi-Fi.
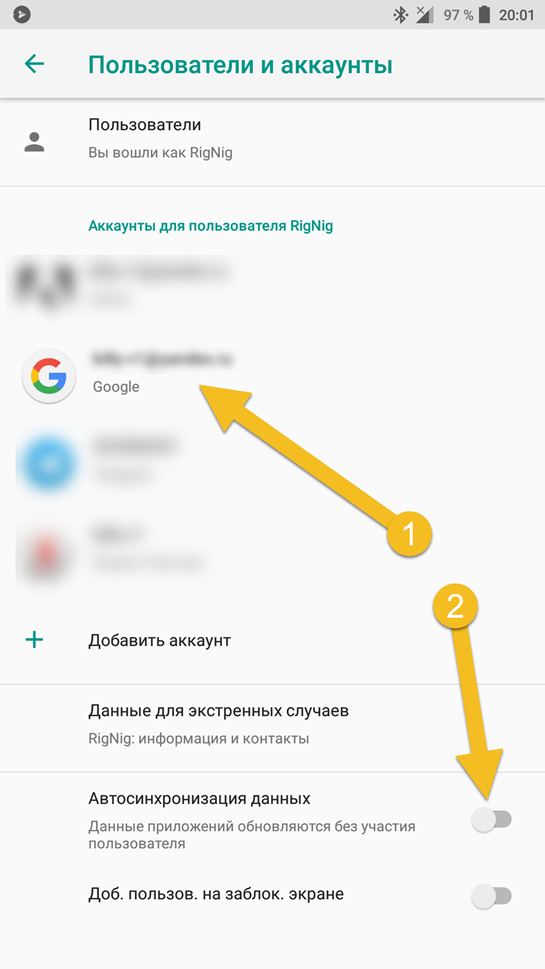
В выбранном вами аккаунте Google перейдите в настройки синхронизации.
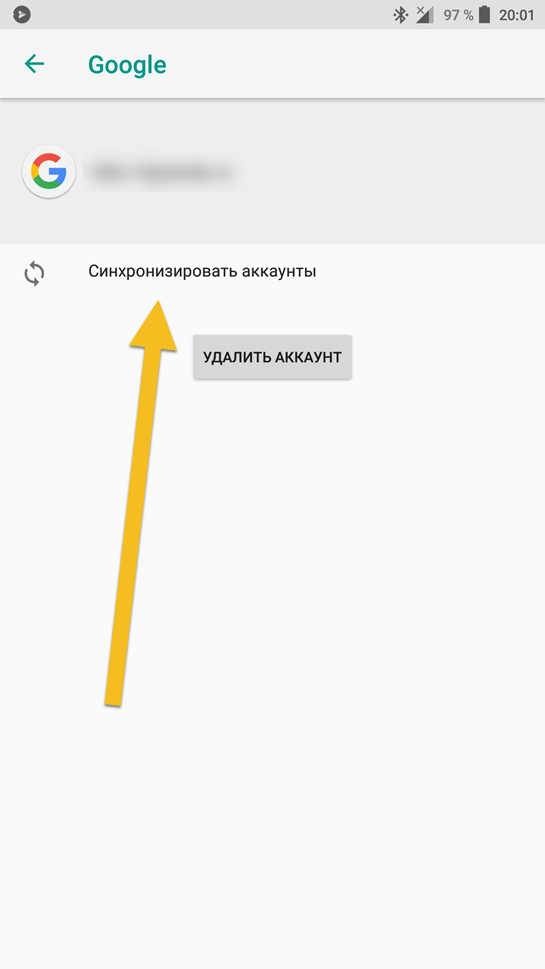
И в данном меню можно вручную синхронизировать данные Google аккаунта.
Для ручной синхронизации нажмите на необходимый пункт и произойдет синхронизация. Вот так выглядит процесс синхронизации:
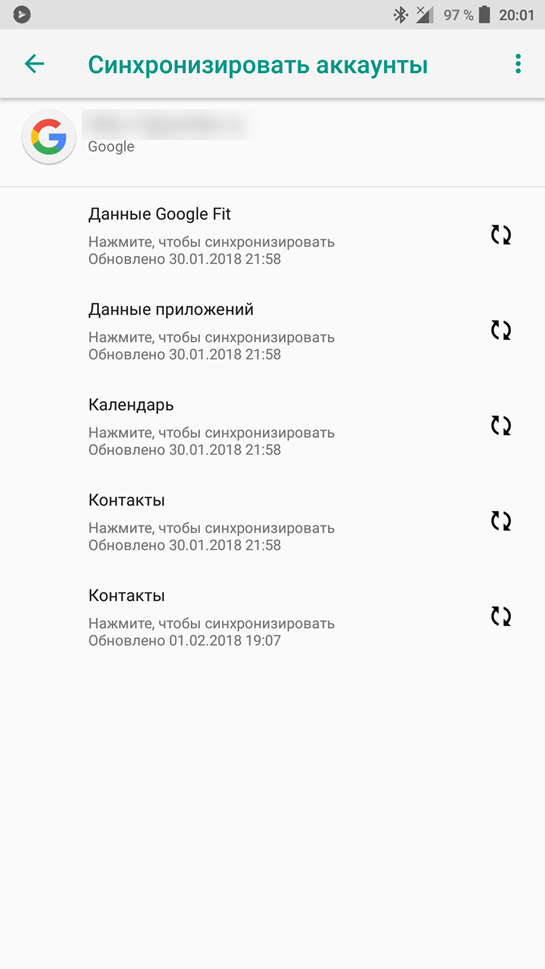
Но это ещё не все. Мы отключили и вручную синхронизировали лишь часть фалов, точнее системные.
Для отключения резервного копирования приложений и игр перейдите в «Настройки», затем найдите пункт «О телефоне» и в нём откройте «Резервное копирование» — это для новейшей версии операционной системы Android. Если у вас более старая версия, например, 7.1.2 или ниже, то зайдите в «Настройки» и там ищите пункт «Резервное копирование».
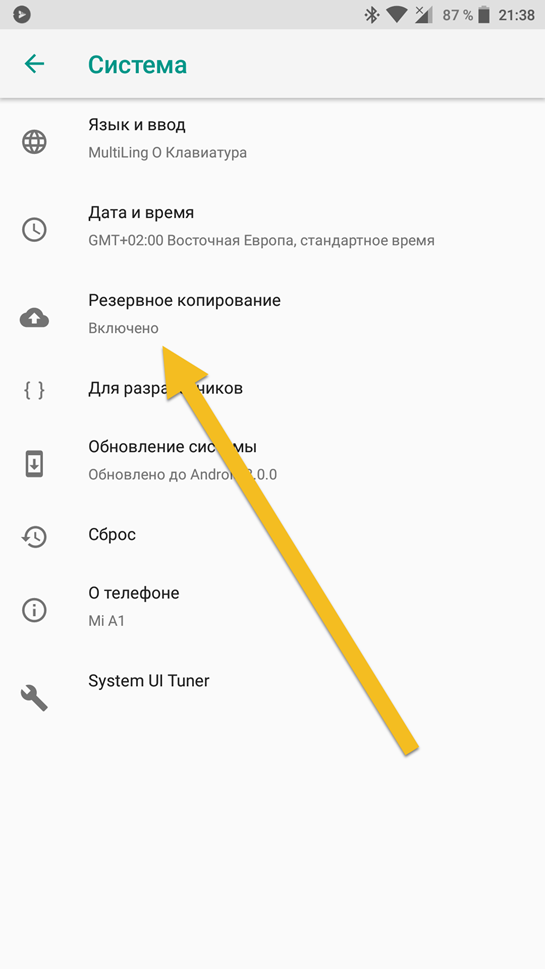
В этом меню можно легко выключить резервное копирование данных на Google Диск простым выключением переключателя.
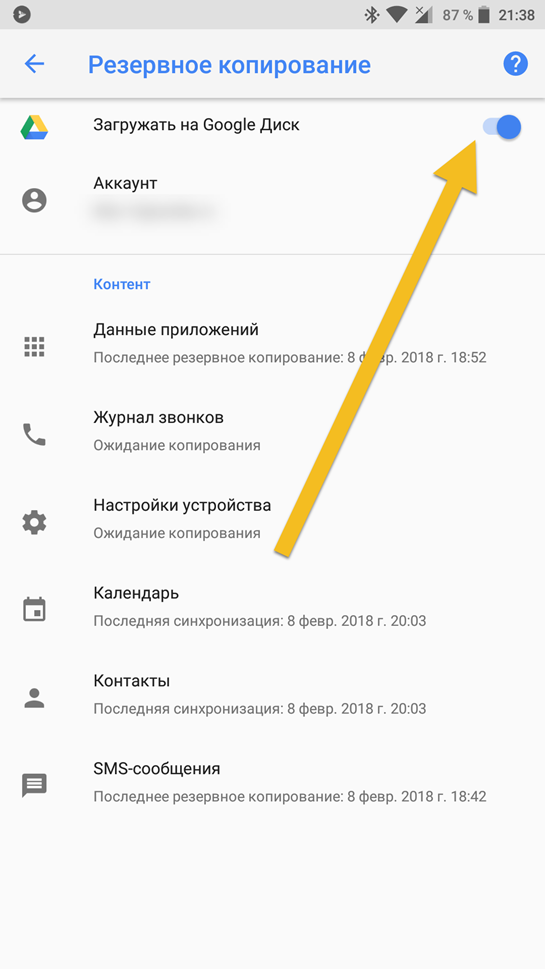
Также для создания свежих резервных копий просто нажмите на все нужные пункты, и они синхронизируются. Во вкладке «Данные приложений» есть пункт «Восстановление данных автоматически». Благодаря этой опции при очередной загрузке уже установленного у вас приложения, Google Диск автоматически скачает его резервную копию.
Для отключения бекапов фото перейдите в приложение Google Фото и в его настройках отключите синхронизацию. Это можно легко сделать через сайт Google в пункте «Конфиденциальность».






















