Как отключить или включить Алису на андроид телефоне или планшете
- Открываем приложение «Яндекс Навигатор».
- Нажимаем на значок с тремя белыми горизонтальными полосками, чтобы открыть меню.
- Нажимаем пункт «Настройки».
- Для того, чтобы отключить Алису, нажимаем на переключатель «Алиса». Переключатель должен стать серым. Теперь при нажатии на микрофон вам будет отвечать стандартный голосовой поиск, а не Алиса. При этом у вас есть возможность оставить активацию голосового поиска по команде «Слушай, Яндекс» или «Привет, Яндекс».
- Вы так же можете убрать голос Алисы и вернуть прежний голос в Навигаторе. В настройках нажмите на раздел «Голос».
- После загрузки Яндекс Навигатора доступно несколько стандартных вариантов голосов (Оксана, Дима, Системный голос и Алиса), по умолчанию голос «Оксана». Выберите нужный из списка «Загруженные» или скачайте новые голоса в разделе «Доступные для загрузки» (Уткин, Фёдор Бондарчук, Оптимус Прайм, Баста, Харламов, Дарт Вейдер, Магистр Йода, Владимир Машков и др.).
- Если вы не используете голосовую активацию поиска по команде «Слушай, Яндекс» или «Привет, Яндекс», вы можете отключить эту функцию переключателем «Голосовая активация». Он должен стать серым. Это позволит экономить заряд батарейки вашего андроида при использовании приложения Навигатор.
Возможно, вам также будет интересна статья о том, как отключить Алису в Яндекс Браузере, или как отключить Алису в приложении Яндекс. Если у вас есть вопросы, оставляйте их в .
Подписывайтесь на YouTube канал и Telegram канал, чтобы узнавать больше об умных устройствах и голосовых помощниках.
Наш Телеграм канал
t.me/voiceappru
ПОДПИСАТЬСЯX
Прекращение работы Яндекс Навигатора на Андроид
Существует несколько способов прекратить работу Яндекс Навигатора на Андроид:
- Закрыть приложение: Простым способом является закрытие Яндекс Навигатора, как и других приложений, находящихся в фоновом режиме. Для этого нужно перейти на главный экран телефона или планшета, затем щелкнуть кнопку «Все приложения» или использовать клавишу «Переключатель приложений» и свайпнуть вправо или влево, чтобы найти Яндекс Навигатор. Затем проведи вверх, а затем вправо или влево, чтобы закрыть приложение. Это действие поможет освободить ресурсы устройства.
- Отключение задачи: В Android 8.0 и выше можно отключить выполнение задачи Яндекс Навигатора, чтобы оно не работало в фоновом режиме. Для этого нужно зайти в настройки устройства, выбрать раздел «Приложения и уведомления», затем найти Яндекс Навигатор и нажать на него. После этого перейди в раздел «Задачи» или «Запуск в фоновом режиме» и отключи выполнение задачи приложения.
- Отключение разрешений: Еще одним способом является отключение разрешений Яндекс Навигатору. Если приложение не имеет доступа к локации или другим данным, оно не сможет функционировать полноценно. Чтобы отключить разрешения, нужно снова зайти в настройки устройства, выбрать раздел «Приложения и уведомления», затем найти Яндекс Навигатор и нажать на него. После этого перейди в раздел «Разрешения» и отключи все необходимые разрешения.
Следуя указанным выше шагам, можно легко и быстро прекратить работу Яндекс Навигатора на Андроид и освободить ресурсы своего устройства. Таким образом, приложение больше не будет использовать батарею и интернет-трафик, что позволит экономить ресурсы и продлить время автономной работы устройства.
Ответы на часто задаваемые вопросы
-
Работает ли яндекс навигатор без интернета?
Ответ — да работает, но частично. Если у вас скачаны нужные вам карты, вы можете спокойно их просматривать, искать места и изучать дорогу. Без интернета не возможно проложить маршрут. -
Как обновить Яндекс навигатор?
Для того что бы обновить свой навигатор нужно зайти в Гугл плей или Ап стор и во вкладке мои приложения посмотреть есть ли обновления для навигатора. -
Что делать если яндекс навигатор не ведет по маршруту?
Проверьте включен ли у вас GPS, есть ли активное подключение к интернету, проверьте скорость интернета (полазьте по сайтам, быстро ли грузит страницы), перезагрузите навигатор, перезагрузите телефон, удалите и установите по новой. Если ничего не помогло, удалите и забудьте об этом навигаторе, он вам или вашему смартфону не подходит. У некоторых все работает отлично, у других ничего не работает, смеритесь с этим. Если проблема возникла после обновления или внезапно, скорее всего можно исправить, если сразу после установки поковыряйтесь, если нет ищите другой вариант. -
Не работае яндекс навигатор?
Проделайте все тоже что и в пункте 4! Это панацея от всех бед. - Когда яндекс навигатор не показывает стрелку или не находит местоположение или показывает букву «Я»
проверте включен ли GPS и интернет, если нет пунк 4 вам в помощь. -
Яндекс навигатор не прокладывает маршрут
без интернета, и с этим в данный момент нужно смириться! Возможно в будущем, это поправят, пока могу порекомендовать только пунк 4 этого списка. -
Почему яндекс навигатор не говорит?
Скорее всего зазнался и не считает вас полезным собеседником (шутка), или вы выключили звук в приложении, а возможно вовсе отключили в меню настроек.
Что делать, если навигатор в телефоне не работает
Использование навигатора требует бесперебойной работы устройства. Когда система выходит из строя – это стресс, ведь мы находимся в пути или в незнакомой местности. Что же делать?
- Первое универсальное решение – перезагрузить телефон. Это прием, который позволит очистить системные ошибки и реанимировать систему.
- Проверьте сигнал спутника. Многие навигационные системы тут же выходят из строя, когда пропадает связь.
- Часто причина в неудачном обновлении или изменении системных параметров. Откатите изменения до ближайшей рабочей версии.
- Проверьте вкладку «общие» – «Местоположение и режимы» – «Локация», должна быть выбрана вкладка «Только спутники».
- Если вы имеете возможность подключения мобильной связи, наоборот, уберите параметр «Только спутники» и найдите опцию «Только мобильные сети».
Яндекс.Карты
Один из самых популярных навигаторов для Андроид ОС. Отличается продуманным функционалом и большим количеством отображаемых объектов. Скачать данное приложение не составляет труда — оно доступно на Play Market, регулярно обновляется и дополняется.
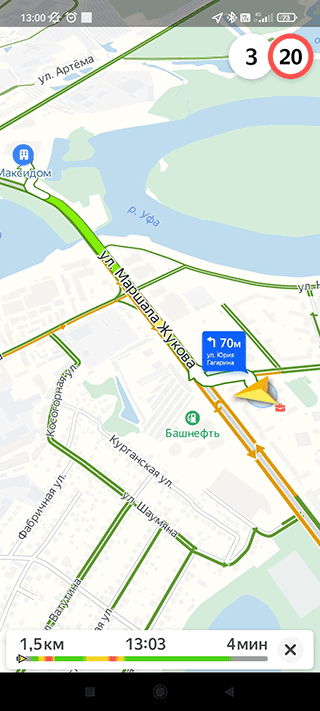
Яндекс.Карты работают как при наличии соединения с Интернетом, так и без такового. Базы городов России и стран Ближнего Зарубежья можно предварительно загрузить и использовать уже в офлайн режиме. В функционал Яндекс.Карт с недавнего времени интегрирована и Яндекс.Музыка, что делает её одной из предпочтительных систем навигации в автомобиль.
Для работы с сервисом достаточно предпринять несколько простых шагов:
- Скачать приложение на телефон или планшет.
- Запустить его и в строке поиска ввести или продиктовать голосом необходимое место. При этом исходную точку можно задать из своего текущего местоположения.
- Из построенных маршрутов выбираем оптимальный и нажимаем кнопку «Поехали».
- Следуем голосовым и визуальным указаниям.
|
Преимущества |
Недостатки |
|
Waze (4 место)
Waze (Free) – бесплатный навигатор для Андроид с opensource кодом.
Преимущества Waze
1) Социальные функции, интегрированные в Waze , значительно улучшают вождения. Пользователи Waze сообщают о проблемах на дороге – будь то ремонт, аварии, пробки, посты гаи, камеры и другие “неприятности”. Соответственно, другие водители уже в курсе изменений. Помимо отзывов, приложение собирает информацию из собственной базы на сервере.
2) Карта с маршрутами – информативна. Waze использует зарекомендовавшие себя OSM-карты. Они отличаются высокой детализацией и точностью.
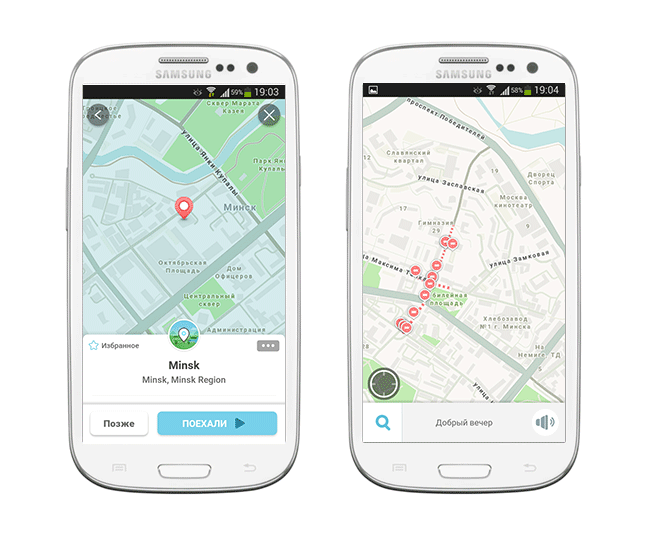
3) Waze автоматически перестраивает маршрут, если телефон аварийно завершает работу, происходит сбой приложения, или что-то еще, что может прервать навигацию. Стандартный Google Maps, этого не делает. Аналогичным образом, Waze упрощает просмотр вашего маршрута, когда это необходимо, и всегда возвращается к автомобильному режиму.
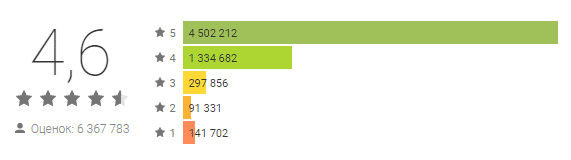
Неполадки
Но в некоторых случаях в работе такого модуля могут обнаруживаться те или иные неполадки. Характер их различен, но они одинаково мешают работать с системой:
- Полная невозможность определить местоположения;
- Неточное определение местоположения;
- Медленное обновление данных или полное отсутствие обновления (например, вы передвигаетесь в пространстве или разворачиваетесь, а указатель на карте не меняет своего положения долгое время).
Большинство неполадок могут исчезать самостоятельно при перезапуске или при перемещении в другую зону карты
.
Но если такого не происходит, то нужно знать, чем они вызваны и как их устранить.
Простые способы отключения Яндекс Навигатора на Андроид
1. Отключение через настройки приложений
Первым способом является отключение Яндекс Навигатора через настройки приложений на вашем устройстве. Для этого выполните следующие шаги:
- Откройте меню настройки на вашем устройстве.
- Перейдите в раздел «Приложения» или «Управление приложениями».
- Найдите и выберите «Яндекс Навигатор» из списка приложений.
- Нажмите на кнопку «Отключить» или «Удалить».
Следуя этим шагам, вы отключите или удалите Яндекс Навигатор с вашего Андроид устройства.
2. Использование третьей сторонней программы
Еще один способ отключения Яндекс Навигатора на Андроид — использование третьей сторонней программы для управления приложениями и процессами на вашем устройстве. Такие программы позволяют вам отключать или удалять предустановленные приложения, включая Яндекс Навигатор.
Примечание: Перед использованием третьей сторонней программы, убедитесь, что вы понимаете, как она работает, и что ее использование не повредит вашему устройству.
3. Обновление операционной системы
Если вы не хотите полностью удалять Яндекс Навигатор, то еще одним простым способом отключения его на Андроид является обновление операционной системы на вашем устройстве. Некоторые обновления могут предоставить вам возможность управлять установленными приложениями, включая Яндекс Навигатор.
Примечание: Обновление операционной системы может занять некоторое время и потребовать подключения к Интернету.
В итоге, приведенные выше способы предоставляют простые и эффективные решения для отключения Яндекс Навигатора на Андроид. Вы можете выбрать наиболее подходящий вариант в зависимости от ваших потребностей и предпочтений.
Навигация для избранных
После проделанных действий можно открывать приложение «Карты» или «Навигатор» и не бояться сбиться с маршрута из-за глушилок. Чтобы все работало корректно, нужно держать модули Wi-Fi и Bluetooth включенными. «Мы обновили алгоритмы геолокации, чтобы они учитывали при геопозиционировании не только спутник, но сигналы вышек сотовой связи и точки доступа Wi-Fi», – сообщили CNews представители «Яндекса». Так что для наиболее качественной навигации стоит включить еще и мобильный интернет.
Но подготовленная «Яндексом» инструкция пригодится не всем. Например в древних Android-смартфонах этой опции нет – она доступна только в ОС Android 10 (2019 г.) и новее. Но если на смартфоне пользователя установлена свежая версия Android, «лайфхак» от «Яндекса» тоже не сработает, если на корпусе гаджета написано Huawei или Honor.
В список исключений также входят все до единого смартфоны Apple iPhone, включая новейший iPhone 15, показанный 12 сентября 2023 г. и на момент выхода материала еще не поступивший в продажу. На вопрос редакции CNews о причинах таких ограничений представители «Яндекса» ответили. Что в iOS и старых версиях Android возможность отключить ограничение по количеству опросов Wi-Fi отсутствует.
Как пользоваться Яндекс-навигатором
Чтобы всегда легко находить верную дорогу в любом городе и в любом месте, большинство людей используют GPS навигаторы, однако технологии не стоят на месте: теперь вы можете иметь удобный и быстрый навигатор прямо в своем смартфоне. Сервис Яндекс предоставляет своим пользователям бесплатное приложение «Яндекс.Навигатор», которое призвано доставить вас в любую точку города самым коротким путем. Приложение снабжено дикторами, комментариями от других пользователей, актуальными данными о трафике на дорогах, пробках и ремонтных работах. Скачайте себе данную программу и научитесь ею пользоваться с помощью данной статьи.
1
Скачать Навигатор от Яндекса вы легко можете в Play Market либо AppStore. Нажмите «Установить», после того как нашли приложение и подождите несколько секунд.
Теперь войдите в приложение. Чтобы найти себя на карте вам нужно включить геоданные на телефоне. Откройте трей устройства, проведя по экрану сверху вниз пальцем, нажмите на иконку «Геоданные» и дождитесь, пока она поменяет цвет.
Теперь ваше текущее местоположение моментально определится
Обратите внимание на самую нижнюю панель в программе: здесь расположены все необходимые инструменты для работы с навигатором. Самое основное — поиск маршрута. Попробуйте проложить свой первый путь прямо сейчас
Автоматически ваше местоположение определено, как пункт «А». Найдите пункт назначения на карте и нажмите на это место
Попробуйте проложить свой первый путь прямо сейчас. Автоматически ваше местоположение определено, как пункт «А». Найдите пункт назначения на карте и нажмите на это место.
Если вы не знаете, где искомое место находится, то просто нажмите на иконку «Поиск». В данном меню вы можете либо ввести адрес или название места, либо поискать его в категориях.
Как только система определит доступный список мест, нажмите на нужное.
Теперь вы видите возможные варианты точки «Б» на карте.
Нажмите на одну из них, а затем выберете поле «Поехали!».
Вот и всё. Путь автоматически задан. Если у вас есть несколько вариантов маршрута, то сверху будет указано время и километры для каждого из них. Система также оповестит вас о пробках и ремонте.
Следите за своим путем на панели сверху. Данные инструменты очень пригодятся вам, чтобы быстро сориентироваться на дороге.
2
Чтобы прокладывать путь всего за пару секунд, вы можете добавить наиболее часто посещаемые места в специальный список.
Откройте пункт «Мои места».
- Здесь вы увидите удобные закладки, вроде «Дом» и «Работа». Добавьте в них адреса или точки на карте.
- В разделе «Недавние» вам доступны все адреса, на которые вы не так давно ездили.
3
Авторизованные в системе пользователи могут синхронизировать все параметры на устройствах. Это очень удобно, если у вас несколько телефонов либо, если вы вдруг заблудитесь с другом, у которого есть такое приложение.
Снова нажмите «Меню», а затем на кнопку «Войти».
- Удобство системы в том, что вы можете использовать не только учетную запись Яндекс для авторизации, но и любую социальную сеть.
- Как только вы выполните вход и дадите приложению доступ — авторизация закончена.
4
Приложение имеет удобный интерфейс и множество гибких настроек. Выбрав пункт «Настройки» в меню вам становятся доступны такие параметры:
- Вид карты со спутника или схематичный.
- Загрузка карт новых городов.
- Расположение севера.
Есть и второстепенные интересные пункты:
- Голос диктора. Здесь есть даже Оптимус Прайм.
- Настройка обращения к Яндексу по команде «Слушай, Яндекс».
Выполните настройку приложения под свои запросы и вкусы.
5
В меню есть отдельный пункт «Инструменты». Вам стоит знать, зачем он нужен.
Здесь вы можете помечать свои штрафы, чтобы всегда о них помнить, хранить историю поездки, быстро находить поблизости фирмы по эвакуации автотранспорта, комиссаров. Не забывайте добавлять штрафы, чтобы приложение напоминало о них.
6
Если вы стали свидетелем ДТП либо увидели ремонтные работы на дороге, то вы можете оповестить об этом других водителей.
Нажмите на то место на карте, где произошел затор. Выберите иконку треугольного дорожного знака слева.
- Теперь отметьте, что именно произошло на дороге и выберете ряд при необходимости. Также можно просто оставить комментарий к этому месту, нажав на серую иконку.
- Так просто вы можете иметь связь с другими водителями прямо в своем навигаторе.
https://youtube.com/watch?v=nqBtE5MXlUY
Отключение Яндекс Навигатора на других устройствах:
Если вы решили покинуть Яндекс Навигатор или временно отказаться от его использования на других устройствах, вам потребуется провести несколько простых действий:
-
Закрыть приложение: На своем устройстве найдите активное окно Яндекс Навигатора и закройте его. Для этого обычно достаточно нажать на кнопку «Домой» или выбрать другое приложение.
-
Остановить запущенный маршрут: Если вы начали следовать предложенному Яндекс Навигатором маршруту, необходимо его остановить. Для этого на главном экране приложения нажмите на кнопку «Остановить маршрут», которая обычно находится внизу экрана.
-
Выключить GPS: Если вы хотите полностью выйти из Яндекс Навигатора, вам также необходимо выключить GPS на своем устройстве. Для этого найдите настройки GPS или местоположения в разделе «Настройки» или «Параметры» своего устройства и отключите его.
-
Удалить приложение: Если вы хотите полностью отказаться от использования Яндекс Навигатора, вы можете удалить его с вашего устройства. Для этого найдите иконку приложения на главном экране, удерживайте ее палец и выберите опцию «Удалить» или «Удалить приложение».
-
Отключить автозапуск: Если Яндекс Навигатор автоматически запускается при включении устройства, вам потребуется отключить эту функцию. Для этого найдите настройки автозапуска приложений в разделе «Настройки» или «Параметры» своего устройства и отмените запуск Яндекс Навигатора.
Следуя этим простым шагам, вы успешно сможете выйти из Яндекс Навигатора и остановить его использование на других устройствах.
Удаление Яндекс Навигатора с планшета
Если вы решили отказаться от использования Яндекс Навигатора на своем планшете, существует несколько способов его удаления.
1. Выход из Яндекс Навигатора.
- Откройте приложение Яндекс Навигатор на планшете.
- На главном экране приложения найдите иконку меню (обычно она расположена в верхнем углу экрана).
- Нажмите на иконку меню и выберите пункт «Выход» или «Выйти».
- Подтвердите выход из Яндекс Навигатора.
2. Закрытие Яндекс Навигатора.
- Если вы открыли Яндекс Навигатор недавно, вы можете просто закрыть его, нажав на кнопку «Закрыть» или «Выход».
- Если приложение все еще работает в фоновом режиме, найдите его в списке запущенных приложений и свайпните его влево или вправо, чтобы закрыть.
3. Удаление Яндекс Навигатора.
- Настройки планшета и поиските раздел «Приложения» или «Управление приложениями».
- В списке приложений найдите Яндекс Навигатор и нажмите на него.
- Нажмите на кнопку «Удалить» или «Отключить».
- Подтвердите удаление Яндекс Навигатора.
После выполнения этих действий Яндекс Навигатор будет удален с планшета. В случае необходимости, вы всегда сможете установить его снова, загрузив приложение из Play Маркета или другого источника.
Отключение Яндекс Навигатора на навигационной системе
Яндекс Навигатор – популярное приложение для навигации и построения маршрутов на мобильных устройствах. Однако, если вы решили покинуть его и использовать другую навигационную систему, вам необходимо выключить или удалить Яндекс Навигатор.
Вот несколько способов, как отключить Яндекс Навигатор:
- Остановка приложения:
- Зайдите в меню своего устройства и найдите список запущенных приложений.
- Найдите Яндекс Навигатор в списке и нажмите на него.
- Выберите опцию «Остановить» или «Закрыть» для выхода из приложения.
Отказ от служб Яндекса:
- Запустите приложение Яндекс Навигатор и откройте его настройки.
- Выберите пункт «Службы Яндекс», который находится в настройках приложения.
- Отключите все необходимые службы, чтобы перестать использовать Яндекс Навигатор.
Удаление приложения:
- Зайдите в меню своего устройства и найдите список приложений.
- Найдите Яндекс Навигатор в списке и выберите опцию «Удалить» или «Деинсталлировать».
- Подтвердите удаление приложения.
Использование альтернативных навигационных систем:
- Выберите и установите на свое устройство другую навигационную систему, например Google Maps, Waze или Navitel.
- Настройте новую навигационную систему по своему усмотрению.
- Используйте новую навигационную систему вместо Яндекс Навигатора.
Выберите подходящий для вас способ и отключите Яндекс Навигатор на своей навигационной системе, чтобы использовать другую приложение для навигации. Удачи в использовании новой навигационной системы!
Устранение
Устранение неполадок, обычно, бывает довольно простым.
Но если после принятия всех перечисленных мер проблема не устранилась, возможно, что дело в неисправности модуля и он требует замены в условиях сервисного центра.
Аппаратные
Способов «лечения» подвисания программы после первого запуска навигационного модуля не существует.
Пользователю необходимо просто подождать около 15-20 минут после первого запуска приложения – за это время электронные составляющие устройства навигации настроятся на текущие условия работы и местоположение определится.
Именно поэтому сразу после покупки телефона рекомендуется запустить этот модуль для настройки, чтобы не ждать в ситуации, когда он понадобится срочно.
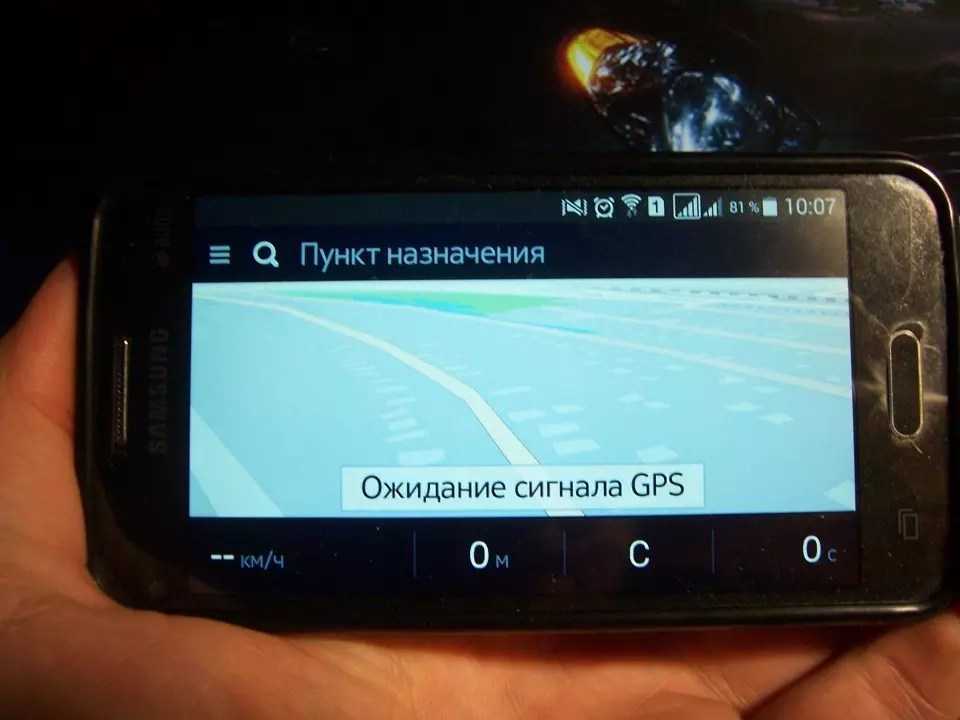
Программные
Включить навигацию на смартфоне достаточно просто. Чаще всего, приложение «спрашивает» само, включить ли навигацию, в случае, когда она отключена.
Тогда необходимо нажать на «ДА»
или «ОК»
во всплывшем окне, и приложение само включит геолокацию.
Если же такого уведомления не появилось, включите ее вручную, следуя алгоритму:
1
На разблокированном экране, на рабочем столе выдвиньте меню
, сделав скользящее движение от верхней границы экрана вниз;
2
Появится меню с основн6ыми настройками устройства
– в нем найдите иконку Геоданные/Передачагеоданных/Геолокация/Определение местоположения
или т. п.;
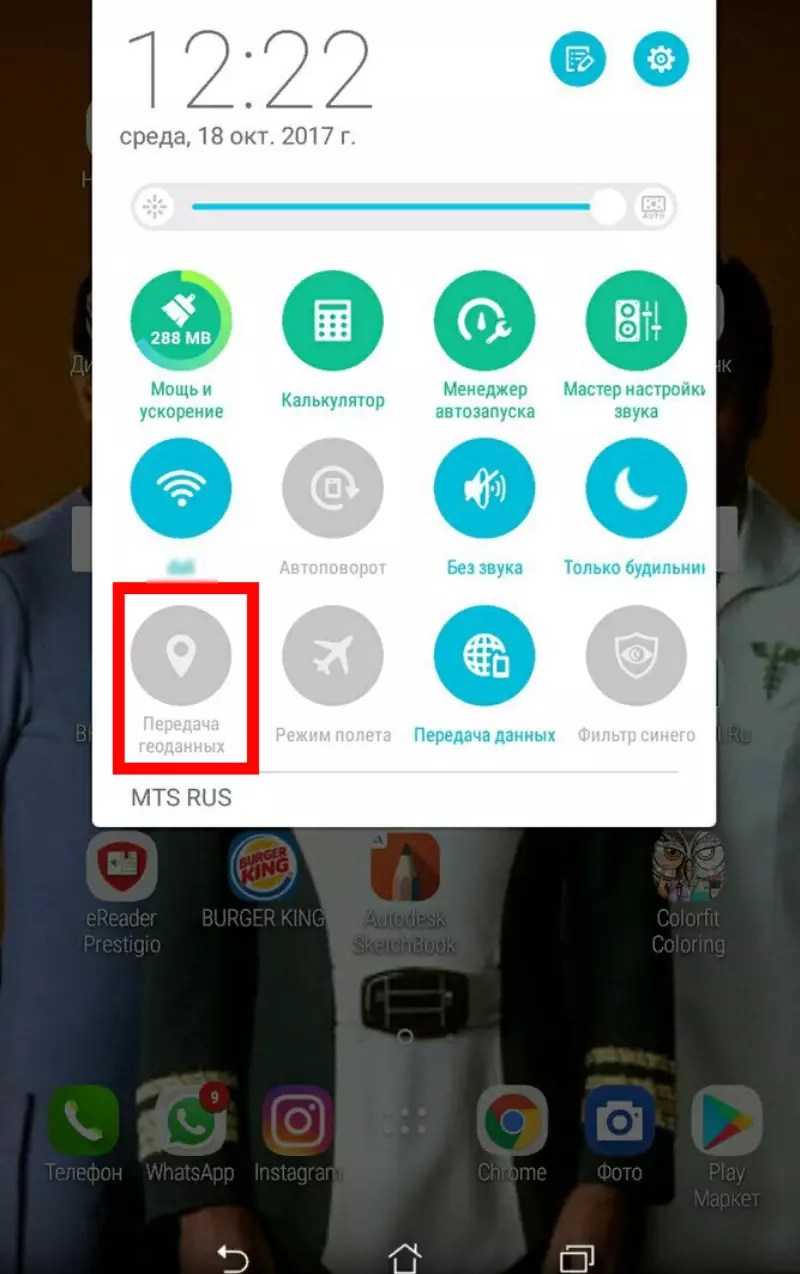
3
Нажмите на нее, чтобы значок стал активным
.
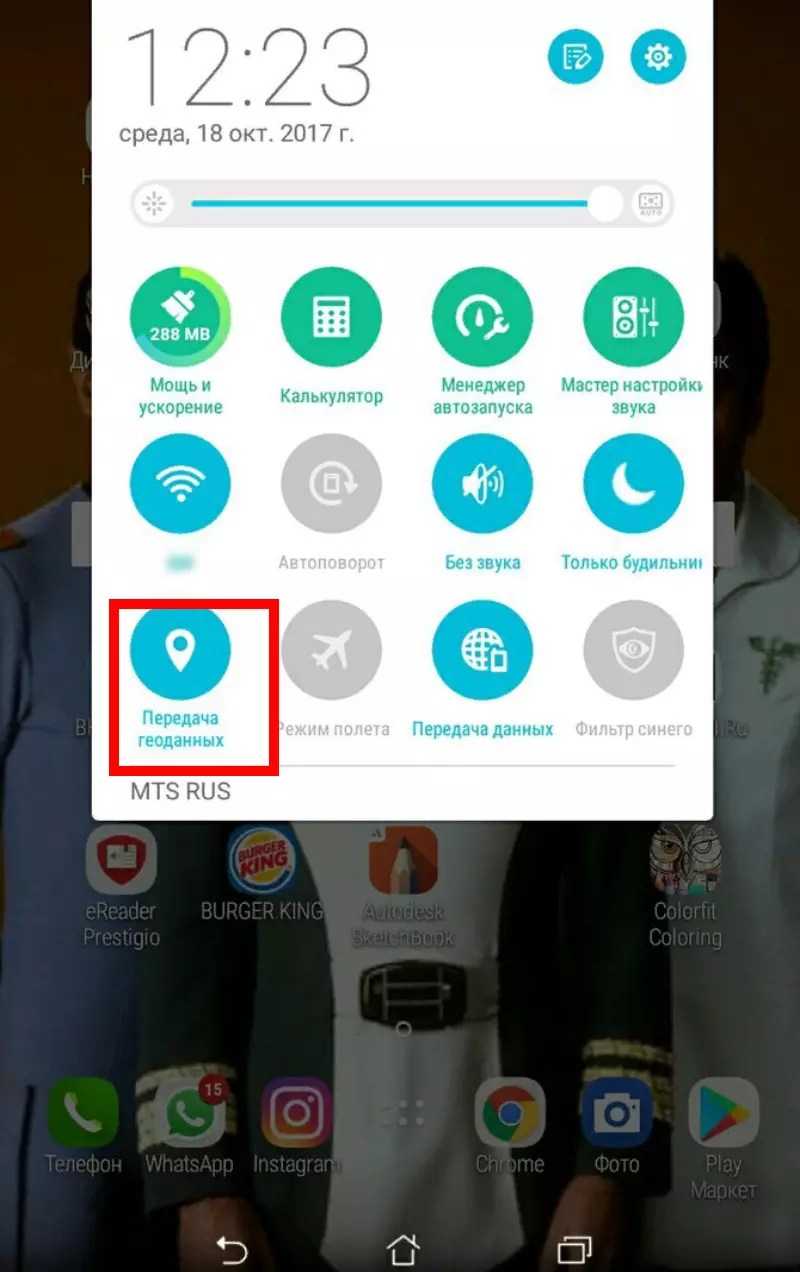
«Яндекс навигатор» — это отличное приложение, детище поискового гиганта Яндекс. Выпущен несколько лет назад достаточно сырым, в итоге получив огромное количество не очень положительных отзывов. В данный момент многие ошибки исправлены и количество скачиваний, как и пользователей стремительно растет, только с Google Play уже более 10 миллионов скачиваний.
С этой короткой публикации вы поймете:
-
Как скачать установить и пользоваться бесплатным приложением Яндекс навигатор
. - Сможете понять как решить ту или иную проблему.
- Ознакомитесь с отзывами потребителей продукта.
Навигатор можно установить на :
- Android;
- iPhone;
- Windows Phone.
Для установки самой свежей версии навигатора проще всего обратиться к странице официального сайта или непосредственно к загрузчику приложений вашего смартфона или планшета.
Для примера покажу как установить Яндекс Навигатор на Android:
Для начала нужно посетить Google Play по указанной выше ссылке и нажать на кнопку «Установить», принять условия приложения и дожидаться окончания загрузки.

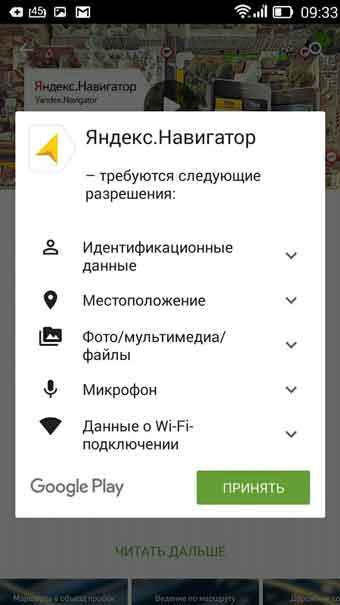
После окончания загрузки, приложение будет устанавливаться на смартфон. По окончанию появиться кнопка «Открыть», жмем на нее. Белый фон презентация Яндекс Навигатора, затем мне сразу предложили озвучку «Василия Уткина», можете включить или же нажать на крестик сверху.
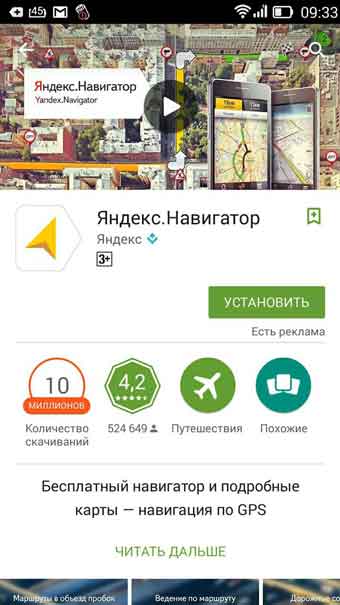
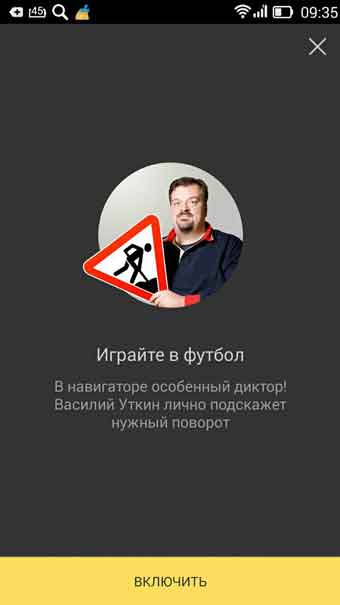
На этом установка Яндекс навигатора завершена, можно приступать к знакомству и настройкам.
Яндекс навигатор инструкция пользователя
Как в яндекс навигаторе ввести координаты
Если вы знаете координаты своей конечной точки прибытия вы можете вбить их в поиск, как это сделать. На компьютере это сделать проще, копируете координаты и вставляете, на смартфоне в принципи тоже можно так сделать, хотя давайте я вам покажу сразу несколько вариантов как забить координаты в Яндекс навигатор:
- В первый раз я нашел нужные мне координаты и переслал их себе с компьютера сообщением через Вконтакте. Затем зашел со смартфона в ВК и скопировал координаты. Потом вставил их в строчку поиска в навигаторе, все работает отлично, место определилось моментально.
- Тоже самое можно сделать через СМС.
- Потом я начал искать эти верхние нолики и кавычки на клавиатуре и немного покопавшись, таки их нашел. У меня этот верхний нолик (знак градусов) был в символах «?1:-)», а от туда еще нужно перейти в «=\
- Можете скопировать с этой страницы и вставить себе в навигатор, только цифры меняйте — 38°52′31″E 56°28′7″N
Напомню что координаты в Яндекс навигаторе вводятся в строчку поиска:
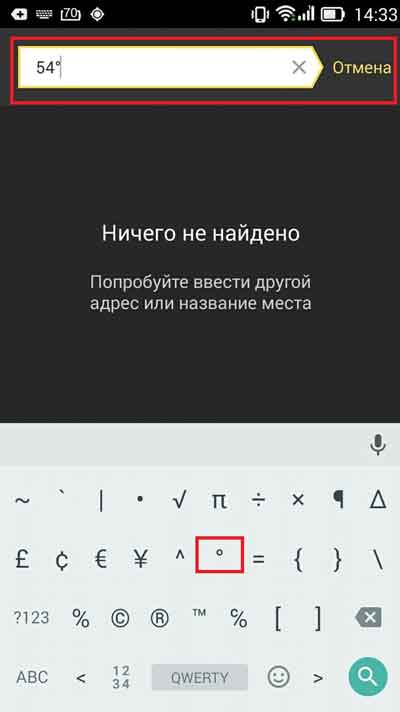
Проложить маршрут от текущей точки
Что бы построить маршрут от текущей точки в яндекс навигаторе нужно найти эту точку на карте:
- через голосовой поиск;
- прописать название (город, адрес);
- найти на карте самостоятельно;
- выбрать с сохраненных точек.
После того, как вы выбрали конечную точку нужно нажать «Поехали».
Построить маршрут между двумя заданными точками
Для того что бы построить маршрут между двумя точками нужно сперва выбрать конечную точку и нажать «Сюда», затем найти точку отправки и нажать «Отсюда».


Все довольно просто, после того как маршрут задан и выбран один из преложенных вариантов нажимаем «Поехали». Так же вы можете выбирать пункты отправки и прибытия с сохраненных мест.
Как уточнить маршрут и задать промежуточные точки
Что бы выбрать вариант маршрута или задать промежуточные точки нужно выбрать точку на карте и в контекстном меню выбрать кнопку «Через».
Так же как и в предыдущих вариантах создания маршрута вы можете выбрать промежуточную точку с сохраненных ранее мест.
Как сохранить маршрут или точку на карте в «Мои места»
Загрузка офлайн карт для Яндекс Навигатора
Для того что бы тратить меньше трафика и что бы быстрее подгружалась карта по маршруту лучше иметь скачанную карту нужного вам города или района перемещения.
Для того что бы скачать карты нужно:
- Зайти в «Меню».
- Ввести в поиске город.
- Скачать и дождаться распаковки.
После распаковки карты будут доступны в офлайн режиме, без интернета. Стоит отметить несколько моментов:
- Карты занимают достаточно много места, к примеру карта Москвы и Московской области занимает более 400 Мб, по этому для загрузки лучше пользоваться бесплатным интернетом или WiFi.
- В офлайн режиме без подключения к интернету и GPS навигатор не сможет определить ваше местонахождение, карта же будет работать корректно, и тому кто умеет читать карты разобраться будет не так сложно.
- Скачанная карта значительно уменьшит количество потребляемого трафика и ускорит работу с навигатором.
Голоса для Яндекс навигатора
На данный момент Яндекс навигатор вмещает в свою сборку 3 голоса:
- Дима;
- Оксана;
- Василий Уткин.
В том же меню «Звуки» можно изменить и другие настройки:
- Язык;
- предупреждать о событиях;
- сообщение о превышении;
- включить/отключить голосовое сопровождение;
- голосовая активация.





























