Порядок удаления тем
Если тема не нравится или не используется и появилось желание от нее избавиться, это делается через одноименное приложение. Актуально для любых: скачанных с официального источника, с интернета или сделанных самому.
- Откройте «Темы».
- Выберите нужное оформление.
- Кликните «Удалить». В некоторых версиях прошивки вместо кнопки иконка в виде корзины, предназначенная для удаления файлов.
Обратите внимание, что если пользоваться оболочками, скачанными с Google Play, то придется мириться с рекламой, появляющейся в разных местах. Хорошая тема, разработанная дизайнерами – это комбинация различных элементов, связанных друг с другом
Это обои, значки, шрифты и остальное, что формирует внешний вид девайса. Поставить новую тему не сложно, для этого даже не нужно скачивать сторонние программы – в официальном приложении есть варианты на любой вкус
Хорошая тема, разработанная дизайнерами – это комбинация различных элементов, связанных друг с другом. Это обои, значки, шрифты и остальное, что формирует внешний вид девайса. Поставить новую тему не сложно, для этого даже не нужно скачивать сторонние программы – в официальном приложении есть варианты на любой вкус.
Организация рабочих столов
Организация рабочих столов на панели управления Honor позволяет пользователям создавать удобные и эффективные рабочие пространства. Вы можете располагать различные приложения, виджеты и ярлыки на своем рабочем столе для быстрого доступа к нужной информации.
Для начала организации рабочего стола на панели управления Honor откройте панель приложений, нажав на кнопку «Приложения» внизу экрана. Затем выберите приложение, виджет или ярлык, который вы хотите добавить на рабочий стол.
Для перемещения элементов по рабочему столу просто зажмите палец на элементе и перетащите его в нужное место. Вы можете создать разные рабочие столы для различных категорий приложений или задач, например, один рабочий стол для работы, другой — для развлечений.
Если вы хотите удалить элемент с рабочего стола, просто зажмите его палец и перетащите его вниз экрана, в область удаления. Также вы можете изменить размер виджета, зажав его палец и перетащив один из углов.
Чтобы добавить новый рабочий стол, просто зажмите пустое место на панели приложений и выберите опцию «Добавить рабочий стол». Вы сможете настроить новый рабочий стол по своему вкусу, добавив на него нужные элементы.
Не забывайте организовывать свои рабочие столы, чтобы легко находить нужные приложения и информацию. С помощью удобного интерфейса панели управления Honor вы сможете создать рабочие столы, которые оптимизируют вашу работу и повысят эффективность использования смартфона.
Используйте описанные выше функции организации рабочих столов и настройте свою панель управления Honor так, чтобы она отвечала вашим потребностям и предпочтениям!
Исправление ситуации
На мобильниках, которые функционируют на базе ОС Android, подобное состояние провоцируется из-за какого-то программного сбоя. Поэтому решением проблемы становится следующая инструкция:
Скинуть настройки смартфона
Для этого необходимо повторить следующие действия:
- Найти на экране иконку в виде шестеренки и кликнуть по ней;
- В предложенном перечне выбрать пункт «Система»;
- В нем найти подраздел «Сброс». В котором следует кликнуть по инструменту «Сброс всех настроек».
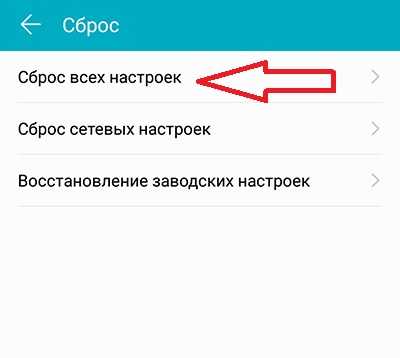
При внесении подобных изменений личные данные пользователя никуда не теряются. Поэтому заниматься их сохранением не стоит. Тем не менее, нужно понимать, что после этой процедуры придется некоторые параметры перенастраивать. Например, отвечающие за сеть, блокировку экрана, отпечаток пальца и некоторые другие.
Возврат к изначальным – заводским параметрам
К этой процедуре следует переходить, если не помогла предыдущая. И в данном случае обязательно требуется сохранение личных данных, так как они будут стерты с памяти мобильного устройства
То есть, необходимо все важное (фотографии, контакты, видеозаписи, музыку, документы и все остальное) сохранить на стороннем накопителе. Например, на винчестере персонального компьютера, в другом мобильнике, на съемной флэш-памяти
Сама же процедура может быть выполнена двумя способами:
Первый – через стандартное меню настроек мобильного телефона
Для этого потребуется практически полностью повторить выше описанную операцию, только с небольшими изменениями:
- Совершить переход: Настройки – Система – Сброс;
- Из предложенных вариантов выбрать пункт «Восстановление заводских настроек».
Если мобильная система защищена от различных действий паролем, то его необходимо будет ввести для подтверждения запуска этой процедуры.
Что делать, если пароль установлен, но владелец мобилки его не знает или просто забыл? В таком случае можно воспользоваться вторым вариантом восстановления
Второй – использование функционала рековери-меню
В первую очередь рекомендуется хорошо зарядить мобильник. Процедура восстановления через Recovery потребляет достаточно много энергии. И если заряда батареи не хватит, она завершиться в самый неподходящий момент. А это может привести к самым непредсказуемым последствием. Дальше действуем так:
- Полностью выключаем мобильную технику.
- Одновременно зажимаем кнопочки питания и повышения громкости звука – пока на экране не появится нужное нам recovery-меню.
- Используя кнопки «Плюс» и «Минус», переходим к варианту, который называется «wipe data/factory rese».
- Для подтверждения выбора нужно нажать на кнопочку «ВКЛ».
- Дождаться завершения запущенного процесса, перейти к «reboot system now». Воспользоваться этим способом перезагрузки устройства.
Если на мобильнике установлена фирменная оболочка EMUI версии 9 и выше, то придется дополнительно, перед запуском операции, вводить с виртуальной клавиатуры слово «Yes».
Как вас статья?
Мне нравится1Не нравится1
Программы и приложения для операционной системы Android
Операционная система Android является одной из самых популярных и широко используемых в мире. Благодаря своей открытой архитектуре и доступности инструментов разработки, для Android разработаны тысячи программ и приложений. В этом разделе мы рассмотрим некоторые из них.
Мессенджеры
Одной из первых групп приложений, которые приходят на ум, когда речь заходит о Android, являются мессенджеры. В мире существует множество популярных мессенджеров для Android, таких как WhatsApp, Telegram, Viber, Facebook Messenger и многие другие. Они позволяют общаться с друзьями и близкими, отправлять сообщения, фотографии, видео и аудиозаписи, а также проводить голосовые и видео вызовы.
Социальные сети
Android также предоставляет доступ к множеству социальных сетей, таких как Facebook, Instagram, Twitter, LinkedIn и другие. Эти приложения позволяют пользователю обновлять свои профили, делиться фотографиями, видео и новостями, а также поддерживать связь с друзьями и подписчиками на платформе.
Мультимедиа
Мультимедийные приложения также широко распространены на Android. С помощью таких приложений, как YouTube, Spotify, Netflix, пользователи могут потоково смотреть видео и слушать музыку. Также есть приложения для редактирования фотографий и видео, такие как Adobe Photoshop Express, VSCO и другие.
Игры
Операционная система Android является популярной платформой для игр. В Google Play Store представлено множество игр различных жанров — от головоломок и аркад до стратегий и шутеров. Кроме того, существуют игры для многопользовательской игры онлайн, такие как PUBG Mobile, Fortnite, Mobile Legends и другие.
Продуктивность
Для пользователей, которые хотят повысить свою продуктивность, Android предлагает множество приложений. Они включают в себя приложения для заметок, органайзеры, календари, список дел и другие инструменты, которые помогут пользователю управлять временем и задачами.
Банковские и финансовые приложения
Android также предоставляет доступ к банковским и финансовым приложениям, которые позволяют пользователю следить за своими финансами, переводить деньги, оплачивать счета, оформлять кредиты и т.д. Некоторые из таких приложений включают в себя Сбербанк Онлайн, Tinkoff, Альфа-банк и многие другие.
Утилиты и инструменты
Android также предлагает множество утилит и инструментов, которые помогают пользователю управлять и настраивать свое устройство. Они включают в себя файловые менеджеры, антивирусные программы, запланированные задачи, настройки энергосбережения и другие полезные функции.
Путешествия и навигация
Приложения для путешествий и навигации также широко распространены на Android. Они помогают пользователю найти местоположение, прокладывают маршруты, предлагают курсы валюты, бронируют отели и билеты на самолеты. Некоторые из таких приложений включают в себя Google Maps, Яндекс Карты, Booking.com и другие.
Образование
Для тех, кто хочет расширить свои знания и навыки, на Android существует множество образовательных приложений. Они включают в себя приложения для изучения языков, курсов по программированию, математике, наукам и другим областям знаний.
Приведенные выше приложения представляют только малую часть возможностей, которые предлагает операционная система Android. Благодаря разнообразию программ и приложений, каждый пользователь может найти то, что отвечает его потребностям и интересам.
Андроид: оптимизация и производительность
Оптимизация и производительность являются важными аспектами операционной системы Андроид. Это позволяет создавать более эффективные и быстродействующие устройства, а также улучшает пользовательский опыт. В данной статье мы рассмотрим основные принципы оптимизации и способы повышения производительности на платформе Андроид.
1. Оптимизация работы приложений
Минимизация использования ресурсов: Важно оптимизировать использование памяти, процессора и других ресурсов устройства. Это может быть достигнуто путем оптимизации алгоритмов, загрузки и выгрузки данных и эффективного использования кеша.
Правильное использование потоков: Для выполнения операций, которые могут занимать много времени, таких как сетевые запросы или обработка изображений, следует использовать отдельные потоки, чтобы не блокировать основной поток пользовательского интерфейса.
Устранение утечек памяти: Утечки памяти могут приводить к увеличению использования памяти и снижению производительности
Поэтому необходимо тщательно следить за освобождением неиспользуемых ресурсов и объектов.
2. Оптимизация пользовательского интерфейса
- Минимизация количества обновлений интерфейса: Частые обновления интерфейса могут негативно сказываться на производительности устройства. Поэтому следует использовать асинхронные задачи и оптимизировать обновление только необходимых элементов.
- Использование адаптивного дизайна: Разработка адаптивного дизайна позволяет оптимизировать интерфейс под разные размеры экранов и устройства, что повышает производительность на различных устройствах.
3. Оптимизация работы с памятью
- Эффективное использование кеша: Кеширование данных позволяет сократить время доступа к ним и улучшить производительность. Рекомендуется использовать кеш для хранения часто используемых и обновляемых данных.
- Освобождение памяти: Приложения должны активно освобождать память после использования, чтобы предотвратить ее переполнение и снижение производительности. Это может быть достигнуто путем правильного управления жизненным циклом активити и фрагментов, а также освобождением ресурсов в методе onDestroy().
4. Управление энергопотреблением
- Оптимизация фоновых задач: Ограничение фоновых задач и оптимизация их работы помогают снизить энергопотребление и продлить время работы устройства от одной зарядки.
- Использование энергосберегающих режимов: Разработчики могут использовать API для управления энергосберегающими режимами на устройствах, чтобы снизить нагрузку на аккумулятор и улучшить производительность.
5. Тестирование и профилирование приложений
Невозможно достичь оптимальной производительности без тестирования и профилирования приложений. Тестирование позволяет обнаружить узкие места и ошибки, а профилирование помогает определить, какие части приложения требуют больше ресурсов и нуждаются в оптимизации.
Соблюдение вышеуказанных принципов поможет оптимизировать и повысить производительность приложений на операционной системе Андроид. Необходимо также помнить, что каждое приложение имеет свои особенности и требования, поэтому оптимизация должна вестись с учетом конкретного контекста и целей разработчика.
Основные способы сменить верхнюю панель на смартфоне Honor с операционной системой Android
Смена верхней панели на смартфоне Honor с операционной системой Android может быть полезна для тех, кто хочет изменить внешний вид своего устройства и добавить новые функции. В этой статье мы рассмотрим несколько способов смены верхней панели на смартфоне Honor.
1. Использование сторонних оболочек (лончеров): одним из самых популярных способов смены верхней панели на смартфоне Honor является установка сторонних оболочек, таких как Nova Launcher, Microsoft Launcher или Apex Launcher. После установки оболочки вы сможете настроить верхнюю панель по своему вкусу, добавить новые иконки, виджеты и темы.
2. Использование настроек: в Android есть встроенные настройки, которые позволяют изменять интерфейс устройства, включая верхнюю панель. Для доступа к этим настройкам откройте «Настройки» на вашем смартфоне, найдите раздел «Дисплей» или «Интерфейс», ищите пункт «Верхняя панель» или «Статус-бар». В некоторых моделях Honor эти настройки могут быть немного отличаться, но обычно вы найдете возможность изменить цвет, отображение уведомлений и добавить или удалить элементы на верхней панели.
3. Включение разработчика: для более продвинутых пользователей, Honor предоставляет возможность включить режим разработчика. Для этого откройте «Настройки», найдите раздел «О телефоне» или «О устройстве» и нажмите на «Номер сборки» несколько раз, пока не увидите сообщение о включении режима разработчика. После этого вернитесь в раздел «Настройки», найдите раздел «Система» или «Дополнительно» и еще раз прокрутите вниз, пока не увидите пункт «Отладка USB». Установите переключатель в положение «Включено» и возвращайтесь к главному меню. Теперь вы сможете изменять дополнительные настройки, включая верхнюю панель, в разделе «Разработчик».
В заключение, смена верхней панели на смартфоне Honor с операционной системой Android может быть легкой и интересной задачей. Используйте предложенные способы для настройки верхней панели по своему вкусу и наслаждайтесь новым интерфейсом устройства.
А что можно сделать с кнопками навигации на смартфонах Хуавей (Хонор)?
Хотя кнопок всего три, вы можете их перенастроить по своему желанию.
Порядок настройки Панели навигации:
1. Запускаем приложение «Настройки» смартфона, нажав на соответствующий значок «Настройки» на Рабочем экране телефона.
На первой странице Настроек смартфона в самом низу экрана найдите пункт «Система» и нажмите на него.
2. На следующей странице выберите пункт «Системная навигация».
3. На следующей странице выберите пункт «Панель навигации Настройки».
4. На следующей странице в разделе «ВЫБОР КОМБИНАЦИИ НАВИГАЦИОННЫХ КНОПОК» выбираете один из четырех вариантов расположения кнопок.
Здесь вы можете добавить четвертую кнопку на Панель навигации:
— она называется «Кнопка открытия Панели уведомлений».
Теперь Панель навигации будет выглядеть следующим образом.
При желании вы можете включить режим, который позволяет по желанию удалять с экрана Панель навигации. Включение этого режима описано в разделе «Как убрать с экрана кнопки навигации на смартфоне HUAWEI (honor)?»
Всем привет! Сегодня мы с вами познакомимся с настройками шторки.
Для начала, давайте разберёмся, что же такое шторка?
Шторка уведомлений (системная шторка) — часть интерфейса Android, через которую вы можете включать Wi-Fi, быстро отвечать на сообщения или выполнять прдобные действия.
Чтобы её открыть, следует просто провести по экрану сверху-вниз.
Вот так шторка выглядит у меня:
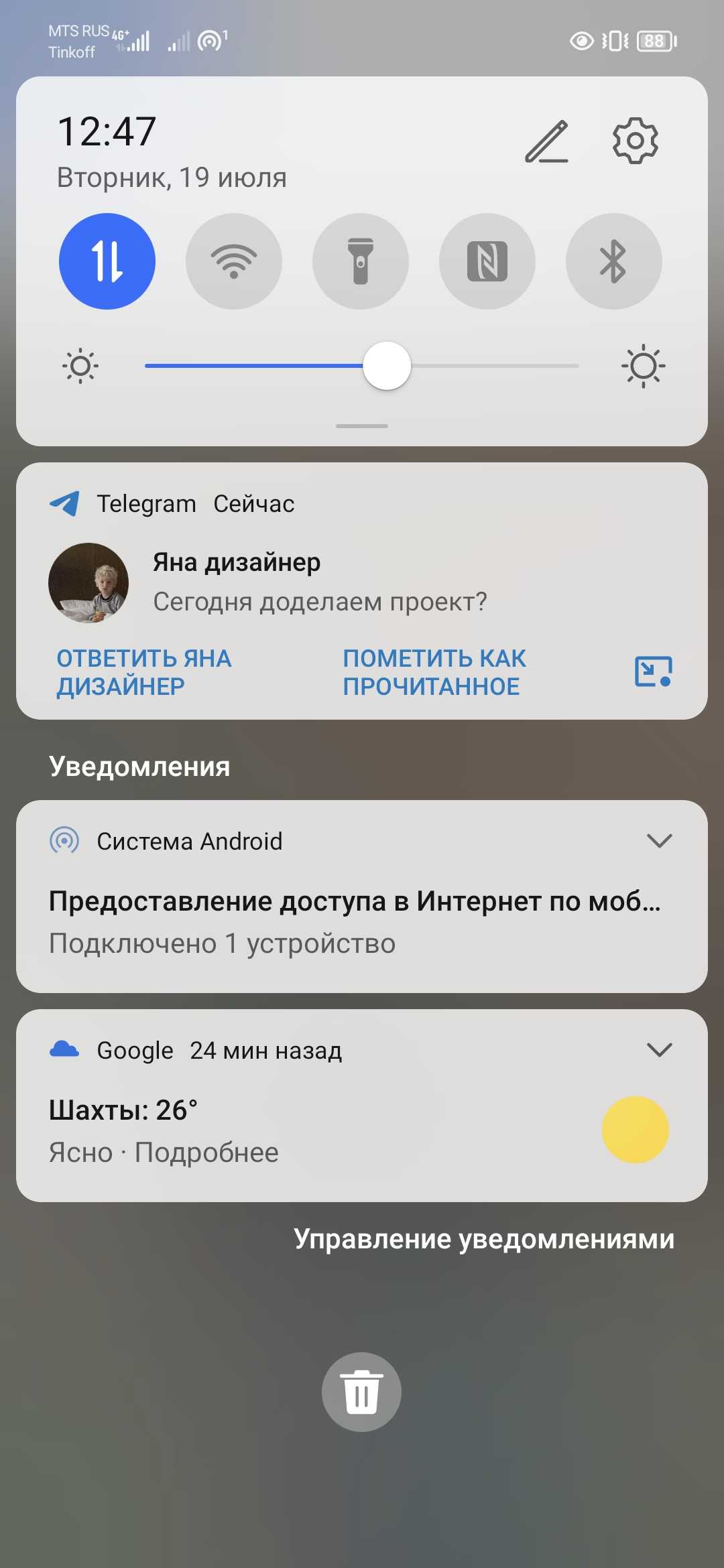
В самом верху мы можем увидеть показатели сигнала мобильной сети, уровень заряда батареи и ещё некоторые значки. У меня отображены значки точки доступа, режима чтения и звуковой режим – вибрация.
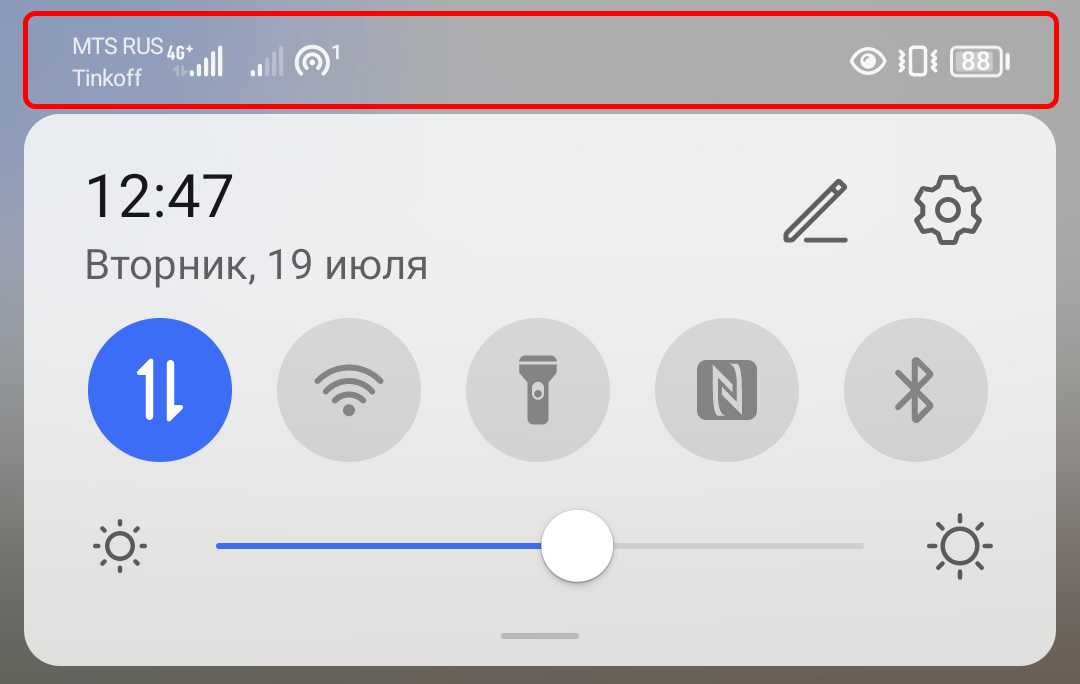
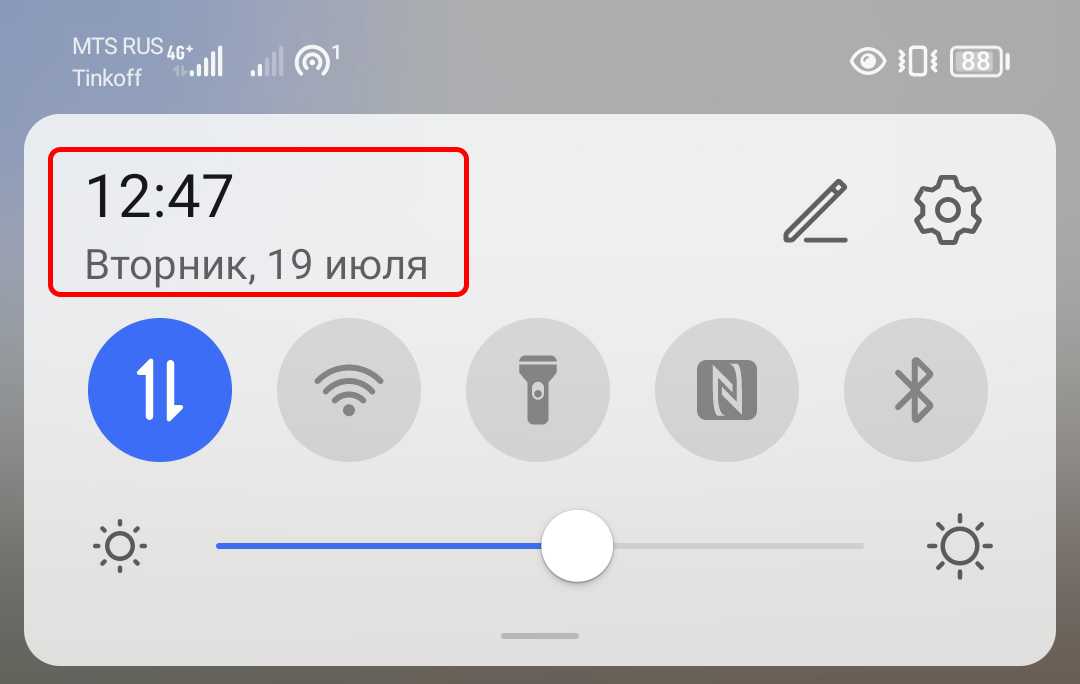
Далее панель со значками быстрого доступа, которые необходимо часто переключать и поэтому они находятся всегда под рукой.
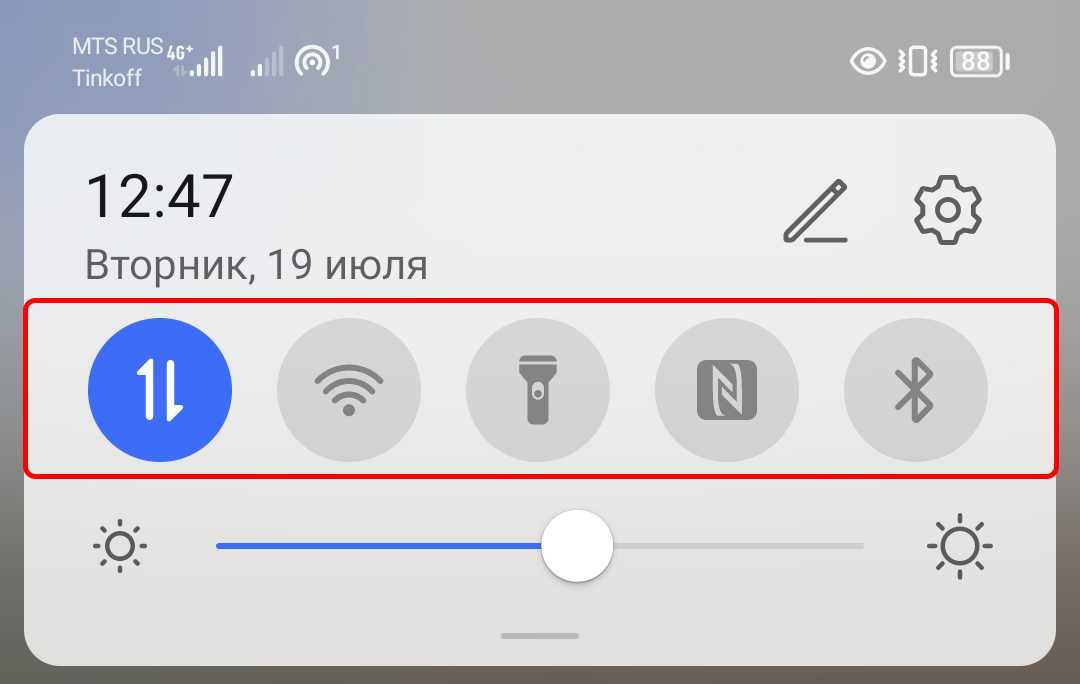
Например у меня это: мобильная передача данных, Wi-Fi, фонарик, NFC и Bluetooth. Это меню со значками можно развернуть просто свайпнув по нему вниз, а также можно настроить порядок значков для себя как удобно. Но об этом я расскажу чуть позже.
Ниже находится регулятор яркости экрана, тут всё довольно просто. Достаточно двигать ползунок влево-вправо и яркость экрана будет меняться соответственно.
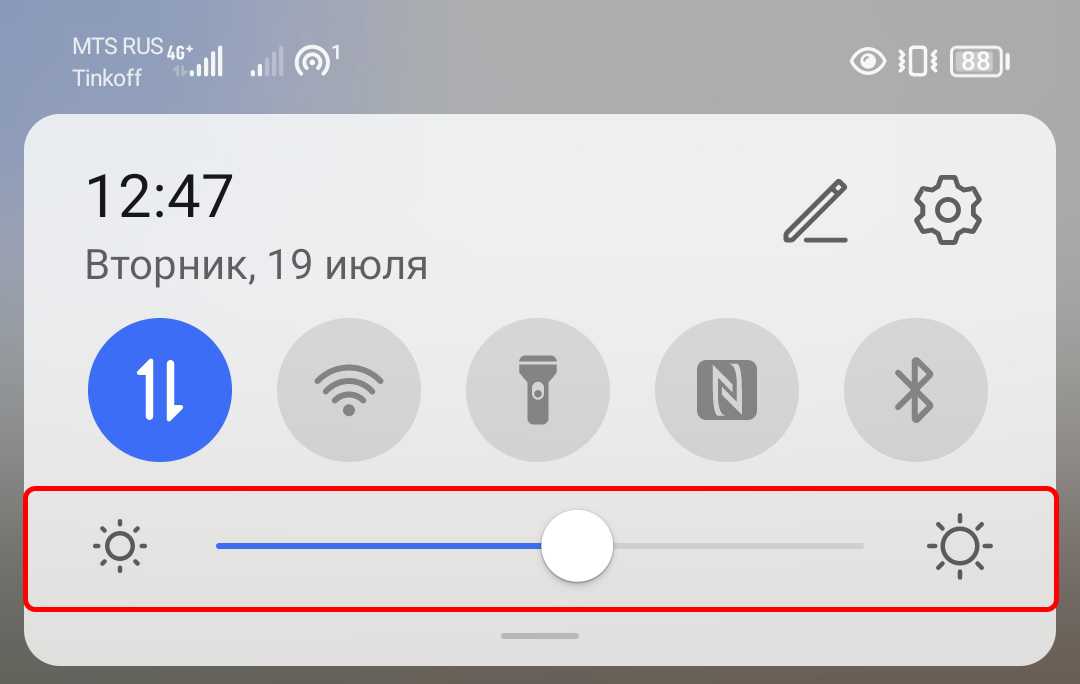
А ниже мы видим уже уведомления:
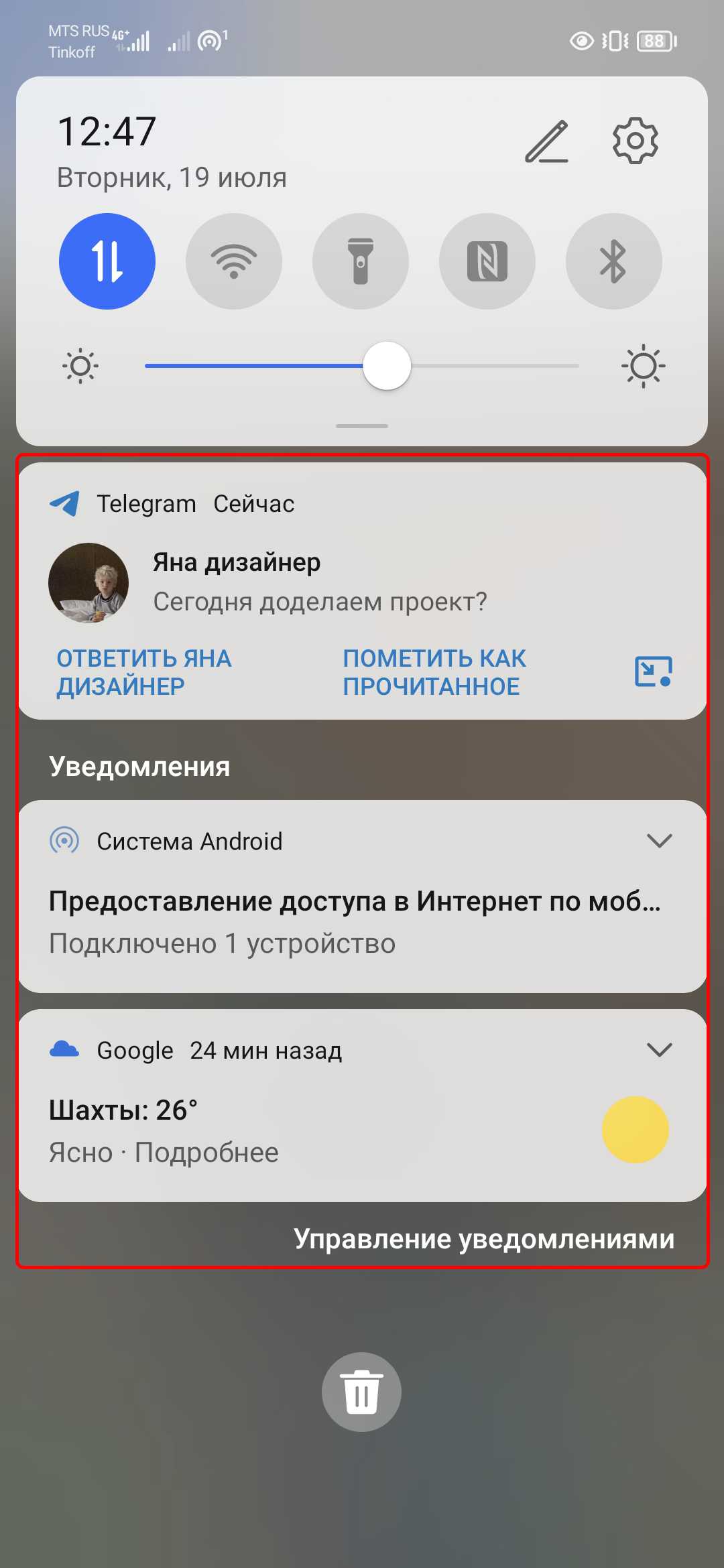
Вверху уведомления можно увидеть от какого приложения оно пришло. Далее – содержание уведомления.
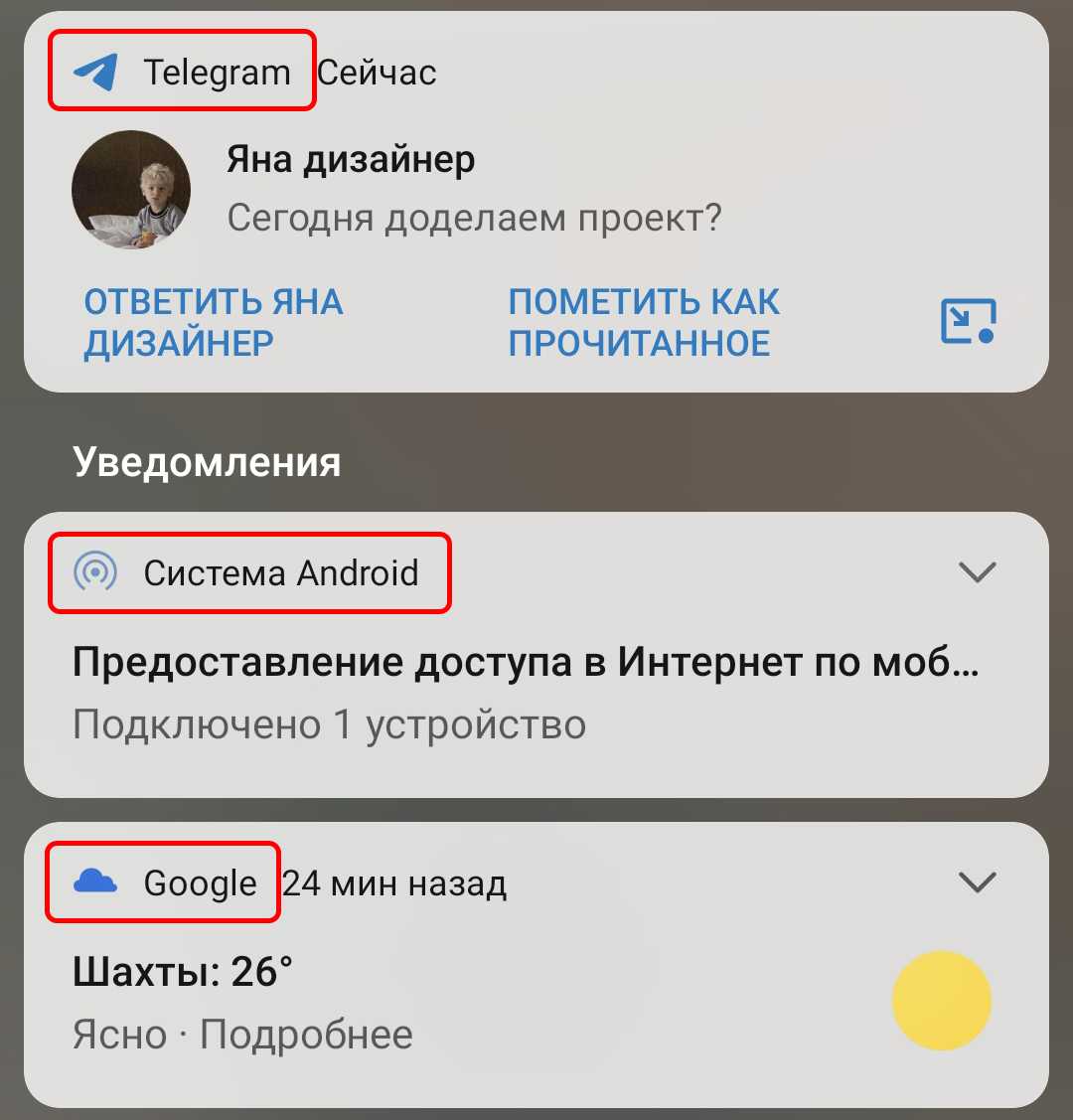
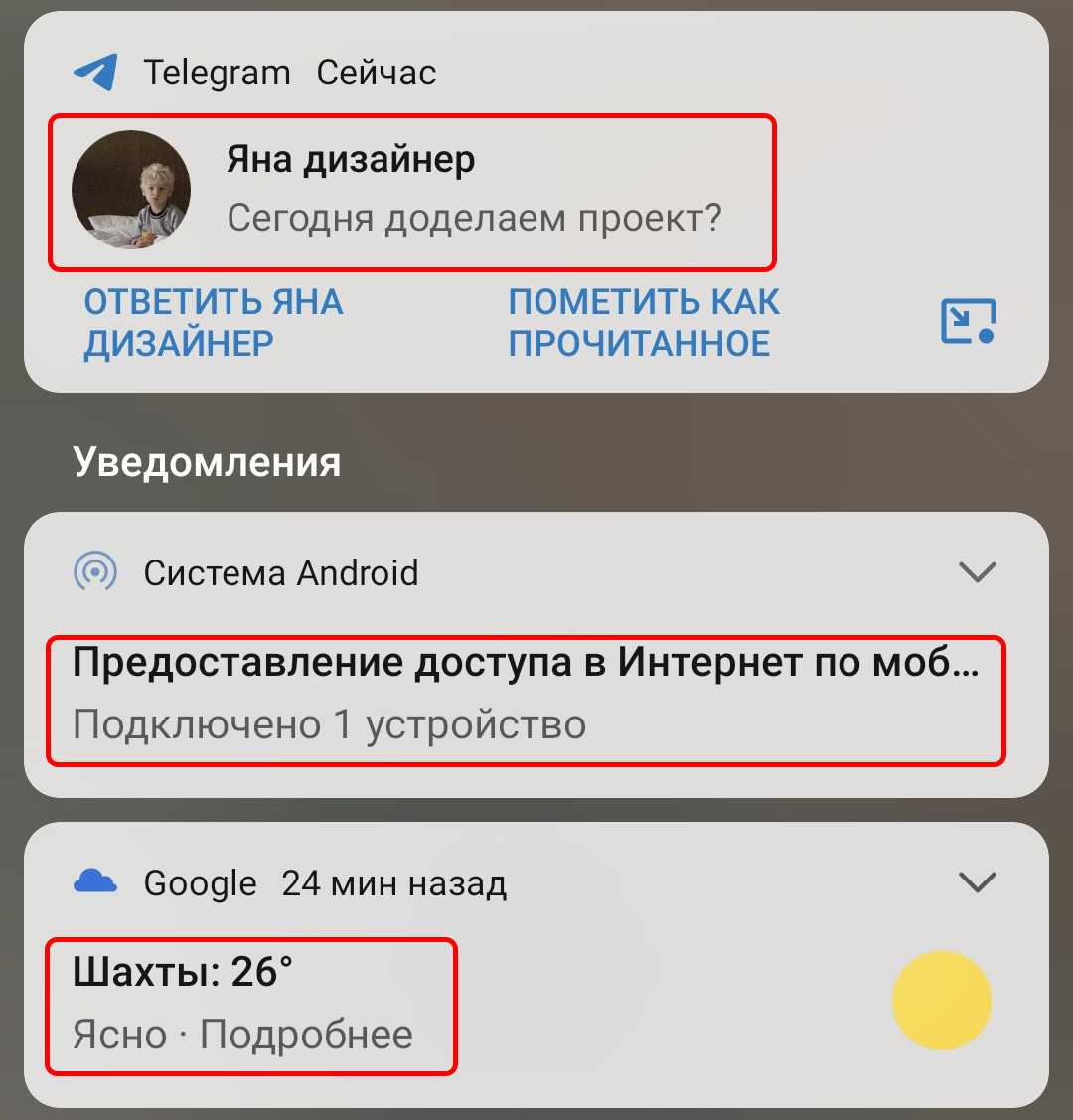
Если это сообщение, то прям там будет кнопка “ответить” или “пометить как прочитанное”. Если выбрать “ответить”, то появится клавиатура и можно будет прям в уведомлении набрать ответ на сообщение и отправить.
В самом низу панели уведомлений можно заметить такую кнопку:
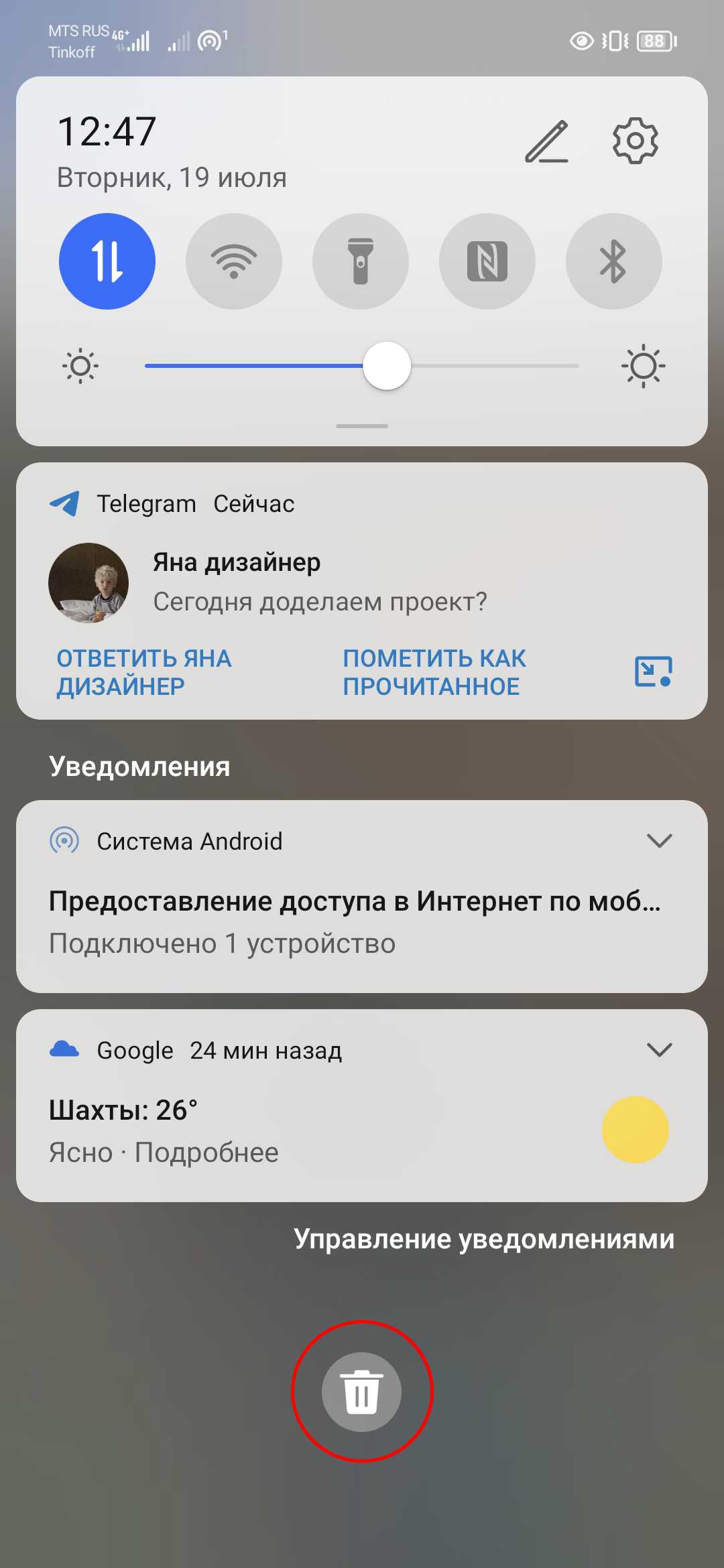
С её помощью можно удлить все уведомления. Если же необходимо удалить какое-то определённое уведомление, нужно просто свайпнуть по нему слева направо.

А если свайпнуть в обратном направлении, появятся ещё два значка:
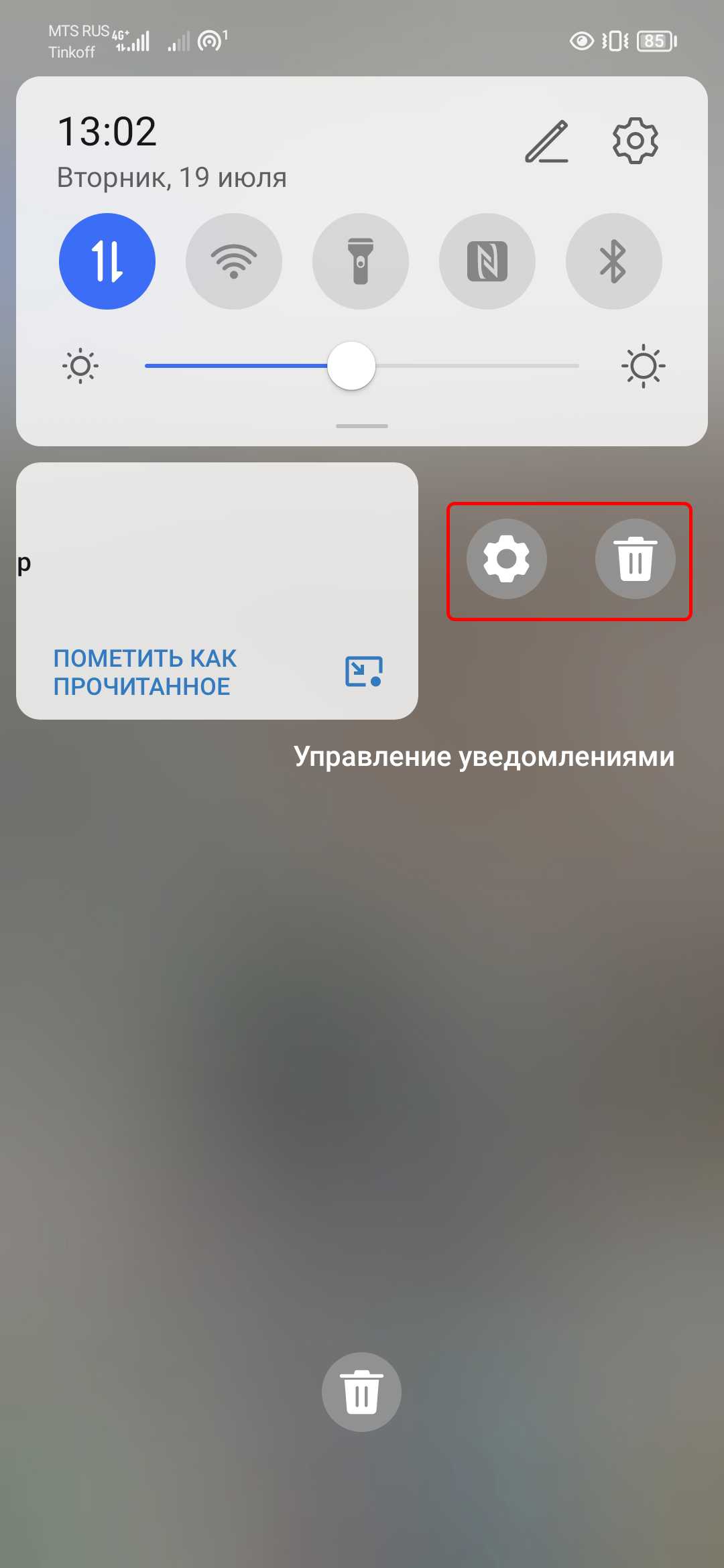
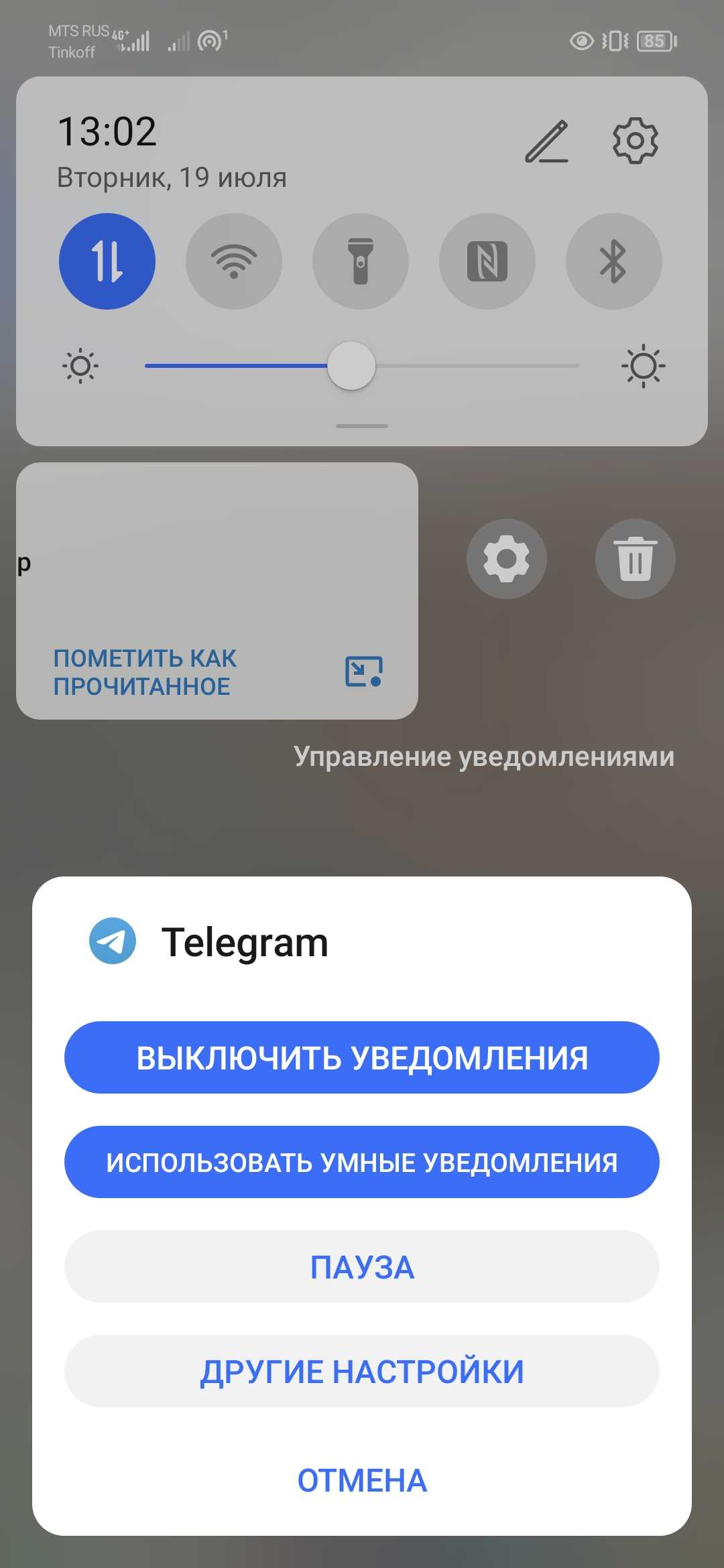
Первый – позволит настроить уведомления от этого приложения, а второй – удалит данное уведомление.
На этом с уведомлениями, впринципе, разобрались,
А теперь вернёмся к панели со значками.
Вверху, напротив времени и даты, можно заметить 2 значка:
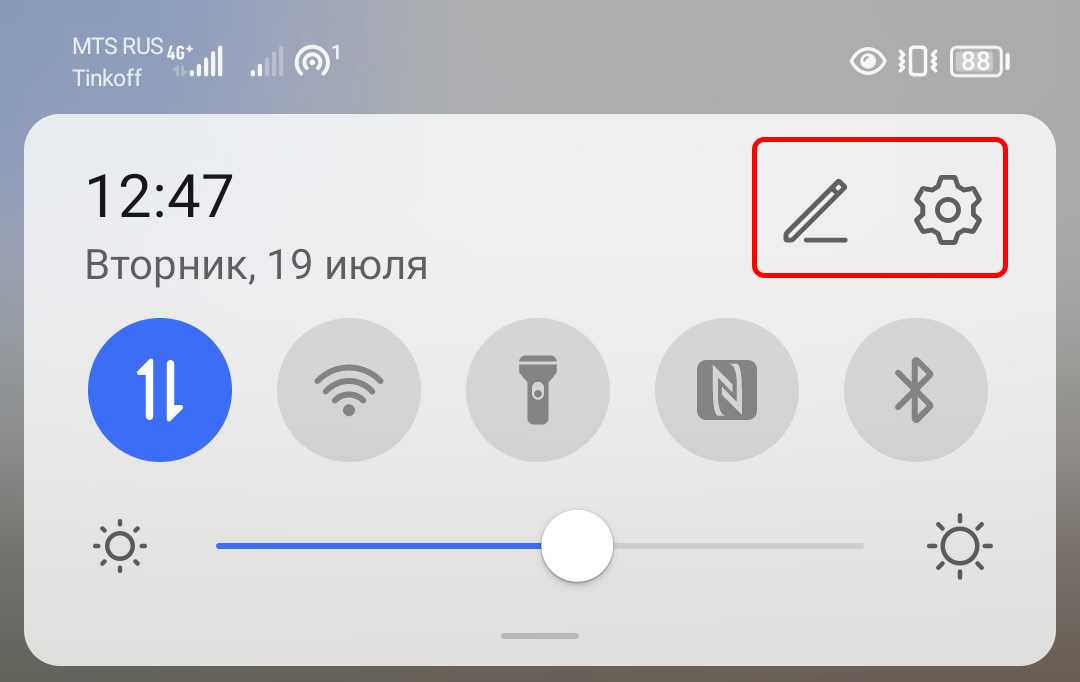
С помощью первого – карандаша, можно отредактироовать порядок значков и их наличие на данной панели, а второй значок с шестерёнкой просто
позволяет перейти в настройки телефона.
Нажмём на первый.
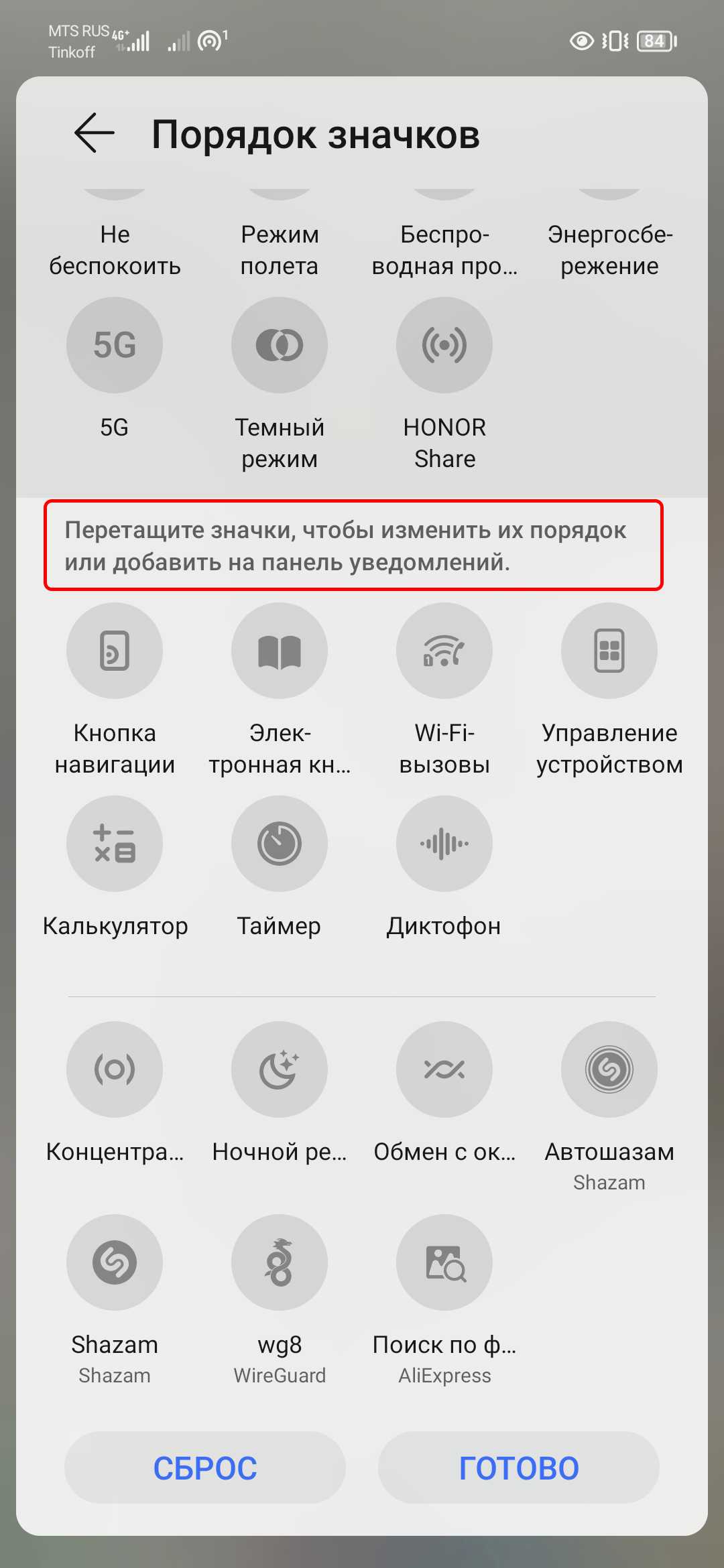
Теперь внизу можно увидеть надпись “Перетащите значки, чтобы изменить их порядок или добавить на панель уведомлений”, а ниже ещё несколько значков, которые можно добавить.
Таким образом можно переместить каждый значок, куда удобно.
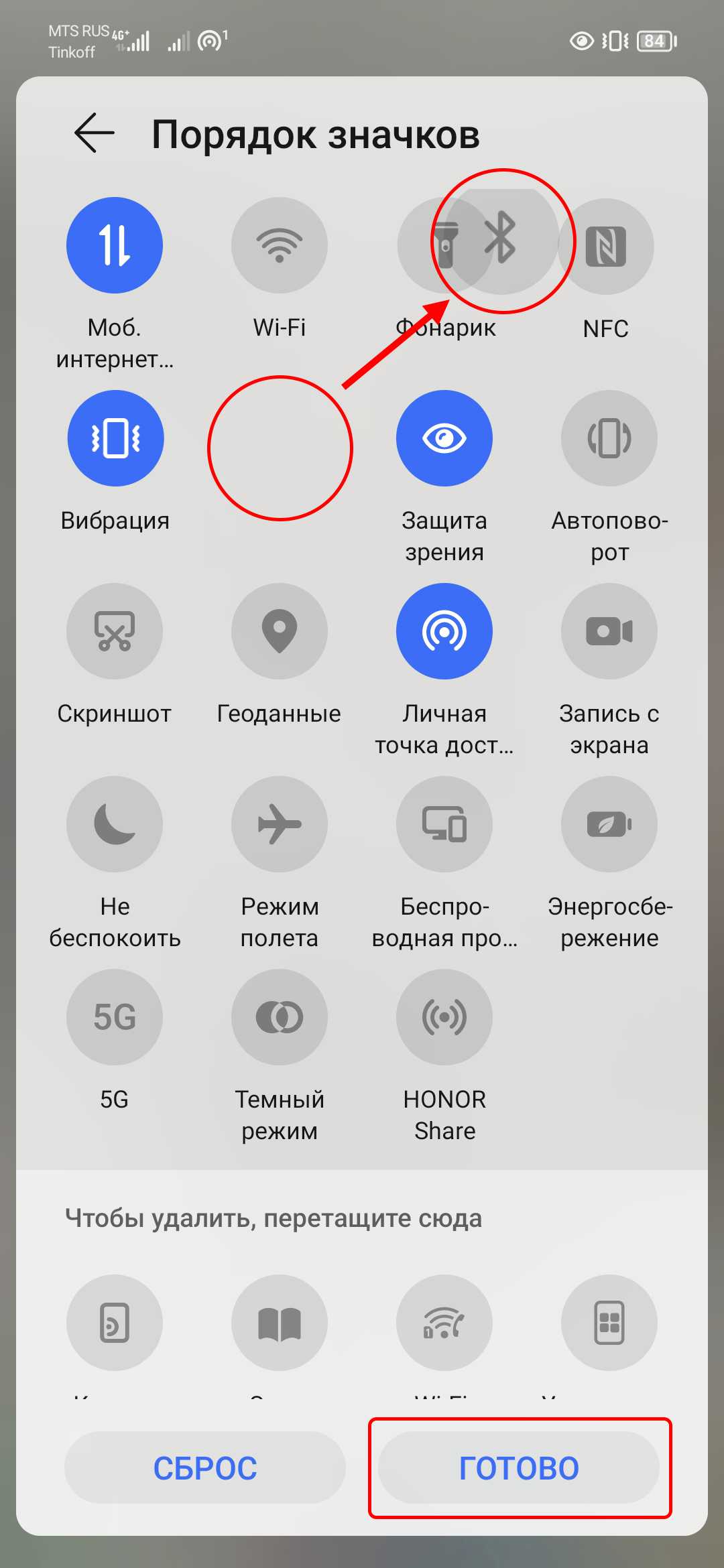
А когда их расположение будет устраивать, нажать внизу кнопку “готово” и их расположение сохранится.
Кроме возможности “включить-выключить” определённую функцию нажатием на значок, можно также перейти в расширенные настройки каждой функции – длительным нажатием на значок.
Ну что ж, вроде всё, что могла рассказала)
Разделение экрана
На смартфоне Honor вы можете использовать функцию разделения экрана для одновременного отображения двух приложений. Это удобно, когда вы хотите работать в нескольких приложениях одновременно или смотреть видео и делать заметки.
Чтобы включить разделение экрана, выполните следующие действия:
- Откройте приложение, которое вы хотите использовать в одном из разделов экрана.
- Нажмите кнопку переключения приложений или проведите жестом вверх от нижней части экрана, чтобы открыть список последних приложений.
- Найдите в списке приложение, с которым вы хотите работать одновременно, и нажмите иконку «разделить экран».
- Выберите другое приложение из списка или проведите жестом вверх, чтобы открыть список приложений и выбрать другое приложение.
После выполнения этих действий выбранные приложения будут отображаться одновременно на экране. Вы можете изменять размеры окон и перетаскивать их по экрану в зависимости от ваших потребностей.
Чтобы закрыть режим разделения экрана, сверните или закройте одно из отображаемых приложений. Вы также можете нажать кнопку «очистить» в списке последних приложений, чтобы закрыть все приложения в режиме разделения экрана.
| Жесты | Действие |
|---|---|
| Переключение приложений | Нажмите кнопку переключения приложений или проведите жестом вверх от нижней части экрана |
| Разделить экран | Нажмите иконку «разделить экран» в списке последних приложений |
| Закрыть режим разделения экрана | Сверните или закройте одно из отображаемых приложений, или нажмите кнопку «очистить» в списке последних приложений |
Теперь вы знаете, как использовать функцию разделения экрана на вашем смартфоне Honor. Пользуйтесь этой функцией для удобной и продуктивной работы с несколькими приложениями одновременно.
Как поменять их расположение
В зависимости от модели устройства значительно меняется и алгоритм настройки клавиш. Мы перечислим только три наиболее популярных бренда с ОС Android. Заметьте, что эти же действия будут работать и на телефонах с одинаковой оболочкой.
Например, действия для Huawei могут подойти для Honor, а действия с Xiaomi идентичны для всех телефонов с оболочкой MIUI.
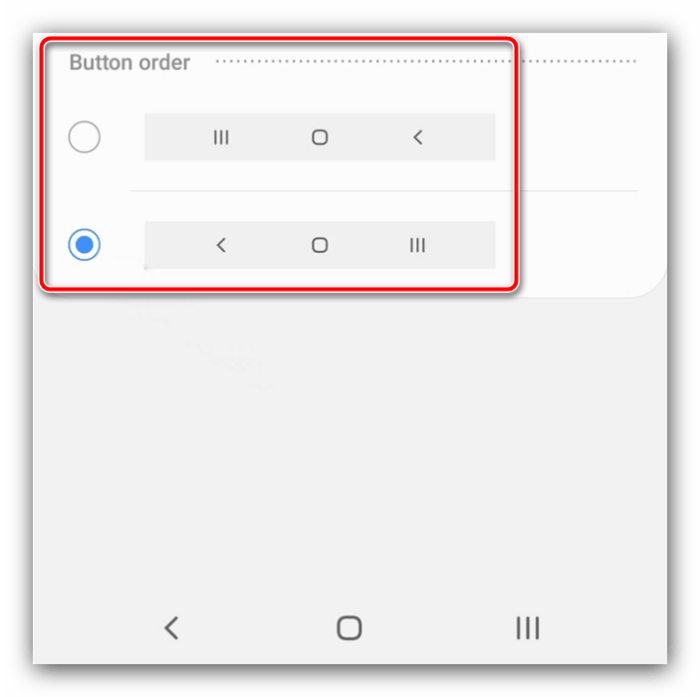
На Huawei
Китайский бренд позаботился о такой приятной мелочи, как управление навигацией. Причем сделали они это довольно удобно для пользователей. Алгоритм действий:
Откройте приложение «Настройки». Для этого кликните по серой шестеренке на главном экране.
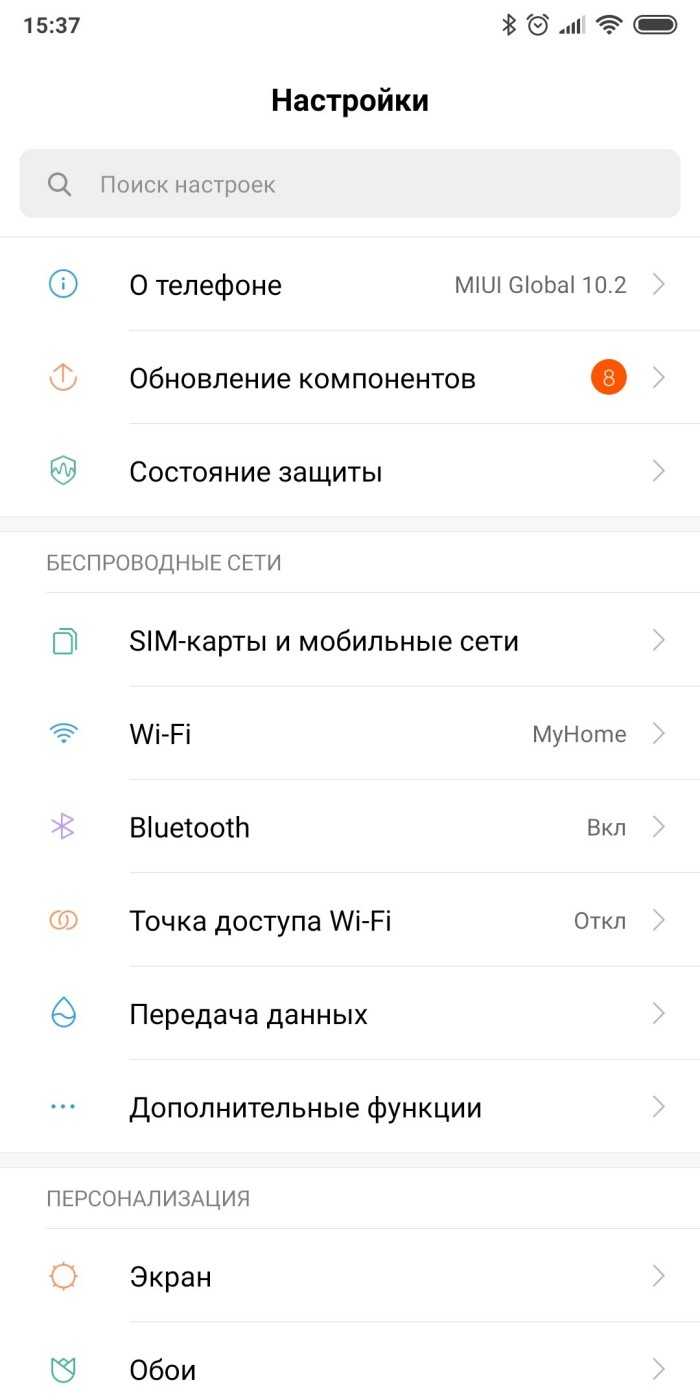
- В открывшемся меню перейдите в раздел «Система и обновления».
- Кликните по пункту «Системная навигация».
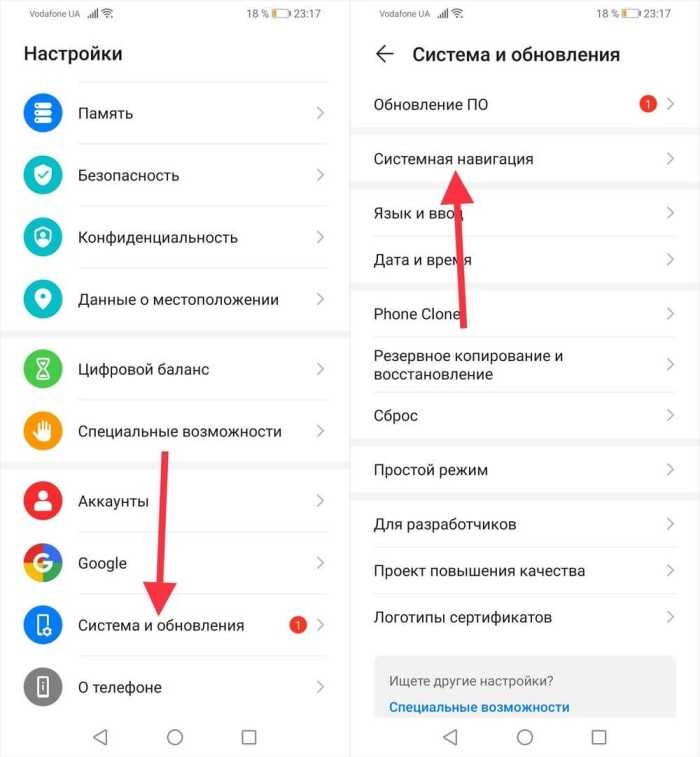
После выберите опцию «Три навигационные кнопки».
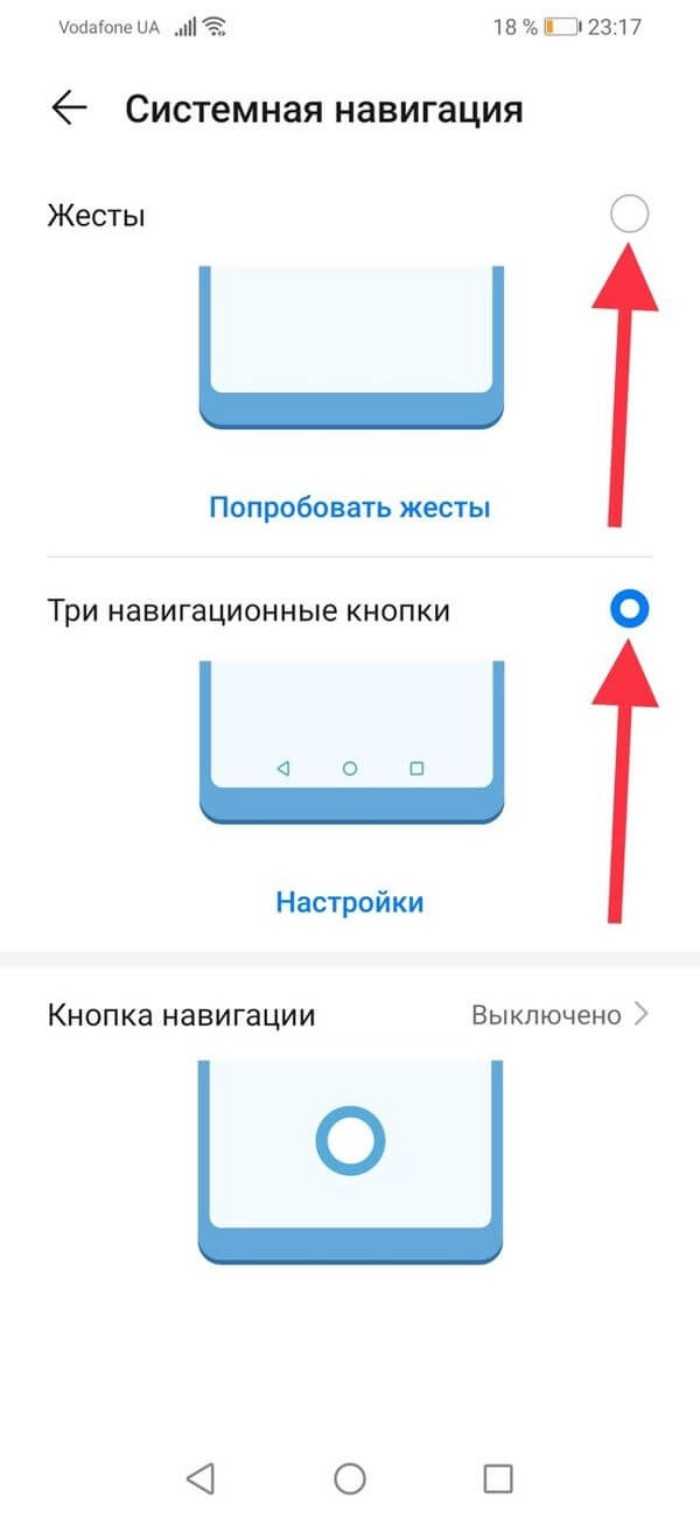
В открывшемся меню выбора укажите нужную последовательность клавиш.
Готово. Опция изменится мгновенно.
На Samsung
Корейский производитель смартфонов решил также учесть этот нюанс, но решил его по-своему. Алгоритм действий для «Самсунгов»:
- Откройте настройки. Здесь для этого достаточно открыть шторку уведомлений (свайп сверху вниз), а после выбрать шестеренку в правом верхнем углу.
- Нажмите на пункт «Дисплей» в списке настроек.
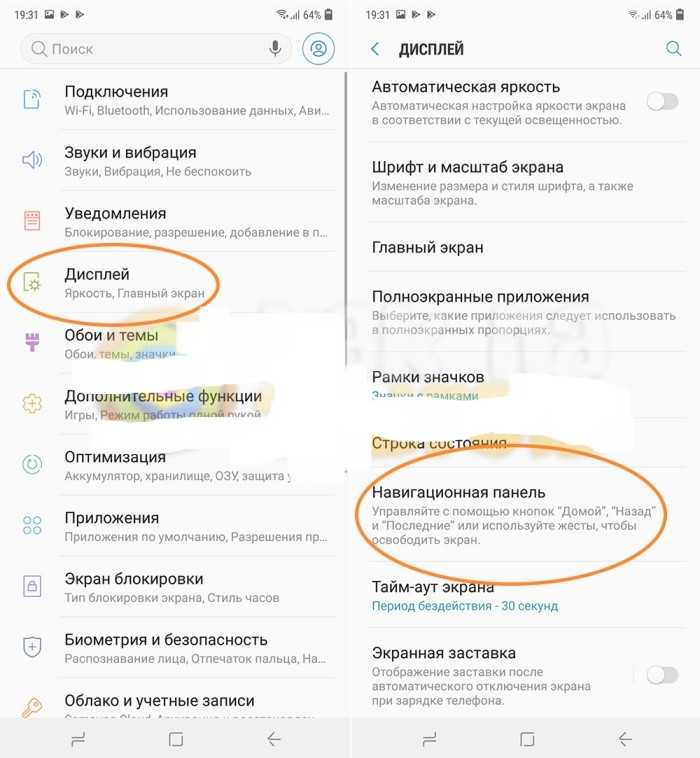
- Откройте подраздел «Навигационная панель».
- Выберите одну из двух вариаций расположения кнопок.
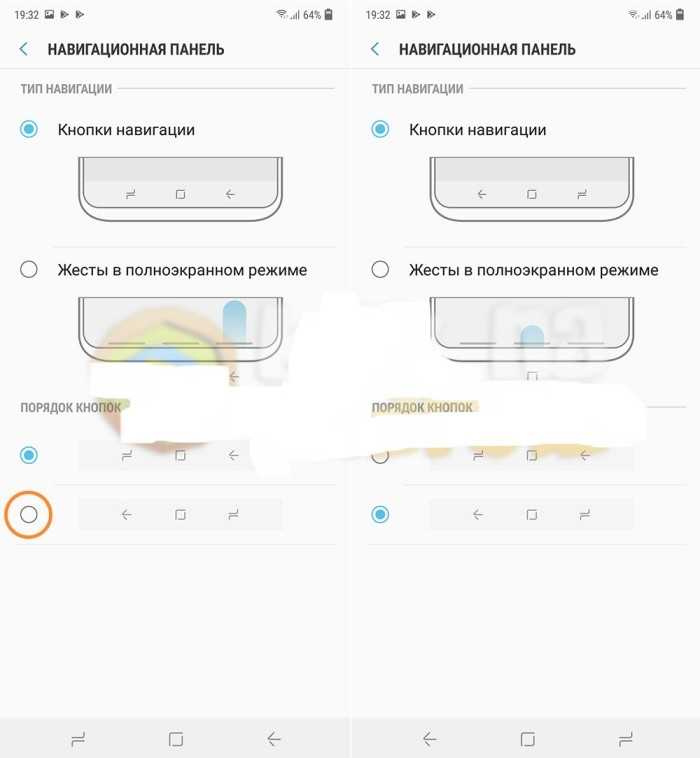
Изменения также вступят в силу сразу же.
На Xiaomi
Еще один популярный китайский бренд добавил кастомизацию клавиш, которую можно включить следующим образом:
Откройте приложение «Настройки».
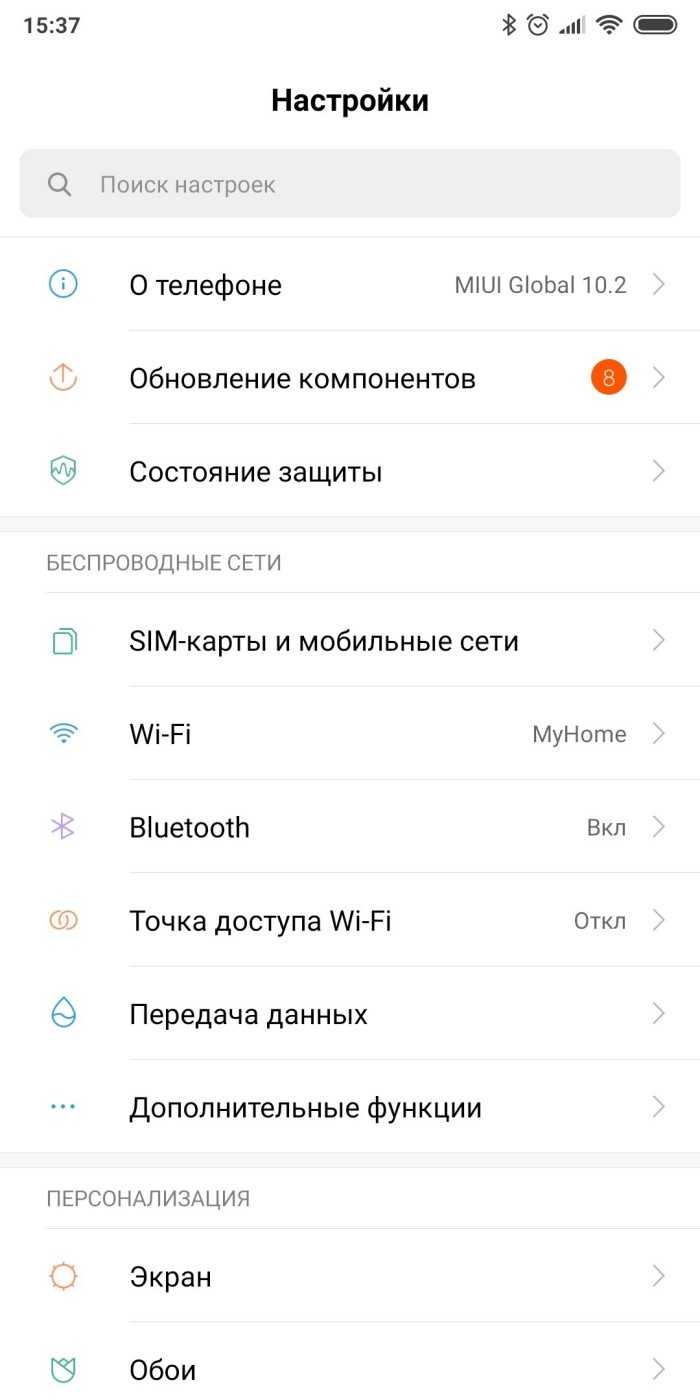
- Перейдите в раздел «Расширенные настройки». Находится почти в самом конце меню.
- После откройте подраздел «Безграничный экран».
- Переключите тумблер напротив пункта «Поменять кнопки местами».
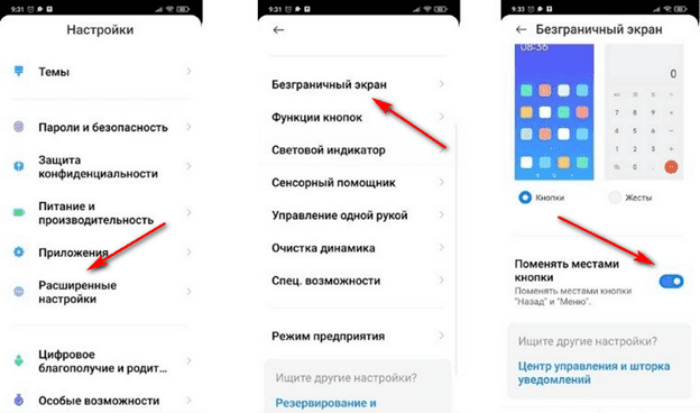
Готово. Для отмены операции тумблер нужно вернуть в исходное положение. Учтите, что должен быть выбран именно режим «Кнопки», а не «Безграничный экран».
Через ADB
Этот способ требует доступ к компьютеру, а также некоторых базовых навыков обращения с консолью. Рекомендуем использовать этот способ в последнюю очередь, когда ничего не помогает. Алгоритм действий:
Включите на телефоне отладку по USB. О том, как это сделать, читайте здесь.
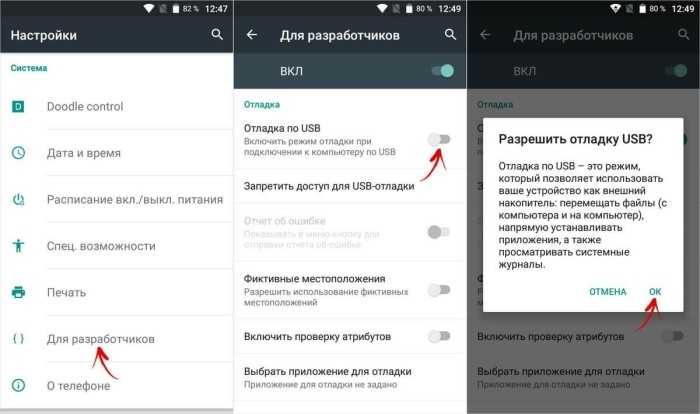
Установите на компьютер программу ADB. Для этого перейдите по этой ссылке (сразу загрузится файл).

- Запустите консоль в папке с ADB. Для этого достаточно открыть нужную папку, кликнуть по кнопке «Файл» в левом верхнем углу и выбрать «PowerShell» или «Командная строка».
- Подключите телефон к компьютеру по USB.

Убедитесь в том, что устройство найдено. Для этого введите «adb devices». Если под словом «List of devices attached» появилась какая-то строчка, значит, устройство найдено.
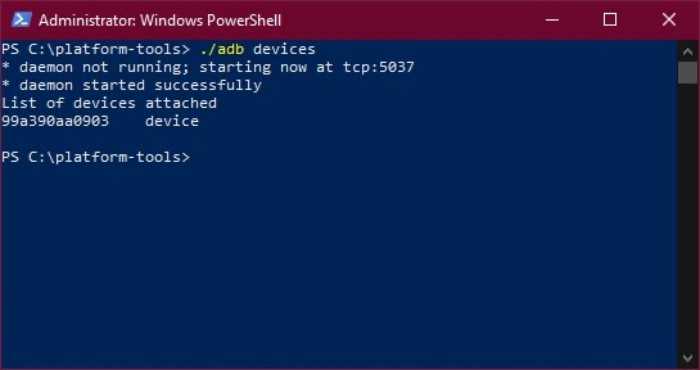
- Введите команду «adb shell» для запуска терминала Android.
- Введите команду «settings put secure sysui_nav_bar»space,recent;home;back,space»» для смены последовательности кнопок.
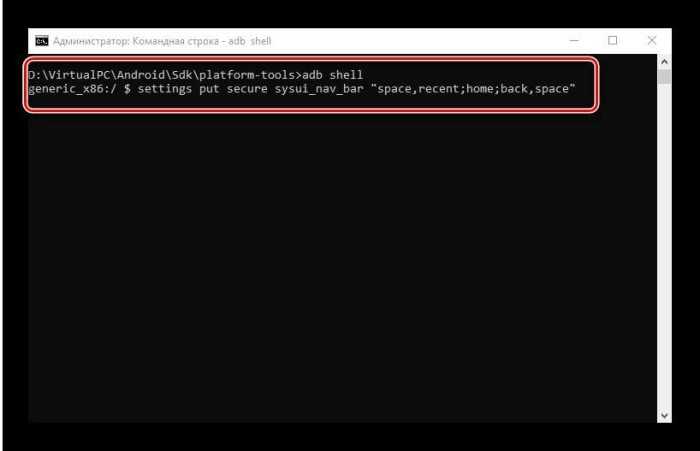
Готово. Кнопки внизу главного экрана изменятся. Чтобы установить свой порядок, поменяйте местами команды в кавычках, разделенные точкой с запятой.
Особенности и преимущества Андроид операционной системы
Андроид операционная система, разработанная компанией Google, является одной из самых популярных и широко используемых систем для мобильных устройств. Она предлагает ряд особенностей и преимуществ, которые делают ее предпочтительным выбором для множества пользователей.
-
Открытая платформа: Андроид является открытой операционной системой, что означает, что она доступна для изменений и настройки различными производителями устройств. Это позволяет создавать разнообразные модели смартфонов и планшетов под управлением Андроид, от различных производителей, с разными функциональными возможностями и дизайном.
-
Большой выбор приложений: Google Play Store — официальный магазин приложений для устройств на Android, предлагает огромное количество приложений и игр для пользователей. Это дает пользователям возможность находить и устанавливать приложения на свое устройство, чтобы улучшить его функциональность и удовлетворить свои потребности.
-
Настройка и персонализация: Благодаря возможности настраивать и персонализировать интерфейс Android, каждый пользователь может создать устройство, которое отражает его собственный стиль и предпочтения. Пользователи могут выбирать различные темы, виджеты, мощные менеджеры рабочего стола и другие приложения для изменения внешнего вида и функционала устройства.
-
Интеграция с Google сервисами: Андроид плотно интегрирован с различными сервисами Google, такими как Gmail, Google Maps, Google Drive, YouTube и другими. Это обеспечивает быстрый и удобный доступ к этим сервисам на своем устройстве и облегчает синхронизацию данных и управление аккаунтом Google.
-
Обновления и поддержка: Google регулярно выпускает обновления для Android, которые включают новые функции, исправления ошибок и улучшения производительности. Кроме того, Андроид имеет активное сообщество разработчиков, которые создают различные приложения и модификации для улучшения опыта использования.
В целом, Андроид — это операционная система, предлагающая широкие возможности настройки и выбора приложений, интеграцию с платформой Google и постоянное развитие благодаря обновлениям и поддержке. Эти особенности и преимущества делают Андроид популярной и востребованной системой на рынке мобильных устройств.
Mi Control Center — шторка уведомлений Xiaomi
Если две предыдущие программы были направлены на ценителей классики, то Mi Control Center — приложение для владельцев смартфонов, которые хотят сделать шторку уведомлений MIUI. Из потенциальной аудитории можно сразу исключить обладателей устройств Xiaomi, так как именно с них (точнее — MIUI 12) списывался дизайн Mi Control Center. Но, если вы пользуетесь телефоном Samsung или HONOR, то эта программа поможет вам убедиться, насколько удобным является центр управления на MIUI.
Загляни в телеграм-канал Сундук Али-Бабы, где мы собрали лучшие товары с АлиЭкспресс
Стоит учесть, что Mi Control Center — любительская разработка, созданная по образу и подобию шторки MIUI, но не копирующая ее целиком. Если вы являетесь владельцем Xiaomi, то можете заметить, что у нее есть небольшие проблемы с отображением некоторых элементов интерфейса. Название «блютуз» написано с маленькой буквы, а вместо «Wi-Fi» отображается русскоязычное «Вай-фай», хотя в настоящей MIUI 12 оба названия приведены на английском языке.
В отличие от центра управления Xiaomi, эта шторка гибко настраивается
Назвать эти недостатки критическими нельзя. Тем более, что вы можете настроить разметку по своему усмотрению, обратившись к переведенному на русский язык интерфейсу программы Mi Control Center. В конце концов допускается изменение центра управления на классическую шторку.
Настройка скрытого меню
Также на смартфонах Huawei есть так называемое «Скрытое меню» — оно находится в настройках редактирования рабочего стола и открывается по длинному тапу на домашнем экране.
В нем можно активировать несколько полезных функций:
- установить масштаб экрана;
- включить блокировку на изменения стиля рабочего стола;
- запретить или разрешить выравнивание значков;
- включить функцию встряхивания, при которой значки приложений будут упорядочиваться;
- включить или отключить метки на значках программ (например, количество пришедших сообщений и так далее);
- настроить результаты поиска в системе;
- включить непрерывную прокрутку;
- включить Google Feed.
Помимо категории «Настройки», в скрытом меню есть еще три раздела: ниже мы разберем их подробнее.
Навигация
В данном разделе можно выбрать анимацию листания рабочих экранов. Всего представлено 8 вариантов: пролистайте список и выберите тот, который вам понравится.
Виджеты
Виджеты позволяет узнавать важную информацию из приложений без их непосредственного запуска.
Например, так можно быстро узнать баланс на мобильном счету с помощью виджетов от мобильных операторов, или моментально переключить песню через виджет от музыкального плеера. Виджеты на экране отличаются большим размером в отличие от значков программ.
Практически у любого виджета можно настроить цвет, размер и прозрачность: для этого задержите палец на самом виджете до появления меню настроек.
Обои
С этим пунктом все понятно: просто нажмите на категорию «Обои», что поменять картинку на рабочем столе. Можно установить как скачанные изображения, так и предустановленные в системе.
Также Huawei предоставляет возможность скачать обои из их магазина — правда, большая часть картинок и тем там платная.























