Протоколы передачи данных в Андроиде
Андроид — это операционная система для мобильных устройств, которая поддерживает широкий спектр протоколов передачи данных. Протоколы передачи данных определяют формат и правила обмена информацией между устройствами.
В Андроиде используются различные протоколы для передачи данных в различных сценариях. Ниже перечислены некоторые из самых популярных протоколов передачи данных:
- HTTP (Hypertext Transfer Protocol) — протокол передачи гипертекстовой информации. Он используется для загрузки веб-страниц, изображений и других ресурсов из интернета.
- HTTPS (Hypertext Transfer Protocol Secure) — защищенная версия HTTP. Он использует шифрование для обеспечения безопасности передаваемых данных.
- FTP (File Transfer Protocol) — протокол передачи файлов. Он позволяет обмениваться файлами между устройствами.
- SMTP (Simple Mail Transfer Protocol) — протокол передачи электронной почты. Он используется для отправки почтовых сообщений.
- POP3 (Post Office Protocol version 3) — протокол получения почты. Он используется для загрузки почтовых сообщений на устройство.
- IMAP (Internet Message Access Protocol) — протокол доступа к почтовому ящику. Он позволяет управлять почтовыми сообщениями на удаленном сервере.
- Bluetooth — беспроводной протокол передачи данных между устройствами в непосредственной близости друг от друга.
- Wi-Fi — беспроводной протокол передачи данных по сети Wi-Fi. Он позволяет устройствам обмениваться информацией в пределах одной сети.
Каждый из этих протоколов имеет свои особенности и предназначен для определенного типа передачи данных. В Андроиде разработчики могут использовать эти протоколы для реализации функциональности своих приложений, таких как просмотр веб-страниц, отправка электронной почты, загрузка файлов и многое другое.
Миграция сбербанк с Андроид на iPhone
Если вы решили сменить свой смартфон с Андроида на iPhone, вам может понадобиться перенести приложение Сбербанк на новое устройство. Процесс миграции достаточно прост, если вы будете следовать нижеприведенным инструкциям.
- Перед тем, как начать миграцию, убедитесь, что у вас установлено приложение Сбербанк на Андроиде и вы имеете аккаунт в Сбербанк Онлайн.
- На новом iPhone перейдите в App Store и найдите приложение Сбербанк. Нажмите на кнопку «Установить», чтобы скачать и установить приложение на устройстве.
- После установки приложения откройте его и нажмите на кнопку «Войти». Вам будет предложено выбрать способ входа: через логин и пароль или по номеру телефона.
- Если вы выбираете вход через логин и пароль, введите свой логин и пароль от аккаунта Сбербанк Онлайн. Если вы выбираете вход по номеру телефона, введите номер, который был привязан к вашему аккаунту Сбербанк Онлайн, и получите код подтверждения на этот номер.
- После успешного входа в приложение вы увидите свой профиль и доступ ко всем функциям Сбербанк Онлайн.
Важно отметить, что перенос данных, таких как история транзакций, адресная книга и уведомления, не осуществляется автоматически при переходе с Андроида на iPhone. Поэтому перед миграцией рекомендуется сохранить все необходимые данные и скопировать их вручную на новое устройство
В случае возникновения проблем или необходимости получить дополнительную информацию, рекомендуется обратиться в службу поддержки Сбербанк Онлайн. Они смогут помочь вам с миграцией и ответить на все ваши вопросы.
Кабелем через Android File Transfer
Android File Transfer — один в один Finder
- Как работает: через кабель — в идеале USB-С на USB-C
- Какие направления: с Android на Mac, с Mac на Android
Передавать файлы с Android на Mac и с Mac на Android можно через кабель. Это нужно в том случае, когда на первое место выходит не удобство соединения, а скорость передачи информации: фото, видео, емкие файлы.
Я работаю на MacBook Air 2019 года, который заряжается кабелем USB-С на USB-C. У большинства новых смартфонов на Android такое же подключение, поэтому можно использовать комплектный кабель. Но я чаще подключался коротким «шнурком» с Type-С на двух концах из комплекта поставки зарядной банки ZMI 10.
Без дополнительного софта Mac не видит Android, подключенный в режиме внешнего хранилища. Для этого понадобится специальное универсальное приложение Android File Transfer. Оно запускается, как только вы вставляете кабель в Mac и смартфон.
Программа похожа на отдельное окно Finder и поддерживает macOS 10.7 и выше. Она не всегда работает на 100% корректно, но со своими обязанностями чаще всего справляется.
Скачать Android File Transfer на Mac (бесплатно)
Распакуйте шарит на обоих устройствах
Для того чтобы перекинуть игру Minecraft с Android на iPhone, вам потребуется установить приложение SHAREit на оба устройства. SHAREit позволяет передавать файлы между разными платформами, включая Android и iOS.
- Установите SHAREit на оба устройства
Перейдите в App Store на iPhone или в Google Play на Android-устройстве и найдите приложение SHAREit. Установите его на оба устройства, следуя инструкциям на экране.
Откройте SHAREit на обоих устройствах
После установки приложения, откройте его на обоих устройствах. Вы увидите главный экран SHAREit с различными опциями передачи файлов.
Выберите отправку на Android-устройстве
На Android-устройстве выберите опцию «Отправить», чтобы начать процесс передачи файлов.
Выберите файлы для передачи
Выберите файлы игры Minecraft, которые вы хотите передать на iPhone. Это могут быть файлы приложения или сохраненные игровые данные. Выберите все необходимые файлы и нажмите «Далее».
Выберите получение на iPhone
На iPhone выберите опцию «Получить», чтобы подготовить его к приему файлов.
Настройте подключение
Перейдите на Android-устройстве к настройке подключения через Wi-Fi Direct. Выберите имя iPhone в списке доступных устройств и подтвердите соединение.
Подтвердите передачу файлов
На iPhone подтвердите передачу файлов от Android-устройства. Убедитесь, что оба устройства находятся вблизи друг друга, чтобы обеспечить стабильное соединение.
Ожидайте завершения передачи
После подтверждения передачи файлов, ожидайте завершения процесса. Это может занять некоторое время, в зависимости от размера передаваемых файлов и скорости соединения.
После завершения передачи файлов вы сможете запустить Minecraft на iPhone и продолжить игру с сохраненными данными с Android-устройства.
Можно попробовать FTP через ShareMe
Управлять файлами получится прямо через Finder
- Как работает: через подключение к одной сети Wi-Fi
- Какие направления: между Android, Mac и даже iPhone
Передавать файлы без проводов получится через FTP. Я попробовал много приложений на Android, которые создают сервер для передачи файлов, но удобнее всего оказалось ShareMe.
ShareMe — это стандартное приложение для смартфонов Xiaomi, которое ранее называлось MiDrop. Сегодня его можно поставить на любой смартфон под управлением операционной системы Android вне зависимости от производителя.
После установки откройте его, перейдите в боковое меню, выберите пункт «Подключение к компьютеру» и нажмите на кнопку «Запустить». После этого программа покажет вам адрес FTP-сервера. Его нужно ввести в Safari, и браузер предложит открыть папку в Finder со всеми файлами со смартфона.
Процесс создания сервера FTP на Android
Этот же адрес можно без проблем использовать и на iPhone. В мобильной версии Safari из iOS 13 появился менеджер для загрузки, поэтому скачать что-то отсюда не будет проблемой. Единственный нюанс — он работает внутри одной сети Wi-Fi.
Если вы находитесь вне Wi-Fi, можно создать беспроводную сеть прямо из приложения ShareMe. Для этого в боковом меню нужно выбрать возможность «Прямая передача». После подключения алгоритм работы с системой будет точно таким же.
Скачать ShareMe на Android (бесплатно)
Перенос контактов
Перенос контактов с Android на iPhone может быть достаточно простым процессом, если у вас есть учетная запись Google на обоих устройствах. Следуйте этим шагам, чтобы успешно перенести ваши контакты:
- На своем Android-устройстве откройте приложение «Контакты».
- Нажмите на кнопку меню и выберите «Настройки».
- В разделе «Управление контактами» выберите «Экспорт».
- Выберите учетную запись Google, связанную с вашим Android-устройством, и нажмите «Экспортировать».
- После завершения экспорта ваши контакты будут сохранены в вашем аккаунте Google.
- Теперь перейдите на свой iPhone и откройте приложение «Настройки».
- Прокрутите вниз и выберите «Почта, контакты, календари».
- Нажмите на «Добавить аккаунт» и выберите «Google».
- Введите данные своей учетной записи Google и разрешите доступ приложению «Контакты».
- После успешного подключения ваш iPhone автоматически синхронизируется с вашим аккаунтом Google и загрузит все ваши контакты.
- Чтобы убедиться, что все контакты были успешно перенесены, откройте приложение «Контакты» на iPhone.
Теперь у вас все контакты с Android-устройства перенесены на iPhone и готовы к использованию.
Перенос данных с помощью специальных приложений
Если вы по каким-то причинам не хотите пользоваться услугами Google-аккаунта, то для переноса данных вы можете использовать специальный сторонний софт.
Smart Switch для Samsung
Даже если предыдущий телефон у вас был другого бренда, в том числе и iPhone, приложение Smart Switch легко систематизирует данные и перенесет их на новенький Самсунг.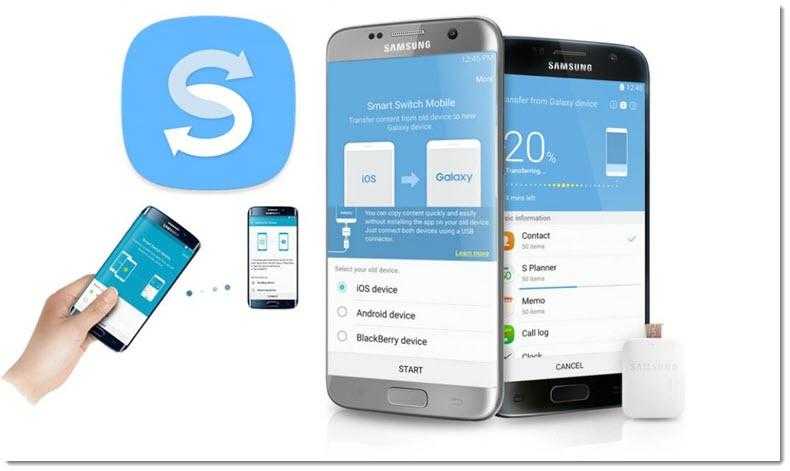
- Включите свой новый телефон и запустите его как новое устройство.
- Установите Smart Switch на старом и новом телефоне.
- Зайдите на новом телефоне в «Настройки» — «Учетные записи и архивация», выберите тут вариант «Перенос данных с другого устр.» — «Получить данные» — «Ваше_старое_устройство». Выберите как вы будете передавать данные: через Wi-Fi или через кабель.
- Зайдите в приложение на старом телефоне, разрешите передачу данных и выберите какую информацию вы синхронизируете на новое устройство.
Теперь вам остается только дождаться переноса данных.
Phone Clone для Honor и Huawei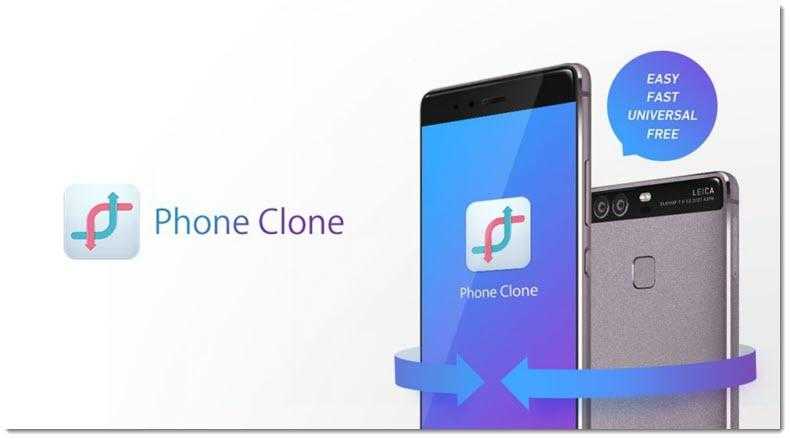
Аналогичное приложение, но только для телефонов Хонор и Хуавей. Вы также можете переехать без проблем с любого Андроида, и даже с Айфона. Запустите приложение на обоих устройствах и вы сможете передать все данные без потерь в рамках одной сети Wi-Fi.
Mi Mover для Redmi (Xiaomi)
В отличие от приложений Smart Switch и Phone Clone, этот инструмент для переноса данных на новый телефон подходит только для гаджетов на базе Android. Однако в своей нише он прекрасно справляется.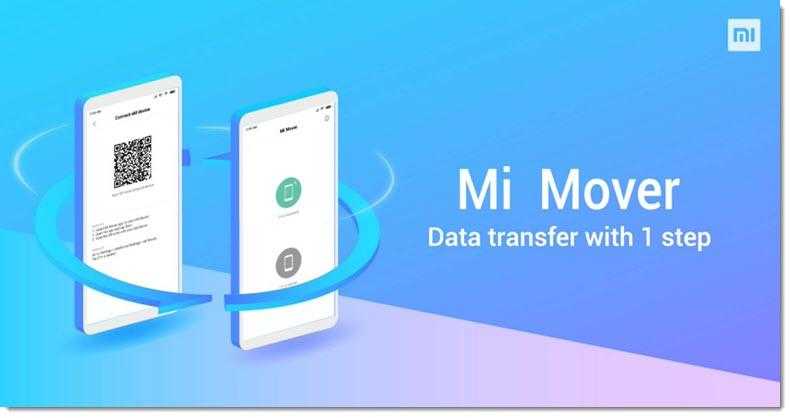
Mobile Trans для любых телефонов
Хотите ли вы перенести данные с Android на Android, или с Android на iPhone, или напротив с iPhone на Android — приложение Mobile Trans будет вам отличным помощником. Есть ограничения в версиях мобильных операционных систем:
- Android 5.0 или выше
- iOS 9 или выше
Но самое главное — за такой функционал придется заплатить.
Устанавливаем санкционные мобильные приложения “Сбербанк онлайн”, Альфа-банк и УБРиР на новый айфон
Магазин «iPavlik.ru» помогает своим клиентам установить на новые айфоны мобильные приложения банков, попавших под санкции и пропавшие из AppStore.
Проблема назрела и совсем скоро осенняя презентация нового поколения iPhone. Поэтому команда «iPavlik.ru» подготовила два варианта установки приложений, пропавших из официального магазина Apple. Один для тех, кто может посетить наш офис на Крылова. Там специалисты магазина перенесут и загрузят со старого айфона на новый не только важные данные, но и весь необходимый софт. Эта услуга стоит 500 рублей, она полностью безопасна для владельца iPhone. А для тех, кто не может посетить офис, мы приготовили подробный, поэтапный гайд, о самостоятельном переносе данных дома.
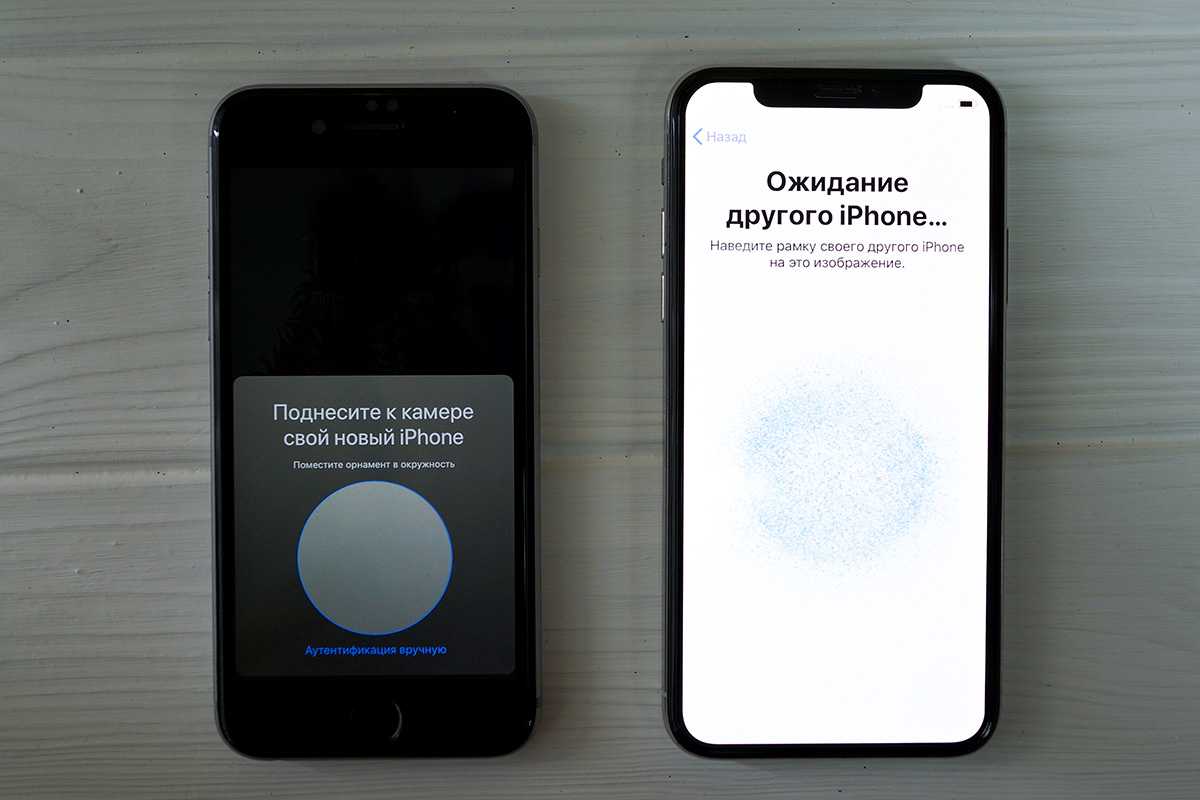
Как перенести банковские приложения на айфон
Отключите устройство и не закрывая iMazing подключите свой новый телефон к компьютеру. Выберите пункт «Быстрый перенос» и перетащите резервную копию приложения с рабочего стола в окно программы. Нажмите «Продолжить». Введите свои данные Apple ID, после этого приложение копируется на ваш смартфон.
17.04.2023 Можно ли перенести Сбербанк с андроида на айфон
Мобильное приложение банка — это необходимая вещь. Оно позволяет быстро и удобно управлять своими денежными средствами, переводить деньги, платить за товары и услуги. Однако, что делать, если вы решили перейти на новый телефон и нужно перенести все банковские приложения? В этом случае возникает вопрос о том, можно ли перенести Сбербанк с андроида на айфон.
Стоит отметить, что приложение «Сбербанк Онлайн» не доступно для скачивания в App Store. Поэтому, если вы хотите установить его на айфон, вам придется воспользоваться другим способом. Наиболее очевидным вариантом является использование мобильной версии через браузер на смартфоне. Однако существует и другой способ — загрузить приложение с помощью сервиса iMazing.
Для того чтобы перенести Сбербанк с андроида на айфон с помощью iMazing, необходимо выполнить несколько простых действий. Во-первых, нужно разблокировать оба устройства и активировать функцию передачи данных. Если устройства не определяются, их нужно отключить и повторно подключить. Затем нужно открыть вкладку обмена данными между устройствами, выбрать перенос приложения на iPhone и нажать кнопку Migrate Now.
Если вы хотите перенести Сбербанк онлайн на айфон, необходимо не закрывая iMazing, подключить к компьютеру iPhone, на который нужно установить приложение. Появится меню, где нужно выбрать «Быстрый перенос». Откроется окно, в котором нужно перетащить иконку Сбера с рабочего стола и нажать кнопку «Перенос».
Если вы задаетесь вопросом, можно ли перенести приложение Сбербанк на новый айфон, то ответ — да. Если донором является ваш собственный iPhone, то вам достаточно просто выбрать приложение из библиотеки и нажать кнопку установки.
Если вы хотите перенести приложения с андроида на айфон, то для этого нужно открыть на устройстве Android приложение «Перенос на iOS». Если у вас нет этого приложения, вы можете отсканировать QR-код с помощью камеры устройства Android, чтобы открыть магазин Google Play. Затем нужно нажать кнопку «Продолжить» и ознакомиться с условиями использования.
Однако, если вы хотите установить Сбербанк на айфон в 2023 году, то нужно знать, что приложение СБОЛ для доступа к Сбербанк Онлайн на iPhone можно установить только в офисе банка. Для этого вам нужно будет предоставить доступ сотруднику банка к телефону, который будет устанавливать приложение.
Таким образом, перенос Сбербанка с андроида на айфон возможен с помощью сервиса iMazing. При этом необходимо следовать определенной последовательности действий, чтобы установить приложение на новый телефон. Если вы хотите установить Сбербанк на айфон в 2023 году, то вам необходимо обратиться в офис банка.
У нас на сайте вы найдете советы для мобильных телефонов, которые позволят вам решить множество проблем с сотовыми телефонами
Что такое мобильная передача данных в телефоне и как она работает?
Мобильная передача данных в телефоне — это возможность передачи информации, такой как текст, изображения и видео, через мобильную сеть оператора связи. Она осуществляется путем отправки и получения данных через цифровую сотовую связь. Телефон подключается к сети с помощью специального модуля связи, который обеспечивает передачу данных между устройством и базовыми станциями оператора связи.
Как настроить соединение для передачи данных на устройстве с операционной системой Android?
Чтобы настроить соединение для передачи данных на устройстве с операционной системой Android, необходимо перейти в настройки телефона и выбрать пункт «Беспроводные сети и интернет». Затем выберите «Мобильная сеть» или «Сотовые данные» и убедитесь, что опция передачи данных включена. Если настройки уже включены, но передача данных все равно не работает, попробуйте перезагрузить телефон или связаться с оператором связи для получения подробной информации о настройках сети.
Как узнать, работает ли передача данных на моем Android-устройстве?
Чтобы узнать, работает ли передача данных на вашем Android-устройстве, вы можете проверить наличие значка сотовой сети или буквенного обозначения (2G, 3G, 4G или LTE) в верхней части экрана. Если значок или обозначение отображается, то передача данных работает. Также вы можете попробовать открыть веб-браузер или приложение, требующее интернет-соединения, и проверить, загружаются ли данные. Если передача данных не работает, вам следует проверить настройки мобильной сети, убедиться, что опция передачи данных включена, и перезагрузить телефон.
Какая скорость передачи данных может быть достигнута в мобильной сети на Android-устройстве?
Скорость передачи данных в мобильной сети на Android-устройстве может варьироваться в зависимости от нескольких факторов, таких как доступность сигнала, тип сети (2G, 3G, 4G или LTE), наличие ограничений оператора связи и количество одновременно подключенных устройств в данной сети. В сети 4G или LTE можно достичь более высокой скорости передачи данных, чем в сетях 2G или 3G. Однако реальная скорость передачи данных может существенно отличаться от заявленной и зависеть от множества факторов, включая загруженность сети и дальность до ближайшей базовой станции оператора связи.
Смарт-передача мобильных данных в телефоне: что это
Смартфоны сегодня стали неотъемлемой частью жизнедеятельности человека. С помощью мобильного устройства можно не только звонить, но и заходить в интернет, искать нужную информацию и пользоваться удобными приложениями. Однако для такой работы потребуется немалый интернет-трафик, который стоит денег.
Следовательно, тратить трафик для этого приложения было бы глупо.
Управление смарт-передачи мобильных данных – это функция, которая есть во всех смартфонах. Она позволяет настроить доступ программ к интернету. Если пользователь не хочет, чтобы приложения постоянно обновлялись и расходовали трафик, то он может настроить фоновую передачу. Для этого требуется:
- Зайти в настройки мобильного устройства.
- Выбрать раздел «Передача данных».
- Перейти в меню «Предупреждения и лимит».
- Выставить необходимые ограничения.
Если есть конкретная программа, расходующая слишком большой трафик в месяц, то необходимо зайти в списки приложений и выбрать её. Затем нужно нажать на рычажок «Фоновый режим». Это позволит запретить приложению передавать данные самостоятельно.
Однако помните, что такой способ ограничивает только фоновую передачу. Если зайдете в саму программу, то она может автоматически связаться с интернетом по любым каналам: через бесплатный Wi-Fi или платный трафик сотового оператора.
Что Такое Мобильная Передача Данных в Телефоне
Для ОС Android: Меню — Настройки – Беспроводная сеть – установить отметку «Мобильная сеть». В некоторых моделях в самом разделе «Мобильная сеть» нужно установить отметку «Передача данных»; Для iOS: Настройки – Основные – Сеть, включить пункт «Сотовые данные».
Безопасность на разных устройствах
Перенос банковского приложения Сбербанка с Android на iPhone может вызвать определенные вопросы безопасности. Различные операционные системы имеют свои особенности и уязвимости, которые могут быть использованы злоумышленниками.
Однако, Сбербанк активно работает над обеспечением безопасности своих банковских приложений на всех популярных платформах. Это обеспечивает надежную защиту персональных данных, паролей и финансовых транзакций своих клиентов.
Вот некоторые меры безопасности, которые принимаются при использовании мобильного банкинга Сбербанка на разных устройствах:
| Операционная система | Меры безопасности |
| Android |
|
| iPhone |
|
Сбербанк постоянно обновляет свои приложения, чтобы минимизировать уязвимости и предотвращать возможные атаки. Кроме того, рекомендуется всегда использовать последние версии операционных систем и приложений для обеспечения максимальной безопасности.
Перенос банковского приложения Сбербанка с Android на iPhone возможен и безопасен при соблюдении этих рекомендаций.
Альтернативные способы передачи Сбербанка на iPhone
Шарить или передавать приложение Сбербанка на iPhone с помощью функции AirDrop невозможно ввиду особенностей ограничений операционной системы iOS. Однако, существуют альтернативные способы, позволяющие установить Сбербанк на iPhone и передать его на другие устройства.
1. Скачать приложение Сбербанк из App Store. Посетите App Store на своем iPhone, найдите приложение Сбербанк и установите его с помощью кнопки «Установить».
2. Использование облачных сервисов. Вы можете загрузить приложение Сбербанк в облачное хранилище, такое как iCloud, Google Диск или Яндекс.Диск, и затем скачать его на свой iPhone из облака.
3. Использование iTunes. Скачайте приложение Сбербанк на компьютер и подключите iPhone к компьютеру через USB-кабель. Затем откройте iTunes, выберите iPhone в разделе устройств и перейдите на вкладку «Приложения». Отметьте галочкой приложение Сбербанк и нажмите кнопку «Синхронизировать», чтобы передать его на iPhone.
| Способ | Преимущества | Недостатки |
|---|---|---|
| Скачать из App Store | — Простой и удобный способ— Обновления доступны через App Store | — Требуется доступ к интернету— Возможны ограничения регионального доступа |
| Облачные сервисы | — Удобно для передачи на другие устройства— Доступ из любого места и устройства | — Требуется доступ к интернету— Возможно ограничение объема облачного хранилища |
| iTunes | — Можно установить приложение с компьютера— Удобно для массовой установки приложений | — Требуется компьютер и USB-кабель— Необходимо иметь учетную запись iTunes |
Используя эти альтернативные способы, вы сможете передать Сбербанк на iPhone и начать пользоваться приложением без необходимости шарить его.
Специальный сервис Xender
Интерфейс Xender в браузере
- Как работает: через подключение к одной сети Wi-Fi
- Какие направления: между Android, Mac и даже iPhone
Для мультиплатформенной передачи файлов придумали достаточно сторонних приложений и сервисов. Перепробовал с десяток и выделил для себя Xender, который больше всего напоминает AirDrop. Он работает относительно стабильно и подводит не в 100% случаев.
Чтобы передать файлы на Mac, откройте приложение, нажмите на кнопку ⊕ и выберите «Подключиться к ПК». После этого зайдите на веб-версию сервиса через браузер компьютера. Нажмите кнопку SCAN на смартфоне и отсканируйте QR-код с экрана.
На нем появится интерфейс для работы со всем содержимым файловой системы смартфона.
Так этот сервис выглядит на Android
Через Xender можно также передать файлы на iPhone, но для этого приложение сервиса должно быть установлено и на него. Для этого откройте программы там и тут. Нажмите ⊕ на iPhone и выберите Connect Android. На Android выберите Send и отсканируйте QR-код на его экране через iPhone.
Таким образом получится передать не только фотографии, но и документы из приложения «Файлы».
- Скачать Xender на Android (бесплатно)
- Скачать Xender на iPhone (бесплатно)
- Веб-доступ к Xender на Mac (бесплатно)
Тонкости перехода
Бывает, что iMazing не находит нужное приложение через поиск. В таком случае решение проблемы будет следующим. Берёте свой старый айфон, где приложение установлено, через функцию «Управление приложениями» загружаете в библиотеку приложений. Затем берёте новый айфон и устанавливаете его, скопировав софт по вышеуказанной инструкции.
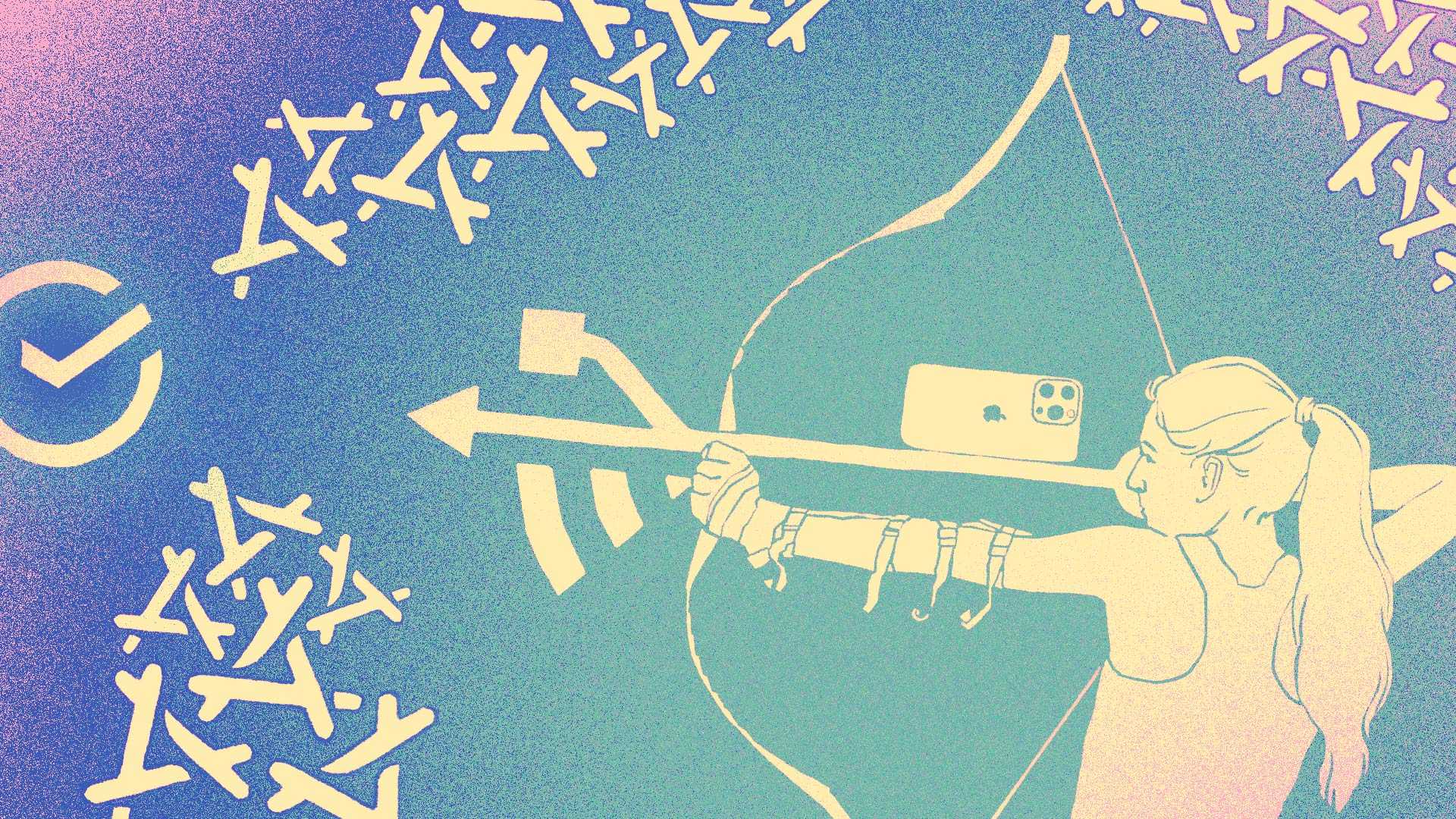 Иллюстрация: Светлана Чувилёва / Wylsacom Media
Иллюстрация: Светлана Чувилёва / Wylsacom Media
Возможен такой вариант, когда скопировали все свои данные со старого айфона на новый через встроенные возможности iOS или из бекапа. Тогда в телефоне видно иконки «санкционных» приложений, но они запускаться не будут. В таком случае смело удаляйте их из нового телефона и переустанавливайте по инструкции.
Я думаю, что может возникнуть вопрос, насколько безопасно указывать данные от учётной записи Apple в приложении iMazing. Программа существует достаточно долго, и негатива в её адрес я не видел, но, как обычно говорят в таких случаях, действуйте на свой страх и риск.
По крайней мере, не придётся платить за операцию умельцам, которые берут около 1500 рублей за перенос одного приложения со старого айфона на новый.
Новости
Поддержка Сбербанком
Сбербанк активно поддерживает своих клиентов и предоставляет множество возможностей для использования его услуг на разных платформах, в том числе и на iPhone.
Мобильное приложение Сбербанка, доступное в App Store, позволяет владельцам iPhone управлять своими финансами, совершать покупки и переводы, оплачивать счета, получать информацию о банковских услугах и многое другое. Приложение разработано с учетом всех современных требований безопасности и имеет простой и интуитивно понятный интерфейс.
Сбербанк также предоставляет услугу мобильного банкинга через браузер Safari на iPhone. Эта опция позволяет клиентам иметь доступ к своим счетам и выполнять основные операции без необходимости устанавливать специальное приложение.
Для того чтобы начать использовать Сбербанк на iPhone, достаточно иметь активную учетную запись в банке и скачать приложение из App Store или зайти на сайт Сбербанка через браузер. В случае возникновения проблем или вопросов пользователи могут обратиться в службу поддержки, которая работает круглосуточно и готова помочь с любыми вопросами, связанными с использованием Сбербанком на iPhone.
Создание резервной копии приложения Сбербанк
Перед тем, как перенести Сбербанк на новый телефон, рекомендуется создать резервную копию приложения, чтобы сохранить все настройки и данные.
-
Откройте меню на вашем текущем телефоне.
Для этого просто нажмите на кнопку «Меню» или свайпните на экране снизу вверх.
-
Найдите иконку Сбербанк на своем телефоне.
Обычно она представлена в виде символа «Сбербанк» или буквы «С».
-
Удерживайте палец на иконке Сбербанк.
После некоторого времени на экране появится контекстное меню.
-
Перенесите иконку Сбербанк в раздел «Создать резервную копию».
Это может быть отдельная ячейка с именем «Создать резервную копию» или функция, доступная через контекстное меню. В некоторых версиях Android, вам может потребоваться провести иконку Сбербанк вниз экрана, чтобы найти эту функцию.
-
Дождитесь завершения создания резервной копии.
Это может занять некоторое время в зависимости от объема данных и скорости вашего интернет-соединения.
После создания резервной копии, вы можете перенести Сбербанк на новый телефон, следуя инструкциям, описанным в соответствующем разделе.





























