Как откатить обновление Android: отмена и запрет установки новой версии

Разработчики Android периодически выкатывают для своего детища обновления, которые призваны улучшить функционал операционной системы. Производители мобильных устройств стараются идти в ногу со временем и внедряют эти обновления, при этом дополняя в них собственные оболочки с различными функциями и возможностями. И, казалось бы, все хотят все сделать лучше, но это не всегда получается. Всем не угодишь. Всегда найдутся пользователи, которым не понравятся нововведения, и они захотят все отменить и сделать откат обновления Android, вернув назад прежнюю версию операционной системы, к которой они привыкли.
В этой статье рассмотрим, как откатить обновление Андроид и вернуть обратно предыдущую версию системы на смартфонах и планшетах от популярных производителей.
Как откатить обновление Андроид до прошлой версии
Пользователям, которые желают узнать, как откатить обновление Андроид, предстоит столкнуться с весьма серьезной проблемой. И проблема эта заключается в том, что для того, чтобы вернуть предыдущую версию Android необходимо сделать перепрошивку телефона или планшета, скачав ее заново.
Неправильная установка прошивки может привести к фатальным последствиям для мобильного устройства: начиная с банальных глюков и мелких неполадок в его работе, и заканчивая полным выходом из строя устройства. И в последнем случае решить проблему самостоятельно уже, скорее всего, не получится, придется нести свой смартфон в сервис для ремонта, а услуги таких сервисов стоят не мало денег.
Поэтому, если вы неопытный пользователь, то стоит рассмотреть возможность отказа от отката последних обновлений Android. Если новая версия операционной системы не вызывает каких-либо глюков и лагов, а единственная причина отката – это непринятие дизайна или функциональных особенностей, то лучше ничего не менять и попытаться свыкнуться с новой версией ОС. Вот увидите, уже через несколько дней активного пользования вы к ней привыкните!
Если после вышеописанной информации желания вернуть предыдущую версию Android не улетучилось, то давайте перейдем к делу. И в первую очередь рассмотрим несколько очень важных моментов подготовительного этапа.
Перед прошивкой важно сделать резервную копию текущей операционной системы. Делается это для того, чтобы в случае, если новая прошивка окажется «кривой», то можно было бы восстановить устройство, вернув его в исходное состояние
Кроме того, нужно сделать копию личных данных. Инструкцию можно найти в видео ниже.
Перед выполнение операции прошивки следует зарядить свое устройство, так как если во время процесса заряд батареи упадет, и оно отключиться, то включить его без обращения в сервис ремонта не получится
Прошивка Android через ПК
И наконец самый важный шаг – установка прошивки. Для того, чтобы правильно прошить смартфон нужны: прошивка и программа для прошивки, либо – использование Recovery.
Краткое содержание инструкции по откату обновления Android с помощью перепрошивки через ПК:
- Необходимо найти нужную версию прошивки для своего телефона. Лучше всего это сделать на популярном форуме 4PDA. Там есть прошивки для всех популярных брендов: Samsung, Honor, Xiaomi, Huawei, Lenovo, Nokia и другие. Чтобы быстро найти нужную прошивку, введите модель телефона в поле:
- На странице прошивки нужно скачать саму прошивку, а также необходимые программы для ее установки;
- Помимо вложенных файлов, на странице есть инструкция, обязательная к прочтению и исполнению, в противном случае можно навредить своему мобильному устройству.
Прошивка телефона через Recovery
Можно также выполнить прошивку без использования компьютера, обойдясь лишь телефоном, использовав функцию Recovery.
Видео-инструкция по использованию Recovery:
Как отключить обновление Android после прошивки
Откат обновлений Android – это не последнее действие, которое следует выполнить. Так как у смартфонов, как правило, по умолчанию стоит автоматическое обновление Android до новой версии, то все ваши действия могут быть им перечеркнуты в один миг.
То есть, вы сделаете прошивку, и вернете предыдущую версию Android, пойдете спать, а на следующий день проснетесь с уже установленной новой версией.
Чтобы отключить автоматическое обновление Android нужно:
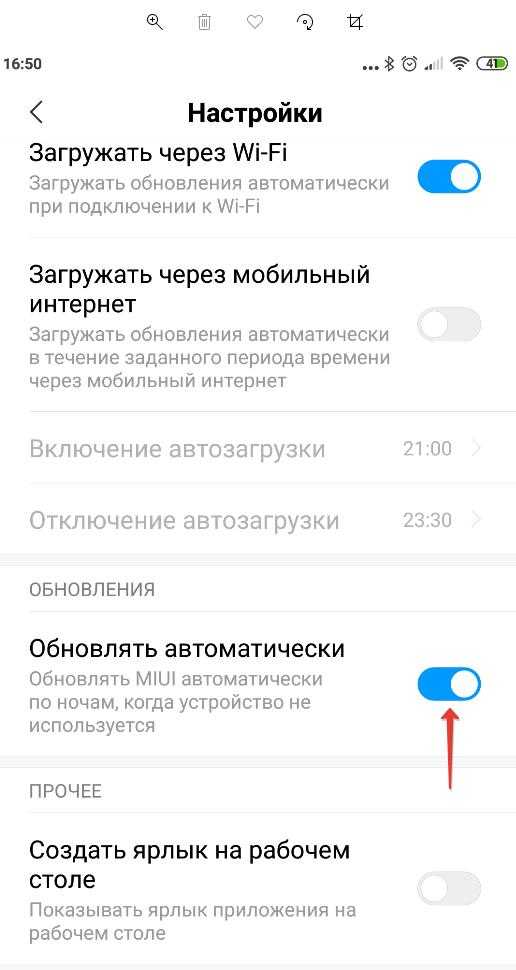
- Зайти в настройки устройства;
- Выбрать пункт «О телефоне»;
- Зайти в «Обновление системы»;
- Перейти в настройки обновления, нажав на значок с 3 вертикальными точками;
- И деактивировать функцию автоматического обновления.
Надеюсь, рассмотренные вопросы помогли вам сбросить назад обновление Android – до предыдущей версии, а также предотвратить повторное обновление, заблокировав его.
Как удалить аккаунт Google на телефоне Samsung
Если у вас Android телефон Samsung, удаление аккаунта Google с него (а также других учетных записей, включая собственную учетную запись Samsung) не на много сложнее, разве что есть небольшие отличия интерфейса.
Как отвязать учетную запись Google от Samsung телефона
Если вам нужно просто удалить аккаунт Google и другие аккаунты с телефона, не удаляя их полностью (т.е. на серверах они останутся и вы можете использовать эти учетные записи на другом телефоне или компьютере), это можно сделать так:
- Зайдите в Настройки — Учетные записи и архивация.
- На следующем экране нажмите «Учетные записи» вверху.
- Выберите учетную запись Google или любую другую, нажмите по ней.
- Нажмите «Удалить учетную запись».
- Подтвердите удаление учетной записи и всех связанных с нею данных. Может потребоваться ввод пароля или ключа разблокировки.
Обратите внимание: если вы выберите учетную запись Samsung account, то для её удаления нужно будет нажать по кнопке меню справа и уже там выбрать пункт «Удалить учетную запись»
Как полностью удалить аккаунт Google на Samsung
Если вы хотите полностью избавиться от аккаунта Google на Android телефоне Samsung, таким образом, чтобы вход в него стал невозможен ни с каких устройств (закрыть учетную запись навсегда), шаги будут практически теми же, что и для случая «чистого» Android:
- Зайдите в Настройки и выберите пункт Google.
- Нажмите по пункту «Аккаунт Google», а затем перейдите на вкладку «Данные и персонализация».
- Найдите раздел «Скачивание, удаление и планирование», нажмите пункт «Удаление сервиса или аккаунта».
- Нажмите «Удалить аккаунт» в пункте «Удаление аккаунта Google».
- Введите пароль аккаунта и нажмите «Далее».
- Прочитайте предупреждение об удалении и том, какие именно данные будут удалены, внизу установите две отметки о согласии и нажмите кнопку «Удалить аккаунт».
На этом ваш аккаунт Google будет полностью удален не только с телефона Samsung, но и с серверов Google.
Неофициальный способ сброса Factory Reset Protection
Если официальные методы не помогли, или нет возможности выполнить сброс выше указанными методами, тогда советуем перейти к неофициальным способом.
Способ № 1 для обхода аккаунта Google после сброса
- Вставьте новую SIM карту в смартфон.
- Затем сделайте звонок с другого телефона на новый номер.
- Далее принять входящий звонок и затем выбрать «добавить новый вызов».
- В приложении «Телефон» вбить любые цифры и «Добавить номер в существующий аккаунт».
- Затем ввести данные учетной записи Google.
- Далее сделать сохранение контакта в вашем аккаунте Google.
- Последнее действие — перезагрузите смартфона.
Способ № 2 для обхода аккаунта Google после сброса
- Вставьте новую SIM карту в смартфон.
- Затем сделайте звонок с другого телефона на новый номер.
- Далее принять входящий звонок и затем выбрать «добавить новый вызов».
- В приложении «Телефон» ввести код *#*#4636#*#*
- После ввода спецкода ваш смартфон откроет расширенное меню настроек.
- Затем нужно нажать кнопку «Назад» чтобы попасть в раздел «Настройки».
- Заходим в раздел «Восстановление и сброс».
- Далее отключаем «Резервирование данных» а также все что связанно с восстановлением
- Выполняем сброс к заводским настройкам.
- Последний шаг — введите логин и пароль аккаунта Google.
Способ № 3 для обхода аккаунта Google после сброса
Третий метод подойдет тем кто имеет в своем смартфоне технологию спящего режима Fastboot.
Чтобы выполнить сброс аккаунта Google вам нужно следующее:
- ПК
- Драйвера для Android
- Скачанные Fastboot на устройство
- Перевести смартфон в режим Bootloader
- Затем ввести команды:
fastboot oem clean_frp
или попробовать ввести эит команды:
fastboot erase persistent fastboot erase frp fastboot erase config
Способ № 4 для обхода аккаунта Google после сброса
Выполнив сброс к заводским настройкам на своем Android смартфоне вам нужно зайти в раздел меню настроек, после чего вам нужно будет:
- ПК
- Драйвера для Android
- Скачать улитилту ADB RUN на смартфон
- Подключить смартфон к ПК и запустить ADB RUN
- Затем ввести команды:
adb shell content insert --uri content://settings/secure --bind name:s:user_setup_complete --bind value:s:1 adb shell am start -n com.google.android.gsf.login/ adb shell am start -n com.google.android.gsf.login.LoginActivity
Способ № 5 для обхода аккаунта Google после сброса
- Первый шаг — нужно подключить смартфон к Wi-Fi.
- Вводим email, его нужно выделить, появиться предложение с возможностями «Отправить /Поделиться» жмем на него.
- Затем открываем с помощью приложения «Сообщения».
- В графе «Кому» вводим номер 112, а в теле письма, введите какой нибудь текст.
- Далее «Отправляем сообщение».
- Соответственно появиться уведомление, что ваше «Сообщение не было доставлено».
- Открываем данное сообщение и вверху нажимаем кнопку «Вызов».
- На следующем шаге вас перебросит в приложение телефон, нужно стереть номер 112 и ввести код: *#*#4636#*#*
- Далее откроется меню для тестирования Android смартфона, выбираем все пункты, один из которых должен перебросить вас в «Настройки» Android смартфона.
- Затем в настройках входим в подраздел «Сброс и Восстановление» и выполняем полный сброс к заводским настройкам.
Способ № 6 для обхода аккаунта Google после сброса
- Выключите смартфон и достаньте SIM карту
- Далее включите смартфон.
- Выбираем язык (Русский), и нажимаем «Далее» пропуская окно с SIM
- Затем когда необходимо вводить Email на клавиатуре (Google KeyBoard) нужно зажать @ .
| Зажать и удержать @ | Настройки клавиатуры |
|---|---|
- После непродолжительного удерживания появится варианты выбора — выбираем «Настройки клавиатуры Android»
| Настройки | Поиск «Настройки» |
|---|---|
- Затем вам нужно нажать на «Показать запущенные приложения» а в строке поиска написать «настройки»
- Переходим в приложение «Настройки»
- В разделе настройки нужно перейти раздел с названием «Восстановление и сброс» и выполнить сброс настроек к заводским.
| Восстановление и сброс | Сброс настроек |
|---|---|
Способ № 7 для обхода аккаунта Google после сброса
- Подключите смартфон к сети Wi-Fi.
- При начале проверки сети необходимо возвратится назад.
- Далее нужно выбрать другую сеть Wi-FI, которая у вас есть в предлагаемых.
- В графу ввода пароля вбейте абсолютно любые символы, после чего их нужно выделить, и нажать на меню (как правило 3 точки) выбираем «Показывать подсказки».
- Затем в поиске пишем «Настройки» переходим настройки Android смартфона.
- Следующий шаг — нажимаем на раздел «Восстановление и сброс» выбираем пункт «Сброс лицензий DRM».
- И в завершении возвращаемся к подключению Wi-Fi сети, подключаемся к своему Wi-Fi и вбиваем свой новый аккаунт Google.
4) Сбрасываем настройки Android при помощи сторонних приложений
Как сбросить настройки на андроиде до заводских посредством сторонних утилит? Наиболее продвинутый вариант – возврат девайса в предпродажное состояние через Windows-десктоп с помощью Android Debug Bridge. Данная программа незаменима, если сброс параметров невозможен даже через инженерное меню. Android Debug Bridge (ADB) была представлена Google для Windows-платформы и требует вмешательства в системные переменные и командную строку. Для установки ADB следует скачать Android System Development Kit. Это архив, содержимое которого нужно извлечь по пути C:\Program Files. Перейдите к папке, в которой находятся извлеченные файлы, и переименуйте ее, нажав F2. Новое название – AndroidADT. Затем кликаем левой кнопкой манипулятора на иконку «Пуск», наводим указатель на «Компьютер», нажимаем правую кнопку мыши и выбираем «Свойства». Оказавшись в меню «Система», переходим оттуда в «Дополнительные параметры системы». В перечне «Системные переменные» ищем пункт Path и кликаем на него два раза левой клавишей манипулятора. В пункте «Значение переменной» удаляем имеющийся путь и заменяем его на новый ;C:\Program Files\AndroidADT\sdk\platform-tools\. Сохраняем изменения, кликнув кнопку ОК.
Затем нажимаем комбинацию кнопок Win+R, пишем cmd.exe и кликаем Enter. Включаем Андроид-девайс и подсоединяем его к десктопу. В командной строке пишем adb shell и нажимаем Enter. Когда ADB опознает мобильное устройство, вводим —wipe_data и кликаем Enter.
Как вернуть телефон на состояние дня назад: подробная инструкция
Если вам необходимо откатить ваш телефон на день назад и вернуть его к предыдущему состоянию, вам понадобится следовать некоторым шагам, чтобы выполнить эту операцию правильно
Пожалуйста, примите во внимание, что этот процесс может удалить все новые данные и настройки вашего устройства, поэтому перед тем как приступить, важно выполнить резервное копирование всех важных файлов и данных
Шаг 1: Подготовка
Первым шагом перед откатом телефона на день назад является резервное копирование всех данных. Вы можете использовать облачные сервисы, как iCloud или Google Drive, чтобы сохранить все свои файлы и приложения. Также помните о сохранении контактов, фотографий, видео, сообщений и других важных данных.
Шаг 2: Проверка наличия резервной копии
Убедитесь, что на вашем устройстве есть резервная копия состояния на день назад. Если у вас есть резервная копия, перейдите к следующему шагу. Если у вас ее нет, в этом случае вы можете использовать специальные программы и инструменты для создания резервной копии вашего устройства.
Шаг 3: Восстановление телефона
Теперь, когда у вас есть резервная копия, вы можете приступить к восстановлению телефона. Сначала откройте настройки устройства и найдите раздел «Обновление ПО» или «Обновление системы». Поискать этот раздел можно в настройках устройства или через поиск в меню. В разделе «Обновление ПО» выберите опцию «Восстановление системы» или «Восстановление заводских настроек».
Выберите нужную дату или состояние, на которое вы хотите откатиться — предыдущий день. Подтвердите свой выбор и следуйте инструкциям на экране, чтобы завершить процесс восстановления. Устройство перезагрузится и вернется к состоянию на день назад, со всеми сохраненными данными и настройками.
Шаг 4: Восстановление данных
После завершения процесса восстановления телефона на день назад, вы можете начать восстанавливать все ваши данные и файлы. Используйте резервную копию, которую вы создали на первом шаге, и восстановите все необходимые данные, приложения и настройки на вашем устройстве.
Проверьте, что все файлы и данные были успешно восстановлены. Если вам потребуется, также обновите все приложения до последних версий для их более стабильного и безопасного функционирования.
Следование этой подробной инструкции позволит вам откатить ваш телефон на день назад и восстановить его к предыдущему состоянию. Не забудьте также скопировать новые данные, которые вы хотите сохранить перед процессом восстановления.
Возможности операционной системы
Откат телефона на сутки назад не повлечет изменений в ваших настройках и приложениях. Он вернет все ваши фотографии, контакты, сообщения и другие данные в точное состояние, которое они имели на эту же дату и время предыдущих суток.
Чтобы воспользоваться этой функцией, необходимо зайти в настройки операционной системы и найти соответствующий пункт в меню. Обычно эта функция находится в разделе «Резервное копирование и сброс». После выбора отката на сутки назад, система выполнит соответствующие действия и ваш телефон вернется к предыдущему состоянию.
Откат телефона на сутки назад может быть полезен во многих ситуациях
Например, если вы случайно удалили важное сообщение или файл, то с помощью этой функции вы сможете вернуть его. Также откат может быть использован, чтобы исправить ошибки или проблемы, которые возникли после обновления операционной системы или установки нового приложения
Отмена последних изменений
Как откатить телефон на сутки назад? Этот вопрос возникает у многих пользователей, когда они хотят вернуться в прошлое и отменить последние изменения на своем устройстве. Дело в том, что с течением времени мы часто понимаем, что сделали ошибку или приняли неправильное решение, и хотим исправить его.
Если вы хотите откатить телефон на сутки назад, вам может помочь функция «Восстановление системы» или «Откат к предыдущей версии». Эта функция позволяет вернуться к точке, в которой ваш телефон был на сутки назад. Для этого необходимо перейти в настройки устройства, найти раздел «Восстановление системы» и выбрать пункт «Откат к предыдущей версии».
При откате ваш телефон будет возвращен к состоянию, в котором он был на сутки назад. Это означает, что все изменения, которые вы сделали за этот период, будут удалены
Важно отметить, что процесс отката может занять некоторое время, и все данные, созданные после указанной даты и времени, будут удалены
Если вы хотите сохранить данные, которые появились после выбранного периода, рекомендуется создать резервную копию устройства перед откатом. Это позволит вам сохранить все важные файлы и информацию и восстановить их после выполнения отката.
Отменить последние изменения на телефоне может быть очень полезно, особенно если вы сделали что-то неправильно или потеряли важные данные. Следуя приведенным выше инструкциям, вы сможете вернуться в прошлое и начать все с чистого листа.
Восстановление предыдущей версии системы
Если вам необходимо откатить телефон на сутки назад, чтобы вернуться в прошлое, то это можно сделать, восстановив предыдущую версию системы. Такой процесс позволит вернуть все настройки и данные телефона к состоянию некоторое время назад, как будто ничего не произошло.
Для того чтобы откатиться назад, вам потребуется выполнить следующие шаги:
- Настройте резервное копирование данных. Перед восстановлением предыдущей версии системы рекомендуется создать резервную копию всех важных данных, таких как контакты, фотографии, сообщения и другие файлы.
- Откройте настройки телефона. Для этого нажмите на значок «Настройки» на главном экране вашего телефона.
- В разделе «Система» найдите пункт «Обновление системы» или «О программе».
- В открывшемся окне выберите опцию «Восстановление предыдущей версии системы» или «Откатиться на предыдущую версию».
- Дождитесь завершения процесса восстановления. В этот момент телефон будет перезагружен и начнет восстанавливать предыдущую версию системы.
После завершения процесса восстановления вам будет доступна предыдущая версия системы со всеми настройками и данными
Обратите внимание, что все изменения, внесенные после предыдущей версии, будут потеряны
Теперь вы знаете, как откатить телефон на сутки назад и восстановить предыдущую версию системы. Это может быть полезно, если вам необходимо исправить ошибки или вернуться к стабильной работе устройства.
Откат любой прошивки или обновления Android: Видео
Вообще вернуть старую версию Android куда сложнее, чем просто сделать обновление, потому как не существует официального способа «откатиться»: разработчики просто не предусматривают такой возможности, подразумевая, что вы будете использовать только самую свежую версию их ПО.
Вернуть прежнюю версию Android можно, просто перепрошив его через ПК с помощью специального приложения или же через Recovery (режим восстановления) непосредственно (без участия ПК).
Как откатить обновление Андроид на предыдущую версию
То же самое может происходить и со смартфонами Андроид. Только в некоторых случаях получается установить операционные системы более старых версий. Известно об этом далеко не всем, но комплектующие гаджета работают с помощью определенных драйверов, что также роднит их с аналогичными компонентами ноутбуков и персональных компьютеров.
Обратите внимание! Установить более старые версии ОС можно на те телефоны, которые шли с завода с релизами 3, 4 или 5. Отсутствие поддержки – результат недобросовестной экономии производителя мобильной техники
Он разрабатывает процессоры и драйвера к ним, которые «идут» лишь под определенные релизы ОС Android. Поэтому какой-нибудь процессор «Снапдрегон» может попросту не распознаваться на старой, но стабильной версии Android 3 или 4
Отсутствие поддержки – результат недобросовестной экономии производителя мобильной техники. Он разрабатывает процессоры и драйвера к ним, которые «идут» лишь под определенные релизы ОС Android. Поэтому какой-нибудь процессор «Снапдрегон» может попросту не распознаваться на старой, но стабильной версии Android 3 или 4.
Прежде чем восстанавливать ОС, необходимо узнать текущую версию ПО
На устройствах Asus
Если же человек является обладателем старого смартфона или планшета от фирмы «Асус», то лучше всего для отката пользоваться следующей пошаговой инструкцией:
- Скачать прошивку, которая будет подходить для имеющегося аппарата с официального сайта или специализированных форумов.
- Перенести скачанные файлы в корень устройства любым способом.
- Перезагрузить свой девайс и дождаться окончания поиска.
- После этого на панели уведомлений появится значок в виде треугольника с восклицательным знаком.
- Нажать на значок и согласиться со всеми действиями, которые будут производиться с операционной системой гаджета.
- Дождаться окончания перепрошивки и перезагрузки телефона.
Важно! Стоит заметить, что для ОС безразлично, какая именно версия прошивки была закинута в память, если она является подходящей. Таким образом можно не только откатиться, но и обновиться
Удалить прошивку и восстановить ее назад на «Асусе» порой легче, чем на других смартфонах
При таких и подобных неполадках планшет виден компьютеру в качестве подключенного оборудования.
Отключение автоматических обновлений
В качестве профилактической меры специалисты рекомендуют отключать функцию автоматических обновлений мобильного устройства. Это поможет избежать установки «сырой» прошивки, что может привести к различным неполадкам, описанным выше.
- Зайдите в меню настроек в раздел «Система», пункт «О телефоне».
- Откройте «Центр обновлений».
- Выберите «Обновление ПО».
- Уберите галочку напротив пункта «Проверять и загружать обновления автоматически».
Теперь вы можете самостоятельно управлять процессом обновления устройства: дожидаться финальной версии прошивки или вовсе отказаться от установки обновлений, если вы чувствуете себя максимально комфортно с текущей версией и не хотите ничего менять.
Кроме обновлений удалятся все данные приложения: настройки и файлы. Приложение будет таким, каким вы запустили его в первый раз.
Выберите пункт «Приложения» или «Диспетчер приложений».
Выберите пункт «Диспетчер приложений», если он есть на вашем устройстве. Если этого пункта нет — перейдите к следующему шагу.
Найдите приложение, версию которого нужно вернуть до заводской.
Внизу указана установленная версия.
Нажмите на кнопку «Удалить обновления».
Если такой кнопки нет, сначала нажмите «Опции» (может выглядеть как три точки в правом верхнем углу),
а затем кнопку «Удалить обновления».
Если кнопок «Опции» или «Удалить обновления» нет, или они не нажимаются, значит: а) заводская версия уже установлена; б) это не системное приложение.
Нажмите «Удалить» или «ОК», чтобы удалить обновления, файлы и настройки приложения.
Готово. Заводская версия приложения восстановлена.
Обновил андроид, а теперь как вернуть старую версию андроид после обновления на заводскую? Получится ли откатить прошивку на android без глюков системы?
Здравствуйте! На сколько я знаю, вполне возможно вернуть заводскую прошивку. Вам нужно будет зайти в настройки телефона.
Там выбрать восстановление и сброс, но сделайте до этого резервную копию. Потом ищите название сброс настроек и нажимаете на сброс настроек устройства. После выбираете — стереть все. И ваш андроид вернется к начальному этапу. Должно все получиться!
Если вы не знаете как сбросить последнее обновление по андроид или не получается через телефон, то придется прошивать андроид через компьютер:
- Качайте в интернете прошивку предыдущей версии именно для вашего телефон на компьютер;
- Подключить устройство к компьютеру через кабель и запустить программу Rockchip batch tool, либо любую другую.
- В программе выбираете файл с прошивкой нужной версии, который вы скачали и начинаете прошивку.
Прошивка устройства на Android способ 1
Если предыдущие способы сброса настроек Вам не помогли, то попробуйте прошить устройство. Для этого:
- скачайте прошивку с сайта http://4pda.ru
- на сайте откройте закладку «Форум»
- пункт «Android-устройства»
- выбираете Ваше устройство
- ищите необходимую прошивку
- скачиваете
Отправляете прошивку в корень карты памяти. Для этого подключите устройство через USB-шнур.
Подключение через USB шнур
Копируйте файл на карту памяти (полностью зарядите устройство). После этого приступайте к следующему шагу:
- выключите устройство
- одновременно зажимаете и удерживаете нажатым кнопку блокировки дисплея, включения и увеличения громкости
- открывается меню Recovery
- выбираете Wipe data/ factory reset
- нажимаете Yes
- после этого выбираете wipe cache partition
- далее Yes
- после этого нажимаете advanced
- выбираете wipe dalvik cache
- снова Yes
- нажимаете mount and storage
- здесь нажимаете format/system
- Yes
Возвращаетесь назад и устанавливаете саму прошивку:
- нажимаете install zip from sdcard
- выбираете choose zip from sdcard
Далее открывается карта памяти, в которой находите файл с прошивкой:
- открываете файл
- нажимаете Yes
После этого устанавливается прошивка. Ваше устройство перезагружается и прошивка полностью устанавливается.






























