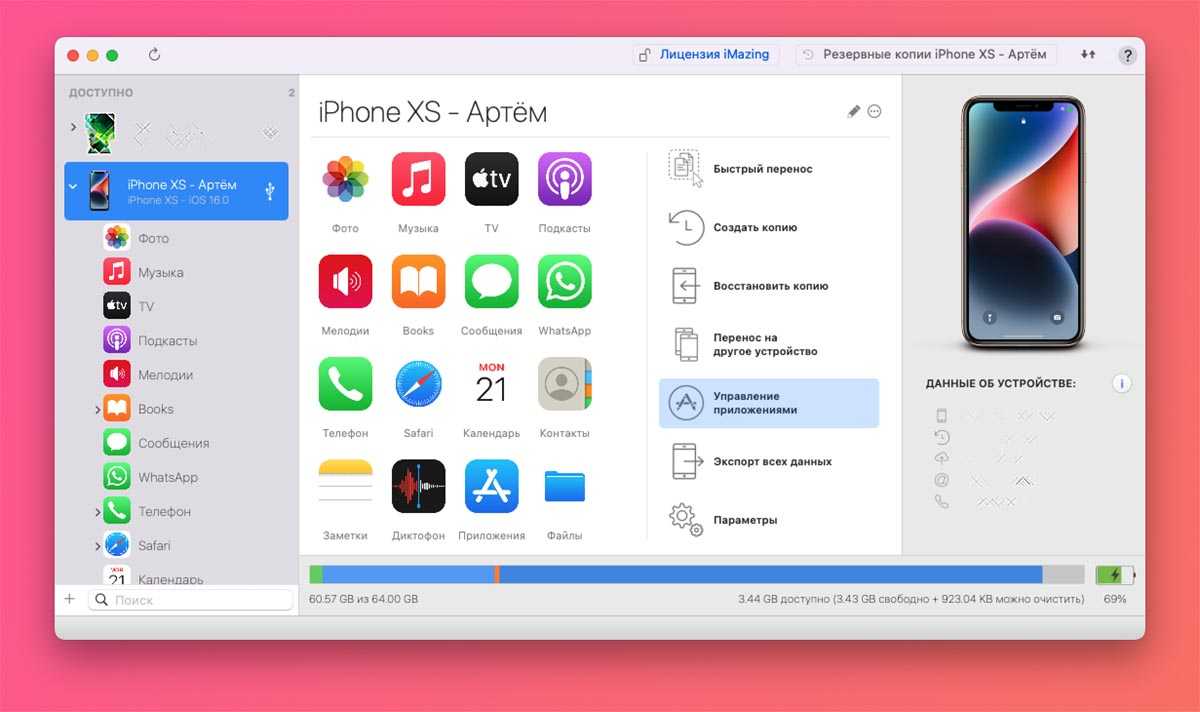Айфон не отвечает
Существует не одна причина, которая может привести к отсутствию реакции iPhone на прикосновения и медленной работе iPhone, и причины делятся на внутренние и внешние.
- Внутренние причины: переполнена внутренняя память iPhone или проблемы с батареей и настройками.
- Внешние причины: Скопление грязи и пыли на экране вашего устройства или внутри вашего устройства.
Способы решения проблемы неответа iPhone
В этой части мы объясним вам набор решений и процедур, которые помогут вам решить проблему с тем, что ваш iPhone не отвечает.
Убедитесь, что экран вашего устройства чист
Безусловно, чистота экрана очень важна не только для внешнего вида и элегантности вашего iPhone, но и потому, что грязь и пыль, которым подвергается ваше устройство, могут привести к отсутствию реакции на прикосновение или любые команды, которые вы хотите, поэтому в случае, если вы столкнулись с проблемой, из-за которой iPhone не отвечает, мы рекомендуем следующее:
- Убедитесь, что ваш экран чист.
- Вы должны снять чехол с iPhone.
- Отключите iPhone от зарядного устройства.
- Убедитесь, что на пути нет жирной или масляной пленки.
Позаботьтесь об обновлениях системы
Вполне возможно, что причина появления проблемы не отвечающего на ваш iPhone, заключается в том, что система давно не обновлялась, и приложениям могут понадобиться новые функции в системе, поэтому в том случае, если вы хотите обновить систему iOS, выполните следующие действия:
- Откройте меню настроек.
- Нажмите «Общие».
- Выберите Обновление программного обеспечения.
- Наконец, нажмите «Установить сейчас».
Перезагрузите iPhone
Когда появляется проблема с отсутствием ответа, решением может быть повторная перезагрузка устройства, возможно, это будет решением этой проблемы.
Сбросить все настройки
Когда вы сбрасываете настройки, вы не теряете ни приложений, ни содержимого устройства, вы просто возвращаете настройки устройства в состояние по умолчанию. Это решение может раздражать, но его следует попробовать, прежде чем выполнять сброс настроек, либо выбрав удаление всего содержимого и настроек, либо через iTunes.
Сброс настроек iPhone с помощью iTunes
Возможно, решение этой проблемы заключается в сбросе настроек вашего устройства, вот несколько шагов:
- Откройте iTunes на компьютере.
- Подключите iPhone к компьютеру.
- Выберите свой iPhone и нажмите кнопку «Восстановить».
- После этого шага компьютер просканирует ваше устройство и переустановит последнюю версию, доступную для вашего устройства.
Если у вас iPhone 8 или новее, вы должны выполнить следующие процедуры.
В случае, если экран iPhone не отвечает, с помощью этих процедур вы сможете снова ответить на ваше устройство.
- Нажмите кнопку увеличения громкости телефона, а затем быстро отпустите ее.
- Нажмите и быстро отпустите кнопку уменьшения громкости.
- Продолжайте нажимать боковую кнопку, пока не увидите логотип Apple.
- При отсутствии ответа необходимо проверить оборудование и зарядить устройство не менее часа.
- Если проблема не устранена, вы можете связаться с нами الدعم الفني.
Выполните следующие действия, если у вас iPhone 7 или iPhone 7 Plus.
- Нажмите и удерживайте кнопку удержания и кнопку уменьшения громкости, пока не увидите логотип Apple.
- Если логотип не появляется, необходимо проверить оборудование и зарядить устройство не менее часа.
- Если проблема не устранена, вы можете обратиться в службу технической поддержки.
Выполните следующие действия, если у вас есть iPhone 6s или старше.
- Нажимайте экранную кнопку вместе с боковой кнопкой, пока не увидите логотип Apple.
- Если логотип Apple не появляется, желательно проверить оборудование и зарядить устройство не менее часа.
- Если проблема не устранена, вы можете обратиться в службу технической поддержки.
المصدر:
Как перенести данные с Андроида на Айфон через десктопную программу iTunes?
Самый удобный способ, позволяющий перенести сразу все данные с Android на iPhone (фото, видео, музыку, фильмы и книги), заключается в использовании десктопной программы iTunes.
- Подключите Android-устройство к компьютеру с помощью кабеля. Скопируйте на него все те файлы, которые вы хотите перенести на iPhone.
- Скачайте последнюю версию программы iTunes установите и запустите ее.
- После этого Android-устройство от компьютера можно отключать. Теперь нужно подключить iPhone.
- iTunes – это платформа для переноса файлов на устройство. Копируйте нужные фото, видео, музыку в медиатеку iTunes, а потом просто запускайте синхронизацию. После этого данные появятся на вашем iPhone.
Поиск аналогов в App Store
После перехода с Android на iPhone 13, вы можете столкнуться с проблемой отсутствия определенных приложений в App Store. Однако, в большинстве случаев можно найти аналогичные приложения, которые предлагают те же функции и сервисы.
Вот несколько способов найти аналогичные приложения в App Store:
Не стоит отчаиваться, если вы не смогли найти точный аналог для приложения, которое использовали на Android. В App Store есть множество качественных и функциональных приложений, которые могут заменить ваши любимые приложения. Просмотрите рекомендации, ознакомьтесь с отзывами, и вы найдете то, что ищете.
Как перенести данные через iMazing
Какой бы способ переноса данных вы не выбрали, удаленный из магазина Apple приложения автоматически не перенесутся на новое устройство. Их придется сохранять и восстанавливать вручную.
Сначала перенесите все настройки и программы через iCloud или бекап на компьютере, а потом переносите удаленные из магазина приложения следующим способом.
Скачайте и установите на компьютер приложение iMazing.
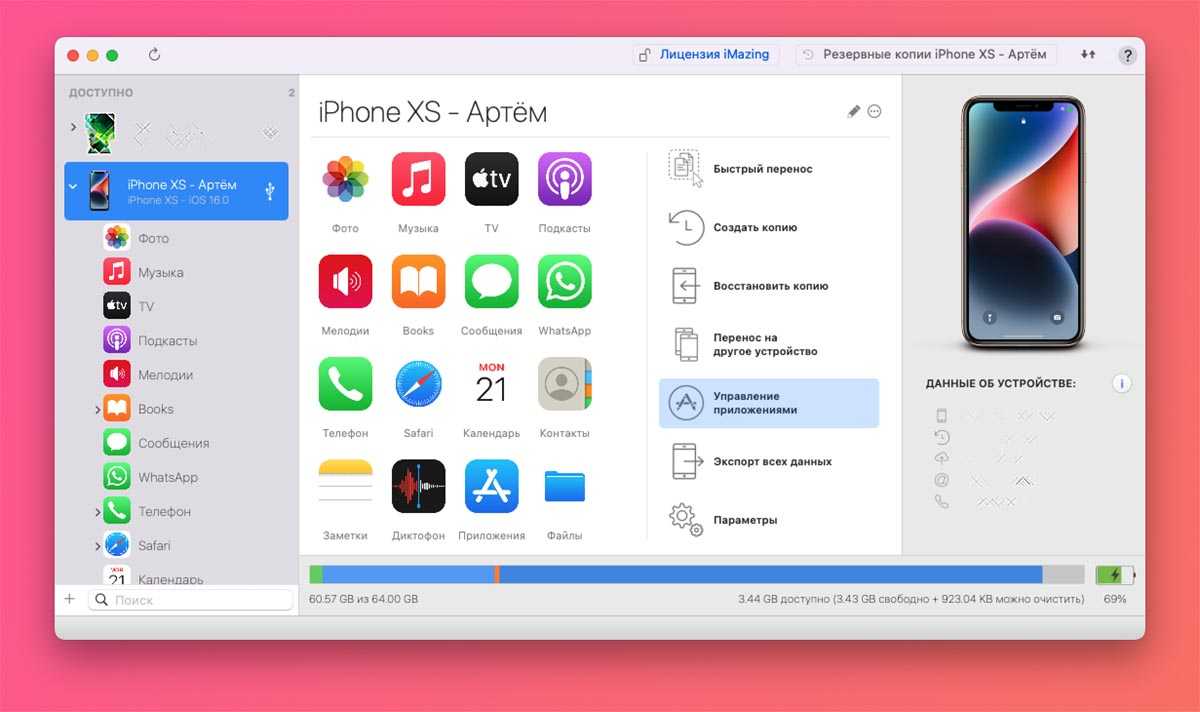
Подключите старый iPhone к компьютеру при помощи кабеля.
Запустите приложение iMazing, разблокируйте подключенный айфон и выдайте все необходимые разрешения.
Откройте раздел Управление приложениями – Устройство.
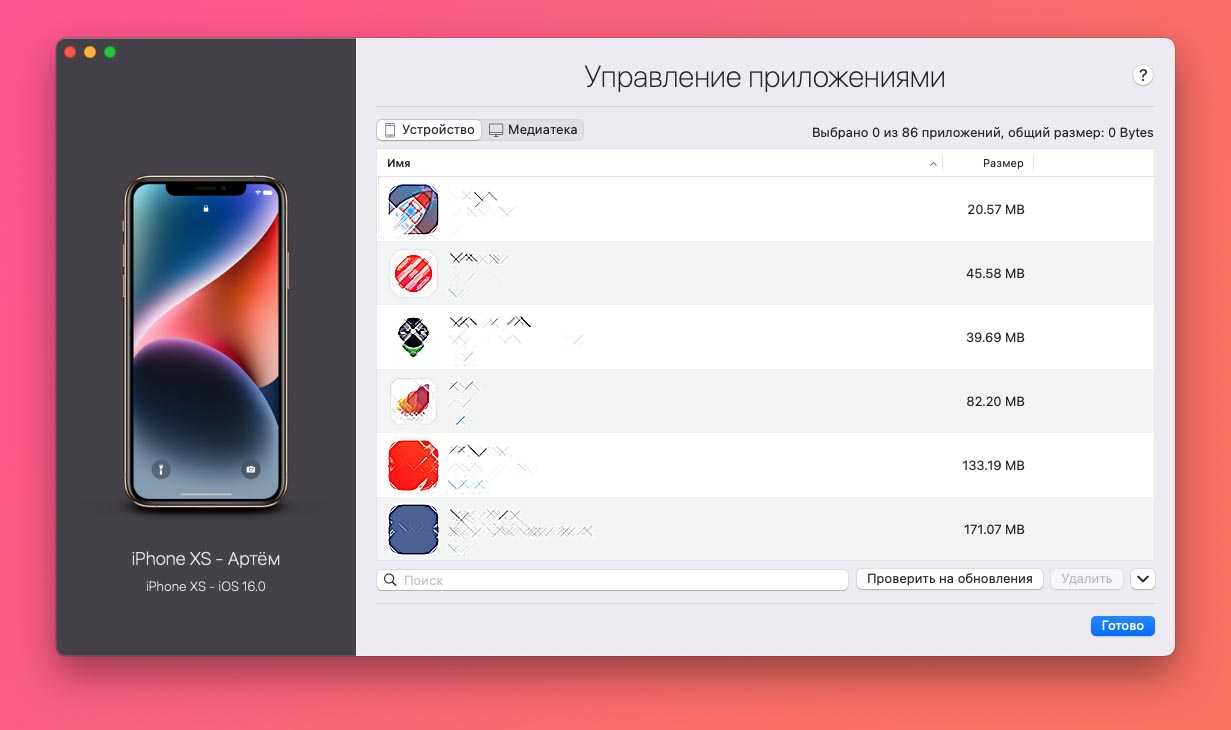
Найдите установленные на смартфоне приложения, которые нужно сохранить на компьютер. Это клиенты удаленных банков СБОЛ/Сбер, Альфа-Банк/Деньги пришли, Тинькофф/DocStorage и другие утилиты и игры.
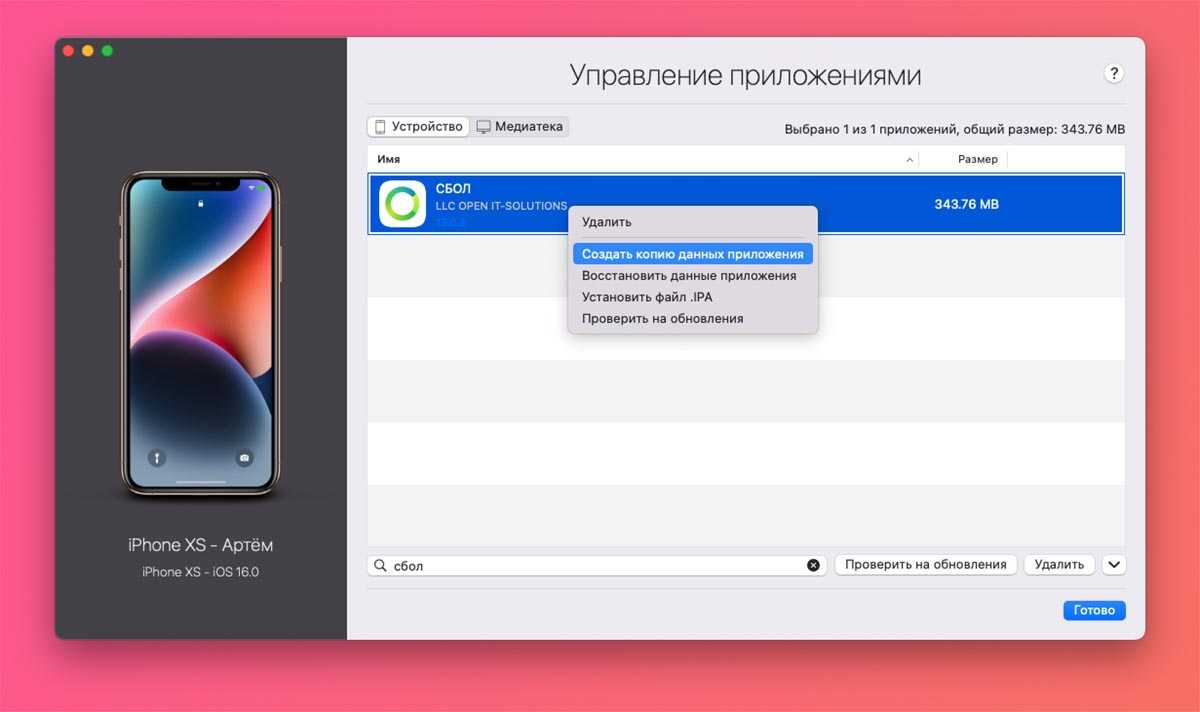
Через контекстное меню выберите пункт Создать копию данных приложения и укажите место сохранения копии на компьютере.
Так вы сможете создать локальный бекап любых приложений и игр с iPhone для дальнейшего переноса на новое устройство.
Чтобы восстановить сохраненное приложение на новом iPhone, подключите его к компьютеру и запустите iMazing.
Откройте раздел Управление приложениями.
В меню выберите пункт Восстановить данные приложения.
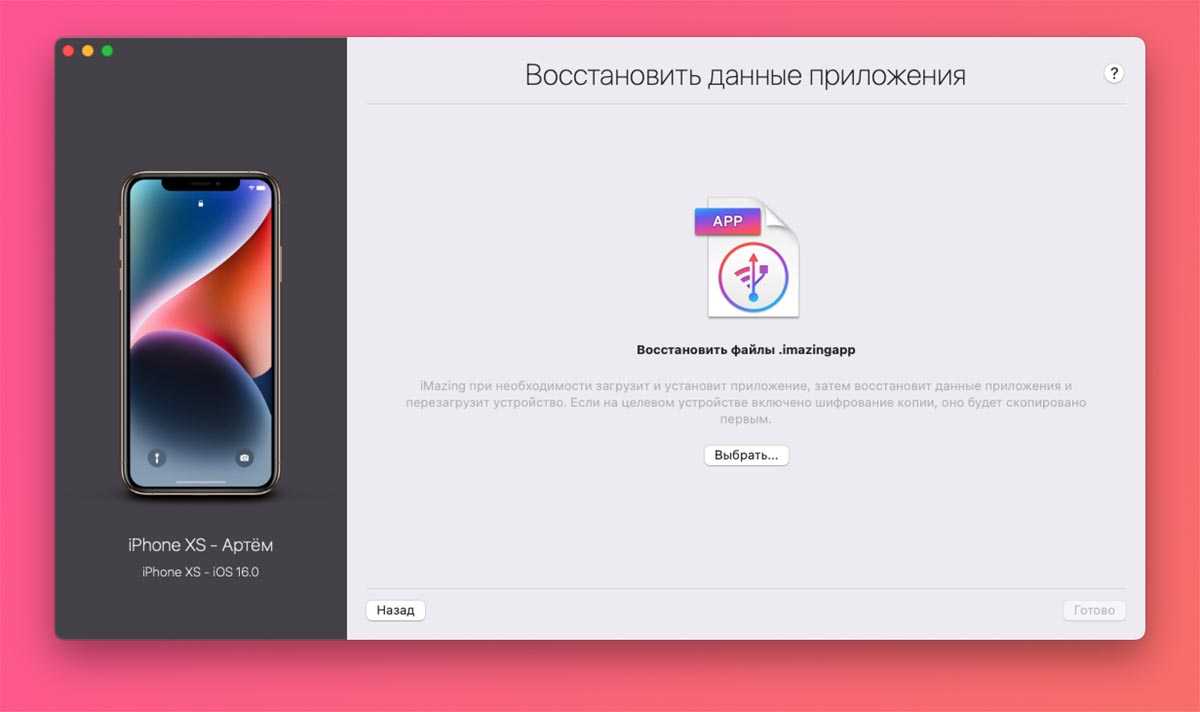
Укажите место сохранения копии программы и дождитесь её переноса на новый iPhone
Процедуру следует повторить для всех сохраненных таким способом программ и игр.
Теперь вы знаете все способы переноса данных со старого iPhone или iPad на новый.
Хочешь ещё?
Ищешь ответ на вопрос?
iPhones.ru
Пригодится при обновлении гаджета.
Выберите способ передачи данных
Перед тем, как начать процесс переноса данных с Android на iPhone 13, вам необходимо выбрать способ передачи информации. Ниже приведены два основных метода, которые вы можете использовать:
| Метод | Описание |
| 1. Перенос через приложение «Перенос данных» | Этот метод использует официальное приложение «Перенос данных», созданное Apple, для максимально удобного и безопасного перемещения ваших контактов, сообщений, фотографий и других данных с Android на iPhone. |
| 2. Перенос через облако или почту | Если вы предпочитаете не использовать официальное приложение «Перенос данных», вы можете перенести свою информацию с Android на iPhone, загрузив ее в облачное хранилище (например, Google Drive, Dropbox) или отправив файлы по электронной почте. |
Оба метода имеют свои преимущества и недостатки, поэтому решение о выборе должно основываться на ваших потребностях и предпочтениях. Ниже будет рассмотрен каждый метод более подробно, чтобы вы смогли выбрать наиболее подходящий для вас.
Подготовка к переносу данных
Перенос данных с одного Android-телефона на другой может быть удобным и быстрым процессом, если подготовиться заранее. В этом разделе мы рассмотрим несколько важных шагов, которые помогут вам успешно перенести данные без потерь.
1. Создайте резервную копию
Перед началом процесса переноса данных рекомендуется создать резервную копию всех важных файлов и настроек на вашем текущем Android-устройстве. Это поможет избежать потери данных в случае проблем или ошибок во время переноса.
Вы можете создать резервную копию с помощью встроенных инструментов Android или специальных приложений для резервного копирования. Обычно вам понадобится подключить устройство к компьютеру или облачному хранилищу и следовать инструкциям на экране.
2. Проверьте свободное пространство
Перед переносом данных на новое устройство, убедитесь, что у вас есть достаточно свободного места на нем. Проверьте емкость внутренней памяти или карты памяти и убедитесь, что она будет достаточной для переноса всех ваших файлов.
3. Обновите программное обеспечение
Если ваше текущее Android-устройство работает на устаревшей версии операционной системы, рекомендуется обновить его до последней доступной версии. Это поможет гарантировать совместимость и успешный перенос данных на новое устройство.
Обычно обновление программного обеспечения доступно через системные настройки устройства. Проверьте раздел «О телефоне» или «О планшете» и обновите устройство, если доступно обновление.
4. Как избежать потери данных
Перед переносом данных на новое устройство, проверьте, что у вас есть доступ ко всем необходимым аккаунтам и сервисам. Убедитесь, что вы помните пароли и логины для всех аккаунтов, таких как Google, электронная почта, социальные сети и т.д. Это поможет восстановить ваши данные и синхронизировать их на новом устройстве.
Также рекомендуется сохранить все важные файлы на облачных хранилищах или на компьютере, чтобы иметь к ним доступ после переноса данных.
5. Подготовка к установке приложений
Если у вас есть важные приложения на текущем устройстве, которые вы хотите установить на новом устройстве, убедитесь, что вы знаете, какие именно приложения вам нужно перенести. Некоторые приложения могут быть связаны с вашими аккаунтами, их можно легко восстановить, установив их снова на новом устройстве и войдя в свои аккаунты.
Однако, не все приложения сохраняют данные на облачных хранилищах, поэтому, если вам нужны сохраненные данные из определенного приложения, убедитесь, что вы знаете, как их сохранить или передать на новое устройство.
6. Подготовьтесь к синхронизации
Перед переносом данных, убедитесь, что все ваши контакты, календари, фото и другие важные файлы синхронизированы с вашими аккаунтами. Это поможет вам легко получить доступ к ним после переноса на новое устройство.
Установите и настройте синхронизацию с Google-аккаунтом, чтобы иметь доступ к вашим контактам, календарям и папкам с фотографиями. Также убедитесь, что ваши файлы сохранены на облачных хранилищах, таких как Google Drive или Dropbox.
7. Подготовка к переносу SIM-карты
Если ваш новый телефон использует ту же SIM-карту, что и ваш текущий, у вас не будет проблем с сохранением контактов и других данных на SIM-карте. Однако, если вам нужно использовать новую SIM-карту, вам придется сохранить контакты на устройство или облачные хранилища, чтобы было удобно перенести их на новую SIM-карту.
Если у вас есть контакты на устройстве и на SIM-карте, рекомендуется объединить их перед переносом, чтобы избежать дубликатов.
Как перенести приложения с Андроида на Айфон?

Перейти с Андроида на Айфон – это может быть сложной задачей для тех, кто привык к определенным приложениям и не хочет их терять. Не все приложения могут быть перенесены, особенно если они являются эксклюзивными для платформы Android. Однако, если вы хотите перенести ваши любимые приложения с Андроида на Айфон, вам придется потратить немного времени и сделать несколько шагов.
1. Найти эквивалентные приложения.
Первый шаг – это найти эквивалентные приложения на платформе iOS. Существует много приложений, которые предоставляют аналогичный функционал на различных операционных системах. Например, если вы использовали Gmail на Андроид, вы можете использовать приложение Mail на Айфоне.
2. Использовать инструменты автоматического переноса данных.
Современные операционные системы и производители смартфонов делают все возможное, чтобы облегчить процесс переноса данных с одной платформы на другую. Существуют различные инструменты, которые могут помочь вам автоматически перенести ваши приложения и другие данные, такие как контакты, фотографии и заметки. На Айфоне эта функция называется «Переход на новый iPhone», на Андроиде – «Перенести на iOS».
3. Скачать приложения вручную.
Если автоматический перенос данных не сработал, вы можете скачать приложения вручную из App Store. Перейдите в App Store, найдите необходимое приложение и установите его на ваше устройство. Будьте внимательны, потому что не все приложения доступны в App Store, и не все они бесплатны.
4. Использовать облачные сервисы.
Если вы используете облачные сервисы, такие как Google Drive или Dropbox, то вы можете использовать их для переноса данных между платформами. Сохраните ваши приложения и другие данные в облачном хранилище, а затем загрузите их на новое устройство. Это может занять некоторое время, но это стоит того, чтобы сохранить все ваши данные.
Проверьте результаты переноса и настройте iPhone 13
После завершения процесса переноса данных с Android на iPhone 13, вам нужно провести некоторые проверки, чтобы убедиться, что все ваши данные и настройки были успешно перенесены:
|
Контакты: Убедитесь, что все ваши контакты появились в приложении «Контакты» на iPhone 13. |
|
Сообщения: Откройте приложение «Сообщения» и проверьте, что все ваши текстовые сообщения и MMS были успешно перенесены на iPhone 13. |
|
Фотографии и видео: Откройте приложение «Фото» на iPhone 13 и убедитесь, что все ваши фотографии и видео перенесены. Вы также можете проверить, что они отображаются на iCloud.com, используя свой компьютер. |
|
Приложения: Перейдите по всем страницам главного экрана iPhone 13 и убедитесь, что все ваши приложения были успешно установлены. Если какие-то приложения отсутствуют, проверьте их наличие в App Store и установите их заново. |
|
Настройки: Проверьте все настройки на iPhone 13, удостоверьтесь, что все они соответствуют вашим предпочтениям. Возможно, вам придется повторно настроить некоторые параметры, такие как уведомления, Wi-Fi, Bluetooth, Face ID и т. д. |
|
iCloud: Убедитесь, что все ваши данные синхронизируются с iCloud, включая контакты, календари, заметки и документы. |
Если у вас возникли проблемы с переносом данных или вы заметили отсутствие некоторых файлов или настроек на iPhone 13, вы можете повторить процесс переноса данных. Если проблемы сохраняются, обратитесь в службу поддержки Apple для получения дополнительной помощи.
Первоначальные манипуляции перед переносом данных с Айфона на Айфон
Вне зависимости от способа, которым осуществляется перенос данных с iPhone на iPhone, необходимо провести ряд подготовительных мероприятий.
Для выполнения задачи необходимо:
- вспомнить или сделать восстановление пароля и Apple ID;
- разорвать связь между Apple Watch и предыдущим гаджетом;
- убедиться в сохранении информации на смарт-часах, которую легко вернуть сразу же после установления пары с новейшим агрегатом;
- сделать сохранение резервной копии софта и сведений, которые подготавливаются для перемещения.
На новейший смартфон устанавливается старая СИМ-карта или приобретается свежая. Последний вариант используется в случаях, когда ее размеры не совпадают по требованиям к последнему приобретенному сотовому.
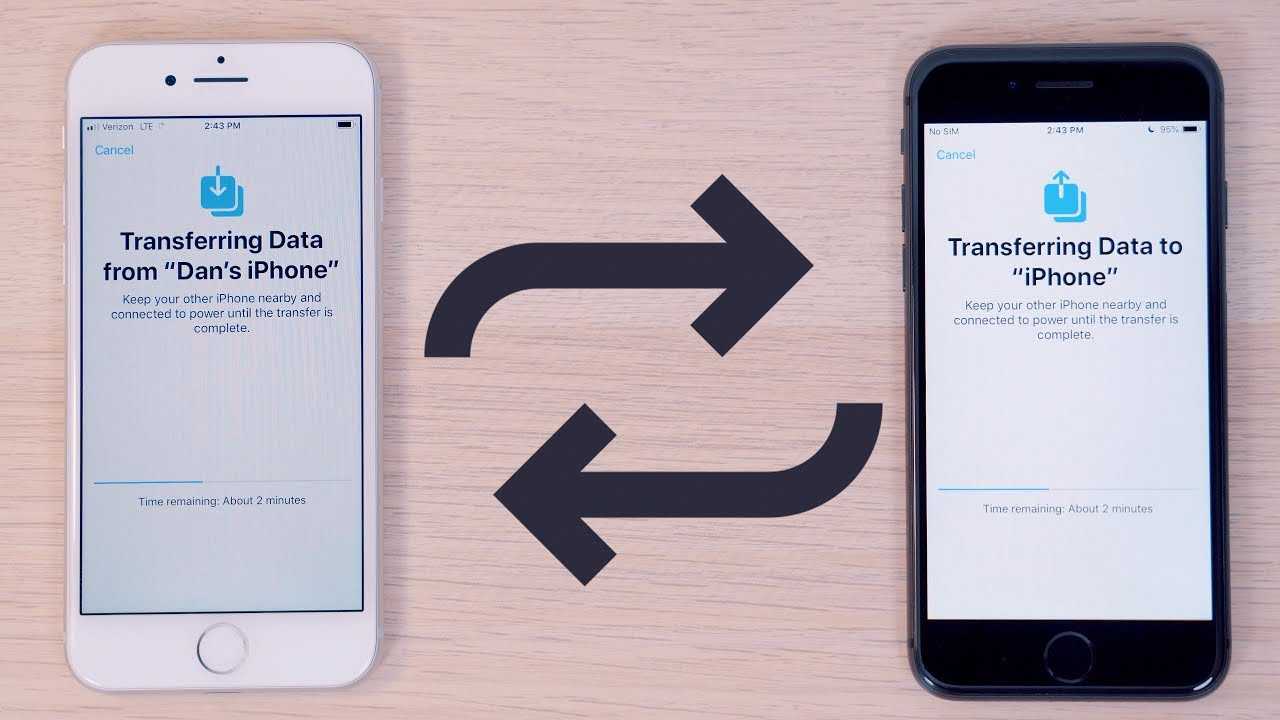 Процесс миграции
Процесс миграции
Через компьютер
Можно пойти старым путем, обратившись к помощи компьютера. Правда, в случае с техникой Apple вы столкнетесь с ограничениями, которые коснутся отображения смартфона в списке подключенных устройств. Далее расскажем обо всех нюансах.
iTunes
iTunes – это фирменный софт Apple, без которого вам не получится перекинуть фотки с Андроида даже при использовании ПК. Позаботьтесь об установке программы на компьютер, а затем выполните несколько шагов из представленной ниже инструкции:
- Подключите Андроид-смартфон к компьютеру, используя USB-кабель.
- Откройте директорию телефона, которая отобразится в «Проводнике», и скопируйте в любое место компьютера папку «DCIM» или любой другой каталог, где хранятся ваши фотографии.
- В настройках айфона откройте раздел «Фото» и активируйте опцию «Фото iCloud».
- Подключите iPhone к ПК через USB-кабель.
- Запустите iTunes.
- Пройдите авторизацию, используя свой Apple ID.
- Убедитесь, что устройство определилось верно, и перейдите в раздел «Фото».
- Отметьте галочкой пункт «Синхронизировать».
- Во вкладке «Скопировать фотографии из» нажмите кнопку «Выбрать папку» и укажите каталог, где хранятся ваши снимки.
- Дождитесь завершения синхронизации.
По окончании загрузки файлов все ваши фотографии отобразятся в галерее айфона. Если этого не произошло – убедитесь, что в iCloud есть достаточное количество свободного места.
iCloud
Альтернативный вариант, позволяющий скинуть файлы без использования дополнительного софта в лице iTunes. Здесь можно обойтись стандартными средствами ПК:
- Передайте фотографии с Андроида на компьютер любым удобным способом.
- В настройках айфона активируйте опцию «Фото iCloud».
- Через десктопную версию браузера откройте сайт https://www.icloud.com/.
- Авторизуйтесь, используя Apple ID.
- Нажмите кнопку загрузки (облако со стрелкой вверх) и отметьте фото, которые требуется передать.
Как и в предыдущем случае, вам останется дождаться окончания загрузки. Время, которое уйдет на передачу снимков, напрямую зависит от скорости интернета и количества фотографий.
Перенос приложения на новый телефон
Подключаем новый смартфон, разблокируем, доверяемся.
Важно: предварительно удаляем ярлыки пропавших программ, иначе новое приложение не загрузится!
Выбираем в меню верхний пункт — «Быстрый перенос».
Указываем путь к файлам приложений или закидываем их в это окно мышью.
Дальше приложение запросит первый и единственный раз данные учётной записи Aplle ID
На этом этапе выясняется — скачивала ли учётная запись Apple когда-либо это приложение или нет.
Если целевая учётная запись никогда не скачивала данное приложение, то появится данное сообщение. Теоретически, можно ввести данные другой учётки, которая скачивала. И приложение даже установится на целевой Apple ID. Но при запуске приложения будет затребован ввод пароля той учётной записи, которую вводили при заливке приложения.
После ввода корректного Apple ID, который соответствует целевому устройству, программа попросит отключить функцию «Найти iPhone».
После отключения функции «Найти iPhone» приложения зальются на смартфон и он отправится на перезагрузку.
Важно — это самый ответственный момент! Я на данном этапе затёр свой телефон и лишился всего контента. После установки приложений телефон уходит на перезагрузку, но не обычную, а как после критического обновления
Появляется «hello», выбор сети, параметров безопасности и прочее. Я на данном этапе запаниковал, подумал, что я обнулил свой iPhone до заводских настроек и не вчитался в предыдущий пункт. А именно:
Когда на устройстве появится мастер настройки «Приложения и данные» нужно нажать «Настроить параметры» и выбрать самый нижний вариант — «Не переносить приложения и данные»!
У меня стояло «Загрузить образ из iCloud», ну телефон и грузанул пустой образ из облака. Если выбрать «Не переносить приложения и данные»!, то ничего не произойдёт — телефон загрузится как обычно с уже установленными новыми приложениями.
Как убрать информацию со старого телефона
Сразу же после настройки купленного Айфона возникает вопрос с очисткой устаревшего аппарата от важной информации. Для удаления сведений выполняются два действия:
Для удаления сведений выполняются два действия:
- Отвязка оборудования от iCloud — необходимо перейти в основное меню и войти в свой профиль, затем прокрутить страницу вниз и кликнуть по блоку «выйти». Действие помогает скинуть блокировку активации аппаратуры.
- Сброс аппаратуры — проводится через меню с переходом в «основные» и «сброс». Активизация подраздела «стереть контент» приведет к полному очищению.
Правильно выполненная операция завершает подготовку оборудования перед передачей его в посторонние руки.
Использование приложений для переноса данных
Если вы решили перейти с устройства на Android на новый iPhone 12, стоит знать, что Apple предоставляет ряд специальных приложений, которые помогут вам перенести данные с вашего старого устройства.
1. Приложение Move to iOS
Первым приложением, которое стоит упомянуть, является Move to iOS. Оно разработано Apple и позволяет перенести данные с устройств на Android на новый iPhone.
С помощью Move to iOS вы можете перенести свои контакты, сообщения, фотографии, видео, закладки, электронную почту и другие данные. Процесс переноса данных с помощью Move to iOS очень прост и интуитивно понятен.
2. Приложение Google Drive
Если у вас уже есть учетная запись Google, вы можете воспользоваться приложением Google Drive для переноса данных с Android на iPhone 12. Просто загрузите все необходимые файлы на свою учетную запись Google Drive с Android устройства и затем скачайте их на iPhone.
Приложение Google Drive позволяет хранить и синхронизировать файлы между различными устройствами, включая устройства на Android и iOS. Однако, стоит учитывать, что перенос данных с помощью Google Drive может занять некоторое время и может не поддерживать перенос некоторых специфических данных.
Не забывайте резервировать ваши данные перед переносом и следовать всем инструкциям приложений для максимальной эффективности процесса переноса данных.
Как перенести данные через iTunes
Старый iPhone к компьютеру при помощи кабеля.
Разблокируйте смартфон и нажмите кнопку Доверять этому компьютеру в диалоговом окне.
На Mac запустите приложение Finder или iTunes.
Выберите свой мобильный гаджет в боковом меню и откройте вкладку Основные.
Отметьте флаг Зашифровать резервную копию. Без этого туда не будут помещены все конфиденциальные данные с устройства.
Придумайте и введите пароль для шифрования резервной копии, его нужно обязательно запомнить или записать. Без данного кода вы не сможете восстановить данные из зашифрованной копии.
Нажмите кнопку Создать резервную копию сейчас и дождитесь окончания процесса.
Так вы получите полную резервную копию данных вашего устройства со всей хранящейся информацией. Такой бекап можно будет развернуть на старом или новом устройстве.
Подключите новый iPhone к компьютеру и в Finder или iTunes выберите опцию восстановления данных из бекапа.
Дождитесь окончания процесса.
Быстрый перенос данных с Айфона на Айфон

Быстрый старт — удобная штука, но не очень универсальная
А что делать, если вы переносите данные со старого iPhone на новый? Тут, конечно, будет всяко проще хотя бы за счёт инструмента “Быстрый старт”, который встроен во все Айфоны по умолчанию. Он позволяет смартфонам Apple определять друг друга, если они используют одну учётную запись Apple ID, и быстро и без проводов переносить данные с одного аппарата на другой. Штука, бесспорно, крутая, но не без недостатков.
- “Быстрый старт” не работает, если новый iPhone уже активирован. То есть чтобы перенести данные со старого аппарата, вам придётся сбросить новый и активировать его заново.
- Этот инструмент позволяет перенести все данные со старого Айфона целиком, не оставляя пользователю возможности отказаться от ненужных.
- Перенос приложений, которые удалены из App Store, невозможен, даже если они установлены на старом iPhone, а в случае с приложениями российских банков это очень актуально.
- Несмотря на то что “Быстрый старт” передаёт весь образ, по факту переносятся не все данные — например, скачанная извне, а не купленная музыка не переносится.
Перенос банковских приложений на Айфон
AnyTrans решит и эти проблемы. Из-за того, что утилита переносит образ старого смартфона на новый, у вас появляется намного больше вариантов для манёвра. С её помощью вы можете перенести только тот контент, который вас интересует, передать в том числе загруженную со стороны музыку, а также скачать Сбербанк Онлайн на новый Айфон и все те приложения, которых больше нет из App Store:
- Сбербанк Онлайн
- ВТБ Онлайн
- Альфа-банк
- СберБизнес
- Открытие
- Совкомбанк (Халва)
- ВТБ Бизнес Онлайн
- СберИнвестиции
- МКБ Онлайн
- Новикомбанк
- ПримСоцБанк
- Промсвязьбанк
- ПСБ Бизнес
- ТКБ Банк
Как перенести Сбербанк на новый Айфон
Эти и многие другие приложения останутся при вас, если вы будете переносить данные с Айфона на Айфон через AnyTrans, но лишитесь их, если попробуете выполнить перенос напрямую с помощью инструментов Apple. А поскольку взять эти виды софта на iOS больше негде, вы останетесь без привычных удобных инструментов взаимодействия со своими банковскими счетами.
- Запустите утилиту AnyTrans у себя на компьютере;
- Подключите к компьютеру старый и новый iPhone;
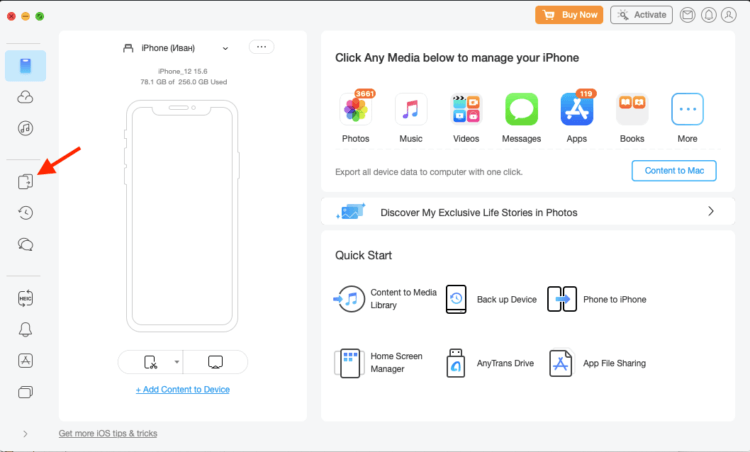
AnyTrans позволяет перенести даже удалённые из App Store приложения
- Разблокируйте оба смартфона, чтобы активировать функцию передачи данных;
- Если устройства не определяются, отключите их и подключите заново;
- Откройте вкладку обмена данными между устройствами;
- Выберите перенос Apps to iPhone и нажмите Migrate Now;
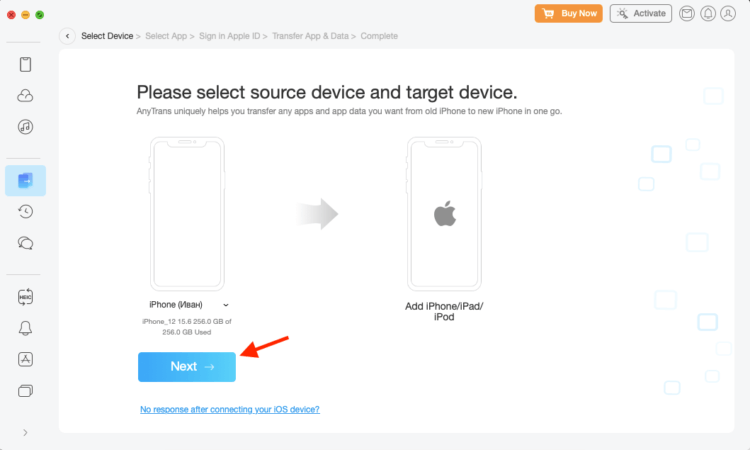
Просто подключите оба Айфона к ПК по проводу
- Выберите данные, которые хотите передать, поставив галочку напротив Skip Duplicates и нажмите Next;
- Дождитесь завершения передачи и отключите Айфоны от компьютера.
Удобно, что AnyTrans переносит в том числе “забаненные” Apple данные, такие как нарезанные рингтоны, загруженные извне треки и приложения, отсутствующие в App Store. Благодаря ему вы не только сэкономите время, которое могли бы затратить на перенос данных вручную, но и фактически сможете заменить им неудобную утилиту iTunes. Ведь AnyTrans при необходимости может помочь вам в обновлении вашего iPhone, сохранении резервной копии и даже создании новых рингтонов.
Перенос данных на iPhone 13 с помощью приложения
- Установите Переезд на iOS на вашем Android-устройстве из Google Play Store.
- Убедитесь, что ваш iPhone 13 настроен и готов к использованию.
- Включите оба устройства и разместите их рядом друг с другом.
- На iPhone 13 выберите пункт «Переезд на iOS» в процессе настройки.
- На Android-устройстве откройте приложение Переезд на iOS и выберите опцию для переноса данных на новый iPhone.
- Наведите камеру Android-устройства на код, отображаемый на iPhone 13, или введите код вручную.
- Выберите типы данных, которые вы хотите перенести на iPhone 13, и начните процесс переноса.
- Дождитесь завершения процесса переноса данных. Время, необходимое для переноса данных, может варьироваться в зависимости от их объема.
- После завершения переноса данных вы сможете приступить к настройке iPhone 13 и использованию своих данных с Android-устройства.
С помощью приложения Переезд на iOS вы можете облегчить переход с Android на новый iPhone 13 и быстро начать использовать свои данные на новом устройстве.