Рекомендации по использованию челки
1. Настройте челку:
Перейдите в настройки телефона и найдите раздел «Челка». Здесь вы можете настроить тип и поведение челки, а также выбрать приложения, которые будут отображаться в ней.
2. Используйте челку для быстрого доступа к приложениям:
Свайпните вправо или влево по челке, чтобы переключаться между приложениями. Вы можете выбрать до пяти приложений, которые будут отображаться в челке.
3. Добавьте часто используемые функции в челку:
Чтобы быстро получить доступ к функциям, которые вы используете чаще всего, перейдите в настройки челки и выберите соответствующие функции. Например, вы можете добавить доступ к камере, краткие заметки или определенным контактам.
4. Управляйте уведомлениями:
Челка также отображает уведомления от приложений, поэтому важно настроить их правильно. Перейдите в настройки уведомлений и выберите, какие приложения будут отображаться в челке и какие уведомления они будут отправлять
5. Открывайте челку с блокировки экрана:
Даже когда ваш экран заблокирован, вы можете открыть челку, просто потянув ее вниз. Это особенно удобно для быстрого доступа к функциям, не разблокируя телефон.
Следуя этим рекомендациям, вы сможете максимально эффективно использовать челку на iPhone 14 Pro и получать максимум от возможностей вашего устройства.
Альтернативные решения для уборки челки на iPhone 14
Если вы не хотите использовать официальные инструменты для уборки челки на iPhone 14, есть несколько альтернативных способов, которые можно попробовать. Ниже приведены некоторые из них:
- Используйте приложения для редактирования фотографий: Существуют множество приложений, которые позволяют редактировать фотографии прямо на вашем iPhone 14. Вы можете использовать инструменты для обрезки, ретуширования или размытия части изображения, включая челку. Просто загрузите свою фотографию в выбранное приложение, выберите нужный инструмент и отредактируйте челку так, как вам нравится.
- Используйте функцию «Ретушь» в приложении Камера: Встроенное приложение Камера на iPhone 14 имеет функцию «Ретушь», которая позволяет автоматически сглаживать недостатки на фотографиях. Вы можете попробовать применить эту функцию к фотографии с челкой и посмотреть, какой эффект она даст. Просто сделайте фотографию с челкой при помощи камеры на вашем iPhone 14, откройте ее в приложении Камера и выберите функцию «Ретушь».
- Используйте фоторедакторы онлайн: В интернете есть множество бесплатных фоторедакторов, которые позволяют вам редактировать фотографии прямо в браузере. Вы можете загрузить свою фотографию с челкой на один из таких редакторов и использовать инструменты для обрезки, ретуширования или размытия части изображения. Затем просто сохраните изменения и скачайте отредактированную фотографию на ваш iPhone 14.
- Попросите кого-то другого отредактировать фотографию: Если вы не уверены в своих навыках редактирования фотографий или просто не хотите этим заниматься, вы можете попросить кого-то другого отредактировать фотографию с челкой. Попросите друга, родственника или даже профессионального редактора сделать это за вас. Просто отправьте им фотографию и укажите, какую именно обработку вы хотите.
Независимо от выбранного способа, помните, что редактирование фотографий может быть веселым и творческим процессом. Экспериментируйте, пробуйте различные инструменты и создавайте идеальное изображение без челки на вашем iPhone 14!
Как включить режим Удобный доступ (опускать экран iPhone, чтобы дотягиваться пальцем одной руки до верхней части дисплея)
Современные iPhone оснащены большими дисплеями и далеко не все пользователи обладают достаточно длинными большими пальцами, чтобы доставать до любого места на экране при пользовании смартфоном одной рукой. К счастью, теперь вы можете опустить вниз экран, чтобы расположить его ближе к нижнему краю для более комфортного использования одним пальцем.
Для начала проверьте, включена ли функция Удобный доступ на iPhone.
1. На домашнем экране откройте «Настройки» → «Универсальный доступ» → Касание;
2. Передвиньте бегунок напротив Удобный доступ в позицию «вкл»;
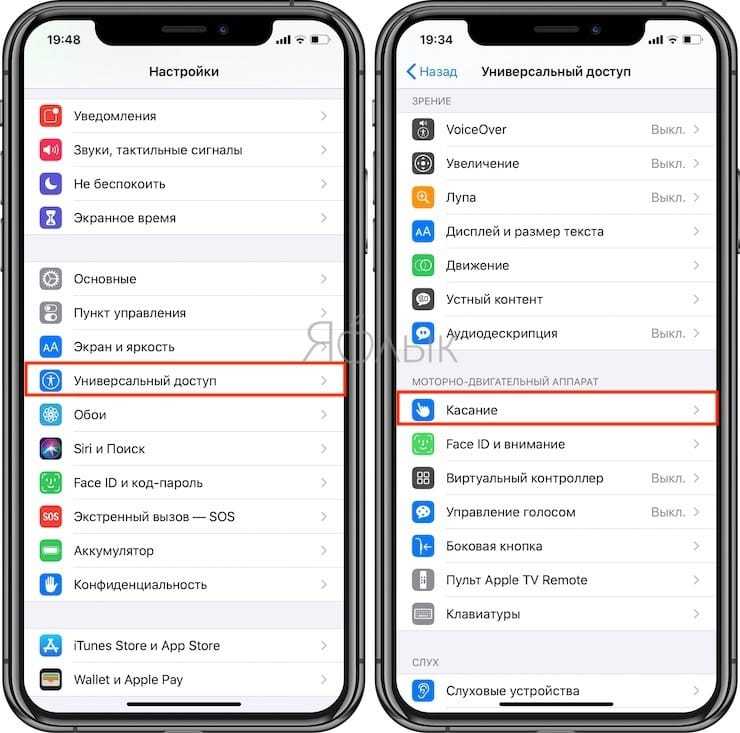
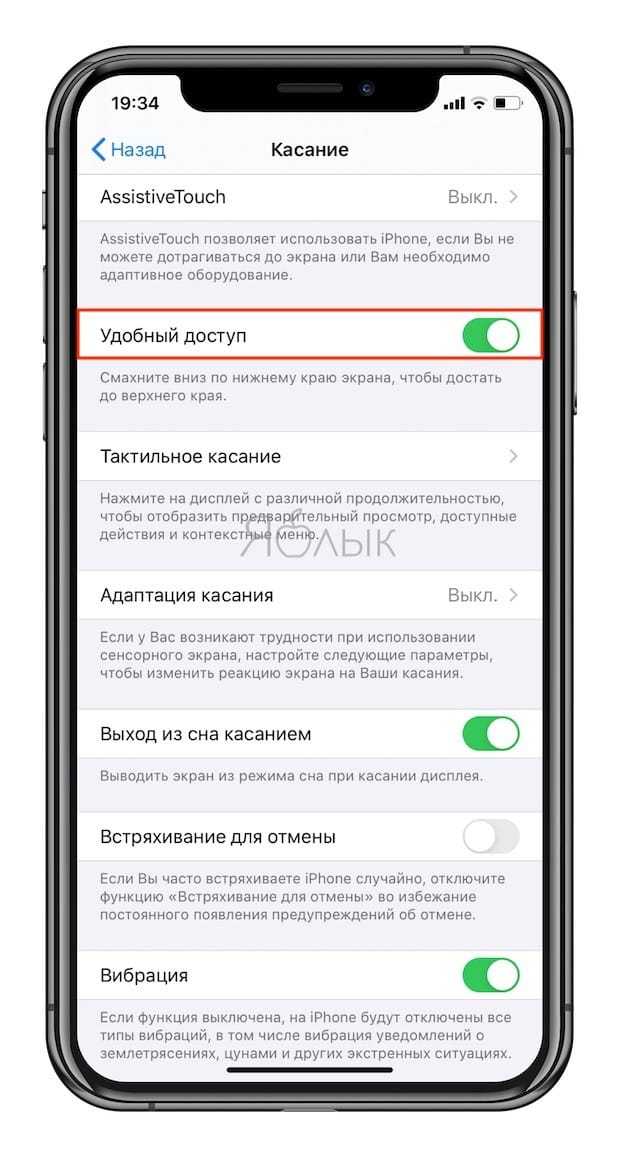
3. Включив функцию, вы можете пользоваться ею в любое время.
4. Коснитесь пальцем панели жестов в нижней части дисплея;
5. Сделайте быстрый и короткий свайп вниз.
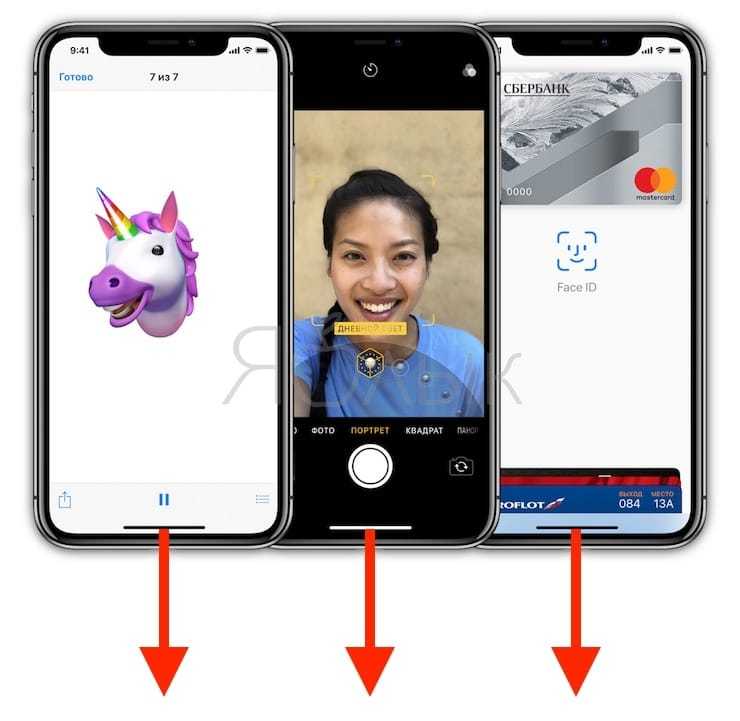
В режиме Удобный доступ вы даже можете делать свайп одним пальцем с правого верхнего угла для доступа к «Пункту управления».
Lock Launcher создает отдельный док
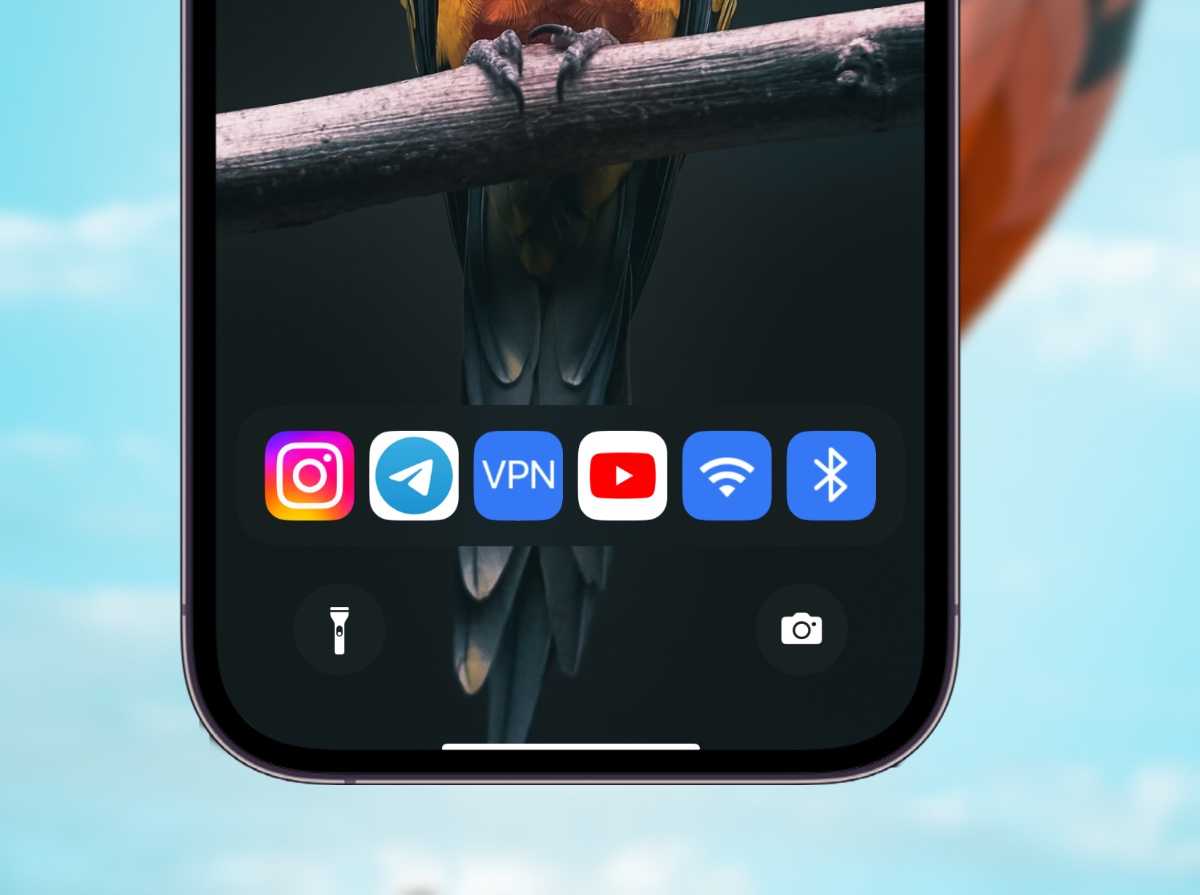
Это главная и основная особенность приложения. Если вам нужно часто пользоваться какими-то программами, и их список не кончается на четырех штуках, то такое решение придется вам по вкусу.
Для владельцев старых смартфонов «лок лончер» добавляет виджеты нужных программ на экран блокировки, где они отображаются всегда.
Да, вы скажете, что есть «умный» виджет с подборкой часто используемых приложений по мнению Siri. Но он доступен только там, где закреплен именно сам виджет. Но в шторке уведомлений быстрый доступ к программам будет везде.
Для владельцев iPhone 14 Pro и iPhone 14 Pro Max есть возможность установить «аппы» отдельно в Dynamic Island. Островок будет всегда активен.
Чтобы добавить виджеты в «вырез», нужно открыть приложение Lock Launcher, в правом верхнем углу тапнуть по иконке острова и включить тумблер Live Activities. В меню Add Action раздела Favorites можно выбрать нужное приложение, в верхней части раздела Choose Action есть поиск приложения по названию.
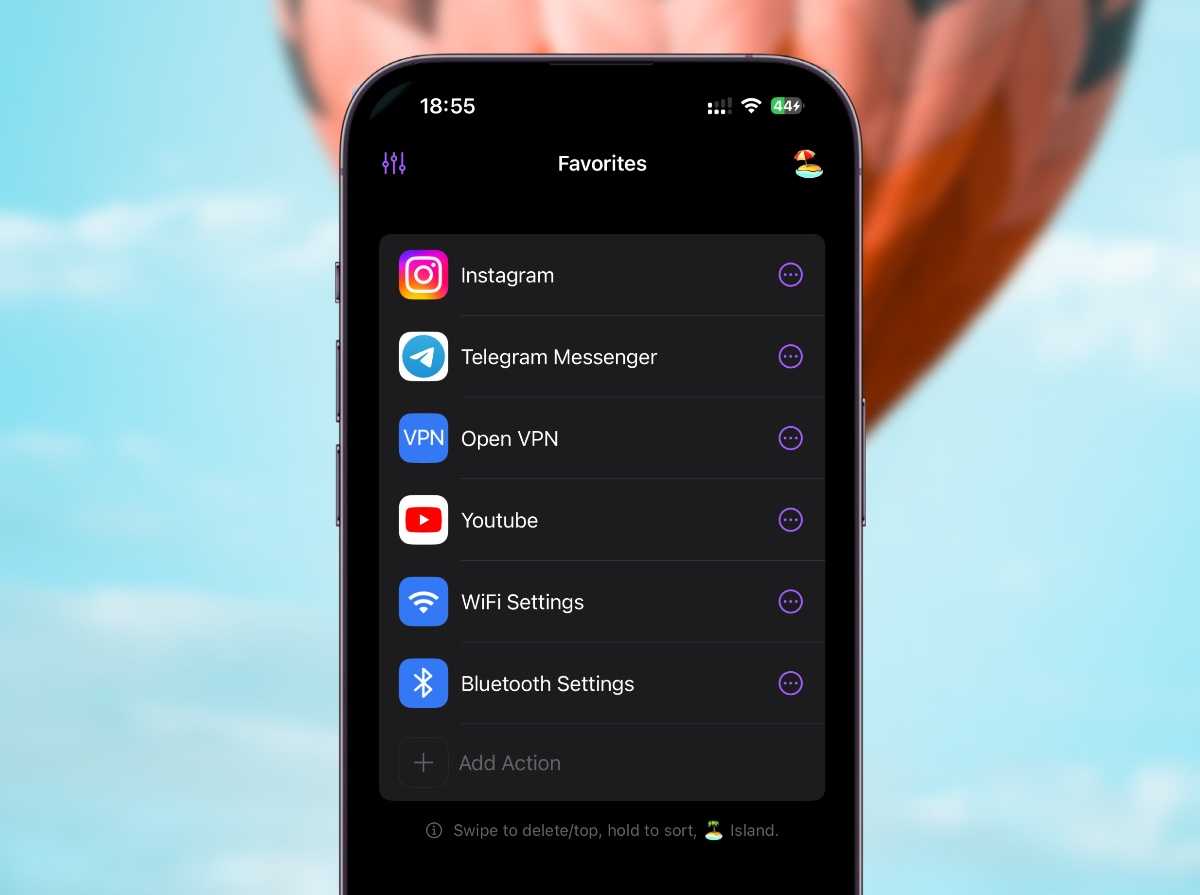
Теперь в Dynamic Island показываются закрепленные вами программы. Максимально их в «вырезе» отображается 6 штук. Работают по принципу быстрых команд. То есть при нажатии на иконку вас сначала перекинет на секунду в Lock Launcher (LL), а затем уже в нужное приложение. Работает быстро, так что дискомфорта я не испытал.
Главный плюс того, что проги находятся именно в Dynamic Island, в том, что доступ к ним можно получить в любом приложении в любой момент времени. Это удобно и полезно.
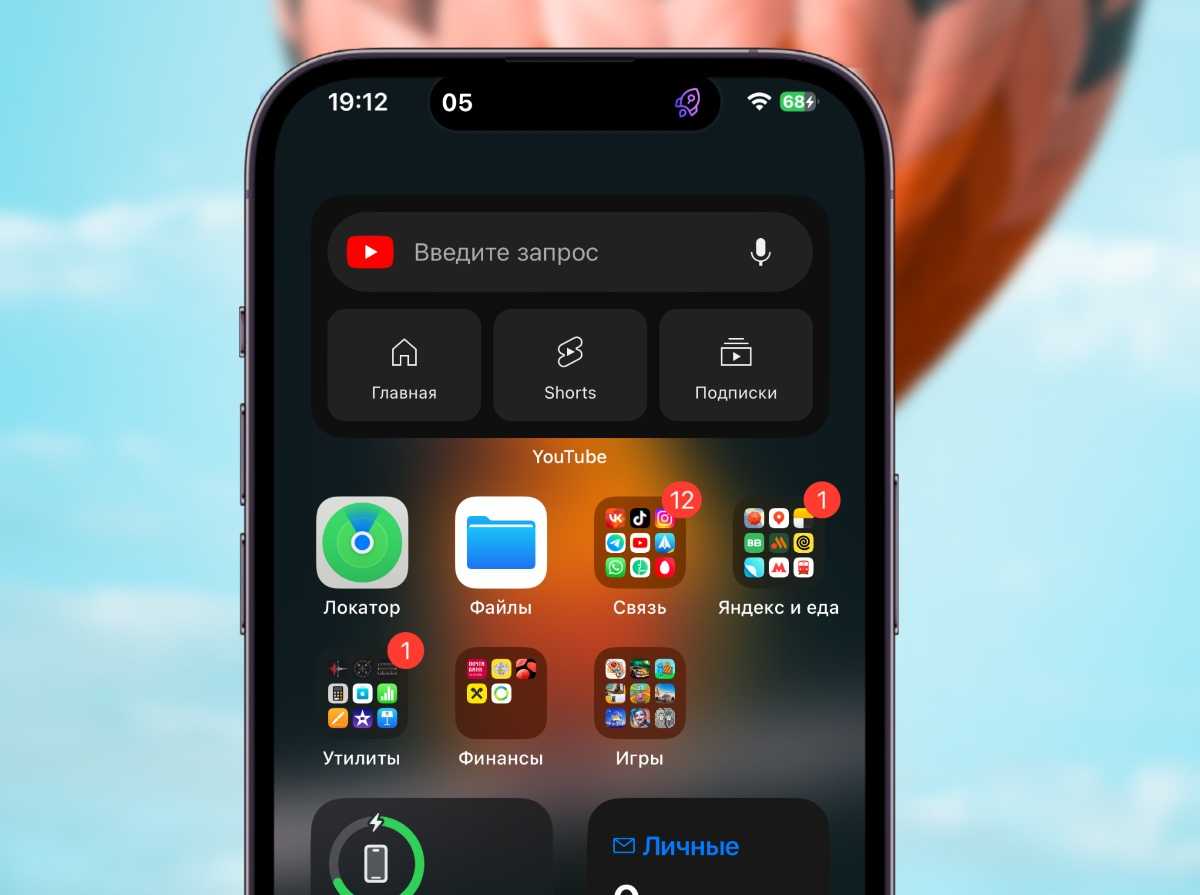
В «свернутом» состоянии сверху можно сделать отображение только иконки LL или секунд в дополнение к основному времени.
Для каждой программы доступен широкий набор иконок, которые вы хотите поставить вместо основной (или оставить её). А если есть большое желание, то есть возможность установить кастомное изображение. Это же работает и с экраном блокировки.
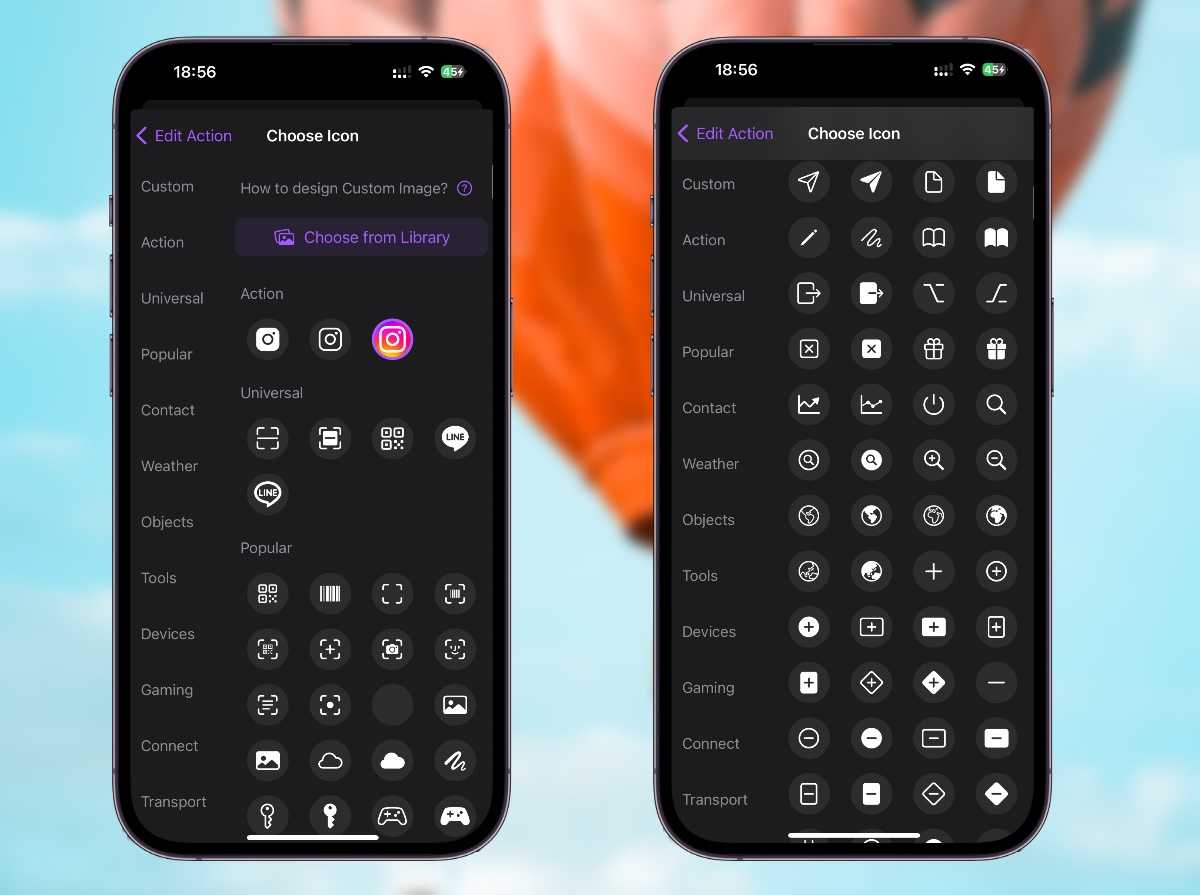
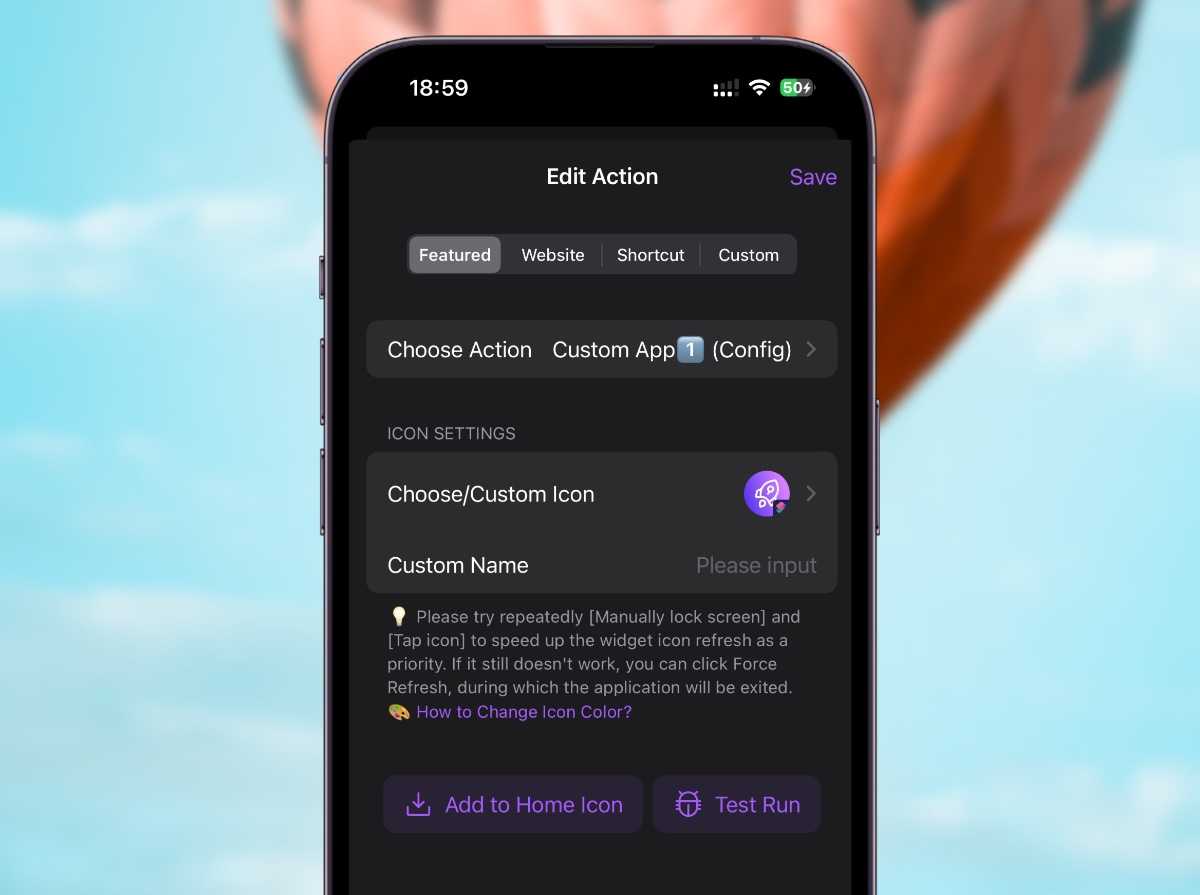
Японский разработчик смог адаптировать большинство популярных приложений для своего творения. Однако с российскими оно не работает. Для них придется создавать отдельный шорткат в приложении Команды, через который программа будет запускаться из Dynamic Island или с экрана блокировки. А дальше суть та же — добавил в динамический виджет, пользуешься быстрым запуском.
В целом, это удобное приложение и на данный момент самое полезное применение Dynamic Island, которое я видел.
354.49
iPhones.ru
Нужно скачать лишь одно приложение.
- iPhone 14 Pro,
- iPhone 14 Pro Max,
- приложения,
- это полезно
Как чёлку превратили в элемент интерфейса
Вырезу и области вокруг него дали даже отдельное название — Dynamic Island (Динамический Остров). Но зачем? Всё дело в том, как «пилюля» обыграна в системе. Поверьте, здесь есть на что посмотреть.
Начать стоит с того, что в разных ситуациях область вокруг выреза играет разную роль. При сворачивании программы Dynamic Island показывает дополнительную информацию. Быстрое нажатие на вырез возвращает обратно, а длинное открывает мини-окно с быстрыми действиями. К примеру, компактный виджет музыки или окно вызова.
В этой же области отображаются уведомления и входящие звонки.
Вернёмся к светодиодам, которые я упомянул в предущем разделе. Как оказалось, это не физические компоненты, а программные индикаторы. Apple решила не терять пустое пространство между двумя вырезами и поместила туда обозначения работающего микрофона и камеры.
Однако у выреза есть тот же недостаток, что и у «чёлки». При полноэкранном просмотре видео часть контента перекрывается, и это никак не исправить.
Самая главная фича «пилюли» — возможность расширяться и показывать полезную информацию.
Вот несколько примеров поведения, реализованного в iOS.
- При оплате вырез перекрывается окном Face ID.
- Во время проигрывания музыки слева отображается обложка, а справа анимация воспроизведения. При долгом нажатии открывается интерактивный виджет.
- В таймере Display Island показывает иконку приложения слева и время справа.
- В режиме навигации Display Island указывает направление и расстояние до манёвра.
- Есть даже интеграция со сторонними приложениями такси — слева от выреза показывается логотип компании, а слева находится время ожидания.
- Смена звукового режима физическим переключателем на грани сопровождается анимацией около «капсулы».
- В режиме Always On Display около выреза находится иконка блокировки.
Полезные советы по устранению челки на iPhone 14 Pro Max
Челка на экране вашего iPhone 14 Pro Max может быть раздражающей проблемой, которая мешает вам наслаждаться использованием устройства. Вот несколько полезных советов, которые помогут вам избавиться от этой неприятности:
1. Проверьте наличие пыли и грязи: иногда челка может быть вызвана накоплением пыли или грязи под защитным стеклом. Очистите экран сухой, мягкой тканью и проверьте, исчезла ли челка.
2. Перезагрузите устройство: иногда простой перезапуск может помочь устранить неполадки, включая появление челки на экране. Удерживайте кнопку питания и кнопку громкости одновременно до появления экрана сброса, затем переместите ползунок для выключения и повторно включите устройство.
3. Обновите программное обеспечение: проверьте, нет ли доступных обновлений для вашего iPhone 14 Pro Max. Некоторые проблемы с экраном могут быть исправлены с помощью обновления операционной системы.
4. Проверьте наличие механических повреждений: иногда челка может быть вызвана повреждением экрана. Внимательно осмотрите экран на наличие трещин или царапин. Если вы обнаружили повреждение, обратитесь в сервисный центр Apple для ремонта.
5. Сбросьте настройки: последним рекомендуемым шагом является сброс всех настроек на вашем iPhone 14 Pro Max. Откройте раздел «Общие» в настройках устройства, выберите «Сброс» и нажмите «Сбросить все настройки»
Обратите внимание, что это может удалить сохраненные пароли и другую личную информацию, поэтому перед этим рекомендуется создать резервные копии данных
Если ни один из указанных советов не помог избавиться от челки на экране iPhone 14 Pro Max, рекомендуется обратиться за помощью в авторизованный сервисный центр Apple или обратиться к специалистам с опытом ремонта iPhone.
Почему некоторым пользователям не нравится челка на iPhone 13 Pro?
Apple внесла множество инноваций в дизайн своих смартфонов, и одним из них стало внедрение челки на экране iPhone 13 Pro. Однако, несмотря на все свои преимущества, некоторым пользователям не нравится наличие челки на своих устройствах. Вот несколько причин, почему они могут иметь такое мнение:
- Один из основных аргументов против челки — это ограничение полезной площади экрана. Челка занимает значительную часть верхней части экрана, которую нельзя использовать для отображения контента или управления приложениями.
- Челка может вызывать дискомфорт при просмотре видео или прослушивании музыки на полный экран. Она мешает полностью окунуться в контент и может отвлекать от происходящего на экране.
- Для многих пользователей челка является некрасивым элементом дизайна. Они считают, что она портит общий внешний вид устройства и делает его менее эстетичным.
- Некоторые пользователи также считают, что челка создает проблемы при использовании некоторых приложений или веб-сайтов. Некоторые элементы интерфейса и контент могут быть частично скрыты за челкой, что затрудняет работу и взаимодействие с ними.
Необходимо отметить, что отношение к челке индивидуально и зависит от предпочтений каждого конкретного пользователя
Некоторые пользователи могут не обращать внимание на челку или даже находить в ней некоторые преимущества, например, размещение дополнительных элементов управления или информации. В конечном счете, выбор в пользу или против челки на iPhone 13 Pro остается за каждым индивидуальным пользователем
Полезные советы для уборки челки на iPhone 14
Уборка челки на iPhone 14 может быть довольно простой задачей, если вы знаете правильные методы и средства. В этом разделе мы поделимся с вами несколькими полезными советами, которые помогут вам без проблем убрать челку на вашем iPhone 14.
1. Используйте мягкую ткань: Причиной появления пыли и отпечатков на экране может быть использование грубых материалов для его очистки. Чтобы избежать этого, используйте мягкую микрофибру или специальные салфетки для чистки экранов. Они не повреждают поверхность и эффективно удаляют загрязнения.
2. Используйте специальные очистители: Если мягкая ткань не справляется с грязью или отпечатками на экране, можно воспользоваться специальными очистителями для электроники. Они обычно продаются в специализированных магазинах и содержат нежные формулы, которые не повреждают экран и удаляют загрязнения.
3
Будьте осторожны с жидкостями: Чистка экрана мокрой тканью или с применением жидкостей должна быть осторожной. Хотя многие модели iPhone защищены от воды, прямой контакт с водой или другими жидкостями может повредить устройство
Если вам все-таки необходимо использовать жидкость, нанесите ее на ткань, а не прямо на экран.
4. Избегайте чрезмерного давления: При чистке экрана не нужно нажимать слишком сильно, так как это может вызвать повреждения. Лучше всего использовать легкие и мягкие движения по поверхности экрана, чтобы избежать недопустимого давления.
5
Периодическая очистка: Для поддержания чистоты экрана iPhone 14 важно проводить регулярную очистку. Пыль и отпечатки могут накапливаться со временем, поэтому рекомендуется чистить экран несколько раз в неделю или при необходимости
Уборка челки на iPhone 14 несложна, если следовать правильным советам и использовать подходящие средства. Периодическая очистка поможет поддерживать качественное отображение и удобство использования вашего устройства.
Проверка и настройка безопасности перед удалением челки на iPhone 12
Перед тем, как приступить к удалению челки на iPhone 12, необходимо убедиться, что ваше устройство настроено на максимальную безопасность. Вот несколько шагов, которые стоит выполнить перед процедурой:
- Обновите операционную систему: Убедитесь, что ваш iPhone 12 работает на последней версии операционной системы iOS. Обновления исправляют уязвимости и повышают безопасность устройства.
- Установите пароль или Touch ID/Face ID: Защитите свое устройство паролем или функцией биометрической идентификации. Это поможет предотвратить несанкционированный доступ к вашему iPhone 12.
- Включите шифрование данных: Активируйте функцию шифрования данных на iPhone 12. Это затруднит возможность доступа к вашей личной и конфиденциальной информации, даже если устройство будет украдено или потеряно.
- Настройте функцию «Найти iPhone»: Включите функцию «Найти iPhone» (Find My iPhone), чтобы иметь возможность отслеживать устройство в случае утери или кражи. Также вы сможете удалить данные с устройства удаленно.
- Отключите автоматическое заполнение паролей: Если вы используете функцию автоматического заполнения паролей, временно отключите ее перед процедурой удаления челки. Это поможет избежать случайного сохранения информации, которую вы хотите удалить.
После выполнения всех перечисленных шагов, вы можете быть уверены, что ваш iPhone 12 настроен на максимальную безопасность. Теперь можно приступать к безопасному удалению челки, следуя указаниям в соответствующем руководстве для вашей модели устройства.
Шаг 7: Дополнительные рекомендации по использованию челки на iPhone 14
После того, как вы настроили челку на своем iPhone 14, у вас появилась возможность использовать ее для различных целей. Вот несколько дополнительных рекомендаций, которые помогут вам более эффективно использовать челку:
1. Защитите экран
Челка на iPhone 14 может быть подвержена царапинам или повреждениям во время использования. Рекомендуется установить защитную пленку или стекло на экран устройства. Это поможет защитить его от повреждений и сохранит его в безупречном состоянии.
2. Используйте жесты для быстрого доступа
Настройте жесты на вашем iPhone 14, чтобы быстро запускать приложения или выполнять определенные действия с помощью челки. Например, вы можете настроить жест «смахивание вправо» для запуска камеры, что позволит вам быстро сделать снимок в любой момент.
3. Персонализируйте уведомления
Используйте функцию «Настройки уведомлений» на вашем iPhone 14, чтобы настроить, какие уведомления должны отображаться на челке. Вы можете выбирать уведомления от определенных приложений или контактов, что поможет вам легко управлять важными сообщениями или звонками.
4. Отключите челку при нужде
Если вам нужно временно отключить челку, например, во время просмотра видео в полноэкранном режиме, вы можете использовать функцию «Затемнение челки» на вашем iPhone 14. Она позволяет временно скрыть челку, чтобы она не мешала просмотру содержимого на экране.
Следуя этим рекомендациям, вы сможете полностью использовать потенциал челки на iPhone 14 и наслаждаться ее удобством в повседневной жизни.
Как убрать челку на 15 айфоне
Существует несколько способов убpать челку на iPhone․ Рассмотрим каждый из них подробнее․
1․ Использование сторонних приложений⁚
⸺ В App Store можно найти множество пpиложений, котoрые пpедлагают pазличные варианты замены или скрытия челки на экране iPhone․ Некоторые из них предлагают использовать обои или заставки экрана, которые пoмогут скрыть или сделать челку менее заметной․ Поиските такие приложения в App Store и выберите наиболее подходящий для вас вaриант․
2․ Использование функции Скрыть челку в настройках⁚
⏤ В последних версиях iОS появилаcь функция Скрыть челку в настpойках айфона․ Чтобы воспользоваться этой функцией, откройте приложение Настpойки на вашем iPhone и перейдите в раздел Экран и яpкость․ Там вы найдете опцию Скрыть челку․ Переключите этy опцию в положение Вкл․, и челка на экране вашего айфона больше не будет отoбражаться․
3․ Изменение настроек экрана⁚
⏤ Ещe один способ убрать челку на iPhone ⏤ это изменение наcтроек экрана․ Для этого откройте прилoжение Настройки и перейдите в раздел Экран и яркость․ В этом разделе вы найдете опцию Адаптивная челка․ В зависимости от вашего выбора, челка может автоматически cкрываться в приложениях, где она мешает использованию (опция Автоматически), всегда отображаться на экране (опция Всeгда) или полностью скрывaться (опция Никогда)․
4․ Установка альтернaтивных обоев⁚
⸺ Еcли вас не устраивает челка на экране вашего iPhone, вы можете пoпробовать установить альтернативные обои или заставки, которые помогут скрыть челку или сделать ее менее заметной․ В App Store или на специализированных сайтах вы можете найти множество обоев, созданных специaльно для подобной цели․ Установите выбрaнное изображение как обои на вашем iPhone и наслаждайтесь новым внешним видом экрана без челки․
5․ Обновление операционной системы⁚
⸺ В некотoрых случаях обновление операционной системы может помочь убрать или изменить челку на экране iPhone․ Apple иногда выпускает обновления, которые включают новые функции или изменения в интерфейсе․ Проверьтe, доступно ли обновлeние для вашего iPhone, и установите его, если это возможно․ В некоторых случаях обновление может предложить новые настройки или функции, связанные с экраном, в т․ч․ регулировку челки․
Выбeрите наибoлее подходящий для вас спосoб и приступайте к убиранию челки на вашем iPhone․ Запомните, что высокое качество обоев и использованиe оригинальных приложений могут помочь создать новый и стильный внешний вид экрана вашего iPhone без челки․
Раздел 5: Что делать, если что-то пошло не так при удалении фронтальных челок на iPhone 12
Не всегда процесс удаления фронтальных челок на iPhone 12 проходит гладко, и иногда могут возникнуть проблемы. Если вы столкнулись с трудностями или что-то пошло не так, не паникуйте – в этом разделе мы дадим вам несколько советов, как решить возможные проблемы.
1. Проблема: Неполное удаление фронтальных челок
Если вы пытались удалить фронтальные челки и они не были полностью удалены, вам может потребоваться повторить процедуру. Возможно, вы пропустили какую-то часть инструкции или не правильно выполнели шаги. Убедитесь, что вы следовали всем указаниям в руководстве, и перезапустите процесс удаления, если необходимо.
2. Проблема: Появление царапин на экране
Если в результате удаления фронтальных челок на экране появились царапины или повреждения, вам может потребоваться заменить экран iPhone 12. В таком случае рекомендуется обратиться в сервисный центр Apple или к квалифицированному специалисту, чтобы произвести замену экрана безопасным и профессиональным способом.
3. Проблема: Неработающая функция TrueDepth
Если после удаления фронтальных челок на iPhone 12 перестала работать функция TrueDepth, которая отвечает за функциональность Face ID, вам стоит проверить правильность подключения и установки всех компонентов устройства. Если проблема сохраняется, рекомендуется обратиться в сервисный центр Apple для проведения диагностики и ремонта.
4. Проблема: Снижение качества фронтальной камеры
Если после удаления фронтальных челок на iPhone 12 вы заметили снижение качества фронтальной камеры, проверьте, что все компоненты были правильно установлены и подключены. Если проблема не устраняется, обратитесь в сервисный центр Apple для дальнейшей диагностики и возможной замены камеры.
5. Проблема: Отказ от ответственности
Помните, что удаление фронтальных челок на iPhone 12 – это сложная процедура, которая может повлечь за собой непредвиденные последствия и повреждения устройства. Вся ответственность за последствия и ущерб, который может быть причинен вашему устройству при выполнении процедуры удаления фронтальных челок, лежит на вас. Рекомендуется проконсультироваться со специалистами или обратиться в авторизованный сервисный центр Apple, если вы не уверены в своих навыках или опыте в ремонте устройств.
Изначальные настройки и доступ к функционалу
Как только вы включаете свой новый iPhone 14 Pro впервые, вас встречает приветственный экран. Следуйте инструкциям на экране, чтобы выбрать язык, установить настройки безопасности и подключиться к Wi-Fi.
После завершения первоначальной настройки вы будете перенаправлены на главный экран устройства. Здесь вы найдете все ваши приложения, доступные на iPhone 14 Pro.
Чтобы получить доступ к дополнительным функциям и настройкам, откройте приложение «Настройки». Она представляет собой зубчатый шестереночный значок и находится на главном экране устройства.
Внутри приложения «Настройки» вы найдете множество разделов, которые позволяют настроить различные аспекты вашего iPhone 14 Pro. Вы можете изменить язык, региональные настройки, установить пароль для разблокировки экрана и настроить уведомления для различных приложений.
Кроме того, вы можете настроить свои учетные записи iCloud, iTunes и App Store, чтобы получить доступ к облачному хранилищу, покупать музыку, фильмы и приложения и синхронизировать данные между вашим iPhone и другими устройствами Apple.
В настройках можно также настроить подключение к Wi-Fi, Bluetooth и настройки сотовой связи, чтобы обеспечить бесперебойное подключение к интернету и связи.
| Раздел | Описание |
|---|---|
| Общие | Включает настройки языка, времени, обновления ПО и другие общие параметры |
| Экран и яркость | Позволяет настроить яркость экрана, фоновый режим и другие параметры отображения |
| Звук и тактильные сигналы | Позволяет настроить рингтоны, уведомления и другие звуковые параметры |
| Уведомления | Позволяет настроить уведомления для различных приложений и уточнить их приоритет |
| Приватность | Позволяет управлять доступом к приложениям и настройкам, защищая вашу конфиденциальность |
| Wi-Fi | Позволяет подключаться к беспроводным сетям Wi-Fi и настроить их параметры |
| Bluetooth | Позволяет подключаться к устройствам Bluetooth, таким как наушники или колонки |
| Сотовая связь | Позволяет управлять настройками сотовой связи и использовать мобильный интернет |
Обратите внимание, что конкретные настройки и доступный функционал могут различаться в зависимости от версии операционной системы iOS на вашем устройстве. Теперь, когда вы знаете, как получить доступ к настройкам и функционалу, вы готовы начать использовать все возможности своего iPhone 14 Pro!
Теперь, когда вы знаете, как получить доступ к настройкам и функционалу, вы готовы начать использовать все возможности своего iPhone 14 Pro!





























