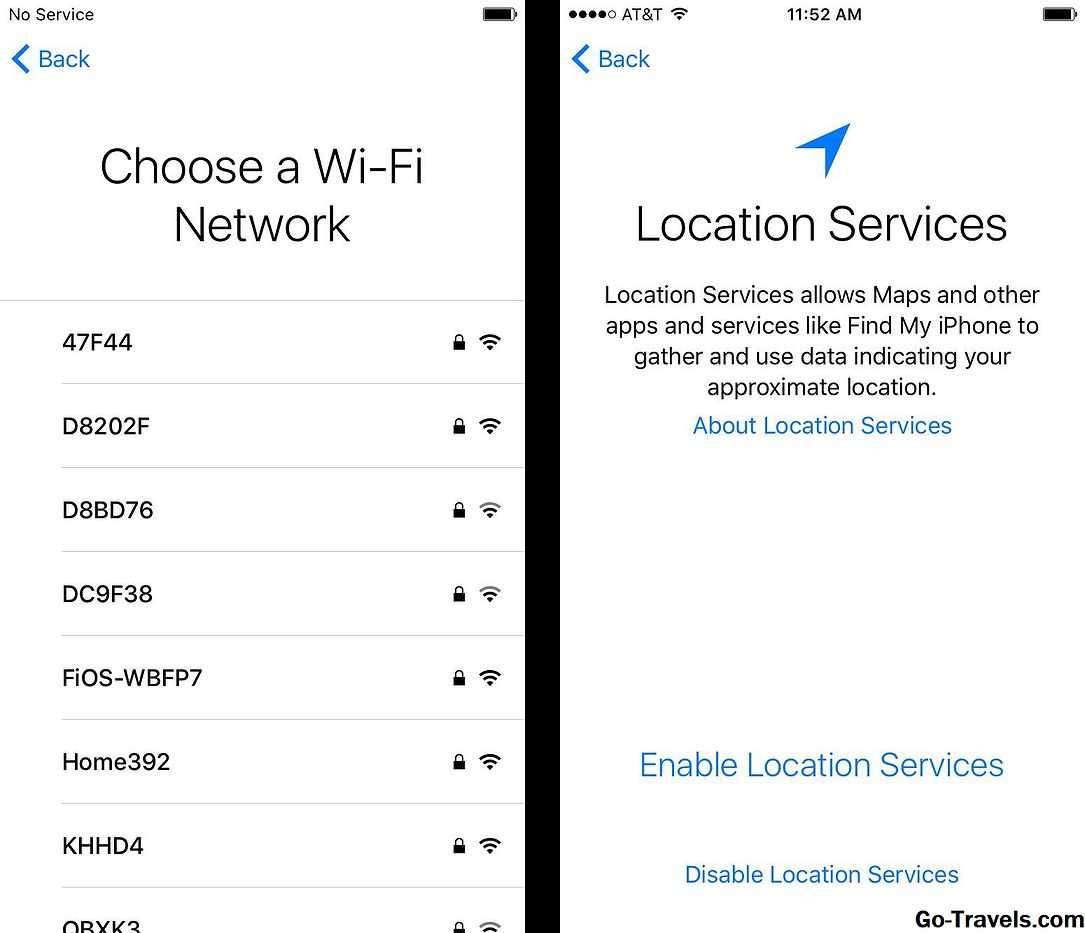Учётная запись не регистрируется — причины и решения проблемы
Обстоятельства могут сложиться так, что учётную запись зарегистрировать не удаётся. Ниже мы рассмотрим наиболее распространённые причины возникновения ошибок.
- Иногда сервер Apple проверяет, соответствует ли ваш ip-адрес диапазону адресов, характерных для того региона, к которому вы привязываете учётную запись. Проще говоря — с российским IP зарегистрировать американский Apple ID вы не сможете. Выходом из ситуации будет использования одного из огромного количества прокси-серверов, которые смогут выдать ваш ip за американский.
-
У компании Apple есть строгие правила: владельцу учётной записи должно быть не меньше 13 лет (а все возможности и контент AppStore будут доступны только с 18 лет). Если вам на самом деле меньше тринадцати (или вы, вводя произвольную дату рождения, ошиблись и указали слишком юный возраст) — «учётка» не зарегистрируется. А самое скверное то, что если вы отправляли данные с мобильного устройства, то повторная регистрация будет возможна только после сброса на заводские настройки. Если вариант сброса вам не подходит, учётную запись придётся заводить со стационарного компьютера или ноутбука.
Если вы ввели дату рождения, в соответствии с которой вам нет тринадцати лет, в регистрации учётной записи будет отказано
- Недопустимые символы в логине, пароле или даже адресе электронной почты. Самые распространённые — кириллица. Причём ваш почтовый сервис может нормально воспринимать русские буквы и зарегистрировать почтовый ящик. А вот сервер Apple такой адрес не примет. Результат — отказ в регистрации.
-
К устройству привязано предельное количество бесплатных Apple ID. Их количество ограничено всего тремя, и если вы экспериментировали с разными «учётками», то наверняка уже превысили этот лимит. Вариантов решения проблемы два: или создать учётную запись с прикреплённой банковской картой, или завести её на другом устройстве или стационарном ПК, а использовать уже на вашем гаджете.
Если к вашему устройству уже привязано три учётные записи, зарегистрировать ещё одну не получится
- Файл hosts содержит элементы, которые блокируют доступ iTunes к серверам активации Apple. Чаще всего такие записи появляются после работы программ, производящих установку JailBreak на вашем iPhone. В этом случае нужно запустить программу «Блокнот» с правами администратора, открыть файл hosts и удалить из него все строчки, в которых встречается слово apple.
В файле hosts необходимо удалить все строки, блокирующие доступ iTunes к серверу активации
Как видите, в получении доступа к иностранному сегменту AppStore нет ничего сложного
Важно запомнить главное правило: региональную принадлежность AppStore определяет именно Apple ID, вернее, регион, который вы выбрали при его регистрации. Изменить в дальнейшем его уже не получится, поэтому регистрируйте учётную запись внимательно, перепроверяя себя после каждого шага и сверяясь с инструкциями
Стоит помнить: если вы знаете пароль и идентификатор, то сможете получить доступ к ресурсам Apple и никак иначе.
Случается разное в жизни, люди могут забыть идентификатор, потому стоит знать, как узнать Apple ID.
Как зарегистрировать Apple ID через OC Windows 10
Зарегистрировать Apple ID можно с любого устройства через веб-интерфейс. Чтобы на iCloud создать новую учетную запись на Windows:
- Запустите браузер, откройте сайт iCloud.
- В строке «Нет Apple ID» нажмите «Создать».
- Введите имя, фамилию, страну проживания и дату рождения.
- Укажите имя Apple ID (действующий e-mail, к которому вы имеете доступ)и пароль.
- Выберите контрольные вопросы и введите ответы.
- Напишите символы с картинки и нажмите «Продолжить».
- На указанный e-mail будет отправлено письмо со ссылкой для подтверждения регистрации. Как видите, создать почту iCloud на Windows нельзя, зато вы можете использовать адрес с другого почтового сервиса в качестве идентификатора и получить доступ к некоторым приложениям Apple.
Импорт данных и персонализация
После успешной настройки вашего iPhone 11, вы можете перенести данные со старого устройства или настроить свои предпочтения и персонализировать свой новый iPhone. Вот несколько шагов, которые помогут вам в этом процессе:
- Перенос данных с предыдущего устройства:
- Подключите свои старое устройство к новому iPhone 11 с помощью Lightning-кабеля или используя функцию Quick Start через Bluetooth.
- На новом устройстве выберите опцию «Перенести данные с предыдущего устройства».
- Следуйте инструкциям на экране и подождите, пока процесс завершится. Это может занять некоторое время, в зависимости от объема данных.
Настройка предпочтений и персонализация:
- Откройте приложение «Настройки» на вашем iPhone 11.
- Выберите раздел «Обои и яркость», чтобы настроить фоновое изображение и яркость экрана.
- Перейдите в раздел «Звуки» для настройки звуков уведомлений и звонков.
- Измените язык и регион в разделе «Язык и регион» по вашему выбору.
- Добавьте свои аккаунты электронной почты и настройте их в разделе «Почта».
- Настройте свои предпочтения в разделе «Уведомления» для приложений, которые вы хотите получать уведомления.
Следуя этим простым шагам, вы сможете импортировать данные с предыдущего устройства и настроить свой iPhone 11 в соответствии со своими предпочтениями. После завершения процесса вы будете готовы использовать свой новый iPhone в полной мере!
Начало использования iPhone 13
Когда вы только что приобрели новый iPhone 13, необходимо выполнить несколько простых шагов для его настройки и начала использования.
Шаг 1: Распаковка
В первую очередь, аккуратно распакуйте iPhone 13 из коробки. Удостоверьтесь, что все комплектующие присутствуют и не повреждены.
Шаг 2: Вставка SIM-карты
Если ваш провайдер мобильной связи предоставил вам новую SIM-карту, откройте лоток SIM-карты на боковой стороне iPhone 13 с помощью инструмента открывания SIM-карты. Вставьте SIM-карту в соответствующий слот и закройте лоток.
Шаг 3: Включение
Удерживайте кнопку включения на правой боковой стороне iPhone 13, пока не появится логотип Apple на экране. Отпустите кнопку, тем самым включив устройство.
Шаг 4: Выбор языка и настроек
Выберите предпочитаемый язык и следуйте инструкциям на экране, чтобы настроить iPhone 13. Это включает в себя настройку Wi-Fi, вход в учетную запись Apple ID и восстановление данных из резервной копии iCloud, если таковая имеется.
Шаг 5: Установка Touch ID или Face ID
В зависимости от модели iPhone 13, вам будет предложено настроить Touch ID (сканер отпечатка пальца) или Face ID (сканер лица) для безопасного разблокирования устройства. Следуйте инструкциям на экране для настройки выбранного метода.
Шаг 6: Завершение настройки
После завершения настройки iPhone 13 вы будете готовы к использованию устройства. При необходимости загрузите дополнительные приложения из App Store и перенесите свои персональные данные, чтобы создать идеальное персональное устройство для вас.
Теперь у вас есть все необходимые инструкции для начала использования нового iPhone 13. Наслаждайтесь всеми его возможностями и функциями!
Как создать Apple ID на iPhone?
Впрочем, не нужно переживать, ведь создание Apple ID отнимает совсем немного времени. Многих, однако, пугает, что при регистрации идентификатора, требуется указать данные банковской карты, что логично, ведь на что-то нужно покупать приложения. Тем не менее, есть множество пользователей, которые опасаются вводить данные карты и отсутствие возможности купить программу или контент их не смущает. Как раз для таких пользователей у нас есть отличная новость — вводить платежную информацию совсем необязательно, и в нашем руководстве мы расскажем, как «пропустить» этот шаг.
Что ж, давайте же разберемся как зарегистрировать Apple ID. Стоит отметить, что есть два способа выполнить данную процедуру — регистрацию можно провести непосредственно с айфона либо же воспользоваться «посредником» — программой iTunes. Мы приведем инструкции и для первого, и для второго способа, однако отметим, что различий в них практически не будет. То есть выбор того или нового метода создания учетной записи Apple ID будет определяться лишь тем фактом, с каким устройством вам удобнее работать — если проще использовать непосредственно i-девайс, тогда читайте первую инструкцию, ну а если «ближе» ПК и iTunes, тогда вторую.
Шаг 3: Установка и настройка приложений
После первоначальной настройки вашего нового iPhone 11 вы готовы начать установку и настройку приложений, чтобы сделать его более полезным и удобным в использовании. В App Store, магазине приложений от Apple, вы найдете огромный выбор приложений для различных целей: социальные сети, музыкальные сервисы, игры, утилиты и многое другое. В этом разделе мы расскажем вам, как установить и настроить нужные приложения.
1. Откройте приложение App Store на вашем iPhone 11. Оно имеет значок с изображением синей буквы «A» на белом фоне.
2. Нажмите на вкладку «Поиск» в нижней части экрана. Это иконка с изображением лупы.
3. Введите название желаемого приложения в строке поиска и нажмите кнопку «Поиск» на клавиатуре.
4. На экране появится список результатов поиска. Найдите нужное вам приложение и нажмите на его название.
5. Чтобы установить приложение, нажмите кнопку «Установить». Вам может потребоваться ввести пароль вашей учетной записи Apple ID или использовать Touch ID или Face ID (если они настроены).
6. После установки приложения его иконка появится на главном экране вашего iPhone 11. Откройте приложение, чтобы выполнить его первоначальную настройку.
7. Внутри приложения вы можете задать различные параметры и предоставить необходимые разрешения. Следуйте инструкциям на экране, чтобы настроить приложение по вашим предпочтениям.
8. Повторите шаги 3-7 для установки и настройки других приложений, которые вам интересны.
Теперь вы готовы к использованию ваших новых приложений на iPhone 11. Используйте их для общения с друзьями, слушания музыки, игр, управления задачами и многое другое – все, что поможет вам получить максимум от вашего iPhone 11!
Выберите сеть Wi-Fi, активируйте телефон и включите службы определения местоположения
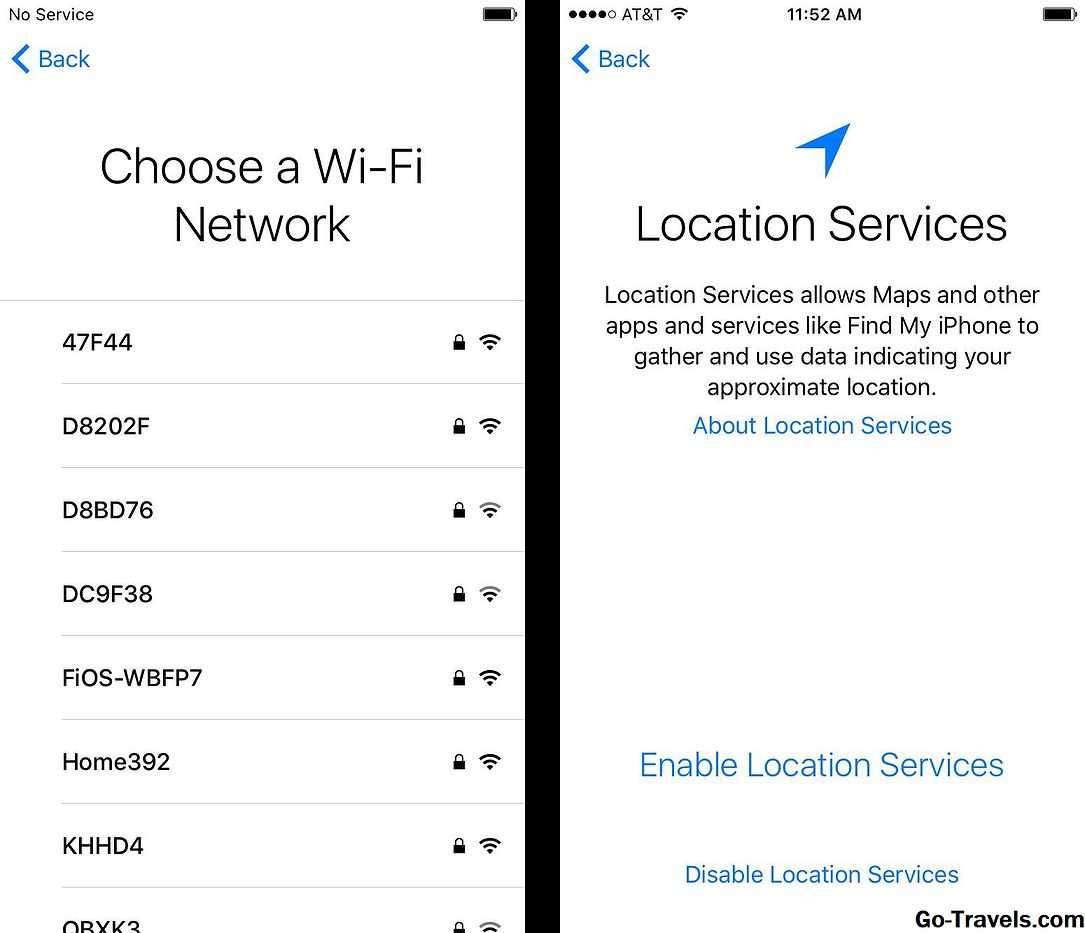
Затем вам нужно подключиться к сети Wi-Fi. Это не требуется, если ваш телефон подключен к компьютеру во время его настройки, но если у вас есть сеть Wi-Fi в том месте, где вы активируете свой iPhone, нажмите на него, а затем введите его пароль (если он имеет один). Теперь ваш iPhone будет помнить пароль, и вы сможете подключиться к этой сети в любое время. Нажмите следующий чтобы продолжить.
Если поблизости нет сети Wi-Fi, прокрутите страницу до конца экрана, где вы увидите возможность использовать iTunes. Коснитесь этого, а затем подключите iPhone к компьютеру с помощью прилагаемого кабеля синхронизации. Только делайте это на компьютере, на котором вы собираетесь синхронизировать свой телефон с движением вперед.
Варианты создания
Учетную запись можно создать как с самого устройства — через встроенный сервис, так и с помощью компьютера, используя оригинальное приложение iTunes. Ничего сложного нет ни в одном, ни в другом варианте. Главное, чтобы был доступ к устойчивому интернету, и немного времени на рутинную процедуру регистрации.
1. Для того, чтобы создать прямо с устройства учетную запись можно воспользоваться одним из двух путей:
в первом случае — Вы проходите стандартную регистрацию, с указанием данных платёжных карт,
во втором – можно обойтись без них.
Данные карт вносятся теми, кто хочет в дальнейшем приобретать софт в App Store, если Вы не намерены этого делать – используйте второй метод. Итак:
— При стандартной регистрации – войдите в настройках смартфона во вкладку — iTunes Store, App Store, и выберите в ней – Создать новый Apple ID.
— Во втором случае — зайдите в App Store, найдите там любое бесплатное приложение, скачайте и установите его на iPhone (это крайне важно, если вы хотите зарегистрироваться без указания данных платёжных карт). При этом высвечивается окошко с предложением войти под существующей, или создать новую учетную запись
Выберите второй вариант.
Дальнейшие действия схожи в обоих случаях. Вам будет предложено выбрать страну, если Вы живете на территории СНГ – лучше ставьте Россию, т.к. для русскоязычного населения намного больше различных программных предложений и иного контента. (В случае «подвязывания» платёжных карт к аккаунту, выбирайте свою страну, так как карта эмитируется в определённой платёжной системе, на которую и настраиваются автоматически сервисы App Store)
Затем ознакомляемся и принимаем традиционные пользовательские соглашения.
После этого, в зависимости от того, какой метод Вы выбрали, появится окно для внесения сведений об оплате с тремя способами платежей (в первом случае), или со строкой «Нет» под ними (во втором). Введите все необходимые данные.
Нажмите по завершении кнопку – Далее. Все, Вам удалось завести свою
учетную запись.
После этого обязательно зайдите в почтовый ящик, указанный вами при регистрации. Проверьте, есть ли входящие от Apple, с предложением о необходимости подтверждения Apple ID, и перейдите по присланной ссылке. Готово!
2.Вы можете сделать учетную запись и через iTunes, и так же — с указанием данных о картах или без них.
Войдите в меню программы и выберите вкладку справа — iTunes Store. (Если не хотите вносить карту – выбирайте любое бесплатное приложение магазина для скачивания, и заходите в меню через него)
Дальше всё стандартно для обоих методов.
Система автоматически направит Вас в поле входа — через существующую, или предложит создать новую запись Apple ID – этот пункт и выбирайте.
После подтверждения условий пользования Вам будет нужно внести регистрационные данные.
Опять же, честно вносите всю персональную информацию о себе, чтобы потом иметь возможность всё восстановить при необходимости. Запишите ответы на контрольные вопросы, дабы не ломать голову над ними в любой непредвиденной ситуации.
Следующее окно предложит Вам ввести платёжные данные по картам.
Если Вы заходили через бесплатное приложение, строка со способом оплаты у Вас будет выглядеть так:
Как видим, создание Apple ID не отнимет у Вас много времени, и его вполне осилит даже неопытный пользователь. После этого Вам станет доступен разнообразнейший контент — из богатого магазина приложений, подобным мало кто из конкурентов может похвастаться. Множество программ в нём — бесплатны, или стоят чисто символически. Вы сможете качать их прямо на айфоне – через iCloud, или загружать через компьютер — с помощью iTunes.
Также Вы получаете доступ к бесплатному месту в облачном хранилище iCloud, из которого в любое время можно взять нужную информацию, или сделать актуальную копию данных. Причём копии в iCloud создаются автоматически (если Вы, конечно, активируете эту функцию).
Теперь Вы сможете активировать беспрецедентную функцию безопасности «Найти айфон», которая делает гаджет не привлекательным для похитителя, т.к. превращает его в «кирпич», стоит только удалённо инициировать этот режим. С его помощью можно заблокировать и стереть личные фото на устройстве, чтобы они не попали в руки преступника.
Для этого-то и нужна в айфоне эта своеобразная цифровая подпись владельца- Apple ID. Вы обеспечиваете себе одновременно и полноценное использование гаджета, и надёжную его защиту!
Регистрируем учетную запись Apple ID
Зарегистрировать учетную запись Эппл АйДи можно тремя способами: с помощью Apple-устройства (телефона, планшета или плеера), через программу iTunes и, конечно, через веб-сайт.
Способ 1: создание Apple ID через сайт
Итак, вы хотите создать Эппл АйДи через свой браузер.
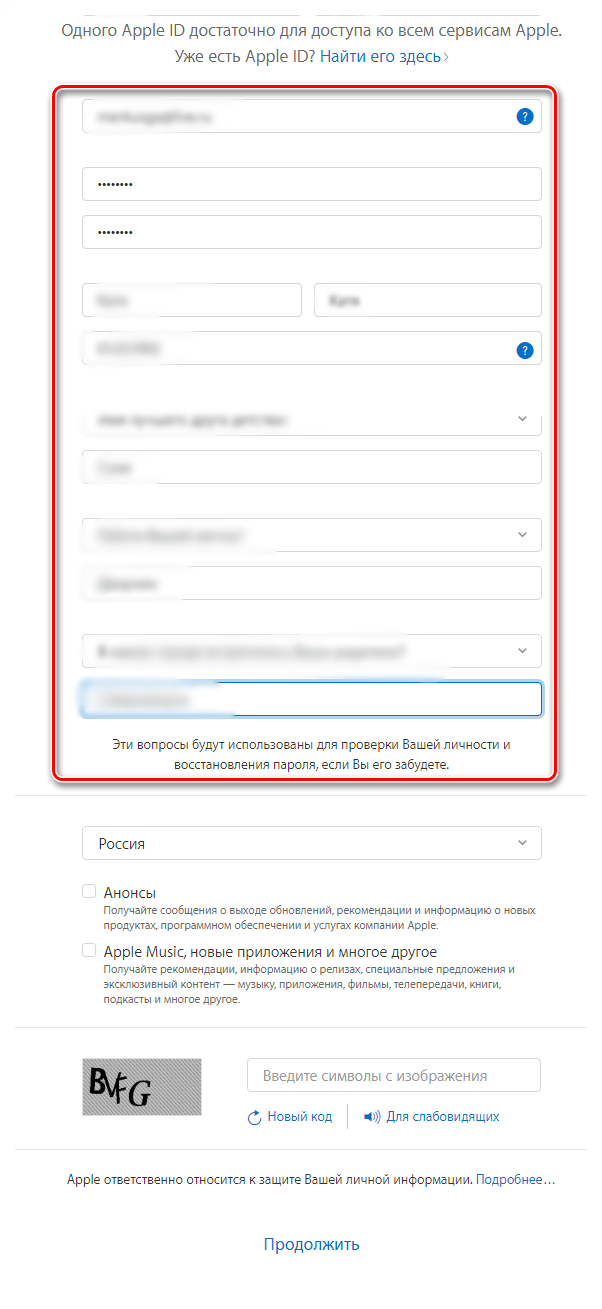
Следом вам потребуется указать символы с картинки, а затем щелкнуть по кнопке «Продолжить».
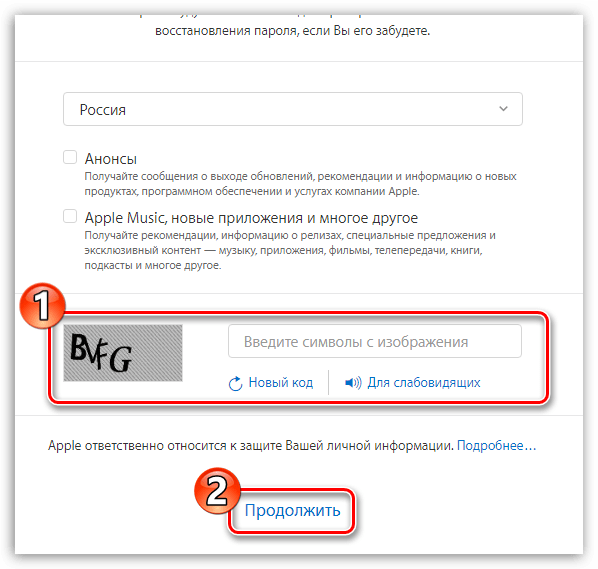
Чтобы продолжить, вам понадобится указать проверочный код, который поступит в электронном письме на указанный ящик.
Следует отметить, что срок годности кода ограничен тремя часами. По истечении данного времени, если вы не успеете подтвердить регистрацию, вам потребуется выполнить новый запрос кода.
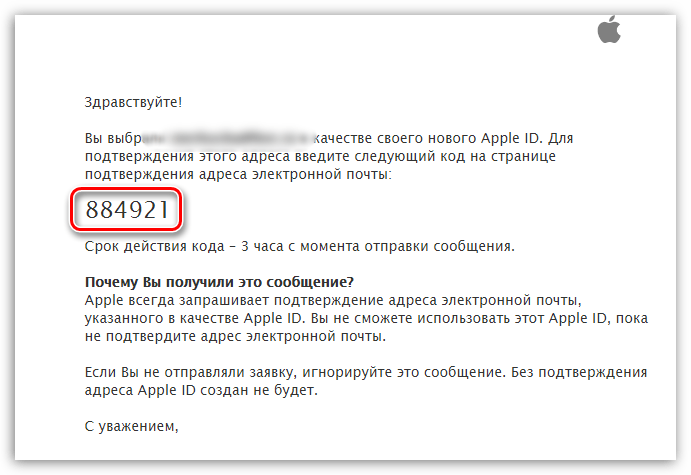
Собственно, на этом процесс регистрации учетной записи завершен. На вашем экране загрузится страница вашего аккаунта, где, при необходимости, вы сможете внести коррективы: изменить пароль, настроить двухэтапную аутентификацию, добавить способ оплаты и другое.
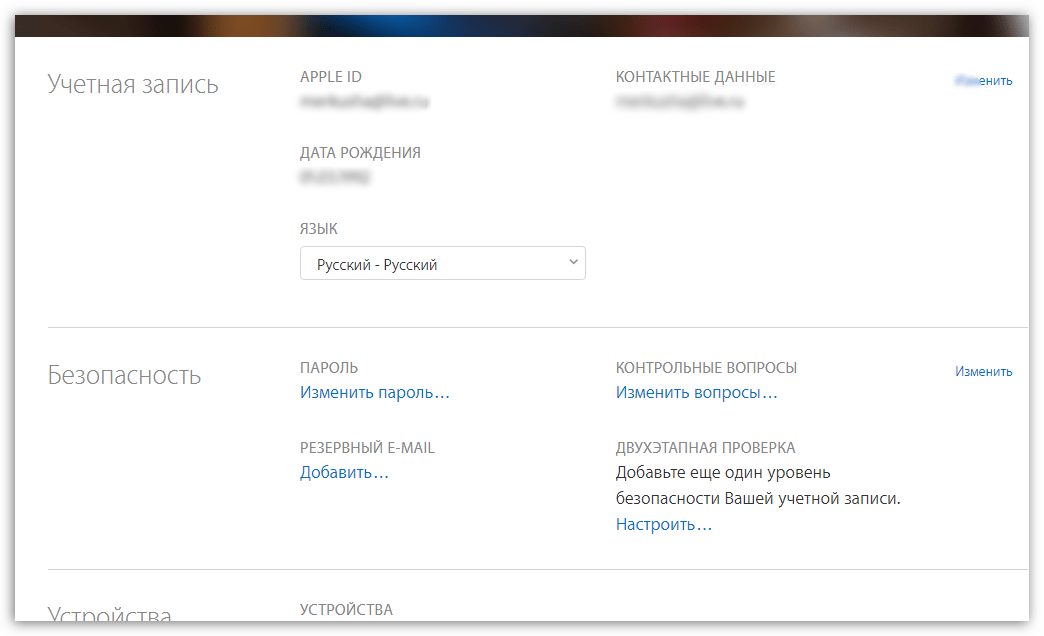
Способ 2: создание Apple ID через iTunes
Любой пользователь, кто взаимодействует с продуктами от Apple, знает о программе iTunes, которая является эффективным средством для взаимодействия ваших гаджетов с компьютером. Но, кроме этого – это еще и отличный медиапроигрыватель.
Естественно, учетная запись может быть создана и с помощью данной программы. Ранее на нашем сайте уже подробно освещался вопрос регистрации учетной записи через данную программу, поэтому на нем останавливаться не будем.
Способ 3: регистрация через Apple-устройство
Если вы являетесь обладателем iPhone, iPad или iPod Touch, то вы легко можете выполнить регистрацию Apple ID и непосредственно со своего устройства.
- Запустите App Store и во вкладке «Подборка» прокрутите в самый конец страницы и выберите кнопку «Войти».
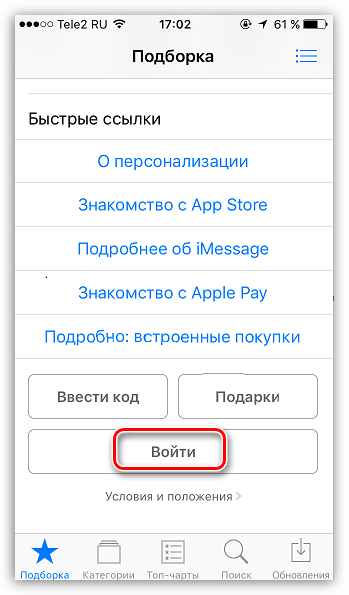
В отобразившемся окошке выберите пункт «Создать Apple ID».
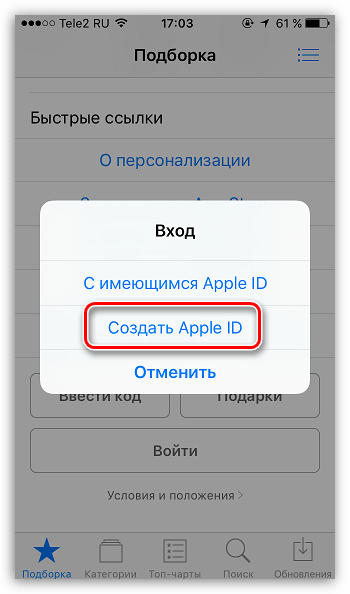
На экране появится окно создания новой учетной записи, в котором вам потребуется сначала выбрать регион, а затем перейти далее.
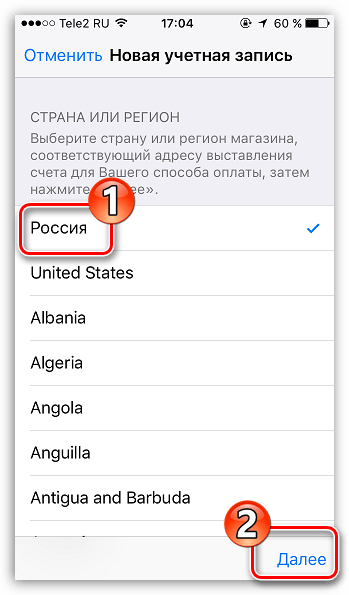
На экране отобразится окно «Положения и условия», где вам будет предложено изучить информацию. Соглашаясь, вам понадобится выбрать кнопку «Принять», а потом снова «Принять».
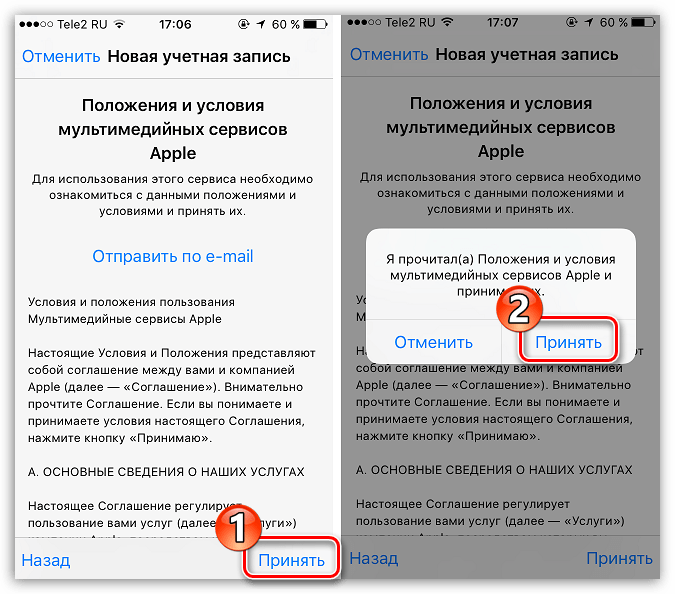
На экране отобразится привычная регистрационная анкета, которая полностью совпадает с той, что описана в первом способе этой статьи. Вам потребуется точно так же заполнить электронную почту, дважды ввести новый пароль, а также указать три контрольных вопроса и ответы на них. Ниже вам следует указать запасной электронный адрес, а также дату рождения. При необходимости, отмените подписку на новости, которые будут поступать на ваш электронный адрес.
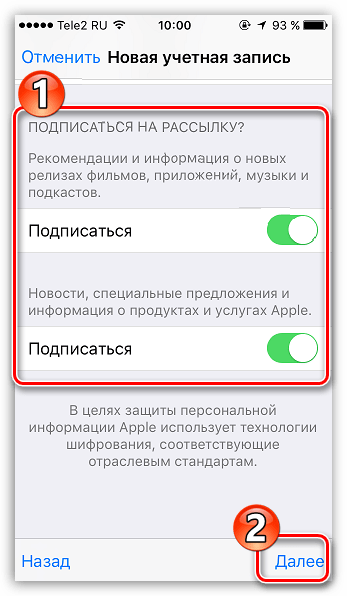
Перейдя далее, вам понадобится указать способ оплаты – это может быть банковская карта или баланс мобильного телефона. Кроме этого, ниже вам следует указать адрес выставления счета и номер телефона.
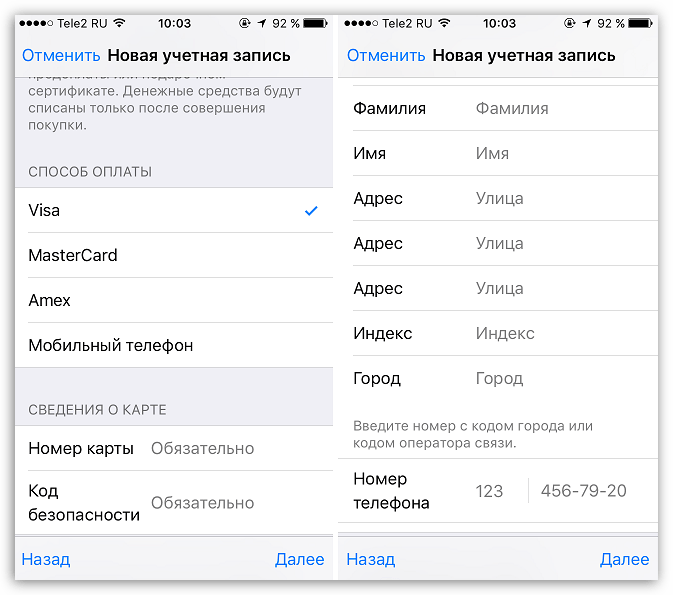
Как только все данные будут указаны верно, регистрация будет успешно завершена, а значит, вы сможете авторизироваться под новым Эппл АйДи на всех своих устройствах.
Подтверждение электронной почты
После создания учетной записи Apple ID для использования на новом iPhone 11, вам потребуется подтвердить свою электронную почту
Это важно, чтобы обеспечить безопасность вашей учетной записи и иметь возможность восстанавливать доступ к ней в случае необходимости
Чтобы подтвердить свою электронную почту, выполните следующие шаги:
- Откройте свою почтовую программу или веб-сайт, который вы используете для получения и отправки электронной почты.
- Войдите в свою учетную запись электронной почты с помощью имени пользователя и пароля, которые вы указали при создании Apple ID.
- Проверьте свою входящую почту. Вам должно прийти письмо от Apple с заголовком «Подтвердите свою учетную запись электронной почты».
- Откройте это письмо и найдите в нем кнопку или ссылку для подтверждения учетной записи. Обычно она называется «Подтвердить» или «Verify».
- Нажмите на эту кнопку или ссылку, чтобы подтвердить свою учетную запись.
После того, как вы подтвердите свою электронную почту, вы сможете полноценно использовать свою учетную запись Apple ID на новом iPhone 11 и получить доступ ко всем функциям и сервисам, которые предлагает Apple.
Обратите внимание, что некоторые провайдеры электронной почты могут автоматически отфильтровывать письма от Apple в папку «Спам» или «Нежелательная почта». Если вы не видите письма для подтверждения учетной записи в своей папке входящих сообщений, проверьте эти папки и убедитесь, что письма от Apple не были неправильно отмечены как спам
Если вы не получили письма для подтверждения учетной записи через некоторое время, вы можете запросить отправку повторного письма с подтверждением. Для этого войдите в свою учетную запись Apple ID и перейдите в раздел «Безопасность» или «Настройки» для управления вашими контактными данными и уведомлениями от Apple.
Подтверждение электронной почты — важный шаг для защиты вашей учетной записи Apple ID и обеспечения безопасности всех ваших данных и платежей, осуществляемых через приложения и сервисы Apple.
Шаг 4: Войдите в свою учётную запись Apple ID
После создания учётной записи Apple ID необходимо войти в неё на вашем iPhone 11. Для этого выполните следующие действия:
- На главном экране iPhone 11 найдите и откройте приложение «Настройки».
- Прокрутите вниз и нажмите на вкладку «iTunes и App Store».
- В открывшемся меню нажмите на поле с Apple ID и в появившемся окне выберите «Выйти».
- После выхода из учётной записи Apple ID, нажмите на поле с Apple ID снова и выберите «Войти».
- Введите вашу учётную запись Apple ID и пароль в соответствующие поля.
- Нажмите на кнопку «Войти», чтобы войти в свою учётную запись Apple ID на iPhone 11.
После успешного входа в свою учётную запись Apple ID вы сможете пользоваться всеми возможностями и сервисами компании Apple на вашем iPhone 11.
iTunes в помощь
Как вариант, учетную запись к айфону или айпаду можно оформить при помощи официальной программы iTunes. При таком раскладе, вы сможете выбрать, указывать информацию о своих карточках или нет. Перед тем, как поменять ИД, нужно зайти в меню и найти там пункт iTunes Store. Если вы хотите узнать, как создать Apple ID без платежных данных, как и в первом случае, нужно скачать любое бесплатное приложение и зайти в это меню с его помощью.
После этого действия стандартные в обоих случаях:
- Система предложит залогиниться в недавно созданную, уже существующую учетки или оформить новую.
- Выбрав вариант создания новой, введите свои данные. Как было указано ранее, они должны соответствовать действительности, чтобы вы могли подтвердить их достоверность.
- После этого, придется ответить на вопросы безопасности (ответы лучше записать) и вводите данные карточки или отказываетесь от этого, если хотите создать Эппл ID без кредитной карты.
- Завершив регистрацию, обязательно заходим в почтовый ящик и сразу же подтверждаем создание в почте, при помощи выделенной ссылке в теле письма.
Если письмо от тех. поддержки не приходит продолжительное время, проверьте папки со спамом и отфильтрованные письма по другим категориям – нередко письма по ошибке приходят туда.
Подготовка айфона к смене Apple ID
Необходимость удалить информацию, хранящуюся в Apple ID, в большинстве случаев связана с продажей устаревшей версии айфона. Из памяти телефона удаляется вся информация о прежнем владельце.
Обратите внимание! Не удалив сведений о себе, бывший владелец iPhone проявит бестактность по отношению к своему преемнику и навлечёт на себя лавину письменных предупреждений о деятельности, которую ведёт новый пользователь айфона. Прежде чем сменить пользователя на айфоне, необходимо создать резервную копию сведений, содержащихся в памяти устройства
Достичь этого можно двумя способами
Прежде чем сменить пользователя на айфоне, необходимо создать резервную копию сведений, содержащихся в памяти устройства. Достичь этого можно двумя способами.
Через iTunes
Войти в iTunes, предварительно подключив айфон к персональному компьютеру или айпад. Далее, отыскав наименование гаджета в списке подключенных к сервису устройств, перейти во вкладку «Сведения». Активировав чекбокс «Этот компьютер» и кликнув по кнопке «Создать копию сейчас», запустить программу, формирующую резервные копии.
В Windows XP файлы запасной копии сохранятся по адресу: \Documents and Settings\(имя пользователя)\Application Data\Apple Computer\MobileSync\Backup\, в Windows 7 – 10 – в папке \Пользователи\(ник или имя пользователя)\AppData\Roaming\Apple Computer\MobileSync\Backup\.
Через iCloud
Открыть «Настройки», перейти в «iCloud», найти графу «Сведения» и, отыскав пункт «Резервная копия», активировать команду «Создать резервную копию». Файлы запасной копии сохранятся по адресу: Библиотеки/Application Support/MobileSync/Backup/.
Сброс настроек
После создания запасной копии необходимо сбросить настройки айфона до заводских, воспользовавшись функцией автоматического сброса всей информации, введенной самим пользователем. Для этого нужно активировать команду «Сброс». Она находится в подменю «Основные» меню «Настройки».
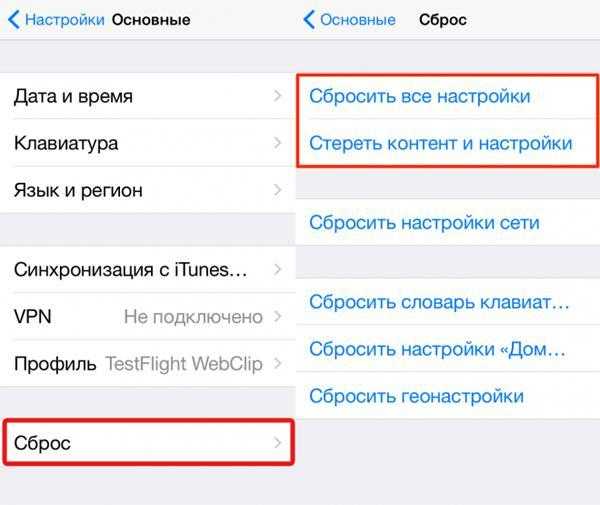
Сбросить настройки айфона до заводских
После активизации команды «Сброс» на дисплее появится диалоговое окно. Здесь нужно активизировать команду «Стереть». Из памяти телефона будет удалена вся информация, загруженная юзером. Если диалоговое окно вызвано по ошибке, отменить удаление контента можно нажатием на кнопку «Отменить».
Прежде чем передать айфон другому пользователю, владелец гаджета должен деактивировать свою учётную запись iCloud. Чтобы операция прошла корректно, не стоит вручную удалять файлы с фотографиями, личной документацией и сведения о контактах. Лучше воспользоваться командой «Удалить учётную запись». Активировать команду можно их «Настроек», предварительно открыв папку «iCloud».
Обратите внимание! Удаляя контент вручную, можно нечаянно стереть данные пользовательского профиля из облачного сервиса Apple. Это чревато уничтожением всей личной информации на всех устройствах, сопряжённых с Интернет-сервисом iCloud
Как в будущем не забывать пароль?
Никогда не подбирайте простые числа, именно ими и будет оперировать злоумышленник, пытаясь получить данные по вашему устройству. Если вам хочется защитить свой профиль, но неохота запоминать длинные комбинации, то можете воспользоваться одной хитростью. Создайте ассоциацию пароля с чем-то близким вам или же вы можете просто хранить пароль в безопасном месте. В каком именно?
- облачные хранилища от других разработчиков;
- менеджер паролей с доступом к нему через отпечаток пальца.
Не забывайте, если человек получит данные от вашего устройства, он сможет проводить банковские транзакции, найдет личные фотографии, воспользуется конфиденциальными сведениями. Подобный риск никому не нужен.
Как создать Apple ID на iPhone, iPad и компьютере Mac или Windows (с привязкой / без привязки кредитной карты)
2. Нажмите на стрелочку в правом верхнем углу экрана и выпадающем списке выберите «Создание Apple ID».
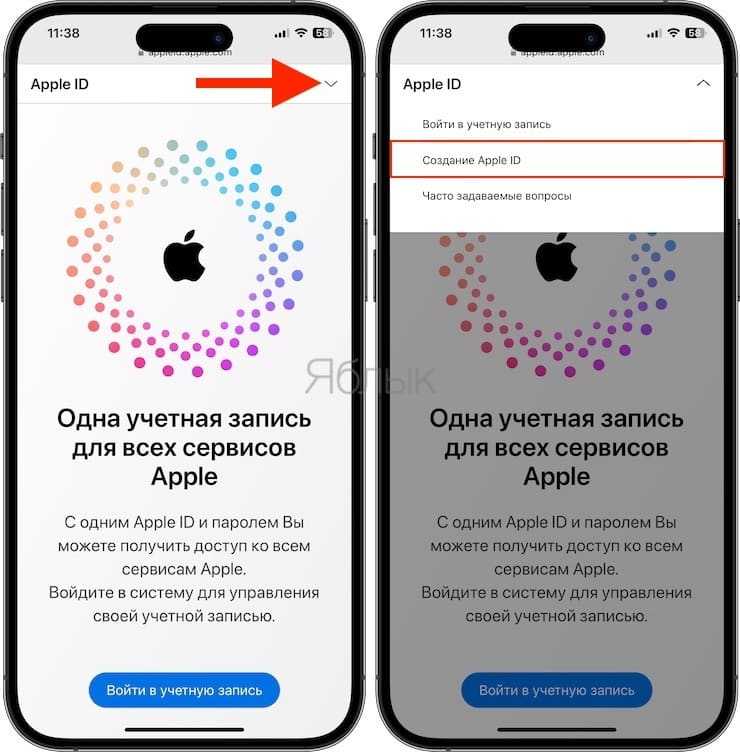
3. Введите Имя и Фамилию.
4. Выберите страну.
Примечание: Для того чтобы меню в App Store и iTunes Store было на русском языке, необходимо выбрать страну Россия. Если на украинском, то – Украина. К сожалению, белорусский сегмент App Store до сих пор существует на английском языке, поэтому единственный способ получить онлайн-магазин на русском языке – это выбрать при регистрации страну Россия.
5. Введите дату рождения. Если Вам еще нет 18 лет, придется обманывать – Apple позволяет создавать учетную запись только совершеннолетним. Напишите, что вам 18 или более. Когда исполнится 18, обязательно измените данные на актуальные.
7. Придумайте и введите два раза желаемый пароль в соответствующие поля.
Внимание! Пароль должен содержать как прописные (большие), так и строчные (малые) буквы латинского алфавита, а также цифры. Пароль должен иметь как минимум 8 символов
Не используйте повторяющиеся подряд символы. Как вариант, в качестве пароля можно использовать чье-то имя с большой буквы и номер телефона.
Примеры безопасного пароля:
- And4587395ReJ
- 290Vik8703toRia
8. Введите международный код сотового оператора и номер вашего телефона. Этот номер будет использован для подтверждения личности.
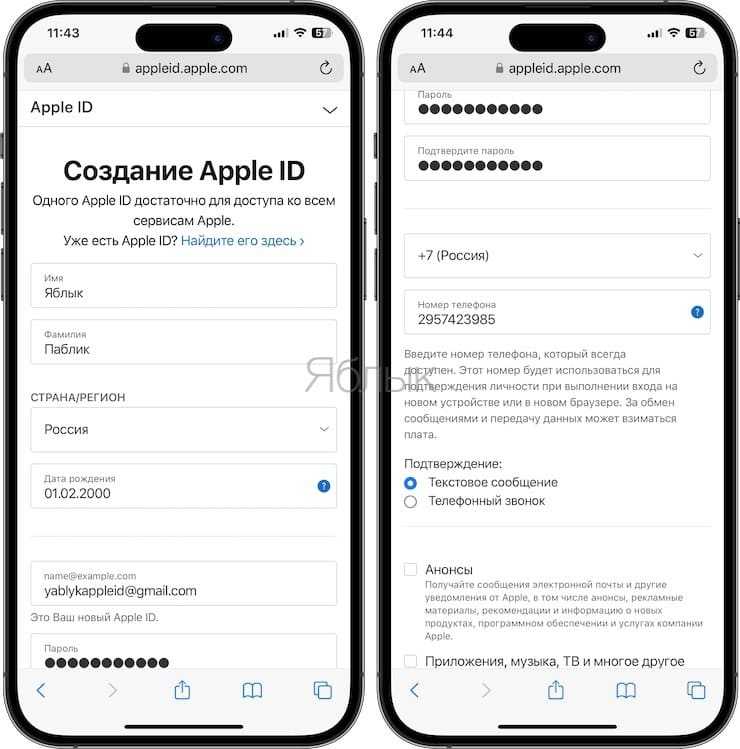
9. Пункты Анонсы и Приложения, музыка, ТВ и многое другое оставьте пустым, если не хотите получать рекламные сообщения от Apple.
10. Введите символы с изображения в соответствующее поле и нажмите кнопку «Продолжить».

10. Проверьте почту. На электронный ящик, указанный при регистрации (в пункте №6 этой инструкции) должно прийти письмо от Apple для подтверждения аккаунта.
Откройте это письмо, скопируйте присланный код из 6 цифр, введите его на сайте регистрации и нажмите кнопку Далее.
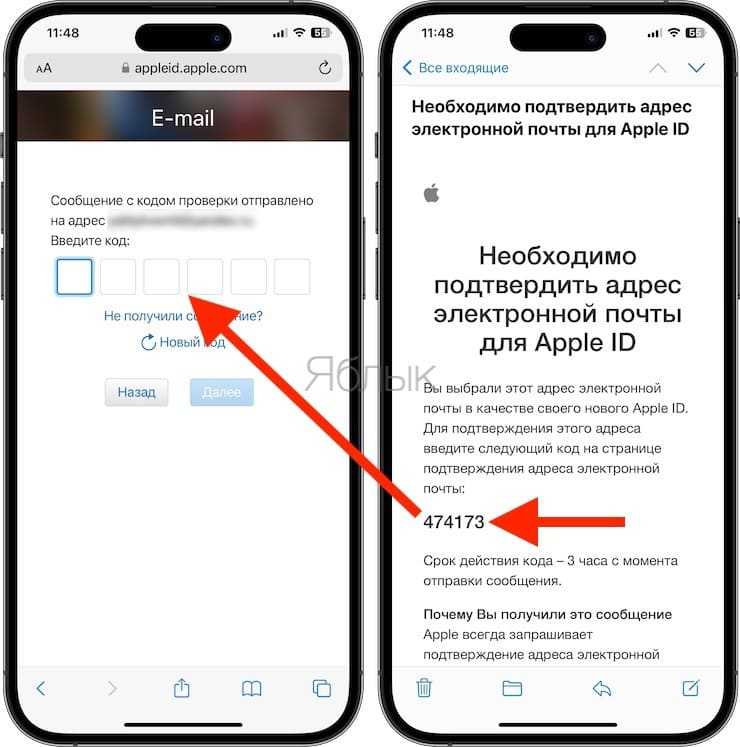
11. Подтвердите номер телефона, указанный при регистрации (в пункте №8 этой инструкции) и нажмите Далее.
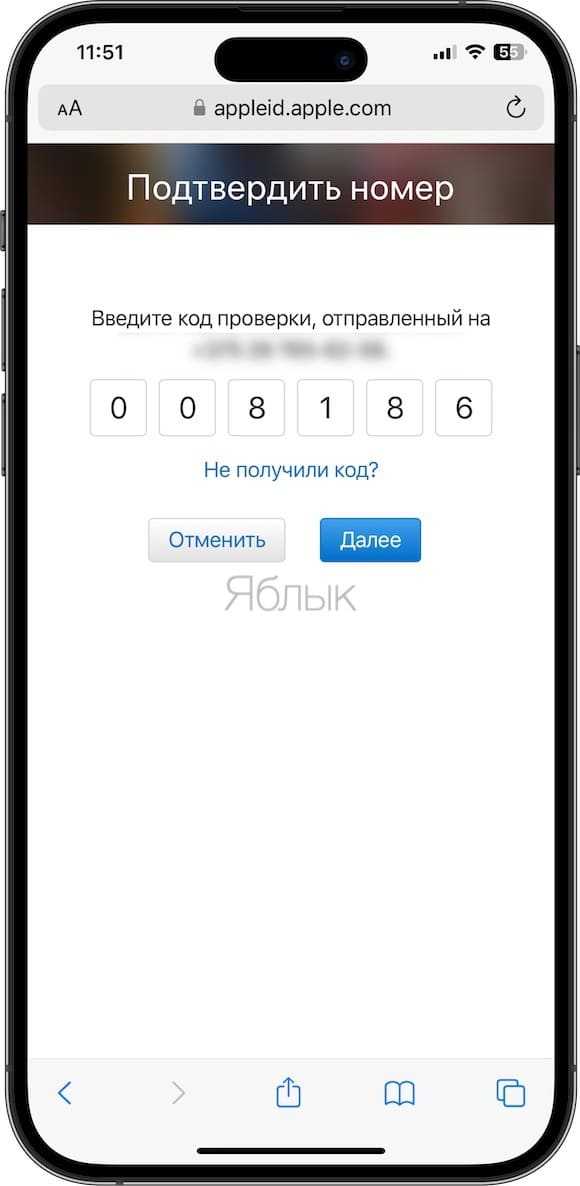
Поздравляем, теперь у Вас есть Apple ID! Теперь осталось завершить процедуру регистрации на самом устройстве.
Для этого:
Откройте приложение Настройки на iPhone или iPad, нажмите кнопку «Войти» в самом верху экрана и введите ваш Apple ID (электронный ящик полностью, который был указан в пункте №6 этой инструкции) и пароль, который вы придумали в пункте №7.
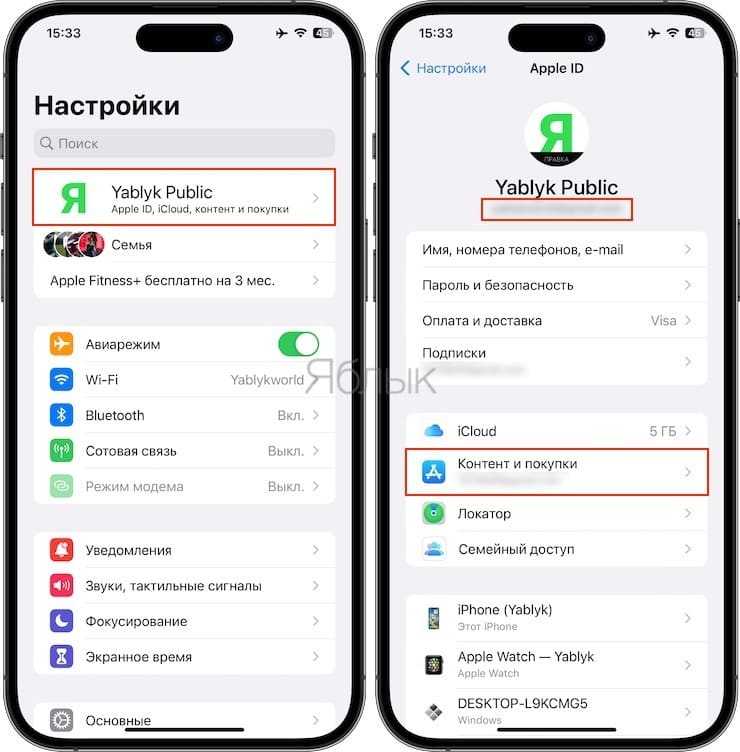
Примечание: При первой загрузке приложения из App Store может появиться сообщение о необходимости подтверждения способа оплаты и заполнения адреса для выставления счета. Это можно сделать и заранее.
После входа в учетную запись, нажмите на стрелочку в правом верхнем углу экрана.
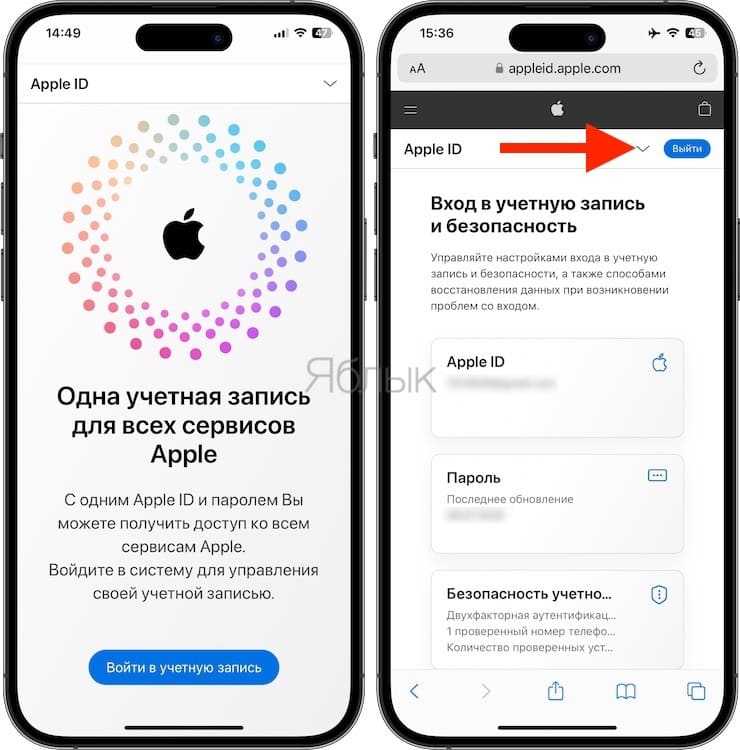
Выберите способ оплаты, а затем Добавить способ оплаты.
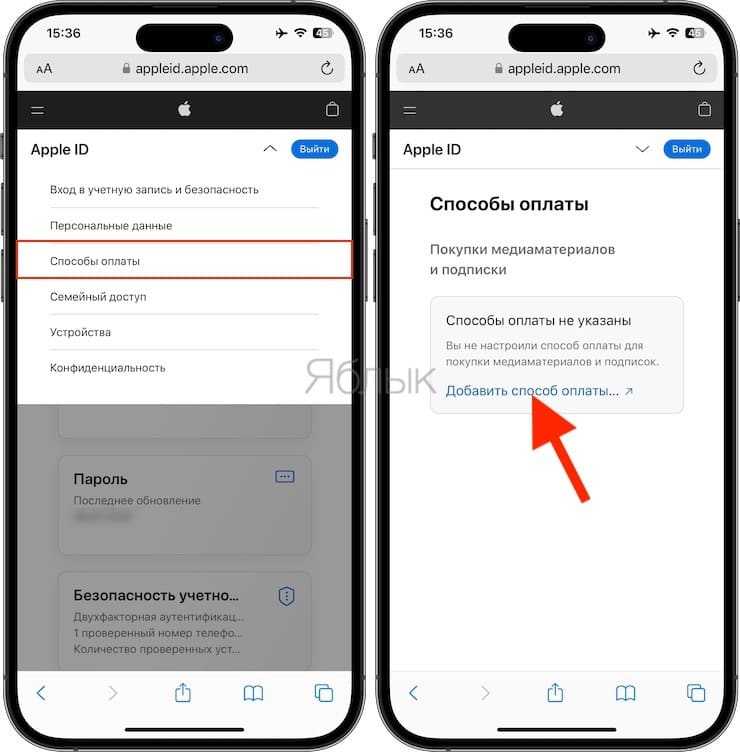
Если в ближайшее время вы не собираетесь ничего покупать в электронных магазинах Apple (iTunes Store, App Store, Apple Music и т.д.), выберите Не указано в качестве способа оплаты, если же планируете покупки, введите данные банковской карты в соответствующее поле.
ВНИМАНИЕ:
Имейте ввиду, что в случае регистрации российского Apple ID пользователем, например, из Украины, Беларуси или Казахстана впоследствии могут возникнуть трудности с привязкой местной кредитной карты к российскому аккаунту.
С 2016 года некоторые российские операторы позволяют пользователям оплачивать покупки в App Store со счета мобильного телефона. Подробно об этом мы рассказывали здесь.
Введите ваш почтовый адрес, включая индекс.
Нажмите кнопку Обновить.
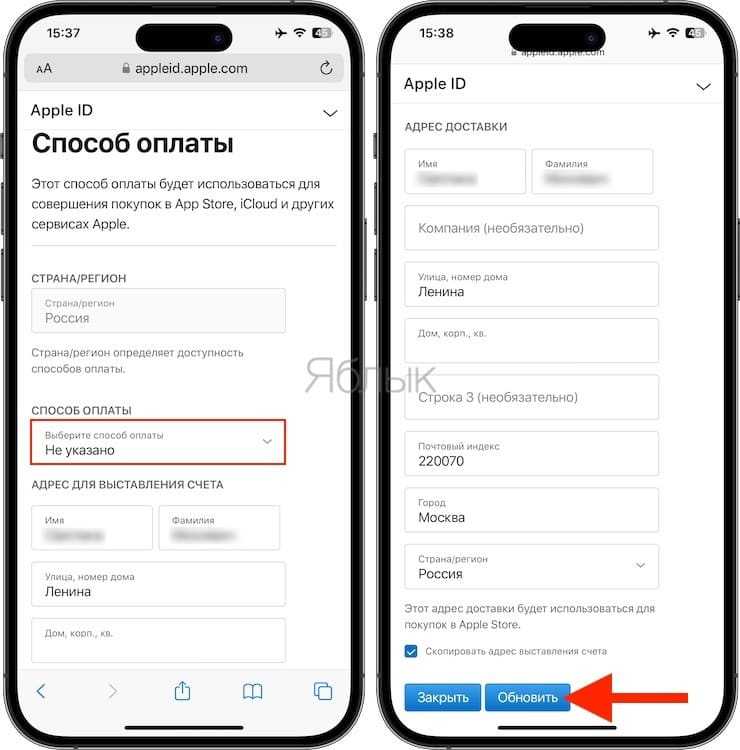
Дополнительные настройки безопасности
После завершения процесса установки Apple ID на новый iPhone 11 есть несколько дополнительных настроек безопасности, которые рекомендуется выполнить для защиты вашего устройства и данных.
- Активация двухфакторной аутентификации: Включение этой функции обеспечит дополнительную защиту вашей учетной записи Apple ID. При входе в аккаунт на новом устройстве потребуется ввести код, который будет отправлен на другое из ваших зарегистрированных устройств.
- Установка пароля на устройство: Создание пароля для вашего iPhone 11 позволит вам защитить доступ к нему в случае утраты или кражи. Рекомендуется использовать надежный пароль, состоящий из букв, цифр и специальных символов.
- Включение Touch ID или Face ID: Если ваш iPhone 11 поддерживает биометрическую аутентификацию, активируйте эту функцию для еще большей безопасности. Touch ID позволяет вам разблокировать устройство с помощью отпечатка пальца, а Face ID — с помощью распознавания лица.
- Настройка автоматической блокировки: Установите короткий интервал времени автоматической блокировки экрана, чтобы предотвратить несанкционированный доступ к вашему устройству, если оно остается нетронутым. Рекомендуется установить минимальное время блокировки.
- Включение функции «Найти iPhone»: Активация этой функции позволит вам отслеживать расположение вашего iPhone 11 в случае утери или кражи. Вы сможете удаленно заблокировать или удалить данные с устройства через iCloud.
Заключение
Гаджеты американского производителя Apple привлекают пользователей со всего мира своей популярностью, возможностями и обширным функционалом. Практически каждый современный человек желает обладать всемирно известным устройством, предоставляющим своему хозяину массу возможностей и преимуществ. Пользоваться всеми прелестями разработанного американскими инженерами-программистами Айфона или Айпада позволяет создание уникальной учётной записи, которая должна быть на каждом устройстве. Как стало понятно из вышеприведённого материала, создать или изменить ID достаточно просто, для этого понадобится совсем немного времени и сил.