Шаг 5. Настройте монетизацию
Если ваше приложение будет платным, нужно настроить продаваемый контент. Для этого понадобится специальный платежный профиль.
Чтобы создать платежный профиль, зайдите в Google Play Console, перейдите в раздел «Все приложения», кликните «Настройки», выберите пункт «Аккаунт разработчика» и нажмите «Настройки оплаты».
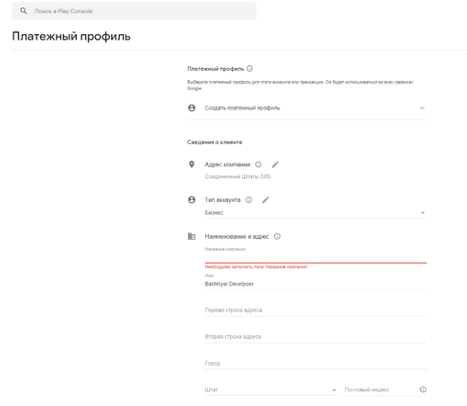 Создайте платежный профиль
Создайте платежный профиль
Готово. Теперь вы можете настроить покупки в разделе «Монетизация» на вкладке «Товары».
Можно настроить одну из двух моделей монетизации приложения в Google Play: по подписке или с помощью платного контента.
Подписка. Подписка подойдет, если вы планируете брать с пользователей плату за пользование приложением на абонентской основе, например, каждый месяц.
Настройте сведения о товаре, пропишите условия подписки и сделайте ее доступной для продажи.
- — Сведения о товаре. Пропишите название, описание и преимущества подписки на ваше приложение. Задайте цену в местной валюте.
- — Условия подписки. Четко и прозрачно опишите все условия подписки, чтобы пользователь однозначно понимал, как она работает. Изучите рекомендации Google, чтобы не допустить ошибок. Если Google обнаружит недостоверную информацию, ваше приложение заблокируют.
- — Доступность для продажи. Чтобы сделать подписку доступной для пользователей, перейдите в раздел «Статус» и измените статус подписки на «Активно».
Платный контент. Вы можете брать с пользователей деньги каждый раз, когда они покупают в приложении какой-либо контент, например, пакеты услуг, расширенные возможности или наборы монет в играх.
Чтобы продавать контент, задайте каждому товару уникальный идентификатор. Инструкция Google поможет это сделать.
Как и в случае с подпиской, заполните сведения о товаре: название, описание и цену. После этого платный контент станет доступным для пользователей.
Как остановить Android-приложения, работающие в фоновом режиме
Началась охота на приложения, работающие в фоновом режиме. Многие такие приложения делают это по уважительной причине: синхронизация, предоставление данных о местоположении или то, для чего они были созданы. Но не всегда. Если вы хотите знать, какие приложения производят много фоновых процессов или хотите предотвратить их работу в фоновом режиме, то читайте дальше, чтобы узнать как.
Как остановить Android-приложения, работающие в фоновом режиме
Статистика процессов и использование батареи
Если вы хотите знать, какие приложения работают в фоновом режиме, и насколько они энергозатратные с точки зрения производительности и батареи, то Android имеет следующие встроенные опции мониторинга:
- Активируйте Параметры разработчика, зайдя в Настройки > Об устройстве, и нажимайте на номер сборки, пока вы увидите уведомление о том, что параметры разработчика включены.
- Зайдите в Настройки> Параметры разработчика> Статистика по процессам, чтобы увидеть, сколько времени работают ваши ключевые приложения. Нажмите любую программу, чтобы увидеть, сколько оперативной памяти она занимает.
- Зайдите в Настройки > Батарея, затем нажмите на определённые приложения, чтобы увидеть, сколько батареи они используют.
Статистика процессов дает нам знать какие приложения всегда запущены. Некоторые должны, некоторые нет
Какие приложения, работающие в фоновом режиме, мне нужно остановить?
Два главных виновника, занимающих память и расходующих заряд батареи – это игры, в которые вы не играете, и музыкальные плееры, которые не используете. Если вы не видите логичной причины для работы приложения в фоновом режиме, то, вероятно, вам следует закрыть его.
Вам следует оставить большинство приложений или услуг, которые начинаются со слова Google. Действительно важные сервисы всё равно не позволят вам остановить их, но и следующие приложения не стоит закрывать: Google Search, Google Play services, Google Contacts Sync, Google Keyboard, Google Play Store.
Порывшись в настройках батареи, вы можете увидеть, какие приложения хранят устройство в активном состоянии
Список статистики процессов должен дать вам довольно хорошее представление о том, какие приложения стоит оставить работать в фоновом режиме на основе того как часто вы их используете. Это отличное место, чтобы остановить ненужное программное обеспечение или услуги, которыми вы, возможно, не пользуетесь, например, Google Play Music.
Как отключить, остановить или удалить фоновые приложения
Если у вас есть приложение, которое как вы считаете, использует чрезмерное количество мощности процессора или работает в фоновом режиме намного больше, чем нужно, то вы можете:
- Отключить его через Диспетчер приложений, зайдя в Настройки > Приложения > Диспетчер приложений, выбрав приложение, а затем нажать Отключить.
- После того как обновился Lollipop, появилась возможность легко закрыть недавние приложения, нажав на кнопку навигации Недавние приложения на вашем телефоне (справа от домашней кнопки), и сдвигая их влево или вправо, тем самым закрывая их.
- Удалить их из телефона можно зайдя в Настройки> Приложения> Диспетчер приложений, выбрав приложение, а затем нажать Удалить.
- Чтобы принудительно остановить их, зайдите в Настройки> Приложения> Диспетчер приложений, листните вправо и попадёте на вкладку Выполняется, выберите приложение, а затем нажмите Остановить.
Менее важные приложения (слева) могут быть удалены. Важнейшие системные службы (справа) нет
Помните, если вы понятия не имеете, что это за приложение или сервис, оно не использует много оперативной памяти или батареи, и вы не хотите навредить вашему телефону, тогда, вероятно, его не стоит останавливать.
Greenify
Greenify это приложение для усыпления приложений, позволяющее уложить их спать, когда вы ими не пользуетесь. В целом это автоматизированный вариант принудительного закрытия или отключения приложений, который срабатывает каждый раз, когда вы прекращаете ими пользоваться, а затем возвращает их обратно, когда они вам понадобятся. Но делать это вручную раздражает. Поэтому Greenify – это одно из лучших приложений по управлению приложениями.
Greenify делает управление приложениями легким
Нерутированные пользователи, например, не смогут автоматически усыплять приложения, но могут просто нажать на выключатель в виджете, чтобы они заснули (неплохой вариант, если вы не хотите рутировать устройство). Если вы серьёзно относитесь к управлению фоновыми процессами, то Greenify – то, что вам нужно.
Вы следите за процессами, происходящими с вашими приложениями? Какие инструменты вы используете?
Мониторинг событий
- Команда monitorEvents($(‘selector’))
позволяет организовать мониторинг всех событий, связанных с элементом, которому соответствует селектор. При возникновении события делается запись в консоли. Например, команда monitorEvents($(‘#firstName’))
позволит логировать все события, связанные с элементом, идентификатор которого – firstName
. - Команда monitorEvents($(‘selector’),’eventName’)
похожа на предыдущую, но она нацелена на конкретное событие. Здесь, помимо селектора элемента, функции передаётся и имя события. Такая команда позволит вывести в консоль данные о возникновении одного события. Например, команда monitorEvents($(‘#firstName’),’click’)
выведет сведения только по событию click
элемента с идентификатором firstName
. - Команда monitorEvents($(‘selector’),)
позволяет наблюдать за несколькими выбранными событиями. Здесь в функцию передаётся строковой массив, который содержит имена событий. Например, такая команда: monitorEvents($(‘#firstName’),)
будет выводить в консоль сведения о событиях click
и focus
для элемента с идентификатором firstName
. - Команда unmonitorEvents($(‘selector’))
позволяет прекратить мониторинг и логирование событий в консоли.
Как посмотреть, сколько раз приложение было загружено
В наши дни доступны миллионы приложений, и трудно отфильтровать те, которые были бы нам полезны.![]()
Количество загрузок приложения становится важной метрикой в таком сценарии. Это отличный способ узнать, насколько популярно то или иное приложение
Кроме того, если вы разработчик приложений, было бы разумно посмотреть, как похожие приложения работают в выбранном вами целевом регионе.
Давайте посмотрим, как узнать количество загрузок приложения.
Статистика загрузок приложений в магазине Google Play
К счастью для создателей приложений, получить данные о загрузке вашего приложения несложно. Google поощряет создателей и предоставляет самую подробную аналитику, чтобы вы могли понять, что работает, а что нет.
Это шаги, которые необходимо выполнить, чтобы узнать, сколько раз было загружено приложение. Помните, что вы не можете проверить данные загрузки для приложений, которые вы не создали с помощью этого метода.![]()
- Войдите в консоль Google Play
- Теперь вы окажетесь на странице панели инструментов своего приложения. В правом верхнем углу страницы выберите параметр Lifetime .
- Все подробности вы найдете на этой странице. Статистика предназначена для всего жизненного цикла вашего приложения, то есть представленные данные охватывают время с момента первого запуска приложения до даты, которую вы проверяете. Вы можете увидеть различные показатели, в том числе количество установок по пользователю, количество удалений по пользователю, средний рейтинг, сбои и ошибки ANR и другие.
- Если вы хотите получить еще более подробную информацию, перейдите на карточку определенной категории, и вы найдете опцию Экспорт отчета в правом нижнем углу. Нажав на эту опцию, вы увидите более подробную информацию в соответствующей категории.
Но я не создаю приложения, так что мне делать?
Что ж, если вы не являетесь создателем приложений и все же хотите знать количество загрузок конкретного приложения, Google вам не поможет.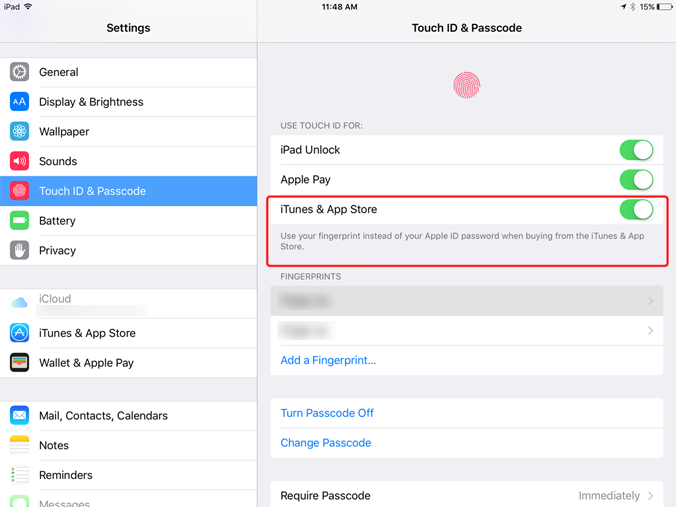
Google Play, однако, дает вам приблизительное количество загрузок для каждого приложения, доступного в магазине. Запустите приложение магазина со своего смартфона и найдите приложение, которое хотите проверить.
Нажмите на него, когда он появится в результатах поиска, и вы попадете на страницу загрузки. Количество загрузок будет указано над кнопкой «Установить» и рядом с размером приложения и возрастным рейтингом.
Sensor Tower — это внешний ресурс, который вы можете использовать для проверки того, сколько раз было загружено приложение. Это бесплатная платформа, которая утверждает, что имеет точные данные, но, к сожалению, это утверждение невозможно проверить. Однако успех платформы наводит на мысль, что их данные не так уж далеки от истины.
Примечание: Обратите внимание на значок рядом с названиями приложений на снимке экрана выше
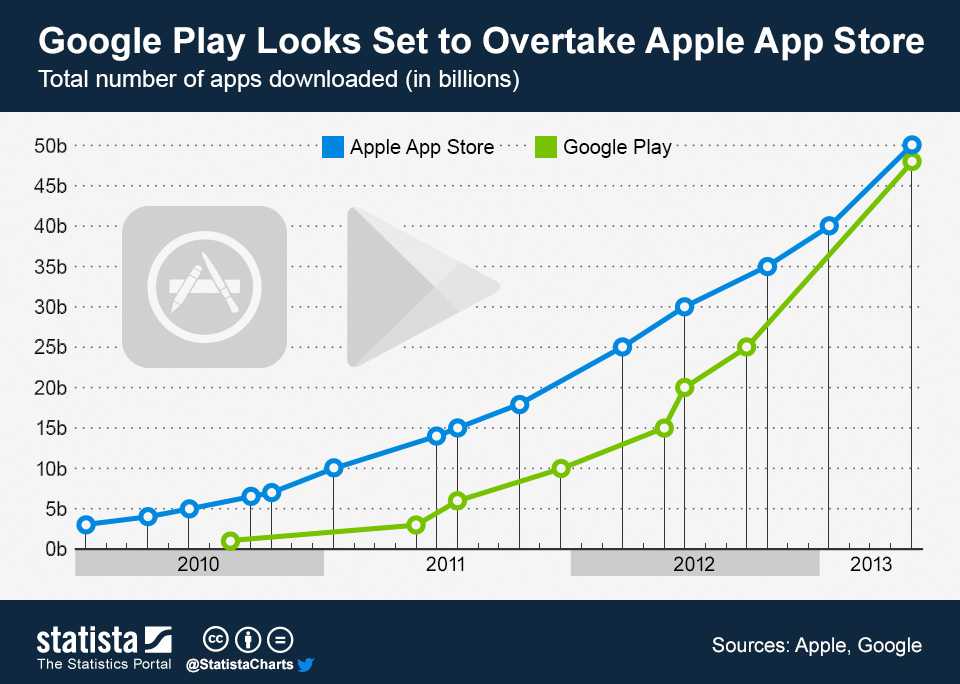
Чтобы узнать количество загрузок с помощью Sensor Tower, вам сначала нужно создать бесплатный профиль, используя свой адрес электронной почты. Сделав это, вы можете войти на настольный сайт Sensor Tower. В верхнем меню щелкните Products 9вариант 0131. Теперь выберите App Analysis в раскрывающемся меню.
Теперь вы можете искать приложение в строке поиска в правом верхнем углу страницы. Ниже приведен скриншот Sensor Tower, показывающий данные для HBO NOW.
Как видите, вверху и по центру указана не только разбивка по доходам, но и количество загрузок под строкой поиска. Общий доход от приложения указан рядом с ним.
Sensor Tower предлагает более подробную информацию, но вам необходимо приобрести подписку, чтобы получить дополнительную информацию о конкретном приложении.
Что насчет App Store?
Как и Google, Apple не делает свои данные, включая количество загрузок для конкретного приложения, легкодоступными.![]()
Это отличная платформа, которая позволяет пользователям тщательно проверять каждый бит данных о своем приложении. Список включает в себя загрузки пользователей, вовлеченность, рефералы в Интернете и приложениях, частоту сбоев и многое другое.
Как и в Play Store, вы можете использовать Sensor Tower для получения информации о количестве загрузок, но мы не рекомендуем этого делать. Если вы разработчик, вам будет полезно получить информацию прямо из первых уст.
К сожалению, App Store не показывает оценку загрузок, как это делает Google Play Store.
Истина где-то рядом
Если вы разработчик и хотите знать, как работает ваше приложение, вы можете использовать консоль Google Play или App Analytics для Android и iOS соответственно.
Однако, если вы не являетесь разработчиком и в любом случае хотите узнать подробную статистику приложения, мы рекомендуем вам использовать бесплатную платформу, такую как Sensor Tower.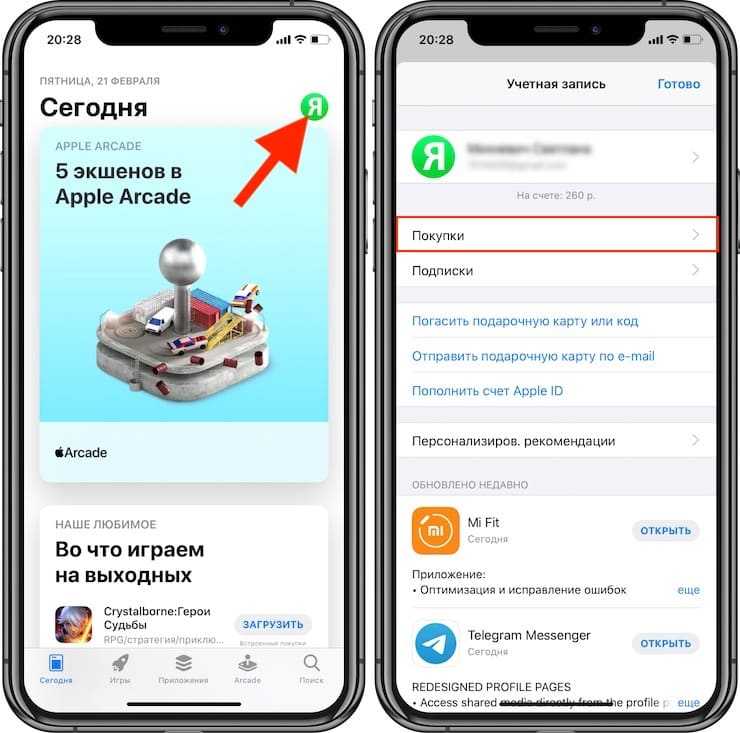
Пузырьковый уровень (Bubble level)
Приложение представляет имитацию классического пузырькового уровня с ограничителем. Реалистичный дизайн программы копирует профессиональный инструмент. На экране смартфона изображается изогнутая стеклянная трубка, в которую установлена специальная колба, заполненная жидкостью. По положению пузырька воздуха, плавающего в жидкости, определяется наклон измеряемой поверхности по отношению к горизонтали.
Программа фиксирует поверхность в горизонтальной и вертикальной плоскости, а также определяет градус отклонения от оси X и Y. Bubble level легко настраивается, обладает множеством дополнительных опций и прост в управлении.
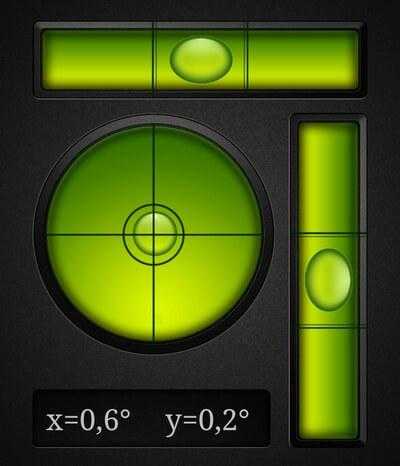
Достоинства:
- Реалистичная графика, имитирующая реальный инструмент.
- Простота в измерении поверхности.
- Быстрая и легкая калибровка.
- Многофункциональность.
- Измерение индикатора кругового уровня.
Как посмотреть историю покупок в App Store с указанием цены
Компания Apple упростила для своих пользователей просмотр истории покупок. Теперь узнать, что и когда вы приобрели в App Store, можно непосредственно в приложении «App Store» на iOS-устройстве.
Для того чтобы просмотреть историю покупок на iPhone или iPad:
1. Откройте приложение App Store и нажмите на иконку с вашим профилем справа вверху.
2. Нажмите на свое имя.
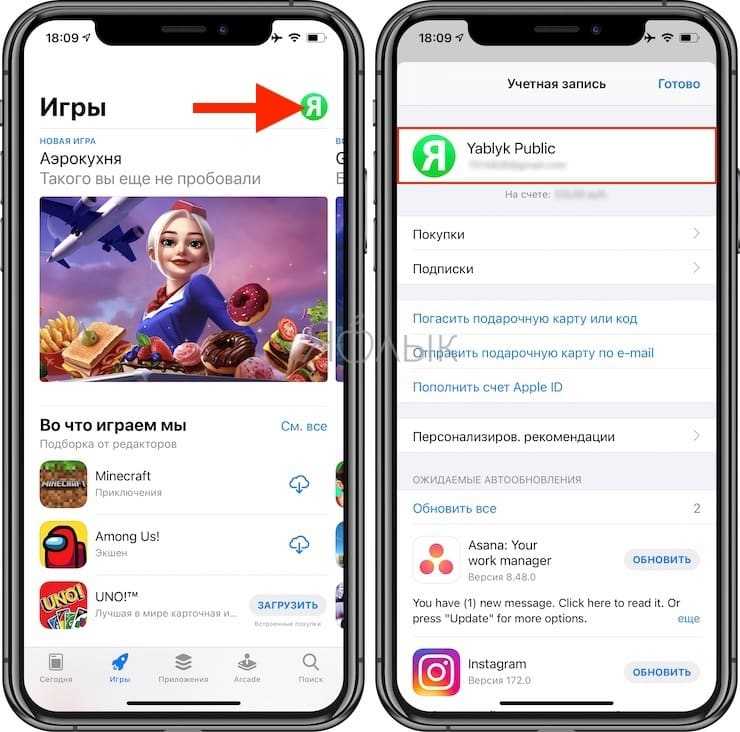
3. Введите пароль от учетной записи Apple ID и на открывшейся странице прокрутите до пункта «История покупок».
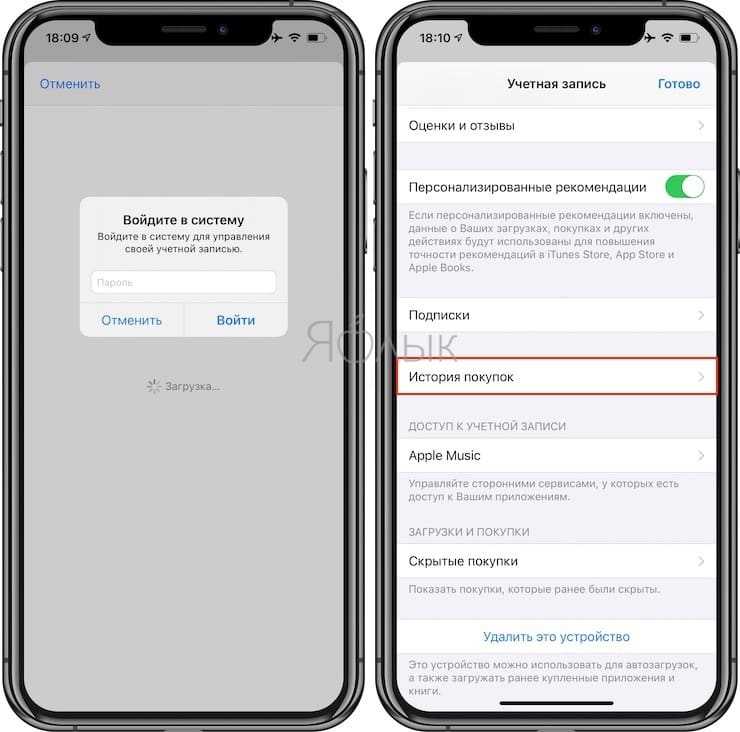
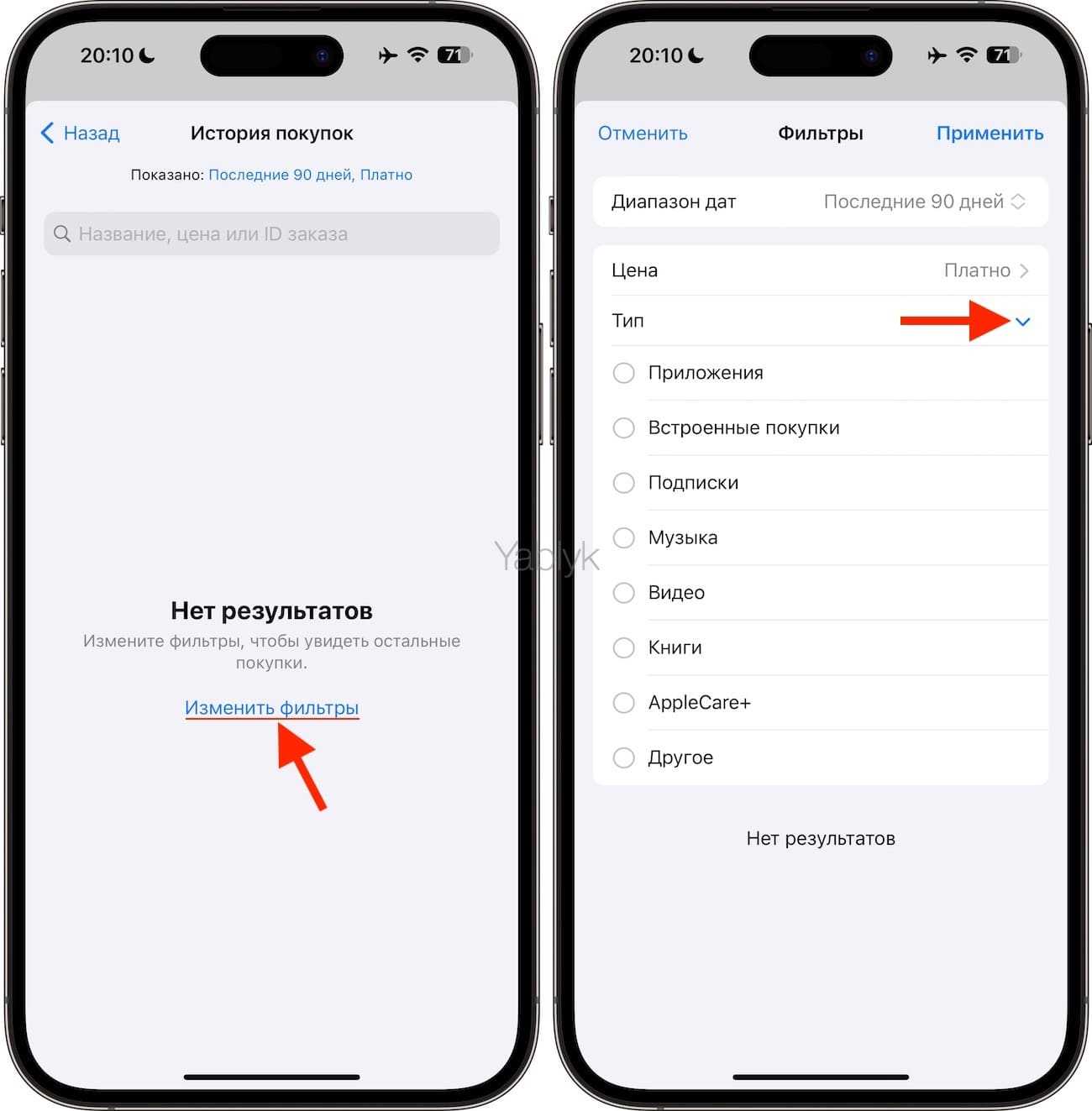
Для применения сортировки по дате, нажмите на выпадающий список «Дапазон дат» и выберите необходимый вариант. Для того чтобы самостоятельно выбрать любой год и месяц, выберите вариант «Пользовательский».
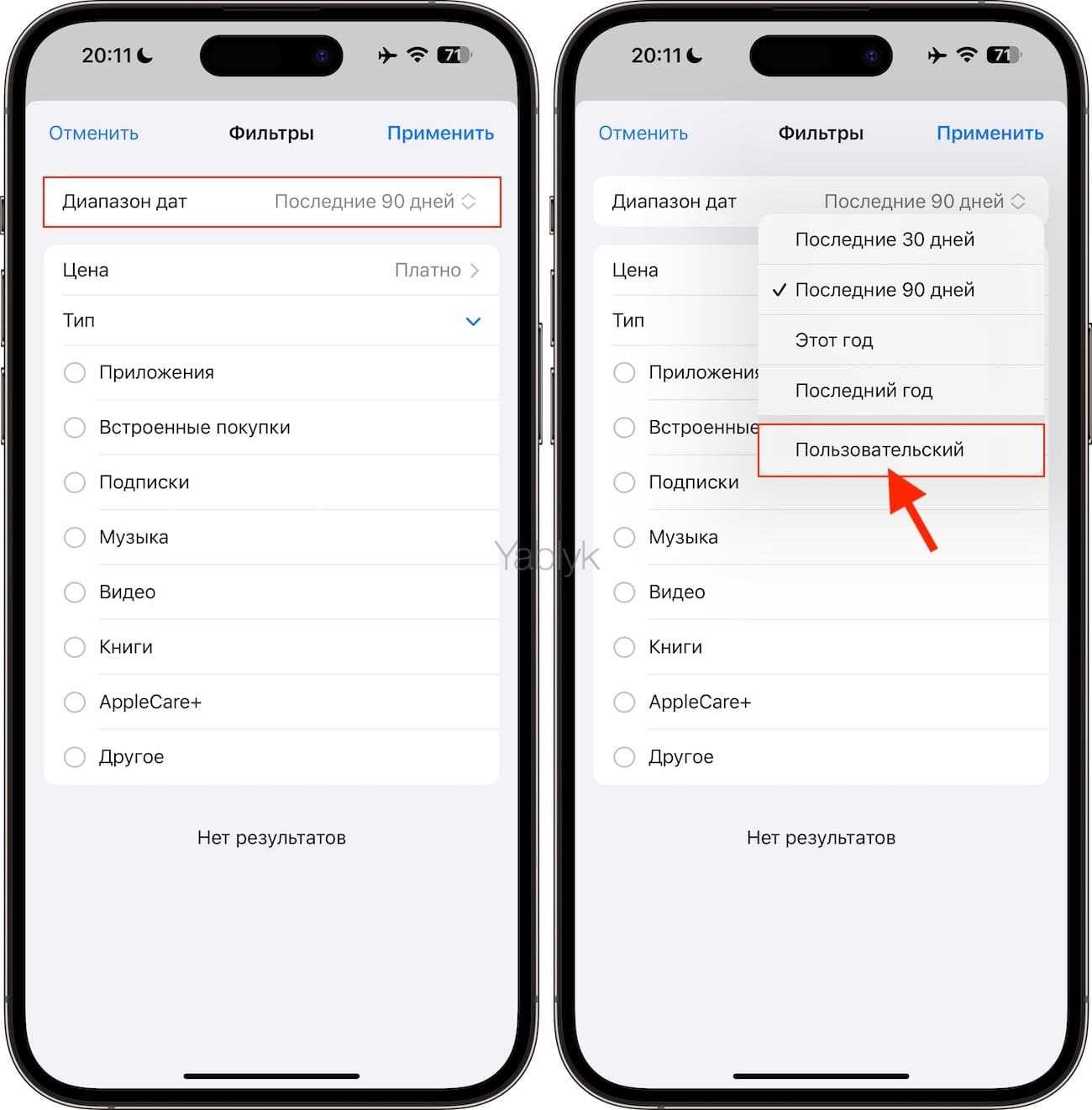
Откроется список с отображением годов, в которых вы совершали покупки (загрузки). Нажав на выбранный год он раскроется по месяцам.
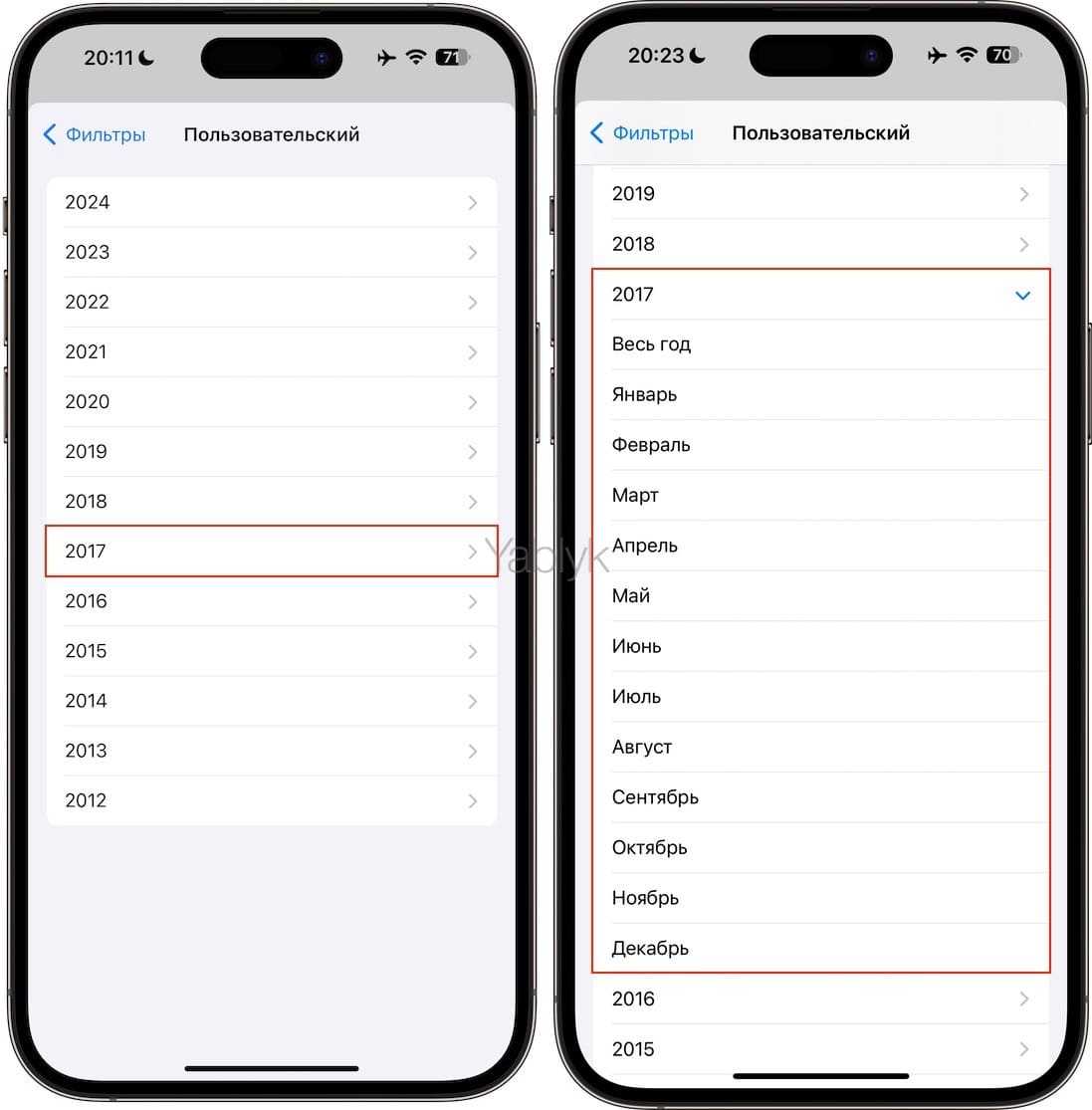
Товары, оплата за которые еще не была обработана банком, будут помечены как «В ожидании». Нажав на указанный в истории товар, вы можете узнать дату его приобретения/загрузки и название устройства, с которого осуществлялась покупка. Если вы заметили какие-либо несоответствия, нажмите на кнопку «Сообщить о проблеме».
Если вы случайно удалили пришедшее на электронную почту подтверждение о покупке, вы можете запросить новое, нажав на кнопку «Отправить квитанцию повторно».
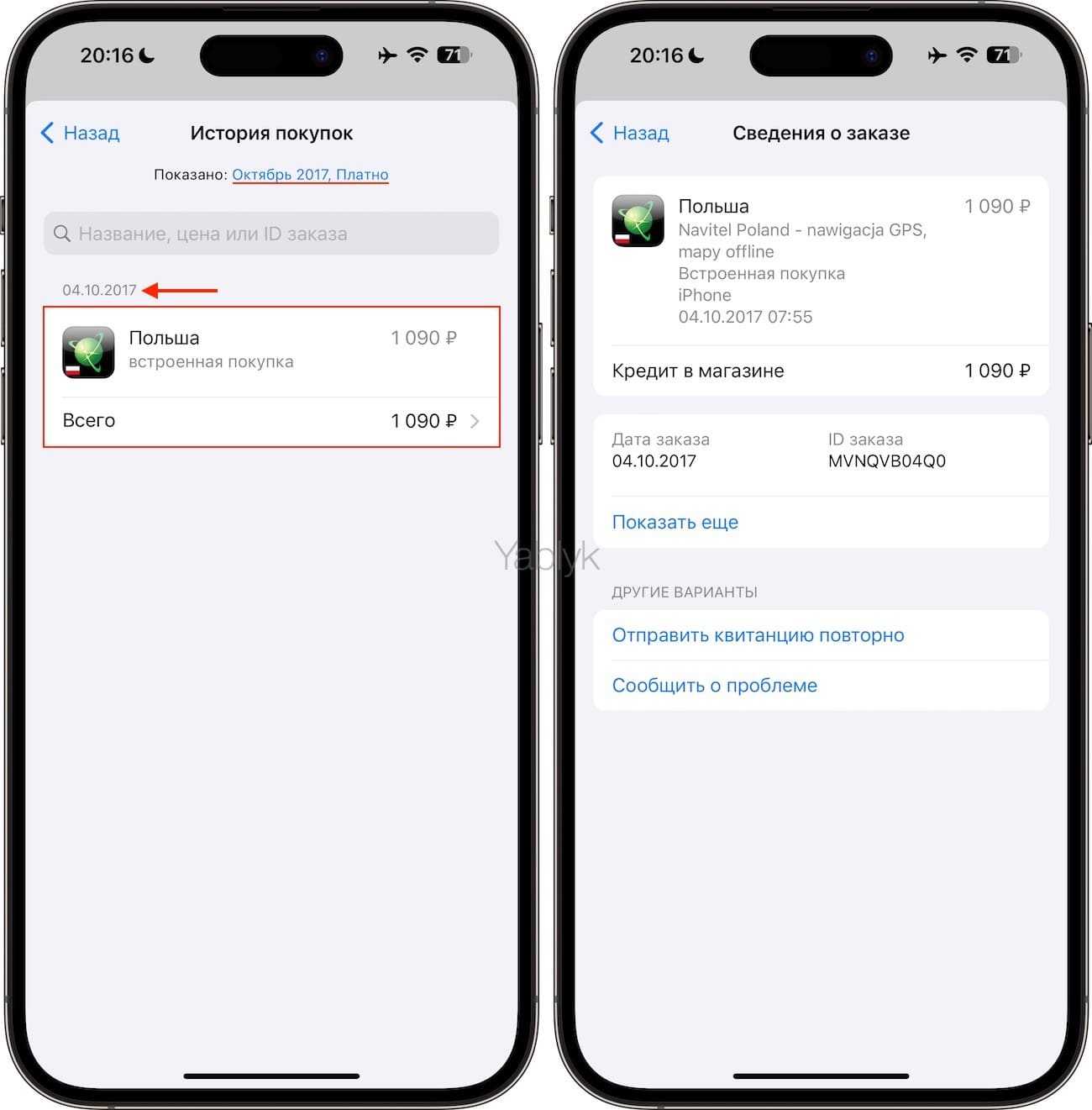
Удобная программа для установки таймера
Кроме родительского контроля есть масса продуктов, позволяющих контролировать и ограничивать время использования. Очень удобная бесплатная программа PClimiter позволяет установить ограничения по времени.
Возможности проекта
Приложение отличается простым интерфейсом и бесплатной лицензией. Среди основных функций выделяют:
- отключение компьютер в заданный временной промежуток;
- установка различных параметров для каждого дня недели;
- определение периода работы для определенного интервала (например, 3 часа в промежутке с 9.00 до 23.00).
Настройка и использование
При первом включении вводят родительский пароль. Его запоминают или записывают, так как потом не получится восстановить и разблокировать устройство.
После установки значок программы появится в правом углу внизу около системных часов. Открывают окошко кликом по значку. В появившемся окошке кликают по зеленому замочку в правом верхнем углу, вводят пароль.
Настройку выполняют на каждый день недели. Если можно включать в любое время суток, то устанавливают с 0.00 до 24.00. Максимально можно выбрать 4 периода.
Ограничения работы выполняют настройкой 3 параметров:
- Баланс. Период, в который пользователю будет доступна работа с компьютером.
- Бонус. Это дополнительное время. Его можно установить для любого дня.
- Лимит – максимально допустимое время для работы с компьютером.
После установки всех значений выбирают пользователя, к которому будут применимы ограничения.
Для того чтобы программа включила режим работы с отсчетом времени, перед выходом кликают по изображению замка. Он загорается зеленым цветом. Пока замочек горит красным, PClimiter находится в режиме настройки.
Такие простые инструменты помогут контролировать свою работу за компьютером или любого из членов семьи. При желании для отдельного человека можно создать свою учетную запись и ограничить его времяпровождение за устройством.
Как получить необходимые для анализа данные
Количество установок
Общее количество установок приложения-конкурента легко узнать с помощью Xyo. Для этого введите название приложения в поисковую строку.
Чтобы узнать количество установок в магазине конкретной страны, измените фильтр при поиске с главной страницы сервиса. Также можно вывести информацию для конкретной платформы и даже устройства (например, iPhone или iPad).
Позиции
От позиций конкурентов в топах магазина напрямую зависит естественный трафик. При анализе соперников интересна и динамика их рейтинга. Всю эту информацию бесплатно предоставляет система App Annie.
Еще один аналитический сервис для подглядывания за конкурентами — appFigures. Но этот инструмент платный — от 9 долларов в месяц, есть бесплатный ознакомительный период.
Такую же информацию дает сервис apptrace:
Выручка
Составить бизнес-план легче, если вы знаете, сколько зарабатывают конкуренты. Такую конфиденциальную информацию можно выудить с помощью App Annie, но только в платном режиме — от 59 долларов в месяц.
Уровень присутствия в вебе
Еще одна важная метрика, которая позволяет судить о глубине маркетинговой кампании конкурента. Уровень присутствия в вебе — все возможные упоминания в интернете приложения, включая социальные сети, СМИ, блоги.
Как много обзоров приложения опубликовал конкурент? Ответ на этот вопрос даст платный сервис Mention. Его стоимость — от 29 евро в месяц.
Из бесплатных инструментов для этих целей подойдут сервисы Google Alerts и «Яндекс.Блоги». Но первый работает не совсем стабильно (есть проблемы с оперативностью), а второй эффективен лишь в Рунете.
Альтернативный инструмент — Alexa. Позволяет получить информацию о сайте приложения конкурента:
Ключевые слова
Чтобы правильно выбрать ключевые слова для продвижения приложения, узнайте, какие используют конкуренты. Для этого подходит инструмент SensorTower. Его стоимость — от 79 долларов в месяц, базовые возможности доступны бесплатно.
Он также отслеживает динамику конкурентов:
Еще один эффективный бесплатный инструмент, который поможет сравнить приложения по ключевым словам, — MobileDevHQ.
Маркетинговая кампания
Чтобы узнать подробности продвижения приложения конкурентом, используйте сервис Adвeat. С его помощью можно просматривать рекламные кампании соперников, даты их запусков, бюджет и даже A/B-тесты. Но такая ценная информация не бывает бесплатной, сервис стоит от 249 долларов в месяц. В системе есть данные о более чем 50 рекламных сетях.
Отношение пользователей
При анализе конкурентов важно знать мнение пользователей об их приложениях. В этом поможет аpptrace
Разработчик и CTO ShinobiControls Колин Эберхардт выкачал большой объем метаданных о приложениях в App Store и проанализировал эту информацию. В результате ему удалось собрать любопытную статистику и выявить некоторые закономерности, которые полезно знать при разработке нового приложения под iOS.
Скачав данные о 75 000 приложений с помощью API (поддерживаемые устройства, цена, рейтинг, категория, дата релиза, размер), Эберхардт написал несколько скриптов на JavaScript для автоматизации обработки информации, а затем визуализировал их с помощью инструмента D3.js.
Проверка того, сколько у вас приложений
Если вы не знаете, сколько приложений вы установили на свой мобильный телефон, следуйте нашим 8 простым пошаговым методам, чтобы быстро выяснить это.
Способ №1: из настроек приложения на Android
Чтобы узнать количество приложений на вашем Android-устройстве, перейдите в раздел «Приложения» в меню «Настройки».
- Открыть настройки.
- Нажмите «Приложения» > «Приложения» > «Диспетчер приложений».
Вы можете проверить, сколько приложений у вас есть на вашем устройстве Android из списка.
Способ № 2: из магазина Google Play
Если вы хотите узнать, сколько приложений вы загрузили на свой Android, вы можете проверить это в магазине Google Play, выполнив следующие действия.
- Запустите магазин Google Play.
- Нажмите «Профиль».
- Выберите «Управление приложениями и устройством».
- Откройте вкладку «Управление», чтобы увидеть количество и список всех приложений, установленных на вашем телефоне.
Способ № 3: из панели инструментов Google
Чтобы проверить, сколько приложений у вас есть на вашем телефоне Android, вы можете получить доступ к панели инструментов Google на компьютере, выполнив следующие действия.
- Откройте Хром.
- Направляйтесь к Панель инструментов Google сайте и войдите под своими учетными данными.
- Прокрутите вниз до раздела «Google Play», чтобы увидеть, сколько приложений вы установили на свой телефон Android.
Вы также можете получить доступ ко многим другим функциям, таким как количество электронных писем, контактов, способов оплаты и т. д., связанных с вашей учетной записью Google, загружать и создавать резервные копии этих данных.
Способ № 4: Использование сторонних приложений на Android
Вы можете определить количество приложений, установленных на вашем телефоне Android, с помощью стороннего приложения под названием «Список моих приложений», выполнив следующие действия.
- Откройте магазин Google Play.
- Поиск “Список моих приложений“.
- Нажмите «Установить» и откройте приложение после загрузки.
- Откроется список всех приложений, установленных на вашем телефоне.
Вы также можете сохранить список приложений на своем телефоне или отправить его кому-то, кто использует это приложение. Для этого коснитесь трех вертикальных точек в верхнем левом углу, выберите «Выбрать все» и коснитесь значка «Поделиться», чтобы отправить список кому угодно. Вы также можете выбрать один из множества доступных форматов для сохранения файла.
Способ № 5: Из информации о программе на iOS
Чтобы узнать количество приложений на вашем устройстве iOS, перейдите в раздел «Информация о программе» следующим образом.
- Откройте приложение «Настройки» на устройстве iOS, коснувшись значка шестеренки.
- Перейдите в «Общие» > «О программе».
- Прокрутите вниз до «Приложения», чтобы проверить точное количество приложений, установленных на вашем устройстве Apple.
Способ № 6: из поиска Spotlight на iOS
Если вы хотите узнать, сколько приложений у вас есть на вашем устройстве iOS, вы можете использовать функцию поиска Spotlight, выполнив следующие действия.
-
Проведите вниз по главному экрану вашего устройства Apple.
- Найдите «Приложения» в поле поиска Spotlight, чтобы открыть список приложений.
Способ № 7: из библиотеки приложений на iOS
В более новых моделях iPhone вы можете найти полный список установленных приложений, выполнив следующие действия в библиотеке приложений.
- Получите доступ к главному экрану вашего устройства iOS.
-
Проведите пальцем влево мимо всех страниц главного экрана, чтобы получить доступ к библиотеке приложений.
Теперь вы увидите полный список приложений на вашем устройстве iOS в алфавитном порядке.
Способ № 8: из купленных приложений в App Store
Вы можете легко найти количество купленных приложений, установленных на iPad или iPhone, выполнив следующие простые шаги.
- Откройте магазин приложений.
- Коснитесь значка своего профиля в верхнем левом углу экрана.
- Нажмите «Куплено».
Откроется список всех приложений, которые вы когда-либо покупали.
Если вы используете «Семейный доступ», коснитесь значка профиля, коснитесь «Куплено» и выберите «Мои покупки».
Вывод значений переменных в виде таблиц
Var myArray=
Если вывести его в консоли, получится иерархическая структура в виде, собственно, массива объектов. Это – полезная возможность, ветви структуры можно разворачивать, просматривая содержимое объектов. Однако, при таком подходе сложно понять, например, как соотносятся свойства похожих элементов. Для того, чтобы с подобными данными было удобнее работать, их можно преобразовать к табличному виду. Для этого служит такая команда:
Console.table(variableName)
Она позволяет вывести переменную и все её свойства в виде таблицы. Вот, как это выглядит.
Вывод массива объектов в виде таблицы






























