Выполните резервное копирование и сбросьте настройки до заводских.
В случае более серьезных проблем вы можете попробовать вернуть свой телефон к заводским настройкам по умолчанию. Тебе понадобится Сделайте резервную копию Сначала со своего устройства, чтобы убедиться, что данные не потеряны.
Подключите свой iPhone или iPad к компьютеру и создайте Резервное копирование iTunes на вашем устройстве. Обязательно создайте зашифрованную резервную копию. Только зашифрованные резервные копии будут храниться с соблюдением требований гигиены для сохранения данных.
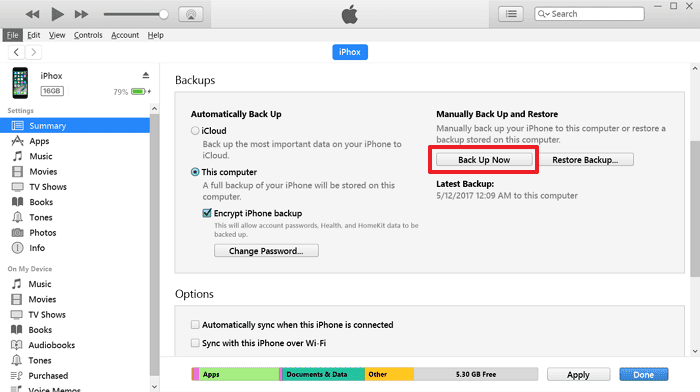
После завершения резервного копирования нажмите кнопку «Восстановить из копииЧтобы начать процесс сброса.
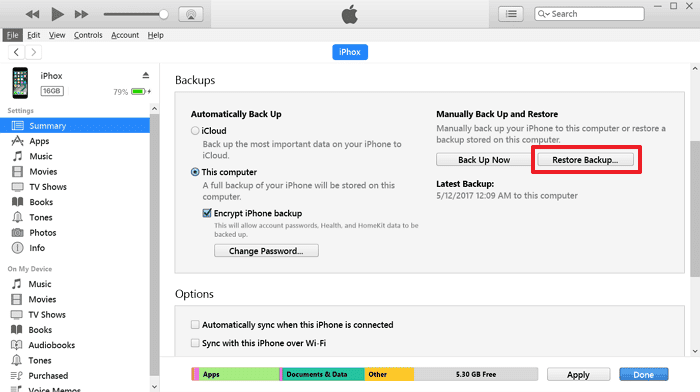
3. Когда восстановление будет завершено, проверьте, работают ли ваши данные лучше.
Зачем нужны сотовые данные на iPhone
Сотовые данные на iPhone являются неотъемлемой частью мобильного опыта. Они позволяют устройству подключаться к сотовой сети провайдера мобильной связи для передачи данных, включая Интернет, сообщения и звонки.
Сотовые данные предоставляют множество преимуществ, включая:
- Доступ к Интернету везде и всегда: Благодаря сотовым данным вы можете оставаться онлайн, когда вы находитесь вне зоны Wi-Fi. Это особенно полезно в поездках или в областях, где доступ к Wi-Fi ограничен.
- Получение сообщений и звонков: Сотовые данные позволяют вам получать текстовые сообщения, мультимедийные сообщения и звонки независимо от наличия Wi-Fi. Вы можете оставаться на связи с друзьями, семьей и коллегами в любое время и в любом месте.
- Использование мобильных приложений: Большинство современных мобильных приложений требуют подключения к Интернету, чтобы функционировать полноценно. Обновление социальных сетей, получение уведомлений, загрузка контента — все это возможно благодаря сотовым данным.
- Онлайн-чтение и потоковое воспроизведение: Вы можете свободно читать новости, статьи, книги и смотреть видео онлайн с помощью сотовых данных. Нет необходимости искать Wi-Fi или загружать материалы заранее.
Важно знать, что использование сотовых данных может быть тарифицировано вашим провайдером мобильной связи. Поэтому рекомендуется следить за своим трафиком и использовать Wi-Fi, когда это возможно, чтобы избежать неожиданных дополнительных расходов
Настройки использования сотовых данных можно настроить в разделе «Настройки» на устройстве iPhone.
Wi-Fi
Для того чтобы подключить на айфоне интернет по Wi-Fi выберите в настройках соответствующий пункт и переведите полозок слева в рабочее положение.Смартфон начнёт поиск доступных к подключению сетей, и выдаст поимённый перечень точек Wi-Fi, с индикацией уровня сигнала и защищённости. Выбрав нужную сеть, введите пароль доступа (если таковой имеется), к сети без пароля айфон автоматически подсоединится сам. Советуем вам всегда устанавливать надёжный пароль, состоящий не менее чем из шести символов – и букв, и цифр. Так как не смотря на то что айфон шифрует все используемые соединения лучше дополнительно усилить защиту, и попутно сохранить скорость раздачи на должном уровне.
При успешном подключении на домашнем экране появится характерный значок и рядом с выбранной сетью будет стоять синяя галочка.Обращаем ваше внимание на то, что скрытые сети не отображаются в списке найденных точек подключения. Многие считают, что это является дополнительным способом обеспечения их безопасности
На самом деле эффективность защиты от доступа посторонних никак не повышается, т.к. есть возможность с помощью специальных средств всё равно считывать SSID (имя сети). Сокрытие имени на поверку только усложняет поиск её устройствами, на это тратится гораздо больше времени, а значит и энергии. Намного дольше происходит автоматическое повторное подключение, в общем – сомнительная выгода.
Если Вы точно знаете название такой сети, выберите в предложенном списке доступных сетей Wi-Fi пункт – Другая. Введите имя сети и выберите тип безопасности.Рекомендуем использовать для личных целей режим WPA2, если эта точка Wi-Fi массово используется на предприятии, то тогда оптимальный вариант будет — WPA2 Enterprise. Затем необходимо ввести пароль.После введения данных подсоединение к сети будет происходить автоматически, когда Вы будете находиться в пределах её действия.
Также в дальнейшем запускать интернет можно будет из меню быстрого запуска. Просто выберите значок Wi-Fi в верхней строчке меню. Айфон найдёт доступную сеть и, если Вы уже подключались к ней ранее и вводили пароль доступа, автоматически соединит вас через неё с интернетом. Повторным нажатием по этой иконке Wi-Fi также можно будет быстро отключить.Закономерно, что во время серфинга в интернете на айфоне намного быстрее разряжается аккумулятор, поэтому желательно отключить его на то время, когда в нём нет нужды. Обычно заряда хватает на сутки смешанного использования, когда владелец время от времени звонит, просматривает уведомления, печатает сообщения в ответ, делает фото и т.п. Если же вообще не покидать интернета, то заряда хватит на 10-12 часов кряду (в зависимости от модели айфона) – так что делайте выводы.
Включение интернета
При включении мобильного доступа во всемирную паутину можно настроить определённые параметры. В это же время беспроводное соединение может устанавливаться автоматически при соответствующей активной функции.
Мобильный интернет
Данный вид доступа в интернет предоставляет оператор сотовой связи по выбранному вами тарифу. Перед включением убедитесь, что услуга была оплачена и вы можете выйти в интернет. Это можно узнать с помощью горячей линии оператора или скачав фирменное приложение из App Store.
Вариант 1: Настройки устройства
Перейдите в «Настройки» вашего смартфона.
Найдите пункт «Сотовая связь».
Для включения мобильного доступа в интернет следует установить положение ползунка «Сотовые данные» как указано на скриншоте.
Спустившись ниже по списку, станет видно, что для одних приложений можно включить передачу сотовых данных, а для других — отключить. Для этого положение ползунка должно быть таким, как указано ниже, т.е. подсвечиваться зеленым цветом. К сожалению, сделать это можно только для стандартных приложений iOS.
Переключаться между различными видами мобильной связи можно в «Параметры данных».
Нажмите на «Голос и данные».
В этом окошке выберите нужный вам вариант. Убедитесь, что справа стоит значок галки
Обратите внимание, что выбрав 2G-связь, владелец Айфона может делать что-то одно: либо сёрфить в браузере, либо отвечать на входящие звонки. Одновременно это делать, увы, нельзя
Поэтому данный вариант подходит лишь тем, кто хочет сохранить заряд батареи.
Вариант 2: Панель управления
Отключить мобильный интернет в Панели управления на iPhone с версией iOS 10 и ниже нельзя. Единственный вариант — включить авиарежим. О том, как это сделать, читайте в следующей статье на нашем сайте.
Подробнее: Как отключить LTE/3G на iPhone
А вот если на устройстве установлена iOS 11 и выше, свайпните вверх и найдите специальный значок. Когда он горит зеленым, соединение активно, если серым – интернет выключен.
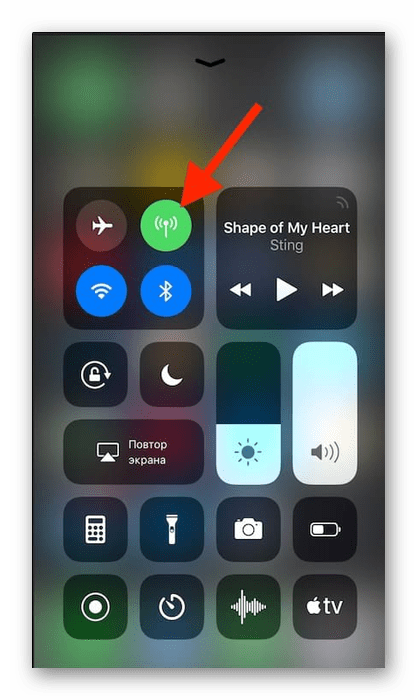
Настройки мобильного интернета
- Выполните Шаги 1-2 из Варианта 2 выше.
- Нажмите «Параметры данных».
- Перейдите в раздел «Сотовая сеть передачи данных».
- В открывшемся окне можно изменять параметры подключения по сотовой сети. При настройке изменению подлежат такие поля как: «APN», «Имя пользователя», «Пароль». Узнать эти данные можно у своего сотового оператора с помощью SMS или позвонив в поддержку.
Wi-Fi
Беспроводное соединение позволяет подключаться к интернету, даже если у вас нет СИМ-карты или услуга от сотового оператора не оплачена. Включить его можно как в настройках, так и в панели быстрого доступа
Обратите внимание, что включив авиарежим, вы автоматически выключите мобильный интернет и Wi-Fi. О том, как его выключить, читайте в следующей статье в Способе 2
Подробнее:
Вариант 1: Настройки устройства
- Перейдите в настройки своего аппарата.
- Найдите и нажмите по пункту «Wi-Fi».
- Передвиньте указанный ползунок вправо для включения беспроводной сети.
- Выберите сеть, к которой хотите подключиться. Нажмите на неё. Если она защищена паролем, введите его во всплывающем окне. После успешного подсоединения пароль больше спрашиваться не будет.
- Здесь же можно активировать функцию автоматического подключения к известным сетям.
Вариант 2: Включение в Панели управления
- Свайпните вверх от нижнего края экрана для открытия Панели управления. Либо, если у вас iOS 11 и выше, свайпните от верхнего края экрана вниз.
- Активируйте Wi-Fi-интернет, нажав на специальный значок. Синий цвет означает, что функция включена, серый – выключена.
- На версиях ОС 11 и выше беспроводной доступ в интернет отключается лишь на время, чтобы отключить Вай-Фай на продолжительный период, следует воспользоваться Вариантом 1.
Режим модема
Полезная функция, которая есть в большинстве моделей iPhone. Она позволяет делиться интернетом с другими людьми, при этом пользователь может поставить пароль на сеть, а также следить за количеством подключившихся. Однако для её работы необходимо, чтобы тарифный план вам это позволял. Перед включением необходимо узнать, доступна ли она вам и какие есть ограничения. Допустим, у оператора Yota при раздаче интернета скорость снижается до 128 Кбит/сек.
О том, как включить и настроить режим модема на Айфон, читайте в статье на нашем сайте.
Подробнее: Как раздать Wi-Fi с iPhone
Итак, мы разобрали, как включить мобильный интернет и Wi-Fi на телефоне от компании Apple. Кроме того, на Айфоне существует такая полезная функция как режим модема.
Помогла ли Вам статья?
Нет
Решение Сотовые данные не активируются на iPhone 11 (Pro Max) XS Max, iPhone XS, iPhone XR
Решение 1. Включите / выключите сотовые данные
Не пробовали этот быстрый способ исправить ситуацию, когда сотовые данные не активируются на iPhone XS Max / XS / XR? Тогда, прежде чем отдавать предпочтение странным способам устранения неполадок, попробуйте следующее. Выключение / включение сотовых данных может восстановить функцию сотовых данных.
- Шаг №1: Посетите приложение «Настройки».
- Шаг № 2: Найдите «Сотовая связь».
- Шаг № 3: Отключите сотовые данные.
- Шаг №4: Принудительно закройте приложение «Настройки».
- Шаг № 5: Через несколько секунд выполните те же действия и включите данные сотовой связи.
В противном случае вы можете выполнить этот трюк в Центре управления, нажмите на «Сотовые данные», и если вы видите, что значок зеленый, что означает, что сотовые данные включены, и если вы обнаружите, что значок серый, то сотовые данные отключены.
Программы для Windows, мобильные приложения, игры — ВСЁ БЕСПЛАТНО, в нашем закрытом телеграмм канале — Подписывайтесь:)
Переключатель включен, но нет доступа в Интернет или низкая скорость, Настройки-> Сотовая связь-> Параметры сотовых данных-> Голос и данные-> LTE, VoLTE Выкл. И Вкл.
Решение 2. Включение / отключение режима полета
Переходим к следующему этапу устранения неполадок, который наиболее известен тем, что устраняет проблемы с сетью в iPhone. Когда вы выполните это решение, iPhone будет отключен от всех беспроводных подключений и даст новый старт iPhone, устранив сбои.
- Шаг №1: перейдите в приложение «Настройки».
- Шаг № 2: Нажмите «Режим полета».
- Шаг № 3: Включите режим полета.
- Шаг №4: Затем перезагрузите iPhone.
- Шаг № 5: Снова откройте приложение «Настройки» и выберите «Режим полета», чтобы отключить его.
Решение 3. Обновите настройки оператора связи и iPhone
Сотовые данные не могут быть активированы в iPhone XS Max / XS / XR, также возможно из-за оператора связи. Иногда оператор связи находится на техническом обслуживании, и тогда мы можем столкнуться с трудностями при использовании сотовых данных в iPhone. В качестве альтернативы они выпустили обновление настроек оператора связи для пользователей iPhone, но вы все еще не обновили iPhone. Не ждите большего, давайте начнем обновлять настройки оператора связи и iPhone. Чтобы убедиться, что iPhone не виноват, проверьте наличие обновлений и в iPhone.
Как обновить настройки оператора связи в iPhone,
- Шаг №1: Откройте приложение «Настройки».
- Шаг № 2: Выберите «Общие».
- Шаг № 3: Нажмите «О программе».
- Шаг №4: Если доступно какое-либо ожидающее обновление, всплывающее окно попросит вас обновить настройки оператора связи.
Как обновить iPhone
- Шаг №1: перейдите в приложение «Настройки».
- Шаг № 2: Нажмите «Общие».
- Шаг № 3: Прокрутите вниз и выберите «Обновление программного обеспечения».
Решение 4. Сбросить настройки сети
Режим полета используется для исправления небольших сбоев, связанных с беспроводными сетями, тогда как сброс настроек сети предпочтительнее, если вам не удалось исправить. Сотовые данные не могли быть активированы в iPhone XS Max / XS / XR после того, как попробовали эти советы.
- Шаг №1: перейдите в приложение «Настройки».
- Шаг № 2: Откройте «Общие».
- Шаг № 3: Прокрутите вниз и нажмите «Сброс».
- Шаг № 4: Выберите «Сбросить настройки сети».
- Шаг № 5: Если будет предложено, введите пароль и дождитесь завершения процесса.
После перезагрузки iPhone попробуйте использовать данные сотовой связи на iPhone.
Решение 5. Восстановите iPhone
Наше последнее, но не менее важное возможное решение – восстановить заводские настройки iPhone. После восстановления iPhone все ваши контакты, видео, песни, беспроводные соединения, приложения и т
Д. Данные будут удалены с вашего iPhone. Следовательно, рекомендуется сделать резервную копию перед восстановлением заводских настроек iPhone.
- Шаг №1: Запустите приложение «Настройки».
- Шаг № 2: Нажмите «Общие».
- Шаг № 3: Нажмите «Сброс» и выберите «Стереть все содержимое и настройки».
- Шаг № 4: Подтвердите сброс настроек до заводских, введя пароль.
Если ваш телефон по-прежнему не может включить сотовую или мобильную передачу данных, обратитесь к компании-оператору SIM-карты и спросите их о вашем тарифном плане.
Программы для Windows, мобильные приложения, игры — ВСЁ БЕСПЛАТНО, в нашем закрытом телеграмм канале — Подписывайтесь:)
Возможные проблемы и их решение
В процессе настройки и использования переключения сотовых данных на iPhone могут возникать некоторые проблемы, которые можно легко решить:
- Отсутствие опции «Сотовые данные» в настройках: если вы не видите опцию «Сотовые данные» в разделе «Настройки», проверьте, что ваше устройство поддерживает данную функцию. Если это так и опция все равно отсутствует, возможно, ваш оператор связи не разрешает ее использование. В таком случае, свяжитесь с вашим оператором для получения дополнительной информации.
- Проблемы с подключением к сотовым данным: если у вас возникают проблемы с подключением к сотовым данным, убедитесь, что на вашем устройстве включен режим сотовых данных. Проверьте также настройки точки доступа у вашего оператора связи и убедитесь, что они правильно сконфигурированы.
- Ограничения использования сотовых данных: иногда операторы связи могут устанавливать ограничения на использование сотовых данных, такие как лимиты трафика или блокировка определенных типов контента. Если у вас есть проблемы с доступом к сотовым данным в некоторых приложениях или сервисах, проверьте ограничения вашего тарифного плана или свяжитесь с оператором для получения дополнительной информации.
- Проблемы с переключением между Wi-Fi и сотовыми данными: иногда устройства iPhone могут иметь проблемы с автоматическим переключением между Wi-Fi и сотовыми данными. Если у вас возникают проблемы с подключением к сотовым данным, когда Wi-Fi недоступен, или наоборот, проверьте настройки вашего устройства и убедитесь, что функция автоматического переключения включена.
В случае, если вы не можете решить проблему с переключением сотовых данных на iPhone самостоятельно, рекомендуется обратиться в службу поддержки Apple или своего оператора связи для получения дополнительной помощи и решения проблемы.
Включите роуминг данных.
Это может показаться нелогичным, но многие люди, которые сталкивались с перебоями в передаче данных на iPhone, считают это надежным решением. В частности, после некоторого Обновления iOS На некоторых устройствах обнаружена ошибка, которая загромождает операционную систему при включении. Интернет-роуминг.
Если вы думаете, что у вас есть эта ошибка, перейдите на «Настройки -> Мобильные данные -> Параметры мобильных данных» , затем запуститеРоуминг данныхи перезагрузите ваше устройство.
Очевидно, что это обходной путь для того, что, как мы надеемся, является временной ошибкой, но если вы уехали за границу и все еще находитесь в Интернет-роумингНе забудьте выключить его, иначе вы можете столкнуться с плохо заряженным счетом за телефон.
Первый метод
Настраиваем инет с помощью самого iPhone. Для этого необходимо, чтобы в айфоне была установлена сим-карта, иначе подключить гаджет к сетке не получится. Вставляем Sim-ку. Последующие действия:
- Заходим в Настройки.
- Выбираем Сотовая связь.
- Находим пункт Сотовые Данные.
- Переключаем ползунок в активный режим, чтобы включить интернет.
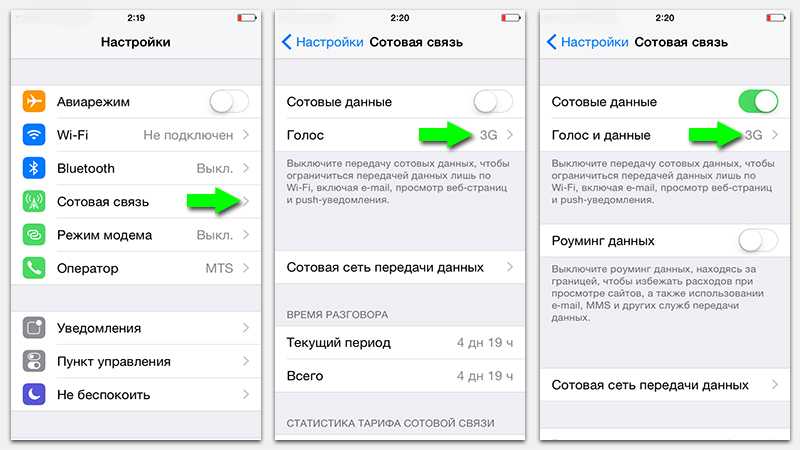
Далее, проверяем работает ли интернет. Заходим в любое приложение или браузер, где необходимо подключение к сетке.
Что делать, если нет подключения к сети? Нужно проверить следующее:
- Работает ли сим-карточка, посмотреть есть ли деления антенны.
- Проверить баланс. Если ваше подключение к интернет не безлимитное, у вас попросту может не хватить средств для подключения.
- Проверить настройки сотовых данных (Обычно они устанавливаются автоматически. Как только активируется симка, настройки присылаются в виде SMS-ок и сохраняются в айфоне)
Если у вас по каким-то причинам не сохранились или сбились настройки сотовых данных, то настраиваем их вручную, для этого необходимо:
- Узнать нужные данные у оператора из СМС или по телефону ( Эти услуги бесплатные).
- Зайти в приложение Настройки.
- Выбрать пункт Сотовая связь.
- Далее заходим в Сотовая сеть передачи данных.
- Вводим данные переданные оператором.
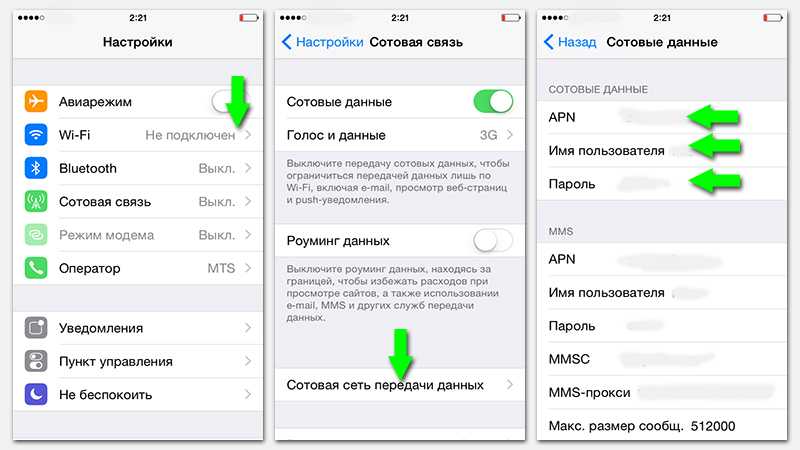
По возможности, если оператор поддерживает LTE(4g) соединение, вводим данные в поля LTE. Вводим все данные в соответствующие поля. Если вы собираетесь использовать свой iPhone как модем для компьютера, то вводим настройки для Режим модема. Как сделать из своего айфона модем и раздавать с него Wi-Fi читайте в другой статье.
Сбросьте настройки сети.
Вы можете попробовать сбросить настройки сети, если сотовые данные по-прежнему не работают. Это должно отменить изменения в ваших конфигурациях, которые вызывают сбои в работе сотовых данных.
Имейте в виду, что это забудет ранее сопряженные устройства Bluetooth и соединения Wi-Fi.
См. шаги ниже, чтобы сбросить настройки сети:
- Откройте свое устройство и войдите в настройки.
- Перейдите на вкладку «Общие» и нажмите «Перенести или сбросить iPhone/iPad».
- Теперь выберите параметр «Сброс».
- Выберите «Сбросить настройки сети» и следуйте инструкциям.
Примечание
- Ваш iPhone немедленно перезагрузится после сброса настроек сети.
- Может показаться, что он застрял в логотипе Apple. Дождитесь завершения процесса, который обычно занимает от 5 до 10 минут.
Попробуйте использовать сотовые данные позже, чтобы проверить, решена ли проблема.
Если вы пробовали приведенные выше решения, и ни одно из них не сработало, пришло время связаться с вашим оператором связи.
Ваш оператор должен помочь вам решить проблемы, связанные с сетью. Они также могут предложить дополнительные советы по устранению неполадок и проверить, есть ли проблемы с их стороны.
Вот как вы можете получить помощь от своего оператора связи:
- Найдите номер службы поддержки вашего оператора на их веб-сайте или на обратной стороне SIM-карты.
- Позвоните в их службу поддержки и следуйте инструкциям, чтобы поговорить с представителем.
- Подробно опишите проблему, с которой вы столкнулись. Укажите модель вашего iPhone, версию iOS, на которой он работает, и текущий тарифный план, который у вас есть.
- Также полезно упомянуть шаги по устранению неполадок, которые вы уже пробовали, чтобы вам не пришлось повторять один и тот же процесс.
В зависимости от полученных результатов они могут попросить вас выполнить дополнительные действия по устранению неполадок. Они также могут передать проблему своей технической команде для дальнейшего расследования.
Если с вашей SIM-картой или оператором связи все в порядке, проблема может быть связана с аппаратным обеспечением.
Посетите ближайший Apple Store в вашем районе, чтобы ваш iPhone проверил технический специалист.
Если вы хотите получить новое устройство, проверьте варианты гарантии. Если вы только что купили свой iPhone 14, у вас есть до 14 дней вернуть устройство и запросить возврат средств.
Примечание
- Возврату подлежат только товары, приобретенные у Apple через Интернет или в розничном магазине.
- Если вы приобрели iPhone у розничного продавца, узнайте у него правила возврата средств.
На этом мы подошли к концу нашего руководства о том, как исправить сотовые данные, если они не работают на вашем iPhone 14. Если у вас есть вопросы, оставьте комментарий ниже, и мы сделаем все возможное, чтобы ответить на них.
Джон окончил факультет информационных технологий. Он пишет с 2016 года и опубликовал сотни статей. Помимо писательства, он увлекается технологиями и любит делиться знаниями о новейших гаджетах на рынке. В свободное время он совершает дальние поездки или играет в онлайн-игры, такие как CS:GO и DOTA 2.
Подготовка к настройке
Перед тем как приступить к настройке интернета на iPhone 11, необходимо выполнить несколько предварительных шагов:
- Убедитесь, что у вас установлена последняя версия операционной системы iOS. Для этого откройте «Настройки», выберите «Общие» и нажмите «Обновление ПО». Если доступно обновление системы, выполните его перед настройкой интернета.
- Узнайте у своего оператора мобильной связи какие данные необходимо ввести в настройках интернета. Обычно необходимо знать APN (точку доступа) и логин/пароль, если они требуются.
- Убедитесь, что у вас есть активная сим-карта и включен мобильный интернет. Если у вас есть проблемы с сигналом, обратитесь в службу поддержки оператора связи.
Постоянный доступ к мобильному интернету
Чтобы настроить постоянный доступ к мобильному интернету на iPhone 11, следуйте этим простым шагам:
- Перейдите в меню «Настройки» на вашем iPhone 11.
- Выберите «Сотовая связь».
- В разделе «Данные сотовой связи» убедитесь, что опция «Включено» включена.
- Если у вас есть SIM-карта, установленная в iPhone 11, убедитесь, что она правильно установлена в слот SIM-карты на вашем устройстве.
- В разделе «Мобильные данные» убедитесь, что опция «Включено» включена. При необходимости переключите ее в положение «Включено».
- Если у вас есть предустановленные интернет-настройки от вашего оператора сотовой связи, iPhone 11 автоматически применит их. В противном случае, вы можете запросить настройки у вашего оператора или настроить их вручную, следуя инструкциям вашего оператора.
- После применения или настройки интернет-настроек, ваш iPhone 11 будет иметь постоянный доступ к мобильному интернету.
Теперь вы можете наслаждаться соединением с мобильным интернетом на iPhone 11 и использовать разнообразные онлайн-сервисы и приложения в любое время и в любом месте. Убедитесь, что у вас достаточно трафика или подключены к беспроводной сети, чтобы избежать дополнительных расходов на передачу данных.
Выбор оператора связи
При настройке мобильной связи на iPhone 11 необходимо выбрать оператор, который будет обеспечивать вас стабильной и качественной связью. В зависимости от ваших предпочтений и потребностей, вы можете выбрать одного из множества операторов доступных на рынке.
Перед выбором оператора, учитывайте следующие критерии:
1
Покрытие сигнала: Обратите внимание на то, какое покрытие сигнала предлагает каждый оператор в вашем регионе. Некоторые операторы могут обеспечивать лучшее покрытие в городах, в то время как другие могут иметь лучшую связь в сельской местности
2. Качество связи: Исследуйте отзывы о качестве связи каждого оператора. Узнайте, насколько стабильными и четкими являются звонки и передача данных в сети каждого оператора.
3. Предлагаемые тарифы: Сравните тарифы, которые предлагают различные операторы. Выберите тот, который соответствует вашим коммуникационным потребностям и бюджету.
4. Дополнительные услуги: Узнайте, какие дополнительные услуги предлагают операторы, такие как роуминг, поддержка VoLTE и VoWiFi, доступ к международным звонкам и т. д. Разные операторы могут предоставлять различные услуги, поэтому выберите тот, который соответствует вашим потребностям.
После тщательного анализа и сравнения, выберите оператора связи, который наилучшим образом соответствует вашим потребностям и требованиям. Как только вы сделаете свой выбор, вы можете перейти к настройке мобильной связи на вашем iPhone 11 и начать пользоваться своим новым оператором.
Как удалить Wi-Fi сеть на вашем iPhone?
Если возникли проблемы с подключением Wi-Fi на новом iPhone, после внесения изменений в настройки сети, вы можете вернуть изменения к изначальной конфигурации.
Однако, если вы не можете точно вспомнить, какие настройки или параметры были изменены и вызвали эту проблему, вы можете просто удалить сеть и заново настроить ее. Все текущие настройки сети будут удалены в процессе. Чтобы удалить беспроводные сети на новом iPhone, выполните следующие действия:
1. Откройте «Настройки».
2. Выберите «Wi-Fi».
3. Нажмите синий значок «i» рядом с сетью Wi-Fi, которую вы хотите удалить.
4. Выберите «Удалить эту сеть». При появлении запроса нажмите «Удалить эту сеть», чтобы подтвердить действие.
5. Подождите, пока сеть будет успешно удалена, и перезагрузите ваш iPhone. После перезагрузки включите Wi-Fi и снова настройте беспроводную сеть.
Если вы столкнулись с проблемами при попытке подключения к Wi-Fi сети на iPhone, попробуйте перезагрузите модем или маршрутизатор (в народе роутер), после перезагрузите Айфон и снова подключитесь к Wi-Fi.
Перезагрузите iPhone.
Перезагрузка iPhone — эффективный способ устранения незначительных проблем. Когда вы перезагружаете iPhone, он удаляет временные данные из памяти.
Это должно решить проблемы, связанные с программным обеспечением, которые вызывают сбои в работе сотовых данных.
Вот как вы можете перезагрузить свой iPhone 14:
- Нажмите и удерживайте любую из кнопок громкости вместе с боковой кнопкой.
- Отпустите все кнопки, как только появится экран «Slide to Power Off».
- Перетащите ползунок вправо, пока дисплей не выключится.
- Подождите 30 секунд, прежде чем включать iPhone.
После этого войдите в Центр управления и проверьте, работают ли сотовые данные.
Как включить Wi-Fi на iPhone или iPad
Выход в Интернет через беспроводное Wi-Fi соединение — самый быстрый и комфортный способ находиться в Сети при помощи iPhone или iPad. Скорости сравнимы с теми, которыми Вы пользуетесь на компьютере. Источником Wi-Fi может быть домашний модем, беспечный сосед, общественное заведение (например, McDonalds). Начиная с iOS 7 есть два способа включить/выключить Wi-Fi на iPhone или iPad:
Открыть Пункт управления (провести по экрану пальцем от нижней части дисплея вверх). В появившейся «шторке» просто коснитесь иконки Wi-Fi. Включенный Wi-Fi — иконка синего цвета;
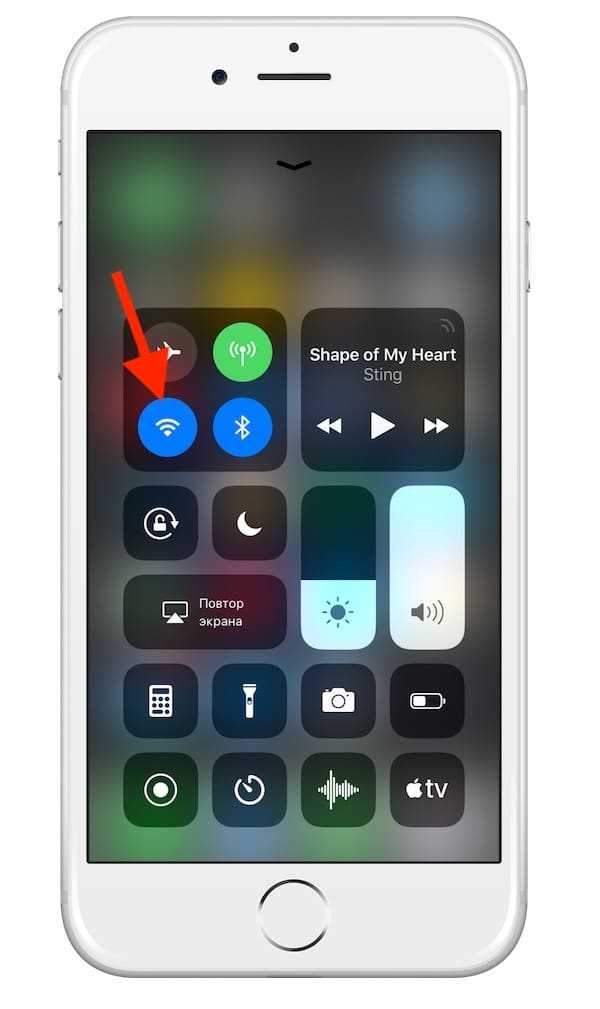
ВНИМАНИЕ! С выходом iOS 11 Apple изменила принцип отключения модулей Bluetooth и Wi-Fi через «Пункт управления». Две кнопки больше не представляют собой стандартные переключатели вкл./вкл
и отключают беспроводное соединение только по истечении установленного периода времени.
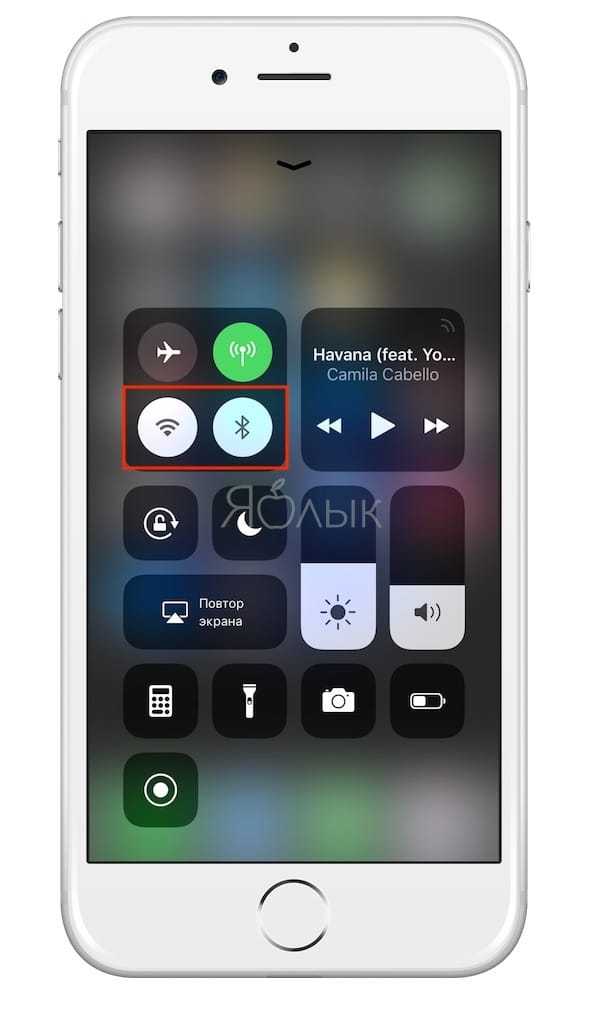

Более подробно об управлении Bluetooth и Wi-Fi в Пункте управления мы рассказали в этом материале.
Зайти в «Настройки», выбрать пункт «Wi-Fi» (второй сверху), коснуться единственного переключателя, выбрать необходимую сеть и пароль к ней. Зеленый цвет — «включено», серый — «выключено».
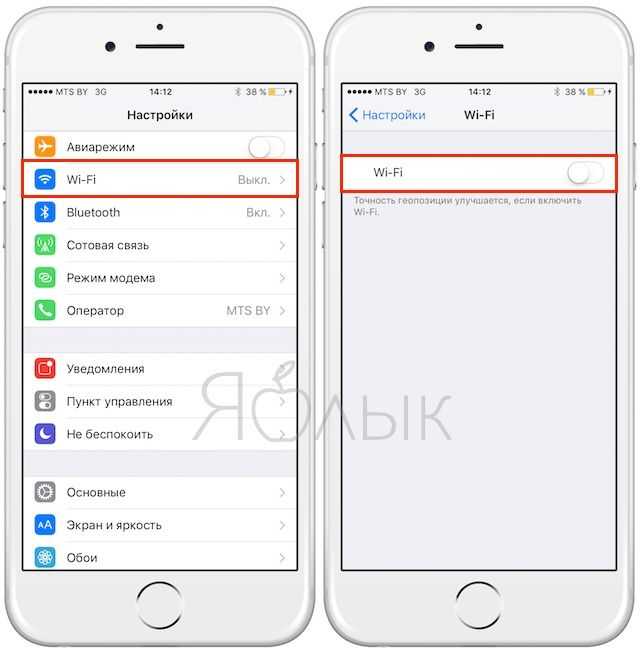
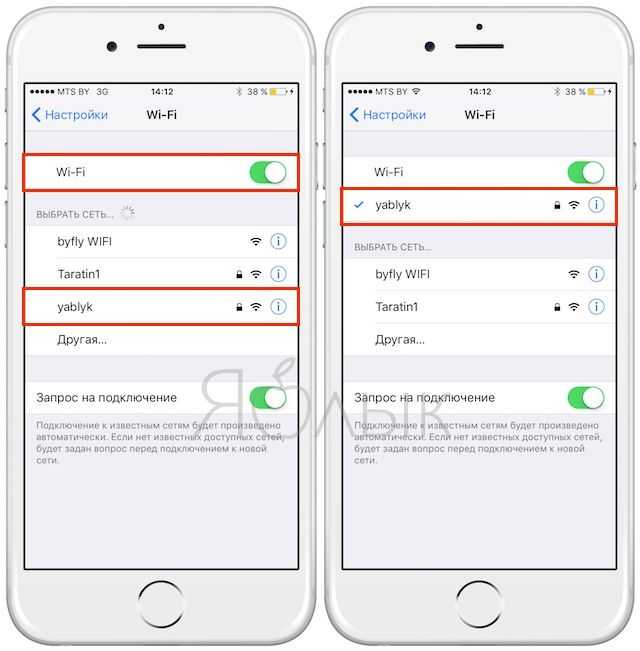
Вот и всё, теперь Вы вооружены знанием о том, как включить и выключить Интернет на iPhone или iPad. Приятного путешествия по интернет-просторам!
Шаги, которые необходимо выполнить, чтобы использовать модем на Android и поделиться своими мобильными данными с другим смартфоном или компьютером без Интернета

В этом разделе я хочу показать вам все возможные способы обмена мобильными данными с другие устройства, отключенные от сети. Посмотрим:
Через Wi-Fi
Операционная система Android изначально предоставляет возможность обмениваться данными, создавая «Точка доступа WIFI». Этот вариант является наиболее известным и наиболее часто используемым пользователями, когда ваш мобильный телефон становится маршрутизатором и позволяет другим устройствам подключаться к Интернету.
Процесс прост и безопасен, так как вы можете установить пароль, доступ к которому могут получить только те пользователи, которые его знают. Тогда я покажу тебе как активировать эту опцию в вашем терминале:
- Доступ к меню «Настройки» .
- Нажмите на опцию «Беспроводная связь и сети» .
- Зайти в меню «Интернет-шеринг и зона WI-FI» , и выберите вариант «Зона покрытия беспроводной сети» .
Среди всех этих вариантов выберите «Настроить точку доступа WI-FI» .
Когда-то, активировать это . Не забудьте настроить параметры, которые имя сети предоставляет по умолчанию, и установить элементы безопасности.
После завершения этого процесса другие пользователи смогут получить доступ к этой сети .
Через USB
Если вам нужно подключить компьютер к Интернету с помощью мобильных данных с вашего устройства, наиболее используемый способ — через USB. Эта опция должна быть активирована каждый раз, когда вы собираетесь ее использовать, и для этого необходимо выполнить следующие действия:
- Подключите свой терминал к компьютеру через USB-кабель .
- Перейдите в меню «Настройки» и найдите параметр «Беспроводные сети».
- Выберите вариант «Общий доступ к Интернету и зоне WI-FI», но на этот раз вам нужно получить доступ к меню «Поделиться через USB».
После выбора этой опции ваш компьютер будет готов к работе с вашими мобильными данными.
Через Bluetooth
Эта опция позволяет вам utiliser технология bluetooth делиться Интернетом со своего мобильного где ты.
Вот как это сделать:
- Подключите два устройства через Bluetooth.
- Устройство, которое будет передавать данные, должно иметь доступ » Параметры «>» Беспроводная связь и сети «>» Совместное использование Интернета и зона Wi-Fi «>» Поделиться через bluetooth . Активировав эту опцию, вы готовы поделиться своими данными.
- Устройство, которое будет получать доступ в Интернет, должно иметь доступ » Параметры «, Выберите значок шестеренки и активируйте» доступ в Интернет
Таким образом, два устройства будут готовы к совместному использованию и доступу в Интернет, пока одно из них не отключится.
С внешним приложением
Вы также можете использовать некоторые приложения, специально разработанные для превратите свой мобильный телефон в точку доступа. Таким образом, вы можете делиться Интернетом со своей мобильной скоростью передачи данных и даже превратить его в расширитель вашей сети WI-FI при подключении к домашней сети.
Без сомнения, очень практичный и полезный инструмент, особенно когда мы не так хорошо разбираемся в настройке нашего мобильного телефона для работы в Интернете. Вы всегда можете получить доступ к приложению, которое сделает все за вас. В конце этой статьи я покажу вам самые надежные и безопасные варианты приложений, которые вы можете использовать, и как это сделать.
Шаг 4: Решение проблем с подключением
При подключении мобильного интернета на iPhone 11 могут возникнуть некоторые проблемы. Ниже приведены решения для наиболее распространенных проблем:
1. Отключение и включение мобильных данных
Первым шагом при возникновении проблем с подключением мобильного интернета на iPhone 11 должно быть отключение и включение мобильных данных. Для этого следует выполнить следующие действия:
- Перейдите в меню “Настройки”.
- Выберите раздел “Сотовая связь”.
- Переключите переключатель возле “Мобильных данных” в положение “Выкл”.
- Переключите переключатель возле “Мобильных данных” в положение “Вкл”.
2. Перезагрузка iPhone 11
Если отключение и включение мобильных данных не помогло решить проблему, следующим шагом стоит перезагрузить iPhone 11. Для этого нужно выполнить следующие действия:
- Удерживайте кнопку “Включение/выключение” справа на верхней панели устройства и кнопку громкости (-) слева на верхней панели одновременно.
- Переместите ползунок “Выключить” вправо, чтобы выключить iPhone 11.
- После полного выключения устройства снова удерживайте кнопку “Включение/выключение” на верхней панели, чтобы включить iPhone 11.
3. Обновление операционной системы
Если проблема с подключением мобильного интернета продолжается, возможно, необходимо обновить операционную систему iPhone 11. Для этого следуйте следующим инструкциям:
- Перейдите в меню “Настройки”.
- Выберите раздел “Общие”.
- Нажмите на “Обновление ПО”.
- Если доступно новое обновление, нажмите “Загрузить и установить”.
4. Обращение к оператору связи
Если после выполнения всех вышеперечисленных шагов проблема с подключением мобильного интернета на iPhone 11 не была решена, рекомендуется обратиться к оператору связи для получения дальнейшей помощи и решения проблемы.




























