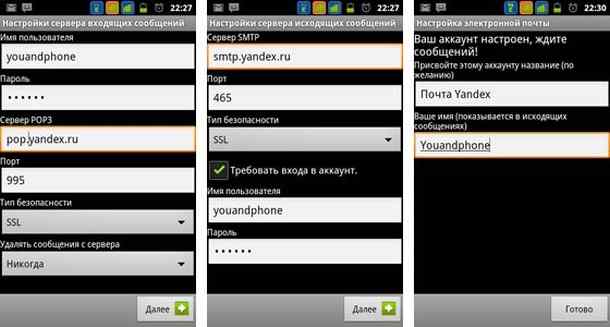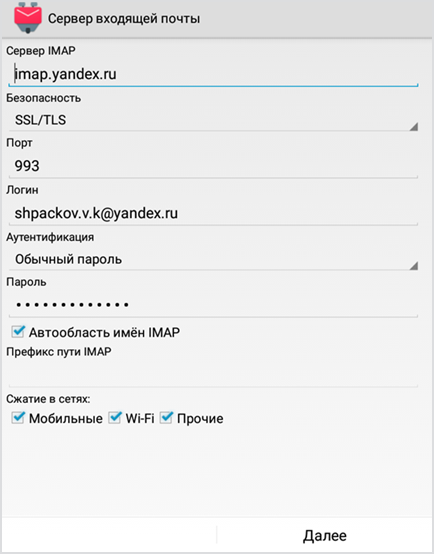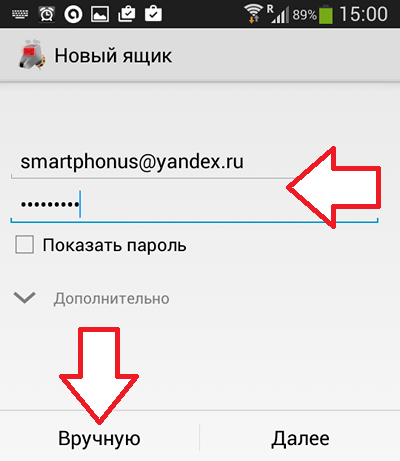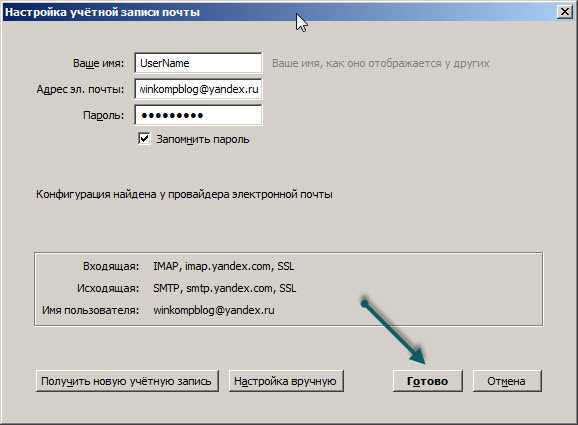Проблема Android #6 — Проблемы с производительностью и батареей
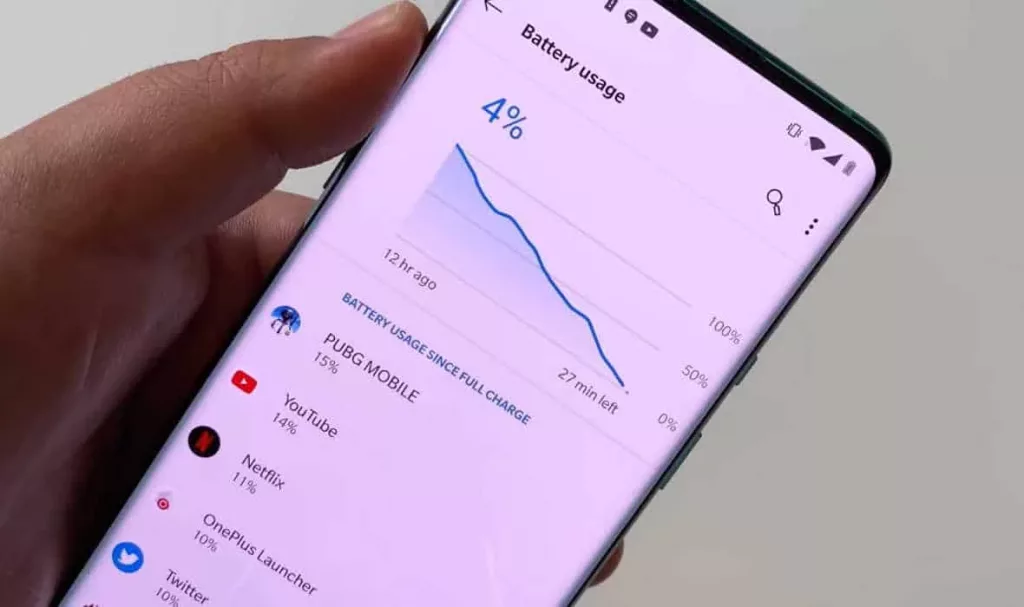
Проблемы с производительностью и батареей
Если ваш смартфон начал работать медленнее, «зависает» или долго реагирует на команды, существует несколько базовых методов, чтобы попробовать устранить эти трудности. Заметим также, что многие из данных методов помогут в случае быстрого разряда аккумулятора. Казалось бы, проблемы с быстродействием и длительностью работы от аккумулятора — это неотъемлемая часть экосистемы Android.
- Один из самых простых способов — перезагрузите устройство.
- Убедитесь, что ваша система обновлена до последней версии. Проверить это можно в Настройки > Система > Дополнительно > Обновление системы. Также не забудьте обновить приложения из Google Play.
- Посмотрите на заполненность памяти телефона. Если свободно менее 10%, это может влиять на скорость его работы.
- Попробуйте определить, не создают ли какие-либо сторонние приложения проблемы, загрузив устройство в безопасном режиме.
- Если заметите, что многие приложения активно работают в фоне и влияют на производительность и заряд батареи, возможно, стоит принудительно их завершить. Для этого перейдите в «Настройки» > «Приложения и уведомления», выберите нужное приложение и нажмите «Остановить принудительно».
- В крайнем случае, когда другие методы не эффективны, полное восстановление системы может стать решением проблемы.
Как отключить родительский контроль
Вы не можете отключить родительский контроль, пока ваш ребенок не достигнет возраста, с которого аккаунтом Google можно управлять самостоятельно.
Как отключить родительский контроль, используя устройство родителя
Чтобы перейти к настройкам аккаунта, который вы просматривали в Family Link последним, нажмите на кнопку ниже:
Отключить родительский контроль
- Откройте приложение Family Link на своем устройстве.
- Выберите имя ребенка, для которого вы хотите отключить родительский контроль.
- Нажмите Настройки Информация об аккаунте Отключить родительский контроль.
- Подтвердите действие.
- Нажмите Отключить и следуйте инструкциям на экране.
Как отключить родительский контроль, используя устройство ребенка
Если вы настроили родительский контроль для существующего аккаунта Google, самостоятельно. В этом случае вы получите уведомление, а контролируемые вами устройства ребенка будут временно заблокированы.
Важно! Отключить родительский контроль на устройстве ребенка можно только в том случае, если на нем установлена операционная система Android 7.0 или более поздней версии
- Откройте приложение «Настройки» на устройстве ребенка.
- При использовании Android 8.1 и более поздних версий нажмите Цифровое благополучие и родительский контроль.
- При использовании других версий Android нажмите Родительский контроль.
- В правом верхнем углу нажмите на значок «Ещё» Отключить родительский контроль.
- Чтобы подтвердить, что вы родитель, войдите в свой аккаунт или введите родительский код доступа.
- Чтобы отключить родительский контроль, следуйте инструкциям на экране.
Как настроить почту Яндекс на Андроиде
Перейдем к тому, как настроить электронную почту на телефоне, говоря о Яндекс.Почте. Можно привязать аккаунт в Яндексе к предустановленному программному обеспечению, либо установить официальный клиент. Я рассмотрю оба варианта.
Создание аккаунта в Яндекс.Почте
Прежде чем переходить к настройкам, опишу как создать электронную почту на Андроиде в Яндексе. Сделать это можно как через приложение Яндекса, так и в мобильном браузере.
Процесс почти идентичный, поэтому я расскажу лишь о регистрации через браузер на смартфоне или планшете, так как в этом случае не понадобится загружать программное обеспечение.
Как создать почту в Яндексе пошагово:
- Запустить любой мобильный браузер.
- Перейти на сайт yandex.ru.
- Тапнуть на кнопку “Войти” в правом верхнем углу.
- В открывшейся странице выбрать “Зарегистрироваться”.
- Заполнить следующие поля: имя, фамилия, логин (название электронной почты), пароль, номер мобильного телефона.
- Нажать на надпись “Подтвердить номер”.
- Откроется другая страница, после чего на указанный ранее номер либо поступит звонок, либо придет сообщение. В единственное поле необходимо вписать код из сообщения, либо последние 4 цифры номера, с которого поступил звонок. Трубку брать не нужно.
- Тапнуть на кнопку “Подтвердить”. Если проверочный код был введен правильно, вас перебросит на предыдущую страницу с заполнением полей.
- Нажать на надпись “Зарегистрироваться”, перед этим поставив галочку напротив надписи “Я принимаю условия Пользовательского соглашения…”. Кликнув на гиперссылку можно ознакомиться как с условиями Пользовательского соглашения, так и с Политикой конфиденциальности.
- Отобразится окно, в котором будет предложено установить изображение для профиля электронной почты. Его можно пропустить.
Яндекс то убирает данный пункт, то возвращает его, поэтому у вас этой страницы может не быть.
Регистрация завершена. Откроется почта, на которую уже придет письмо от команды Яндекса.
Если это ваша первая почта, рекомендую читать рассылку от Яндекса, так как в ней доступным языком и на примерах объясняют, как пользоваться различными функциями электронного ящика.
Настройка Яндекс.Почты
После того, как вы создали Яндекс.Почту, необходимо настроить ее в предустановленном программном обеспечении. Там уже будет почта аккаунта Гугл, и если она вам не нужна, можно поменять ее на Яндекс.Почту.
В других случаях лучше оставить оба сервиса, так как GMail поддерживает работу с несколькими почтовыми ящиками одновременно.
К слову, есть и другие клиенты, а также отдельные приложения от каждого сервиса. Я все равно советую пользоваться GMail, потому что это отличная программа. К ней можно привязать корпоративные ящики, избавившись от известной проблемы с тем, как посмотреть все письма.
Также в GMail есть двухфакторная аутентификация, видеоконференции, чаты, функция отмены отправки письма, 5 ГБ на облаке.
Инструкция о настройке Яндекс.Почты в Gmail:
- Открыть приложение.
- Появится список сервисов для электронной почты (если нет, сначала нужно нажать на кнопку “Добавить учетную запись”). Тануть на надпись “Яндекс”.
- Ввести в единственное поле электронный адрес от Яндекс.Почты.
- Ввести пароль.
- Далее отобразится выбор между двумя протоколами для синхронизации почты. POP3 копирует письма на внутреннюю память мобильного устройства, а IMAP сохраняет данные на серверах Google. Данное окно не появляется в новых версиях приложения GMail. Вместо этого автоматически выбирается способ работы, предпочтительный сервисом вашей электронной почты.
Отобразится список писем из Яндекс.Почты, а это значит, что настройка завершена.
Настройка почтовых программ
Яндекс Почту можно настроить таким образом, что письма будут приходить прямо на компьютер – в почтовую программу (клиент). Самые популярные подобные программы: Microsoft Outlook, The Bat и Mozilla Thunderbird. Настроить их на прием писем из Яндекса можно одним из двух способов:
- По протоколу POP3
- По протоколу IMAP
POP3 сразу загружает всю почту, не синхронизирует ее. При этом обычно письма с сервера удаляются. После загрузки входящих сообщений почта работает в режиме offline в программе, что дает преимущество, если у вас слабый Интернет.
IMAP в отличие от POP3 загружает и синхронизирует почту. Все письма остаются на сервере, и вы можете подключаться к ящику с нескольких устройств. А также можете создавать папки и сортировать письма – всё это будет продублировано на сервере.
Плюсы и минусы протоколов POP3 и IMAP
| Плюсы | Минусы | |
|---|---|---|
| Протокол POP3 | Работа в офлайн режиме, что удобно при нестабильном интернете. Быстрая отправка и прием входящей почты. |
✘ Нет синхронизации ✘ Удаляет все письма с сервера (без специальной настройки). ✘ Нормальная работа только с одного устройства. ✘ Нельзя восстановить письма при их случайном удалении или заражении компьютера вирусом. |
| Протокол IMAP | Синхронизация всех писем с сервером. Быстрая настройка и восстановление на новом устройстве без потери данных. Возможность работы на нескольких устройствах. |
✘ Для стабильной работы нужен постоянный доступ в интернет.Протокол IMAP позволяет работать в офлайн режиме, но зачастую происходят ошибки – письма могут не открыться при потере соединения. ✘ Более медленная загрузка входящих сообщений из-за постоянной синхронизации. |
Microsoft Outlook
По протоколу IMAP
Шаг 1: настройка ящика на сервере
1. Зайдите в свой электронный ящик на Яндексе через браузер (например, Google Chrome).
Для этого перейдите на сайт mail.yandex.ru, если нужно, введите данные для входа – логин и пароль.
2. Нажмите на значок шестеренки в правом углу. Выберите пункт «Все настройки».
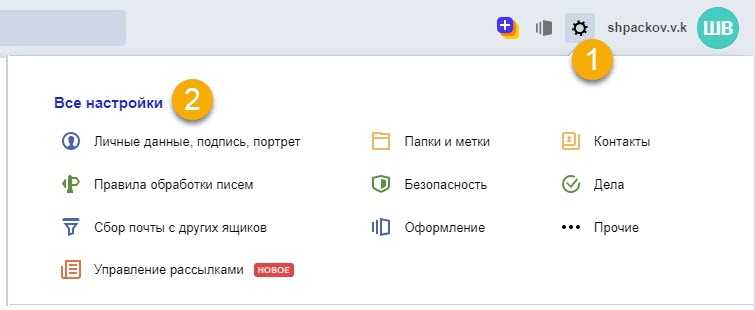
3. Перейдите в раздел «Почтовые программы».
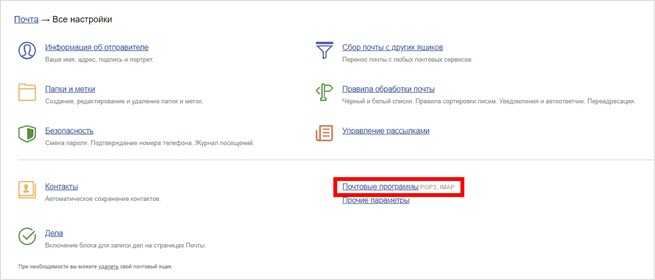
4. Поставьте галочку на пункт «С сервера imap.yandex.ru по протоколу IMAP».

Шаг 2: настройка программы Microsoft Outlook
1. Запустите Microsoft Outlook.
Я буду показывать на примере 2016 версии, но настройки у всех идентичны.
2. Откройте меню «Файл» – «Настройка учетных записей». Выберите пункт «Настройка учетных записей».
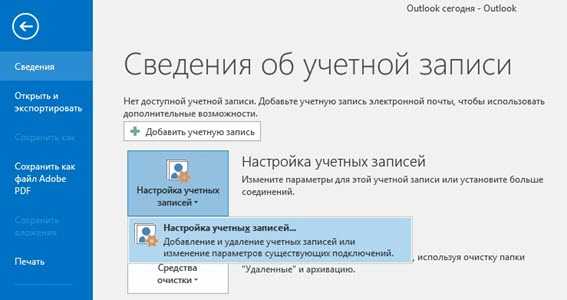
3. Во вкладке «Электронная почта» нажмите «Создать».
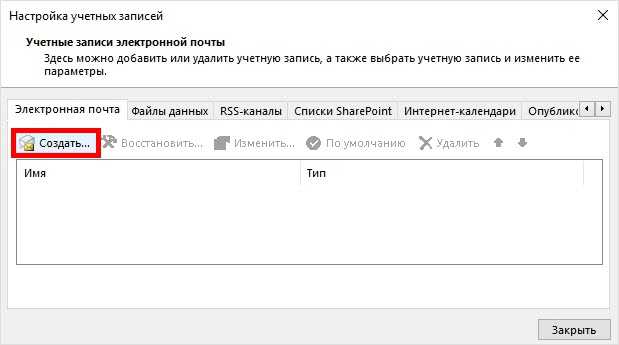
4. Переключитесь на «Ручная настройка или дополнительные типы серверов». Нажмите «Далее».
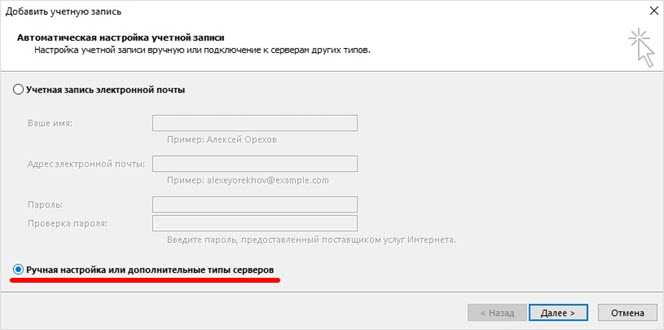
5. В разделе «Выбор службы» установите «Протокол POP или IMAP» и нажмите «Далее».
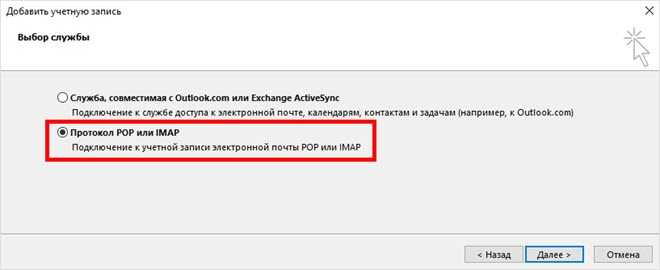
6. Откроется раздел «Параметры учетных записей», в котором нужно заполнить сведения:
- Имя и адрес Яндекс почты
- Тип учетной записи: IMAP
- Сервер входящей почты: imap.yandex.ru
- Сервер исходящей почты (SMTP): smtp.yandex.ru
- Пользователь: полный адрес ящика
- Пароль: пароль от ящика
Установите галочку на опции «Запомнить пароль», чтобы Outlook не спрашивал его при каждом подключении.
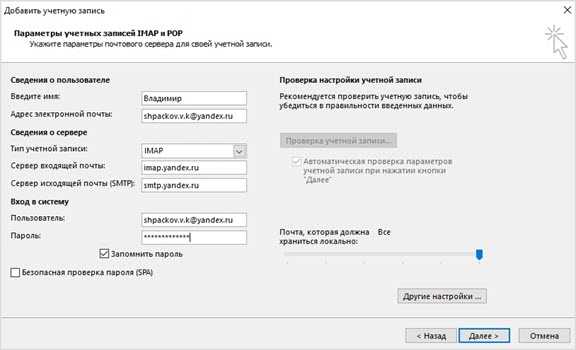
7. Нажмите на кнопку «Другие настройки».
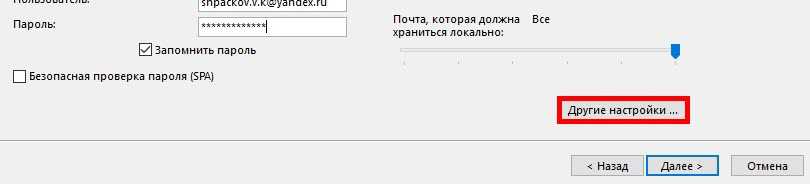
Откройте вкладку «Сервер исходящей почты» и установите галочку на «SMTP серверу требуется проверка подлинности».
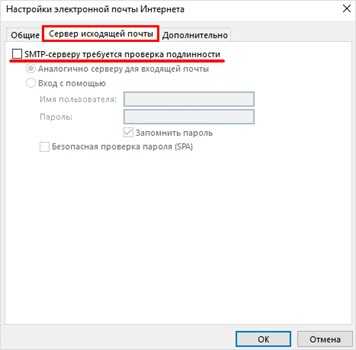
Перейдите во вкладку «Дополнительно». В пунктах «тип шифрованного подключения» установите SSL. Номера портов назначьте следующие:
- IMAP-сервер: 993
- SMTP-сервер: 465

Нажмите кнопку «OK». Настройка завершена.
По протоколу POP3
Шаг 1: настройка ящика на сервере
1. Зайдите в электронный ящик mail.yandex.ru через браузер (например, Google Chrome).
2. Нажмите на иконку шестеренки в правом углу, выберите «Все настройки».
3. Перейдите в часть «Почтовые программы».
4. Поставьте птичку на пункт «С сервера pop.yandex.ru по протоколу POP3». И галочки в пунктах «Входящие», «Отправленные», «Спам», «Черновики» для полноценной загрузки всех писем. Нажмите на кнопку «Сохранить изменения».

При желании можете выбрать опцию «При получении почты по POP3 письма в почтовом ящике Яндекс Почты помечать как прочитанные».
Шаг 2: настройка Microsoft Outlook
1. Запустите программу Microsoft Outlook.
2. Откройте «Файл», «Настройка учетных записей». Затем щелкните по «Настройка учетных записей».
3. В разделе «Электронная почта» нажмите «Создать».
4. Нажмите на пункт «Ручная настройка или дополнительные типы серверов». Щелкните по «Далее».
5. В разделе «Выбор службы» поставьте «Протокол POP или IMAP», нажмите «Далее».
6. Заполнить поля данными:
- Ваше имя и адрес ящика
- Тип учетной записи: POP3
- Сервер входящей почты: pop.yandex.ru
- Сервер исходящей почты (SMTP): smtp.yandex.ru
- Пользователь: адрес Яндекс почты
- Пароль: ваш пароль
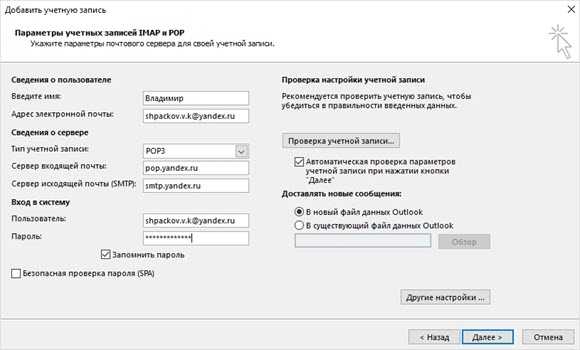
7. Нажмите на «Другие настройки» внизу.
Откройте раздел «Сервер исходящей почты», поставьте птичку на «SMTP серверу требуется проверка подлинности».
Перейдите в раздел «Дополнительно». В пункте «Номера портов сервера» установите:
- POP3-сервер: 995
- Галочку на «Требуется шифрованное подключение» (SSL)
- SMTP-сервер: 465
- Использовать следующий тип шифрованного подключения: SSL
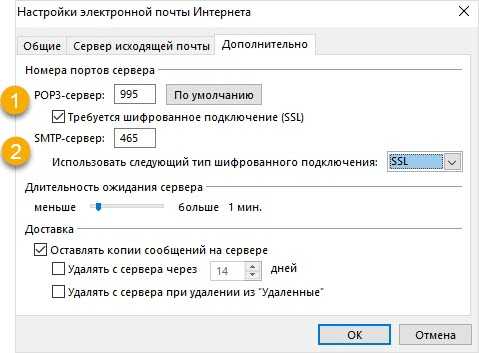
В части «Доставка» вы можете выбрать, оставлять копии сообщений на сервере или удалять их при получении в Outlook. Рекомендую оставлять сообщения для возможности их восстановления в случае сбоя.
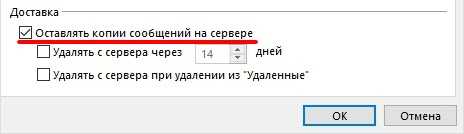
Нажмите на кнопку «ОК». Настройка завершена.
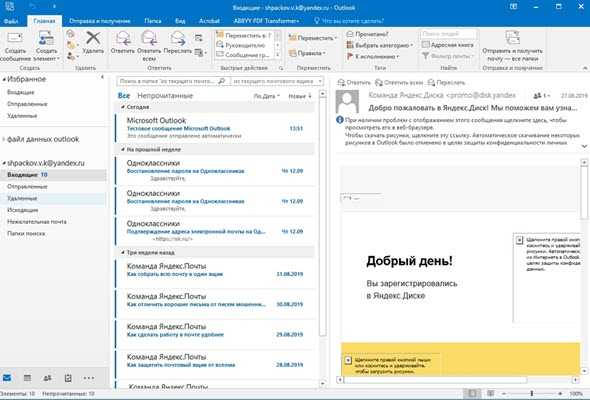
Как устранить сбой самостоятельно
Способ 1: удаление Google-аккаунта
Естественно, полноценное удаление учетной записи Гугл нам здесь совсем не нужно. Речь идет об отключении локального аккаунта Google на мобильном устройстве.
После выполнения этих действий проблема уже может исчезнуть. Если же ошибка все еще на месте, придется перейти к следующему шагу.
Способ 2: очистка данных Google Play
Этот метод предполагает полное стирание файлов, «накопленных» магазином приложений Google Play за время его работы.
Затем желательно повторить действия, описанные в первом шаге, и уж потом пробовать снова установить нужное приложение. С большой долей вероятности никакого сбоя уже не произойдет.
Способ 3: удаление обновлений Play Маркета
Этот метод стоит применить, если ни один из вышеописанных вариантов устранения ошибки не принес желаемого результата. В таком случае проблема скорее всего кроется в самом приложении сервиса Google Play.
Здесь отлично сработать может откат Play Маркета к исходному состоянию.
- Для этого снова нужно открыть страницу магазина приложений в «Настройках». Но теперь нас интересует кнопка «Отключить». Жмем на нее и подтверждаем отключение приложения во всплывающем окошке.
- Дальше соглашаемся с установкой исходной версии приложения и ждем окончания процесса «отката».
Все, что нужно сделать теперь — включить Play Маркет и снова установить обновления.
Теперь проблема должна исчезнуть. Но если она все же продолжает вас беспокоить, попробуйте перезагрузить устройство и повторить все шаги, описанные выше, еще раз.
Проверка даты и времени
В редких случаях устранение вышеописанной ошибки сводится к банальной корректировке даты и времени гаджета. Сбой может возникать именно по причине неверно указанных временных параметров.
Поэтому желательно включить настройку «Дата и время сети». Это позволяет использовать данные о времени и текущей дате, предоставленные вашим оператором.
В статье мы рассмотрели основные способы устранения ошибки «Необходимо войти в аккаунт Google» при установке приложения из Play Маркета.
Сам не знаю, как так получается, но я практически никогда не сталкиваюсь с проблемами, с которыми сталкивается большинство пользователей. Поэтому иногда мне бывает сложно поверить в недостатки Android, о которых обычно рассказывают. Но сегодня я лично столкнулся с проблемой, решение которой мне пришлось вырабатывать самому, просто потому что те, что описаны в интернете, абсолютно не подходили. Поэтому настоятельно рекомендую сохранить статью в закладки, ведь никогда не знаешь, когда она пригодится.
Вот такая ошибка может затронуть каждого, но решить её могут не все
В интернете рекомендуют в таком случае сбросить кэш Google Play и удалить обновления каталога, потому что скорее всего сбой спровоцировали они. Вот как это сделать:
- Перейдите в «Настройки» и откройте раздел «Приложения»;
- В открывшемся окне найдите Google Play Market и откройте его;
- Зайдите во вкладку «Память» и нажмите «Очистить кэш»;
- Затем нажмите на контекстное меню и выберите «Удалить обновления».
Важное уточнение: даже если Google Play не принимает вашу повторную авторизацию, вы сможете устанавливать приложения из фирменного каталога поискового гиганта. Для этого можно воспользоваться веб-версией Google Play
Просто найдите в поиске нужное приложение и нажмите на кнопку установки, а затем подтвердите действие. В этом случае приложение всё равно установится, даже если приложение Google Play требует авторизацию.
После этого выйдите на рабочий стол и попробуйте запустить Google Play заново. Несмотря на то что каталог откатится к исходной версии, в которой он был установлен на ваш смартфон производителем, в этом нет ничего страшного. Примерно через час-другой он подтянет все обновления и установит их автоматически
Однако важно не это, а то, чтобы ошибки, требующей войти в аккаунт Google, больше не было. Как правило, большинству этот способ помогает, но не мне
Официальное мобильное приложение от Yandex
Фирменный почтовый клиент «Яндекс.Почта» разработан специально для использования на устройствах под управлением операционной системы Андроид. С его помощью пользователь может осуществлять следующие операции:
- создание, редактирование и отправка исходящей корреспонденции;
- получение входящих писем;
- добавление новых и удаление ненужных почтовых ящиков;
- управление корреспонденцией с помощью жестов;
- конфигурирование параметров под индивидуальные запросы: настройка уведомлений и синхронизации, выбор порядка группирования писем, изменение личной подписи и прочее.
Обратите внимание
Почтовый клиент доступен для всех версий операционной системы, начиная с 4.0.3.
Настройка приложения Яндекс.Почта на Андроид-устройствах осуществляется следующим образом:
- запускаем магазин Google Play (Play Market), в поисковой строке вводим «Яндекс почта» или «Yandex Mail»;
заходим на страницу найденного приложения и нажимаем «Установить»;
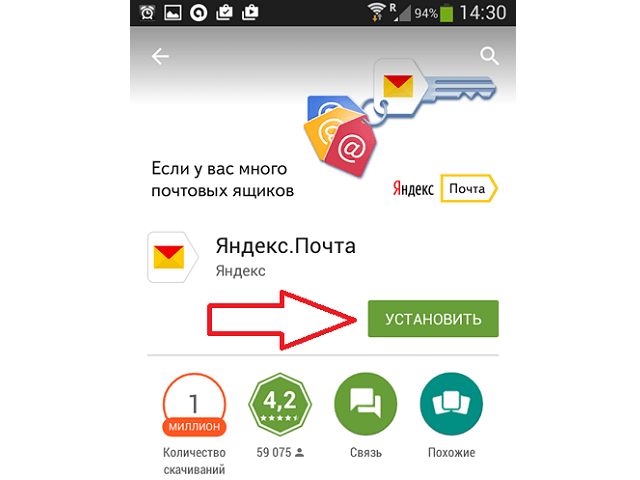
после установки ищем в перечне программ ярлык Яндекс.Почты и запускаем её;
вводим данные своего электронного ящика (логин и пароль) и тапаем «Войти»;
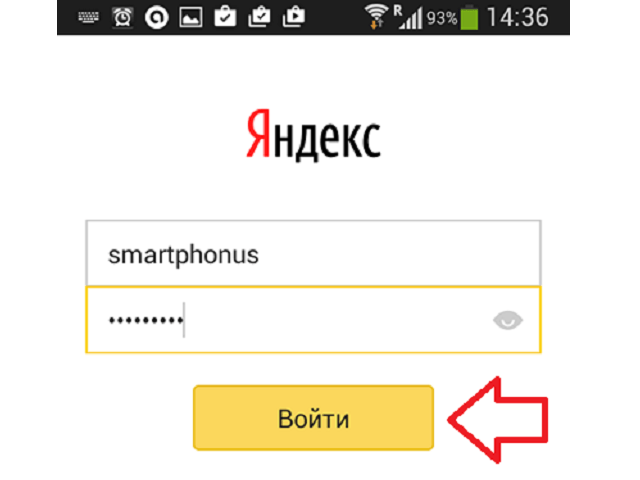
листаем появившийся экран приглашения почтового клиента до появления кнопки «Перейти к почте», нажимаем на нее;
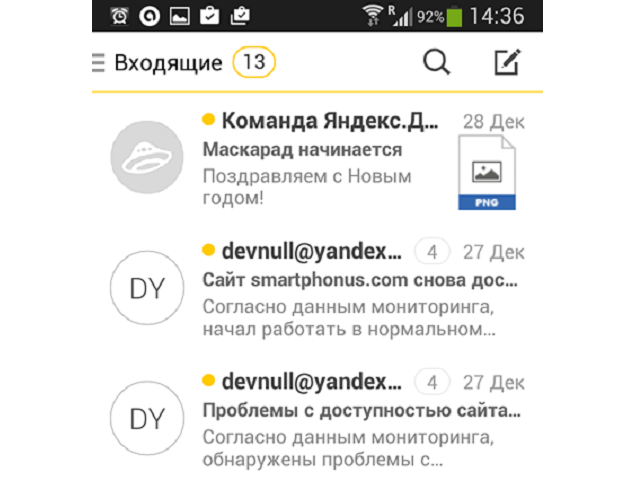
на экране возникнет содержимое папки «Входящая корреспонденция».
Установка клиента завершена.
Будет полезным
Конфигурировать необходимые параметры работы приложения можно в «Настройках», этот пункт меню расположен в нижней части левой шторки.
Получение и настройка яндекс аккаунта
Чтобы настроить яндекс аккаунт на своем телефоне, вам сначала нужно его получить. Для этого следуйте инструкции:
Шаг 2: На главной странице сайта, нажмите на кнопку «Создать аккаунт».
Шаг 3: Заполните регистрационную форму, указав ваше имя, фамилию, придумайте логин и пароль для аккаунта.
Шаг 4: Введите ваш номер мобильного телефона для подтверждения аккаунта.
Шаг 5: Подтвердите номер телефона, следуя инструкциям на экране.
Шаг 6: После успешной регистрации, вы можете настроить свой яндекс аккаунт на телефоне, следуя этим шагам:
Шаг 7: Зайдите в настройки вашего телефона и найдите раздел «Аккаунты».
Шаг 8: В разделе «Аккаунты» выберите «Добавить аккаунт».
Шаг 9: Выберите «Яндекс» из списка доступных аккаунтов.
Шаг 10: Введите ваш логин и пароль, которые вы указали при регистрации.
Шаг 11: Настройте параметры синхронизации, если это необходимо.
Шаг 12: Готово! Теперь ваш яндекс аккаунт настроен на вашем телефоне и готов к использованию.
Надеемся, данная инструкция поможет вам получить и настроить яндекс аккаунт на вашем телефоне без проблем!
Электронная почта Android
Вы можете настроить параметры сервера входящей и исходящей почты для управляемых устройств. Это применимо только к устройствам Samsung под управлением Android 4.3 или более поздней версии, подготовленным в качестве владельца устройства или добавленным в качестве корпоративных устройств.
Только устройства под управлением Android 5.0 или более поздней версии могут быть предоставлены в качестве владельца профиля или владельца устройства
| ОСОБЕННОСТЬ | ОПИСАНИЕ | САМСУНГ | НЕ-SAMSUNG | ||
| ЯДРО ANDROID | ВЛАДЕЛЕЦ ПРОФИЛЯ | ВЛАДЕЛЕЦ УСТРОЙСТВА | |||
| Имя учетной записи |
Укажите имя учетной записи почты. |
||||
| Настройка электронной почты для |
Вы можете настроить учетную запись электронной почты для одного пользователя или для нескольких |
||||
| Имя отправителя (Может быть настроено, только если Настройка электронной почты для имеет значение «Один пользователь» ) |
Укажите имя отправителя для каждого пользователя отдельно или используйте динамическую переменную %username%, которая автоматически извлекает имя пользователя, сопоставленное с пользователем, с которым должен быть связан профиль. |
||||
| Сделать учетной записью по умолчанию |
Включение этого параметра устанавливает этот адрес электронной почты в качестве учетной записи электронной почты по умолчанию на устройстве. |
||||
| ВХОДЯЩАЯ ПОЧТА | |||||
|---|---|---|---|---|---|
| Протокол входящих |
Укажите входящий протокол как IMAP или POP. |
||||
| Имя узла входящего сервера |
Укажите имя входящего сервера. |
||||
| Порт |
Укажите номер используемого порта. Порт по умолчанию установлен как 143. |
||||
| Имя пользователя |
Укажите индивидуальное имя пользователя или используйте динамическую переменную %username%, которая автоматически извлекает имена пользователей, сопоставленные с пользователями, с которыми должен быть связан профиль. |
||||
| Пароль |
Вы можете установить пароль для пользователя. |
||||
| Безопасная почтовая связь |
Вы можете защитить почтовые сообщения с помощью SSL, TLS и добавить сертификаты, если это необходимо. |
||||
| ИСХОДЯЩАЯ ПОЧТА | |||||
| Исходящий протокол |
Укажите исходящий протокол как SMTP или POP. |
||||
| Имя узла исходящего сервера |
Укажите имя исходящего сервера. |
||||
| Порт |
Укажите номер используемого порта. Порт по умолчанию установлен как 587. |
||||
| Имя пользователя |
Укажите индивидуальное имя пользователя или используйте динамическую переменную %username%, которая автоматически извлекает имена пользователей, сопоставленные с пользователями, с которыми должен быть связан профиль. |
||||
| Пароль |
Вы можете установить пароль для пользователя. |
||||
| Безопасная почтовая связь |
Вы можете защитить почтовые сообщения с помощью SSL, TLS и добавить сертификаты, если это необходимо. |
||||
| НАСТРОЙКИ | |||||
| Разрешить формат HTML |
Включение этого параметра позволяет пользователям пересылать почту в формате HTML. Если отключено, письма преобразуются в обычный текст. |
||||
| Разрешить пересылку почты |
Если это отключено, пользователи не могут пересылать |
||||
| Разрешить уведомления |
Включение этого параметра позволяет пользователям настраивать уведомления |
||||
| Разрешить пользователю изменять настройки |
Включение этого параметра позволяет пользователям изменять настройки почты. |
||||
| Подпись |
Укажите подпись по умолчанию, которая будет установлена для |
С помощью этого профиля вы можете настроить различных поставщиков электронной почты, таких как электронная почта Rackspace, ProtonMail, servermx, Yandex.Mail и т. д. Убедитесь, что вы указали правильные параметры сервера входящей и исходящей почты в полезной нагрузке.
ПРИМЕЧАНИЕ. Для устройств Samsung политика электронной почты применяется к собственному почтовому клиенту, которым является Gmail для Android 8.0 или более поздних версий и приложение электронной почты Samsung для версий ниже 8.
Как настроить родительский контроль Family Link
Родительский контроль Family Link – это инструмент, разработанный Google для помощи родителям в управлении устройствами и активностями своих детей в интернете. Он позволяет родителям устанавливать правила и ограничения на использование устройств, контролировать активности и приложения, а также мониторить загрузку истории поиска и местоположения ребенка.
Чтобы настроить родительский контроль Family Link, следуйте инструкциям ниже:
- Скачайте и установите приложение Family Link на свое устройство.
- Откройте приложение и нажмите на кнопку «Начать».
- Выберите свою роль – «Родитель» – и нажмите «Далее».
- Введите свое имя и фамилию, а затем нажмите «Далее».
- Создайте аккаунт Google, если у вас его еще нет. Если у вас уже есть аккаунт Google, выберите «У меня уже есть аккаунт Google» и введите данные своего аккаунта.
- Введите адрес электронной почты для своего аккаунта Google и нажмите «Далее».
- Введите пароль для своего аккаунта Google и нажмите «Далее».
- Прочитайте и примите условия использования, а затем нажмите «Далее».
- Нажмите «Добавить ребенка», чтобы создать профиль для своего ребенка.
- Введите имя своего ребенка и нажмите «Далее».
- Выберите тип аккаунта для своего ребенка – «Аккаунт Google» или «Управляемый устройством» – и нажмите «Далее».
- Следуйте инструкциям на экране, чтобы завершить настройку родительского контроля для своего ребенка.
После завершения настройки вы сможете управлять устройствами и активностями своего ребенка через приложение Family Link. Вы сможете устанавливать ограничения времени использования устройств, блокировать приложения, ограничивать контент, а также получать уведомления о деятельности своего ребенка в интернете.
Родительский контроль Family Link – это эффективный инструмент для обеспечения безопасности и здорового использования устройств и интернета вашими детьми. Пользуйтесь и контролируйте активности своих детей, помогая им развиваться в безопасной и продуктивной онлайн-среде.
Устраняем ошибку
Из-за чего появляется эта ошибка ясно, теперь следует определиться с тем, каким образом ее устранять. Для начала вспомните, возможно она возникла именно после установки вами какого-то приложения. Тогда следует просто деинсталлировать его, перезагрузить планшет/смартфон на Android Lollipop и проверить, ушла проблема или нет.
Карта памяти

Иногда, ошибка устранялась путем извлечения из девайса карты памяти. Для этого следует отключить девайс, вытащить карту, включить и проверить, осталась ошибка или нет.
Восстановление стандартных настроек
Если предыдущие варианты не помогли, тогда остается только вернуть настройки устройства к тем, что были установлены на заводе. Будут удалены все данные, хранящиеся во внутренней памяти смартфона/планшета (не на карте памяти). Чтобы это сделать нужно:
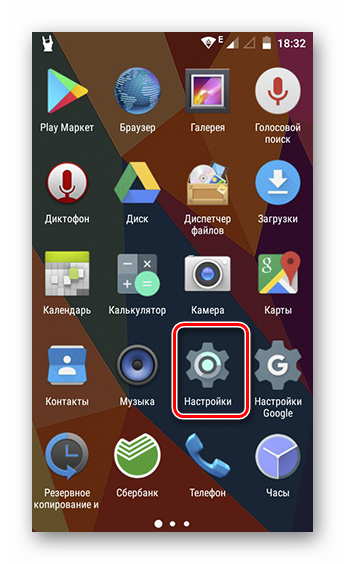
Сброс настроек через Recovery
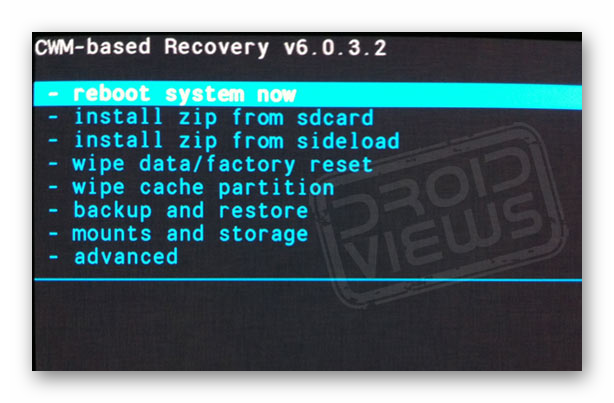
Если пользоваться интерфейсом Android из-за выскакивающей ошибки совсем не получается, единственный выход – зайти в Recovery Mod и сделать сброс через него. Как включить данный мод? Выключите устройство, затем зажмите кнопку громкости + и кнопку питания.
Когда откроется меню, выберите «Wipe data/Factory reset»
. Управление происходит при помощи кнопок громкости + (выбор) и – (подтверждение).
Перепрошивка
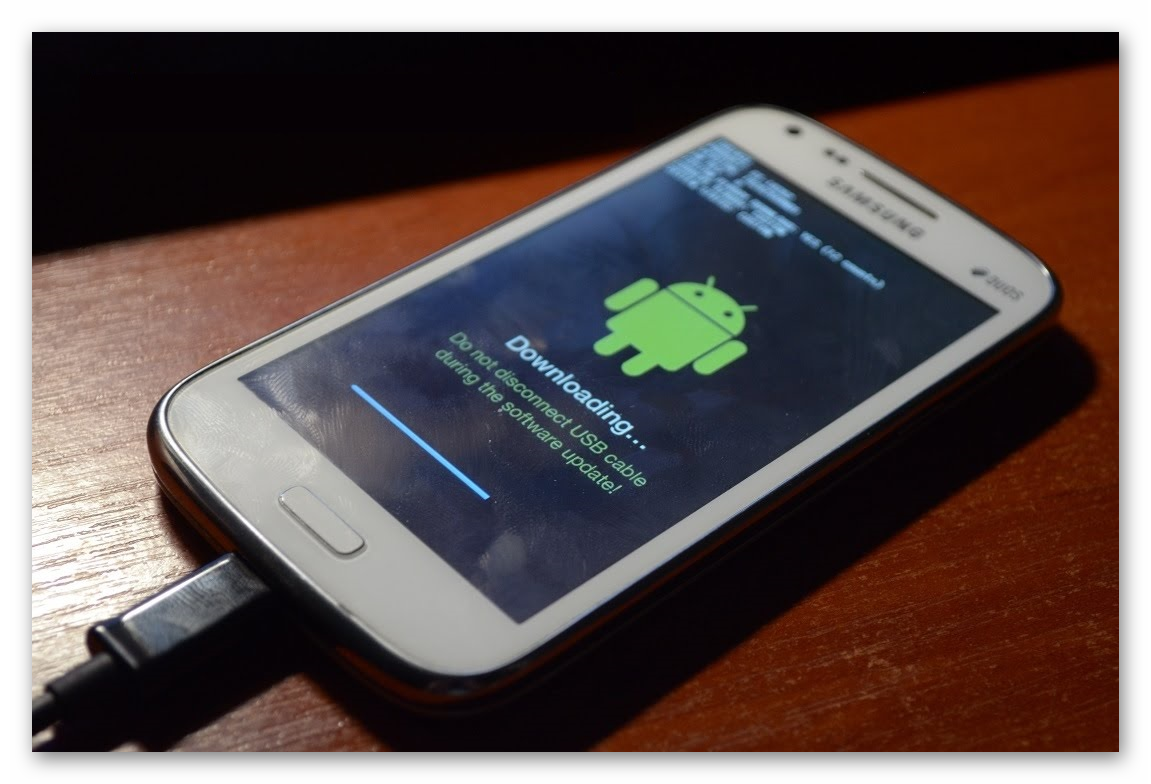
Если дела совсем плохи, ничего сделать не получается, тогда только один вариант – перепрошивка. Используйте стоковую прошивку, то есть, заводскую. Инструкции, как это сделать, можно найти на официальном сайте производителя устройства (не всегда) или на форуме 4pda.
Ремонт

Вы потратили уйму времени, но так ничего и не вышло, ошибка по прежнему появляется? Лучше отправиться в ремонтную мастерскую, где профессионалы точно определят, что не так и помогут устранить проблему.
Обновите или удалите сторонние приложения.
Если ошибка «Интерфейс системы не отвечает» возникает при использовании или открытии какого-либо конкретного приложения, то стоит попробовать обновить или полностью удалить его. Более того, если ваш смартфон начал отображать ошибку после установки какого-то недавнего приложения, вы можете попробовать удалить его в первую очередь. Сделайте это, выполнив следующие действия:
Чтобы обновить приложение:
- Откройте Play Маркет или другие рынки приложений и найдите приложение, с которым у вас возникли проблемы.
- Нажмите на Обновление ПО и дождитесь окончания процесса. Вы также можете нажать Удалить на той же странице, чтобы удалить приложение. В качестве альтернативы вы можете удалить приложения в разделе Настройки как показано ниже.
Чтобы удалить приложение в настройках:
- Перейдите на Настройки как мы это делали раньше и откройте Управление приложениями или подобный раздел.
- Нажмите на Список приложений и найдите приложение, которое хотите удалить.
- Нажмите Удалить и подтвердите действие.
Убедитесь, что ваше устройство обновлено
Если на вашем устройстве есть ожидающие обновления, которые можно установить, мы рекомендуем вам это сделать. Новые обновления могут содержать исправления, устраняющие некоторые известные ошибки или баги, вызывающие различные проблемы. Поэтому мы советуем вам проверить свой смартфон на наличие новых обновлений и установить их, если они будут найдены. Вы можете сделать это следующим образом:
- Найдите и откройте Настройки на вашем смартфоне.
- Прокрутите список вниз и откройте Обновление ПО или похожую настройку. Иногда этот параметр находится в О телефоне разделе.
- Затем нажмите Проверить обновления или аналогичную опцию для поиска обновлений.
- Если какие-то обновления будут найдены, Скачайте и установите их для обновления вашей системы.
Теперь вы можете проверить, вернули ли новые обновления ваш смартфон к нормальной работе. Если ничего не изменилось, перейдите к дальнейшим решениям ниже.
Скачать инструмент для восстановления
Чтобы исправить ошибку «Интерфейс системы не отвечает», мы рекомендуем воспользоваться Tenorshare ReiBoot для Android, отличный инструмент для восстановления Android, который может исправить более 50 типичных проблем с телефонами Android, таких как зависание на логотипе Samsung, черный или синий экран смерти, мертвый Android, «нет команды», «Системный интерфейс не отвечает» или ошибки красного треугольника. Процесс фиксации проходит автоматически и не требует специальных технических знаний. Загрузите Tenorshare ReiBoot для Android, нажав на кнопку ниже:
Скачать Android Repair Tool
Регистрация и пользовательское соглашение
Изучение начнем с сайта разработчика.
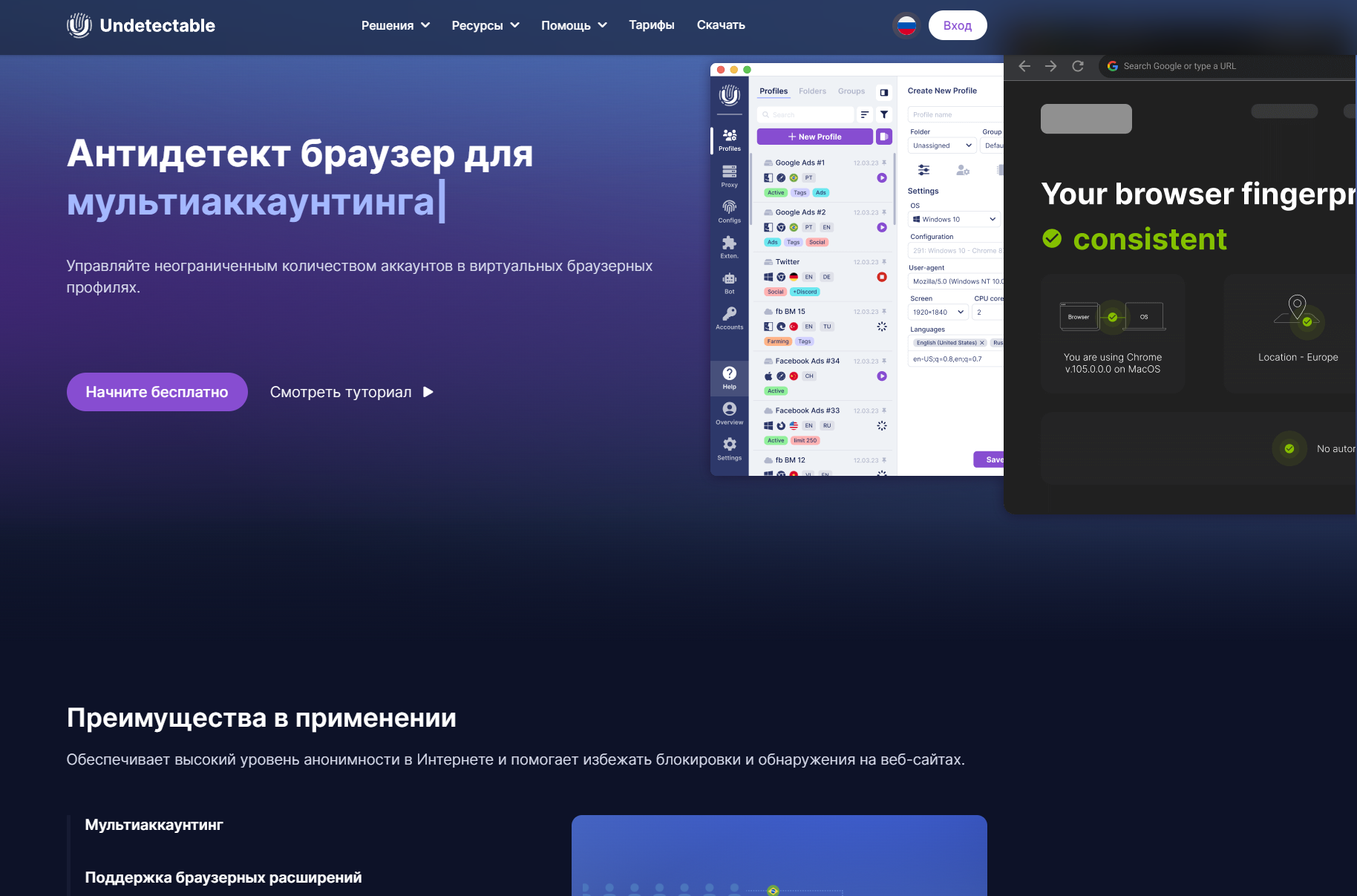 Главная страница
Главная страница
Здесь мы узнаём, что основная задача браузера — обходить антифрод‑системы и запреты на мультиаккаунтинг. Как несложно догадаться, больше всего в таких фичах будут заинтересованы люди, профессионально занятые нарушением разнообразных пользовательских соглашений в самых экзотических целях. Предусмотрен даже автоматический прогрев аккаунтов!
Впрочем, официально цели заявлены вполне травоядные: разделение персонального и бизнес‑профиля, командная работа для тестирования разных сайтов.
С порога нам предлагают начать бесплатно и перекидывают на страницу регистрации, где требуется ввести логин, электропочту и пароль.
Ради интереса я глянул пользовательское соглашение. Внимание сразу привлекла вот эта часть:
То есть если использовать Undetectable в сомнительных целях, то первым делом мы нарушим его же пользовательское соглашение. Хитро придумано!
Также заинтересовали пункт о том, что компания не ручается за чистоту приложения, сайта и писем от малвари, и пункт про то, что она оставляет за собой право собирать и обрабатывать данные о конфигурации компьютера пользователя, «в том числе о программных и сетевых свойствах и настройках».
Забегая вперед, скажу, что я не нашел в трафике никаких утечек личной информации, так что это больше похоже на юридические перестраховки. На мой взгляд — излишние и даже вредные, учитывая, что целевая аудитория браузера относится к таким вещам щепетильно.
Преимущества использования аккаунта Яндекс на Android телефоне
Аккаунт Яндекс на Android телефоне предоставляет несколько важных преимуществ, которые облегчают использование устройства и улучшают пользовательский опыт:
- Удобный и безопасный вход.
Аккаунт Яндекс позволяет вам безопасно входить в различные сервисы и приложения на вашем Android телефоне. Вы можете использовать один аккаунт для доступа к почте, облаку, музыке и другим сервисам. Надежная система аутентификации обеспечивает защиту ваших личных данных и предотвращает несанкционированный доступ к вашей информации.
Синхронизация данных.
Аккаунт Яндекс позволяет синхронизировать различные данные между устройствами. Вы можете сохранять ваши контакты, календарь, заметки и другие данные в аккаунте Яндекс и получать к ним доступ с любого устройства. Это особенно полезно, если у вас есть несколько Android телефонов или планшетов.
Удобный доступ к сервисам Яндекс.
С аккаунтом Яндекс вы можете расширить возможности вашего Android телефона. Вы сможете быстро открывать яндексовские приложения, такие как Яндекс Браузер, Яндекс.Диск, Яндекс.Музыка и другие. Это позволяет сэкономить время и упростить доступ к вашим любимым сервисам.
Персонализированный опыт использования.
Аккаунт Яндекс предоставляет персонализированный интерфейс и рекомендации, основанные на ваших предпочтениях и активности. Вы можете настроить свои настройки и получать персональные рекомендации от Яндекс. Это помогает сделать ваш опыт использования Android телефона более удобным и эффективным.
Мгновенный доступ к сервисам Google.
Аккаунт Яндекс позволяет быстро и легко настроить доступ к сервисам Google на вашем Android телефоне. Вы можете получить доступ к Gmail, Google Календарю, Google Документам и другим сервисам Google с использованием одного аккаунта. Это упрощает работу с различными сервисами и приложениями без необходимости каждый раз вводить учетные данные.
Использование аккаунта Яндекс на Android телефоне позволяет получить множество преимуществ и улучшить ваш опыт использования устройства. Необходимо только настроить аккаунт Яндекс на вашем устройстве, что займет всего несколько минут.
Выполните Сброс настроек
Если ничто из вышеперечисленного не помогло вам избавиться от постоянно появляющейся ошибки интерфейса системы, вы можете рассмотреть возможность сброса телефона до заводских настроек. Этот шаг удалит все данные, хранящиеся в вашей системе, и вернет все параметры конфигурации к состоянию по умолчанию. Другими словами, вы переустановите свою систему с нуля. Это позволит удалить возможные заражения и очистит ваш смартфон от прочего мусора. Прежде чем сделать это, убедитесь, что нет никаких важных данных, которые можно потерять. Сделайте их бекап, если нужно. Также стоит отметить названия учетных записей Google и других сервисов, поскольку большинство людей склонны забывать их за время пользования. После выполнения сброса к заводским настройкам вам нужно будет еще раз войти во все свои учетные записи пользователей. Теперь вы готовы погрузиться в процесс сброса настроек вашего устройства.
- Откройте Настройки и перейти в О телефоне.
- Здесь вы увидите информацию о версии Android и оболочки системы, вашем процессоре, оперативной памяти, и многом другом.
- Где-то внизу вы увидите кнопку Сброс . Нажмите на нее и выберите Сброс всех настроек чтобы стереть все данные и вернуть смартфон к настройкам по умолчанию.
- Согласитесь со всем предложенным и подождите, пока ваше устройство не завершит сброс. Это может занять до 30 минут.
- Также, если вам не удается найти какие-либо настройки из этих шагов, вы можете ввести Сброс in Настройки и откройте его.
На самом деле, вы можете найти любую нужную вам настройку с помощью поиска. Мы несем ответственность за предоставление подробных инструкций, чтобы у вас была полная картина всего процесса.
Заключение
Как постоянный пользователь приложений Яндекса, загрузка этих необходимых программ поможет максимально использовать предлагаемые ими услуги и не отставать от жизни.
Самое приятное, что все эти приложения поставляются без каких-либо предварительных платежей, что обеспечивает доступность, например, нулевая стоимость доступа к актуальным новостным лентам или даже тысячам эпизодов фантастических подкастов, в которых найдется что-то для каждого.
Метки: аккаунт, браузер, сервис, Яндекс
Об авторе: MiMaster
Привет, меня зовут Тимур. Я с детства увлекался компьютерами и IT-Индустрией, мне это нравится, это моя страсть. Последние несколько лет глубоко увлёкся компанией Xiaomi: идеологией, техникой и уникальным подходом к взрывному росту бизнеса. Владею многими гаджетами Xiaomi и делюсь опытом их использования, но главное — решением проблем и казусов, возникающих при неожиданных обстоятельствах, на страницах сайта mi-check.ru




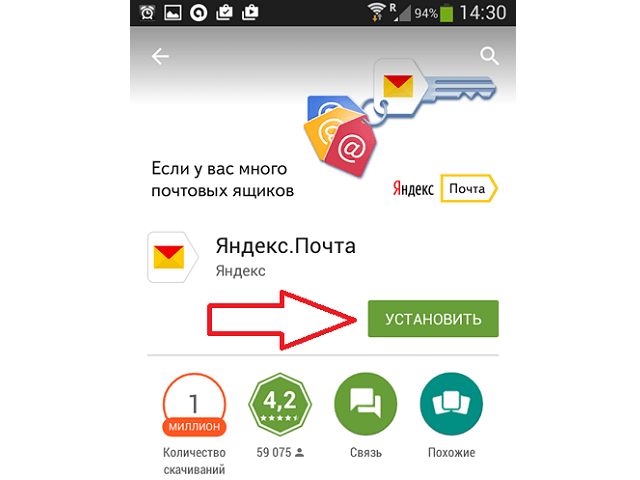













![Настройка яндекс почты на андроид – подробное руководство [2020]](http://kokosclub.ru/wp-content/uploads/9/9/4/9946ae4f92336ec51536ae37058ec638.png)