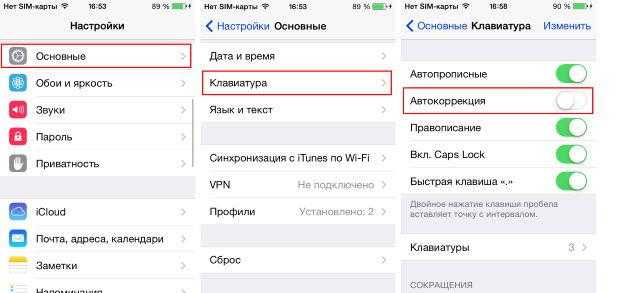Отключение автокоррекции на iOS
На технике, работающей под управлением операционной системы iOS, словарь Т9 именуется как функция автокоррекции. Во многих случаях, когда вы пользуетесь вводом текста на Айфоне, она может существенно ускорить процесс. Но иногда бывает крайне неудобной, так как производит автозамену, искажая смысл предложения.

Поэтому если вы хотите включить или, наоборот, отключить автокоррекцию на Айпаде или Айфоне, руководствуйтесь этими инструкциями:
- Зайдите в меню настроек;
- Выберите раздел Основные, откройте вкладку Клавиатура;
- В появившемся меню вы увидите строку Автокоррекция, которую можно включить или выключить по вашему усмотрению.
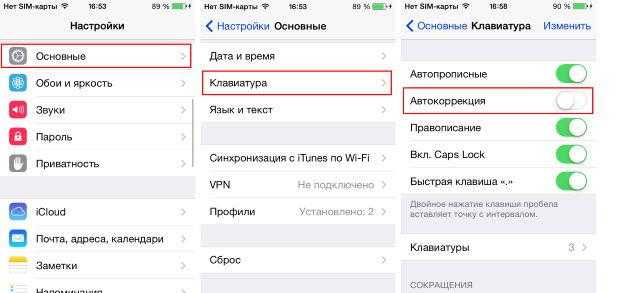
В этом меню дополнительно выполняется настройка функции автокоррекции. Вы можете создать исключения для слов, чтобы они не заменялись при вводе, что существенно упростит пользование словарём при наборе текста.
Теперь вы знаете, как можно управлять функцией словаря Т9 или автокоррекцией на устройствах Андроид и iOS. Теперь вы точно сможете облегчить и ускорить процесс набора текста и отправки сообщений.
Включение или отключение Т9 на Андроид
Чтобы управлять работой словаря на оборудовании с этой операционной системой, следует руководствоваться такими указаниями:
- Зайдите в настройки своего телефона;
- Найдите раздел Клавиатура, где будут указаны все версии набора — помимо стандартной панели ввода нередко в устройстве может быть дополнительно установлена отдельная версия от Google;
- Выберите необходимую клавиатуру, нажмите на «Интеллектуальный ввод»;
- Перед вами откроется меню, где будет строчка для включения/отключения словаря — используйте её.
На этом процесс можно было бы считать завершённым, но не все так просто — в некоторых гаджетах функция отключения ввода с автозаменой отсутствует. Как убрать её в таком случае? Если вы не желаете пользоваться Т9, значит, нужно установить альтернативную панель ввода, что делается следующим образом:
- Зайдите в приложение Google Play Market;
- Введите в поиске комбинацию «русская клавиатура» на родном или английском языке;
- Перед вами появится список программ с альтернативными версиями панелей набора, в которых есть простые клавиатуры, работающие без автозамены;
- Выберите по своему вкусу приложение, установите его;
- Зайдите в настройки, в разделе «Язык и клавиатура» выберите установленную панель ввода.
Наличие словаря способно существенно упростить пользование техникой, например, в таких случаях:
- Для автоматического заполнения форм. Если вы внесёте в него данные о своём электронном адресе или логин для авторизации, то избавитесь от необходимости каждый раз вводить их в полном объёме, что довольно удобно;
- Для ввода паролей. Внесите ключи для доступа в словарь, и они будут автоматически вписываться каждый раз при входе в учётную запись. Однако не используйте этот способ для входа на те страницы или сайты, где размещена ваша личная или финансовая информация в целях безопасности;
- Для простого ввода часто используемых фраз. Если в деловой или обычной переписке при отправлении писем вы регулярно пользуетесь некоторыми фразами, стоит внести их в словарь. В таком случае вы сможете набирать всего пару символов, а устройство автоматически заменит их на нужную фразу, что сэкономит немного вашего времени.
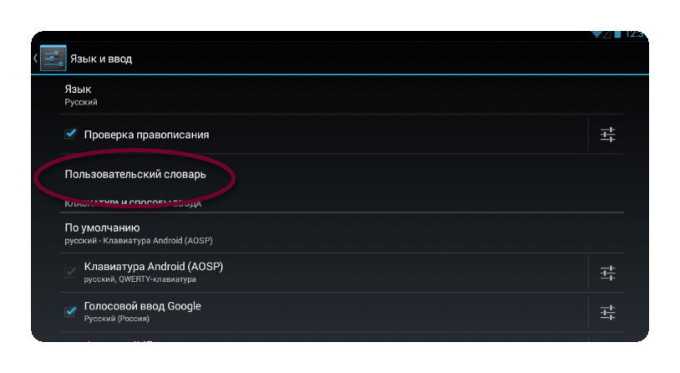
Если вы столкнулись с тем, что хотите пользоваться Т9, но его попросту нет на устройстве, его можно установить при помощи специальных программ. К примеру, одной из таких является приложение Smart Keyboard. Его можно загрузить с того же магазина для пользователей Андроид. После установки зайдите в настройки своего оборудования и включите клавиатуру приложения.
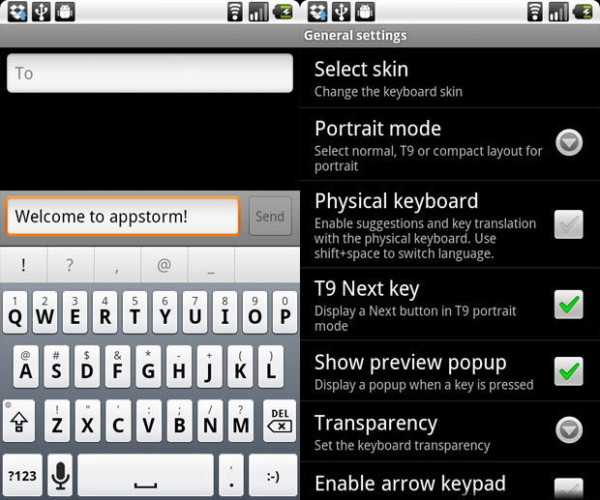
Есть ещё одна хорошая возможность усовершенствовать панель ввода. Если вам не нравится словарь, вы всегда можете скачать другие версии из сети, установив их на своё устройство.
В случае когда вы хотите быстро включить или отключить интеллектуальный ввод, независимо от модели Андроид следует выполнить такие действия:
- Зайдите в любую программу, где используется ввод текста;
- В поле для ввода нажмите на экран и задержитесь на несколько секунд — перед вами появится окно для выбора работы клавиатуры, в обычном режиме или через Т9.
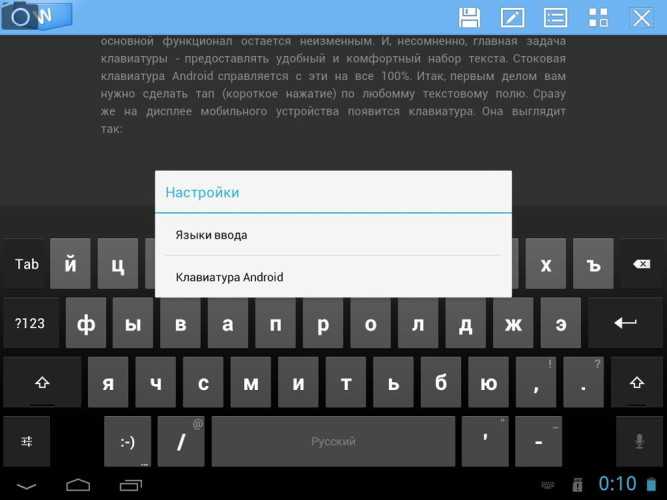
Полезные советы для сохранения слова в Т9 на iPhone
Технология T9 на iPhone позволяет упростить процесс набора текста, предлагая варианты слова на основе введенных букв. Однако, иногда T9 может неправильно определить желаемое слово или не предложить подходящий вариант. Чтобы сохранить слово в T9 и использовать его в дальнейшем, вам потребуется выполнить несколько простых действий. В этой статье мы расскажем о полезных советах для сохранения слова в T9 на iPhone.
Ввод слова целиком: Если T9 не предлагает нужного слова, можно ввести его целиком, игнорируя предложенные варианты. Для этого просто продолжайте набирать буквы слова, пока T9 не распознает его и не сохрани его в словаре.
Добавление слова в словарь: Если желаемое слово не распознается T9, можно добавить его в словарь. Для этого нажмите на кнопку «Добавить» или «Сохранить», когда система предложит вам добавить новое слово. После этого слово будет сохранено и появится вариант при следующем вводе.
Использование настройки «Автоматическое обучение»: Некоторые версии T9 имеют настройку «Автоматическое обучение», которая позволяет системе самостоятельно изучать и запоминать ваши предпочтения и набор слов
Включение этой настройки может помочь T9 лучше и быстрее распознавать желаемые слова.
Регулярное обновление словаря: Важно регулярно обновлять словарь T9 на вашем iPhone, чтобы он был актуален и включал в себя часто используемые слова и термины. Для этого вы можете вручную добавлять новые слова или воспользоваться функцией автоматического обновления словаря, если она доступна.
Корректировка неправильных распознаваний: Если T9 неправильно распознает ваше слово, вы можете откорректировать его перед сохранением в словаре
Используйте кнопки навигации или прикоснитесь к слову на экране, чтобы выбрать правильный вариант из предложенных T9.
Следуя этим полезным советам, вы сможете легко сохранить нужные слова в T9 на iPhone и использовать их в последующем без лишних проблем. Это сэкономит ваше время и обеспечит более удобный процесс набора текста.
Проверка наличия перевода новых слов на другие языки
Когда вы добавляете новые слова в словарь, особенно если вы работаете с многоязычным словарем, важно проверить наличие перевода новых слов на другие языки. Это поможет вам убедиться, что ваш словарь полноценен и имеет переводы для всех языков, предусмотренных в вашем приложении или проекте
Вот некоторые шаги, которые помогут вам проверить наличие перевода новых слов:
- Составьте список всех языков, на которые вам нужно проверить перевод новых слов. Это может быть список языков, поддерживаемых вашим приложением или проектом.
- Используйте онлайн-словари или переводчики, такие как Google Translate или Яндекс.Переводчик, чтобы проверить перевод новых слов на каждый из языков в вашем списке.
- Убедитесь, что переводы точны и соответствуют значению и контексту новых слов. Используйте дополнительные источники, такие как словари и переводчики высшего качества, чтобы проверить переводы.
- Проверьте грамматику и орфографию перевода новых слов на каждый из языков в вашем списке. Ошибки в грамматике и орфографии могут привести к неправильному пониманию и использованию слов.
- Обновите словарь с переводами новых слов на другие языки. Убедитесь, что переводы корректно сохранены и связаны с соответствующими словами.
Проверка наличия перевода новых слов на другие языки является важным шагом при работе со словарем. Это поможет вам создать высококачественный словарь, который полноценно поддерживает многоязычный контекст вашего приложения или проекта.
Как включить Т9
имеет смысл включить «Автозамену» так же, как и выключить — вам просто нужно переместить ползунок в активное положение. Главный вопрос в другом: стоит ли включать эту функцию, и если да, то почему?
На самом деле Т9 не так уж и бесполезен, как думают пользователи, он может научиться. Например, если вы установите сокращения для тех громоздких терминов, которые вам постоянно приходится использовать из-за долгов по работе, это поможет вам значительно сэкономить время на переписке.
Вы можете научить «Автозамену» новым словам вот так:
Шаг 1. В подразделе «Клавиатура» найдите блок «Аббревиатуры» и нажмите «Новое сокращение».
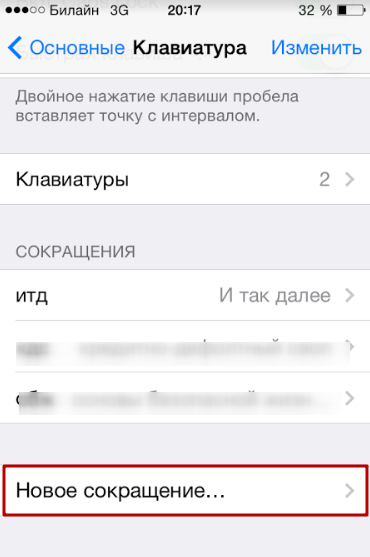
Шаг 2. В полях «Предложение» и «Аббревиатура» отметьте объемное предложение целиком и его усеченный вариант (например, аббревиатуру) соответственно).
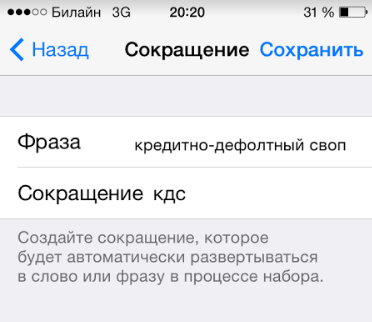
Щелкните «Сохранить».
Шаг 3. Попробуйте написать SMS-ку — создайте аббревиатуру в теле сообщения.
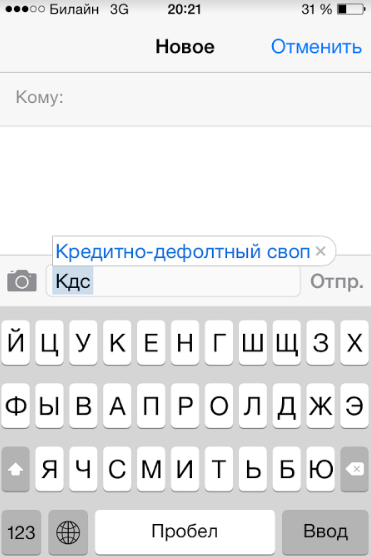
«Автозамена» предполагает использование расширенной версии предложения. Нажмите пробел, и сокращение будет немедленно заменено полным предложением.
Настройки клавиатуры
Смена языка
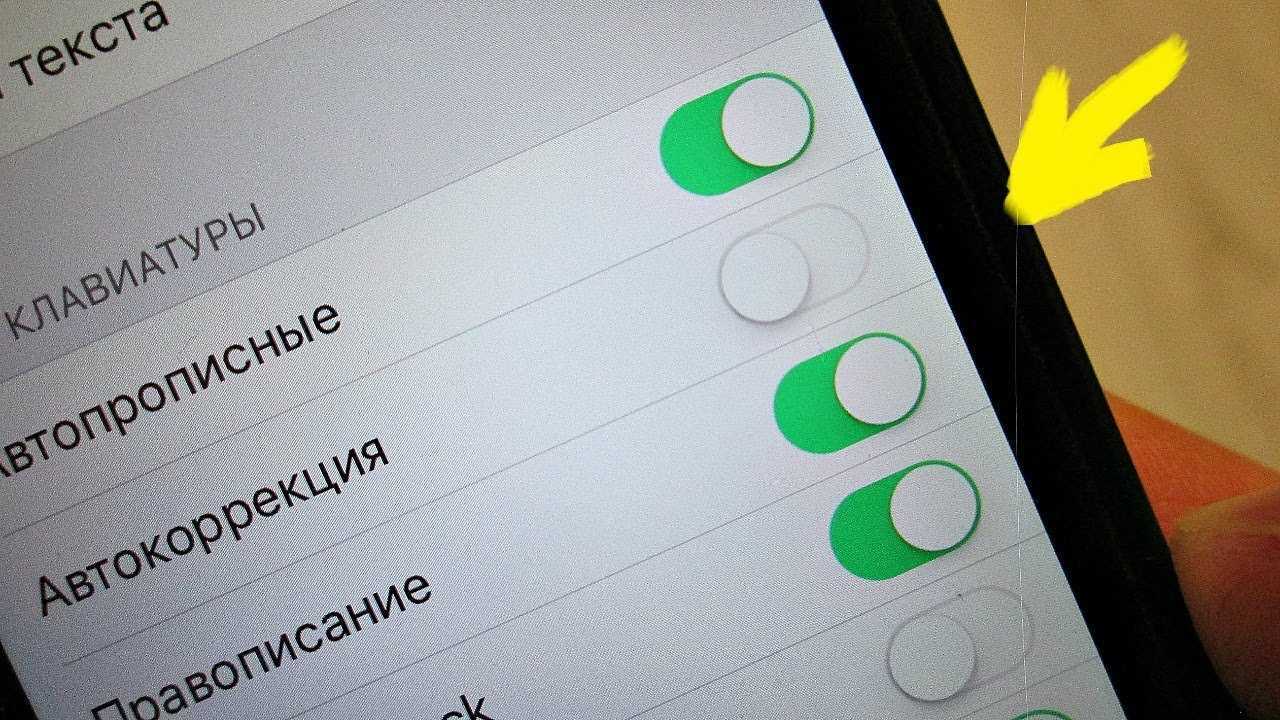
Чтобы изменить язык клавиатуры на iPhone, необходимо перейти в настройки телефона. Затем выберите раздел «Общие» и далее «Клавиатура». Там вы можете выбрать язык, на который хотите переключить клавиатуру.
Изменение типа клавиатуры
В настройках клавиатуры вы можете изменить тип клавиатуры на iPhone. Выберите нужный вам тип (стандартный, клавиатура со смайликами и т.д.) и активируйте его.
Размер клавиш
Если вы хотите изменить размер клавиш на клавиатуре, то также найдите настройки клавиатуры в разделе «Общие». Далее выберите «Размер клавиш» и измените его на нужное вам значение.
Установка автозамены
Автозамена может значительно упростить набор текста на iPhone. Чтобы включить эту функцию, перейдите в настройки «Клавиатуры» и выберите «Автозамена». Там вы можете добавить свои собственные слова для замены на автоматически вводимые фразы.
Изменение яркости клавиатуры

Вы также можете изменить яркость клавиатуры на iPhone. Для этого перейдите в настройки «Клавиатуры» и выберите «Яркость клавиш». Там вы можете изменить яркость по своему усмотрению.
Изменение раскладки клавиатуры

Чтобы изменить раскладку клавиатуры на iPhone, перейдите в настройки «Клавиатуры» и выберите «Раскладка клавиатуры». Там вы можете выбрать нужную раскладку и установить ее по умолчанию.
Установка режима T9
Для установки режима T9 перейдите в настройки «Клавиатуры» и выберите «Режим T9». Активируйте эту функцию, и она будет работать при вводе текста на iPhone.
Изменение настроек автопоправок
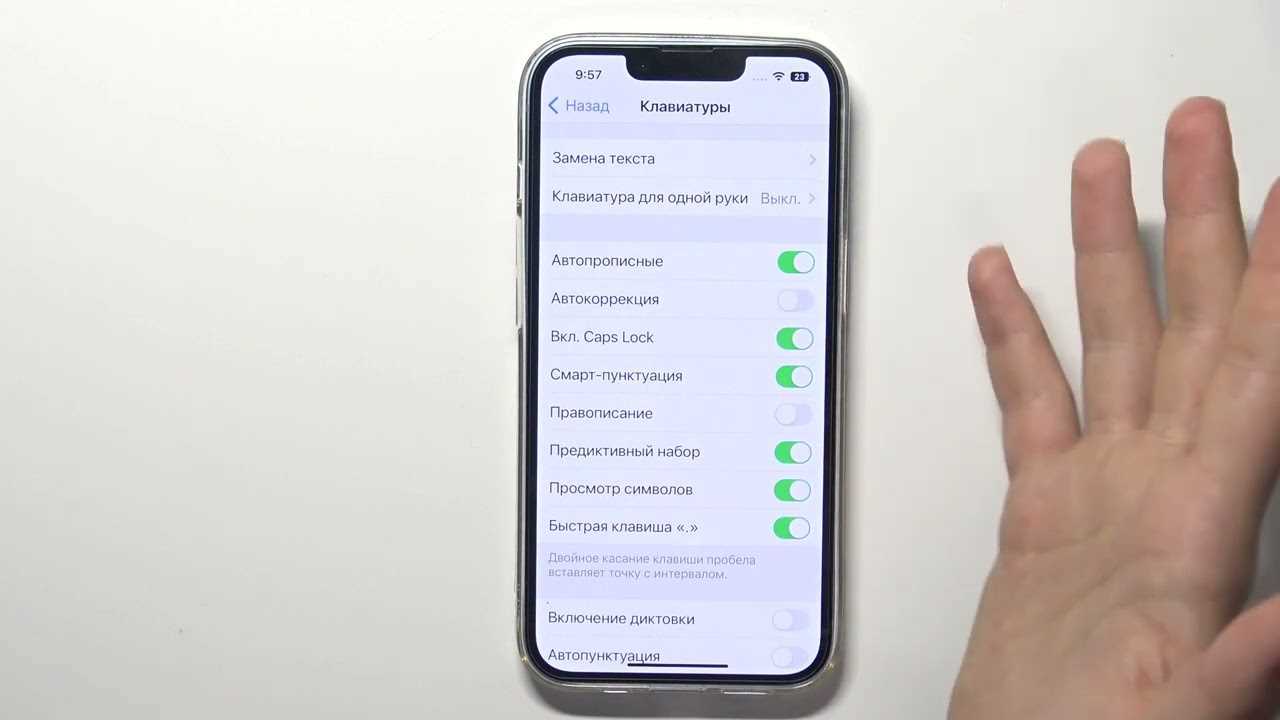
Чтобы изменить настройки автопоправок, перейдите в настройки «Клавиатуры» и выберите «Автопоправки». Там вы можете выбрать, какие слова будут автоматически исправляться при вводе.
Добавление новых языков
Если вы нуждаетесь в дополнительных языках для своей клавиатуры, перейдите в настройки «Клавиатуры» и выберите «Добавить язык». Там вы можете выбрать и установить новые языки для ввода.
Изменение настроек «Проверка орфографии»
Если вы хотите изменить настройки проверки орфографии на iPhone, перейдите в настройки «Клавиатуры» и выберите «Проверка орфографии». Там вы можете изменить язык, используемый при проверке, и другие параметры.
Публикация слова в словаре
После того, как вы подготовили новое слово для добавления в словарь, вы можете его опубликовать, чтобы другие пользователи могли пользоваться этим словом. Для этого следуйте этим шагам:
1. Перейдите на страницу словаря, в котором хотите опубликовать новое слово.
2. Нажмите на кнопку «Добавить новое слово» или «Предложить новое слово», которая обычно находится в верхней части страницы.
3. В открывшейся форме введите новое слово в поле «Слово» и его определение в поле «Определение». Убедитесь, что ваши данные являются точными и достоверными.
4. Если у вас есть дополнительные сведения о происхождении или использовании слова, вы можете указать их в соответствующих полях формы.
5. Проверьте правила и рекомендации словаря относительно формата и стиля записи новых слов. Если есть ограничения или требования, убедитесь, что ваше слово соответствует этим критериям.
6. Нажмите кнопку «Опубликовать» или «Добавить», чтобы отправить свое слово на рассмотрение администраторов или модераторов словаря.
7. После отправки вашего слова оно будет проходить процесс проверки и модерации. В некоторых случаях администраторы могут связаться с вами для получения дополнительной информации или уточнений.
8. После успешной проверки ваше слово будет добавлено в словарь и станет доступным для использования другими пользователями.
9. Поздравляем! Теперь вы сделали свой вклад в пополнение словарного запаса и помогли другим пользователям расширить свои знания!
Как работать с пользовательскими словарями в Word 2013
Если у Вас включена опция проверки правописания во время набора текста в Word 2013, то Вы легко можете добавлять слова в словарь, используя контекстное меню. Однако, бывают ситуации, когда необходимо добавить или удалить сразу множество слов или даже целый специализированный словарь. Как быть в таком случае?
Мы покажем Вам, как добавлять и удалять слова из словаря в Word 2013, создавать новые пользовательские словари и даже добавлять сторонние словари.
Чтобы получить доступ к настраиваемым словарям в Word 2013, откройте вкладку File (Файл).
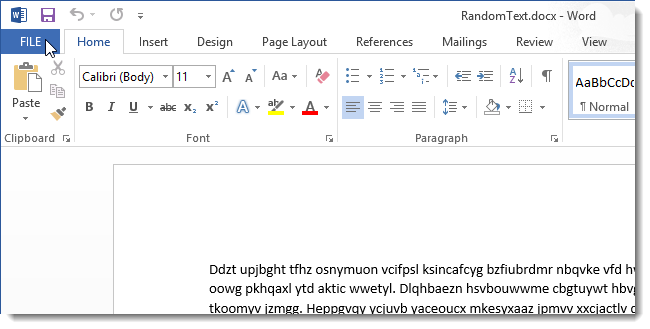
Нажмите Options (Параметры).
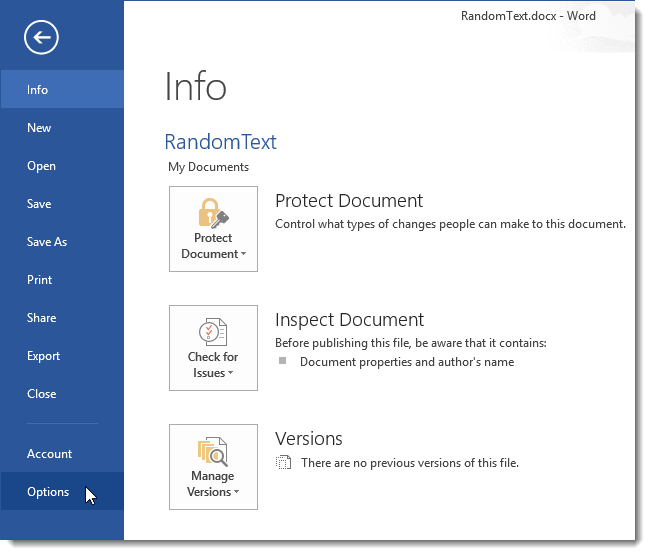
В левой части диалогового окна Word Options (Параметры Word) выберите категорию Proofing (Правописание).
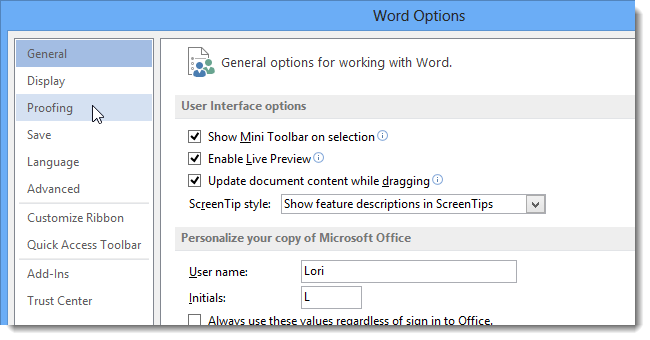
Пролистайте вниз до раздела When correcting spelling in Microsoft Office programs (При исправлении орфографии в программах Microsoft Office) и нажмите кнопку Custom Dictionaries (Настраиваемые словари).
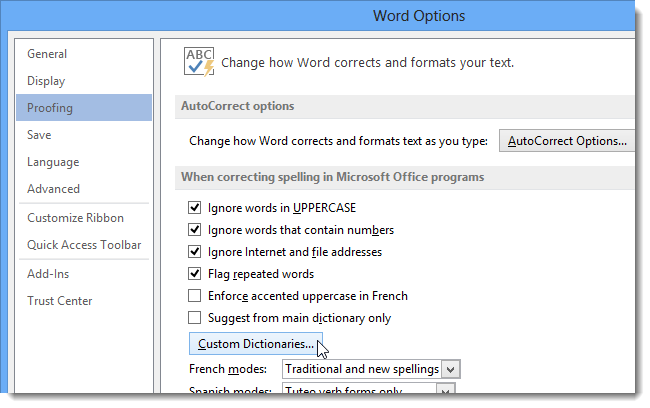
В диалоговом окне Custom Dictionaries (Настраиваемые словари) Вы можете вручную редактировать слова в каждом из настраиваемых словарей. Выберите нужный словарь в списке и нажмите Edit Word List (Изменить список слов).
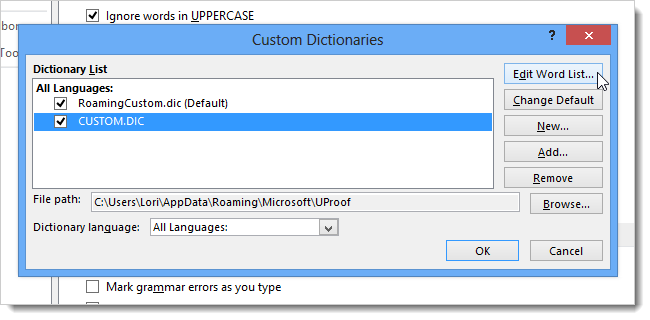
Чтобы добавить слово к выбранному словарю, введите его в поле Word(s) (Слова) и нажмите Add (Добавить). Чтобы удалить слово, выберите его в списке словаря и нажмите Delete (Удалить). Если Вы хотите удалить все слова из выбранного словаря, нажмите Delete all (Удалить все).
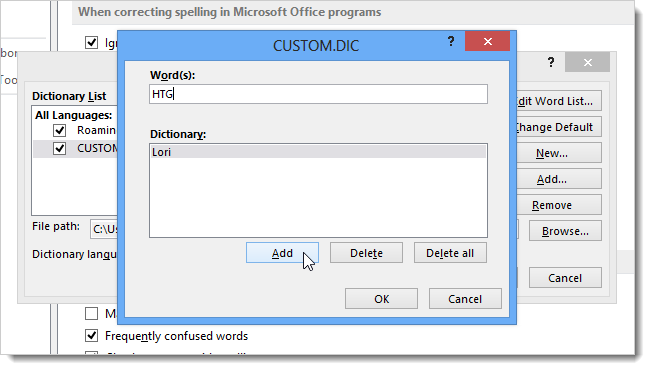
Вы можете добавить слово в словарь, кликнув правой кнопкой мыши по слову, подчёркнутому красной волнистой линией, и выбрав Add to Dictionary (Добавить в словарь). Таким образом, слово будет добавлено к словарю, выбранному по умолчанию. Чтобы изменить установленный по умолчанию словарь, выберите желаемый словарь из списка и нажмите Change Default (По умолчанию).
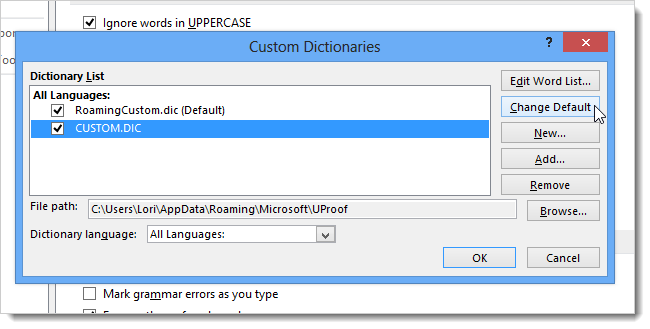
Опция Add to Dictionary (Добавить в словарь) будет доступна только в том случае, если включена проверка правописания во время набора текста. Эта опция находится в диалоговом окне Word Options (Параметры Word) на вкладке Proofing (Правописание) в разделе When correcting spelling and grammar in Word (При исправлении правописания в Word).
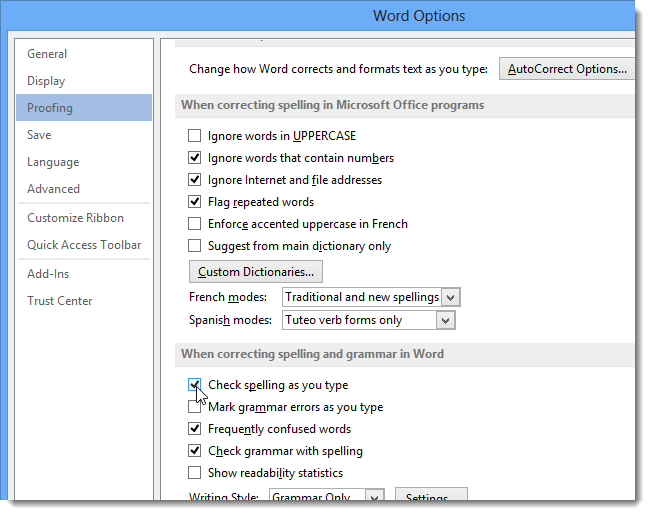
Чтобы расширить словарный запас, с которым работает Word проверяя правописание, Вы можете включить в Word сторонние словари. Для этого нажмите Add (Добавить) в диалоговом окне Custom Dictionaries (Настраиваемые словари).
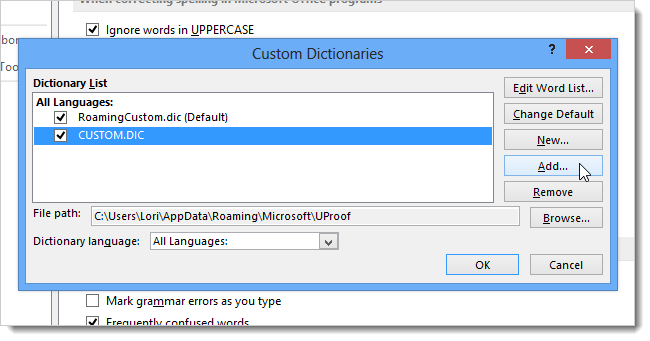
Откройте расположение стороннего словаря, который Вы хотите добавить, выберите файл с расширением .dic и нажмите Open (Открыть).
В качестве примера мы нашли и решили добавить в Word бесплатный медицинский словарь.
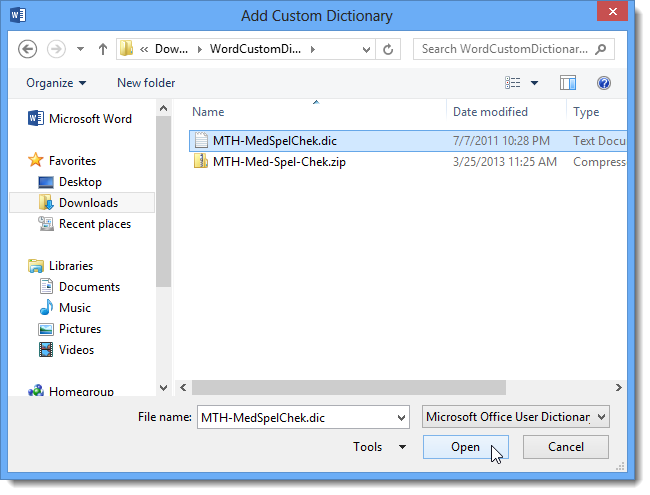
Добавленный словарь появится в окне Dictionary List (Список словарей).
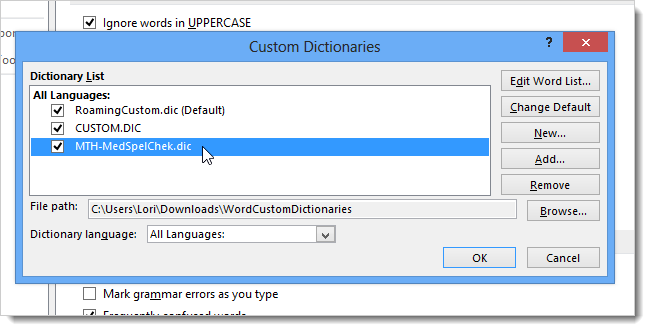
Вы также можете создать несколько новых пользовательских словарей, если, например, хотите разбить слова по наборам. Чтобы создать новый пользовательский словарь, нажмите New (Создать) в диалоговом окне Custom Dictionaries (Настраиваемые словари).
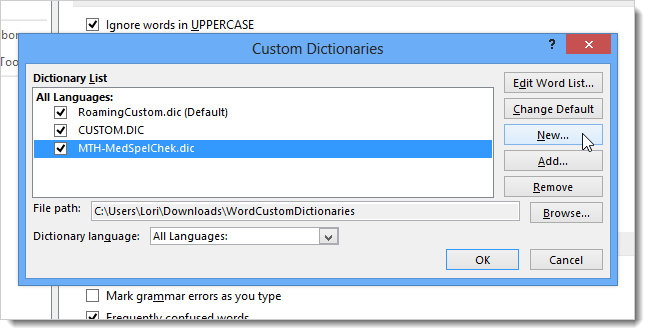
По умолчанию настраиваемые словари располагаются в папке:
Путь к этой папке откроется в диалоговом окне Create Custom Dictionary (Создание вспомогательного словаря). Введите имя для нового словаря и нажмите Save (Сохранить).
Убедитесь, что выбран тип файла .dic (пользовательский словарь Microsoft Office).
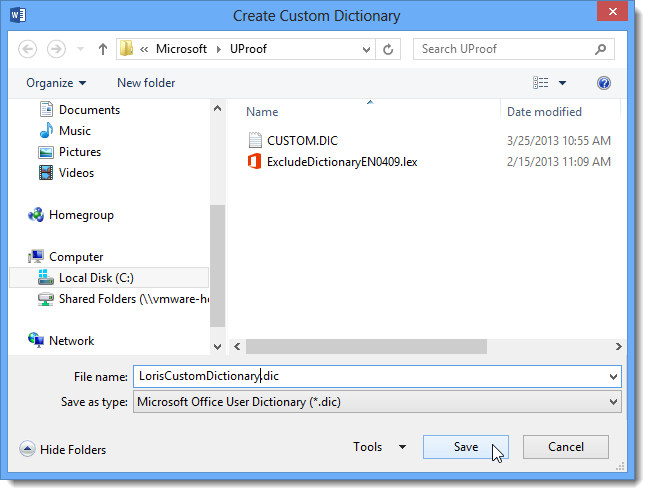
Чтобы добавить слова в новый пользовательский словарь, выберите его в списке и нажмите Edit Word List (Изменить список слов). Добавьте все желаемые слова при помощи кнопки Add (Добавить) и нажмите ОК, чтобы закрыть диалоговое окно.
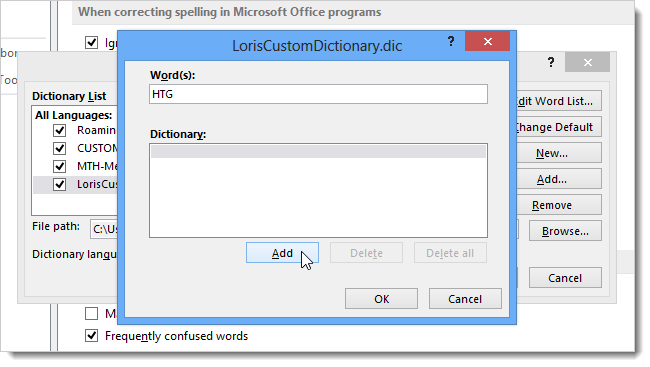
Чтобы удалить пользовательский словарь, который Вам больше не нужен, выберите его в списке и нажмите Remove (Удалить).
Файл словаря .dic НЕ удаляется с жёсткого диска – удаляется только словарь из списка словарей, используемых в Word.
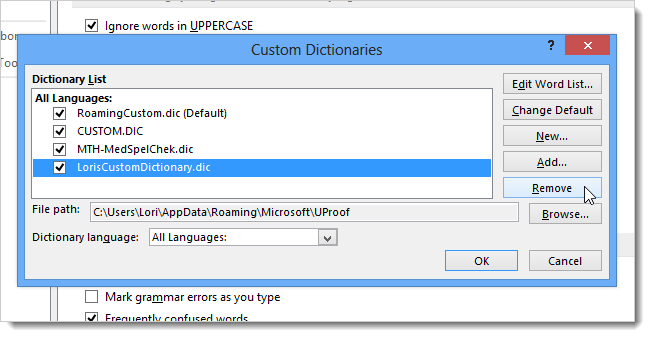
Когда Вы создаёте новый пользовательский словарь, Word связывает с ним все языки. Это значит, что этот словарь используется для проверки правописания текста на всех языках. Вы можете связать конкретный язык с конкретным словарём, чтобы Word использовал этот словарь только для проверки правописания текста на этом языке.
Чтобы изменить язык, связанный с пользовательским словарём, выберите нужный словарь и задайте язык в выпадающем списке Dictionary language (Язык словаря).
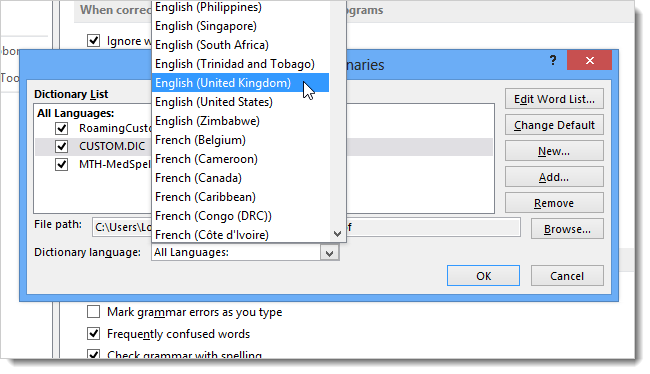
После того, как Вы закончите настраивать словари, нажмите ОК в диалоговом окне Custom Dictionaries (Настраиваемые словари), чтобы сохранить изменения и закрыть диалоговое окно.
Настроив свои пользовательские словари максимально удобно, Вы можете сохранить их, чтобы не пришлось настраивать всё заново. Кроме этого, теперь их можно перенести на любой другой компьютер. Передача и перенос пользовательских словарей в Office 2010 и 2013 происходит так же, как и в Office 2003 и 2007.
Как же бесит автозамена на iPhone
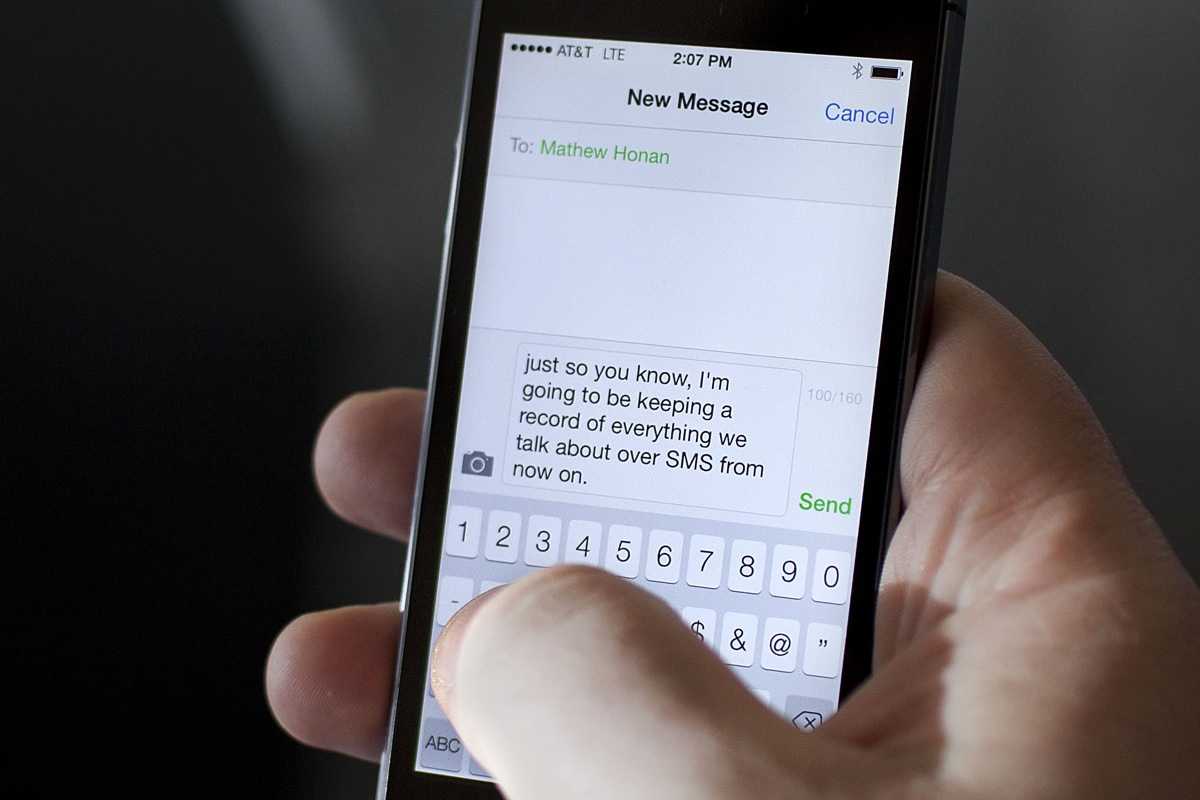
В iPhone есть функция автоматической коррекции текста. Это очень полезная фишка, когда хочешь быстро написать сообщение.
НО!
Работает она частенько очень криво. Причём настолько, что от получившихся перлов хоть стой, хоть падай. iOS не может нормально менять слова, даже если попытаться добавить их в словарь.
iPhone раздражает своей навязчивой автозаменой. Если он не знает слово — это капут. Добавить новое слово в словарь тупо тяжело.
Поясню для незнающих, как это работает.
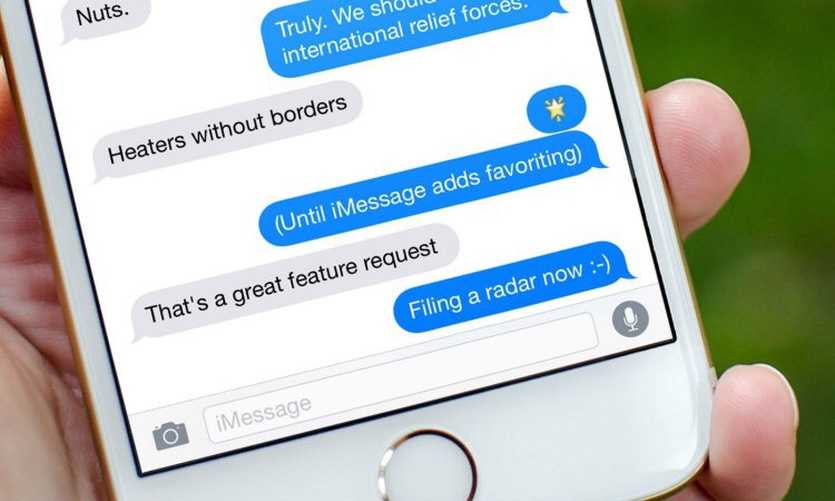
Вы пишете какое-то нестандартное слово и получаете ряд предложений для его замены. Самое левое в кавычках смартфон может запомнить. Просто нажмите на него, и айфон будет писать его правильно.
Работает это только в теории. На деле же смарт ни черта не запоминает! Одно и то же слово можно добавлять бесконечно, iPhone все равно не захочет писать его правильно. Он не будет предлагать его в качестве подстановочного, зато продолжит ставить вместо него другое знакомое сочетание букв.
Но это ещё полбеды. iOS порой не способна нормально вставить уже имеющиеся в словаре слова. Яркие примеры:
• всю — Асю • ваше — вообще • ОК — О’Кэйси • спс/спасибо — СПС • Йо — Йошкар-Олу
И таких вариантов кривого написания бесконечное множество. Как iPhone определяет, что я хочу сказать — неясно. Кстати, поделитесь, какие выдаёт вам слова при автокоррекции. Тоже интересно.
Исправить это дело можно двумя не очень очевидными способами.
1 — отключить автозамену в меню Настройки —> Основные —> Клавиатуры
2 — добавлять неизвестные смартфону слова вручную через меню Настройки —> Основные —> Клавиатуры —> Замена текста
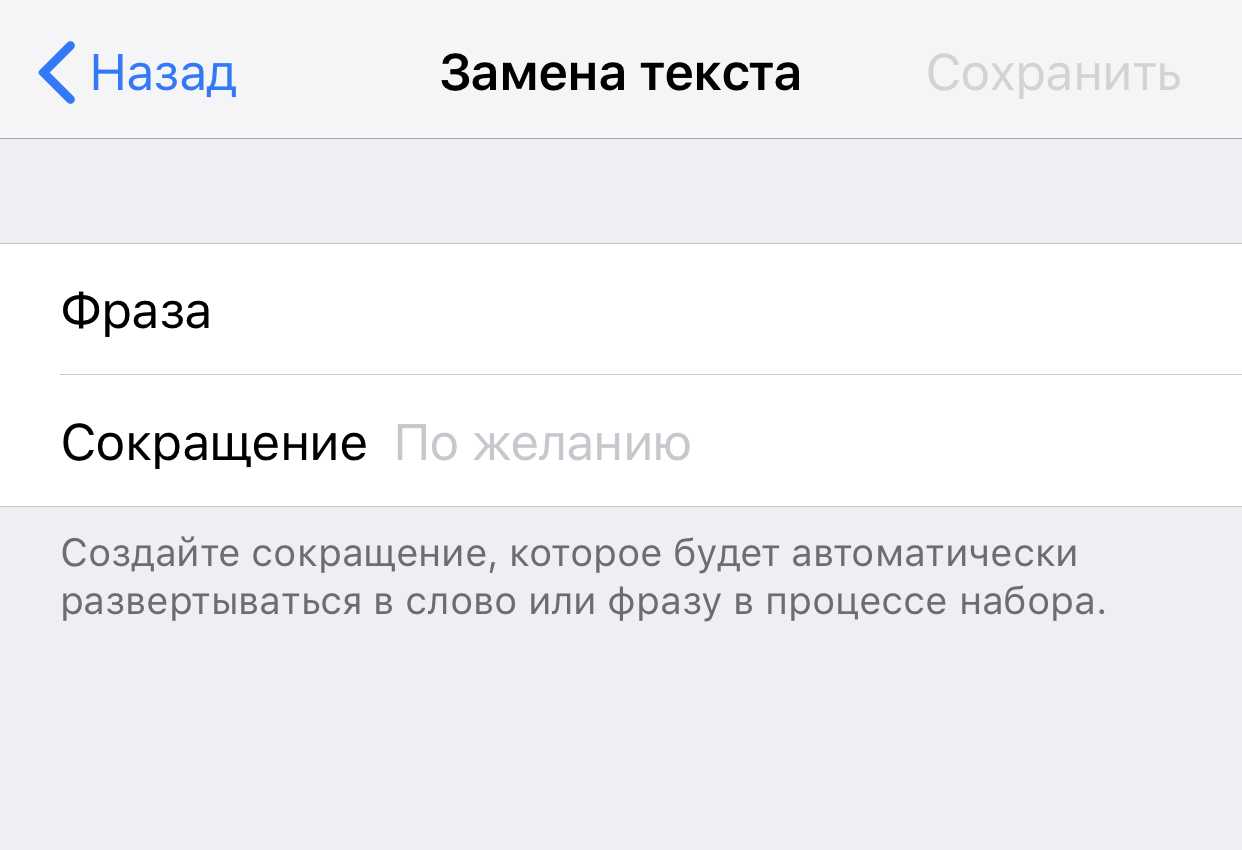
Нажимаете + и пишете в графе Фраза кривое слово, а в Сокращение заносите правильный вариант его написания.
Таким образом смарт наконец-то выучит и навсегда запомнит правописание того или иного слова. И это избавит вас от мук с автоматической заменой.
Правда, я не пойму, за что юзерам такие страдания, Apple? Почему нельзя сделать все так, чтобы работало нормально «из коробки»?
Как использовать встроенный словарь в iOS
Не все пользователи знают, но в iOS есть инструменты, позволяющие узнать толкование того или иного слова или же целой фразы. Сегодня мы расскажем, как использовать потенциал встроенных словарей.

Устройства на базе операционной системы iOS так же, как и компьютеры Mac, содержат несколько предустановленных словарей для разных языков. Если же функциональности встроенных решений недостаточно, всегда можно скачать дополнительные лингвистические или этимологические словари из App Store.
Как выбрать словарь по умолчанию?
- Запускаем «Настройки».
- Переходим в раздел «Основные» -> «Словарь».
- Здесь можно будет выбрать необходимый элемент. Все словари являются лингвистическими (кроме словаря Apple).
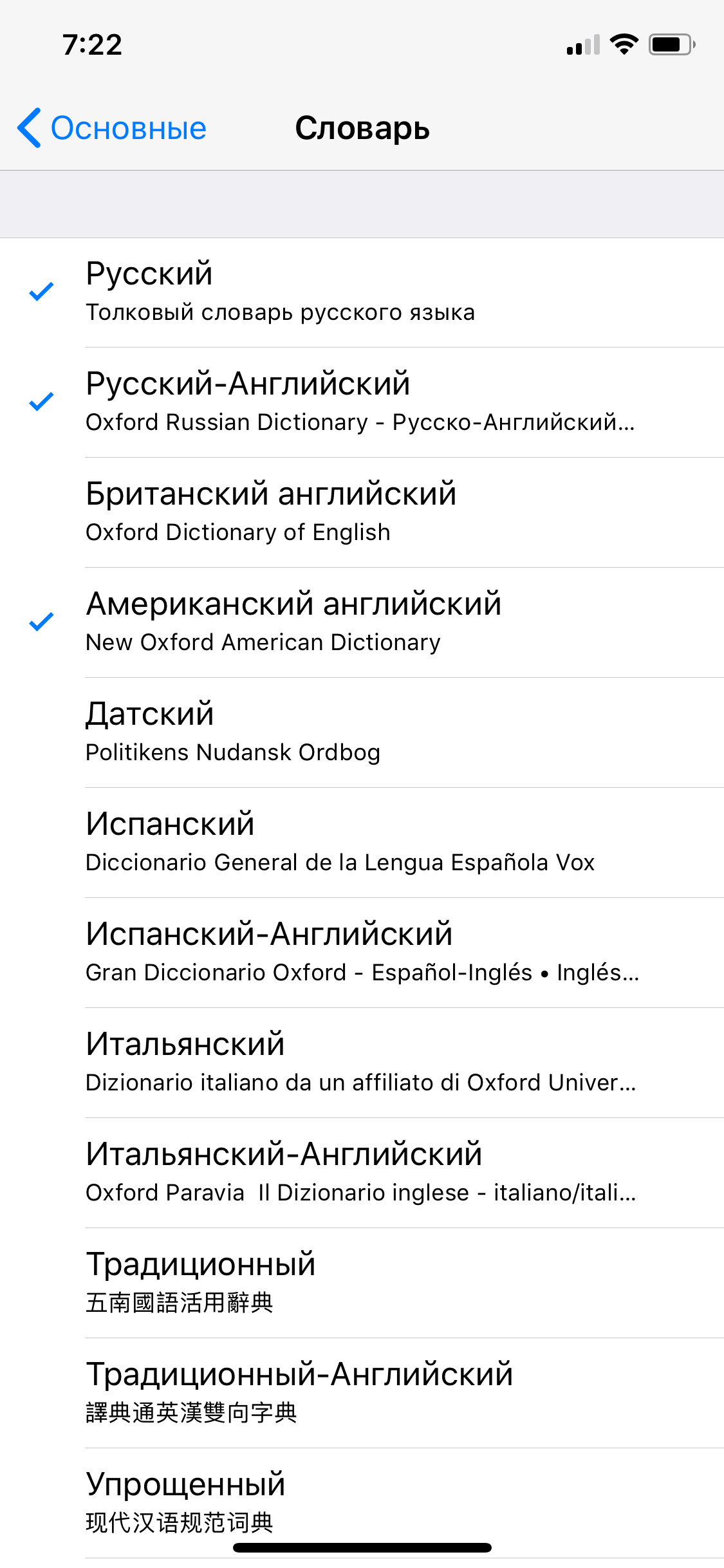
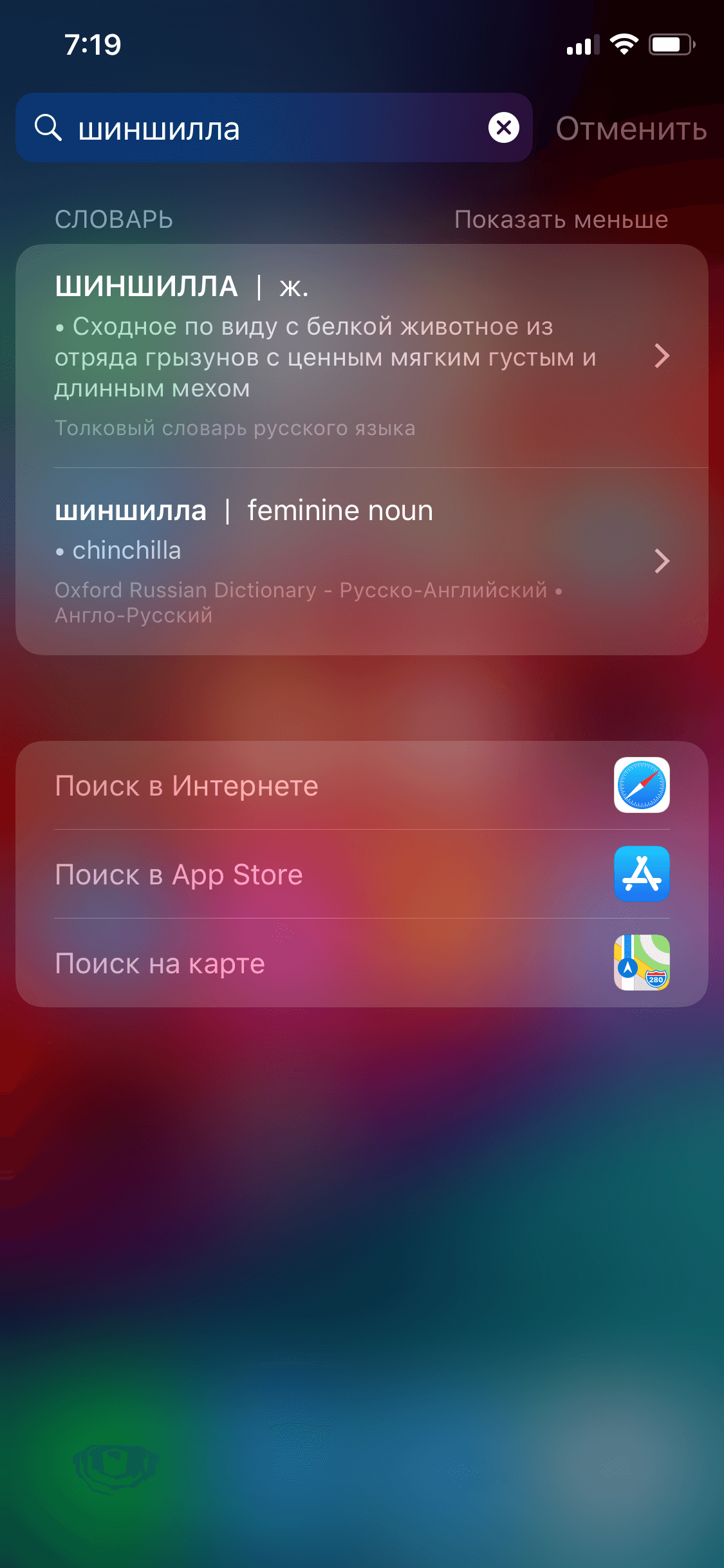
Стоит заметить, что в iOS 11 найти определение неизвестных слов стало еще проще. Apple встроила словарь прямо в Spotlight. Что примечательно, поиск осуществляется по внутренней базе — соответственно, наличие интернета вовсе не обязательно. Для получения результатов достаточно указать интересующее слово в поле поиска. Посмотреть другие варианты можно, выбрав опцию «Показать больше».
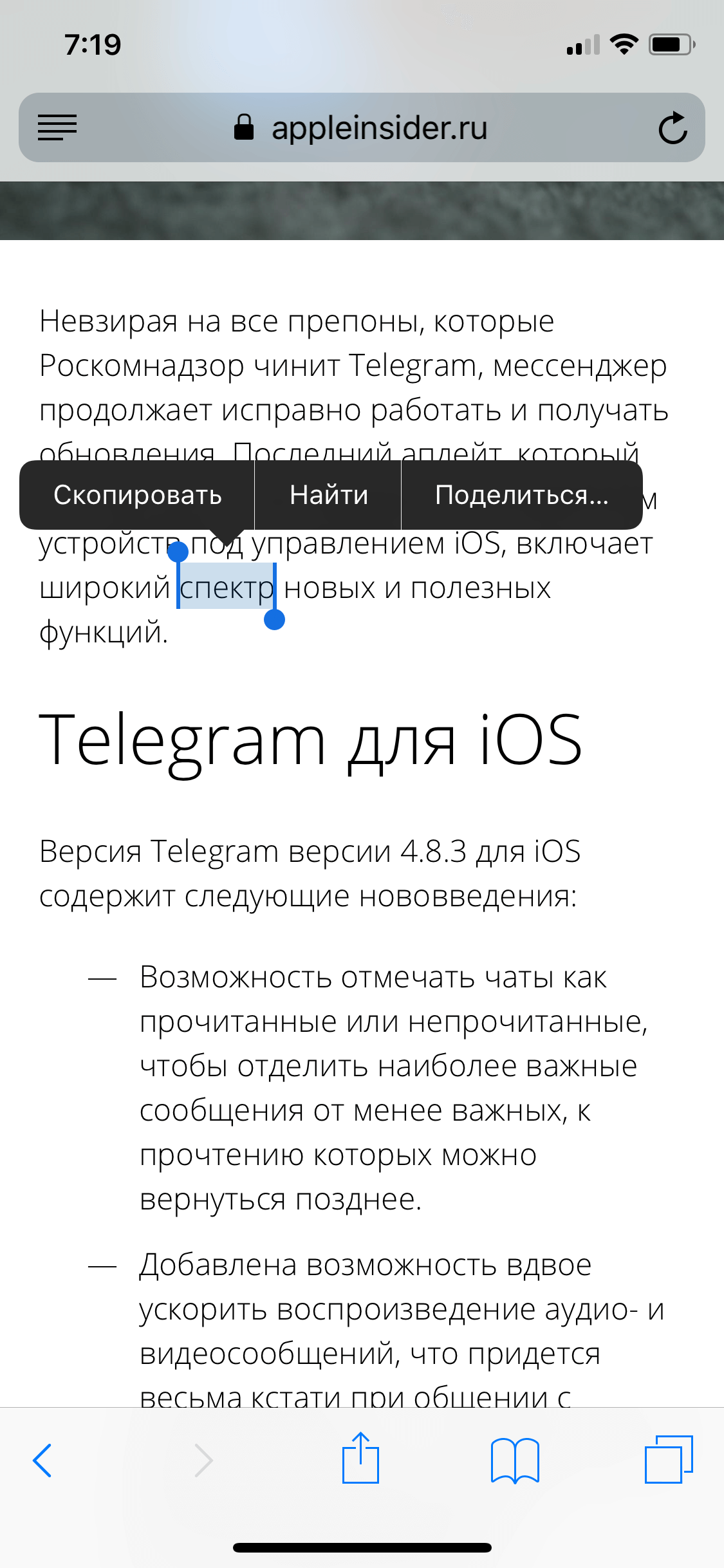
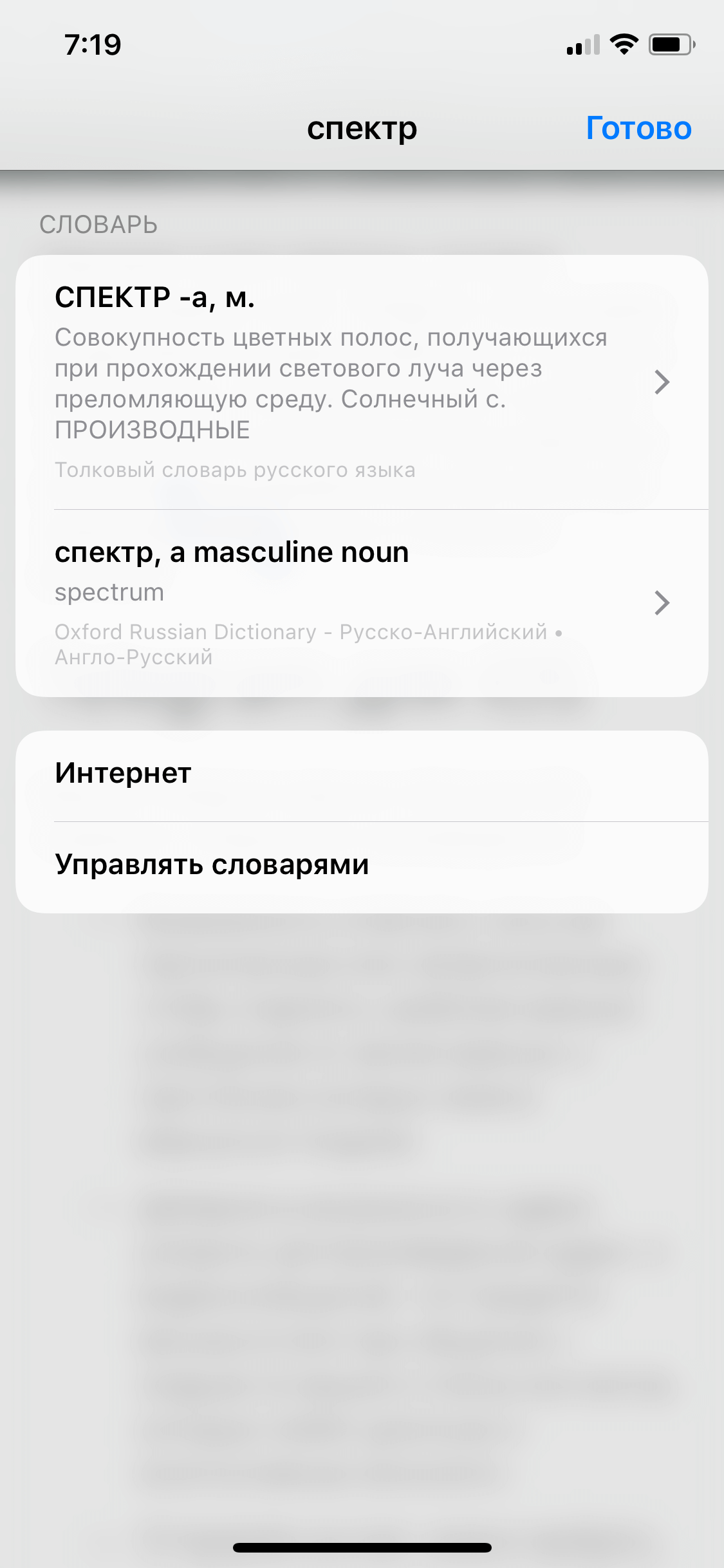
Разумеется, найти толкование слов или фраз можно и в любом другом приложении. Нужно лишь выделить необходимый фрагмент. А в появившемся контекстном меню выбрать пункт «Найти». Здесь можно будет посмотреть полную информацию о запросе, его происхождение и возможные варианты из других словарей. Также доступен поиск в интернете и управление словарями.
Секреты успеха: как не потерять сохраненное слово в Т9 на iPhone
Клавиатура Т9 на iPhone предоставляет нам удобство и быстроту при вводе текста. Она автоматически предлагает нам слова на основе введенных букв, что позволяет нам не тратить лишнее время на набор. Но что делать, если мы случайно удалили сохраненное слово из словаря Т9? В этой статье мы расскажем о нескольких секретах, которые помогут вам сохранить и не потерять ваши наиболее часто используемые слова.
1. Используйте функцию «Добавить слово». Если вы случайно удалили слово из словаря Т9, не отчаивайтесь. Вам нужно всего лишь ввести это слово еще раз и нажать на кнопку «Добавить слово», которая появится в предложенных вариантах. Теперь это слово будет сохранено в словаре и автоматически предлагаться вам в дальнейшем.
2. Ручной ввод комбинации букв. Если слово не предлагается автоматически, можно попробовать ввести нужную комбинацию букв вручную. Часто это обходится в случаях, когда Т9 не распознает ваше слово или оно не находится в его словаре. Следует заметить, что для некоторых пользователей Т9 может сначала предложить неправильное слово, но после введения всей комбинации букв вручную, оно исчезнет и появится нужное слово.
3. Резервное копирование настроек. Если вы активно используете слова, сохраненные в Т9, вам следует регулярно делать резервные копии настроек вашего устройства. Это поможет вам сохранить все наиболее часто используемые слова и восстановить их при необходимости. Для создания резервной копии настроек, перейдите в «Настройки» > «iCloud» > «Резервное копирование» и включите опцию «iCloud-резервное копирование».
4. Управление словарем. Ваш iPhone позволяет вам управлять словарем Т9, добавлять новые слова и удалять ненужные. Например, если вы хотите удалить сохраненное слово, вы можете перейти в «Настройки» > «Общие» > «Клавиатура» > «Автозамена». Здесь вы найдете раздел «Мои языки» и можете выбрать нужный язык. В этом разделе есть опция «Обучение словаря», где вы можете добавлять и удалять слова из словаря Т9.
5. Используйте сторонние приложения. Если вы все же потеряли сохраненное слово в Т9 и не можете его восстановить на iPhone, можно попробовать использовать сторонние приложения для клавиатуры. Некоторые из них предлагают более широкие возможности настройки и функциональности, включая возможность сохранять слова и словари.
Следуя этим секретам, вы сохраните свои наиболее часто используемые слова в Т9 на iPhone и не потеряете их. Не бойтесь экспериментировать с настройками и использовать новые функции, чтобы сделать ваш опыт ввода текста еще более эффективным и удобным.
Проблемы
Общие
В языках с развитой системой окончаний (как в русском) плохо работает система, предлагающая окончание слова по его началу — нет гарантии, что слово получится в том падеже, в котором надо.
Применительно к мобильным устройствам
В языках с большим количеством коротких слов (английский) предиктивный набор предлагает слишком много альтернатив. Да и в других языках одна и та же комбинация клавиш может выдать несколько слов, и если не смотреть на экран, можно отправить сообщение с ошибкой. Наиболее занимательные ошибки телефона служат объектом коллекционирования , а иногда входят в подростковый сленг , например:
- название водки Smirnoff T9 превращало в Poisoned
— «отравлен»; - английские антонимы select
и reject
(«выбрать» и «отвергнуть») находятся на одних и тех же кнопках телефона; - русские слова тело
и ужин
в большинстве телефонов находятся на одних и тех же кнопках, отчего возможна ошибка «приедешь домой — в холодильнике лежит ужин
» → «приедешь домой — в холодильнике лежит тело
» - так же совпадают «номер мобилки — номер могилки»;
- но наиболее распространенной и неприятно двусмысленной ошибкой Т9 является подмена слова «тебя» на «себя». Особенно в фразе «Я люблю тебя»;
- еще на телефонах Nokia, Sony Ericsson фраза «поцелую в шейку, почешу за ушком» превращается в «поцелую в щёлку, почешу за рылом».
- На некоторых телефонах Nokia T9 знает странное слово «мракобулка»
При вводе на языках с агглютинативными элементами, например, немецком , приходится вводить слово по частям. Система ввода текста должна быть готова к этому. Например, реализация в телефонах Sony Ericsson предлагает такое решение: после набора первой части слова пользователь нажимает на кнопку «OK», и вводится вторая часть.
Также следует предусмотреть ввод слов, которых нет в словаре. Наиболее элегантно это сделано в iTAP : когда пользователь видит, что телефон ошибается, он один раз нажимает на кнопку «Стирание» и кнопками-стрелками фиксирует начало. После этого он вводит остаток по одной букве. В приходится стирать слово полностью (или почти полностью) и набирать его по одной букве.
Для сенсорных телефонов разработана технология Swype , позволяющая набирать текст не отрывая рук.
В программистских редакторах
Система предиктивного ввода текста, применяющаяся в программистских редакторах, должна быть устойчива к ошибкам. Например:
В данном случае система предиктивного ввода должна, несмотря на упущенную точку с запятой, дать возможность программисту выбрать в меню идентификатор someVector .
Иногда ошибка в коде может стать предпосылкой для предиктивного ввода. Например.
В таком случае система может предложить ввести идентификатор someVector .
Будь в курсе последних новостей из мира гаджетов и технологий
Если она для тупых, что вы в ней делаете, это первое. Второе, если вы написали комментарий такой, то после этого вы считаете себя «умным»?)
Рубрика для тупых? То есть ты знаешь свой смартфон на все 100%? Каждую функцию, каждую точечку и галочку? Не верю. Только тупой, может назвать людей тупыми, если они узнают что либо новое из подобных статей. Поверь мне, есть люди, которым подобные мелочи очень даже пригождаются. Так что не умничай, а то покажешься глупым.
АЛЁ, чтобы в словарь попасть, надо сделать 3 тапа! Он не спрятан нигде! Даже тупой как ты. мог зайти туда хоть раз, случайно.
Тупые как раз и разбрасываются оскорблениями без оснований. Нет, в этот раздел я не заходил случайно. Если я лезу в настройки, я знаю что мне нужно найти и примерное местоположение того что мне нужно. Напомню, «толковый словарь» добавили относительно недавно, что я узнал из этой статьи. Зачем лезть туда, где было нечего настраивать?
И каким бы ты меня тупым не считал, я этого не знал. И ты большой молодец, что ты знал это. Садись, 5.
Столько пользуюсь телефоном и не знал, спасибо ) Я думаю, что не стоит называть людей «тупой», необоснованно )
Хм, тогда наверное дело в том, что изначально у меня язык системы был английский, я только для инструкций его на русский переключал, и видно русские словари при этом не включаются.
То что рассказываете о функциях оси — это хорошо и полезно. Респект. Но справедливости ради, эта функция появилась не в 12 оси, я ей пользуюсь уже достаточно давно. Возможно в 10, а то и в 9 версии.
Словарю уже туча лет, он раньше был спрятан в универсальных, вроде. Но мы же на «профильном сайте». Автору настолько покуй, что даже не перепроверяет инфу.
Чудак, успокойся уже. Ну туча-и туча и что? Тебе от этого плохо стало? Статья законы не нарушает, порнографию не пропагандирует? По полезности статья выше, чем большинство статей Кузнецова. Чё те неимётся? Или ты «глупенький» хэйтер, и просто докапываешься?