Как обновить приложение через Google Play
Любое обновление можно загрузить посредством Play Market. Для этого потребуется только Google аккаунт, связанный с текущим андроид-устройством, свободное место в памяти гаджета и Интернет-соединение (желательно wifi, если мобильный трафик дорогой).
Выборочное обновление установленных приложений
Чтобы обновить программы (в индивидуальном или пакетном режиме) необходимо выполнить несколько простых шагов:
- Зайти в Play Market.
- В строке поиска тапнуть по иконке в виде трех полосок.
- В выпадающем меню выбрать «Мои приложения и игры» (My apps & games), а затем «Мои приложения».
- Появятся две вкладки: «Все» и «Установленные». Нам понадобится вкладка «Установленные».
- В открывшемся окне отобразятся все установленные приложения и список доступных обновлений.
- Отметьте желаемые приложения для обновления.
- Нажмите кнопку «Обновить».
- Загрузка и установка происходят автоматически. Как только процесс завершится, появится кнопка «Открыть». Нажав на нее, можно проверить работоспособность обновленной программы.
Обновление всех приложений
Можно за раз обновить все имеющиеся утилиты на Андроиде. Для этого нужно:
- Вернуться на вкладку «Установленные»
- Нажать «Обновить все».
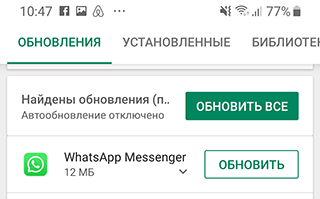
При этом загрузятся и установятся все имеющиеся обновления для установленных программ
Следует обратить внимание на то, что этот процесс может занять довольно продолжительное время
Обновление приложений без Google Play
Для ряда пользователей способ обновления приложений через Google Play невозможен из-за программных ошибок: например, сервисы Google не загружаются, учетная запись недоступна или приложение Play Market сбоит.
Что делать? Альтернативным решением будет небольшая утилита apkgrabber, которая проверяет скачивает обновления через сайт apkmirror.com.
Как пользоваться apkgrabber’ом:
1. Через телефон скачиваем последнюю версию apkgrabber.
2. Устанавливаем apkgrabber на телефон и запускаем.
3. Заходим в раздел Обновления и нажимаем на кнопку Обновить в нижней части экрана.
4. На экран будут выведены доступные обновления. Тапаем по нужному приложению, кнопка APKMIRROR.
5. Тапаем по кнопке See available apks.
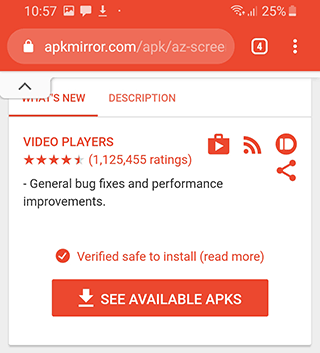
6. Выбираем последнюю версию программы, ориентируясь по дате, тапаем по активной ссылке.
7. Нажимаем Download Apk, соглашаемся на скачивание.
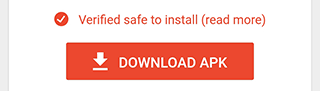
8. Тапаем Открыть > Установить.
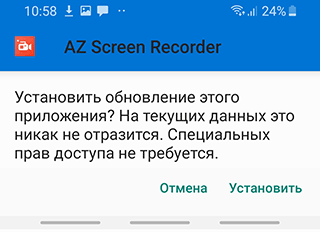
9. Проделываем те же действия с другими приложениями, для которых есть обновления.
Конечно, этот способ получения апдейтов не назовешь сверхбыстрым, но если на Андроид есть проблемы, которые устранить без hard reset невозможно, apkgrabber будет своего рода рабочим “костылем”.
Как остановить обновление системных приложений
На Android очень непростой механизм обновления системных приложений. Системные предустановленные программы есть в разделе PlayMarket «Мои приложения», если в Play Console загружена версия с аналогичным названием. Поэтому при помощи Гугл Плэй можно управлять любыми обновлениями предустановленных приложений, если соблюдать такие условия:
- программа находится в системном разделе, является бесплатной;
- она имеет такую же подпись, как и версия в Google Play;
- названия предустановленного приложение и нового одинаковые;
- номер версии обновления выше, чем у того, что уже было предустановлено.
Остановить обновление некоторых системных приложений просто невозможно, для остальных же действия будут аналогичными, как и для обычных. После нажатия на кнопку «Обновить» начнется загрузка.
Важно! Если пользователь передумал устанавливать свежую версию, достаточно просто нажать на крестик или кнопку «Отменить» в зависимости от модели смартфона
Настройка уведомлений об обновлении
Бывает так, что сообщения об обновлении приходят совсем некстати и возникает желание их отключить. Можно отключить звук, возникающий при появлении таких обновлений, либо ввести запрет на их получение.
Чтобы отключить уведомления, надо открыть настройки Play Market. Для этого надо проделать шаги, описанные выше на рисунках 1-3. Когда на смартфоне Андроид будет открыта опция «Мои приложения и игры», надо прокрутить (проскроллить) окно вниз так, чтобы появились «Настройки» (рис. 9):
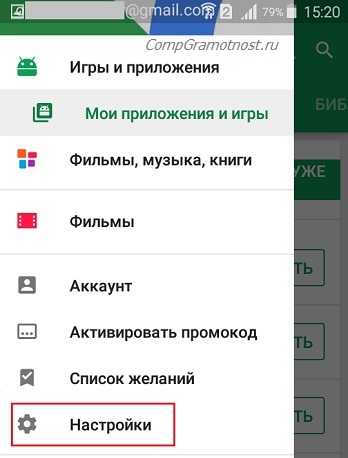
Рис. 9. Настройки Play Market
Открываем «Настройки» Google Play Market, и щелкаем «Оповещения» (1 на рис. 10):
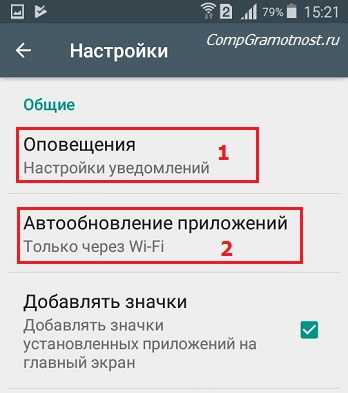
Рис. 10. Настройки уведомлений об обновлениях. Настройки автообновлений приложений.
Открыв «Оповещения», проверяем галочки. Если НЕ хотите получать уведомления о наличии обновлений для приложений, надо убрать галочку напротив «Обновления» (1 на рис. 11). Также в этом случае стоит снять галочку напротив «Автоматическое обновление» (2 на рис. 11):
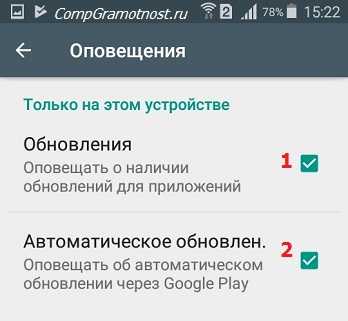
Рис. 11. Ставим/убираем галочки для оповещений об обновлениях и для автообновлений приложений
Если галочки убрать, то оповещения насчет наличия обновлений и про автоматическое обновление не должны приходить.
Настраиваем автообновление приложений так, чтобы экономить интернет-трафик
Настройки автообновлений приложений каждый выбирает для себя самостоятельно. На рис. 12 выбран вариант «Только через Wi-Fi». Это удобно, чтобы на обновление приложений. У меня уже есть печальный опыт, когда лимит мобильного трафика быстро и совершенно неожиданно заканчивается. Однако Wi-Fi не является повсеместно и широко распространенным, поэтому приходится задумываться о расходе интернет-трафика и выбирать соответствующие настройки.
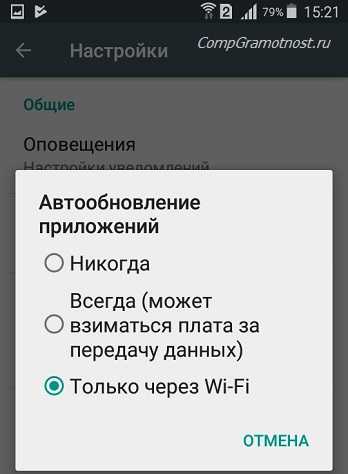
Рис. 12. Настройки автообновлений приложений
Полезные сведения про обновления приложений в сжатом виде можно почерпнуть также из справки Гугл:
Сторонние приложения — движущая сила не только Android, но и других операционных систем. Каждое активно обновляется разработчиками, которые привносят различные улучшения, исправление ошибок или добавление новых функций, а также визуальные изменения. В нынешней ситуации приложения обновляют наиболее часто, так как Android 5.0 получил абсолютно новый интерфейс, а это требует новых взглядов на дизайн приложений от сторонних разработчиков.
Обновление дизайна обязательно повлечет за собой менее стабильную работу, отсюда количество обновлений возрастает, улучшается качество приложений, итог: радость потребителей и разработчиков, которые привлекли еще больше пользователей за счет обновленного дизайна, новых функций и более стабильной работы.
Однако как же строится вся эта система обновлений? Многие даже не задумываются над версией своего любимого приложения, более того, изменения в дизайне многих могут поставить в тупик, так как те привыкли к старому. Поэтому изначально для себя вы должны определить: нужны ли вам обновления? Мы, как представители общества гаджетоманов, конечно, за обновления, в любом случае это почти всегда улучшение.
Существует два вида обновлений: автоматическое и ручное.
Решения проблем
Если вы столкнулись с проблемой в работе приложения Детский мир, есть несколько возможных решений, которые могут помочь вам исправить ситуацию.
1. Проверьте интернет-соединение. Убедитесь, что вы подключены к интернету и сигнал достаточно сильный. Попробуйте открыть другие приложения или веб-сайты, чтобы убедиться, что проблема не связана с вашим интернет-подключением.
2. Перезапустите приложение. Закройте приложение Детский мир и откройте его снова. Иногда перезапуск может помочь в случае временной ошибки или неправильной загрузки.
3. Перезагрузите устройство. Если перезапуск приложения не помогает, попробуйте перезагрузить свое устройство полностью. Выключите его, подождите несколько секунд и снова включите. Это может помочь сбросить временные ошибки и восстановить нормальную работу приложения.
4. Обновите приложение. Проверьте, нет ли доступных обновлений для приложения Детский мир в вашем магазине приложений. Если есть, установите последнюю версию и проверьте, исправляется ли проблема.
5. Очистите кэш приложения. Если приложение Детский мир продолжает работать неправильно, попробуйте очистить его кэш. Для этого перейдите в настройки вашего устройства, найдите раздел «Приложения» или «Приложения и уведомления», найдите приложение Детский мир и нажмите на него. Затем выберите «Очистить кэш». После этого попробуйте запустить приложение снова.
6. Обратитесь в службу поддержки. Если все вышеперечисленные решения не помогли вам, свяжитесь с разработчиками приложения Детский мир. Они смогут оказать вам подробную помощь и предложить индивидуальное решение для вашей проблемы.
Попробуйте приведенные выше решения, чтобы исправить любые проблемы с работой приложения Детский мир. Надеемся, что они помогут вам восстановить нормальную работу приложения и наслаждаться его функциональностью.
Проверьте интернет-соединение
Убедитесь, что ваше устройство подключено к Wi-Fi или мобильным данным и имеет доступ к Интернету. Попробуйте открыть другие приложения или зайти на любой веб-сайт, чтобы проверить, работает ли ваше подключение.
Если у вас возникают проблемы с доступом к Интернету, попробуйте перезагрузить модем или маршрутизатор и проверьте настройки подключения. Если вы используете мобильные данные, убедитесь, что у вас достаточно сигнала и активируйте роуминг данных, если находитесь за границей.
Если после проверки вашего интернет-соединения проблема с приложением «Детский мир» остается, возможно, причина кроется в другом аспекте работы приложения. Рекомендуется обратиться к разработчикам или поддержке «Детского мира» для получения дальнейшей помощи.
Ошибки в обновлении и работе сервисного ПО от Google – причины и решения
Если установщик в ОС Андроид не работает, вы не можете использовать магазин приложений либо результатом инсталляции приложений является системное сообщение об ошибке, необходимо выполнить один из указанных ниже способов исправления.
Очистка данных программы
Откройте окно приложения в настройках телефона и нажмите на кнопку «Очистить данные». Это действие позволяет удалить всю информацию, которую ПО использовало на вашем устройстве ранее. Все ошибочные исполнения кода будут удалены.
Для продолжения работы с сервисами Гугл следует повторно авторизоваться в системе Google+. Информация обо всех установленных приложениях и их апдейтах сохранится.
Ошибка с кодом RPC:S-3
Если при попытке обновления появляется сообщение с кодом «RPC:S-3», необходимо удалить существующий аккаунт Google, создать новую страницу и привязать её к телефону.
Тематические видеоролики:
Сервисы Гугл Плей
)
— это один из тех инструментов, который работает совершенно незаметно. Однако, если его вдруг не окажется на Android устройстве, приложения не сумеют обновляться, а еще вы не сможете пользоваться такими современными функциями как синхронизация контактов или GPS навигацией.
Пожалуй, Сервисы Google Play — это самый нужный и полезный инструмент для Андроид, ведь без него не сможет нормально функционировать ни одна служба. Данная платформа является связующим звеном между продуктами Google и вашими приложениями. Поэтому позаботьтесь о том, чтобы сегодня у вас была самая свежая версия этого продукта.
Если вы недавно приобрели устройство, беспокоиться пока не о чем, ведь новые смартфоны и планшеты уже содержат все необходимые для работы компоненты. Но если ваш верный гаджет служит уже давно и прошел вместе с вами немало испытаний, обязательно обновите платформу. Сделать это, на самом деле, очень просто, достаточно скачать Сервисы Google Play и установить их на своем устройстве. Файл предоставляется в привычном apk формате и распаковывается аналогично другим обыкновенным приложениям. В случае обновления мобильная программа сама предложит заменить уже имеющиеся компоненты на более новые.
Для чего необходим инструмент
:
- Аутентификация в Google службах
- Корректная работа с Google аккаунтами
- Обновление и загрузка новых приложений из Плей Маркета
- Синхронизация контактов и вкладок браузера Chrome
- Доступ к получению геолокационных данных, попросту GPS навигатору
- Возможность использовать современные функции, например, такие как энергосбережение и конфиденциальность личной информации
- Благодаря правильной работе Google Play сервисов, игры станут более быстрыми в оффлайн режиме и реалистичными
- Приложения и вовсе могут прекратить свою работу без данного инструмента
Таким образом, важно не только позаботиться о наличии мобильной программы, но и самой свежей ее версии. Интерфейса у приложения нет, вам не потребуется ничего настраивать и налаживать
От вас требуется только установка Google Play Сервисы на Андроид или их обновление. Об остальном позаботится система вашего устройства самостоятельно. Проверить актуальность инструмента можно в разделе Меню, перейдя в пункт Настройки, а потом Приложения. Выберите нужную строку и посмотрите сведения о мобильной программе.
Android 2.3+
Android 5.0+
Android 6.0+
Способы включения автообновления приложений: через Wi-Fi или мобильный Интернет
Для владельцев устройств с операционной системой Android доступна функция ручного и автоматического обновления приложений. Для людей, которые хотят всегда оставаться в курсе новинок, не тратить время на лишние действия, поиск интересующей функции в устройстве, доступна опция автообновления всех установок. Управлять этой функции можно в соответствующем разделе телефона:
- Необходимо открыть PlayMarket.
- Затем перейти в меню.
- В нём нажать пункт «Настройки».
- В разделе «Общие» отыскать пункт «Автообновление приложений».
Этот раздел позволяет пользователю выбрать любой подходящий ему вариант:
- «Любая сеть». При подключении к мобильному Интернету или Wi-Fi обновляться все установки на телефон начнут самостоятельно онлайн. Но при этом пользователь лишается возможности контролировать расход личных средств на счету. Некоторые мобильные операторы могут взимать за пользование Интернетом дополнительную плату;
- «Только Wi-Fi» — более безопасный метод для пользователя. При подключении к сети Wi-Fi будет происходить автоматическая установка обновлений. Но пользователь может не бояться за случайное списание средств с его мобильного счёта;
- «Никогда». Владелец смартфона отказывается от установки автообновлений, сможет это делать исключительно вручную.
Доступные пункты в меню автообновления
Важно! Более предпочтителен для большинства людей вариант через Wi-Fi
Обновление сразу всех приложений
Если в Плей Маркете включена функция автоматического обновления приложений, неважно, через Wi-Fi или мобильный Интернет, она распространяется на все установленные программы. Поэтому при наличии новых версий будет произведена их установка
Чтобы включить автообновление, нужно выполнить такие действия:
- Открыть PlayMarket.
- Зайти в меню в левом верхнем углу страницы, найти раздел «Настройки».
- Выбрать пункт «Автообновление приложений» и подходящий в нём вариант — «Только через Wi-Fi» или «Любая сеть».
Обратите внимание! Даже если включена функция автообновления, не все программы и игры смогут самостоятельно устанавливать новую версию без участия владельца смартфона. Это происходит в том случае, если приложению нужны дополнительные разрешения
Обновление отдельных программ
Включить функцию автоматического обновления можно не для всех, а выборочно для некоторых приложений. Не все программы с их обновлённым функционалом нужны, интересны и удобны пользователям. Поэтому оставить в списке автообновляемых можно самые любимые, часто используемые, полезные и другие приложения.
Перед тем как включить обновления конкретных приложений на андроиде, нужно сначала убедиться, что в настройках смартфона включена функция автообновления. Она распространяется на абсолютно все установленные из магазина программы.
Чтобы установить выборочно для каждой из них автоматические обновления, нужно потратить немного времени, выполняя следующие шаги:
- Открыть PlayMarket, зайти в его меню.
- В нём найти раздел «Мои приложения и игры».
- В списке необходимо будет искать все те проги, которые не нуждаются в установке автоматических обновлений.
- Придется открывать каждую из них, заходить в правом верхнем углу в меню, убирать галочку рядом с пунктом «Автообновление». Так делать до тех пор, пока в списке не останутся только те предложения, которые нуждаются в установке автообновлений.
Вкл./выкл. автообновлений для каждой отдельной программы
Обратите внимание! Гораздо проще и быстрее было бы сделать наоборот, то есть выключить для всех приложений автообновление и поставить его для 1-2. Однако функция включается сразу для всех приложений, поэтому действовать нужно методом от противного
Небольшая осторожность имеет большое значение
Очень важно загружать приложения только с надежных веб-сайтов, так как многие сторонние магазины приложений для Android ранее были пойманы за распространение вредоносных программ. Веб-сайты и магазины, такие как APK Mirror и RuStore, либо имеют огромную пользовательскую базу, либо имеют открытый исходный код, и поэтому им можно доверять
Если вы наткнетесь на магазин приложений, который выглядит как законный, несколько минут поиска будут иметь большое значение для защиты вашей конфиденциальности. Если на вашем телефоне или планшете нет сервисов Google Play, лучше всего установить Google Play Маркет на свое устройство.
Как обновить приложения Android с помощью Google Play Маркет
Магазин Google Play уже предустановлен на большинстве телефонов Android и является самым простым способом обновления приложений. Приложения, загруженные из Play Маркета, также защищены Google Play Protect. Вот как можно обновить приложения через Play Маркет:
- Откройте магазин Google Play.
- В правом верхнем углу коснитесь фотографии своего профиля , а затем коснитесь «Управление приложениями и устройством».
- Если обновления доступны, вы увидите сообщение Доступны обновления.
- Вы можете обновить приложения с этой страницы, нажав Обновить все. Если вы хотите просмотреть все доступные обновления, нажмите Подробнее.
- Нажмите маленькую стрелку вниз, чтобы увидеть изменения, внесенные обновлением.
- Закончив поиск, нажмите Обновить все.
Включите автообновление в Play Store
Рассмотрите возможность включения автоматических обновлений, чтобы ваши приложения всегда оставались актуальными. Вот как это сделать:
- Откройте приложение Google Play Маркете.
- Коснитесь изображения или значка своего профиля в правом верхнем углу приложения.
- Выберите «Настройки» > «Настройки сети» > «Автообновление приложений».
- Выберите «Только по Wi-Fi» или «По любой сети». Мы рекомендуем обновлять приложения через Wi-Fi, если у вас неограниченный план, тогда можно по сети.
Когда разработчик выпускает обновленную версию своего приложения, может пройти от нескольких часов до дня, прежде чем оно появится в Play Маркете. Если вы давно ждали крупного обновления приложения, вы можете установить обновленную версию приложения вручную с помощью файла пакета Android.
Если вы хотите, чтобы автоматически обновлялись только несколько выбранных приложений, перейдите на страницы приложений, коснитесь вертикального трехточечного значка и коснитесь Включить автоматическое обновление.
Как обновлять приложения вручную
Теперь, если для каких-то приложений выйдут обновления, в верхней части дисплея появится специальное напоминание.
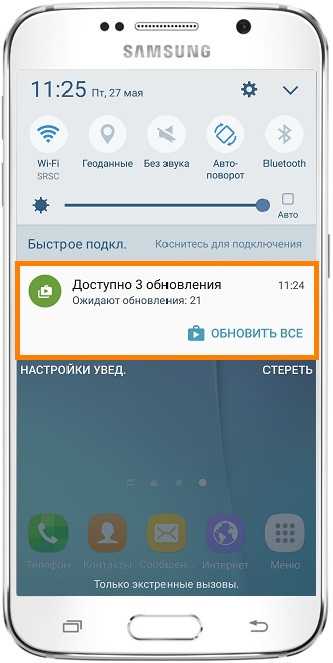
Нажмите на него, и появится список приложений, для которых появились новые версии.
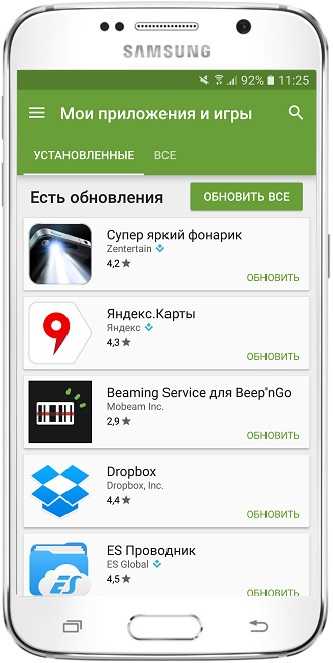
Выбирайте приложения, читайте об изменениях в пункте «Что нового» и комментариях и принимайте решение — обновлять или нет.
Для обновления нажмите кнопку «Обновить».
Способ первый. Обновление приложения при его запуске
1. Если в World of Tanks Blitz вышло обновление, то при запуске игры вы будете уведомлены о том, что текущую версию игрового клиента нужно обновить. Для это нажмите кнопку Обновить
.
2. Попав в Play Маркет, обновите игру.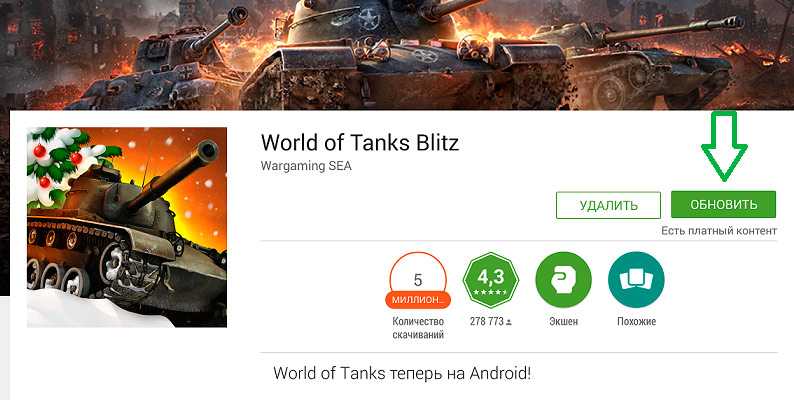 Дождитесь завершения установки — и в бой!
Дождитесь завершения установки — и в бой!
Способ второй. Обновление через Play Маркет
1. Зайдите в Play Маркет.
2. При помощи меню в левой верхней части экрана перейдите в профиль Play Маркет.
3. Откройте «Мои приложения».
4. В списке приложений найдите World of Tanks Blitz и нажмите кнопку Обновить
.
5. Попав на главную страницу, посвящённую World of Tanks Blitz в Play Маркет, ещё раз нажмите кнопку Обновить.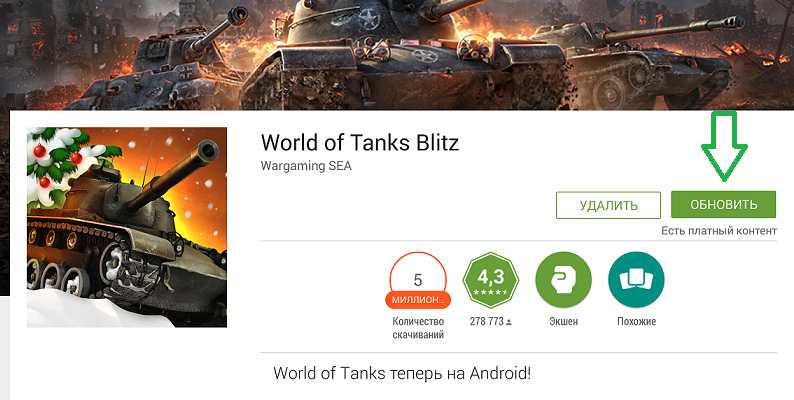
Всё! Осталось дождаться завершения установки, и можно отправляться в бой!
ВАЖНО:
Если вы не видите актуальных обновлений, однако обновление вышло, перезагрузите устройство и повторно проверьте наличие обновлений.При входе в игру, если она не была обновлена, вам может быть предложено обновить её. При согласии с вашей стороны обновление установится автоматически.Если в настройках Google Play у вас установлено автообновление приложений, то сразу после выхода обновления игры оно будет установлено автоматически. Автоматическое обновление можно настроить в Google Play по условиям: «Всегда» — приложения будут обновляться при доступе к любому сетевому соединению, в том числе и через мобильный интернет; «Только через Wi-Fi» — приложения начнут обновляться при подключении к Wi-Fi.
Обновление приложений через Play Market
Этот метод является классическим и наиболее простым. Чтобы обновить ПО на андроид, необходимо подключиться к своему аккаунту в Google и открыть стандартный плей маркет. Часто для того, чтобы обновить ПО на ОС Андроид в Крыму, Play Market запрашивает подключение к Wi-Fi для сохранения мобильного трафика.
Зайдите в меню, которое изображено тремя полосками рядом со строкой поиска. Далее необходимо открыть «мои приложения и игры» и нажать на «обновить все» или «обновить» напротив интересующего конкретно ПО. Следите за тем, чтобы на андроид смартфоне было достаточно свободного места.
Способ 1 – Использование Play Market
Первый и самый простой способ установки обновлений для стандартных сервисов – это использование магазина приложений. Значок магазина находится в главном меню телефона. Для начала скачивания программ вам достаточно только авторизоваться под своей учетной записью в Google – можно использовать уже существующий профиль или создать новый аккаунт.
Обновления из Плей Маркет бывают двух видов:
- Автоматические;
- Пользовательские.
В первом случае система автоматически скачивает и устанавливает апдейты для всех программ гаджета или только для выбранного списка приложений Начало скачивания новых компонентов начинается в тот момент, когда телефон подключается к быстрому соединению с интернетом (через модем или маршрутизатор Wi-Fi). Второй вариант – пользователь сам запускает процесс апдейта для нужной ему программы.
Чтобы настроить автоматическое обновление, зайдите в магазин приложений и следуйте инструкции:
1С помощью флипа слева-направо откройте вкладку главного меню
;
2Кликните на поле «Настройки»
;
3В открывшемся окне найдите раздел общих параметров и в нем выберите пункт «Автообновления»
;
Готово. Теперь сразу после подключения гаджета к скоростному соединению с глобальной сетью, начнется скачивание апдейтов для сервисов Гугл
и остального выбранного пользователем ПО.
Если вы не хотите автоматически скачивать какой-либо контент из интернета (это может замедлять работу устройства), можно вручную запустить инсталляцию новой версии программы:
Проверить наименование последней версии программы, историю версий и узнать об исправленных ошибках и новых возможностях сборки вы сможете с помощью текстового поля под скриншотами программы на её страничке в магазине.
О выходе обновлений вы будете извещены такой вкладкой в статус-баре:
Просто кликните на появившееся уведомление, чтобы попасть на страницу сервисов в Гугл Плей. Выполните обновление вручную, как это было описано выше.
Автоматическое обновление
Хотим рассказать вам об одном лайфхаке, который поможет сэкономить трафик, заряд батареи, память на устройстве.
Если у вас установлен магазин приложений, и вы скачиваете через него различный софт, у вас возможно будет включена функция «Автоматических обновлений»
Эта функция позволяет смартфону без вашего ведома устанавливать новые версии всех приложений, даже если вы ими не пользуетесь. А это снижает производительность вашего смартфона.
Поэтому, мы советуем самому выбирать что нужно обновлять, а что нет!
Чтобы отключить эту функцию, делаем следующие шаги:
- Заходим в Play Market
- Открываем настройки
- Далее пункт: Авто обновление приложений
- И ставим: Никогда
Но, стоит отметить, что некоторое ПО прекращает свою работу если вы не установили свежую версию приложения.
Поэтому, если заметили какие-то сбои – попробуйте обновить приложение
Но, как же обновить автоматически Play Market?
Если он у вас был установлен с самого начала, можно сказать с завода, тогда вам вообще ничего не нужно делать! Play Market сам будет обновляться. Но, если вы видите, что версия магазина софта так и не поменялась, перезагрузите смартфон. После перезагрузки – обновление скорей всего установится на ваш гаджет.
Еще один способ принудительно запустить апгрейд этой программы – удалить текущую версию.
Для этого нужно сделать следующее:
- открыть «Настройки»;
- нажать на раздел «Приложения»;
- перейти на вкладку «Все»;
- найти в списке Play Market;
- нажать «Удалить обновления»;
- подтвердить действие нажатием кнопки «Ок»;
- дождаться, пока завершится процесс удаления;
- запустить Плей Маркет и снова нажать на «Номер сборки».
Сделать это можно следующим образом:
- открыть раздел «Приложения»;
- перейти во вкладку «Все»;
- найти и запустить Play Маркет;
- нажать на кнопку «Очистить кэш» или «Стереть данные»;
- перезагрузить девайс, и заново запустить обновление программы.





























