Инструкция
Для увеличения размера букв на клавиатуре Microsoft SwiftKey следуйте этим простым шагам:
- Откройте приложение Microsoft SwiftKey на своем устройстве.
- Нажмите на иконку настройки в правом нижнем углу клавиатуры.
- Выберите раздел «Настройки».
- Прокрутите вниз и найдите раздел «Размер».
- Нажмите на «Размер» и выберите желаемый размер букв, используя ползунок.
- После выбора желаемого размера букв, нажмите на кнопку «Готово» или просто закройте настройки.
Теперь вы успешно увеличили размер букв на клавиатуре Microsoft SwiftKey. Вы можете вернуться в любое время в настройки, чтобы изменить размер букв снова, если потребуется.
В приложениях
SwiftKey
При пользовании стандартной для EMUI и MIUI клавиатурой вам понадобится выполнить следующие шаги:
- Во время ввода нажмите иконку с тремя точками;
- Выберите действие «Изменить»;
- Используя ползунки, управляйте размером клавиатуры, а также её отступами по вертикали и горизонтали. Для применения изменений воспользуйтесь кнопкой «ОК».
Если что-то пошло не так – вы можете отменить действие, тапнув «Сброс».
Скриншоты выше сделаны на девайсе с Samsung One UI, однако порядок действий от этого не изменяется. Более того, вы можете загрузить клавиатуру SwiftKey на любой девайс Android, перейдя по этой ссылке.
Яндекс.Клавиатура
В программе от Yandex инструкция имеет следующий формат:
- Удерживайте кнопку смены раскладки для перехода к настройкам софта;
- Откройте категорию «Внешний вид»;
- Тапните название параметра «Высота клавиатуры»;
- Используя ползунок, выберите подходящее значение. Нажмите «ОК» для сохранения.
Как на GBoard, отдельно размером клавиш управлять не получится, однако вместе изменение высоты всей клавиатуры затронет и кнопки символов.
В целом, данная программа пользуется немалой долей популярности у российских пользователей, что в основном связано с более «умным» авто-исправлением, нежели у «Гугла». Сюда встроены сервисы Яндекса, поэтому можно произвести поиск, не отрываясь от написания сообщения. Если вы ещё не являетесь пользователем данной программы – попробуйте, она точно стоит внимания.
GO Keyboard
Одно из самых популярных приложений данного рода тоже поддерживает управление размерами. Его ключевым преимуществом выступает наличие множества тем – начиная от простых одноцветных стилей до реалистичных фотографий, которые украсят панель клавиш.
Вы можете загрузить GO Keyboard, поддерживающую английский, русский и ещё несколько десятков языков, нажав здесь.
- Запустите клавиатуру GO;
- Зайдите в категорию «Отображение»;
- Нажмите параметр «Высота клавиатура, размер шрифта»;
- По желанию, вы можете включить отображение на весь экран, переведя соответствующие тумблеры вправо. Для менее кардинального изменения отображения следует тапнуть «Настройки высоты клавиатуры при вертикальном (или горизонтальном) экране»;
- Перетягивайте клавиатуру выше или ниже, чтобы получить оптимальный результат;
- Для управления гарнитурой тапните «Размер шрифта в выборочной зоне»;
- Двигая ползунок вправо и влево, найдите подходящий размер букв, цифр и специальных знаков. Для сохранения тапните «ОК».
Обратите внимание, что немалая часть функций GO Keyboard доступна только после оплаты. Согласно данным Play Market, стоимость покупок здесь может составлять от $1 до $100
К счастью, кастомизация высоты и ширины клавиатуры, а также этих параметров для символов возможна без внесения средств. Благодаря этому, софт может стать вашим идеальным компаньоном в вопросе написания сообщений.
От этого же разработчика есть и другой софт, включая Go Keyboard Lite. Облегчённая версия лишена некоторых функций, связанных с кастомизацией, но всё же позволяет настроить размер по инструкции, аналогичной указанной выше.
Как сделать клавиатуру большой в Swiftkey
Когда дело доходит до увеличения клавиатуры, пользователь может сделать это из параметров и настроек приложения клавиатуры, которым в данном случае является Swiftkey. Клавиатура Google позволяет вам делать клавиши больше, благодаря им мы можем нажимать на клавиши немного больше, чем обычно.
Если вы используете Swiftkey, лучше всего иметь возможность адаптировать клавиатуру к нужной вам высоте, это будет зависеть от параметров использования, которые вы собираетесь ей предоставить. Ручной вариант настройки размера клавиатуры делает ее одной из самых универсальных клавиатур, идеально подходящей для использования на все случаи жизни.
Поставить большую клавиатуру, пользователь должен сделать следующее:
- Откройте приложение Swiftkey на своем мобильном телефоне.
- Нажмите на раздел с надписью «Устройства и ключи».
- Теперь нажмите «Изменить размер».
- Переместите элементы управления, которые отображаются синим цветом, чтобы сделать клавиатуру шире или выше, для подтверждения вы должны нажать «ОК», Если вам это не нравится, нажмите «Сброс», чтобы вернуться к исходному состоянию., который является идеальным размером когда-либо
- Пользователь сам решит, оставить ли клавиатуру прежней или немного больше, если у него проблемы со зрением.
Оказывается все просто, поэтому если вы остановили свой выбор на том или ином размере, лучше всего то, что вы определяете это на благо всех, которые обычно всегда одни и те же люди. Swiftkey конкурирует с Gboard, это две самые важные клавиатуры Android, которые, в свою очередь, соревнуются за первое место.
Теме статьи:
Как написать букву С, если ее нет на клавиатуре: все варианты, включая другие приложения
Как настроить клавиатуру на Андроиде?
Загрузка …
Хотя программы ввода текста прекрасно работают без настройки, ознакомление с дополнительными функциями и параметрами способно существенно облегчить процесс использования. В качестве примера возьмем Gboard, как самое популярное приложение данной категории. Чтобы войти в настройки, следует в разделе «Язык и ввод» нажать на строку с названием клавиатуры. Откроется новое окно, включающее следующие пункты и подпункты:
Языки. Выбрав строку, можно добавить раскладки часто используемых языков. По умолчанию будут установлены русский и английский.
Настройки. Включают следующие опции:
- Ряд цифр – активация позволяет постоянно отображать числовой ряд над буквами.
- Переключатель эмодзи и языка – отображает кнопку перехода в окно выбора смайликов или смены раскладки. Когда один переключатель активируется, второй автоматически выключается.
- Кнопка голосового ввода – выводит иконку микрофона, после нажатия на которую можно надиктовать текст, исключая необходимость ручного ввода символов.
- Эмодзи на клавиатуре символов – показывает смайлики в строке подсказок.
- Звук при нажатии клавиш – имитирует щелчки физической клавиатуры. После активации появляется возможность выставить громкость звука.
- Вибрация при нажатии – виброотклик при наборе текста. Также задается сила вибрации.
- Увеличивать при нажатии – вводимый символ будет становиться больше в момент соприкосновения пальца с экраном.
- Долгое нажатие: символы – данная настройка клавиатуры Андроида отображает дополнительные символы после длительного удержания определенной буквы. Используется для того, чтобы исключить необходимость перехода к окну редко используемых знаков. Также регулируется длительность нажатия в миллисекундах.
Тема – позволяет выбрать фоновый рисунок, который будет отображаться под раскладкой.
Исправление текста – обширный раздел параметров, который отвечает за коррекцию вводимого пользователем текста. Включает следующие опции:
- Показ строки подсказок во время набора, а также предугадывание следующего слова.
- Фильтр нецензурных выражений – исключает нецензурные слова из подсказок.
- Подсказывать имена – предлагает абонентов из телефонной книги.
- Персональные подсказки – основываются на полученных ранее данных. Опция позволяет клавиатуре запомнить слова, которых нет в словаре, но их применяет пользователь.
- Автоисправление – если система не знает введенного слова, то оно будет заменено на самое близкое по смыслу после нажатия на пробел или знак препинания.
- Заглавные автоматически – первое слово предложения будет иметь заглавную букву.
- Точки автоматически – после двойного нажатия на пробел будет вставлена точка.
Непрерывный ввод – функция, позволяющая набирать текст, не отрывая пальца от клавиатуры. Только ради нее многие пользователи интересуются, как поменять клавиатуру на Андроиде. Опция основывается на предугадывании слова из того набора символов, который встретился на пути движения пальца.
Обратите внимание
Процент точного попадания непрерывного ввода очень высок, а если стараться чертить линии аккуратно, то проблем с неверным определением вовсе не возникнет.
Голосовой набор – в этом разделе можно установить перечень языков для распознавания, загрузить языковые пакеты на смартфон, чтобы обеспечить работу модуля без подключения к Интернету, а также активировать скрытие распознанных нецензурных фраз.
Словарь – позволяет редактировать ранее добавленные слова, выполнять синхронизацию с сервером или удалить сохраненные данные.
Поиск – в разделе определяется наличие поисковых подсказов при вводе текста, а также отображение кнопки для быстрого перехода к поиску Google.
Дополнительно – включает следующие параметры:
- Эмодзи на аппаратной клавиатуре – зажав клавишу Alt, можно открыть список смайликов.
- Показывать значок приложения – отображает ярлык в Google Старт.
- Отправлять статистику использования – если включено, будет отправляться анонимный отчет о работе приложения.
- Отправлять фрагменты – активирует отправку фрагментов текста для улучшения работы Gboard.
Это все настройки, которые имеются в данной клавиатуре. Разобравшись с их значением, можно подогнать параметры инструмента ввода текста под свои нужды.
Установка сторонних клавиатурных приложений
Если встроенная клавиатура на вашем телефоне не предлагает возможность изменять размер букв, вы можете установить стороннее клавиатурное приложение. В магазине приложений вашего устройства (Google Play для Android или App Store для iPhone) можно найти множество альтернативных клавиатур, которые предоставляют больше настроек и возможностей.
Чтобы установить стороннюю клавиатуру на Android, выполните следующие действия:
- Откройте магазин приложений Google Play на вашем устройстве.
- Нажмите на иконку поиска в правом верхнем углу экрана.
- Введите в поисковую строку название желаемой клавиатуры (например, «Big Keyboard») и нажмите на поиск.
- Выберите подходящую клавиатуру из списка результатов и нажмите на нее.
- Нажмите на кнопку «Установить», подтвердите установку и дождитесь завершения процесса.
- После установки откройте настройки вашего телефона, найдите раздел «Язык и ввод» или «Система» и выберите новую клавиатуру в качестве основной.
Для установки сторонней клавиатуры на iPhone выполните следующие шаги:
- Откройте магазин приложений App Store на вашем устройстве.
- Нажмите на вкладку «Поиск» в нижней части экрана.
- Введите в поисковую строку название клавиатурного приложения (например, «Big Keyboard») и нажмите на поиск.
- Выберите подходящую клавиатуру из списка результатов и нажмите «Установить».
- Подтвердите установку с помощью Face ID, Touch ID или введения пароля Apple ID.
- После установки откройте настройки вашего телефона, найдите раздел «Общие» и выберите «Клавиатуры».
- Нажмите на «Добавить новую клавиатуру» и выберите установленную приложением клавиатуру.
- Для использования новой клавиатуры переключитесь на нее с помощью значка мирового шара на клавиатуре.
После установки сторонней клавиатуры вы сможете настроить ее в соответствии с вашими предпочтениями. Часто в таких приложениях доступны опции изменения размера букв, а также выбор различных тем и стилей оформления.
Если клавиатура в Android телефоне пропала
Клавиатура на смартфоне может работать некорректно или же пропасть вообще. Обычно это происходит при ошибках в работе системы или при некорректной работе приложения.
Есть несколько вариантов решения этой проблемы. Рекомендуется попробовать все способы
Стоит обратить внимание, что на разных смартфонах отличаются названия пунктов меню или же их расположение. Однако принцип работы везде идентичный
- Очистка кэша. Заходят в настройки и тут выбирают пункт Все приложения. Далее выбирают программу, которая отвечает за клавиатуру и нажимают на кнопку Очистить кэш. После этого рекомендуется перезагрузить мобильное устройство.
- Выбирают другую клавиатуру. Заходят в настройки, выбирают пункт Дополнительно, потом Язык и ввод. Выбирают раздел Клавиатура по умолчанию. Указывают приложение, которое хочется использовать для ввода текста. Если программа была уже выбрана, но проблема осталась, значит можно говорить о сбое в системе.
- Установка другого приложения. Если со стандартной клавиатурой происходят сбои, то рекомендуется установить альтернативную версию. Самыми популярными приложениями являются Cheetah Keyboard, Яндекс.Клавиатура, TouchPal.
- Удаление конфликтной программы. Иногда программы конфликтуют между собой, что приводит к системному сбою. Чаще всего это наблюдается при установке речевых синтезаторов, эмоджи. Переходят в настройки, кликают Все приложения и выбирают программу, которую нужно удалить. Перезагружают мобильное устройство.
- Сбрасывают настройки. Этот способ рекомендуется использовать в крайнем случае. Сброс приводит к полному удалению данных. Рекомендуется сохранить всю важную информацию на компьютер или флешку. После перезагрузки устройства ввод текста должен опять работать корректно.
Если на смартфоне Андроид исчезла клавиатура, то рекомендуется очистить кэш, после чего перезагрузить устройство.
Сброс до заводских настроек следует делать только в крайнем случае, если больше ничего не помогает.
Как изменить масштаб изображения и текста
Важно! В некоторых приложениях размер шрифта не меняется в соответствии с настройками устройства. Чтобы изменить размер шрифта, выполните следующие действия:
Чтобы изменить размер шрифта, выполните следующие действия:
- Откройте на устройстве приложение «Настройки».
- Найдите и выберите Размер шрифта.
- Укажите размер шрифта, двигая ползунок влево или вправо.
Чтобы изменить масштаб изображения, сделайте следующее:
- Откройте на устройстве приложение «Настройки».
- Найдите и выберите Масштаб изображения на экране.
- Укажите масштаб изображения, двигая ползунок влево или вправо.
Совет. Когда вы будете двигать ползунок, то увидите, как выбранный шрифт или масштаб будет выглядеть на экране. При необходимости можно отменить изменения, нажав Сбросить настройки. В этом случае будут восстановлены исходные параметры телефона.
Как настроить шрифт в меню «Быстрые настройки»
Важно! Если настроить размер шрифта в настройках, то в меню «Быстрые настройки» автоматически появится карточка «Размер шрифта». Сначала добавьте эту карточку в Быстрые настройки, если ещё не сделали этого
Подробнее о Быстрых настройках…
- Проведите вниз от верхнего края экрана и откройте Быстрые настройки.
- Нажмите Размер шрифта.
- Выберите нужный вариант:
- Чтобы увеличить размер шрифта, нажмите .
- Чтобы уменьшить размер шрифта, нажмите .
- Чтобы выбрать размер шрифта, перетащите ползунок на шкале процентов влево или вправо.
Примечание. Размер шрифта можно увеличить до 200 %.
Как включить полужирный шрифт
Важно! В некоторых приложениях эта настройка не поддерживается. Настройте полужирный шрифт, чтобы лучше видеть текст на экране
Настройте полужирный шрифт, чтобы лучше видеть текст на экране.
- Откройте на устройстве приложение «Настройки».
- Выберите Спец. возможности Масштаб экрана и текст.
- Включите или выключите параметр Полужирный шрифт.
Как включить контрастный текст
Если включить эту функцию, текст на экране станет черным или белым в зависимости от изначального цвета.
- Откройте на устройстве приложение «Настройки».
- Выберите Спец. возможности Масштаб экрана и текст.
- Включите или выключите параметр Контрастный текст.
Как настроить коррекцию цвета
Коррекция цвета и режим «Оттенки серого» пригодятся пользователям с нарушениями цветового зрения.
- Откройте на устройстве приложение «Настройки».
- Нажмите Спец. возможности Цвет и движение Коррекция цвета.
- Включите параметр Коррекция цвета.
- Выберите режим коррекции.
Совет. Можно также настроить быстрое включение коррекции цвета
Подробнее о быстром включении специальных возможностей…
Как настроить инверсию цветов
Важно! Инверсия цветов применяется ко всем объектам на экране, в том числе к мультимедийным
- Откройте на устройстве приложение «Настройки».
- Выберите Спец. возможности Цвет и движение Инверсия цветов.
- Включите параметр Инверсия цветов.
Совет. Можно также настроить быстрое включение инверсии цветов. Подробнее о быстром включении специальных возможностей…
Как использовать тёмную тему и инверсию цветов одновременно
- Android 10 или более поздней версии. Если вы откроете приложение, в котором нет тёмной темы, то можете дополнительно включить инверсию цветов.
- Android 9 или более ранней версии. Использовать тёмную тему и инверсию цветов одновременно не получится. Если вы включите тёмную тему, то инверсия цветов автоматически отключится.
Как передвинуть клавиатуру на Android
Он состоит в том, чтобы одновременно и уменьшить клавиатуру, а подтянуть её к правой или левой грани, в зависимости от того, какой рукой вы набираете текст. Это своего рода режим одной руки, но только для клавиатуры, потому что интерфейс самой прошивки остаётся таким же большим, каким он и был. Многим такой способ кастомизации клавиатуры наверняка покажется более удобным.
- Вызовите Gboard в мессенджере или поисковике;
- Нажмите на три точки и выберите «Режим закрепления»;
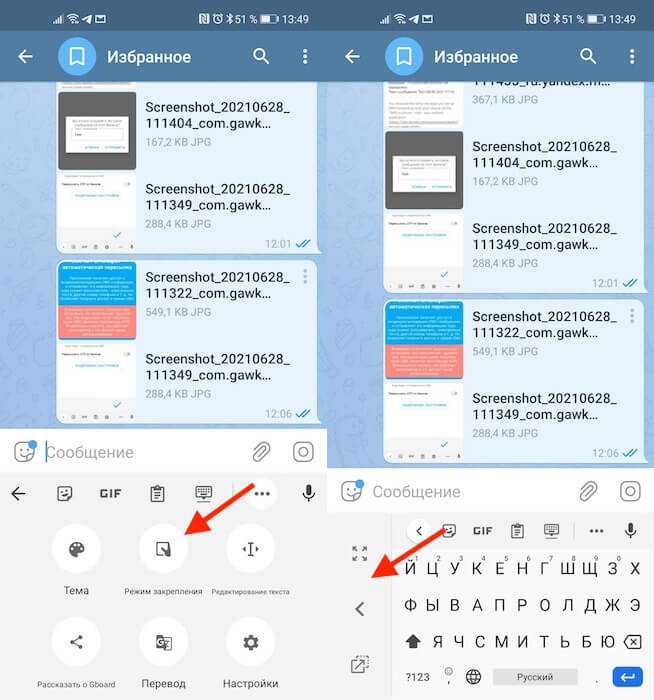
Для тех, кто не хочет заморачиваться, есть просто режим одной руки
- Передвиньте стрелкой клавиатуру вправо или влево;
- При необходимости вернуть клавиатуру в исходное состояние, нажмите на кнопку «развернуть».
Зачем увеличивать шрифт клавиатуры
Возможность понравится людям, сталкивающимся с проблемами при вводе текста – клавиатура на телефоне в разы меньше, чем устройство для компьютера. Если вы нечасто замечаете эту ситуацию, то, скорее всего, советы из данной статьи не пригодятся в использовании, однако в случае с настройкой девайса для пожилого человека этот материал становится своеобразным must-have.
Выполнив гайды, представленные на этой странице, вы увеличите клавиши и сможете реже нажимать на неподходящие кнопки. Это произойдёт за счёт увеличения области для написания – соответственно, свободная часть экрана уменьшится. Возможно, вам понадобится немного поэкспериментировать с этой функцией, чтобы найти оптимальное соотношение размера клавиатуры и незанятой области.
Как увеличить размер клавиатуры на Андроид в настройках
По умолчанию на смартфонах Андроид выбран средний размер клавиатуры. При желании размеры SwiftKey Keyboard можно быстро изменить. Для этого нужно действовать таким способом:
- Открывают приложение SwiftKey;
- Находят раздел Набор;
- Выбирают опцию «Изменить размер клавиатуры», тут выставляют подходящие для себя размеры.
Следует обратить внимание, что на SwiftKey Keyboard можно изменить размер шрифта, что тоже повлияет на масштабирование. Если у вас мобильное устройство с изогнутым экраном, то внешний вид клавиатуры может не соответствовать ожиданиям
Если у вас мобильное устройство с изогнутым экраном, то внешний вид клавиатуры может не соответствовать ожиданиям.
В смартфонах Samsung можно управлять настройками клавиатуры одной рукой. Это очень удобно, если телефон используется на улице или пишете сообщения, когда вторая рука занята. Чтобы увеличить размер клавиатуры на смартфоне Самсунг, нужно действовать так:
- В меню «Настройки» -> «Общие настройки» -> «Язык и ввод» переходим к разделу «Экранная клавиатура» -> «Клавиатура Samsung».
- Внизу во вкладке «Персонализация» переходим в раздел «Размер и раскладка клавиатуры».
- Далее нужно сдвинуть или раздвинуть рамку, которая обрамляет клавиатуру, чтобы изменить ее размеры.
- Здесь же можно попробовать работать с новым размером шрифта, вводя отдельные слова, цифры или символы, если ранее была изменена раскладка клавиатуры Samsung.
Как изменить размер букв на клавиатуре SwiftKey на Android
Чтобы изменить размер букв на клавиатуре SwiftKey, следуйте этим простым шагам:
- Откройте приложение SwiftKey на своем устройстве.
- Нажмите на значок с шестеренкой, чтобы открыть настройки.
- Выберите раздел «Темы и внешний вид».
- В разделе «Темы и раскладки» выберите «Раскладки».
- Выберите клавиатуру, для которой вы хотите изменить размер букв.
- В разделе «Настройки клавиш» нажмите на «Размер клавиш».
- С помощью ползунка измените размер букв до желаемого значения.
После того, как вы установите желаемый размер букв, изменения будут автоматически применены на клавиатуре SwiftKey. Вы можете изменить размер букв для разных клавиатур на вашем устройстве в соответствии с вашими предпочтениями и потребностями.
Настройка размера букв на клавиатуре SwiftKey позволяет вам добавить комфорта и удобства при пользовании клавиатурой на устройствах Android. Эта функция позволяет вам настроить клавиатуру под свой вкус и сделать ее максимально удобной для вас. Это особенно полезно для пользователей с нарушениями зрения или проблемами мелкой моторики.
Swiftkey keyboard
Это весьма известная и уже более классическая клавиатура для Андроид устройств. В то же время Swiftkey keyboard – это очень умная и красивая клавиатура. Если Вы спросите у гиков, что такое Swiftkey, они, наверняка, скажут, что это одна из лучших моделей в плане подсказывания и автоматического предопределения вводимых слов.
Некоторые даже решают скачать на Андроид keyboard, чтобы расширить свой словарный запас. Вот еще несколько ее особенностей:
- Это очень крутая клавиатура в плане количества смайлов и Emoji. Они, кстати, тоже прекрасно предсказываются.
- Поддержка более 150 языков. Примечательно, что на русском языке есть даже элементы жаргона.
- Отлично работает автокоррекция.
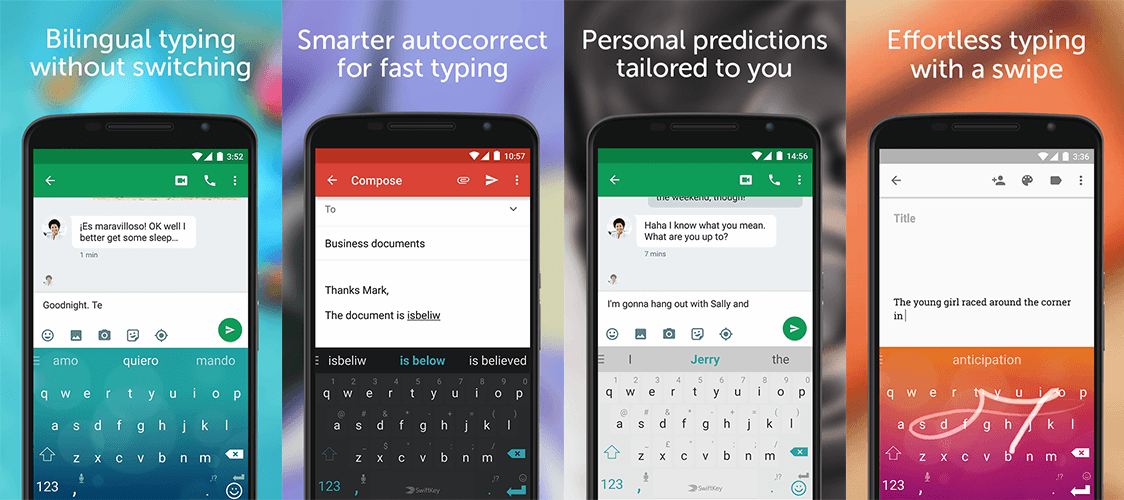
Можно поменять цвет и тему, которые Вы захотите. Но это все-таки менее цветная клавиатура на Андроид, чем Typany. Недостатком Swiftkey являются неадекватные нововведения разработчиков, которые, правда, имеют место очень редко.
К примеру, недавно они убрали букву «ё». Но эта модель все равно очень хорошая для набора текста.
Возможные проблемы
Мы выяснили, как настроить клавиатуру на “Самсунге”, но неужели все операции проходят без сбоев и побочных эффектов? Самые распространенные проблемы связаны с исчезновением и зависанием клавиш. Причины обычно сводятся к двум пунктам – некорректному функционированию приложения и системной ошибке. В первом случае нельзя исключать конфликт с другой программой, а вот со сбоями ОС разбираться гораздо сложнее. Проблемы могут касаться и различных опций:
- режим Т9 (коверкаются фразы и отдельные слова);
- орфографическая автопроверка (красные подчеркивания раздражают);
- размер текста (иногда буквы в СМС-сообщениях слишком большие);
- клавишное проведение (безотрывный набор, о котором знают немногие);
- обратная связь (раздражающие звуки).
Сравнить Huawei P30 Lite и Samsung A50 — какой смартфон лучше?
Все перечисленные нюансы сглаживаются планомерной коррекционной работой. Не бойтесь экспериментировать. Устанавливайте и удаляйте различные функции, выбирайте оптимально комфортные решения.
Масштаб интерфейса Андроид
Масштаб экрана изменяется с целью размещения на нем максимального количества информации. В интерфейсе девайса одновременно с этим изменяется размер окон и значков.
Первый метод
- Переходим в настройки телефона. Для этого жмем в уведомлениях на шестеренку или жмем на ярлык в меню.
- Выбираем вкладку «Экран».
Не знаешь как решить проблему в работе своего гаджета и нужен совет специалиста? На вопросы отвечает Алексей, мастер по ремонту смартфонов и планшетов в сервисном центре.Напиши мне »
Здесь доступны такие режимы:
- Очень маленький.
- Маленький.
- Средний.
- Очень крупный.
Выбрав этот способ, у вас не будет широких возможностей для настройки масштаба интерфейса. Здесь предлагается выбрать один из 4-х пунктов.
Такая настройка выполняется удобно и оперативно. Во время изменения настроек демонстрируется специальная картинка. Она показывает, какой именно вид интерфейс будет иметь в разных программах.
Второй метод
Способ является более гибким, но и более сложным. Здесь можно изменить размер по собственному усмотрению до самого мелкого значения или до максимально возможного, когда иконки будут занимать весь экран.
Чтобы сделать значки больше или меньше, необходимо активировать режим «Для разработчиков». Инструкция:
- Переходим в «Настройки».
- В открывшемся меню выбираем раздел «О телефоне» или «Система», в зависимости от используемой версии Андроид.
Какие настройки доступны
Расскажем, как на телефоне настроить клавиатуру на примере SwiftKey от Microsoft. В проектах от других разработчиков доступных параметров может быть как больше, так и меньше. Все из описанных действий необходимо проводить в «Настройках».
Как добавить язык
Эта тема была частично освещена в статье, посвященной смене языка:
- Зайдите в «Многоязычная». В списке предложенных языков тапните по тому, который нужно загрузить на устройство.
- После установки языкового пакета, выберите подходящий тип раскладки и жмите «Добавить».
- Отключают другие языки в этом же разделе, в самом начале. Достаточно отключить переключатель напротив языкового пакета.
Настройка темы
Темы позволяют персонализировать внешний вид кейборда с помощью предложенных или собственных стилей:
- Откройте «Темы».
- Перемещайтесь между имеющимися вкладками, чтобы подобрать подходящий вариант.
Дополнительные параметры
Касается настроек из «Ввода», через этот раздел корректируют работу:
- автоисправления слов;
- быстрой вставки слова – на основе стиля письма пользователя;
- добавления точки путем двойного нажатия по пробелу;
- автоматического добавления заглавных букв и пробелов;
- курсора, для его переключения между словами и отдельными буквами;
- быстрого удаления слов;
- вводов слов с помощью свайпов.
Добавление эмодзи
Через раздел «Emoji» включают/отключают прогнозирование эмозди и добавление специальной клавиши с быстрым доступом к имеющимся эмоциям.
Расширенные ввод
Такое название носит раздел, посвященный включению голосового ввода текста. В некотором софте, сюда попали надстройки добавления слов с помощью свайпов.
Персонализация раскладки
Через этот подраздел на Андроид изменяют размер клавиатуры, его могут регулировать вручную или выбирать из предложенных вариантов. Кроме того, здесь регулируют, включают/отключают:
- строки с цифрами – ряд цифр всегда будет находиться вместе с буквами в верхнем ряду;
- расположение ряда цифр;
- добавление диакритических знаков;
- длительность нажатия на клавиши, до выбора альтернативного символа.
Работа со звуком и вибрацией
Зайдите в раздел «Звук и вибрация», чтобы:
- изменить/отключить громкость нажатия на клавиши;
- включить/отключить вибрацию или настроить ее отклик после нажатия.
Как перетащить клавиатуру на Android
- Скачайте Gboard и назначьте клавиатурой по умолчанию;
- Вызовите клавиатуру в любом месте, где вам удобно;
- Нажмите на три точки над цифробуквенным блоком;
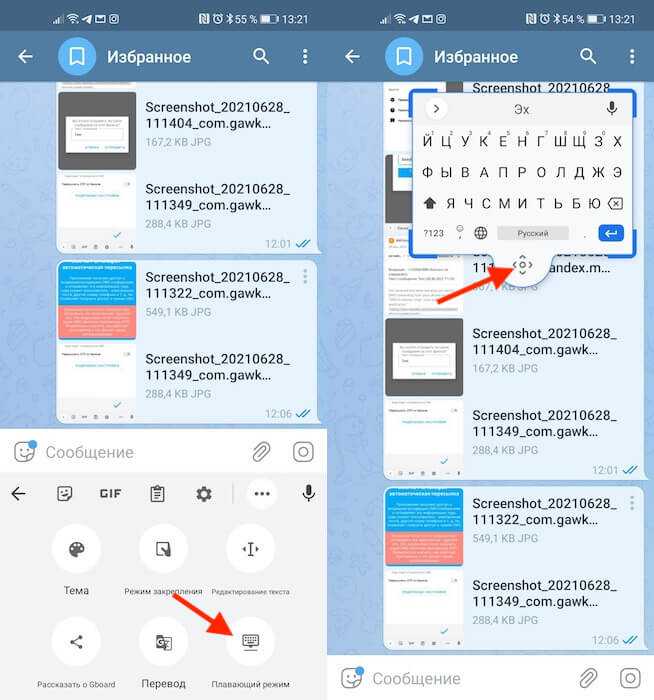
Разместите Gboard там, где вам нравится
- Выберите на «Плавающий режим», чтобы границы клавиатуры окрасились в синий цвет;
- Измените размер клавиатуры, растягивая или стягивая её, и перетащите её за кнопку позиционирования (внизу);
- Если нужно вернуть всё назад, просто перетащите клавиатуру вниз, и она встанет на место.
Открепив клавиатуру и изменив её размер, вы сможете разместить её в любом месте экрана
Хоть наверх перетащите, неважно. Главное, чтобы вам было удобно
Другое дело, что вместе с клавиатурой изменится и размер самих клавиш. Они станут меньше и по ним будет труднее попадать пальцами – готовьтесь к этому. Хорошо, что есть автоисправление, которое автоматически исправит все огрехи неправильного набора.
Метод, описанный выше, хорош всем. Единственное, что мне категорически не нравится, — это то, что строка набора сообщения так и остаётся внизу, потому что сама клавиатура больше не подталкивает её вверх. Из-за этого набранный текст оказывается не перед глазами, как раньше, а где-то внизу, откуда воспринимать его становится ну совершенно неудобно. Поэтому предлагаю вам альтернативный способ.
Некорректные настройки телефона
Если клавиатура на вашем телефоне внезапно увеличилась, причиной этой проблемы может быть некорректная настройка устройства. Проблема может возникнуть, если вы случайно измените настройки размера клавиатуры или стиля в соответствии с вашими предпочтениями, но затем забудете вернуть их в исходное состояние.
Чтобы исправить эту проблему, вам нужно перейти в меню «Настройки» на вашем телефоне и найти раздел, отвечающий за клавиатуру. В этом разделе вы сможете изменить размер клавиатуры и настроить ее так, чтобы она вас полностью удовлетворяла.
Для решения проблемы с увеличенной клавиатурой важно обратить внимание на доступные опции и настройки:
- Размер клавиатуры: проверьте, не установлен ли размер клавиатуры на максимальное значение. Если это так, попробуйте уменьшить размер, чтобы вернуть его к стандартному значению.
- Стиль клавиатуры: возможно, вы случайно выбрали стиль клавиатуры, который увеличивает ее размер. Попробуйте изменить стиль на другой, чтобы вернуть клавиатуре обычные размеры.
- Автоматическое увеличение: некоторые телефоны имеют опцию автоматического увеличения клавиатуры при вводе текста. Если это включено, попробуйте отключить данную функцию.
После того, как вы проверили и настроили все нужные параметры, клавиатура должна восстановить свой стандартный размер. Если проблема не исчезает, попробуйте перезагрузить телефон или обратиться за помощью к производителю устройства или оператору связи.
Как увеличить шрифт на клавиатуре
Чтобы изменить размер шифра на клавиатуре, необходимо действовать таким образом:
- Заходят в настройки мобильного устройства;
- Выбирают раздел Специальные возможности, а затем Размер шрифта;
- Изменяют размер шрифта при помощи бегунка.
Стоит обратить внимание на то, что функция не изменяет размер текста в Google Chrome. Это связано с тем, что в данном приложении действуют свои настройки масштаба
Чтобы быстро изменить масштаб на смартфоне с операционной системой Андроид нужно:
- Зайти в настройки устройства;
- Выбрать раздел Специальные возможности, а потом строку Масштаб изображения на экране;
- Далее изменяют масштаб до нужного размера, используя бегунок.
Стоит помнить, что после изменения этой настройки может несколько измениться порядок значков приложений.




























