Как использовать функцию автокоррекции ошибок
Функция автоматического исправления ошибок (функция автокоррекции) устроена немного сложнее, чем простое подчеркивание слов с ошибками. Благодаря этой функции ошибки исправляются во время того, как Вы печатаете текст, а не после этого. Здорово, не правда ли?
- Начните печатать слова;
- В случае, если Вы напишите какое-либо слово неправильно, система покажет вам слово, которое будет автоматически исправлено;
- Нажмите на клавишу пробела и продолжайте вводить текст.
![]()
Как приостановить автокоррекцию ошибок
Многим пользователям функция автоматического исправления ошибок совершенно не подходит, в силу того, что они используют большое количество сленга, который система понять не в состоянии. Если по этой или какой-либо другой причине, откорректирвоанные варианты слов вам не подходят, Вы всегда можете приостановить автоматическую замену слов. Для этого:
- Начните печатать слова;
- В случае, если Вы напишите какое-либо слово неправильно, система покажет вам слово, которое будет автоматически исправлено;
- Нажмите на слово, которое система считает неправильным, чтобы отклонить функцию автокоррекции;
- Продолжайте печатать.
![]()
Как полностью отключить функцию автокоррекции ошибок
Отметим, что функция автоматического исправления ошибок не всегда работает корректно. Это может раздражать особенно сильно в случае, если Вы печатаете большие тексты, в которых присутствует много неизвестных системе слов.
Если функция автоматической коррекции текста по какой-либо причине вам не подходит, Вы можете полностью ее отключить. Для этого:
- Зайдите в Настройки;
- Откройте меню Основные;
- Перейдите в раздел Клавиатура;
![]()
- Снимите флажок напротив пункта Автокоррекция.
![]()
После того, как Вы выполните вышеуказанные действия, функция автоматического исправления ошибок будет полностью отключена. Если эта функция вновь вам понадобится, Вы сможете в любое время включить ее в Настройках.
Делаем абзацы
Многие скажут, зачем нужны абзацы, если «основной посыл» в тексте умещается в пару строк. Инстаграм «заточен» на визуализацию контента, поэтому тексту отведено второстепенное значение.
Как правило, после публикации контента все разделение на блоки волшебным образом исчезает, контент превращается в сплошное полотно, которое и выглядит некрасиво и воспринимается плохо. Абзац помогает блогеру выделить основную мысль, сделать контент структурированным, правильным и удобочитаемым.
Существует масса способов для создания абзацев, среди которых наиболее распространенным является использование «невидимого пробела».
- пишите первую часть описания;
- после точки в конце последнего слова перед абзацем нажмите «Enter»;
- по правилам, между абзацами должна быть одна пустая строка, поэтому вставьте невидимый символ и нажмите «Enter».
Теперь можете писать вторую часть описания.
Где взять «невидимку»? Данный символ можно скопировать из профиля пользователя, у которого текс расположен с разделением на абзацы. На экране смартфона, данный символ действительно невидим, чего не скажешь о WEB-версии Инсты. Там «невидимки» отображаются в виде пустых квадратов. Заходим в Instagram с ПК, находим пользователя, в профиле которого есть пустые квадратики перед текстом, копируем в «заметки» смартфона и используем для создания абзацев.
Невидимый пробел можно использовать для написания предложения с красной строки. Для этого:
- после точки последнего слова в предложении (без пробела) нажмите «Enter»;
- вставьте «невидимку» и без пробела начинайте писать новое предложение.
Таким образом получается, что невидимые символы будут просто сдвигать основной текст к центру.
Описание функции предиктивного набора текста на iPhone
Суть предиктивного ввода текста состоит в следующем. Система предугадывает набираемое слово ещё до того, как пользователь его напечатал. Опция предлагает доступные варианты, основываясь на предыдущем опыте ввода текста. Лучший из них можно выбрать в одно касание.
В восьмой версии операционной системы устройств фирмы Apple уже присутствовал предиктивный набор. iOS 9 предлагает русифицированную версию такой полезной опции. Её использование значительно сокращает время набора текста, ведь система выдаёт подсказки. Функция предиктивного набора предлагает слова или даже их сочетания для продолжения фразы, анализируя ранее написанные вами сообщения.

Такая опция является самообучаемой. Проведя анализ вашего стиля изъяснения, функция предиктивного набора текста предлагает слова-подсказки, соответствующие определённой манере письма. К примеру, при деловом общении через электронную почту опция будет использовать более официальный стиль, а при составлении коротких сообщений — разговорный.
Подсказки выдаются на специальной панели, которая расположена над клавиатурой iPhone.
Как настроить правописание на Айфоне
Пользователи по-разному относятся к Автокоррекции на Айфоне. Одни очень уважают, ибо с ее помощью можно избежать множества ошибок. Другие недолюбливают из-за постоянно всплывающих рекомендаций, которые не понимают большинства современных слов. Что касается функции замены текста, многие даже не догадываются, что она из себя представляет. Сколько бы мы не рассказывали о том, как ввести различные сокращения, пользователи фишку все равно игнорируют. В статье постарались собрать все фишки iPhone, которые позволят вам писать без ошибок, и разобрать все нюансы каждой из них. Уверен, многие из них вам точно понравятся.
Рассказываем, как настроить правописание на Айфоне.
Сразу отметим, что сегодня мы не будем касаться вопроса нюансов настройки правописания на сторонних клавиатурах, доступных в App Store, так как каждая из них имеет свои тонкости, о которых ранее рассказывал автор AppleInsider.ru Иван Герасимов.
Как настроить автокоррекцию на Айфоне
Для начала давайте определимся, стоит ли включать автокоррекцию на iPhone и других гаджетах? Многие наши читатели уже наверное догадались, что я фишку отключил (смеюсь). Если вы часто общаетесь с помощью сленга, крутитесь в профессиональных сообществах, то с автокоррекцией и правда будет весьма тяжело. Она не понимает слов типа Рендер или Комплаенс, хоть и учится со временем.
Ранее мой коллега уже рассуждал на эту тему и проводил опрос среди наших читателей. По его итогам оказалось, что ситуация примерно 50/50. Одни пользуются и счастливы, другие напрочь игнорируют и тоже не испытывают особых проблем. Попробуйте оба варианта, может понравится.
Опрос AppleInsider.ru по поводу автокоррекции.
Если хотите Настроить автокоррекцию на iPhone, следуйте простой инструкции:
- Откройте Настройки на своем iPhone.
- Далее перейдите в Основные, Клавиатура.
- Включите тумблер напротив Автокоррекция.
После долгих размышлений, я все-таки включил автокоррекцию.
Также в разделе Клавиатура вы можете найти другие важные параметры:
- Автопрописные. После каждой точки Айфон будет начинать писать с заглавной буквы.
- Правописание. Айфон сначала подчеркнет слово красной линией. Дальше вы можете коснуться подчеркнутого слова и либо исправить его, либо указать то же самое, чтобы Айфон больше его не исправлял.
- Смарт-пунктуация. Функция позволяет заменять два дефиса на тире, исправляет кавычки и другие символы в нужный формат.
- Быстрая клавиша «.». Позволят ставить точку с помощью двух нажатий на Пробел.
Предиктивный набор на Айфоне
Еще одна крайне полезная фишка. Словарь в Айфоне очень умный и может выстраивать целые предложения за вас. Ради эксперимента попробуйте включить предиктивный набор в Настройках, затем открыть Заметки, написать «Я» и просто ткнуть на слова и фразы, которые предлагает ваш смартфон. Обычно выходит очень интересно.
Включить Предиктивный набор на Айфоне можно следующим образом:
- Откройте клавиатуру в любом из приложений.
- Нажмите и удерживайте значок Глобуса.
- Затем нажмите Настройки клавиатуры.
- Включите тумблер напротив Предиктивный набор в разделе Все клавиатуры.
Предиктивный набор — одна из самых крутых фич клавиатуры в iOS.
Все те же самые настройки вы можете найти в разделе Основные, Клавиатура, как описано выше.
Как сделать сокращение на Айфоне
Сокращения на Айфоне называются функцией Замены текста. С ее помощью вы можете использовать разные сокращения для ввода длинных фраз. Например, при вводе «МФ» вам будет автоматически выдаваться Механико-машиностроительный факультет.
Замена текста — не самая удобная фишка.
С одной стороны, функция весьма удобная, особенно для профессионалов. Все термины, которые вы каждый день используете в работе, можно вводить за считанные секунды. С другой, думаю, что в каждом сообществе уже давно введены свои сокращения, которые понимают ваши коллеги, заказчики и другие.
Чтобы добавить сокращение на Айфоне, вам понадобится:
- Перейти в Настройки.
- Далее Основные, Клавиатура.
- Затем перейти в раздел Замена текста.
- Нажать на значок Плюс в правом верхнем углу.
- Ввести Фразу, ее сокращенный вариант и нажать Сохранить.
Хотите вводить текст быстрее? Есть решение.
Теперь вы можете перейти в любое приложение, ввести сокращение и Айфон автоматически исправит его на то, что вам нужно. Если хотите отказаться от расшифровки, это можно сделать в меню предиктивного набора.
Навигация между строками в редакторе текста на айфоне
Для того чтобы перейти на новую строку в редакторе текста на айфоне, нужно просто нажать клавишу «Enter» или «Return». Это позволит вам перейти на новую строку и приступить к вводу следующего текста.
Важно помнить, что при переходе на новую строку также сохраняется форматирование текста. Если вы вводите текст с отступами или желаете добавить пустую строку для лучшей читаемости, нажатие клавиши «Enter» сохранит их
Переход на новую строку может быть полезным в различных ситуациях, таких как написание письма, составление списка дел или создание заметок. Удобство перехода на новую строку делает редактирование текста на айфоне более эффективным и интуитивно понятным.
4 жестов касания для выделения текста на iPhone и iPad
Напомним, следующие жесты касания предназначены для выделения текста:
- Нажмите один раз, чтобы установить курсор, если текст доступен для редактирования.
- Дважды нажмите, чтобы выбрать слово
- Нажмите три раза, чтобы выбрать предложение
- Нажмите четыре раза, чтобы выделить весь абзац
Жесты выделения текста – это очень простой жест в использовании, возможно, в отличие от новых жестов копирования и вставки для iPhone и iPad, которые были представлены с iPadOS и iOS 13, к которым требуется некоторое время, чтобы привыкнуть, и немного больше практики для совершенствования. В большинстве случаев за выделением текста следует использование инструментов вырезания, копирования и вставки для редактирования опечаток, перефразирования предложения или его полного удаления.
В дополнение к жестам, которые мы обсуждали для быстрого выбора, Apple также предлагает различные другие жесты для выполнения действий редактирования, таких как отмена / повтор, копирование / вставка и многое другое, что делает редактирование текста бесшовным на iOS. Таким образом, это намного проще, и вы сэкономите пару секунд в процессе. Мы очень сомневаемся, что после того, как вы начнете их использовать, вы захотите вернуться к обычному способу нажатия курсора для доступа к инструменту выбора и последующего его перетаскивания.
Подобно жестам, которые используются для редактирования текста, iOS предлагает множество других жестов для повышения удобства использования вашего iPhone или iPad. Например, вы можете быстро выбрать несколько фотографий в приложении Stock Photos с помощью жеста перетаскивания и слайда или вы можете увеличивать и уменьшать масштаб видео с помощью действия «щипок для увеличения».
Освоение выделения текста на iOS и iPadOS полезно для всех, кто много печатает на устройствах, особенно если вы делаете много опечаток при наборе текста, отправке электронной почты или текстовых сообщениях на вашем iPhone или iPad, но, конечно, выбор текста удобен для копирования и оклейка тоже. С помощью жестов выделения текста вам не понадобится инструмент «Касание и удерживание» для выбора, возврат на обратный интервал или другие подходы для выделения текста и редактирования ошибок.
По общему признанию, жесты немного скрыты, но как только вы их выучите и запомните, вы действительно должны расти, чтобы оценить, насколько хорошо они работают для работы с текстовыми блоками на мобильных устройствах Apple. Некоторые пользователи находят эти скрытые жесты в iOS, чтобы сделать редактирование текста намного быстрее и проще, чем традиционные инструменты выделения текста.
Скрытые или нет, жесты были основной функцией iOS с момента появления первого iPhone. Они развивались как неотъемлемая часть экосистемы Apple, и с каждой новой версией iOS Apple часто добавляет еще больше жестов или улучшений к жестам, которые можно использовать в их линейке устройств iOS и ipadOS, и все это направлено на повышение удобства использования устройства. Эти конкретные жесты были представлены в iOS 13 и iPadOS 13 и более поздних версиях, поэтому, если вы используете более раннее системное программное обеспечение, у вас не будет вариантов выбора текста, доступных с помощью этих жестов касания, хотя в более ранних версиях iOS были несколько похожих двух пальцев. коснитесь метода выбора абзаца.
Что вы думаете об элементах управления жестами для выделения текста, которые теперь доступны в последних версиях iPadOS и iOS? Планируете ли вы регулярно пользоваться этим изящным трюком с жестами выделения текста? Обязательно сообщите нам свои мысли и мнения в разделе комментариев ниже.
Программы для Windows, мобильные приложения, игры — ВСЁ БЕСПЛАТНО, в нашем закрытом телеграмм канале — Подписывайтесь:)
Как различаются интеллектуальные клавиатуры?
Почти каждая современная клавиатура использует технологию, о которой упоминается выше. Тем не менее существуют четкие различия между подсказками, которые делает система вашего телефона по умолчанию и получаемыми с виртуальных клавиатур сервисов SwiftKey, Fleksy или Swype.
Что же они делают иначе? Единственное, что объединяет эти продукты, — то, что они пытаются подсказать слова. На этом сравнения заканчиваются. Подсказки могут быть простыми — например, как в старых клавиатурах с T9 Nuance. Они касаются значений, основанных на ключах, которые были использованы ранее. Такие устройства, как правило, используют списки или словари слов.
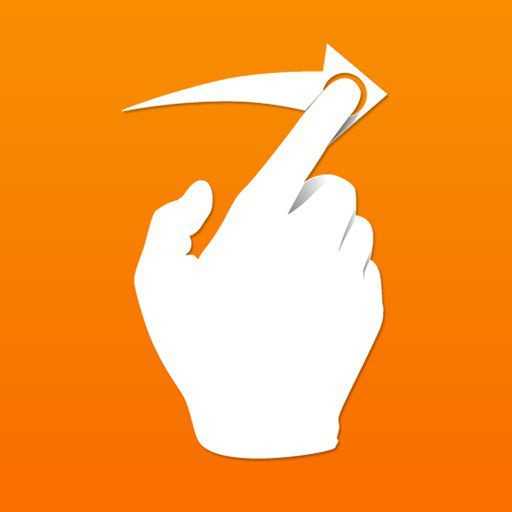
Возможности
На самом деле программа «Команды» умеет объединять несколько простых действий пользователя в одно. Например, если ты каждое утро узнаешь температуру окружающей среды за окном, включаешь на мобильном любимый трек, а затем отправляешь SMS-сообщение с пожеланием доброго дня своему начальнику, то всю эту рутину можно выполнять нажатием одной кнопки или голосовой командой. Приложение умеет работать с браузером Safari и другими программами iOS через API, поэтому подобным же образом нетрудно, например, подгрузить разные плей-листы в «Музыку» под настроение, установить или отключить будильник, применить фильтр к набору фотографий или отправить текущую геопозицию в ответ на сообщение друзей «Ну где тебя черти носят, пиво уже остыло!». «Команды» с этим справляются без особых проблем.
Интерфейс приложения «Команды»
Интерфейс «Команд», судя по всему, разрабатывали инопланетяне, которых держат взаперти в подвалах кампуса Apple еще со времен старины Джобса. Но после небольшой практики привыкнуть к нему все-таки можно. Логика работы программы на первый взгляд очень проста: нужно указать действие, которое ты хочешь выполнить, а потом передать это действие в приложение и обработать полученный результат. Например, выбрав в списке приложений «Калькулятор», мы получим перечень возможных действий с ним — «Сосчитать», «Округлить число» и так далее. Для раздела «Интернет» действия будут иными: «Показать веб-страницу», «Открыть несколько URL», причем тут собраны варианты не только для Safari, но и для других приложений. Помедитировав с полчаса на этот список, можно даже отыскать в нем какую-то логику.
Команды для разделов «Калькулятор» и «Интернет»
Вкладка «Автоматизация» в нижней части окна «Команд» позволяет привязать выполнение команды к определенному условию. Например, запланировать на выбранное время (наконец-то в iOS появился аналог cron и «Планировщика задач», внедренного парнями из Microsoft еще в Windows 98). Но существуют и менее очевидные триггеры: прибытие в какую-то географическую точку по данным GPS или убытие из нее, переключение режима работы телефона или запуск программы. Например, можно настроить автоматическое выполнение команды при выходе из дома, приезде на работу или в момент, когда айфон переключается в режим пониженного энергопотребления.
Выполнение команд можно автоматизировать
Одна из самых любопытных, на мой взгляд, фишек «Команд» — наличие в арсенале программы простого набора переключателей, с помощью которых можно настраивать триггеры еще более гибко. Прячутся они под значком «Скрипты» в разделе «Логика управления» (кто найдет с первого раза — тому конфетка!). Здесь нам предлагается набор логических операторов вида «если — иначе — закончить действие», «повторить», «ожидать возврата». То есть с помощью этого инструмента можно написать несложный скрипт, отрабатывающий какой-то примитивный алгоритм. Негусто, конечно, но на безрыбье и червяк — Python.
«Команды» позволяют программировать действия не только для встроенных приложений iOS 13, но и для некоторых сторонних приложений, установленных на твоем устройстве. Например, если ты используешь какую-нибудь программу для чтения лент новостей в формате RSS, можно создать команду, которая станет искать адрес RSS-канала на открытом в Safari сайте и при обнаружении автоматически подпишется на него.
Готовую команду можно добавить в список внутри самого приложения или вывести в виде ярлыка на домашний экран iOS. И на этом можно было бы закончить наш сегодняшний обзор, если бы статья предназначалась для публикации в журнале «Мурзилка». Но поскольку наше издание называется немного иначе, давай посмотрим, как это работает и можно ли вытащить из «Команд» что-нибудь интересное и недокументированное, а потом использовать нестандартным образом.
Описание функции предиктивного набора текста на iPhone
Суть предиктивного ввода текста состоит в следующем. Система предугадывает набираемое слово ещё до того, как пользователь его напечатал. Опция предлагает доступные варианты, основываясь на предыдущем опыте ввода текста. Лучший из них можно выбрать в одно касание.
В восьмой версии операционной системы устройств фирмы Apple уже присутствовал предиктивный набор. iOS 9 предлагает русифицированную версию такой полезной опции. Её использование значительно сокращает время набора текста, ведь система выдаёт подсказки. Функция предиктивного набора предлагает слова или даже их сочетания для продолжения фразы, анализируя ранее написанные вами сообщения.

Такая опция является самообучаемой. Проведя анализ вашего стиля изъяснения, функция предиктивного набора текста предлагает слова-подсказки, соответствующие определённой манере письма. К примеру, при деловом общении через электронную почту опция будет использовать более официальный стиль, а при составлении коротких сообщений — разговорный.
Подсказки выдаются на специальной панели, которая расположена над клавиатурой iPhone.
Как перейти на новую строку на айфоне?
Переход на новую строку на айфоне осуществляется с помощью использования специальной клавиши клавиатуры. Вот несколько простых инструкций, как выполнить эту операцию:
| 1. | Найдите поле ввода, где вы хотите перейти на новую строку. |
| 2. | Нажмите на клавишу с изображением стрелки, направленной влево и вниз ↴. Эта кнопка расположена на нижней части клавиатуры, справа от пробела. |
| 3. | После нажатия на кнопку, курсор переместится на новую строку, и вы сможете продолжить вводить текст. |
Важно заметить, что некоторые приложения и сервисы могут иметь свои собственные команды для перехода на новую строку. В таком случае рекомендуется обратиться к документации или помощи соответствующего приложения для получения дополнительной информации
Теперь вы знаете, как перейти на новую строку на айфоне. Наслаждайтесь удобным вводом текста на вашем устройстве!
Как печатать быстрее на вашем iPhone
Если вы хорошо разбираетесь в написании слов, удаление интеллектуального ввода текста позволит вам быстрее делиться своими медиафайлами, приложениями и смайликами. Следовательно, это в конечном итоге поможет вам печатать быстрее.
Однако включение интеллектуального ввода текста полезно, если вы часто допускаете ошибки при наборе текста. Когда вы включите его, он отобразит правильное слово, которое вы пытаетесь ввести. Следовательно, это не позволит вам совершать ошибки, которые требуют их удаления и в процессе занимают ваше время.
Тем не менее, помимо интеллектуального ввода текста, есть и другие способы печатать быстрее на клавиатуре iPhone. Вот несколько примеров.
Способ №1: включить проверку орфографии
Вы можете включить «Проверка орфографии», выбрав «Настройки» > «Основные» > «Клавиатура» > «Проверка орфографии».
Включение «Проверки орфографии» определяет правильное слово, когда вы вводите неправильное. Это позволяет вам быстро исправить слово с ошибкой, а не заходить в браузер или приложение-словарь, чтобы исправить это. Следовательно, это экономит время.
Способ № 2: Спросите Siri
Использование голоса — невероятно быстрый способ набора текста. Все, что от вас требуется, — это убедиться, что ваш голос достаточно членораздельный, чтобы микрофон вашего телефона мог распознать различное качество звука и высоту тона.
Чтобы включить Siri на вашем iPhone, вам нужно перейти в «Настройки»> «Специальные возможности»> «Siri».
Способ № 3: включить автокоррекцию
Включение автокоррекции может быть отличным способом быстрого набора текста, если вы только изучаете новый язык или часто допускаете ошибки в написании слов.
Однако крайне важно, чтобы при включении автокоррекции вы удостоверились, что предлагаемые слова верны
Способ № 4: Использование клавиатуры смахивания
Скользящая клавиатура для iPhone может ускорить ввод текста. Это требует, чтобы вы просто прокручивали слово на экране при наборе текста.
Как автокоррекция iPhone ошибается
Когда вы набираете текст на стандартной клавиатуре iPhone, iPad или iPod и неправильно произносите слово, над ошибкой, скорее всего, появится пузырек с правильным написанием
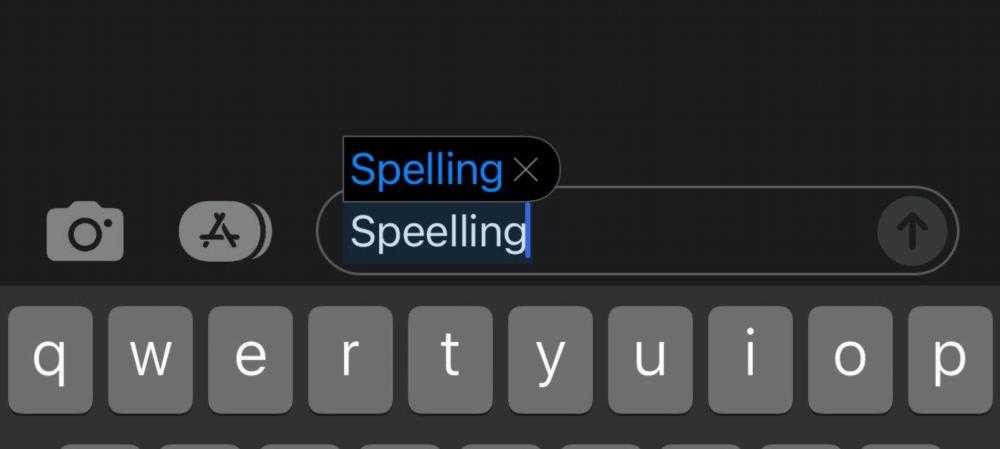
Чудо автокоррекции означает, что вам нужно только продолжить ввод текста— либо нажав Пробел , либо нажав Return , либо добавив знаки препинания— чтобы принять изменение. Но это становится проблемой, когда ваш iPhone начинает исправлять слова, которые вы не хотите, чтобы были изменены
Ваши устройства Apple исправляют написание слов, которые вы набираете, на основе встроенного словаря и ранее набранных вами слов. Они могут узнать неправильное написание слов, если вы набирали их слишком много раз, что может привести к тому, что автокоррекция начнет “исправлять фактическое написание
Вы можете обнаружить, что он начинает изменять слова, которые вы не хотите менять. Один из таких примеров – изменение слов типа “были на “мы и “немного на “но
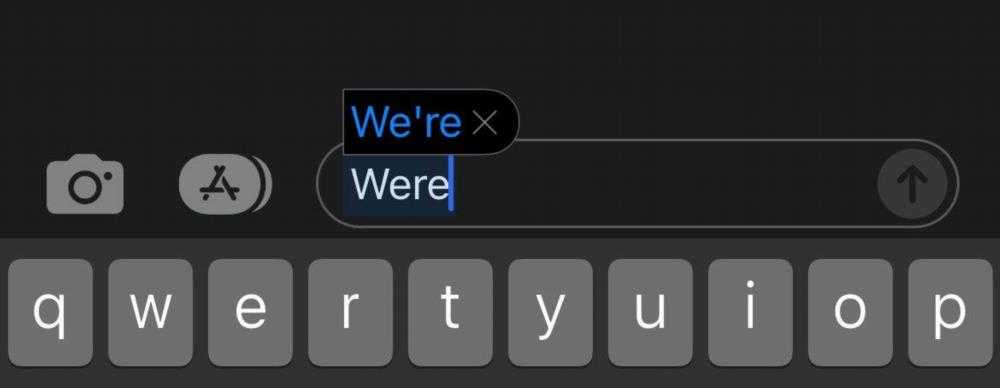
Режим трекпада
Трекпад – это клавиатура, которая совмещает в себе стандартные кнопки и touch-интерфейс. В зависимости от силы нажатия такое устройство определяет, какое действие хочет совершить владелец iPhone: набрать текст или получить доступ к ряду других команд.
Режим трекпада доступен на смартфонах фирмы Apple моделей 6S и 6S Plus. Для его активации необходимо при работе с текстовым документом с небольшим усилием нажать на дисплей iPhone. После этого станут доступными функции выделения и правки текста при использовании опции «Предиктивный набор». Теперь курсор можно свободно перемещать по тексту. При однократном нажатии на дисплей будет выделен определённый текстовый фрагмент. При двойном клике в теле документа будет отмечено целое предложение, при тройном – весь абзац.
Дополнительные функции перехода на новую строку в тексте на айфоне
На айфоне есть несколько способов перейти на новую строку при вводе текста:
1. Использование клавиши Enter
На клавиатуре айфона есть специальная кнопка с изображением стрелки вниз, которая называется Enter или Return. Нажимая ее, вы переходите на новую строку. Клавиша Enter находится справа от пробела.
2. Использование функции «Голосовой ввод»
Айфон предлагает функцию распознавания голоса, которая позволяет вам диктовать текст, который затем преобразуется в печатный вид. Когда вы используете функцию «Голосовой ввод», айфон автоматически переходит на новую строку после завершения предложения.
3. Использование точки с пробелом
Другой способ перейти на новую строку — вставить точку с пробелом. Для этого просто наберите текст, затем нажмите клавишу «.?123» на клавиатуре и затем нажмите на клавишу с изображением «Пробел». Теперь вы можете продолжить вводить текст на следующей строке.
Используя эти простые функции, вы можете легко переходить на новую строку при вводе текста на айфоне и сделать ваш текст более структурированным и понятным.
















![Как использовать live text на iphone под управлением ios 15 [полное руководство]](http://kokosclub.ru/wp-content/uploads/4/6/5/465983d1ca53058c7ce5a8769a119450.jpeg)












![Как использовать live text на iphone под управлением ios 15 [полное руководство]](http://kokosclub.ru/wp-content/uploads/4/e/7/4e7f7e520f0047bd3589db3d193700e0.webp)