Как делать скриншот?
Во-первых, интернет просто кишит различными специальными программами для произведения скриншота, но мы расскажем более легкий. Нам понадобится любой редактор, который есть на вашем компьютере, он может быть самым стареньким и простым.
Всем известный – Paint.
1) Сначала зайдите на ту страницу, скрин которой вы хотите сделать.
2) Нажмите клавишу Print Screen. Не волнуйтесь, эта клавиша ест у всех, вам стоит лишь внимательно
посмотреть в верхней части правой стороны. Этим действием вы сделаете скрин изображения, копируя его в буфер обмена.
Зажав комбинацию Alt+Print Screen, все содержимое скопируется в буфер обмена.
3) Теперь, вам нужно открыть любой редактор, мы с вами выбрали Paint, с ним точно не прогадаем.
4) Вставьте изображение из буфера в документ.
5) Теперь вам предлагают сделать 2 вещи: — сохранить скрин в формате, который вы выберете. Отредактировать и оптимизировать скрин, дабы вырезать интересующую вас часть.
Где по итогу вы получите желаемое изображение, в нужном для вас формате, с выделенными частями, если это того требует.
Для чего нужны другие программы, если есть самая простая?
На самом деле, самый простой способ не включает полную обработку скриншота. Вы не представляете, какой спектр услуг предлагают различные приложения. Порой вплоть до коррекции света, улучшения контраста – чуть ли не полного набора профессионального фотографа.
Как сделать скриншот?
Для того, чтобы научиться этому, не нужно обладать специальными знаниями и навыками. Но есть определенные нюансы относительно каждого типа устройств, которые и будут рассмотрены ниже.
На компьютере
Скриншот на ноутбуке или ПК легко сделать при помощи мышки и клавиатуры. Алгоритм создания снимка будет зависеть от операционной системы, на которой работает ваше устройство.
Windows
Если вы являетесь обладателем ПК или ноутбука с этой операционной системой, то для создания скрина, вам нужно будет проделать ряд следующих действий:
- Открыть вкладку или страницу, которую нужно зафиксировать.
- Нажать кнопку PrtScr («Print Screen»). Найти ее можно в правом верхнем углу любой клавиатуры. После нажатия клавиши скриншот автоматически окажется в буфере обмена.
- Открыть программу Paint через кнопку «Пуск».
- Вставить изображение из буфера обмена через панель управления программы или одновременным нажатием двух клавиш Ctrl+V.
- Сохранить полученный скриншот на компьютер.

Также для создания скрина вы можете воспользоваться специальным инструментом «Ножницы». Найти его можно через меню «Пуск». Приложение позволяет сразу оценить получившийся результат и при необходимости его отредактировать (добавить на изображение текст или другие рисунки).
Mac OS
ПК и ноутбуки от фирмы Apple позволяют делать скриншоты не целого экрана, а выбирать нужную его часть. При этом полученное изображение не нужно сохранять через дополнительные программы, оно автоматически выгружает на рабочий стол устройства.
Для того, чтобы сделать снимок всего экрана целиком, необходимо сделать следующее:
- Одновременно нажать три кнопки на клавиатуре: Shift+Command+3.
- Открыть изображение, которое уже сохранено на рабочем столе.
Если же вам нужен скрин только определенной части экрана, тогда сочетание клавиш будет таким: Shift+Command+4. После их нажатия нужно будет выделить требуемую область.
Linux
На устройствах с такой операционной системой скрины можно делать тремя методами:
- Сделать снимок всего экрана через клавишу «Print Screen» или отдельной его части через сочетание кнопок Alt+PrtScr. После этого изображение автоматически окажется в папке под названием «Pictures».
- Второй способ предполагает применение специального приложение, которое называется «Gnome-Screenshot». Найти его можно в разделе «Application» – «Accessories». После открытия программы вам нужно будет выбрать какой скрин вы хотите сделать. Это может быть экран целиком, отдельная страница или его небольшой участок. При необходимости вы даже можете сделать скриншот с «задержкой», указав желаемое время фиксации изображения.
- Сторонние программы.
Одним из таких приложений является «Clip2Net». Оно позволяет редактировать скриншоты сразу после их создания, размещать на них тексты, ссылки и различные картинки. Также среди преимуществ – возможно моментальной выгрузки скрина в облако, на сервер или в соцсети.
На смартфоне или планшете
Процессоры современных смартфонов и ПК очень схожи между собой, а потому заскринить изображение на телефоне можно также нажатием на определенное сочетание кнопок, которые могут несколько различаться в зависимости от производителя смартфона.
Также стоит отметить, что в отличие от компьютеров, на телефоне можно сделать снимок только всего экрана целиком.
iOS
Скрин на iPhone или iPad создается следующим образом:
- Одновременно нажать клавиши «Включение» и «Домой».
- Найти снимок в папке «Фото».
Android
В зависимости от версии операционной системы Андроид, снимок экрана делается различными методами:
- Андроид 1 и 2 версии. На таких телефонах возможно заскринить изображение только через специальные программы и приложения.
- Андроид 3.2 делает скрин путем удержания кнопки «Недавние программы».
- Андроид 4 версии – для получения скриншота необходимо одновременно зажать на несколько секунд клавиши «Уменьшение громкости» и «Питание».
Во многих телефонах Самсунг, Хонор и Хуавей действуют другие комбинации: Домой + Назад, Домой + Питание.
Windows
Владельцам смартфонов Нокиа Люмиа для того, чтобы сделать скриншот, можно воспользоваться следующими сочетаниями кнопок:
- «Питание» + «Win».
- «Увеличение громкости» + «Питание».
- Сторонние приложения.
Для обладателей телефонов на базе Андроид предложены такие приложения, как «Lightshot», «Скриншот».
Владельцы техники Apple могут использовать «Tailor – Screenshot Stitching» или «Screenshots».
Эти редакторы помогут легко и быстро добавить снимкам экрана красочности, внести в них коррективы и дополнить их необходимыми элементами.
Существует и множество других программ, в статье приведены лишь наиболее популярные и распространенные.
Где хранятся скриншоты экрана на Windows 10
В зависимости от рассмотренных вариантов создания скриншотов существует несколько мест, где может располагаться изображение со скриншотом области экрана. Но даже в том случае, если вы прекрасно понимаете, как именно создавался скриншот, рекомендуется изучить все представленные места, так как операция очень тонкая.
Буфер обмена
По умолчанию скриншоты на компьютере, созданные с помощью комбинации клавиш «Fn» + «Prt Sc», не сохраняются в отдельный файл, а находятся в буфере обмена. То есть они находятся в промежуточной фазе и продолжают занимать место оперативного хранения.
В то же время имейте в виду, что буфер обмена сохраняет в памяти только один экран за раз. Чтобы сделать скриншот, сделайте следующее:
Используйте строку поиска Windows, чтобы найти приложение «Paint».
После запуска утилиты нажмите одновременно клавиши «Ctrl» + «V». Кроме того, вы можете щелкнуть правой кнопкой мыши ЛКМ и выбрать «Вставить».
- Теперь изображение должно появиться в редакторе, с помощью встроенных инструментов из которого можно редактировать изображение.
- Чтобы сохранить, наведите курсор на вкладку «Файл» и выберите «Сохранить как». Указав формат файла и место для сохранения, нажмите кнопку «Сохранить».
Таким образом, скриншоты попадают именно в выбранное пользователем место, а не в абстрактную папку. Помимо встроенного приложения «Paint», вы можете использовать любой другой фоторедактор для извлечения изображения.
Стандартная папка
Если скриншот на ноутбуке или ПК был сделан не через «Fn» + «Prt Sc», а с помощью одной из предустановленных утилит Windows типа «Screen Snippet», то нужно искать скриншот в «Изображениях». Это стандартный каталог, который можно просмотреть в приложении «Этот компьютер». Однако владелец устройства может сам изменить каталог, и тогда снимок экрана будет помещен в одну из папок пользователя настройки.
Важный. Скриншоты, созданные через «Игровое меню», по умолчанию попадают в папку «Клипы» в каталоге «Видео». Доступ к соответствующим разделам также обеспечивает программа «Этот ПК».
Папка стороннего приложения
Найти фотографию, сделанную через специальную программу, бывает крайне сложно. Такие программы не имеют доступа к стандартной директории «Изображения», поэтому скриншоты идут в другом месте.
Как бы то ни было, первым делом нужно проверить папку «Изображения». Возможно, есть еще одна директория с названием программы (например, Ashampoo Snap). Тогда фотографии будут здесь. Однако стоит посетить корневую папку приложения. Обычно это директория вида «C:/Program Files/XXX», где вместо «XXX» указано название ПО.
Следующее по популярности место — «Мои документы». Бывает, что приложение добавляет вложенную папку с изображениями, созданными через нее.
Если вы не можете найти снимок экрана, сделанный с помощью стороннего программного обеспечения, см инструкции:
- Найдите ярлык программы.
- Дважды щелкните по нему ЛКМ, чтобы запустить утилиту.
Внимательно изучите меню приложения. Так, в ShareX место сохранения указано во вкладке «Каталоги», а в Ashampoo — во вкладке «Захват».
Только внимание пользователя может помочь найти подготовленные кадры. Если пренебречь особенностями программы, скриншоты останутся в папке, которую невозможно будет найти
Источники
- https://konekto.ru/kuda-sohranjajutsja-skrinshoty-na-windows.html
- https://mirinfo.ru/pk-i-noutbuki/kuda-sokhranyayutsya-skrinshoty-na-vindovs-10.html
- https://Programmainfo.ru/windows/gde-hranyatsya-skrinshoty
- https://MyComp.su/obzory/gde-sohranyayutsya-skrinshoty.html
- https://LivePosts.ru/articles/hi-tech-at/informatsionnye-tehnologii/skrinshoty-na-kompyutere-gde-i-kak-najti
- https://brit03.ru/programmy/gde-sohranyayutsya-skrinshoty.html
- https://fucos.ru/windows/gde-nayti-skrinshoty-v-windows/
- https://win10m.ru/kuda-sokhranyaetsya-skrinshot-yekrana-na-k.html
- https://allscreenshots.ru/gde-xranyatsya-skrinshoty-na-kompyutere.html
- https://fobosworld.ru/kuda-sohranyayutsya-skrinshoty-na-vindovs-10/
- https://it-tehnik.ru/windows10/ispolzovanie/kuda-sohranyayutsya-skrinshoty.html
Нажмите одновременно нужные кнопки
Чтобы сделать скриншот на мобильном телефоне, вы должны одновременно нажать определенные кнопки. Для разных устройств могут быть различные комбинации.
-
На устройствах Android:
Обычно для создания скриншота на устройствах Android необходимо одновременно нажать и удерживать кнопку «Громкость вниз» и кнопку «Питание» (или «Включение/Выключение») на несколько секунд. Это может вызвать затвор звуковой сигнал, который будет сопровождать создание скриншота.
-
На устройствах iPhone и iPad:
Для создания скриншота на устройствах Apple необходимо одновременно нажать и удерживать кнопку «Сон/блокировка» и кнопку «Домой» на несколько секунд. Это может вызвать затвор звуковой сигнал, который будет сопровождать создание скриншота.
После того, как вы нажали соответствующие кнопки, экран мобильного устройства помигает или затемняется на короткое время, и затем сохраняется скриншот в памяти устройства.
Для доступа к скриншоту вы можете открыть галерею или приложение Фото на устройстве и найти там скриншоты среди других изображений.
Способы применения скриншотов
После того, как вы заскрините экран вашего устройства, вы сможете обрезать, сохранив только нужный участок, подчеркнуть необходимую информацию, подписать важный текст.
Недооценивать такую возможность современных гаджетов глупо и неоправданно, ведь без такой функции пришлось бы делать много лишних действий. Переписывать информацию на бумагу, фотографировать ее на другие устройства, копировать и вставлять данные в текстовые и другие редакторы.
Так для чего же могут быть использованы скриншоты и в чем их основная польза? Вот главные способы их применения в повседневной и рабочей деятельности:
1. «Вещественное доказательство»
Сейчас технологии постоянно и быстро развиваются, не переставая удивлять. К примеру, есть возможность исправлять уже отправленные и прочитанные сообщения, это удобно, но иногда может сыграть злую шутку. При помощи скриншота вы сможете зафиксировать первоначальный вид переписки, факт перевода денежных средств или пополнение счета.
К тому же, достаточно часто при покупке какого-либо товара в интернете, представитель магазина может попросить прислать скрин, который будет подтверждать совершение платежа. Можно, конечно, запросить выписку из банка, но отправить снимок экрана гораздо проще и быстрее.
Доказательства могут потребоваться и удаленным сотрудникам. К примеру, копирайтера работодатель может попросить прислать скриншот, который будет подтверждать высокую уникальность написанного текста.
Это оправдано при больших объемах работы, когда проверка каждой статьи от авторов занимает много времени. К тому же бывают программы, показывающие разный процент уникальности.
2. Техническая помощь
Бывают ситуации, особенно у новых пользователей современных гаджетов, когда во время работы с ними что-то пошло не так или возникла какая-либо проблема. И вместо того, чтобы долго объяснять, что же произошло, можно просто сделать скриншот и отправить другу или специалисту.
Это в несколько раз ускорит решение задачи, ведь знающему человеку достаточно взглянуть на снимок экрана, чтобы разобраться в сути проблемы. Без скриншота ему пришлось бы достаточно долго догадываться, что же все-таки у вас произошло.
3. Скриншоты для путешественников
На планете есть достаточно много мест, где не работает мобильная связь и навигаторы, поэтому можно заранее проложить маршрут и зафиксировать его снимками экрана. Вы всегда сможете обратиться к ним, если онлайн карты вдруг откажутся работать и подсказывать вам нужный путь.
4. Для хобби
Иногда читая книгу, хочется сохранить мудрую мысль или интересный фрагмент. Вместо того, чтобы бежать за ручкой и листом, просто заскриньте экран и выделите в редакторе нужный участок текста.
При просмотре видеороликов также можно зафиксировать заинтересовавший вас момент, чтобы не искать его потом снова и не просматривать все видео целиком.
5. Вставка скриншотов в публикацию
Может потребовать вебмастерам, которые для наглядности часто дополняют свои статьи изображениями. При помощи скринов можно гораздо быстрее, проще и полнее донести до читателей всю необходимую информацию.
Создание снимка экрана в Windows 7
Стандартное создание скриншота любой операционной системы Windows практически одинаково. Виндовс 7 не исключение.
Однако в этой операционной системе есть такой интересный инструмент, как Scissors. Давайте посмотрим поближе.
![]()
Продвижение программы «Ножницы»
Сначала вам нужно открыть эту программу. Для этого зайдите в меню ПУСК и выберите Все программы.
После этого перейдите на вкладку со стандартными программами.
Среди текущего списка выберите «Ножницы».
Когда вы запустите эту программу, на экране появится небольшое окно.
Он имеет следующие кнопки меню:
- создайте;
- отмена;
- параметры
Остальная часть экрана монитора становится слегка затуманенной.
Нажмите кнопку «Создать», которая содержит раскрывающийся список.
Вот следующие инструменты:
- свободная форма;
- прямоугольник;
- окно;
- весь экран.
Варианты создания снимка
При выборе пункта «Свободная форма» вы можете нарисовать любую замкнутую область на экране с помощью указателя мыши. Скриншот будет создан из него.
Если вы выберете опцию «Прямоугольник», то с помощью мыши вы сможете сделать прямоугольное выделение.
Меню «Окно» даст вам возможность сделать скриншот того, что активно в данный момент.
Чтобы скопировать изображение целиком, используйте опцию — «Во весь экран»
Итак, если выбран вариант с произвольной формой, все, что от вас требуется, это зажать левую кнопку мыши и начать рисовать. Курсор в это время примет форму натуральных ножниц.
Соединив начальную и конечную точки произвольным образом, вы создадите область для копирования.
Он сразу же появится в окне «Ножницы».

Программа «Ножницы»
Здесь вам будут доступны некоторые инструменты для первоначального редактирования созданного изображения.
Окно программы содержит следующие пункты меню:
- Создать: с помощью этой опции вы можете создать новую область копирования
- Сохранить — нажав эту кнопку, вы можете сохранить созданный сниппет на свой компьютер. Для этого в открывшемся окне укажите имя файла и желаемое расширение;
- Копировать — позволяет сохранить изображение в буфер обмена, а затем вставить его в любую другую программу (например, Photoshop);
- Отправить фрагмент. Скриншот можно отправить по почте;
- Инструменты Пункт содержит небольшой набор инструментов для рисования и редактирования. Вы также можете удалить ненужный фрагмент;
- Маркер: позволяет закрасить фон желтым цветом;
- Резинка. Позволяет удалить изображение, которое вы нарисовали.
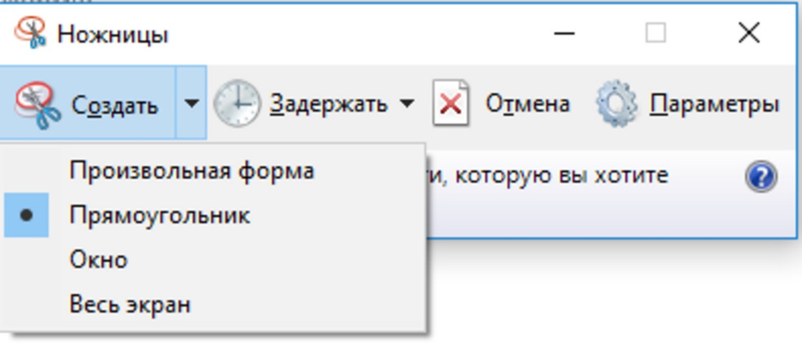
Меню программы
После внесения всех необходимых изменений сохраните созданный скриншот в любом удобном месте — в редакторе Paint или Microsoft Word.
Что такое скриншот
При переводе денежных средств делают скриншот чека
Зачем вообще делать скриншот на телефоне, кому это может быть полезно – с этого и нужно начинать. Скрин шотом (с англ. screen shot) называется мгновенный снимок экрана телефона, а точнее того, что на нем происходит в данный момент.
Эту функцию давно реализовали на стационарных компьютерах, отведя под нее отдельную клавишу на клавиатуре, поэтому не удивительно, что она «перекочевала» в мобильные телефоны.
Зачем делать скрин экрана, когда это может быть полезно:
- пользуясь смартфоном, владелец может не разобрать сообщение, например, о всплывающей ошибке. Для этого он ее фотографирует прямо на устройстве и отправляет скрин сотруднику удаленного сервисного центра, что упрощает решение проблемы;
- при переводе денежных средств делают скриншот чека, доказывающий выполнение операции. Это будет весомым аргументом в ситуации, когда деньги, по какой-либо причине не дошли;
- пользователь нашел в интернете интересную страницу и хочет ею поделиться, но не ссылкой, а конкретной информацией – ее он и заскринивает;
- при передаче номера телефона или банковской карты,цифры не обязательно набирать вручную – можно сделать фото и переслать его собеседнику.
Скриншот: определение, способы создания и отправки через WhatsApp
Существует несколько способов создания скриншотов на телефоне:
- Комбинация клавиш: на большинстве устройств можно создать скриншот, одновременно нажав на кнопки громкости и блокировки экрана.
- Жесты: некоторые современные телефоны поддерживают возможность создания скриншота смахиванием части экрана или нажатием специальных жестовых кнопок.
- Выбор области экрана: на некоторых устройствах можно выбрать определенную область экрана для создания скриншота.
После создания скриншота его можно отправить через приложение WhatsApp. Для этого следуйте простым шагам:
- Откройте WhatsApp: найдите и откройте приложение на вашем телефоне.
- Выберите чат: выберите нужный чат или создайте новый.
- Откройте вложения: введите сообщение или нажмите на значок вложения, обозначенный как плюс (+).
- Выберите скриншот: выберите опцию «Фото» или «Галерея» и найдите созданный скриншот.
- Отправьте скриншот: нажмите на созданный скриншот, чтобы выбрать его, и нажмите кнопку отправки.
После этого скриншот будет отправлен в выбранный чат в WhatsApp и будет доступен вашему собеседнику для просмотра и комментариев.
Как сделать и отправить скриншот на телефоне
Способы сделать скриншот могут немного различаться в зависимости от операционной системы вашего телефона. Вот несколько популярных способов:
- Для пользователей смартфонов на базе Android:
Нажмите и удерживайте кнопку уменьшения громкости и кнопку включения/выключения экрана одновременно. Экран мигнет, и скриншот будет сохранен в папке «Скриншоты» или «Галерея».
- Для пользователей iPhone:
Нажмите и удерживайте кнопку включения/выключения экрана справа и кнопку громкости «+» слева одновременно. Экран мигнет белым, и скриншот будет сохранен в раздел «Фото» в приложении «Фотографии».
Теперь, когда у вас есть скриншот, вы можете отправить его на свой телефон. Существует несколько способов отправки скриншота:
- Через сообщения:
- Откройте приложение «Сообщения» и выберите контакт или введите номер телефона получателя.
- Нажмите на значок камеры или прикрепления и выберите скриншот из своей галереи.
- Отправьте скриншот и дополнительный текст, если нужно.
- Нажмите на кнопку «Отправить».
- Через электронную почту:
- Откройте приложение «Почта» и создайте новое письмо.
- Введите адрес получателя и тему письма.
- Нажмите на кнопку «Прикрепить файл» и выберите скриншот из своей галереи.
- Нажмите на кнопку «Отправить».
- Через социальные сети:
- Откройте приложение социальной сети, в которой вы хотите опубликовать скриншот.
- Нажмите на значок камеры или прикрепления и выберите скриншот из своей галереи.
- Добавьте дополнительный текст, если нужно, и опубликуйте скриншот на своей странице или отправьте его в личные сообщения.
Теперь вы знаете, как сделать скриншот на своем телефоне и отправить его на другое устройство или в приложение. Получайте удовольствие от использования этой простой, но полезной функции вашего телефона!
Откройте Галерею или Фото
Когда вам нужно отправить скриншот с вашего мобильного устройства, первым шагом является открытие Галереи или приложения Фото на вашем телефоне. Это приложение обычно предустановлено на большинстве мобильных устройств.
Чтобы открыть Галерею или Фото, найдите значок приложения на домашнем экране или в списке всех приложений. Обычно иконка выглядит как стилизованная камера или изображение.
Если вы не можете найти Галерею или Фото, попробуйте воспользоваться функцией поиска на вашем телефоне. Введите ключевые слова «Галерея» или «Фото» и выберите соответствующее приложение из предложенных результатов.
Когда вы откроете Галерею или Фото, вы увидите все сохраненные на вашем устройстве изображения и скриншоты. Прокрутите список до тех пор, пока не найдете нужный вам скриншот.
Если вы не видите нужный скриншот в Галерее или Фото, возможно, он был сохранен в другом месте. Попробуйте открыть другие приложения, которые могут хранить изображения, такие как файловые менеджеры или облачные хранилища.
Простой способ для быстрой отправки
Если вы хотите быстро отправить скриншот на телефоне Android, то есть простое решение: использовать специальные мобильные приложения. В Google Play Store есть несколько бесплатных приложений, которые позволяют отправлять скриншоты на другие устройства.
Одним из таких приложений является Pushbullet. Оно позволяет передавать файлы, включая скриншоты, между устройствами. Чтобы воспользоваться этим приложением, вам нужно:
- Установить Pushbullet на вашем Android-телефоне и на другом устройстве (например, на компьютере или другом телефоне).
- Зарегистрироваться в приложении и войти в свой аккаунт на всех устройствах.
- На Android-телефоне зайдите в настройки приложения Pushbullet и включите опцию «Отправлять скриншоты».
- Когда вам нужно отправить скриншот, просто сделайте его на вашем Android-телефоне, и он автоматически отправится на все ваши устройства, где установлен Pushbullet.
Таким образом, вы можете быстро и просто отправить скриншот на свое другое устройство, без необходимости использовать проводные подключения или отправлять его по электронной почте. Pushbullet удобен в использовании и позволяет передавать не только скриншоты, но и другие файлы, ссылки и текстовые сообщения. Это очень полезное приложение для тех, кто часто нуждается в быстрой передаче файлов между своими устройствами.
Варианты создания скринов Windows 10
У тэна отличный функционал как в обычном режиме, так и в создании скриншотов.
Их можно сделать с помощью привычного сочетания клавиш Windows + Print Screen.
В этом случае система автоматически сохранит файл PNG в папку «Снимки экрана».
Чтобы его открыть, перейдите во вкладку «Мой компьютер», а затем в «Изображения».
Другой способ — использовать клавиши Windows + H. В этом случае изображение будет сохранено в «облаке».
В правой части экрана откроется боковая панель, где вы можете выбрать вариант использования сделанного вами снимка экрана.
Этот список содержит следующие параметры:
- Заметка;
- Твиттер;
- почта;
- сообщения
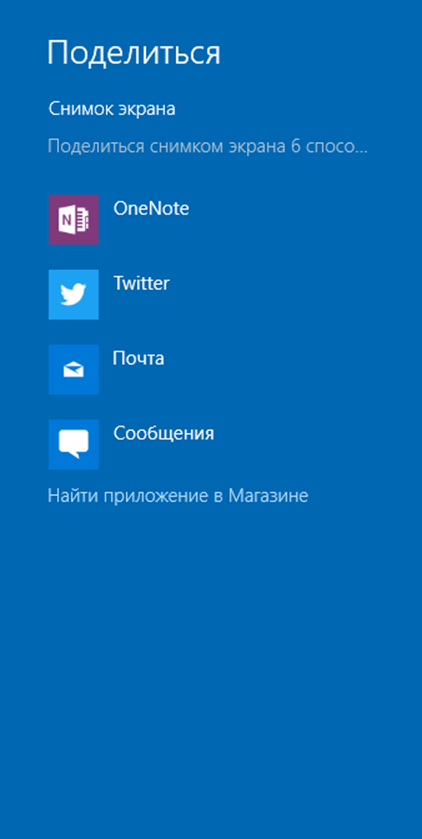
Окно использования снимков экрана
Вы можете сделать и отредактировать снимок экрана, нажав клавишу Print Screen.
В этом случае изображение окажется в буфере обмена.
Откройте стандартный редактор рисования и используйте сочетание клавиш Ctrl + V, чтобы вставить его в окно задания рисования.
При необходимости отредактируйте его и сохраните.
Вы также можете сделать скриншот активного окна с помощью комбинации Alt + Print Screen.
При одновременном нажатии этих клавиш будет создан скриншот активного окна в момент нажатия. Очень удобный способ не делать скриншот всего экрана.

Сделать снимок экрана
В Windows 10 можно использовать сочетание клавиш Win+G. В этом случае откроется специальная игровая панель.
Он позволяет записывать видео и делать скриншоты во время игры.
Для этого нужно одновременно нажать Win+Alt+Print Screen.

Геймпад
Для создания экрана также можно использовать стандартную программу Scissors. Работа с ним была описана выше.
Есть много вариантов для создания скриншотов. Однако на стандартных инструментах список не заканчивается.
Что представляет собой скриншот?
Начиная свое знакомство с компьютером и Интернетом, сталкиваешься с тем, что многие термины из этой среды еще не знакомы. В данной познавательной статье мы рассмотрим скриншот.
Скриншотом называют снимок компьютерного монитора или экрана планшета. Делается он мгновенно и нацелен, чтобы запечатлеть отображаемое на устройстве в конкретный момент времени.
Этот прием используется, когда необходимо быстро отправить другу изображение, видимое прямой сейчас. Помогает скриншот и в случаях, когда вы общаетесь со службой технической поддержки программного обеспечения или любого сервиса. Там вас попросят прислать снимок наблюдаемого, где видна ошибка или любая появившаяся проблема.
Снимок экрана принято называть просто «скрином» и в интернете вы найдете тысячи подобных изображений, где люди фиксируют забавные моменты во время компьютерной игры, хвастаются результатами биржевой торговли или делятся забавной перепиской с кем-то из коллег.
Популярность скриншотов вызвана простотой их создания путем использования простейшей комбинации клавиш, после простого нажатия на которые он готов. Потом всё зависит от операционной системы, используемой на устройстве. Готовый снимок появиться в конкретной папке, созданной специально для него. Естественно, в настройках можно указать любую другую папку.
На него есть возможность добавлять любые надписи, что полезно, когда изображение содержит интуитивно не сразу понятные элементы и без уточнения не обойтись. Тогда уточняющая надпись будет кстати. В интернете вы легко найдете множество удобных программ и приложений для смартфонов – при помощи их легко наносить такие надписи, а также делать любое редактирование.
Многие сегодня могут сказать, что изображение с компьютера можно передать путем его фотографирования на смартфон. Это действительно так, хотя здесь речь идет об обычном фото, а не скриншоте. Но у такого способа есть серьезный недостаток – качество. Разные отображения, блики и размытость приведут к практически не читаемым символам, что полностью исключает скриншот. Ну и перед опытными пользователями ПК существует риск выглядеть не в лучшем свете, когда большинство решит, что ваши знания о компьютерной технике не велики.
Как снять скриншот на своем ПК
На самом деле, нет ничего проще. Имеется несколько способов снять скриншот с компьютера. Самый простой – клавиша Print Screen, которая специально создана для изображений. Сделать фото активного окна – вместе с Print Screen удерживайте клавишу Alt. В том случае на снимок не попадет ничего стороннего.
В момент снятия он никуда не сохраняется. А остаётся лишь в буфере обмена и если вы хотите его сохранить, то стоит сделать это до того, как будете делать следующий скрин. Сохранить скриншот возможно в фоторедакторе, который имеется на компьютере, или поискать такие же в сети, работающие онлайн.
В операционной системе Windows есть встроенная программа «Ножницы», о чём было сказано выше. С помощью такой полезной программы можно редактировать скрин и добавлять на него тексты или другие элементы.
Как сделать скриншот на смартфоне
Смартфоны по функциональным возможностям не сильно уступают ноутбукам и даже компьютерам, у них имеются и схожие возможности. Чтобы запечатлеть изображение на экране, также стоит использовать комбинацию кнопок. Что необходимо совершить для создания скрина – зависит от типа смартфона и операционной системы (ОС), на которой он работает.
Для создания скриншота необходимо:
- в IOS скриншот производится путем удерживания двух кнопок – «Домой» и боковой кнопки включения/выключения устройства. При этом можно делать сколько угодно снимков экрана подряд, поскольку они сохраняться в фотографии и будут доступны для просмотра, редактирования, отправки;
- в Android скриншот делается по-разному в зависимости от версии. В последних – это сочетание клавиш регулирования громкости и кнопки питания;
- в телефонах Самсунг при помощи удержания клавиш «Домой» и «Назад».
Надеемся, данная статья была полезна, ведь мы попытались простыми словами объяснить читателю, что такое скриншот, для чего он нужен и как им пользоваться. А вы могли для себя уяснить, что это довольно полезная функция, которая пригодится на компьютере и на телефоне.
Ножницы
Начиная с Microsoft Vista, в Windows появился инструмент для создания скриншотов. Он находится в папке «Стандартные».
Перед тем, как отправить скриншот по электронной почте, запустите «Ножницы» и следуйте инструкции:
- Выберите один из режимов захвата экрана, нажав на соответствующую кнопку. Вы можете сделать снимок произвольной формы, прямоугольника, а также снять окно или весь экран.
- Нажмите на кнопку «Ножницы» и выделите область экрана, которую нужно захватить.
В появившемся окне можно отредактировать снимок, а также сразу его отправить по электронной почте. После клика по иконке в виде дискеты скриншот сохраняется на жесткий диск компьютера в любом удобном формате.
Существует множество скриншотеров – специальных утилит для создания, редактирования и отправки снимков экрана. Большинство из них бесплатны и оснащены обширным дополнительным функционалом. К таким программам относятся FastStone Capture или Lightshot.
С помощью инструментов и утилит для захвата экрана можно поделиться скриншотом с собеседником прямо во время общения или выложить его в социальной сети или в блоге. Каждый из способов имеет преимущества и недостатки, поэтому выбор зависит от индивидуальных предпочтений.
Как сделать скриншот на телефоне
Остается раскрыть вопрос по поводу того, как собственно этот самый скриншот сделать. Благо сегодня предлагается сразу несколько вариантов:
- При отсутствии других способов – просто сфотографировать на фотоаппарат. Хотя данный вариант не стоит рассматривать в качестве основного;
- С помощью встроенных в смартфон инструментов;
- Через комбинацию определенных клавиш;
- С помощью стороннего программного обеспечения.
Так как подавляющее большинство смартфонов сегодня все-таки функционирует на базе ОС Андроид, то для них будет справедлив следующий алгоритм действий.
Нужно открыть верхнюю шторку операционной системы. Далее необходимо поискать экранную кнопку – Скриншот. Возможно, что для этого придется шторку отодвинуть пониже. Остается лишь нажать на нее – и снимок экрана будет зафиксирован.
Однако не во всех версиях Андроид на шторке имеется такая кнопка. Да и в некоторых полноэкранных приложениях шторка может быть банально недоступна. Это не беда. Ведь есть еще и другие способы.
К наиболее универсальным из них относится – комбинация физических клавиш на смартфоне.
Если этот способ не работает, можно попробовать сделать скрин через другую комбинацию – клавиша увеличения громкости и питания.
Другое дело – телефоны компании Самсунг. В их фирменной оболочке будет работать сочетание клавиши питания и Домой. Любопытно, что для старых моделей Айфонов этот вариант также рабочий. Просто необходимо, чтобы присутствовала физическая домашняя кнопка.
Новые же Айфоны делают снимки экрана через сочетание клавиши питания и увеличения громкости. Есть также вариант с назначением снятия скриншота через двойное или тройное постукивание по тыльной стороне смартфона.
Сегодня многие разработчики предлагают отличные программы для снятия скриншотов. Причем, без рутирования устройства. Так что можно делать скрины из любого приложения – да еще и с дополнительными параметрами.





























