Значок не отображается на всех экранах
Возможная причина невидимости значка на некоторых экранах может быть связана с его форматом или разрешением. Разные устройства имеют разные характеристики в отношении экранов, поэтому значок, который отображается на одном устройстве, может не быть виден на другом.
Проверьте формат и разрешение значка. Возможно, он сохранен в формате, который не поддерживается вашим устройством или имеет очень низкое разрешение. Попробуйте сохранить значок в формате, поддерживаемом устройством, и с более высоким разрешением.
Также может быть полезно проверить, что значок находится в правильном месте и имеет достаточно прозрачности для отображения. Убедитесь, что значок находится на том же уровне, что и другие значки на вашем устройстве, и что его прозрачность не является абсолютной.
В некоторых случаях проблема может быть связана с конкретным программным обеспечением или операционной системой. Проверьте, нет ли обновлений или патчей для вашего устройства, которые могут исправить эту проблему.
Сохранение прозрачной иконки в нужном формате
После того как вы создали вашу прозрачную иконку, необходимо сохранить ее в нужном формате для использования в приложении на Андроид.
Для сохранения иконки с прозрачностью, рекомендуется использовать формат PNG. PNG поддерживает альфа-канал, который позволяет сохранить прозрачность в иконке
Это особенно важно, если иконка используется на разных фоновых цветах
При сохранении иконки в формате PNG, убедитесь, что вы выбрали настройку сохранения с прозрачным фоном. В различных редакторах изображений, эта настройка может называться «Прозрачность» или «Альфа-канал». Установите значение прозрачности на максимальное, чтобы сохранить прозрачность иконки.
Прежде чем сохранить иконку, также рекомендуется проверить, что размер иконки соответствует требованиям платформы. В Андроиде, обычно используется несколько размеров иконок, включая 48×48, 72×72, 96×96 и 512×512 пикселей. Убедитесь, что вы выбрали нужный размер перед сохранением.
После сохранения иконки в формате PNG, вы можете использовать полученный файл в вашем проекте Андроид. Просто добавьте файл иконки в папку ресурсов вашего проекта и укажите его в коде приложения.
Что обозначают значки на телефоне андроид вверху экрана
Сверху дисплея располагаются значки первой необходимости, которые свидетельствуют о состоянии работы гаджета.
Батарея
Показывает текущий уровень заряда аккумулятора. Обычно представляет собой вертикальную или горизонтальную полоску и располагается в правом углу дисплея.
К сведению! В настройках телефона можно включить процентный индикатор заряда.
Сотовая связь
Представляет собой несколько полос в вертикальном расположении, которые показывают уровень сигнала. Чем больше полос, тем лучше связь. При отсутствии мобильной связи вместо полос на экране телефона появляется крест (плюс).
Представляет собой беспроводной Интернет, работающий вблизи точки доступа. Любой смартфон можно подключиться к сети вай-фай посредством введения пароля точки доступа.
На дисплее беспроводное соединение отображается в виде возрастающих вертикальных полос.
Bluetooth
Значок выглядит в виде двух перекрещивающихся треугольников.
Обратите внимание! Функция позволяет обмениваться информацией между двумя смартфонами
Геопозиционирование
Отображается в виде капли с выемкой посередине. Данная функция показывает текущее географическое местоположение аппарата. Для активации требуется подключение к Интернету.
Скриншот
Если пользователь хочет сделать снимок экрана, то в верхней части появляется картинка с изображением гористой местности.
Самолёт и фонарик
Свидетельствует о включении режима полёта. При нем нельзя выйти в Интернет и позвонить.
Новая функция от Гугл Плей, позволяющая отображать снимки на других устройствах. Обозначается в виде человека в синем кружке.
Сохранение данных
Выглядит как круг и сохраняет информацию в текущий момент времени.
Отображается при активации системы бесконтактных платежей.
USB-соединение
Символ появляется после подключения смартфона к ПК и напоминает трезубец.
Важно! Иконка отображается и при подключении телефона к телевизору
Обновления и ошибки
О некорректности работы андроид и необходимости установки обновлений свидетельствует восклицательный знак в строке состояния.
Как тестировать иконку вашего приложения перед публикацией
1. Создайте иконку в различных размерах
Прежде чем начать тестирование, убедитесь, что вы создали иконку вашего приложения во всех необходимых размерах. Google Play рекомендует предоставлять иконки в следующих разрешениях: 48×48 пикселей, 72×72 пикселей, 96×96 пикселей, 144×144 пикселей и 192×192 пикселя. Используйте графический редактор, чтобы создать иконку в каждом из этих размеров.
2. Загрузите иконки в Google Play Console
После создания иконок в разных размерах вам необходимо загрузить их на Google Play Console, где вы будете управлять вашим приложением. Перейдите на вкладку Иконки и медиа-файлы в разделе Описание приложения и загрузите иконки в соответствующие поля.
3. Визуальное тестирование иконки
После загрузки иконок на Google Play Console, просмотрите каждую иконку в различных размерах и убедитесь, что они выглядят хорошо и не размываются. Убедитесь, что иконки выглядят четко и будут легко узнаваемыми для пользователей. Также проверьте, что иконка не содержит ненужных деталей, чтобы она была лаконичной и информативной.
4. Тестирование на разных устройствах
Для того чтобы увидеть, как будет выглядеть иконка вашего приложения на разных устройствах, вам стоит проверить иконку на различных моделях телефонов и планшетов. Загрузите приложение на устройство и убедитесь, что иконка выглядит хорошо в различных размерах и разрешениях
Обратите внимание на то, как иконка адаптируется к разным экранам и разрешениям устройств
5. Тестирование с помощью фокус-группы или бета-тестирования
Если вы хотите получить дополнительную обратную связь от пользователей перед публикацией, вы можете организовать тестирование с помощью фокус-группы или бета-тестирования. Предоставьте пользователям доступ к вашему приложению и попросите их оценить иконку. Соберите обратную связь и учтите комментарии пользователей для улучшения иконки.
Тестирование иконки перед публикацией важно, чтобы убедиться, что она привлекательна и выгодно представляет ваше приложение в Google Play. Следуя этим шагам, вы сможете проверить и настроить иконку вашего приложения перед публикацией и увеличить шансы на привлечение большего количества пользователей
Инструкция по настройке прозрачного фона на телефоне Android
Прозрачный фон на телефоне Android позволяет задать прозрачность для различных элементов пользовательского интерфейса, таких как обои, панель уведомлений, меню и другие. Это позволяет создать более стильный и индивидуальный вид вашего телефона.
-
Откройте настройки телефона.
-
Прокрутите вниз и выберите «Отображение» или «Экран и яркость».
-
Найдите и выберите «Фон» или «Обои».
-
Выберите изображение или фоновый рисунок, который вы хотите использовать как прозрачный фон.
-
Далее, выберите «Прозрачность» или «Непрозрачность».
-
Переместите ползунок влево или вправо, чтобы установить желаемую прозрачность.
-
Нажмите кнопку «Применить» или «ОК», чтобы сохранить изменения.
Теперь ваш телефон Android будет иметь прозрачный фон, который вы задали. Вы также можете повторить эти шаги для различных элементов пользовательского интерфейса, чтобы создать единый стиль.
Учтите, что не все модели и версии Android могут поддерживать настройку прозрачного фона. Если соответствующая опция отсутствует в настройках вашего устройства, возможно, вам понадобится обновить вашу операционную систему или воспользоваться сторонним приложением для создания прозрачного фона.
Удаление фона значков на Андроид
Удаление фона значков на устройствах Android может быть полезным, если вы хотите добавить свою собственную тему, изменить внешний вид значков или просто удалить фон, чтобы создать более чистый и минималистичный интерфейс.
Для удаления фона значков на Андроид вы можете использовать различные приложения и настройки. Вот некоторые из них:
- Изменение настроек запуска приложений: на некоторых устройствах Android вы можете изменить настройки запуска приложений и удалить фон значков. Для этого перейдите в «Настройки» > «Дисплей» > «Темы» или «Оформление» и выберите вариант без фона значков.
- Использование сторонних лаунчеров: существует множество сторонних лаунчеров, которые позволяют настроить внешний вид интерфейса Android, включая удаление фона значков. Некоторые из самых популярных приложений в этой категории включают Nova Launcher, Apex Launcher и Action Launcher.
- Использование икон-паков: вы также можете установить икон-паки, которые изменят внешний вид значков и могут удалить фон. Эти пакеты обычно доступны в Google Play Store. Примеры популярных икон-паков — PixPie, CandyCons и Whicons.
Каждый из этих способов имеет свои особенности и возможности. Выбор конкретного метода зависит от вашего устройства и ваших предпочтений. Используя эти инструкции, вы сможете легко удалить фон значков на своем Android-устройстве и настроить интерфейс по своему вкусу.
Почему мы не можем делать вещи невидимыми?
Психолог Том Топпино изучает это явление на протяжении десятилетий и объединяет все в одном Атлантическая статья почти до библейского пункта: «Это знание делает этот эффект таким сильным».
Другими словами: то, что мы знаем, влияет на то, что мы видим. А это необратимый. Потому что мы не просто видим то, что есть — мы также видим то, что наш мозг сообщает нам о том, что нужно увидеть.
И пока я постоянно манипулирую вашим мозгом: вот вам последняя картинка …
Вы знали всех Утки (особенно селезни) Маски для собак носить?!
Но сделай — вот тот доказательство…

Значит, правда? Вы больше никогда не увидите утку другими глазами …
Настройка прозрачности фона
- Откройте графический редактор, поддерживающий прозрачность, например, Adobe Photoshop.
- Откройте исходное изображение, которое вы хотите сделать прозрачным.
- Выберите инструмент «Волшебная палочка» или «Лассо» и выделите фон, который вы хотите сделать прозрачным.
- Нажмите кнопку «Delete» (удалить) на клавиатуре или выберите опцию «Delete» (удалить) в меню «Edit» (редактирование) для удаления выделенного фона.
- Уберите выделение с помощью комбинации клавиш «Ctrl+D» или выберите опцию «Deselect» (снять выделение) в меню «Select» (выбор).
- Сохраните изображение в формате PNG, чтобы сохранить альфа-канал, который отвечает за прозрачность.
После того, как вы настроили прозрачность фона, вы можете использовать это изображение в качестве иконки для своего приложения
Прозрачные иконки делают ваше приложение более современным и профессиональным, привлекая внимание пользователей
Почему важно помнить про цифровые следы
Они влияют не только на нашу виртуальную жизнь, но и на реальный мир.
От них тяжело избавиться
Примеров того, когда от информации сложно избавиться много. Например, Бейонсе однажды не понравились её собственные фотографии с концерта и она решила удалить их из интернета. Но даже с её деньгами и связями ей это не удалось — фото быстро стали мемом и до сих пор гуляют по Сети.
Они ― ваша репутация
Цифровые следы могут стать частью репутации человека. Из-за провокационных фото или «неправильных» мыслей в соцсетях вас могут не взять на работу мечты или отчислить из вуза. Так, учительницу из Барнаула уволили из-за того, что она опубликовала в соцсетях фото в закрытом купальнике, казалось бы, вполне приличном.
Как сделать иконки прозрачными на рабочем столе на Android
Прозрачные иконки на рабочем столе могут придать вашему Android-устройству стильный и оригинальный вид. Следуя простому и понятному процессу, вы сможете легко создать прозрачные иконки и настроить их на своем устройстве.
Шаг 1: Найдите изображение, которое вы хотите использовать в качестве иконки. Убедитесь, что выбранное изображение имеет прозрачный фон или может быть отредактировано для создания прозрачного фона.
Шаг 2: Скачайте приложение для создания и настройки прозрачных иконок. На Google Play Store есть несколько доступных приложений для этой цели, таких как «Icon Pack Studio» или «Awesome Icons». Установите одно из них на свое устройство.
Шаг 3: Откройте выбранное вами приложение и найдите функцию «Создать новую иконку» или «Настраиваемые иконки». Выберите эту функцию и следуйте инструкциям приложения для загрузки выбранного вами изображения.
Шаг 4: После загрузки изображения вы сможете отредактировать его, чтобы сделать фон прозрачным. В большинстве приложений для создания иконок будет доступна функция «Редактировать фон». Выберите эту функцию и используйте инструменты для удаления фона и создания прозрачности вокруг иконки.
Шаг 5: По мере редактирования и настройки иконки сохраняйте изменения и следуйте инструкциям приложения для применения настроек к иконке на рабочем столе.
Шаг 6: После завершения редактирования и настройки прозрачных иконок вы сможете использовать их на своем рабочем столе. Просто переместите иконку на рабочий стол, как это делается с обычными иконками, и наслаждайтесь новым стильным видом вашего устройства.
Теперь, когда вы знаете, как сделать иконки прозрачными на рабочем столе на Android, вы можете дополнительно настроить свое устройство и создать уникальный интерфейс. Этот процесс легко повторить с различными изображениями и приложениями, поэтому дайте волю своей фантазии и создавайте уникальные иконки для своего Android-устройства!
Рост компании: формулируем общие ценности
Важно, когда компания растёт. Когда компания начала расти, мы поняли, что нам очень важно сохранить те принципы, согласно которым мы принимаем решения
Ценности — это не только то, что мы пишем на футболках, блокнотах и сайте компании, это ещё и то, что помогает сохранить целостность принятия решений в условиях высокой скорости развития
Когда компания начала расти, мы поняли, что нам очень важно сохранить те принципы, согласно которым мы принимаем решения. Ценности — это не только то, что мы пишем на футболках, блокнотах и сайте компании, это ещё и то, что помогает сохранить целостность принятия решений в условиях высокой скорости развития
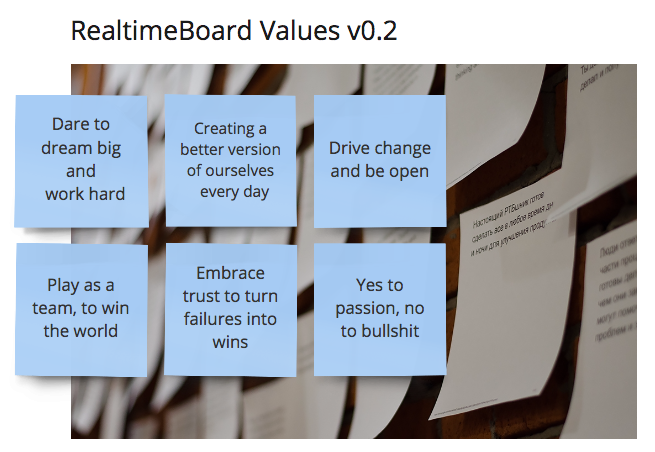
Иконы сети
На Android устройствах иконки сетевого подключения могут иметь разные варианты, в зависимости от его состояния. Они отображаются в верхнем углу экрана и показывают пользователю, где он находится в сети, а также скорость и качество подключения.
Одна из самых распространённых иконок — это иконка сигнала Wi-Fi. Она может иметь разные цвета в зависимости от того, насколько сильный и стабильный сигнал Wi-Fi. Например, иконка может быть серой, если нет подключения, жёлтой или красной, если сигнал слабый или неполный, а зелёной, если подключение к сети стабильное и качественное.
Ещё одна популярная иконка сети — это иконка мобильной связи. Она обычно имеет разные уровни мощности и может быть соединена с числом или буквой, обозначающим тип соединения: G, E, 3G, 4G, 5G. Чем больше число или буква, тем быстрее скорость соединения.
Кроме того, на экране могут отображаться иконки, указывающие на наличие включенного режима самолёта или беспроводного режима. Режим самолёта отключает все беспроводные соединения (Wi-Fi, Bluetooth, мобильная связь) для сохранения заряда батареи во время полёта, а беспроводной режим отключает только Wi-Fi и Bluetooth.
- Иконки сети помогают пользователям узнать об их сетевом подключении и понимать, какое качество и скорость соединения у них есть.
- Иконка сигнала Wi-Fi может иметь разные цвета, указывающие на качество и силу сигнала.
- Иконка мобильной связи указывает на скорость и качество соединения, используя числа или буквы, обозначающие тип сети.
- Иконки режимов позволяют пользователю легко включать и выключать беспроводные соединения для экономии заряда и повышения безопасности.
Варианты цифрового следа
Информацию в интернете не всегда размещаем мы сами. Например, сайты отслеживают IP-адрес, идентифицируя нас среди других пользователей. Поэтому цифровой след принято делить на два вида — активный и пассивный.
Пассивный цифровой след
Это информация, которая сохраняется и попадает в интернет без ведома пользователя. Например, история и время посещения сайтов, поисковые запросы и местоположение.
Пассивный цифровой след формируется десятками способов. Но чаще всего к нему относят несколько понятий:
- Cookie. Это небольшие файлы, которые сохраняются на вашем компьютере или смартфоне при посещении сайтов. Они запоминают логин и пароль, чтобы вам не пришлось вводить их каждый раз для авторизации, отслеживают, какие товары вы добавляли в корзину, то есть облегчают работу с сервисами и интернет-страницами.
- IP-адрес. Это уникальный номер вашего компьютера в интернете, который формируется в момент его подключения к Сети. Он позволяет идентифицировать устройство.
- Данные из мобильных приложений. Многие приложения для смартфонов имеют встроенные трекеры, которые собирают информацию о местоположении гаджета, активности пользователя в программах и другие данные для рекламы товаров и услуг.
Редактирование иконки
Прежде чем сделать иконку прозрачной, вам может понадобиться отредактировать саму иконку. Если иконка, которую вы хотите сделать прозрачной, уже имеет прозрачное фоновое изображение, вы можете перейти к следующему этапу. В противном случае вам нужно будет изменить фоновый цвет иконки на прозрачный.
Для редактирования иконки вам может потребоваться специализированное программное обеспечение, такое как программа для редактирования изображений, например Adobe Photoshop или GIMP.
Вам нужно открыть иконку в выбранной программе для редактирования изображений и выполнить следующие шаги:
- Выберите инструмент «Акварелька» или «Получить цвет»
- Выберите фоновый цвет иконки, который вы хотите сделать прозрачным.
- Используя инструмент «Ластик» или «Маска слоя», удалите фоновый цвет изображения, чтобы создать прозрачность.
- Сохраните отредактированную иконку в формате PNG или другом формате с поддержкой прозрачности.
После того, как вы отредактировали иконку и сохранили ее с прозрачным фоном, вы можете приступить к следующему этапу — добавлению иконки в ваш проект Android.
Выбор подходящего лаунчера
Одним из популярных лаунчеров, поддерживающих функцию создания прозрачных папок, является Nova Launcher. Он предоставляет широкие возможности по настройке внешнего вида и функциональности, включая создание прозрачных папок. Этот лаунчер также позволяет изменять размеры иконок, добавлять виджеты на рабочий стол и использовать жесты для управления.
| Преимущества Nova Launcher: | Недостатки Nova Launcher: |
| — Широкий выбор настроек; | — Некоторые функции могут быть доступны только в платной версии; |
| — Возможность создания прозрачных папок; | — Может замедлить работу телефона на слабых устройствах; |
| — Легкое управление и настройка; | — Может потребовать времени на изучение; |
Кроме Nova Launcher, существуют и другие лаунчеры, в которых можно создать прозрачные папки, например, Apex Launcher, Smart Launcher и ADW Launcher
При выборе лаунчера обратите внимание на его совместимость с вашим телефоном и версией операционной системы
Подберите подходящий лаунчер с поддержкой функции создания прозрачных папок и наслаждайтесь преимуществами уникального и красивого интерфейса телефона!
Иконы системных уведомлений
Системные уведомления — это важная функция операционной системы Android, которая позволяет приложениям отправлять уведомления, даже когда они не работают на переднем плане. Иконки системных уведомлений помогают пользователям быстро распознать тип уведомления, а также указывают на решение проблемы, если такая имеется.
Разные иконки системных уведомлений имеют различное значение и обозначают определенные типы уведомлений. Например, иконка заряда батареи показывает уровень заряда, а иконка Wi-Fi — подключился пользователь к Wi-Fi сети.
Список системных иконок уведомлений включает такие иконки, как:
- Иконка часов — показывает текущее время.
- Иконка зарядки батареи — показывает уровень заряда батареи устройства.
- Иконка сигнала мобильной связи — показывает уровень сигнала связи между устройством и провайдером услуг связи.
- Иконка Wi-Fi — показывает, что устройство подключено к беспроводной Wi-Fi сети.
- Иконка Bluetooth — показывает, что функция Bluetooth включена и может быть использована для связи с другими устройствами.
- Иконка GPS — показывает, что GPS-модуль включен и устройство может определить свое местоположение.
Изменение прозрачности иконки
Для создания прозрачных папок на телефоне необходимо изменить прозрачность иконок. Это можно сделать при помощи специализированных приложений или через настройки системы.
Если вы хотите использовать приложение, можно установить специальные лаунчеры, которые позволяют изменять внешний вид иконок, а также их прозрачность. Вам будут доступны различные настройки и возможности для кастомизации, включая изменение цвета и прозрачности иконок. Просто выберите нужные настройки и сохраните изменения.
Если вы не хотите использовать сторонние приложения, вы можете изменить прозрачность иконок через настройки системы. Для этого зайдите в «Настройки» вашего устройства, выберите «Оформление» или «Темы» и найдите раздел, отвечающий за иконки. В этом разделе вы сможете изменить прозрачность иконок, сделав их более прозрачными или совсем невидимыми.
Обратите внимание, что доступность этих функций может зависеть от версии операционной системы и модели вашего телефона. Возможно, вам придется выполнить некоторые дополнительные шаги или установить дополнительные приложения для изменения прозрачности иконок
Простой способ изменения иконок
Вот несколько шагов, которые помогут вам легко изменить иконки на рабочем столе Android:
- Установите приложение для настройки иконок с Google Play Store.
- Откройте приложение и выберите иконку, которую хотите изменить.
- Выберите новую иконку из представленных вариантов или загрузите собственную иконку из галереи.
- Настройте размер и расположение новой иконки на рабочем столе.
- Примените изменения и наслаждайтесь новым внешним видом иконок на своем устройстве.
Использование приложения для настройки иконок облегчает процесс изменения и создания уникального внешнего вида вашего рабочего стола. Вы можете экспериментировать с различными стилями иконок, чтобы найти наиболее подходящий для вас вариант.
Не забывайте, что процесс изменения иконок может отличаться в зависимости от модели и версии Android устройства. Рекомендуется проверить инструкции, предоставленные разработчиками приложения для настройки иконок, чтобы узнать специфические детали для вашего устройства.
Активация режима разработчика
Прежде чем приступить к созданию прозрачной панели управления на Андроид, необходимо активировать режим разработчика на вашем устройстве.
Для этого выполните следующие шаги:
1. Откройте настройки
На вашем устройстве найдите и откройте приложение «Настройки». Обычно оно представляет собой иконку шестеренки или шестиконечную звезду.
2. Найдите раздел «О телефоне»
Прокрутите вниз до раздела «Система» (в некоторых моделях может называться иначе) и нажмите на него.
3. Перейдите в «О телефоне»
В разделе «Система» найдите и нажмите на тег «О телефоне» (в некоторых моделях может называться «О устройстве»).
4. Найдите информацию о программной версии
В открывшемся разделе «О телефоне» прокрутите список вниз до нахождения информации о программной версии устройства. Обычно это надпись «Версия Android» или «Android-версия».
5. Нажмите несколько раз на номер сборки
Нажмите несколько раз на номер сборки (например, «Версия Android 10» или «Android 10»), пока не увидите сообщение о том, что режим разработчика успешно активирован.
6. Вернитесь в настройки
После успешной активации режима разработчика вернитесь в настройки, где вы увидите новые пункты меню, связанные с разработчиком.
Теперь, когда режим разработчика активирован, вы можете перейти к следующим этапам создания прозрачной панели управления на Андроид.
Подготовка и установка прозрачных иконок на андроид
Шаг 1: Создание иконки
Перед созданием прозрачной иконки следует убедиться, что изображение, которое будет использоваться, соответствует требованиям платформы Android. Используйте программы для редактирования изображений, такие как Adobe Photoshop или GIMP, чтобы создать и отредактировать иконку.
Шаг 2: Создание прозрачности
Для создания прозрачной иконки необходимо удалить фон изображения. Для этого воспользуйтесь инструментами, такими как «Магическая палочка» или «Ластик», чтобы выделить и удалить фон. Убедитесь, что иконка сохранена в формате PNG, чтобы сохранить прозрачность.
Шаг 3: Размер и разрешение
Проверьте требования по размеру и разрешению иконки для вашего приложения. Обычно иконка должна быть квадратной. Размер иконки может варьироваться в зависимости от разных экранов и устройств Android. Убедитесь, что созданная иконка корректно масштабируется для различных разрешений.
Шаг 4: Установка иконки в проекте Android
Скопируйте созданную иконку в папку ресурсов вашего проекта Android. Прав-click по папке «res» в панели проекта в Android Studio, выберите «New» → «Image Asset». В появившемся диалоговом окне выберите «Launcher Icons (Adaptive and Legacy)».
Примечание: Если вы используете другую среду разработки, то процесс установки иконки может отличаться.
Укажите путь к созданной иконке, выберите размеры и цветовые варианты иконки, а затем нажмите «Next» и «Finish». Android Studio автоматически создаст различные версии иконки для разных экранов и устройств.
Шаг 5: Проверка и установка
Проверьте, что иконка появилась в вашем проекте и отображается корректно на разных устройствах и экранах. Запустите ваше приложение на устройстве или эмуляторе, чтобы убедиться, что прозрачная иконка отображается правильно.
Примечание: В некоторых случаях, на некоторых устройствах или версиях Android, прозрачность может не поддерживаться полностью. Убедитесь, что ваша иконка отображается правильно на разных устройствах и версиях Android перед распространением вашего приложения.
Выбор подходящего изображения
Перед тем как приступить к созданию прозрачных иконок для Андроид, необходимо выбрать подходящее изображение
Важно отметить, что изображение должно быть векторным, чтобы обеспечить высокое качество иконки на разных устройствах и разрешениях экранов
При выборе изображения обратите внимание на следующие моменты:
Простота и четкость формы. Иконка должна иметь простую, узнаваемую форму, чтобы она легко читалась на экране мобильного устройства.
Цветовая схема. Рекомендуется выбирать изображение с несколькими основными цветами, чтобы иконка была выразительной и привлекательной.
Качество и размер изображения
Важно выбрать изображение высокого качества с достаточным разрешением, чтобы оно выглядело хорошо на разных устройствах.
После выбора подходящего изображения, вы можете приступить к следующим шагам создания прозрачных иконок для Андроид.
Шаг 1: Откройте настройки
Для того чтобы настроить прозрачный фон на телефоне Android, вам необходимо открыть меню настроек. Для этого выполните следующие шаги:
- На главном экране вашего телефона найдите иконку «Настройки».
- Нажмите на эту иконку, чтобы открыть меню настроек.
- В открывшемся окне вы увидите различные вкладки и параметры настроек вашего устройства.
- Прокрутите страницу вниз или вверх, чтобы найти нужный параметр.
- Когда вы нашли нужный параметр, нажмите на него, чтобы открыть дополнительные настройки.
Теперь у вас открыто меню настроек и вы готовы перейти к следующему шагу: настройке прозрачного фона.
Выводы
Удаление фона значков на устройствах Android может быть полезным, если вы хотите изменить внешний вид своего домашнего экрана или решить проблему с несовместимыми иконками. Следуя приведенной выше инструкции, вы сможете удалить фон значков и настроить их так, чтобы они выглядели именно так, как вы хотите.
Запомните, что изменение системных файлов может повлиять на работу вашего устройства и может нарушить гарантию. Поэтому будьте осторожны и всегда делайте резервные копии данных перед внесением любых изменений.
| Преимущества удаления фона значков: | Недостатки удаления фона значков: |
|---|---|
|
|
Если вы готовы взять на себя риски и хотите изменить внешний вид своих значков, то удаление фона значков на устройствах Android может быть для вас полезной функцией.


























