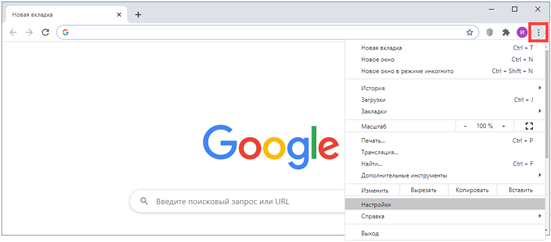Настройки на ТВ Самсунг и прочих
Каждый умный телевизор имеет в своем арсенале возможность регулировать доступ к тем или иным приложениям. Это могут быть:
- установка пароля при открытии приложения;
- ограничение времени просмотра (например, не более 2 часов в сутки);
- разрешенные часы использования (например, с 19:00 до 21:00);
- самый радикальный метод – просто удалить программу с устройства.
Все эти функции могут находиться в разных разделах сервисного меню в зависимости от марки и модели телевизора.
Рассмотрим, как заблокировать ютуб и другие ресурсы на телевизоре сони. Все смарт тв sony bravia имеют функцию ограничения доступа к интернету.
2. Перейдите в меню «Настройки», откройте пункт «Блокировка управления».
3. Откройте «Пароль» и задайте надежный 4-значный код защиты.
4. В разделе «Блокировка интернета» выберите команду «заблокировано», чтобы доступ ко всем интернет-ресурсам и приложениям осуществлялся только с паролем.
Для смарт-тв этой марки вы можете поставить пароль на отдельные приложения.
- Откройте smartHub и перейдите к общему списку приложений (если настроен список часто используемых, нужно открыть дополнительные).
- В верхней части экрана нажмите кнопку «Параметры», затем «блок/разблок».
- Введите 4-значный пароль, по умолчанию это 0000.
- Отметьте галочками приложения, которые можно открыть только с паролем.
- После того, как вам удастся заблокировать ютуб на телевизоре самсунг, в общем сервисном меню откройте раздел «Система», в нем пункт «Изменение Pin». Лучше задать новый пароль, так как кастомный у samsung слишком простой, его можно узнать в гугле за несколько секунд.
https://youtube.com/watch?v=uzq7na1Caso
Теперь расскажем, как заблокировать приложение ютуб на телевизоре lg:
- Откройте LG Apps.
- Переместите указатель на значок ютуба, затем нажмите и удерживайте кнопку ввода, чтобы появилось контекстное меню.
- Выберите «заблокировать», теперь youtube откроется только с паролем (кстати, пароль тоже лучше поменять).
Смарт-тв этой фирмы имеют ОС андроид, здесь также есть свои особенности настройки.
1. Откройте меню приложений.
2. Нажмите шестеренку, перейдите к разделу «Родительский контроль».
3. Активируйте переключатель, затем станут доступны основные настройки.
4. Установите и подтвердите пароль из 4 цифр.
5. После установки пароля, возможно, потребуется перезапуск устройства.
6. Откройте «Родительский контроль» еще раз, чтобы установить время использования телевизора, поставить запрет на определенные дни, заблокировать подключаемые к вашему ксиоми устройства (приставки, внешние накопители).
С помощью родительского контроля можно заблокировать ютуб как на телевизоре xiaomi, так и на умных устройствах других производителей.
Параметры домашней сети
Еще один верный способ блокировать ютуб полностью – через настройки роутера. В таком случае вы можете отключить видеохостинг на всех устройствах, подключенных к домашней сети, или только на некоторых из них.
И не забывайте о том, что современные дети находят множество способов обойти блокировки и ограничения Иногда единственным выходом из ситуации бывает только забирать шнур питания с собой, уходя из дома или ежедневно менять пароль от wifi.
Бывают случаи, когда необходимо заблокировать ютуб на телевизоре. Чаще всего, когда в доме есть маленькие дети, которые умеют пользоваться интернетом. В видеохостинге огромное количество видео, содержание которых может быть неподходящим для детей. Именно потому весь ютуб или отдельные каналы блокирую.
Как установить родительский контроль на Smart TV?
Смарт-телевизоры — популярный выбор для родителей, поскольку они предлагают множество функций для обеспечения безопасности и контроля детей. Но прежде чем вы сможете установить родительский контроль на свой смарт-телевизор, вам нужно знать несколько вещей.
Одна из самых важных вещей, которую следует помнить, это то, что смарт-телевизоры поставляются со встроенным родительским контролем. Эти элементы управления позволяют вам устанавливать ограничения на то, как ваш ребенок может использовать телевизор, в том числе на то, может ли он смотреть определенные шоу или фильмы, играть в игры или выходить в Интернет.
Если у вас есть смарт-телевизор 4K, он также поставляется с программным обеспечением Dolby Vision, которое предлагает улучшения для просмотра фильмов и телепередач в разрешении 4K с улучшенным качеством изображения. С Dolby Vision вы можете контролировать контент, который видит ваш ребенок, регулируя яркость и качество цвета каждой сцены.
Как удалить YouTube с моего Samsung Smart TV?
Если у вас Samsung Smart TV, вы можете удалить YouTube из настроек, если хотите. Для этого перейдите на главный экран и выберите «Samsung Smart TV». В левой части страницы выберите «Настройки». На экране «Настройки» выберите «Конфиденциальность и безопасность». В правой части страницы выберите «Удалить видео и каналы». Введите «Youtube» и нажмите «ОК».
Есть ли способ разрешить только определенные каналы YouTube?
Есть способ разрешить только определенные каналы YouTube на вашем компьютере. Это можно сделать, отредактировав файл «YouTubeChannels.xml» в каталоге вашей учетной записи YouTube. Этот файл содержит информацию о каналах, которые вы хотите разрешить, и о том, как с ними следует обращаться. Вы можете добавлять или удалять каналы из этого файла в любое время, но мы рекомендуем сделать это до того, как вносить какие-либо другие изменения в свою учетную запись YouTube.
Можете ли вы установить родительский контроль на YouTube?
На YouTube доступен родительский контроль, позволяющий родителям устанавливать условия, при которых их дети могут смотреть видео. По умолчанию YouTube предлагает различные функции родительского контроля, в том числе управление доступом к видео по возрастным группам, контент с ограниченным доступом (например, для определенного возраста) и прямую трансляцию. Дополнительные функции могут быть доступны через сторонние приложения, которые имеют доступ к функции родительского контроля YouTube.
Как заблокировать ютуб?
YouTube имеет широкий спектр функций, которые пользователи любят и используют каждый день. Однако некоторым пользователям может быть сложно защитить свою учетную запись, не повредив или не потеряв свои данные. Один из способов защитить свою учетную запись — использовать менеджер паролей. Использование менеджера паролей может помочь вам отслеживать ваши пароли, обеспечить их регулярное обновление и предотвратить ввод слишком большого количества паролей.
Могу ли я внести в белый список определенные каналы YouTube?
Внимание, спойлер: эта статья содержит спойлеры на вопрос «Могу ли я внести определенные каналы YouTube в белый список?» вопрос. Если вы хотите избежать возможных спойлеров, не читайте дальше.YouTube позволяет пользователям добавлять определенные каналы в белый список, чтобы предотвратить их блокировку
Для этого вам нужно создать украшение канала и добавить его в качестве одобренного канала в свой аккаунт. Кроме того, вам необходимо убедиться, что для параметра «Ограничения видео» в разделе «Каналы» установлено значение «Да».
Можно ли заблокировать приложения на Samsung Smart TV?
Смарт-телевизоры Samsung являются популярным продуктом на рынке, и одна из основных причин заключается в том, что они оснащены широким набором функций и приложений, к которым вы можете получить доступ, не используя компьютер или телефон. Один из способов использования смарт-телевизора — это приложения, которые могут быть очень полезны, если вы хотите смотреть фильм или слушать музыку во время работы или выполнять другие действия на компьютере или телефоне. Однако некоторые люди сообщают о проблемах при попытке заблокировать установку приложений на своих смарт-телевизорах Samsung. Что может быть причиной этой проблемы? Некоторые люди думают, что, поскольку смарт-телевизоры Samsung созданы с использованием технологии Android, некоторые из установленных на них приложений могут быть несовместимы с устройствами Apple. Это может вызвать проблемы у тех, кто хочет использовать определенные приложения или смотреть определенные типы видео на своих смарт-телевизорах.
How to Block YouTube on Samsung Smart TV
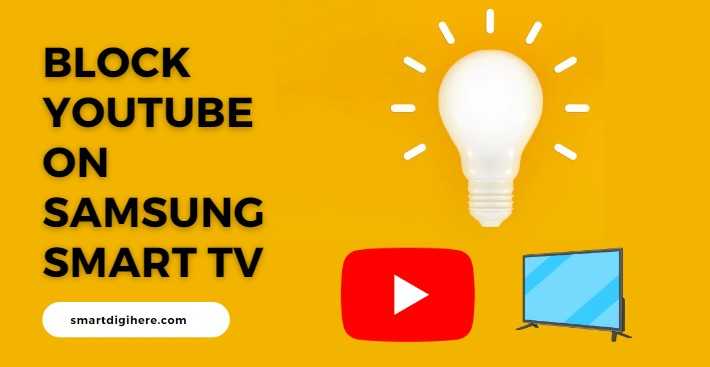
Samsung Smart TVs allow you to watch YouTube videos through the built-in YouTube app. However, you should block YouTube on your Samsung Smart TV for various reasons. Perhaps you don’t want your children to be able to watch YouTube videos, or you don’t want to be distracted by YouTube videos while you’re trying to work. Whatever the reason, blocking YouTube on your Samsung Smart TV is easy.
- First, open the Smart Hub menu. You can do this by pressing the remote control button or sliding your finger downwards from the top of the screen.
- Next, select the Settings icon.
- Then, select the General tab.
- Scroll down and select the Block Content option.
- Toggle the switch next to YouTube to the Off position.
Как выйти из учётки, не удаляя её
Если нужно убрать учётку с телефона или компьютера, но вы не хотите стирать ее окончательно, то можно просто из неё выйти. Тогда все данные сохранятся и аккаунт можно подключить в любой момент.
На телефоне
Способ 1: в настройках Андроид
1. В меню телефона откройте «Настройки» и перейдите в «Аккаунты».
2. Нажмите на «Google», а затем на вашу учётную запись.
3. Откроются настройки синхронизации. Нажмите на значок «три точки» в правом верхнем углу, выберите «Удалить аккаунт».
Подтвердите действие.
Только что вы вышли из учётки на смарфоне. Но она по-прежнему действует – в любой момент её можно снова подключить.
Способ 2: через смену пароля
Этот вариант подойдет, если не сработал предыдущий способ. Так как телефон по умолчанию помнит текущий пароль, то при его смене от автоматически выйдет из учётной записи.
1. Перейдите в «Настройки» — «Аккаунты» — «Google».
2. Нажмите на «Управление».
3. Откройте вкладку «Безопасность» и нажмите на пункт «Пароль».
4. Введите текущий пароль и нажмите «Далее».
5. Напечатайте новый пароль и его подтверждение. Нажмите «Сменить пароль».
Появится системное уведомление о выходе.
Способ 3: сброс к заводским настройкам
Метод подойдет, если в телефоне часто появляются сообщения об ошибках или вы не помните пароль от Google аккаунта. После сброса телефон вернется к своему первоначальному заводскому виду.
Важно! При этом с устройства сотрутся все данные: контакты, сообщения, фотографии, установленные приложения. Поэтому если вы решили выполнить сброс, сначала сохраните всю важную информацию в другое место, например, на компьютер
1. Открываем «Настройки» и переходим в раздел «Восстановление и сброс».
3. Нажимаем на «Сброс настроек».
Откроется предупреждение, что все данные и настройки будут уничтожены. Нажимаем «Сбросить настройки».
Затем на кнопку «Стереть всё».
4. По окончанию процесса смартфон вернется к тому виду, который был при его покупке.
Если при входе в меню сброса будет запрошен пароль от аккаунта, который вы не помните, придется запустить процесс через сервисное меню. Как правило, в него можно зайти при выключенном телефоне, зажав одновременно три кнопки: звук вниз, клавишу блокировки, меню. В сервисном меню нужно выбрать опцию «Wipe Data», а в ней «Factory Reset» и подтвердить действие.
На компьютере
В браузере Google Chrome
1. Щелкните по иконке «три точки» в правом верхнем углу. Выберите «Настройки».
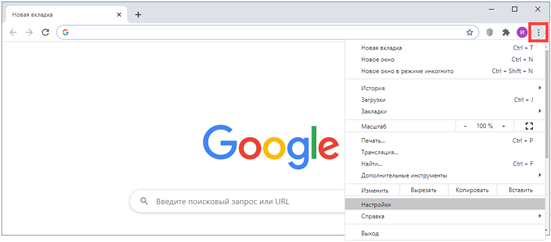
2. Кликните по маленькой стрелочке рядом с пользователем и выберите «Выйти».
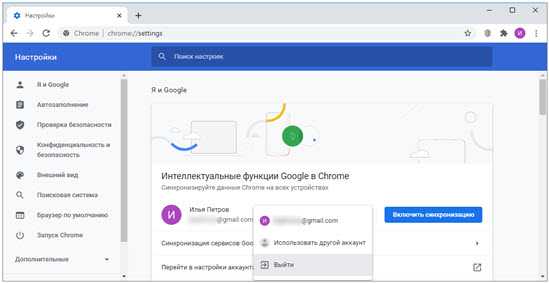
Why you might want to block YouTube on Samsung Smart TV
People might want to block YouTube on Samsung TV for many reasons. One reason is that YouTube can be a huge time suck. According to a study by RescueTime, people who use YouTube spend an average of 1 hour and 16 minutes on the site daily. That’s a lot of time that could be spent doing something else.
Another reason to block YouTube is that it can be a source of distractions. If you’re trying to focus on a project, it can be difficult to do so when YouTube is readily available.
Finally, some people may want to block YouTube because they find it offensive or disturbing. For example, if you have young children, you may not want them to see inappropriate videos for their age.
Trending Articles
- Fitbit Versa 3 vs Samsung Galaxy Watch 4
- Fix Pink Screen on Samsung TV
- Get BT Sport on Samsung Smart TV
Особенности работы с аккаунтом Google под разными телефонами
Подвязывая свой Гугл-аккаунт к очередному гаджету, не стоит волноваться за его судьбу. Ведь любую учетку всегда можно отвязать или, на крайний случай, удалить полностью.
Возможно ли использование общей учетной записи на разных гаджетах?
Ответ на этот часто задаваемый вопрос положительный – еще как возможно! Одна учетная запись Гугл может использоваться на разных устройствах, причем независимо от того, под управлением какой операционки они работают.
Так, например, одна и та же учетка может работать и на ПК с ОС Windows, и на смартфоне или планшете с системой Android. Более того, учетных записей на одном устройстве может быть несколько.
И если вы, к примеру, хотите воспользоваться сервисами Google на чужом компьютере, но при этом вам крайне необходим доступ к вашим электронным таблицам или Гугл-докам, то можно просто переключить учетки в настройках профиля.
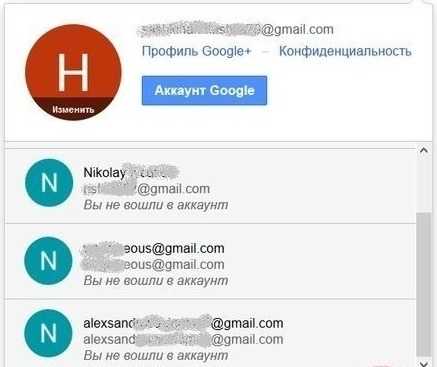 Ситуация, когда сразу несколько устройств Google подвязаны к одному Google-аккаунту, является довольно распространенной. При этом пользователю может понадобиться отвязать одно из них
Ситуация, когда сразу несколько устройств Google подвязаны к одному Google-аккаунту, является довольно распространенной. При этом пользователю может понадобиться отвязать одно из них
С одной стороны, такое положение вещей делает работу с Google максимально удобной, поскольку нет необходимости перебрасывать важные документы и другие файлы на флешку либо сохранять их в почте. Но есть и другая сторона медали, ведь если вы забудете выйти из своей учетки на чужом устройстве, пользователю последнего будут доступны вся ваша информация.
Как отвязать Гугл-аккаунт от одного телефона, чтоб он остался на втором
В тех случаях, когда вы больше не собираетесь использовать гаджет, целесообразно отвязать свой Гугл-аккаунт от него. Причины могут быть разными: смартфон продали, передарили, украли и пр. Но в любой ситуации отвязывать учетку просто необходимо.
И всем этот способ хорош, вот только он предполагает наличие устройства. А если, к примеру, оно было украдено и прямого доступа к гаджету больше не осталось? Для таких случаев разработчиками Google была предусмотрена быстрая, простая, но от этого не менее эффективная процедура удаленной отвязки учетной записи:
- Заходим в техподдержку Google.
- Ищем раздел «Поиск телефона».
- В списке устройств, которые когда-либо использовали вашу учетную запись, выбираем те, что больше вам не нужны.
- Нажимаем «Выйти из аккаунта на устройстве».
- Подтверждаем свой выбор кнопкой «Выйти».
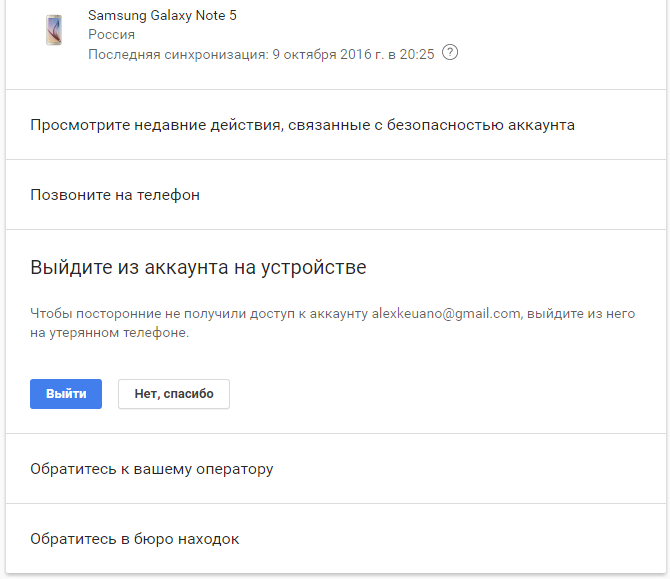
Если же вам просто мешает длинный перечень устройств, вылетающий при установке приложений через Google Play, то можно сбросить все лишнее придерживаясь следующей инструкции:
- Заходим с компьютера в Google Play.
- Переходим в меню настроек (значок шестеренки).
- Находим список подвязанных устройств и просто убираем галочки с тех, которые утратили свою актуальность.
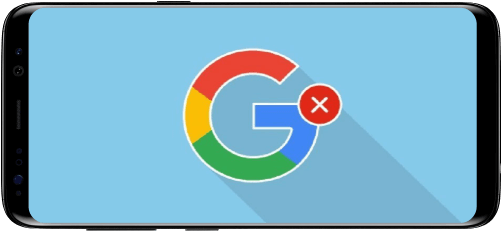 Если же вы захотите окончательно избавиться от своей учетной записи в браузере Google,то придется откатывать устройство до заводских настроек
Если же вы захотите окончательно избавиться от своей учетной записи в браузере Google,то придется откатывать устройство до заводских настроек
Ответы на частые вопросы
Как настроить аккаунт
На телефоне откройте «Настройки».
Перейдите в «Аккаунты».
Выберите «Google».
Нажмите на «Управление аккаунтом Google».
На компьютере перейдите на сайт google.ru и щелкните по иконке пользователя в правом верхнем углу страницы. Выберите «Управление аккаунтом Google».
Если иконки нет, значит, нужно выполнить вход в учётку. Для этого кликнуть по кнопке «Войти», ввести логин/телефон и пароль.
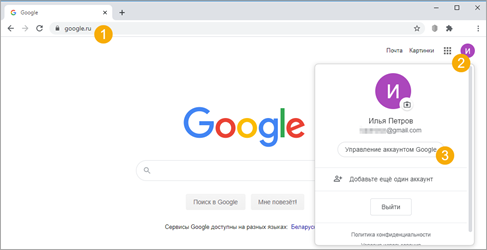
Как стереть Gmail, YouTube или другой сервис
Учётную запись можно не закрывать полностью, а убрать только определенный сервис.
Для этого переходим в . Выбираем «Данные и персонализация» и открываем «Удаление сервиса или аккаунта».
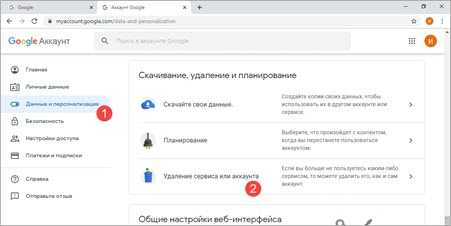
Затем нажимаем на ссылку «Удалить сервис».
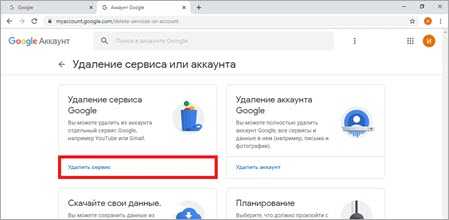
Печатаем пароль от учётки.
Нажимаем на значок корзины напротив ненужного сервиса и подтверждаем действие.
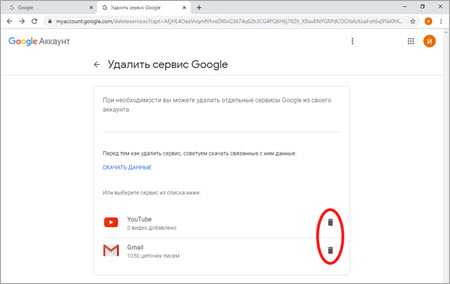
Как скачать данные
Открываем , выбираем «Данные и персонализация» и нажимаем на «Скачайте свои данные».
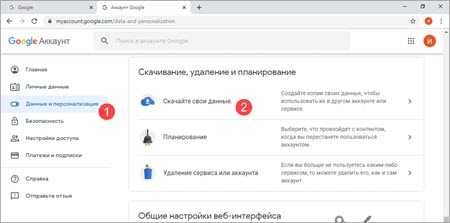
Отмечаем галочками нужную информацию и нажимаем «Далее».
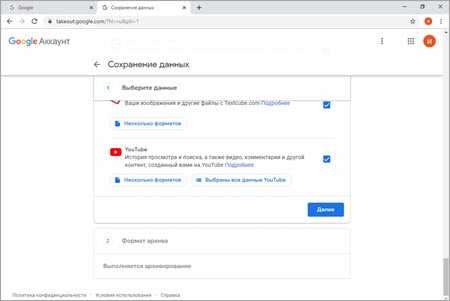
Выбираем тип файла и ставим переключатель на пункт «Единоразовый экспорт». После чего нажимаем на «Создать архив».
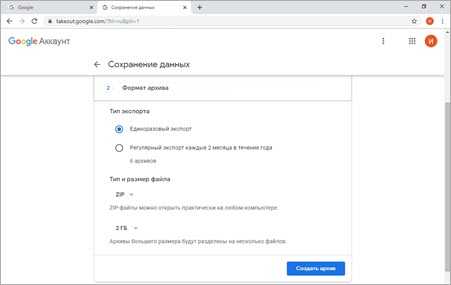
Для сохранения файла нажимаем «Скачать».
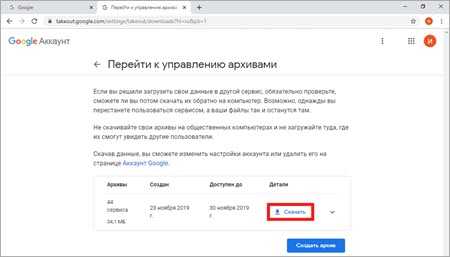
Как добавить резервный телефон или почту
Добавление личного номера мобильного, а также другого адреса своей почты поможет вернуть доступ к аккаунту в случае проблем со входом.
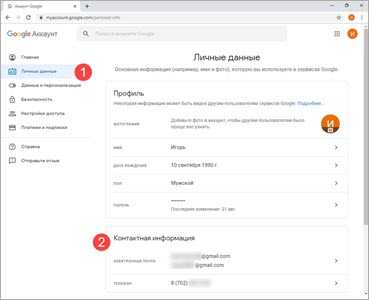
Можно ли восстановить удаленный аккаунт
Если учётная запись была закрыта недавно, её можно вернуть.
Напечатайте последний установленный пароль и учётка будет восстановлена.
Возможно, потребуется подтвердить действие путем ввода специального кода. Он поступит на прикрепленный мобильный или резервный адрес электронной почты.
Как заблокировать Ютуб на телевизоре Samsung Смарт ТВ
Как заблокировать Ютуб на телевизоре Samsung Смарт ТВ? Тапните кнопку Домой на пульте дистанционного управления, перейдите в Apps, а затем в правом верхнем углу нажмите на шестеренку, выбираем YouTube и в выпадающем меню кликаем по строке «Блокировка». Введите ПИН-код. Здесь же можно совсем избавиться от сервиса, если необходимости в нем больше нет.
Как заблокировать?
Вопрос, как заблокировать Ютуб на телевизоре Самсунг Смарт ТВ, волнует, как правило, родителей, которые хотят оградить своих детей от видео с пометкой 18+. Ну либо не хотят, чтобы те проводили слишком много времени в интернет-пространстве, пока сами родители находятся на работе. Хотя, наверняка, есть тысячи других причин, по которым люди задумываются на тем, чтобы на Смарт ТВ Самсунг заблокировать Ютуб.
Начнем сразу с хорошей новости. Инструкция, как заблокировать YouTube на телевизоре Samsung Смарт ТВ, достаточно простая. Правда, конкретные названия пунктов зависят от модели (серии и года выпуска оборудования). Но тем не менее разобраться не составит труда.
Дальше приведем пример, как поставить блокировку Ютуба на телевизоре Самсунг Смарт ТВ последних версий:
Возьмите в руки пульт дистанционного управления и нажмите кнопку Home (иконка с изображением домика);
Переходим в раздел Samsung Apps (он же «Приложения» и выглядит как иконка с четырьмя кружочками);
В правом верхнем углу тапните по значку в виде шестеренки для перехода к «Настройкам»;
- Пролистайте доступные приложения и выберите YouTube, нажмите на него, чтобы появилось меню;
- Выберите строку «Блокировка»;
Укажите ПИН-код для разблокировки.
Для того, чтобы убедиться в том, что Вам действительно удалось разобраться с тем, как закрыть Ютуб на телевизоре Самсунг для просмотра, обратите внимание на значок, который появился рядом с сервисом. Если блокировка включилась, поверх картинки программы появится иконка в виде закрытого замка
Теперь, когда активирована блокировка Ютуба на телевизоре Самсунг, для того, чтобы запустить сервис Вам для начала нужно будет ввести четырехзначный ПИН-код.
Кстати, по представленной выше инструкции можно не только решить вопрос, как блокировать Ютуб на телевизоре Самсунг, но и как удалить сервис со Смарт ТВ вообще. Для этого Вам нужно:
- Снова нажать клавишу домой (Home) на пульте дистанционного управления;
- И открыть раздел Samsung Apps («Приложения») в представленном ниже блоке меню;
- Перейдите в «Настройки». Для этого нажмите на шестеренку в правом верхнем углу;
- Выберите программу Ютуб в списке доступного и установленного софта;
- В меню тапните по строке «Удалить». И избавьтесь от программы.
Как разблокировать?
Следующий логичный вопрос, который возникает у пользователей, которые разобрались, как заблокировать сервис на Смарт ТВ, как же теперь снять блокировку? В принципе, есть два варианта, как разблокировать приложение:
- Можно каждый раз при запуске программы вводить ПИН-код. В какой-то момент, когда надоест постоянно набирать четырехзначный пароль, можно снять блокировку полностью.
- Для того, чтобы разблокировать программу снова пройдите по инструкции:
Кликните Home (домик) на пульте дистанционного управления;
И откройте Samsung Apps («Приложения»);
Затем тапните по шестеренке в правом верхнем углу экрана для того, чтобы перейти в раздел «Настройки»;
Найдите карточку сервиса (рядом с ней должна появиться иконка в виде закрытого замочка) и выберите его;
- В строке кликните по строчке «Снять блокировку»/»Разблокировать»;
- И укажите четырехзначный код.
Если пароль введен верно, замок пропадет, а Вы сможете беспрепятственно просматривать видеоконтент, без постоянного ввода пароля.
Можно ли заблокировать приложения на смарт-телевизоре?
Если вы хотите, чтобы ваш распорядок дня был организован, а информация о развлечениях всегда была под рукой, смарт-телевизор — отличный способ сделать это. С последними моделями вы можете получить доступ к телешоу, фильмам и играм в прямом эфире или по запросу, не выходя из зоны комфорта.
В дополнение к потоковой передаче контента из тупых сетей, таких как Netflix или Hulu, некоторые телевизоры теперь предлагают встроенные инструменты блокировки, которые позволяют подвергать цензуре или предотвращать загрузку определенных приложений. Если у вас есть приложение, которое было установлено без вашего разрешения, например блокировщик учетной записи Netflix, его можно отключить на телевизоре, зайдя в настройки устройства и выбрав «Представитель приложения» в разделе «Системные настройки» «Общие» Безопасность и конфиденциальность » Заблокировать.
Как сменить аккаунт Google в телефоне
Безопасный режим
Так называется система фильтрации контента, в результате которой отсеиваются каналы и отдельные видеоматериалы, не предназначенные для детей. Ютуб стремится идти в ногу со временем, в нем постоянно меняется интерфейс, настройки, что-то добавляется, или, напротив, прекращает работу, или перемещается. Создатели видеохостинга модифицируют функционал, чтобы инструменты действовали одинаково на всех операционных системах, будь то Windows, Mac или Android, и легче синхронизировались. И если раньше кнопка включения защищенного режима находилась в подвале сайта, к которому не всегда удавалось доскролить, и спуститься, то теперь программисты перенесли ее на вкладку руководства аккаунтом в Youtube.
На компьютере
Чтобы в Ютубе открыть раздел управления профилем, следует сначала войти в аккаунт, кликнуть на аватарку (фото) в верхнем углу.
При этом выпадет меню профиля. Кнопку «безопасный режим» найдете на нижних строчках вкладки.
Взрослому пользователю можно просматривать любые каналы, предлагаемые Ютубом, и поэтому безопасный режим по умолчанию отключен. Но если компьютером пользуется ребенок, то желательно данную функцию активировать. Для этого сначала кликните на стрелку,
Появится еще одно выпадающее окно.
Передвиньте ползунок вправо, как показано на скрине. При этом кнопка окрасится в синий цвет. Это означает, что безопасный режим активен. Он не заблокирует каналы, просто не позволит выставлять в ленту предпочтений «взрослый контент». Ребенок не будет видеть того, что не должен просматривать.
В телефоне
Не надо забывать о том, что дети и подростки все чаще смотрят или слушают видеоконтент на телефонах и планшетах. В этих гаджетах Ютуб подается в форме программного приложения, например, You Tube Go. Чтобы заблокировать нежелательный канал или отдельный ролик от просмотра детьми в телефоне, в нем также можно включить безопасный режим. Для этого зайдите в приложение. Коснитесь аватарки или фото в правом верхнем углу.
Здесь также как в браузере компьютера откроется меню аккаунта.
Найдите в нем безопасный режим и передвиньте пальцем ползунок. Функция активируется.
На iPad
IPad — это планшет, разработанный американской компанией Apple. В нем также Ютуб можно смотреть из браузера, или через встроенное приложение. Безопасный режим активируется вышеуказанным способом.
Правда к безопасному режиму это примечание не относится. Его необходимо устанавливать в каждом устройстве отдельно.
В телевизоре
Современные телевизоры сопряжены с интернетом, благодаря чему на ТВ можно смотреть ролики ютуба, телевизионные каналы и многое другое. Дети с удовольствием смотрят мультики и детские фильмы, находя их в интернете. К сожалению, в том же Ютубе ребятишкам не всегда попадается исключительно детский контент. Как защитить ребенка в этом случае? Можно ли проконтролировать то, что дети смотрят на экране ТВ?
Как удалить все с телефона Android перед продажей
Когда первый этап подготовки закончен, можно приступать ко второму, а именно – очистке данных со смартфона. Но как правильно удалить все с телефона Android перед продажей?
Наверное, каждый пользователь знает о том, что в смартфонах есть возможность выполнить полный сброс настроек телефона до заводских через меню «Recovery» или непосредственно через сами настройки Android.
Функция безусловно удобная и полезная. Но прежде чем к ней прибегать, стоит знать, что этот метод не гарантирует безопасность персональных данных. Дело в том, что данные, удаленные подобным образом, в некоторых случаях можно восстановить.
Чтобы предотвратить это, нужно зайти в настройки телефона, перейти в «Пароли и безопасность» — «Конфиденциальность» — «Дополнительные настройки» и убедиться, что включено шифрование учетных данных. Если нет – включить.
Перед продажей также стоит выйти из всех аккаунтов и удалить все данные (Важно! Делать нужно именно в такой последовательности, сначала – выйти, а потом – удалить):
- Выйти из аккаунта в браузере и очистить историю, сохраненные пароли и прочий кэш;
- Выйти из аккаунтов Google, Mi и прочих из настроек телефона;
- Выйти из аккаунтов приложений и произвести сброс каждого приложения из настроек телефона в разделе «Все приложения».
Когда все сделано, можно полностью очистить Android телефон, воспользовавшись функцией сброса до заводских настроек, которая сотрет все данные. Для этого следует воспользоваться следующей инструкцией:
- Зайти в настройки Android;
- Перейти в раздел «О телефоне»;
- Выбрать пункт «Сброс настроек»;
- Нажать «Стереть все данные».
Также можно зайти в меню Recovery и выполнить сброс настроек до заводских оттуда. Для этого необходимо:
- Зарядить мобильное устройство, чтобы не возникло проблем в процессе;
- Выключить смартфон;
- Зажать клавиши питания и увеличения громкости;
- Перейти в раздел «Wipe Data» с помощью кнопок регулировки громкости;
- Следовать дальнейшей инструкции на экране.
Особенности смены аккаунта на смартфонах разных производителей
Полезные советы и выводы
- Блокировка доступа на YouTube может быть полезна для защиты данных на телевизоре и уменьшения риска просмотра нежелательного контента.
- Родительский контроль помогает родителям защитить детей от просмотра нежелательного контента на YouTube.
- Разные способы блокировки доступа на YouTube можно использовать в соответствии со своими потребностями и требованиями.
- Не забывайте включать родительский контроль и защищать свои данные на устройствах, которые вы используете для доступа к интернету и программным приложениям.
Выводы: Блокировка доступа на YouTube может быть полезной функцией для родителей, которые хотят защитить своих детей от просмотра нежелательного контента. Различные методы блокировки доступа и установки ограничений на контент YouTube могут использоваться в зависимости от потребностей и требований пользователя. Однако, не забывайте включать родительский контроль и защищать свои устройства и данные, чтобы снизить риски просмотра нежелательного контента и неправильного использования данных.
- Как выйти в Яндекс с телевизора
- Как настроить смарт в телевизоре
- Является ли Haier TV умным телевизором
- Как сделать чтобы телевизор ловил цифровые каналы
- Почему телевизор не показывает фильм с флешки
- Как почистить кэш на телевизоре Android
- Как настроить встроенные каналы на телевизоре
- Что такое безопасный режим на телевизоре