Полезные советы по закрашиванию ячеек в Ворде
Закрашивание ячеек в Microsoft Word может быть полезно для выделения важной информации в таблице или для создания цветной зоны в документе. В этом разделе представлены несколько полезных советов, чтобы помочь вам в использовании функции закраски ячеек в Ворде
- Выбор цвета: В Word имеется большое количество цветов для закрашивания ячеек. Для выбора цвета, выделите ячейку или диапазон ячеек, затем выберите кнопку «Заливка цветом» на вкладке «Дизайн» в меню «Таблица». Также можно использовать сочетание клавиш «Ctrl + F1» для открытия панели «Форматирование таблицы», где можно выбрать цвет из списка.
- Закрашивание границ: Кроме заполнения цветом, также можно закрасить границы ячейки или даже создать сложные комбинации границ. Чтобы закрасить границу, выделите ячейку или диапазон ячеек, затем выберите нужные опции границ на вкладке «Макет» в меню «Таблица». Вы также можете настроить стиль границ с помощью кнопки «Больше границ» в этом же разделе.
- Применение шаблонов: В Word есть предустановленные шаблоны для закрашивания ячеек, которые могут сэкономить время и помочь создавать профессионально выглядящие таблицы. Чтобы применить шаблон, выделите ячейку или диапазон ячеек, затем выберите кнопку «Стили таблицы» на вкладке «Дизайн» в меню «Таблица». Выберите нужный стиль из галереи шаблонов.
- Использование условного форматирования: Условное форматирование позволяет автоматически закрашивать ячейки на основе определенных условий. Например, вы можете настроить таблицу так, чтобы все значения больше 100 были закрашены зеленым цветом. Для использования условного форматирования, выделите ячейку или диапазон ячеек, затем выберите кнопку «Условное форматирование» на вкладке «Главная» в меню «Таблица». Настройте условия и выберите нужный цвет для закрашивания.
Надеюсь, эти полезные советы помогут вам в использовании функции закрашивания ячеек в Microsoft Word. Используйте их, чтобы создавать профессионально выглядящие и информативные таблицы в своих документах.
Способ 3: применение стилей форматирования
Предыдущие два способа подходят, если требуется изменить один фрагмент текста или весь документ. В случае, когда преображение затрагивает несколько частей, стоит воспользоваться другим способом – применение стилей форматирования. Он позволяет создать несколько вариантов и применять их к разным фрагментам текста.
Внимание! Этот способ преображает весь документ. Следовательно, выделять определенный фрагмент не требуется
Далее выполняются следующие действия:
- Кликнуть по вкладке «Конструктор».
- Найти раздел «Форматирование документа».
- Для смены стиля оформления применяются два инструмента: «Цвета» и «Шрифты». Они помогают сделать более детальную настройку, которая затем сохраняется в качестве образца.
- Стандартные стили форматирования, которые доступны во вкладке «Конструктор», распространяются, в основном, на заголовки и подзаголовки.
Иногда меняется не только стиль текста, но и другие его параметры – интервалы, способ выравнивания.
Способ 1: Кнопка на панели инструментов
Для того чтобы изменить цвет текста в документе Ворд, необходимо воспользоваться специально предназначенной для этого кнопкой, расположенной в группе инструментов «Шрифт».
- Выделите фрагмент текста, который требуется окрасить.
Разверните меню кнопки «А», отмеченной на изображении ниже.
Выберите подходящий цвет на палитре
или воспользуйтесь пунктом «Другие цвета».
Это действие откроет диалоговое окно «Цвета», состоящее из двух вкладок:
Обычные;
В каждой из них можно максимально точно определить желаемый цвет. В правом нижнем углу отображается сравнение нового и текущего.
Для подтверждения выбора необходимо нажать кнопку «ОК», после чего цвет будет применен к выбранному фрагменту текста, а также добавится на палитру в список «Последние цвета».
В меню «Цвет шрифта» доступен еще один вариант раскрашивания букв – «Градиентная». По умолчанию в этом подпункте представлены оттенки текущего цвета, а для их изменения необходимо воспользоваться опцией «Другие градиентные заливки».
Справа появится блок «Формат текстовых эффектов», в котором можно не только изменить цвет, оттенок, особенности градиента и прозрачность шрифта, но и некоторые другие параметры его отображения, например, добавить контур и другие эффекты. Подробнее работа с этим разделом нами будет рассмотрена в последней части статьи.
Как поменять цвет в ворде
Ирина Мерзлютина 05.10.2016 11784 1
Мерзлютина Ирина Александровна, высшая квалификационная категория учитель начальных классов МБОУ «Прогимназия № 2» город Воронеж Воронежская область
Мастер-класс по теме «Как изменить цвет картинки в Word»
Цель мастер-класса: познакомить коллег с алгоритмом изменения цвета чёрно-белой картинки.
Задачи: · Расширить знания коллег о программе Microsoft Office Word. · Передать личный опыт по заявленной теме.
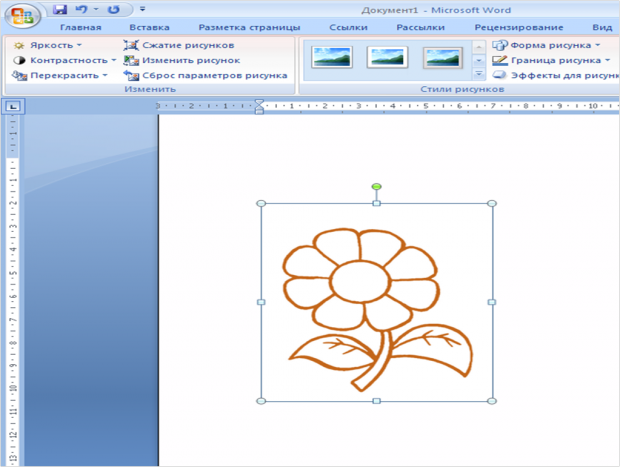
Сохраняем картинку с Интернета и вставляем ее в Word.

Выделяем картинку, сделав щелчок левой кнопкой мыши, сверху в панели управления откроется панель работы с рисунками, перекрасить.
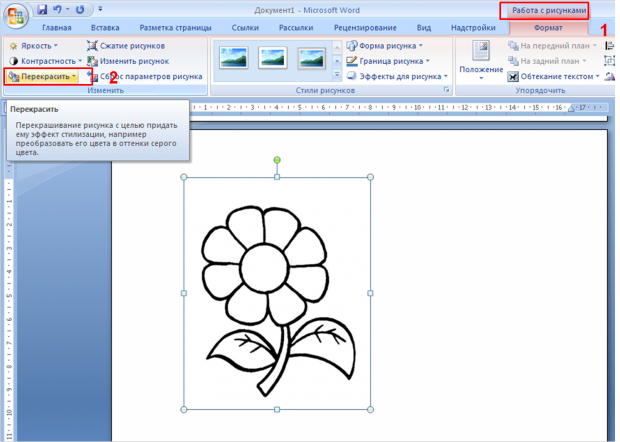
На кнопке «Перекрасить», нажимаем на треугольник и из графы «светлые варианты» выбираем нужный цвет. Я выбрала оранжевый.
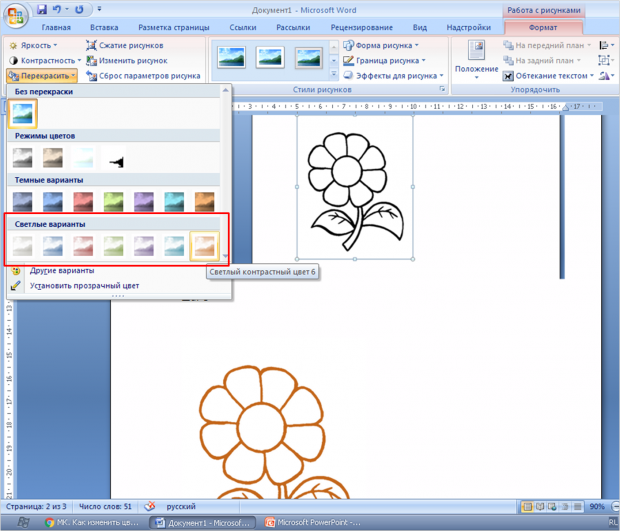
Всё. Готово. Теперь можно печатать картинку и приклеивать ее на открытку.
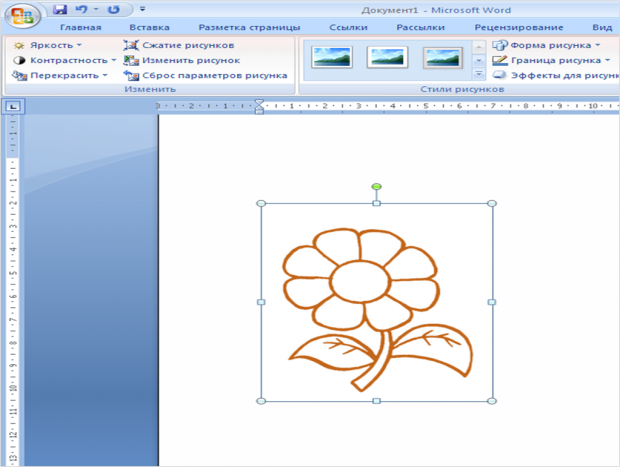
Если желаете, вы можете поменять яркость, контрастость картинки, можно сделать рамочку и многое другое.
Спасибо за внимание!
Другие мастер-классы пользователя
- Как сделать красивые надписи без логотипа сайта
- Изготовление объёмной снежинки из белой бумаги
- Как сделать сноски в Word 2007 и 2010
- Преобразование текста в таблицу и наоборот
- Как убрать точки в надписи на сертификате издательства «Просвещение»
- Как сделать текст в рамке в Microsoft Office Word 2007 — 2010
- Для чего нужен тезаурус в PowerPoint?
- Создание гиперссылки на материал в виде текста на вашей странице на портале УчПортфолио
- Как изменить цвет картинки в Word
- Как уменьшить вес одной фотографии (грамоты, сертификата, диплома) или картинки в Picture Manager
Начало работы с ячейками в Ворде
Microsoft Word — это популярный текстовый процессор, который предоставляет возможность создания и редактирования документов. Одной из его основных функций является работа с таблицами, в которых можно использовать ячейки для размещения информации.
Начать работу с ячейками в Ворде можно следующим образом:
- Откройте документ в Word, в котором хотите создать или редактировать таблицу.
- Перейдите на вкладку «Вставка» в верхнем меню.
- В разделе «Таблица» выберите опцию «Вставить таблицу».
- В появившемся окне задайте необходимые параметры таблицы, такие как количество строк и столбцов.
- Подтвердите создание таблицы, нажав кнопку «OK».
Теперь у вас есть таблица с ячейками, в которые можно вводить текст, изображения или другие элементы. Чтобы изменить содержимое ячейки, достаточно кликнуть на нее и начать печатать.
Вы также можете форматировать ячейки, чтобы сделать их более наглядными и выделить нужную информацию. Для этого можно использовать различные инструменты и опции форматирования во вкладке «Главная». Например, вы можете изменить цвет фона ячейки, добавить границу или применить стилевое оформление.
Для добавления новых ячеек в таблицу вы можете использовать следующие команды:
- Чтобы добавить ячейку слева от текущей, выделите ее и нажмите клавишу «Tab».
- Чтобы добавить ячейку справа от текущей, выделите ее и нажмите клавишу «Shift+Tab».
- Чтобы добавить ячейку выше текущей, выберите ее и нажмите комбинацию клавиш «Ctrl+Вставка».
- Чтобы добавить ячейку ниже текущей, выберите ее и нажмите комбинацию клавиш «Ctrl+Shift+Вставка».
Таким образом, начало работы с ячейками в Ворде — это создание таблицы и заполнение ее содержимым. После этого вы можете форматировать ячейки и добавлять новые в соответствии с вашими потребностями и требованиями документа.
Как сделать заливку в ворде на весь лист?
Как в ворде сделать заливку?
Применение заливки цветом к словам и абзацам
- Выделите слово или абзац, к которым вы хотите применить заливку.
- На вкладке Главная в группе Абзац щелкните стрелку Заливка.
- Выберите нужный цвет в группе Цвета темы.
Как сделать фон в ворде только на одной странице?
Изменение цвета страницы
- Перейдите во вкладку “Дизайн” (“Разметка страницы” в Word 2010 и предшествующих ему версиях; в Word 2003 необходимые для этих целей инструменты находятся во вкладке “Формат”), нажмите там на кнопку “Цвет страницы”, расположенную в группе “Фон страницы”.
- Выберите подходящий цвет для страницы.
Как сделать фон страницы в ворде?
Для того, чтобы сделать рисунок фоном в документе Word, необходимо перейти на вкладку «Разметка страницы» и в группе «Фон страницы» нажать на кнопку «Цвет страницы». В открывшемся списке выберите пункт «Способы заливки».
Как в ворде сделать заливку в таблице?
Добавление и изменение цвета заливки
- Вы выберите ячейки, в которых вы хотите добавить или изменить цвет заливки.
- На вкладке Конструктор таблиц щелкните стрелку рядом с элементом Заливка.
- Выберите нужный цвет в области «Цвета темы» или «Стандартные цвета»или нажмите кнопку «Другие цвета заливки».
Как залить цветом всю страницу в Word?
Добавление и изменение цвета фона
- Перейдите в >Разметка страницы.
- Выполните одно из указанных ниже действий. Выберите в области Цвета темы или Стандартные цвета. Выберите другие цвета, а затем выберите цвет. Выберите Заливка, чтобы добавить специальные эффекты, например градиенты, узоры или текстуры.
Как написать текст в фигуре?
Вставить текст в фигуру совсем несложно. Щелкни правой кнопкой мыши границу фигуры и выбери пункт Добавить текст. Текст будет добавлен в фигуру. Текст добавлен!
Как сделать так чтобы подложка была только на одной странице?
Вставка подложки только на одну страницу
- Щелкните в том месте страницы, где должна находиться подложка.
- Нажмите кнопку конструктор > подложки > щелкните подложку правой кнопкой мыши и выберите пункт Вставить в текущем документе. Водяной знак отображается в текстовом поле.
Как залить только одну страницу в ворде?
Перейдите на страницу, для которой вы хотите применить цвет страницы. В меню « Вставка» выберите « Текстовое поле» > « Создать текстовое поле» . Выберите текстовое поле, перейдите к Shape Fill и выберите цвет, который вы хотите применить к странице.
Как убрать фон страницы в ворде?
- Для Word 2007-2010 в открытом документе в верхней части Ворд выбираете раздел «Разметка страницы», для Word 2013 вам надо выбрать раздел «Дизайн». …
- В разделе находите панель «Фон страницы» в которой необходимо нажать на кнопку «Цвет страницы»
- В выпадающем меню нажмите на ссылку «Нет цвета»
Как сделать чёрный фон в ворде?
Включение темно-серой или черной темы в Word, Excel и PowerPoint
- Откройте пункт меню «Файл», а затем — «Параметры».
- В пункте «Общие» в разделе «Личная настройка Microsoft Office» в пункте «Тема Office» выберите нужную тему. …
- Нажмите Ок, чтобы настройки вступили в силу.
Как убрать фон в ворде При копировании с сайта?
- В открытом документе откройте вкладку «Главная».
- Выделите необходимый фрагмент текста, фон которого нужно убрать. Совет! Для выделения текста всего документа используйте сочетание горячих клавиш Ctrl+A.
- Теперь в подкатегории «Абзац» найдите кнопку «Заливка».
- Нажмите на нее и выберите «Нет цвета».
Как сделать заливку в таблице?
Заливка таблицы в Word производится довольно просто. Для этого необходимо выделить таблицу, перейти на закладку «Конструктор» вкладки «Работа с таблицами», и выбрав пункт меню «Заливка» выбрать необходимый цвет. Также можно закрасить отдельную ячейку в таблице Word просто выделив ее и применив заливку.
Как закрасить ячейку в таблице?
Выделение ячеек цветом (цветная заливка).
- Выделить ячейки левой кнопкой мыши;
- Кликнуть по выделению правой кнопкой мыши;
- В появившемся контекстном меню кликнуть по строчке «Формат ячеек… …
- В появившемся окне формы настроек следует выбрать вкладку «Заливка»;
Как написать несколько строк в одной ячейке?
Нажмите сочетание Alt+Enter, чтобы создать ещё одну строку в ячейке. Нажмите Alt+Enter ещё несколько раз, чтобы переместить курсор в то место, где Вы хотите ввести следующую строку текста. Введите следующую строку текста. Чтобы закончить ввод, нажмите Enter.
Как сделать цветной фон в ворде на всю страницу?
Всем самого доброго на fast-wolker.ru! Сегодня тема статьи будет интересна всем пользователям такого распространенного текстового редактора, как ворд.
Вообще, если взять любой продукт компании майкрософт, хоть ворд, хоть эксель и пр., то любая из этих программ вряд ли кем изучена полностью. Я подозреваю, что даже сами разработчики и те не знают всех возможностей своего продукта .
Поэтому и появляются в сети интернет периодически различные уроки и рекомендации, связанные с теми или иными возможностями этих программ/.
И один из моментов, который мы сегодня рассмотрим – это как поменять всем привычный белый фон страницы на какой-либо другой. Скажете зачем это надо, белый цвет страницы ведь привычен и удобен. Но иногда возникают дизайнерские потребности, когда нужен какой-то иной фон, нежели обычный белый.
Создавать фоны в программе ворд можно несколькими способами:
- Фон с помощью стандартных вордовских тем.
- Фон с помощью градиента.
- Фон в виде узора и текстуры.
- Фон с использованием другой картинки или фото.
Изменение цвета шрифта и фрагмента выделения текста в Microsoft Word
Введение
Текстовый редактор Microsoft Word имеет множество уникальнейших функций, которые помогают пользователю работать с документами любого объёма. Кроме стандартного форматирования в программе, можно выделять весь текст или его фрагменты несколькими возможными вариантами. Например, можно поменять цвет шрифта, выделить его жирным или курсивом. Наряду с этим есть возможность подчёркивания, зачёркивания или закрашивания текста определённым маркером. При необходимости предусмотрена функция, позволяющая изменить цвет отдельной области. Рассмотрим всевозможные способы, которые позволяют не только сделать блок информации заметным, но и убрать существующее в Ворде выделение. Приведённые рекомендации позволят проделать любую манипуляцию всего за несколько шагов.

Форматирование текста — одна из главных функций редактора
Цветовое изменение шрифта
Редактор Word имеет множество полезнейших инструментов, которые помогают пользователю быстро и эффективно форматировать даже объёмные документы. Выделение текста может быть сделано через специальную панель, оснащённую несколькими инструментами, которые помогают осуществить необходимое форматирование текста. Своеобразный редактор появляется после того, как пользователь выделит хотя бы одно слово. Кроме того, увидеть эту небольшую панель можно в контекстном меню, которое возникает на экране после щелчка правой кнопкой мыши по фрагменту документа.
Для того чтобы изменить цвет шрифта в Ворде, необходимо выделить нужную часть документа, подлежащую дальнейшему изменению. Затем курсором из небольшой панели инструментов выбрать оптимальную гамму, которой будут окрашены все буквы и символы. При необходимости пользователь может аналогичным образом изменить цвет текста. Параметр «Цвет» содержит все существующие решения.

Редактор Microsoft Word позволяет легко и качественно форматировать большие объёмы информации, посредством специфического инструментария применяя отдельные темы, что обеспечит современный вид любому документу. Начинающему пользователю полезно знать, что тема в Ворде представляет собой огромный список команд, которые могут всего за один щелчок менять цветовую схему, состоящую из определённого набора, шрифты и общий принцип оформления. Всё это вкупе позволяет всего за несколько мгновений преобразить документ, изменить не только текст, но и многие другие элементы.
Цветовое выделение отдельного фрагмента документа
Чтобы выделение цветом касалось не самого шрифта, а области, которая окружает пространство обозначенного фрагмента, пользователю нужно перейти в категорию «Главная», среди прочих инструментов выбрать стрелку, которая находится в выпадающем меню около строки «Цвет». Эта манипуляция вызывает в Ворде команду, которая меняет гамму непосредственно самого выделения.
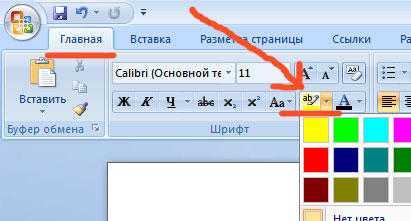
Пользователь должен указать на предпочтительное цветовое решение, затем курсором очертить нужный фрагмент документа. Впоследствии именно эта часть будет выделяться конкретным цветом.
Вернуть стандартный вид электронному указателю поможет повторный клик по ранее представленной команде.
Отмена выбранного действия
Убрать разноцветное выделение текста в Word следует точно такими же действиями, которыми он был применён. Всё, что нужно для работы с выделением шрифта или области вокруг него, располагается в одной вкладке, которая называется «Главная». Убрать из документа жирный и курсивный шрифты позволит повторное нажатие на определённые кнопки центрального меню, в частности, «Ж» и «К». Правда, прежде чем изменить и убрать выделение, нужно «показать» компьютеру место, которое подлежит форматированию. Помогают убрать цвет шрифта кнопки «Нет цвета» и «Авто». Изменить стиль форматирования следует с помощью применения команды «Обычный стиль».

Заключение
Для работы в редакторе Microsoft Word пользователь, кроме всех остальных полезных кнопок и команд, должен знать о существовании весьма простой и удобной — кнопке «Убрать всё форматирование». Именно она помогает избавиться от всех ранее сделанных выделений и отметок. Найти её в Ворде можно на вкладке «Главная». Однако следует учесть, что эта команда уберёт всё, оставив в документе (в случае наличия) цветовое выделение текста.
Как изменить цвет таблицы в Word
Работая в Microsoft Word с таблицами, может возникнуть необходимость выделить некоторые части в ней, или полностью ее залить
Это поможет акцентировать внимание на заголовках, или на тех ячейках, информация в которых крайне важна
Вот давайте в этой статье мы с Вами и рассмотрим, как изменить цвет таблицы в Ворде, всей целиком, или только определенных ячеек, и каким образом он меняется для границ.
Для того чтобы полностью залить таблицу, выделите ее – нажмите на стрелочки в левом верхнем углу. Откройте вкладку «Работа с таблицами» – «Конструктор». Дальше в статье, мы только с этой вкладкой работать и будем, поэтому не буду каждый раз напоминать, чтобы Вы ее открыли.
Нажмите на стрелку на кнопке «Заливка» и выберите из выпадающего списка подходящий вариант.
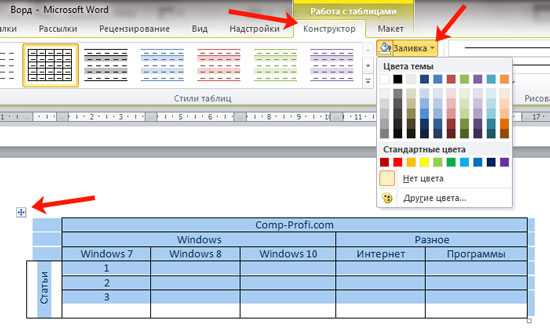
Если хотите закрасить только шапку, или любые другие ячейки, тогда выделите только их, а потом выбирайте оттенок в списке.
Для того чтобы закрасить всего одну ячейку, достаточно поставить в ней курсив, а затем выбрать цвет.
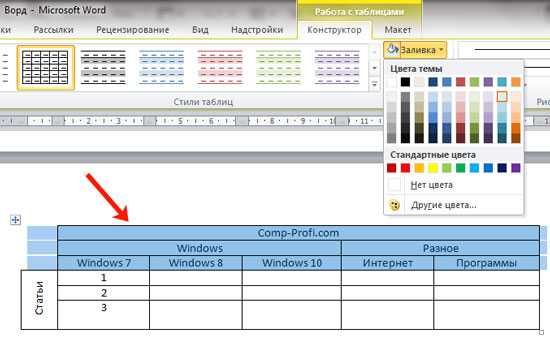
Теперь давайте разбираться, как можно изменить цвет границ. Выделите все, нажмите на стрелочку возле кнопки «Границы» и выберите из списка «Границы и заливка».
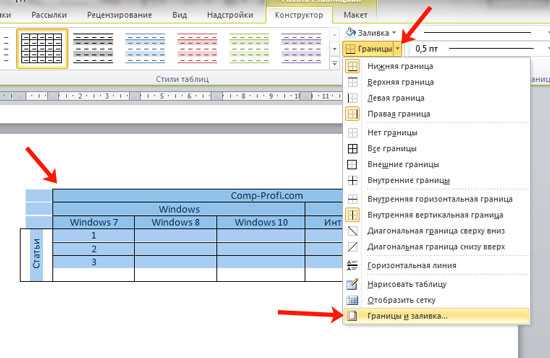
Откроется вот такое окно. В нем выберите из выпадающего списка нужный цвет. Кроме того, здесь же можно изменить тип линий, сделать их точками или пунктиром, и их ширину. Потом слева нажмите на кнопку «Все». Посмотрите, чтобы в поле «Применить к» было указано «таблице» и жмите «ОК».
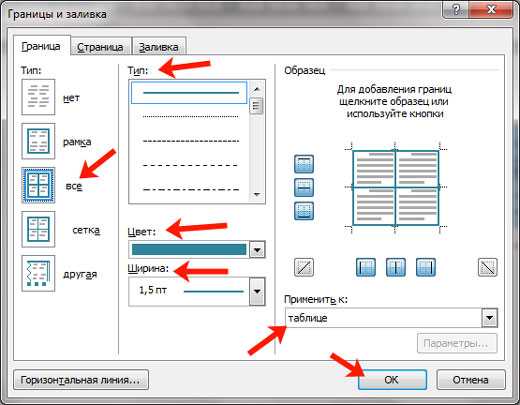
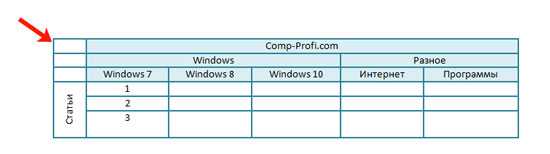
Для этого нужно выделить ячейки, которые с ними связаны, и в выпадающем списке «Границы» убрать те, которые не нужны.
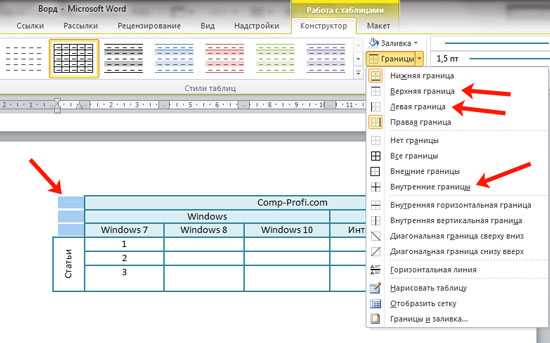
Для закрашивания, можно воспользоваться и одним из готовых стилей. Выделите ее и разверните список доступных стилей, нажав на стрелку, указывающую вниз. Затем выберите подходящий вариант.
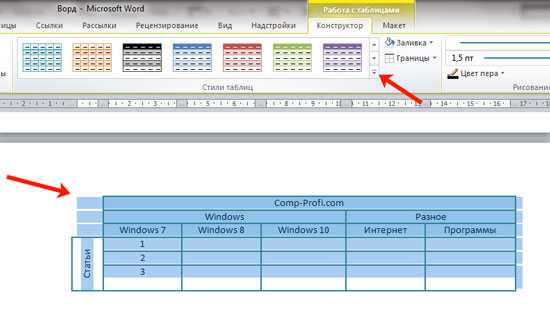
В готовых стилях изменяется цвет ячеек и границ, причем можно сделать акцент на заголовки или левый столбец.
Если нужно, чтобы заголовки таблицы в Ворде повторялись на каждой странице, прочтите, как это сделать.
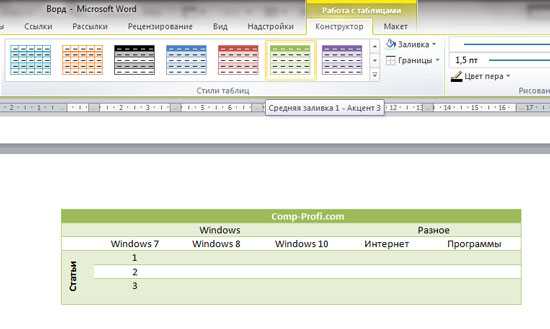
Если же у Вас наоборот есть документ с цветной таблицей, тогда убрать ее цвет в Ворде получится следующим образом. Выделите ее, откройте уже знакомое окно и в поле «Цвет» выберите «Авто». Слева нажмите на «все», а потом кликайте по кнопке «ОК».
Таким образом, все границы станут стандартные черные.

Для изменения заливки нужно нажать по одноименной кнопке и выбрать из списка «Нет цвета». В результате, все ячейки станут такими же, что и сам лист.
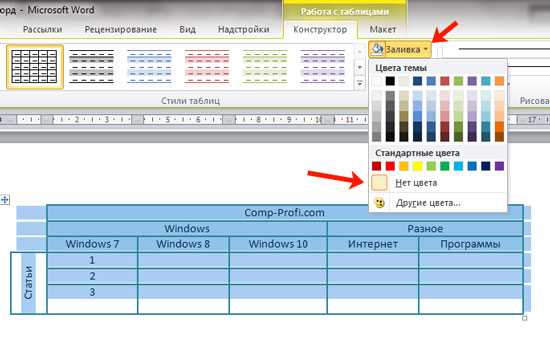
Вот такими способами, получится изменить или цвет всей таблицы полностью, или отдельные ячейки, или ее границы. Ну а если Вам не подойдут сделанные изменения, их всегда можно удалить.
Форматирование текста
Ангел angel@zen.ruПоскольку проблемы форматирования текста
в Ворде актуальны для всех, кто работает с наполнением сайтов,
я высылаю сюда специальный шаблон вордовского документа, который содержит
в себе макрос (фактически отдельную программку) созданную специально для
приведения в порядок не форматированного текста.
Я не буду сейчас подробно описывать, как это все работает. Надеюсь, что
многие разберутся самостоятельно и ответят на вопросы тех, кто не смог
разобраться.
Скажу только о первых шагах:
-
Приложенный файл нужно разархивировать и положить в папку
Program Files.
-
Запустить файл.
-
Откроется Ворд и появится вопрос о макросах. Нужно выбрать пункт
«Не отключать макросы».
- Далее среди рабочих панелей Ворда появится панель «Верстка».
Ну а дальше вставляем любой текст и форматируем его с помощью
инструментов панели «Верстка».
Я этим макросом пользуюсь довольно часто, ибо он очень удачно сделан.
скачать
Цветовое изменение шрифта
Редактор Word имеет множество полезнейших инструментов, которые помогают пользователю быстро и эффективно форматировать даже объёмные документы. Выделение текста может быть сделано через специальную панель, оснащённую несколькими инструментами, которые помогают осуществить необходимое форматирование текста. Своеобразный редактор появляется после того, как пользователь выделит хотя бы одно слово. Кроме того, увидеть эту небольшую панель можно в контекстном меню, которое возникает на экране после щелчка правой кнопкой мыши по фрагменту документа.
Для того чтобы изменить цвет шрифта в Ворде, необходимо выделить нужную часть документа, подлежащую дальнейшему изменению. Затем курсором из небольшой панели инструментов выбрать оптимальную гамму, которой будут окрашены все буквы и символы. При необходимости пользователь может аналогичным образом изменить цвет текста. Параметр «Цвет» содержит все существующие решения.
Редактор Microsoft Word позволяет легко и качественно форматировать большие объёмы информации, посредством специфического инструментария применяя отдельные темы, что обеспечит современный вид любому документу. Начинающему пользователю полезно знать, что тема в Ворде представляет собой огромный список команд, которые могут всего за один щелчок менять цветовую схему, состоящую из определённого набора, шрифты и общий принцип оформления. Всё это вкупе позволяет всего за несколько мгновений преобразить документ, изменить не только текст, но и многие другие элементы.
Как изменить цвет таблицы в Ворде? Как изменить цвет ячейки в таблице Ворд?
Как поменять цвет таблицы в Ворде (Word)?
Как поменять цвет одной или нескольких ячеек таблицы в Ворде (Word)?
Меню Формат — Границы и заливка — вкладка «Заливка». В ней можно выбрать цвет заливки, прозрачность, узор (сплошной цвет или «в крапинку») и указать, что именно в таблице заливается — вся таблица, или только ячейка, или только текст или абзац (через это же меню можно добавить фон заливки и к обычному тексту, вне таблицы).
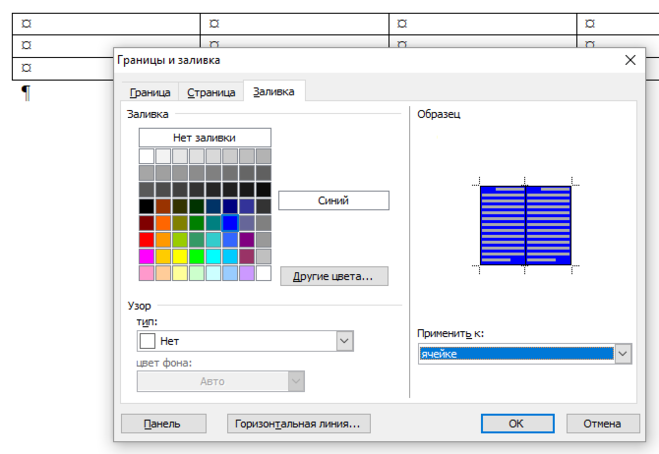
Вот таблица, над которой будут проводиться эксперименты:
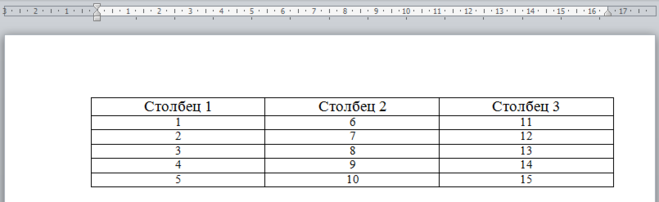
Для того, чтобы изменить цвет всей таблицы в Ворде, нужно:
1) Щёлкнуть в любом месте таблицы правой кнопкой мыши, чтобы вызвать контекстное меню.
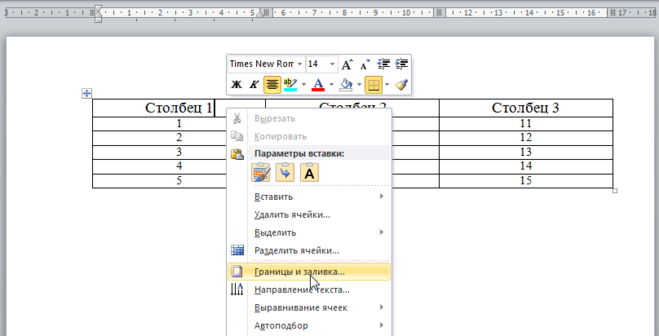
В этом меню интересующий нас пункт — это «Границы и заливка».
2) В открывшемся окне на вкладке «Заливка» можно выбрать заливку с помощью одного из цветов, а можно выбрать какой-либо узор.
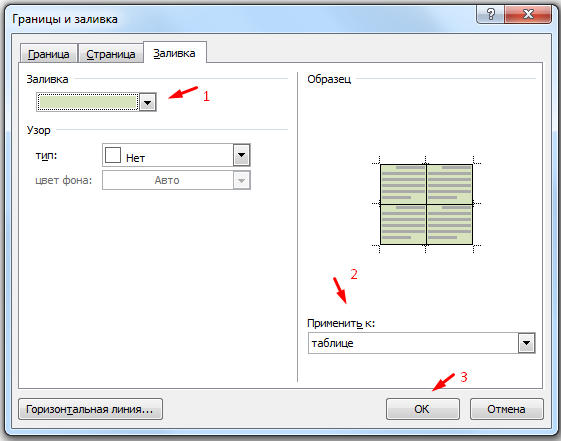
В поле «Применить к» должно обязательно стоять значение «таблице».
3) Нажимаем на «OK».
Цвет таблицы изменился с белого на тот, который был выбран.
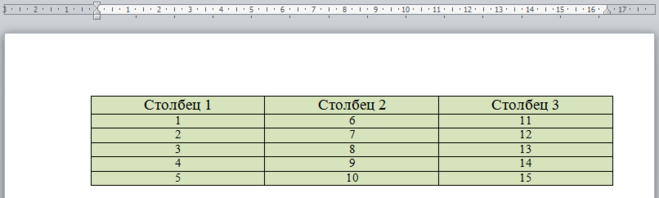
Можно поступить и так:
Выделить всю таблицу и щёлкнуть по ней правой кнопкой мыши, вместе с контекстным меню появится небольшая панель форматирования.
На этой панели имеется кнопка для выбора цвета заливки таблицы.
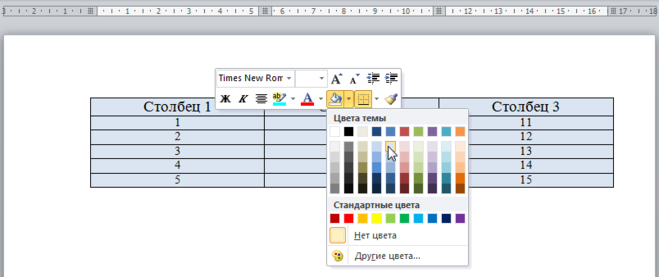
По схожему принципу можно изменить цвет только одной ячейки / нескольких ячеек в таблице Ворд.
Только понятно, что здесь нужно выделять не всю таблицу, а отдельные ячейки.
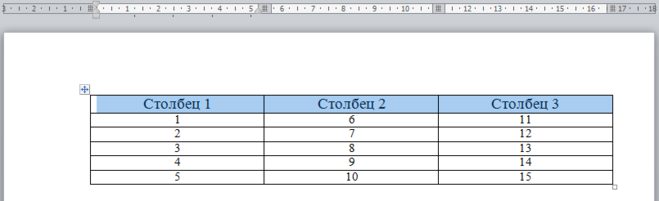
А в окне «Границы и заливка» в поле «Применить к» должно стоять значение «ячейке».
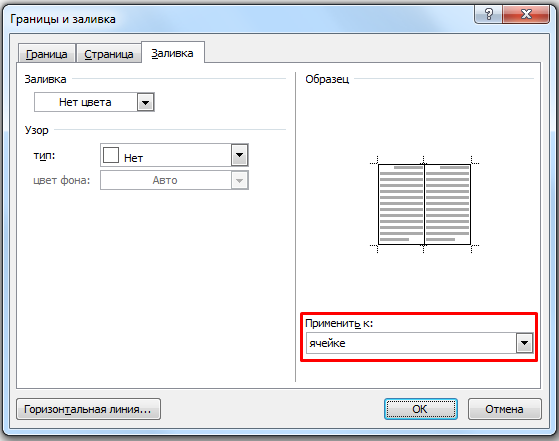
Это позволит залить цветом только отдельные ячейки (строки, столбцы) таблицы, а не всю таблицу целиком.
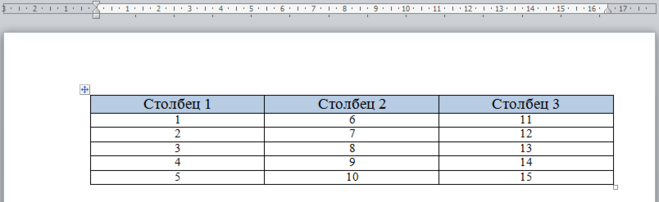
Существует и другой вариант — воспользоваться уже имеющимся в программе Ворд шаблонами таблиц.
Для этого нужно открыть вкладку «Конструктор» и выбрать один из предложенных стилей.
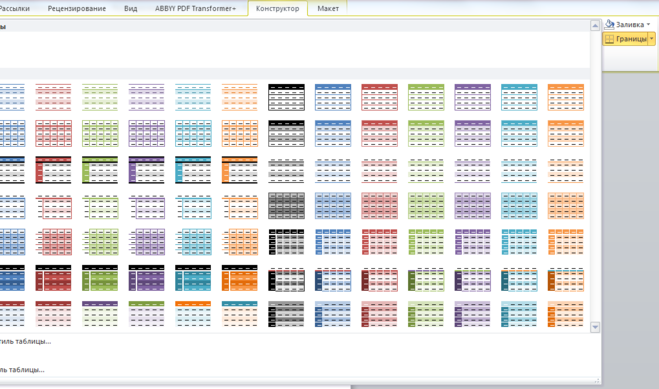
При создании таблиц в Ворде вы можете преобразить свою таблицу на любой вкус и цвет. Можно играться с цветом ячеек, текста, границами таблицы и прочее.
Как же закрасить, залить ячейки (столбец, строку) таблицы в Ворде?
Первый способ — стандартные шаблоны.
По умолчанию в Ворде установлены несколько стилей таблиц. Посмотреть их можно во вкладке Конструктор меню Стили таблиц.
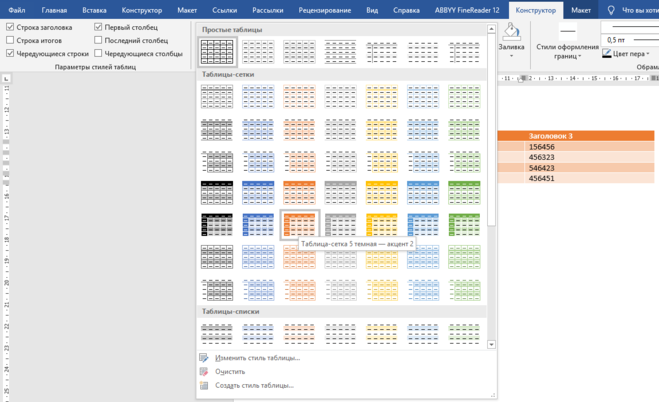
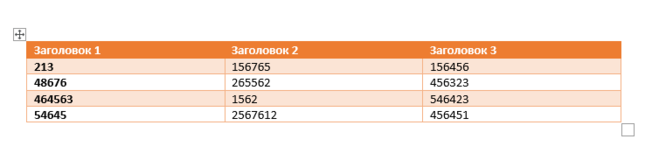
Здесь же можно отредактировать стиль.
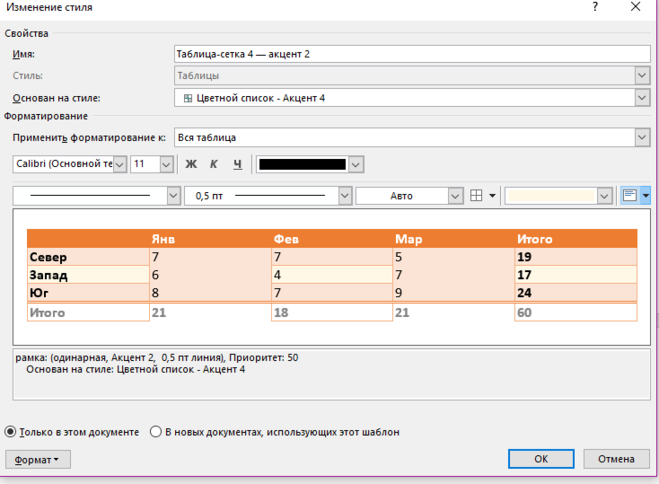
Второй способ – ручная заливка.
Около окошка Стили таблиц есть кнопка Заливка. Выделяем строку, столбец или всю таблицу. Нажимаем на кнопку Заливка. Выбираем нужный цвет.
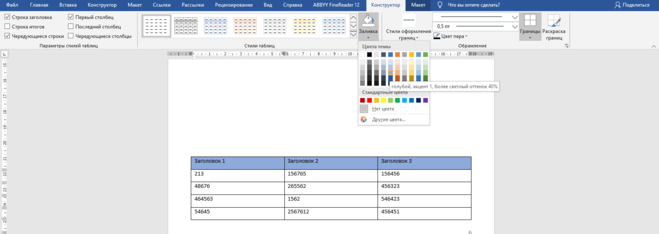
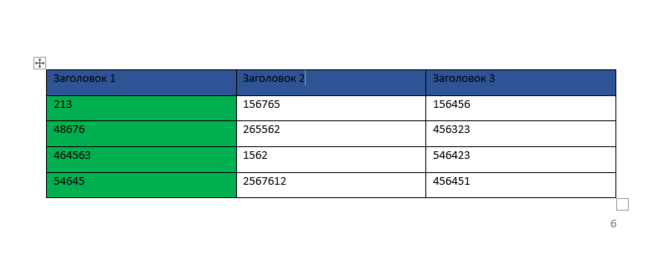
Третий способ – Границы и заливка.
В крайнем левом углу есть меню Границы. В конце ниспадающего списка есть команда Границы и заливка. Выбираем ее.
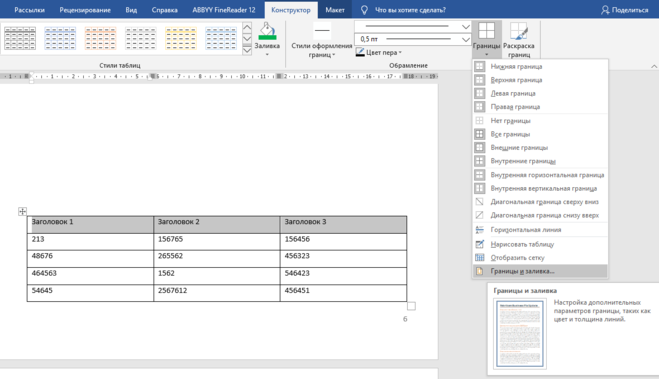
В открывшемся окне переходим во вкладку Заливка.
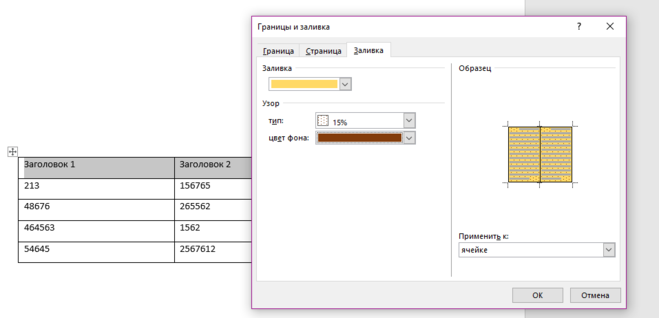
Здесь можно выбрать цвет, тип заливки, применить ее к тексту, ячейке, абзацу или всей таблице. Предварительно можно выделить ячейки, которые хотите залить.
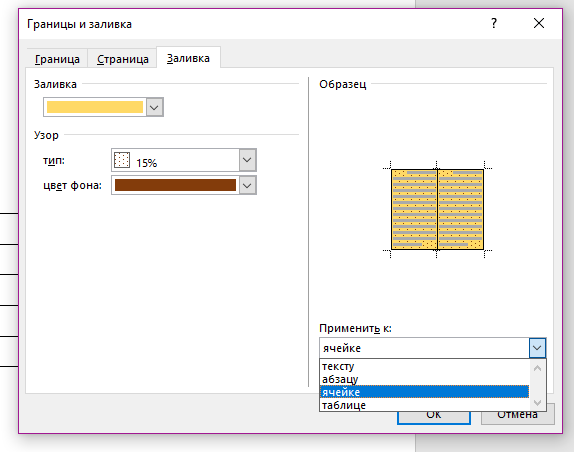
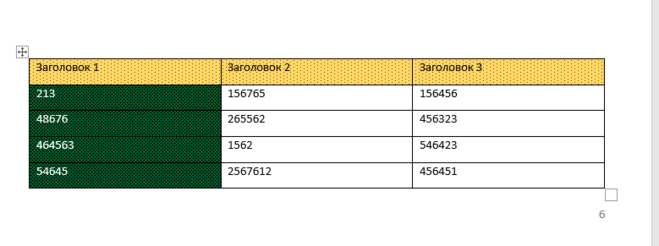
Для того чтобы в документе Word поменять цвет одной или нескольких ячеек таблицы нужно воспользоваться настройками заливки.
Для этого выделяем таблицу таким образом, чтобы она стала активной и появилась такая вкладка :
Выбираем : границы и заливка. Откроется окошко, в котором выбираем цвет заливки. Цветов очень много.
Если нужно всю таблицу сделать одного цвета, то в правом нижнем углу в меню — применить к — выбираем — Таблица.
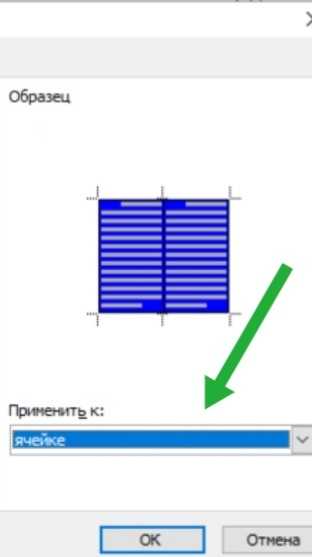
А если нужно сделать ячейки разных цветов, то перед открытием этого меню выбираем те ячейки, которые хотим залить цветом и в меню — применить к — выбираем — Ячейка. Готово.
Как всегда одно и тоже действие можно выполнить по разному.
Проще всего сделать так. Выделить нужную ячейку — просто поставить в ней курсор. Далее на вкладке работа с таблицами, конструктор нужно выбрать кнопку банка с краской и все — ячейка зальется. Если выделить всю таблицу — то зальется тогда вся таблица выбранным цветом.
Тоже можно сделать и с помощью контекстного меню (щелкнуть правой кнопкой мыши по ячейке) и далее выбрать границы и заливка, далее вкладку заливка и настроить ее по своему усмотрению.



























