Почему мигает курсор в Microsoft Word?
Курсор в Microsoft Word может мигать по разным причинам. Одной из основных может быть нескорость вашего компьютера, если у вас установлено только немного оперативной памяти или малопроизводительный процессор, это может привести к задержкам при выполнении команд Word, в результате чего курсор начинает мигать.
Еще одной причиной мигания курсора может быть неправильная работа драйвера видеокарты. Если у вас установлен устаревший или несовместимый драйвер, это может привести к различным проблемам в Word, в том числе и миганию курсора.
Другая возможная причина мигания курсора — настройки Word. Если курсор начал мигать после внесения изменений в настройки программы, скорей всего дело в них. В таком случае, вам потребуется внести соответствующие корректировки в настройки Word.
Наконец, мигание курсора может быть вызвано наличием различных анимаций или эффектов в документе. Если вы добавили в документ какие-то анимированные изображения или текст, это может привести к миганию курсора при работе с файлом.
Отключение мигающего курсора
Мигающий курсор в программе Microsoft Word является визуальным индикатором текущей позиции в тексте. Но некоторым пользователям он может быть раздражающим или ненужным элементом. Если вы хотите отключить мигание курсора в программе Microsoft Word, есть несколько способов сделать это.
Первый способ — изменить настройки программы. Для этого необходимо открыть Word, нажать на вкладку «Файл» в верхнем левом углу окна программы и выбрать «Параметры». В появившемся окне выберите вкладку «Расширенные» и прокрутите вниз до раздела «Редактирование». Снимите флажок рядом с пунктом «Мигать курсором при перемещении» и нажмите «ОК». После этого курсор в программе Word больше не будет мигать.
Если вы хотите отключить мигание курсора временно, вы можете воспользоваться вторым способом. Для этого откройте Word и нажмите на клавишу «Insert» на клавиатуре. Таким образом, курсор превратится в тонкую вертикальную линию без мигания. Если вам нужно вернуть мигающий курсор, просто нажмите «Insert» снова.
Третий способ отключить мигание курсора в программе Microsoft Word заключается в настройке вашей операционной системы. Для этого откройте «Панель управления», найдите пункт «Мышь» и откройте его. В открывшемся окне выберите вкладку «Курсоры» и найдите курсор с названием «Text Select». Выберите вариант без мигания или отключите мигание курсора вообще, сохраните изменения и закройте окна. Теперь в Microsoft Word курсор будет отображаться без мигания.
Независимо от способа, который вы выберете, вы можете легко отключить мигающий курсор в программе Microsoft Word, чтобы сделать свою работу более комфортной и приятной.
Как убрать жирный мигающий курсор?
Выполните Пуск>Панель управления>Мышь> Указатели>группа Настройка и в ней выбрать»Выделение текста» (это курсор Word)>кнопка Обзор. Получите список (и изображение) всех поддерживаемых курсора, выберите нужный.
Почему курсор стал палочкой?
Предположительно она связанна с ошибкой в работе аппаратного ускорения, которое применяется при прорисовке курсора мыши. В данной ситуации необходимо обновить драйвер видеокарты. И нет никакой разницы, дискретная у вас видеокарта или встроенная непосредственно в центральный процессор (APU).
Как сделать что бы стрелка на экране была черная?
1. Откройте меню “Пуск” и зайдите в “Параметры” (Win+I). 2. Зайдите в “Специальные возможности”, выберите на левой панели “Курсор и указатель” => возле “Изменения цвета указателя мыши” нажмите на цветной указатель, ниже появятся рекомендуемые цвета курсора и вы сможете выбрать нужный, просто нажав на него.
Как сделать мигающий курсор тонким?
- Откройте меню “Пуск” и зайдите в “Параметры”.
- Зайдите в “Специальные возможности” и в левой колонке выберите “Другие параметры”, с правой стороны возле “Толщина курсора” передвигайте ползунок от 1 до 20, результат будет виден с левой стороны от ползунка.
Как убрать курсор в тексте?
- Нажмите клавишу . При этом вы снимаете выделение и возвращаете курсор в начало блока (или в начало документа, если был выделен весь документ). .
- Щелкните кнопкой мыши. .
- Нажмите клавишу , а затем клавишу . .
- Не забывайте о команде !
Почему мигает курсор в ворде?
В таких приложениях, как Microsoft Word, курсор меняется на вертикальную полосу, которая мигает, чтобы указать, где вы находитесь в документе. Но курсор, который быстро мигает или мигает неравномерно, может указывать на проблемы с мышью или драйверами мыши, проблемы с видео или слишком высокую частоту мигания курсора.
Как вернуть курсор на телевизоре самсунг?
Перезагрузите телевизор нажатием кнопки питания а потом на пульте ДУ зажмите VOL вискочет меню бистрого доступа там уберите зеленый кружочек. Потом зайдите в Интернет меню и все появитса,Ваш курсор на месте. Если непомогло напишыте в Сервис поддержки опишыте проблему и ребята Вам поиожут.
Что делать если пропал курсор на ноутбуке Lenovo?
С помощью горячих клавиш
Чтобы включить тачпад на ноутбуке Lenovo G50, следует одновременно нажать на девайсе «F8» и «Fn». Посредством тех же клавиш можно выключить тачпад. Данное сочетание способно сработать лишь на моделях компании Леново.
Как найти курсор на экране?
- В строке поиска меню Пуск введите слово Мышь и нажмите Enter ↵ или откройте Панель управления и выберите компонент Мышь
- Перейдите на вкладку Параметры указателя
Что делать если курсор мыши изменился?
Изменение размера курсора мыши и цвета в панели управления
Один из способов настройки заключается в использовании . В панели управления выберите раздел «специальные возможности». Там найдите строку «изменение параметров мыши» и нажмите на нее, чтобы открыть окно, в котором можно ее настроить.
Зачем нужно изменять параметры мыши
Как и любой орган управления, компьютерная мышь универсальна в использовании любым человеком. Однако в некоторых случаях требуется «подгонка» параметров исходя из предпочтений пользователя. Кому-то больше нравится высокая чувствительность курсора, а кому-то — нестандартный указатель. Эти и другие параметры настраиваются базовыми средствами Windows. Правильно настроив мышку на компьютере, можно добиться более высокой скорости в работе с рутинными задачами, например, в офисных программах.
В отдельную группу пользователей стоит отнести геймеров, так как игровые мыши могут иметь от 4 до 10 и более кнопок, обеспечивающих максимальный контроль над ситуацией в динамических играх. Для каждой кнопки необходимо указать команду с помощью специальных утилит, обычно идущих в комплекте от производителя. Данного рода ПО мы также затронем в нашем материале.
Лишние пункты программ в основном меню
Большое количество программ во время установки на компьютер появляются не только на рабочем столе, но и в «Пуске», на панели быстрого запуска и даже в контекстном меню. Для тех, кто не знает – это список функций и команд, которые высвечиваются на экране при нажатии правой кнопкой на любой файл.
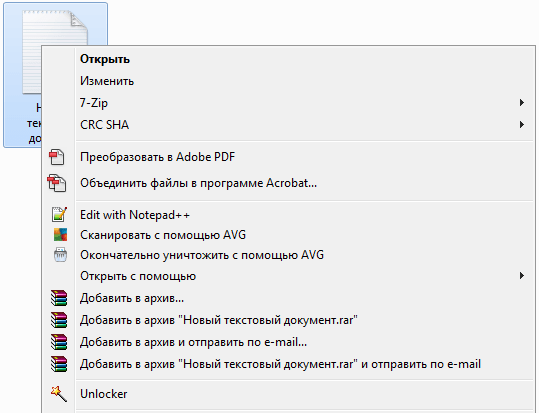
Достаточно часто контекстное меню большое и имеет множество лишних пунктов, особенно у тех, кто постоянно что-то устанавливает и удаляет со своего ПК. Более того, некоторые пункты и вовсе не подчищаются после удаления с компьютера, и остаются в этом самом меню.
Почистить его можно при помощи системного реестра или используя программу CCleaner. Данная утилита является универсальной и предлагает множество инструментов для полноценного обслуживания вашего устройства. Программа абсолютно бесплатная и скачивается с официального сайта разработчиков.
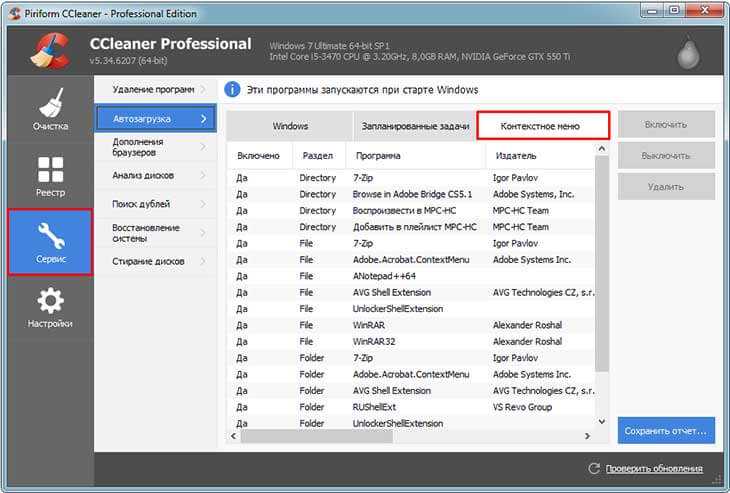
Для корректировки контекстного меню необходимо найти раздел «Сервис/Автозагрузка» и перейти в соответствующую вкладку «Контекстное меню». Далее находим ненужные нам пункты и отключаем их раз и навсегда. Таким образом, можно быстро и без каких-либо проблем почистить контекстное меню.
Профессиональная помощь
Если не получилось самостоятельно устранить возникшие неполадки, то скорее всего, проблема кроется на более техническом уровне. Это может быть: поломка материнской платы, блока питания, жесткого диска, видеокарты, оперативной памяти и т.д.
Важно вовремя диагностировать и устранить поломку, чтобы предотвратить выход из строя других комплектующих. Источник
Источник
Как убрать мигающий курсор в PyCharm
PyCharm — это популярная интегрированная среда разработки (IDE) для языка программирования Python. Если вы заметили, что курсор в PyCharm мигает или мешает вам, в этой статье я расскажу вам о нескольких способах, как убрать мигающий курсор в PyCharm.
1. Изменение настроек курсора
Первый способ — это изменить настройки курсора в самом PyCharm. Воспользуйтесь следующими шагами:
- Откройте настройки PyCharm, выбрав пункт меню «File» (Файл) -> «Settings» (Настройки).
- В окне настроек выберите раздел «Editor» (Редактор) и перейдите во вкладку «General» (Общие).
- Найдите опцию «Blinking cursor» (Мигающий курсор) и снимите флажок рядом с ней.
- Нажмите кнопку «Apply» (Применить), затем «OK» (ОК), чтобы сохранить изменения.
Теперь курсор в PyCharm больше не будет мигать.
2. Использование плагина Power Mode
Если вам нравится экстравагантный стиль визуализации в IDE, вы можете установить плагин Power Mode. Этот плагин добавляет различные эффекты, включая мигающий курсор, чтобы сделать вашу работу более забавной и захватывающей.
Чтобы установить плагин Power Mode, выполните следующие шаги:
- Откройте настройки PyCharm, выбрав пункт меню «File» (Файл) -> «Settings» (Настройки).
- Перейдите в раздел «Plugins» (Плагины).
- Нажмите на кнопку «Browse repositories» (Просмотреть репозитории).
- Найдите плагин Power Mode и установите его.
- Перезапустите PyCharm, чтобы изменения вступили в силу.
После установки плагина Power Mode вы сможете настроить различные эффекты, включая мигающий курсор. Если вам не понравится данный плагин или его эффекты, вы всегда можете удалить его в настройках PyCharm.
3. Проверка наличия обновлений PyCharm
Если проблема с мигающим курсором появилась несколько времени назад, стоит проверить, есть ли доступные обновления PyCharm. Разработчики IDE часто вносят исправления ошибок и улучшения в новых версиях. Чтобы проверить наличие обновлений, выполните следующие шаги:
- Откройте настройки PyCharm, выбрав пункт меню «Help» (Помощь) -> «Check for Updates» (Проверить наличие обновлений).
- Если доступно обновление, следуйте инструкциям на экране, чтобы установить его.
- После установки обновления перезапустите PyCharm.
Обновление PyCharm может исправить проблемы, включая мигающий курсор.
4. Удаление и повторная установка PyCharm
Если ни один из вышеперечисленных способов не помог устранить проблему с мигающим курсором, можно попробовать удалить и повторно установить PyCharm. Перед удалением убедитесь, что у вас есть резервная копия своих проектов и настроек IDE. Чтобы удалить PyCharm, выполните следующие шаги:
- Закройте все запущенные экземпляры PyCharm.
- Перейдите в раздел «Add or Remove Programs» (Добавление или удаление программ) в настройках вашей операционной системы.
- Найдите PyCharm в списке установленных программ и выберите пункт «Uninstall» (Удалить).
- Следуйте инструкциям на экране, чтобы завершить процесс удаления.
- Загрузите последнюю версию PyCharm с официального сайта разработчика и установите ее.
После повторной установки PyCharm проверьте, исчезла ли проблема с мигающим курсором.
6 ответов 6
Проблема также указывается в строке состояния внизу:
Вы находитесь в режиме перезаписи вместо режима вставки.
Клавиша «Вставить» переключает режимы вставки и перезаписи.
Для меня нажатие клавиши Insert ничего не давало, поэтому я перезапустил свой Eclipse, и он автоматически решил эту проблему!
Похоже, вы нажимаете клавишу «Вставить»… в большинстве приложений это приводит к отображению толстого (сплошного прямоугольника) курсора, как следует из вашего снимка экрана. Это означает, что вы находитесь в режиме перезаписи, а не в режиме вставки по умолчанию.
Просто еще раз нажмите клавишу «вставить» на клавиатуре. это обычно рядом с «удалить» (не назад), блокировкой прокрутки и «Экран печати» (часто над клавишами курсора на полноразмерной клавиатуре). Это вернет режим вставки и превратит ваш курсор в вертикальную линию, а не прямоугольник.
Возможно, вы нажали клавишу 0 (также используется для вставки, сочетания клавиш INS ), которая находится справа от правой кнопки прокрутки. Чтобы решить эту проблему, просто нажмите ее еще раз или дважды щелкните «перезаписать».
В моем случае эта проблема не была связана с клавишей Insert. Это было связано с включением и редактированием Vrapper, как Vim, без моего ведома.
Я просто переключил значок Vrapper в верхней панели меню Eclipse, а затем нажал клавишу Insert, и проблема была решена.
Надеюсь, этот ответ поможет кому-то в будущем.
Эта проблема может возникать не только в eclipse, но и в любом текстовом редакторе.
В системах Windows, в моем случае Windows-10, эта проблема возникала, когда клавиши Shift и Insert были нажаты вместе непреднамеренно, что переводило пользователя в режим перезаписи.
Чтобы вернуться в режим вставки, вам нужно нажать Shift и снова вставить в тандеме.
Windows 11/10 включает специальные возможности и программы, облегчающие просмотр, прослушивание и использование компьютера. Эта статья расскажет, как сделать мигающий курсор в Windows 11/10/8/7 толще, чтобы его было лучше видно.
Причины и как это влияет на работу
Мигающий курсор в Word может быть причиной различных проблем и неудобств при работе с программой
Во-первых, он отвлекает внимание пользователя, особенно если мигание происходит быстро и регулярно. Это может снижать производительность и замедлять работу над документом
Кроме того, мигающий курсор может вызывать дискомфорт и даже вызывать головные боли у некоторых людей. Постоянное мигание может быть неприятным для зрения и приводить к усталости глаз.
Еще одна причина, по которой необходимо убрать мигание курсора, связана с возможностью случайного смещения позиции курсора в Word. При мигании курсора пользователь может неуправляемо перетаскивать его или случайно щелкнуть мышкой в другом месте, что может нарушить целостность текста или вызвать ошибки в работе программы.
Не стоит забывать и о том, что мигание курсора может быть означением наличия ошибки или проблемы в программе. Например, если курсор мигает очень быстро или не реагирует на действия пользователя, это может указывать на несовместимость или неисправность программного обеспечения.
В целом, мигающий курсор в Word может негативно влиять на работу, вызывать дискомфорт и снижать производительность
Поэтому важно знать, как убрать его, чтобы работать с программой комфортно и эффективно
Как отключить мигающий курсор в Word?
Мигающий курсор в программе Word может быть раздражающим, особенно при длительной работе с текстом. Если вы хотите избавиться от этой мигающей черты, есть простой способ активировать режим «Чтение» в Word.
Чтобы отключить мигающий курсор, выполните следующие шаги:
Шаг 1: Откройте документ в Word.
Шаг 2: В верхней панели меню найдите и выберите вкладку «Вид».
Шаг 3: В выпадающем меню «Вид» выберите опцию «Чтение».
Когда режим «Чтение» активирован, мигающая черта курсора исчезнет, и вы сможете работать с документом без отвлекающих элементов интерфейса. Чтобы вернуться к редактированию текста, повторно выберите опцию «Редактирование» в меню «Вид».
Как увеличить курсор в ворде, поменять ЦВЕТ ТОЛЩИНУ мерцающего курсора
Как поменять в Ворде ЦВЕТ и ТОЛЩИНУ мерцающего курсора в тексте?Неужели нет такой настройки?
2 Ответ от admin 19.04.2011 09:13:45
Re: Как увеличить курсор в ворде, поменять ЦВЕТ ТОЛЩИНУ мерцающего курсора
dima2010 пишет:
Вы можете выбрать подходящий вид курсора из десятков предлагаемых, если вам не нравится текущий курсор.Выполните Пуск>Панель управления>Мышь> Указатели>группа Настройка и в ней выбрать»Выделение текста» (это курсор Word)>кнопка Обзор.Получите список (и изображение) всех поддерживаемых курсора, выберите нужный.
Я не знаю, где ОС хранит изображение курсоров (файлы с расширением *.ani, *.cur).Если изображения курсоров хранится в неком каталоге, тогда можно будет создать собственное изображение курсора, разместить его в этом каталоге, и потом выбрать его, как описано выше.
3 Ответ от dima2010 19.04.2011 09:15:14
Re: Как увеличить курсор в ворде, поменять ЦВЕТ ТОЛЩИНУ мерцающего курсора
admin пишет:
dima2010 пишет:
Вы можете выбрать подходящий вид курсора из десятков предлагаемых, если вам не нравится текущий курсор.Выполните Пуск>Панель управления>Мышь> Указатели>группа Настройка и в ней выбрать»Выделение текста» (это курсор Word)>кнопка Обзор.Получите список (и изображение) всех поддерживаемых курсора, выберите нужный.
Это не тот курсор, я имел в виду мерцающий курсор в самом ворде, а описанный — это в виндовс. Если вы откроете ворд, то увидите ДВА курсора.
4 Ответ от admin 19.04.2011 09:17:09
Re: Как увеличить курсор в ворде, поменять ЦВЕТ ТОЛЩИНУ мерцающего курсора
dima2010 пишет:
Т. е. речь идет о ТЕКСТОВОМ курсоре.Если не ошибаюсь, то средствами WORD можно поменять только частоту мерцания этого курсора.Пуск>Панель управления>Клавиатура>Частота мигания.
PS Есть программа CursorXP, возможно, с её помощью можно решить вашу проблему.
5 Ответ от compp 13.05.2017 08:31:55
Re: Как увеличить курсор в ворде, поменять ЦВЕТ ТОЛЩИНУ мерцающего курсора
Пуск > Панель управления > Центр специальных возможностей > Настройка изображения на экране > Задать толщину мерцающего курсора(1-20)
Сообщений
Страницы 1
Чтобы отправить ответ, вы должны войти или зарегистрироваться
Похожие темы
- Как поменять цвет фона на цвет текста?
- Поменять строки местами: Я на А, Ю на Б, Э на В и т.д.
- Вопрос, как поменять много ссылок
- Поменять шаблон загрузки документов DOS
- Номера страниц в оглавлении увеличить на N
- Изменить цвет
- как увеличить свободное место вверху страницы?
- Как увеличить размер картинок, вложенных в файл DOCX?
Как увеличить курсор в ворде, поменять ЦВЕТ ТОЛЩИНУ мерцающего курсора
На форуме есть и уже готовые ответы на часто возникающие вопросы, и поэтапные схемы решения самых распространенных проблем, и обсуждения работы с текстами и настраивания редактора. На портале о Microsoft Office Word вы узнаете про: как найти прописную букву в начале предложения. Помимо этого, вас могут научить, как оптимизировать работу Microsoft Word, разрабатывая различные макросы. На портале о Microsoft Office Word вы узнаете про: как в ворд 7 очистить формат. Работу над макросом могут выполнить за вас форумчане, если вы оставите заявку.
2006 — 2016, Word Expert Авторские права на все материалы, опубликованные на сайте WordExpert.ru (включая текст, иллюстрации, фотографии, подборку, расположение и т.п.), принадлежат администрации Word Expert, если не указано иное.
Когда вводишь текст, мигающий курсор слишком толстый: как сделать тоньше?
При работе с текстом на компьютере, вы наверняка сталкивались с мигающим курсором – вертикальной чертой, указывающей на текущую позицию в тексте. Однако, иногда этот курсор может показаться слишком толстым или грубым, что может вызывать дискомфорт при работе. Если вы хотите сделать курсор более тонким, есть несколько способов это сделать.
-
Для Windows:
- Откройте раздел «Параметры» (Settings) на панели задач.
- Выберите «Состояние» (Personalization) и затем «Темы» (Themes).
- В разделе «Связанные настройки» (Related Settings) выберите «Настройки курсора мыши» (Mouse cursor settings).
- Во вкладке «Точкиер и указатель» (Pointer Options) установите ползунок «Толщина курсора» (Cursor thickness) в желаемое значение.
-
Для macOS:
- Нажмите на значок «Программы» (Applications) на рабочем столе или в доке и выберите «Системные настройки» (System Preferences).
- Выберите «Доступность» (Accessibility), затем «Дисплей» (Display).
- Нажмите на кнопку «Курсор» (Cursor) в нижней части окна.
- Установите значение толщины курсора, используя ползунок «Толщина курсора» (Cursor thickness).
Если вы не нашли настройки курсора в своей операционной системе, можно воспользоваться вторым способом – установкой курсора через стороннее программное обеспечение. Некоторые программы, такие как «Custom Cursor for Chrome» для браузера Google Chrome или «Cursorcerer» для macOS, позволяют изменять толщину курсора в зависимости от ваших предпочтений. Установите нужное расширение или программу на свой компьютер и настройте курсор согласно инструкциям.
Несмотря на то, что изменение толщины курсора может улучшить вашу работу с текстом, рекомендуется выбирать оптимальное значение, чтобы курсор был легко заметен, но не отвлекал от работы. Экспериментируйте с различными настройками, чтобы найти баланс, подходящий именно вам.
Будет здорово, если в будущих версиях операционных систем будет предоставлена дополнительная настройка толщины мигающего курсора, чтобы пользователи могли самостоятельно выбрать оптимальное значение.
В итоге, сделать мигающий курсор более тонким можно через настройки операционной системы или с помощью специализированного программного обеспечения. Выберите оптимальную толщину, с которой вам будет удобно работать, и наслаждайтесь комфортной печатью и редактированием текста.
- Почему не в счастье счастье?
- На равне пьет с мужем значит она Преданная?
- Каков кислотно-щелочной баланс межъягодичной впадины?
- Как правильно сварить рис для суши в обычной кастрюльке?
- У вас, за сколько хвостов выгоняли? У нас более двух
- Неповторимый взгляд и прическа Джона Сноу из «Игры престолов»
- Статья: Роль сериалов в современном обществе
Расширенные функции и настройки
1. Пользовательские шаблоны и стили
В программе Microsoft Word можно создавать пользовательские шаблоны и стили, которые позволяют быстро форматировать текст в документе. Шаблоны представляют собой предварительно оформленные документы, содержащие определенный набор стилей. С помощью шаблонов можно создавать документы определенного типа, такие как письма, отчеты или брошюры, и быстро применять к ним соответствующее форматирование.
2. Формулы и уравнения
Word предоставляет возможность создания и редактирования математических формул и уравнений. Для этого есть специальный режим работы с формулами, в котором доступны различные математические символы и операторы. Формулы могут быть встроены в текстовом документе или находиться на отдельной строке. Word также позволяет редактировать формулы с помощью интуитивно понятного редактора.
3. Разделение текста на колонки
Word позволяет разделить текст на несколько колонок для создания газетного или журнального макета. Это можно сделать с помощью функции «Колонки», которая находится на вкладке «Макет страницы». Word предлагает несколько вариантов разделения текста на колонки, а также позволяет настроить ширину и расстояние между колонками.
4. Оглавление и нумерация разделов
Word позволяет создать оглавление для документа на основе нумерации заголовков. Для этого необходимо использовать стили заголовков и указать соответствующий уровень их иерархии. С помощью функции «Оглавление» можно быстро создать содержание документа, которое будет автоматически обновляться при изменении структуры документа или нумерации разделов.
5. Совместная работа над документами
Word предлагает различные возможности для совместной работы над документами. Например, несколько пользователей могут работать над одним документом одновременно, внося изменения и комментируя его. Word также позволяет отслеживать изменения, внесенные разными пользователями, и решать конфликты при их слиянии.
Как убрать серое выделение текста в Word?
Как убрать серый цвет с текста в ворде?
Удаление подсветки из части или всего документа
- Выделите текст, из которого вы хотите удалить выделение, или нажмите клавиши CTRL + A, чтобы выделить весь текст.
- Перейдите на вкладку Главная и щелкните стрелку рядом с кнопкой Цвет выделения текста.
- Выберите вариант Нет цвета.
Как убрать выделение текста при наборе?
Выберите нажатие функциональной клавиши Esc, а следом клавиши с символом «-» для отмены выделения текста в документе Word, совершенном в расширенном режиме выделения параграфов при нажатии клавиши F8.
Как убрать серый фон в ворде При копировании с сайта?
Как убрать фон текста в Word?
- В открытом документе перейдите во вкладку «Дизайн» (для версий MS Office 2010 и ниже перейдите во вкладку «Разметка страницы»).
- Отыщите раздел «Фон страницы» и нажмите на «Цвет страницы».
- В выпадающем меню выберите «Нет цвета».
Как убрать автоматическое выделение текста в ворде?
Побуквенное выделение текста
- Меню “Файл” – “Параметры”.
- В левом списке вкладка “Дополнительно”.
- В разделе “Параметры правки” снимаем галочку с чекбокса “Автоматически выделять слова”.
- Жмем Ок.
Как убрать заливку в ворде Если она не убирается?
Как убрать заливку в ворде
- Выделите весь затемненный документ. Откройте вкладку — Правка – Выделить все;
- После выделения перейдите на вкладку меню Формат и выберите Границы и заливка;
- В открывшемся окне Границы и заливка перейдите на вкладку Заливка и выберите Нет заливки;
Как убрать выделение текста в ворде если оно не убирается?
Либо же после выделения текста с фоном переходим на вкладку “Разметка страницы” и выбираем кнопку “Границы страниц”. В открывшемся окне на вкладке “Заливка” раскрываем стрелку с цветами и выбираем “нет цвета”. Далее жмем “Ок” и цветовое выделение с текста пропадет.
Как убрать выделение мышкой?
Отменить выделение можно с помощью нескольких способов.
- Нажмите клавишу . При этом вы снимаете выделение и возвращаете курсор в начало блока (или в начало документа, если был выделен весь документ). …
- Щелкните кнопкой мыши. …
- Нажмите клавишу , а затем клавишу . …
- Не забывайте о команде !
Как убрать функцию удаления букв?
Если вы вдруг столкнулись с подобной ситуацией, когда при наборе текста выделяется следующая буква и удаляется, то все что необходимо сделать чтобы убрать это – повторно нажать кнопку Insert, что позволит отключить режим «Замены» и буквы перестанут съедаться.
Как убрать замену букв при печати?
Чтобы отключить этот режим, достаточно еще раз нажать клавишу Insert. Когда режим включен, в строке состояния отображается индикатор ЗАМ (OVR). А если мышкой дважды щелкнуть по этому индикатору, то режим замены символов будет выключен.
Как убрать из скопированного текста фон?
Форматирование по образцу
- Выделите небольшой участок “хорошего” текста без фона. Можно выделить хоть 1 букву. …
- В левом верхнем меню нажмите Формат по образцу. После этого курсор измениться со стрелки на кисть.
- Теперь этой кистью выделите “плохой” текст с фоном. Тем самым мы применим к тексту новый стиль без фона.
Как скопировать только текст без фона?
Для этого выделите скопированный из Интернета текст, перейдите на вкладку «Главная», нажмите на стрелку рядом с кнопкой «Цвет выделения текста» и выберите вариант «Нет цвета». Если это не помогло и фон не исчез, то возможно проблема в том, что цвет фона задан сразу для всей страницы.
Как убрать в ворде фон скопированного текста?
Как убрать скопированный фон в Ворде — 2 способ
- Выделите фрагмент теста, с которого нужно удалить фон.
- Откройте меню «Главная», перейдите к группе «Шрифт».
- Нажмите на кнопку «Цвет выделения текста», выберите параметр «Нет цвета».
Как убрать жирный шрифт в ворде?
Для удаления ненужных параметров шрифта при копировании текста, вам следует проделать следующее:
- Выделите нужный текст.
- Перейдите во вкладку «Главная» – она находится в левом верхнем углу программы.
- Нажмите на подходящую кнопку, где Ж – полужирный, К – курсив, Ч – подчеркнутый, а abc – зачеркнутый.
Как изменить цвет выделения текста?
Найдите через поиск или в меню “Пуск” приложение Paint и откройте его. В верхнем меню нажмите на “Изменение цветов”. В “Основные цвета” выберите цвет, который хотите использовать для прямоугольника выделения => запомните значения из полей: красный, зеленый, синий.
Как избавиться от красного подчеркивания в ворде?
Кликните правой кнопкой мышки по подчеркнутому слову и откройте меню «Орфография». Вам будут предложены два варианта: «Добавить в словарь» и «Пропустить всё». Наконец, вы можете полностью отключить красное подчеркивание в «Ворде». Для этого нужно нажать на кнопку «Файл» и перейти в раздел «Параметры — Правописание».
Как удалить курсор в Word на Mac
Если вы работаете в программе Microsoft Word на компьютере Mac и хотите убрать видимость курсора при отображении и печати документа, есть несколько способов справиться с этой задачей.
-
Отключение курсора в настройках программы
В самой программе Word вы можете легко отключить отображение курсора. Чтобы это сделать, выполняйте следующие действия:
- Откройте Microsoft Word на вашем Mac.
- Перейдите в меню «Word» в верхней панели.
- Выберите пункт «Настройки» в выпадающем меню.
- В окне настроек выберите вкладку «Внешний вид».
- Снимите флажок с опции «Показывать курсор» в разделе «Печатаемый документ».
- Нажмите кнопку «ОК», чтобы сохранить изменения.
-
Использование режима чтения
Другой способ убрать курсор в Word на Mac — использовать режим чтения. В этом режиме курсор не отображается, и вы можете сосредоточиться на чтении документа без отвлекающих элементов интерфейса. Чтобы включить режим чтения, выполните следующие действия:
- Откройте документ в Microsoft Word на вашем Mac.
- Перейдите в меню «Вид» в верхней панели.
- Выберите пункт «Режим чтения» в выпадающем меню.
- Теперь вы сможете читать документ без отображения курсора.
-
Скрытие курсора печати
В Microsoft Word для Mac также есть возможность скрыть курсор только при печати документа, но оставить его видимым при редактировании. Для этого нужно включить опцию «Скрыть подчеркивание в режиме печати». Используйте следующие шаги:
- Откройте Microsoft Word на вашем Mac.
- Перейдите в меню «Word» в верхней панели.
- Выберите пункт «Настройки» в выпадающем меню.
- В окне настроек выберите вкладку «Внешний вид».
- Установите флажок в опции «Скрыть подчеркивание в режиме печати» в разделе «Печатаемый документ».
- Нажмите кнопку «ОК», чтобы сохранить изменения.
Теперь вы знаете несколько способов удалить курсор в Word на Mac, чтобы сделать работу с документами более удобной и фокусировать внимание на содержимом документа
Примечания
Хотя настройки текстового курсора помогают визуально легко найти текстовый курсор, он будет отображаться во всех приложениях, где есть текстовая область. Даже вы увидите индикатор при поиске с помощью Windows Search и вводе имен файлов. Таким образом, вы будете легко раздражаться, если у вас нет проблем со зрением, чтобы увидеть курсор. По этой причине Microsoft по умолчанию отключила эту опцию в Windows.
Аналогичным образом настройки курсора выбора текста также влияют на значок стрелки курсора мыши по умолчанию.Поэтому вам необходимо использовать номинальный размер для текстового курсора и курсора выбора текста, чтобы они выглядели уместно и не мешали использованию других приложений.
В зависимости от ваших предпочтений в программах мигающий курсор «точка вставки» в Word может показаться вам надоедливым. Например, вы можете предпочесть, чтобы точка вставки на самом деле мигала с разной частотой или вообще не мигала.
В Word нет возможности управлять точкой вставки таким образом. Однако вы можете повлиять на его поведение, внеся некоторые изменения непосредственно в Windows. Попробуйте выполнить следующие действия, если вы используете Windows 7:
- Нажмите кнопку «Пуск» и выберите «Панель управления». Вы увидите знакомое диалоговое окно панели управления.
- Нажмите «Оборудование и звук».
- Нажмите «Удобство доступа».
- Нажмите «Центр специальных возможностей». (Вы можете услышать, как ваш компьютер разговаривает с вами на мгновение.)
- Нажмите «Упростить использование клавиатуры».
- Нажмите «Настройки клавиатуры». (Этот параметр находится в самом низу диалогового окна.) Windows отображает диалоговое окно «Свойства клавиатуры».
- Убедитесь, что отображается вкладка «Скорость». (См. рис. 1.)
Рисунок 1. Вкладка «Скорость» диалогового окна «Свойства клавиатуры».
Если вы используете Windows XP, выполните следующие более простые шаги:
- Выберите «Настройки» в меню «Пуск», затем выберите «Панель управления». Windows отображает панель управления.
- Дважды щелкните апплет «Клавиатура». Windows отобразит диалоговое окно «Свойства клавиатуры».
- В нижней части диалогового окна находится место для управления частотой моргания курсора. Отрегулируйте частоту моргания по желанию.
- Нажмите «ОК».
В зависимости от вашей системы вам может потребоваться перезапустить Windows, чтобы изменения вступили в силу.
Следует отметить, что приведенные выше инструкции не будут работать со всеми версиями Windows или со всеми клавиатурами. Например, в разных версиях Windows есть разные шаги, которые вы должны выполнить, чтобы отобразить панель управления. (Это должно быть очевидно при сравнении инструкций для Windows 7 с инструкциями для Windows XP.) Кроме того, некоторые нестандартные клавиатуры могут иметь свои собственные программы установки, отличные от той, что используется на моей клавиатуре. В любом случае, если вы можете отобразить программу настройки своей клавиатуры, в ней должны быть настройки, позволяющие вам управлять частотой мигания курсора, как описано выше.
Биография автора
На его счету более 50 научно-популярных книг и множество журнальных статей. Аллен Уайатт является всемирно признанным автором. Он является президентом Sharon Parq Associates, компании, предоставляющей компьютерные и издательские услуги. Узнайте больше об Аллене.
Когда я редактирую код в середине операторов, он заменяет текущий код вокруг него. Я не могу найти способ заменить это обычным курсором, который только вставляет данные, а не заменяет их. Возможна ли такая функциональность в Eclipse?
р>





























