Как использовать слои в PaintTool SAI
PaintTool SAI предоставляет пользователям много свободы, поэтому каждый использует возможности слоев по-своему. Однако есть несколько основных рекомендаций, которым следует следовать новичкам
В первую очередь, мы используем слои для разделения элементов изображения. Это означает, что линейный рисунок, цвет, тень, свет и другие детали одного и того же изображения следует размещать на отдельных слоях. Таким образом, вы можете исправить или изменить что-то позже, не затрагивая остальную часть изображения, будь то цвет, добавление деталей или что-то еще
По умолчанию слои в PaintTool SAI находятся в левой части экрана, прямо рядом с панелью инструментов
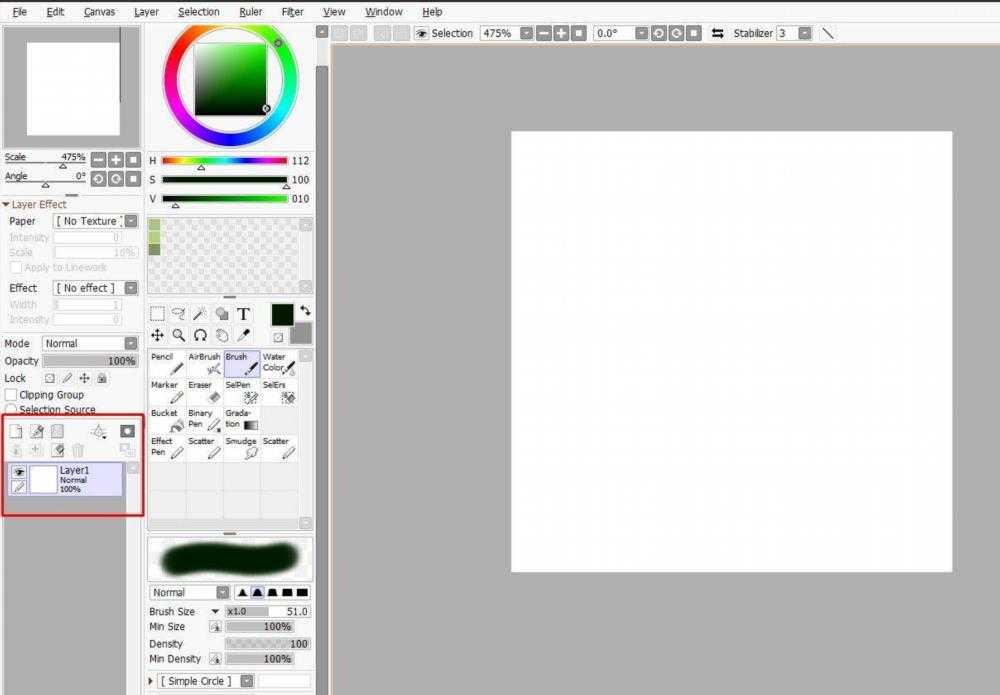
Вы можете изменить положение панелей слоев, нажав на кнопку Окно > Показать навигатор и панели слоев справа. Хотя это личное предпочтение
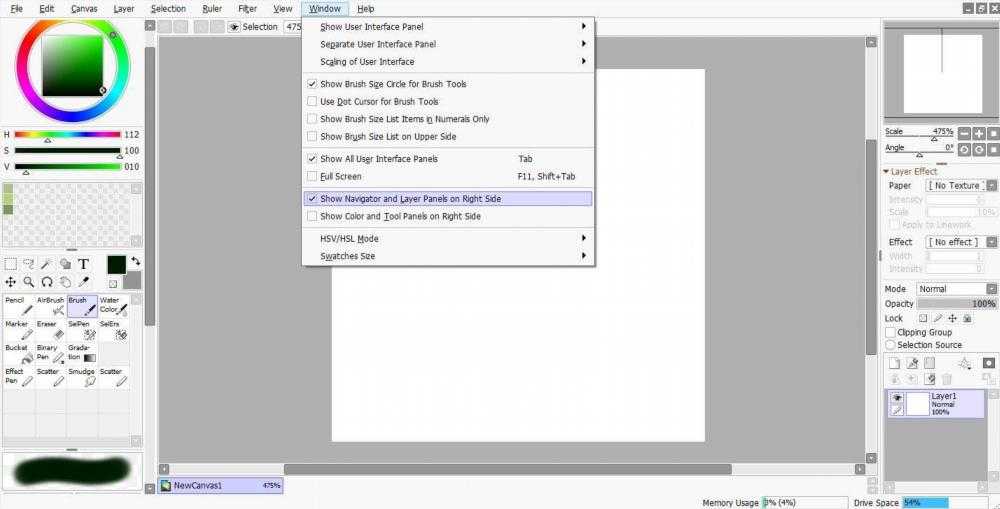
Как создавать и удалять слои
Чтобы создать новый слой, достаточно воспользоваться одной из двух следующих иконок на панели слоев:
- Обычный слой: Это основной слой, который используется чаще всего, и позволяет рисовать любыми представленными инструментами.
- Слой Linework: В этом слое вы получите другой набор инструментов. Вместо того чтобы свободно рисовать, у вас будут определенные инструменты, с помощью которых вы сможете рисовать. Этот слой чаще всего используется для создания идеально прямых линий и кривых.
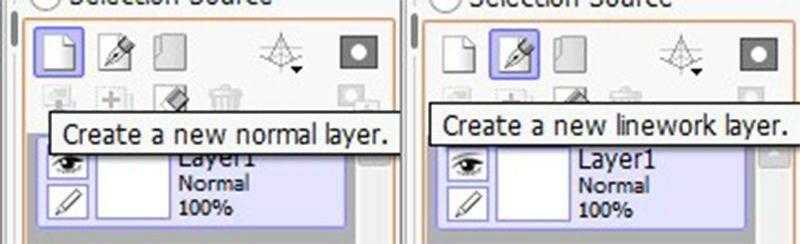
Другой способ добавления слоя – нажать Layer (в верхнем меню) и выбрать тип слоя, который вы хотите создать
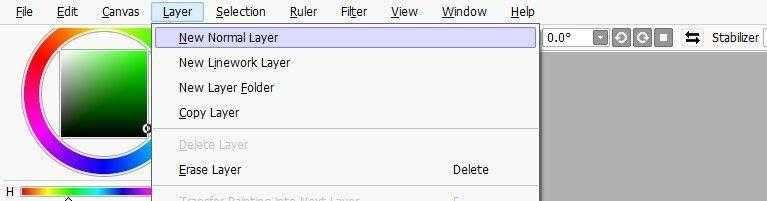
Чтобы удалить слой, выберите слой, который вы хотите удалить, и нажмите на маленький значок корзина на панели слоев. Если вы хотите удалить сразу несколько слоев, просто выделите слои, которые вы хотите удалить, нажав Ctrl и щелкнув на значке корзины. Вы также можете перейти в меню Слой > Удалить слой
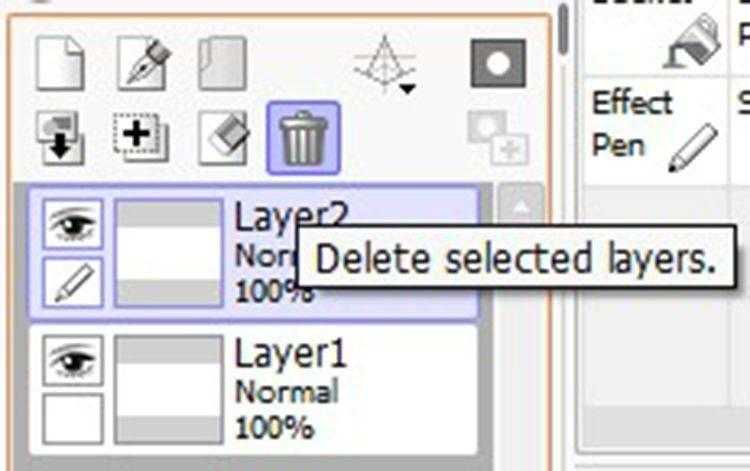
Как стереть слой
Иногда, когда холст слишком большой, удаление всего вручную может занять некоторое время. Поэтому, если вы хотите стереть все с определенного слоя, вы можете сделать это, выбрав этот слой и нажав Стереть выбранные слои на панели слоев
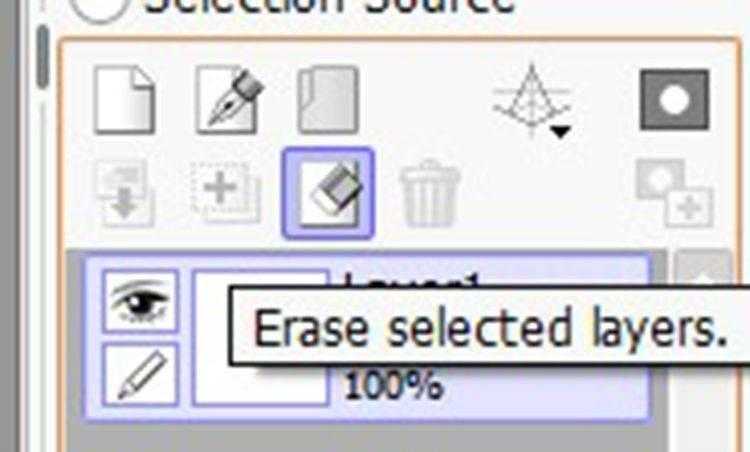
Можно также просто нажать на Слой > Стереть слой
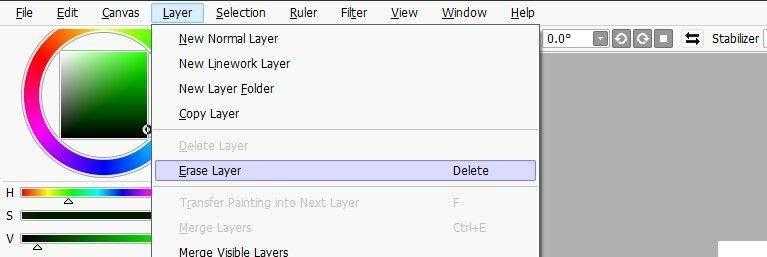
Как скрыть слой
Для того чтобы увидеть результат без мешающих элементов определенного слоя, PaintTool SAI позволяет скрыть слой. Рядом с каждым слоем на панели будет значок глаз , на который можно нажать, чтобы переключить режим скрытия/показа
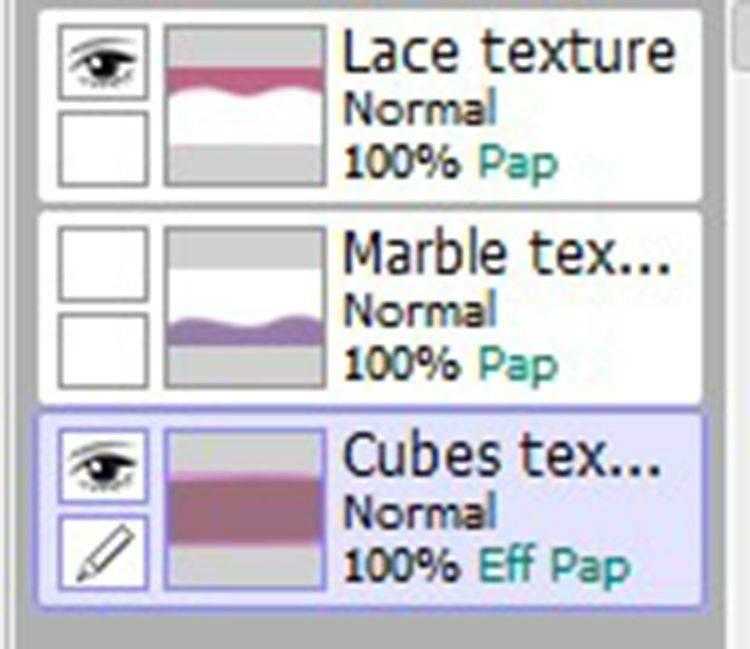
Как организовать слои
Если вы работаете над большим проектом, есть вероятность, что у вас будет много слоев. Это означает, что вам будет легко заблудиться при поиске определенного слоя
Чтобы облегчить себе жизнь, всегда называйте свои слои. При создании нового слоя он автоматически получает название Layer1, Layer2, Layer3 и так далее (максимум до 256 слоев). Чтобы изменить название конкретного слоя, просто найдите и дважды щелкните на названии, измените его и нажмите OK
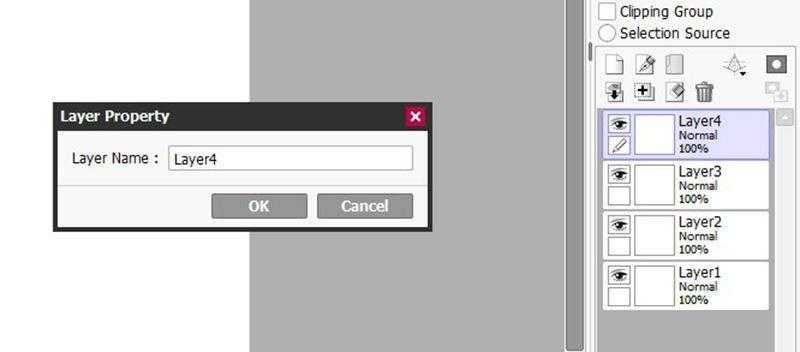
В тех случаях, когда у вас слишком много слоев, дать им всем имена может быть недостаточно. Вместо этого следует воспользоваться созданием папок. Эти папки слоев работают так же, как и папки на вашем компьютере
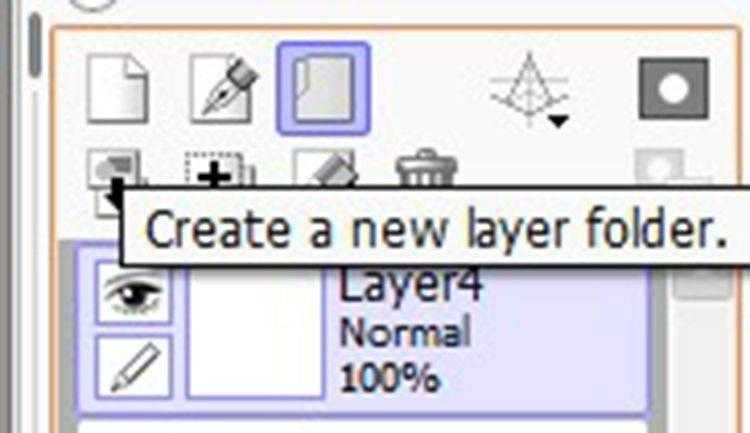
Вы можете создать новую папку слоев, нажав на Layer > New Layer Folder
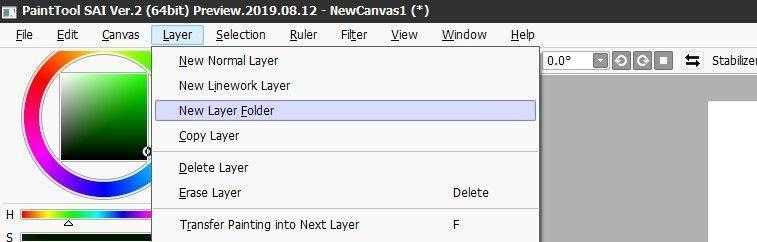
После создания папки слоев просто щелкните и перетащите слои, которые вы хотите поместить в эту папку. Вы также можете переименовать папку слоев, дважды щелкнув по ее названию
Если вы хотите объединить два или более слоев в один, выделите эти слои и нажмите Ctrl , затем нажмите на значок + на панели слоев
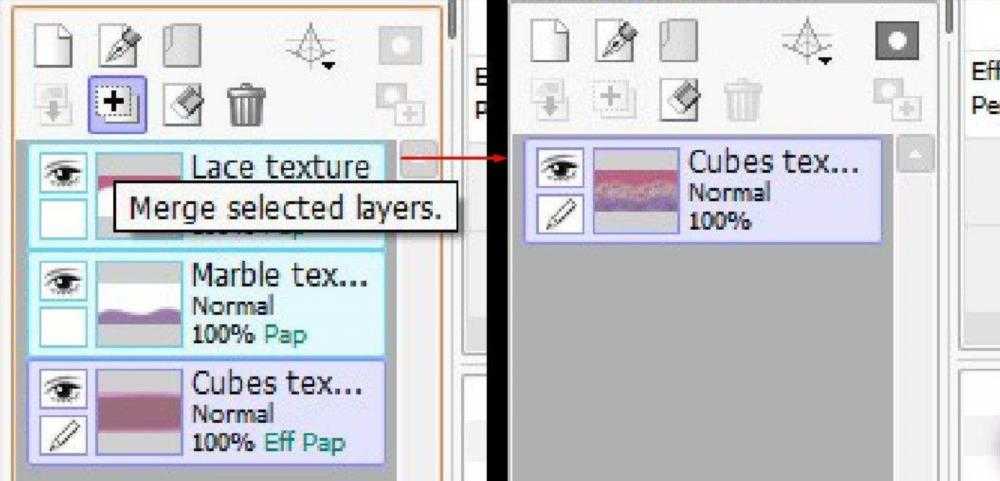
Вы также можете объединить слои, перейдя в меню Слои > Объединить слои
Помните, что если у вас не выбраны два или более слоев при нажатии на Layers > Merge Visible Layers , вы объедините все видимые слои в PaintTool SAI
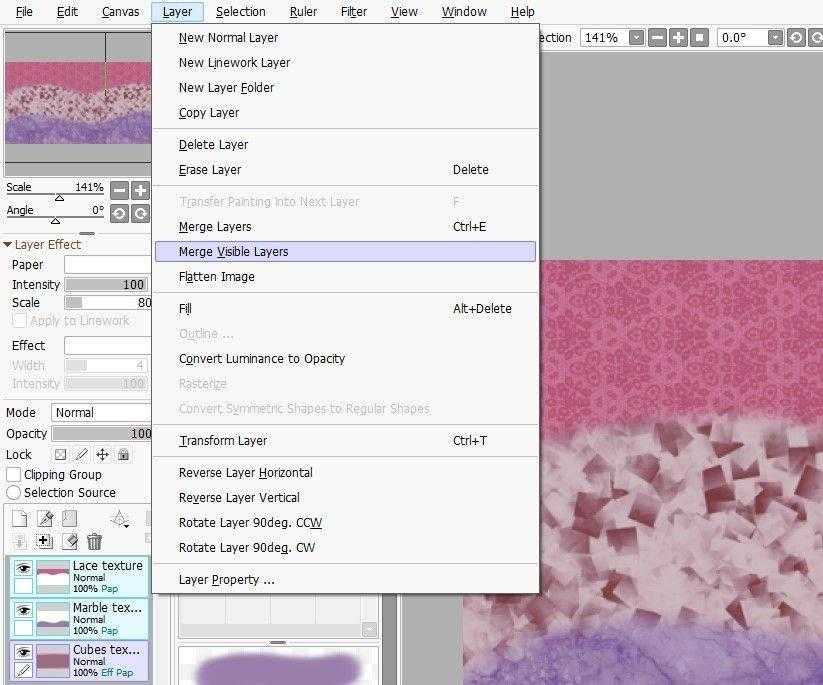
Похожие: PaintTool SAI Советы для начинающих
Как можно использовать рассматриваемый инструмент в Paint Tool Sai?
При рассмотрении особенностей применения этого инструмента следует представить себе несколько листов бумаги, которые лежат друг на друге. На каждом из слоев есть определенного рода графическая информация. Программа позволяет проводить перемещение виртуальных листов относительно друг друга. Однако в обычное режиме это ничего не даст, так как будет видно только то изображение, которое расположено на самом верхнем слое.
Для того чтобы система слоев имела смысл была добавлена функция изменения прозрачности каждого слоя. Теперь при рисовании в виртуальной среде можно провести изменение прозрачности, степени заливки каждого слоя, что позволяет достигнуть достаточно необычного эффекта.
Подобный метод рисования реализован практически во всех графических редакторах. При этом отметим тот момент, что понятие слоев можно встретить во многих программах, которые предназначены для работы в виртуальной среде.
Поэтому при освоении функционала рассматриваемого графического редактора следует начать с использования специального блока инструментов, посвященного размещению, группированию, управлению, настройке слоев конкретного проекта.
В заключение отметим, что при рассмотрении того, как пользоваться Paint следует учитывать: при столь большом количестве функций и инструментов есть один фактор, который определяет конечный результат – умения и талант самого художника. Поэтому все инструменты просты в использовании, но требуют правильного обращения.
Paint tool SAI – очень простая в освоении и использовании программа. Она не занимает много места на компьютере, но дарит много инструментов и дополнительных возможностей для тех, кто любит создавать растровые изображения. Освоить SAI сможет даже “чайник”. Программа намного легче Photoshop. От вас требуется только желание рисовать.
Остальные инструменты
Распределение инструментов из панели, которая находится над инструментами. Текст, фигуры, поворот холста я использую редко, поэтому клавиши не назначаю.
Квадратное выделение и волшебная палочка используется гораздо реже, чем Лассо, поэтому Лассо оказывается в ближайшей доступности, а остальные инструменты выделения, подальше. К Лассо удобно поставить кисти «выделение» и «снятие выделения». Они бывают нужны, но не настолько, чтобы ставить из на удобные клавиши. Таким образом подряд на клавиатуре идут все необходимые инструменты выделения.
В инструменте перемещение нужно поставить галочки. Переместить выделенное — находясь на любом слое, вы можете клинуть на рабочую область с нужным содержанием, и когда выделится слой где это содержание находится.Вырезать и переместить —затрагивает только тот стой на котором сейчас находитесь. Этот инструмент позволяет перемещать выделенное содержимое даже всей группы слоев. Это удобно.
В итоге распределение горячих клавиш по клавиатуре выглядит следующим образом. Так же остается место для каких-то еще кистей.
Источник
Вход в программу и выбор инструмента для работы с изображением
Прежде чем начать работу с изображением в программе САИ 2, необходимо убедиться, что вы успешно вошли в приложение. Для этого запустите программу и введите свои учетные данные (логин и пароль) в соответствующие поля на странице входа. После успешной авторизации вы попадете на главный экран программы.
Для работы с изображениями в программе САИ 2 необходимо выбрать соответствующий инструмент. Для этого найдите панель инструментов в верхней части приложения. В этой панели вы найдете различные инструменты для редактирования и создания изображений.
Один из основных инструментов, который понадобится вам для вставки картинки как слоя, это инструмент «Слой». Нажмите на иконку этого инструмента, чтобы переключиться в режим работы с слоями.
После выбора инструмента «Слой», вы сможете добавлять новые слои к вашему изображению. Для добавления нового слоя выберите опцию «Добавить слой» из выпадающего меню или воспользуйтесь сочетанием клавиш Ctrl + Shift + N. Затем введите имя для вашего слоя и нажмите «ОК».
Теперь, когда у вас есть слой, вы можете вставить картинку на этот слой. Для этого выберите инструмент «Вставить изображение» и выберите файл с изображением на вашем компьютере. После выбора файла, изображение будет добавлено на текущий активный слой.
Таким образом, вы успешно вошли в программу САИ 2 и выбрали инструмент «Слой» для работы с изображением. Теперь вы можете добавлять слои и вставлять изображения на эти слои, чтобы создавать интересные и креативные проекты.
Меню «Выбранное»
Отменить выбор (О)
Эта функция помечает выбор как пустой.
Инвертировать выбранное (И)
Эта функция инвертирует выбранную область.
Показать выбранное (П)
Эта функция переключения показать/спрятать выбранную область.
Расширить выбранное на 1px (1)
Эта функция расширяет выбранную область на один пиксель.
Выбрать точки (ы)
Эта функция выбирает контрольные точки в выбранной области, работая только в векторном слое.
Выбрать штрихи (ш)
Эта функция выбирает штрихи, которые пересекаются в выбранной области, работая только в векторном слое.
Очистить выбранные точки (в)
Эта функция чистит выбранные контрольные точки или штрихи, работая только в векторном слое.
Выбрать все (в)
Эта функция помечает все имеющиеся холсты как выбранные в обычном слое, или выбирает все штрихи в векторном слое.
Первый этап настройки горячих клавиш
Для минимизации движений руками я придумала себе удобную систему горячих клавиш. Все инструменты и кисти будут находиться под левой рукой, в пределах досягаемости моих пальцев. То есть права рука никогда не будет отвечать за нажатия клавиш и таким образом не будет открываться от пера и планшета. Левая рука спокойно и без отрыва от поверхности будет лежать на левой стороне клавиатуры. Перфекто.
Принцип назначения клавиш такой: чемм дальше клавиша находятся от пальцев левой руки тем менее они востребованы в работе. Поэтому менее востребованные инструменты назначаются на более дальние клавиши.
И так внимание. Я назначаю функции на клавиши:. 1 — уменьшение размера кисти (кисть > предыдущий размер кисти)
1 — уменьшение размера кисти (кисть > предыдущий размер кисти)
2 — увеличение размера кисти (кисть > следующий размер кисти)
3 — отдаление холста ( помощь > горячие клавиши> вид > меньше )
4 — приближение холста ( вид > больше )
Парой нажатий пальцем отдаляется и приближается холст. Так же увеличивается и уменьшается размер КИСТИ. Не нужно использовать ни панель Навигация ни прокручивать настройки кистей в поисках нужного размера кисти. Удобно и максимально просто.
На остальные цифры я назначаю действия, которые выполняю со слоями. Да, эти же кнопки есть на панели со слоями, но мне кажется куда проще нажать клавишу левой рукой, чем отрывать уводить кисть от холста и тянуться к панели со слоями. Да, это пустяк, но в этих мелочах и есть секрет быстрой работы.
5 — дублировать слой (слой > копировать )
6 — очистить слой ( слой > очистить )
7 — новый слой ( слой > новый обычный )
8 — слить содержимое слоя на предыдущий слой
9 — тон насыщенность
— размытие по гауссу
— — файл > экспорт в .png
Delete — удалить слой
Так как у меня есть шаблон холста со всеми необходимыми слоями, то функция «Новый слой» для меня не сильно актуальна, но иногда все же нужна, поэтому она находится значительно дальше, как и другие действия.
ВАЖНО. Есть такие инструменты как «Перемещение по холсту» и «Пипетка»
Они вызываются назначенными программой клавишами, удобными, поэтому им не стоит назначать отдельные клавиши.
Пипетка — правое нажатие клавиши мыши. На пере есть эта же кнопка. Используйте ее. Пипетка не всегда нужна, поэтому назначать ей клавишу на клавиатуре не стоит.
Перемещение по холсту — пробел. Вот этим инструментом + переназначенными клавишами 1 и 2 вполне удобно перемещаться по холсту. Плюс ко всему можно использовать ползунки по бокам холста, чтобы так же перемещаться по слою. Таким образом панель «Навигация» оказывается не нужным инструментом.
Облако тегов
- AdSense
- CMS
- CSS
- Chrome
- Dmoz
- Drupal
- Evernote
- Firefox
- ICQ
- Joomla
- Linux
- Mac OS X
- Microsoft
- Photoshop
- Sape
- Skype
- Telegram
- WebMoney
- Windows
- YouTube
- html
- iOS
- iPad
- iPhone iPad
- Антивирусные программы
- Аудит
- Блог
- Видео
- Графика
- Дизайн
- Домен
- Заработок в Интернет
- Игры
- Индексация
- Интернет магазин
- Интернет-реклама
- Конверсия
- Контекстная реклама
- Контент
- Метрика
- Мобильные приложения
- Настройка компьютера
- Облачные сервисы
- Онлайн сервисы
- Перелинковка
- Поведенческие факторы
- Поисковые запросы
- Почта Яндекс
- Роботы
- Семантическое ядро
- Спам
- Ссылки
- Статистика
- Текст
- Траст
- Трафик
- Фильтры Яндекс
- Форматы
- Хостинг
- Электронные книги
- Юзабилити
- Яндекс
- Яндекс.Деньги
Как перемещать файлы на Mac с помощью строки меню
Это уникальный способ перемещения файлов в macOS, он особенно будет полезен, если файл уже открыт на вашем экране. Просто следуйте нашим инструкциям, чтобы узнать, как переместить файл с помощью строки меню.
1. Вам нужно сначала открыть файл на вашем Mac. Теперь, если вы наведете курсор на имя файла в строке меню, вы заметите всплывающий значок шеврона (галка вниз).
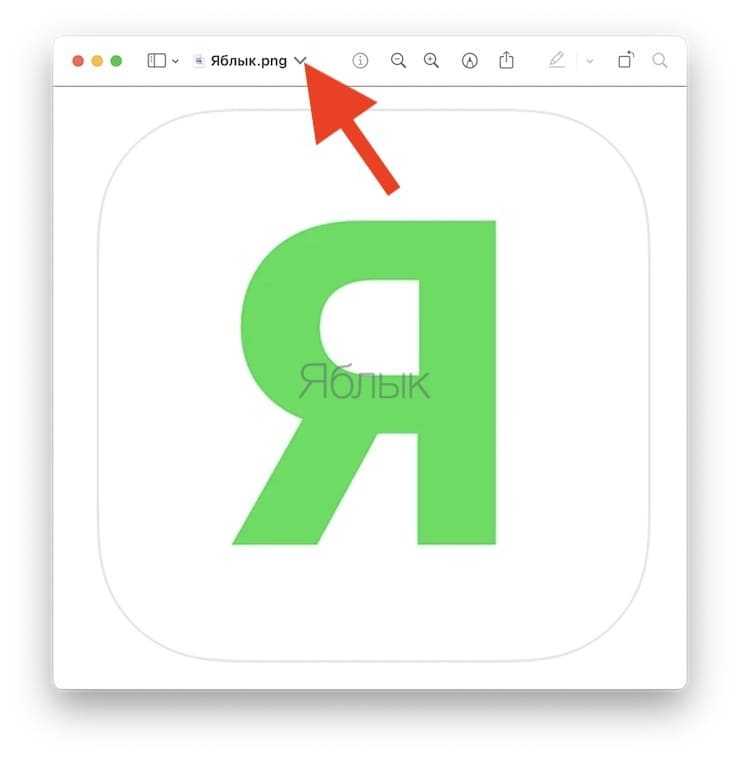
2. При нажатии на значок шеврона откроется всплывающее меню, в котором можно изменить имя и место хранения файла. Вы можете щелкнуть по текущему месту назначения чтобы переместить файл в другое место.

3. Теперь выберите желаемое место в раскрывающемся меню, и файл будет немедленно туда перемещен.
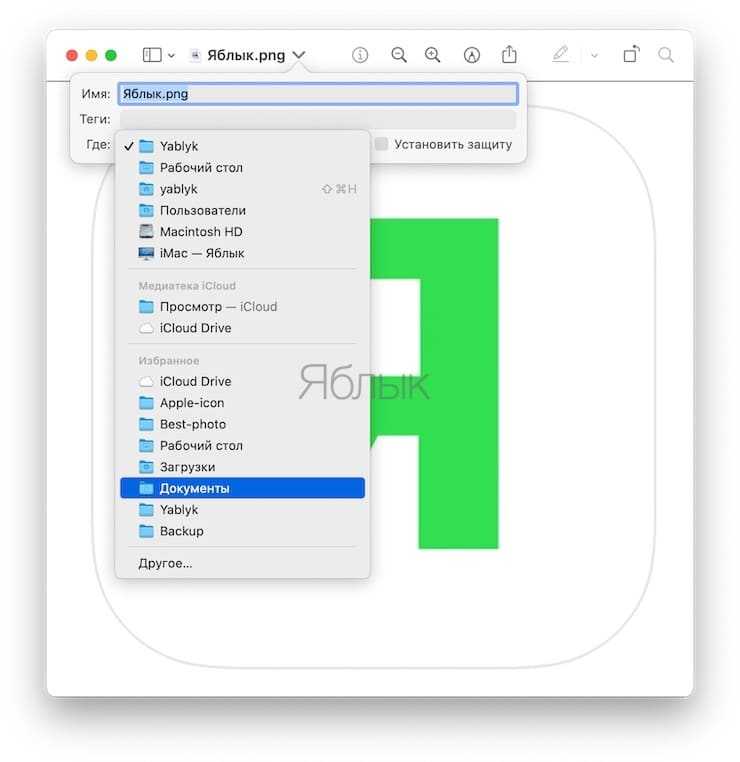
Вот и все. К сожалению, вы не сможете с помощью этого метода перемещать папки.
Как вы уже заметили, в macOS есть три уникальных способа перемещения файлов и папок. Перетаскивание может быть самым быстрым и простым способом перемещения файлов для новых пользователей Mac, пока они не выучат и не научатся пользоваться сочетаниями клавиш в macOS.
27 полезных сочетаний клавиш PaintTool SAI, которые сделают вашу жизнь проще
Автор
Логан Тукер
Опубликовано 4 ноября 2021 г.
Используйте эти ярлыки PaintTool SAI, чтобы упростить и ускорить рабочий процесс.
PaintTool SAI — это легкая японская программа для цифровой живописи, популярная среди художников благодаря широкому набору инструментов и простоте использования.
С учетом сказанного, клавиши быстрого доступа необходимы для большинства продвинутых художников, так как вы держите одну руку на планшете для рисования, а другую на клавиатуре. Они делают ваш рабочий процесс более эффективным при рисовании в цифровом виде.
Если вы хотите узнать больше о сочетаниях клавиш в PaintTool SAI, которые облегчат вам жизнь, продолжайте читать.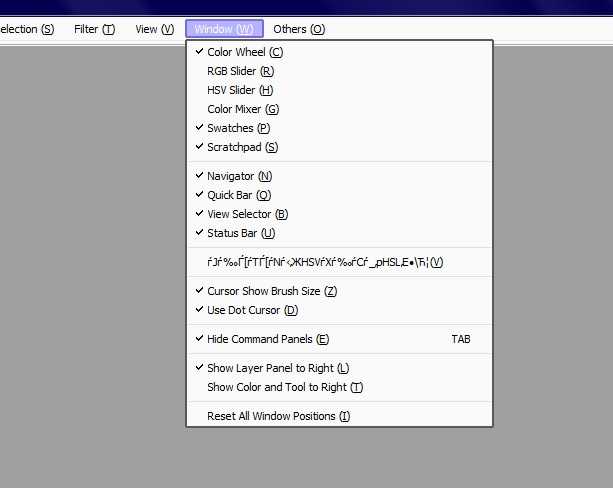
Сочетания клавиш PaintTool SAI
| сочетание | Действие |
|---|---|
| CTRL + N | ОТКРЫВАЕТСЯ |
| Ctrl + Shift + S | Saves canvas as |
| Ctrl + W | Closes the current canvas (it will ask you whether you want to save your progress) |
| Ctrl + C | Copy |
| Ctrl + X | Вырежьте |
Ctrl + V
вставка
Ctrl + « +»
Zoom в
Page UP
Zoom в
CTR31.0031
Страница вниз
Уменьшает масштаб
Главная
Уменьшает масштаб, чтобы он соответствовал рабочему пространству.![]() Это также выпрямит и развернет ваш холст
Это также выпрямит и развернет ваш холст
Tab
Включает и выключает панели инструментов
Ctrl + Tab
Переход к открытому холсту справа (если у вас открыто несколько холстов)
Ctrl + Shift + Tab
Переход к открытому холсту слева от вас (если у вас открыто несколько холстов)
Щелчок правой кнопкой мыши
Подбирает цвет под курсором
Ctrl + Alt + Drag
Изменяет размер используемого инструмента
Позволяет перемещать все пиксели в этом слое пикселя, на который вы нажали (не зависит от вашего текущего слоя)
H
Переворачивает холст (сохраненные файлы не зеркально отображаются)
Ctrl + A
Выбирает все на текущем уровне
CTRL + D
DESELETECTEL Все на текущем уровне
D
Удаляет все пиксели в вашем текущем слое
.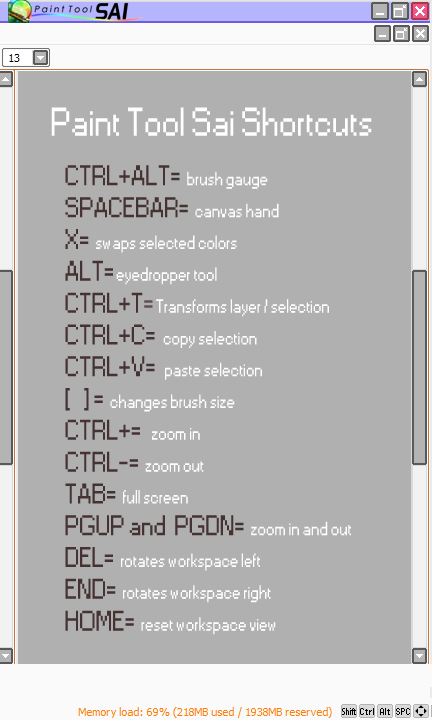
Рисует прямую линию между последним кликом и новым
Удалить
Вращает холст против часовой стрелки
Конец
Вращает холст по часовой стрелке
Пробел + Alt + Щелчок левой кнопкой мыши + Перетаскивание
Поворот холста
Связано: использование быстрых частей Microsoft Word для вставки часто используемого текста
Имейте в виду, что вы можете изменить ярлыки большинства инструментов в PaintTool SAI. Все, что вам нужно сделать, это дважды щелкнуть инструмент на панели инструментов, и откроется окно Custom Tool Property . Здесь вы можете изменить сочетание клавиш на что угодно, а также переименовать инструмент.
Вы также можете настроить свои сочетания клавиш, нажав Справка > Клавиши быстрого доступа .
В назначении клавиш быстрого доступа вы можете выбрать клавиши слева и выбрать соответствующее действие в правом столбце, чтобы изменить его.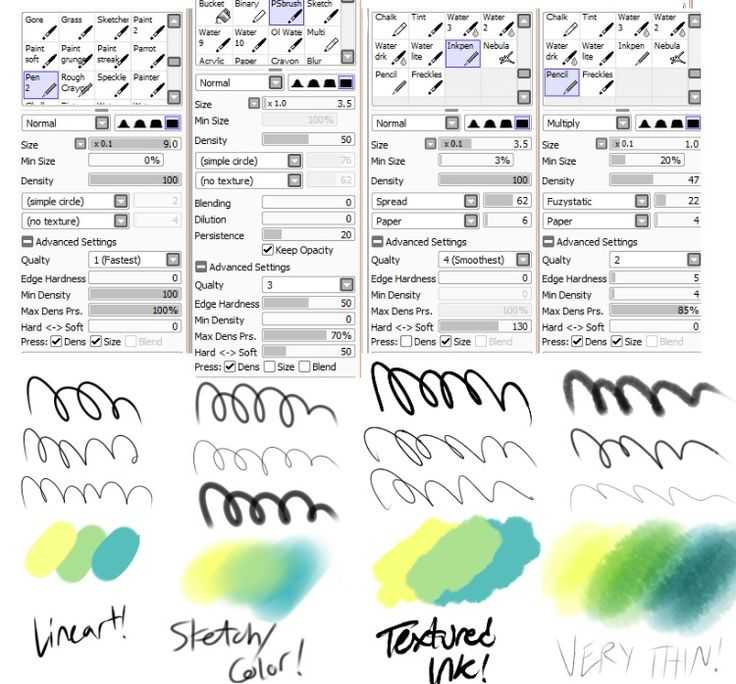
Связанный: Как использовать экшены Photoshop, чтобы сделать вашу жизнь проще
Ярлыки делают все проще
PaintTool SAI — это упрощенная программа для цифрового искусства, которая дает вам большую свободу. Привыкнув к его сочетаниям клавиш, рисовать в PaintTool SAI станет намного проще. Используйте сочетания клавиш по умолчанию, которые предлагает PaintTool SAI, или настройте свои собственные!
Инструмент «Магическая Палочка»
Этот инструмент обнаруживает края/области и автоматически создает выделение.
Режим выбора:
Точно — Выбирает прозрачную область, окруженную линиями, если прозрачность пикселей в диапазоне критерия, при котором пиксели рассматриваются как прозрачные.
Грубо — Выбирает прозрачную область, окруженную более размытыми линиями, если прозрачность пикселей в диапазоне критерия, при котором пиксели рассматриваются как прозрачные. Этот режим иногда используют для работы с эскизом изображения, но если изображение нечеткое, то этого режима может быть недостаточно.
Различие цветов — Выберите область цветов в диапазоне критерия с нажатием пикселя цвета.
Источник выбора:
Текущий слой — Установите текущий выбранный слой как выбранную цель.
Источник выбора — Установите слой с опцией (в перечне слоев), помеченной как выбранная цель.
Холст (Все изображение) — Установите все слои как выбранную цель.
Настройте параметры нового слоя по вашему усмотрению
После создания дубликата слоя в SAi 2, вы можете настроить его параметры для достижения необходимого визуального эффекта или соответствия вашим требованиям. Вот несколько вариантов настройки параметров нового слоя:
- Изменить прозрачность слоя: Вы можете регулировать прозрачность слоя, чтобы создать эффект полупрозрачности или смешивания с основным изображением. Используйте ползунок прозрачности или вручную введите значение, чтобы настроить прозрачность слоя.
- Применить эффекты стиля: SAi 2 предлагает различные эффекты стиля, которые могут быть применены к слою. Например, вы можете добавить эффект размытия, тени или фоновый рисунок, чтобы придать изображению эффект глубины или текстуры.
- Изменить режим смешивания: Режим смешивания определяет, как слой смешивается с остальными слоями на изображении. Выберите подходящий режим смешивания, чтобы добиться желаемого эффекта, например, умножение, наложение или отражение цветов.
- Изменить размер и позицию слоя: Измените размер слоя, чтобы увеличить или уменьшить его относительно остальных элементов на холсте. Также вы можете перемещать слой, чтобы изменить его положение на изображении.
- Применить фильтры: SAi 2 предлагает различные фильтры, которые могут быть применены к слою для изменения его внешнего вида. Например, вы можете применить фильтр резкости, инвертирования или насыщенности цветов, чтобы достичь нужного эффекта.
Процесс настройки параметров нового слоя в SAi 2 довольно гибок и позволяет достичь различных эффектов. Экспериментируйте со значениями и комбинациями настроек, чтобы создать уникальные и креативные результаты.
Основные возможности и инструменты
PaintTool SAI 2 предлагает широкий набор инструментов и функций, которые помогут вам создавать профессиональные и красивые рисунки. Вот некоторые из основных возможностей программы:
- Слои: PaintTool SAI 2 позволяет работать со слоями, что позволяет вам создавать более сложные и детализированные композиции. Вы можете добавлять, удалять и изменять порядок слоев, а также применять различные эффекты и настройки к каждому слою.
- Кисти и карандаши: Программа предлагает большой выбор кистей и карандашей различных форм и размеров. Вы можете настроить настройки кистей, такие как прозрачность, распыление и текстуру, чтобы создать уникальный стиль своих рисунков.
- Инструменты выделения: Вы можете использовать инструменты выделения, такие как прямоугольник, эллипс и лассо, чтобы выбирать и редактировать определенные части рисунка. Это может быть полезно, если вы хотите применить эффекты или изменить цвет только на определенной области.
- Заливка и градиенты: С помощью инструментов заливки и градиентов вы можете быстро заполнять области рисунка цветом или создавать плавные переходы между различными цветами.
- Эффекты и фильтры: PaintTool SAI 2 предлагает множество эффектов и фильтров, которые помогут вам придать вашим рисункам уникальный вид. Вы можете добавлять размытие, шум, освещение и другие эффекты, чтобы создать желаемый эффект.
Это только небольшая часть возможностей и инструментов, которые предлагает PaintTool SAI 2. Программа также поддерживает работу с различными форматами файлов, имеет удобный пользовательский интерфейс и весьма интуитивен в использовании.
Коварные комментарии
Большое спасибо, у меня все еще есть проблемы с этим, например, когда я выбираю ссылку и вставляю ее на свой рабочий холст, она действительно появляется на новом слое, но увеличена, я имею в виду, что это только часть появляется фотография, и я не уверен, поможет ли изменение размера изображения. К сожалению, я занят до конца недели и, вероятно, не смогу сделать еще одну попытку в ближайшее время, но на самом деле большое спасибо всем за ответы. ^.^
После вставки данные, если они слишком велики, останутся на месте, но не будут отображаться. Очень сильно уменьшите масштаб и используйте свободную трансформацию (обычно CTRL+T), вы должны увидеть силуэт прямоугольника, размер которого можно изменить. Удерживая клавишу Shift в углу, перетащите его, чтобы сохранить соотношение размеров и разместить его на холсте.
Откройте изображение на новом холсте, затем выберите его с помощью инструмента выбора. Нажмите ctrl+c, а затем вернитесь к холсту, над которым вы работаете, и нажмите ctrl+v, и он должен появиться на новом слое над вашим первым слоем.
Обрезка группы в Саи. Для Photoshop скопируйте изображение, вставьте его и сделайте выбор, когда вам нужно его увидеть. Или просто сделайте слой невидимым.
Или вы можете открыть два окна в Photoshop или SAI. Поместите эталонное изображение в другое окно, но сделайте его меньшего размера. Технически вы можете работать с двумя изображениями одновременно на экране как в Photoshop, так и в SAI. Вам не нужно полностью сворачивать второе окно.
Работа со слоями обязательна для любого цифрового художника. Мы собираемся показать вам, как начать работу со слоями в PaintTool SAI.
Изучение работы слоев в различных графических программах дает много преимуществ, и PaintTool SAI, популярная легкая программа для рисования, не является исключением. Слои в PaintTool SAI могут помочь вам реализовать свое художественное видение намного быстрее и упростить вашу работу.
Поначалу PaintTool SAI может показаться пугающей программой для рисования, но пусть это вас не обескураживает. Мы собираемся показать вам, как начать работу со слоями, поэтому, если вы хотите узнать, как это работает, продолжайте читать.
Начало работы с PaintTool SAI 2
Перед началом работы рекомендуется создать новый файл или открыть уже существующий. Для этого можно воспользоваться меню «Файл» и выбрать соответствующую опцию. После этого появится холст, на котором можно будет создавать или редактировать изображения.
PaintTool SAI 2 предлагает широкий выбор инструментов, которые упрощают процесс рисования и редактирования. На панели инструментов расположены основные инструменты, такие как кисть, карандаш, ластик и другие. Кроме того, доступны инструменты для работы с цветами, заполнения залитой области и создания выделений.
Следующим шагом является знакомство с панелью свойств, где предоставляются дополнительные настройки инструментов. В этой панели можно изменить размер кисти, выбрать тип кисти или настроить прозрачность и насыщенность цвета. Также здесь можно выбрать режим смешивания цветов и настроить другие параметры инструментов.
Одной из важных функций PaintTool SAI 2 является возможность создания и работы с слоями. Слои позволяют разделить изображение на отдельные части, что упрощает и ускоряет процесс редактирования. Для создания нового слоя необходимо перейти в меню «Слои» и выбрать опцию «Создать новый слой». Также можно создать копию существующего слоя, используя опцию «Дублировать слой».
После создания слоя его можно изменить и настроить в панели слоев, где доступны различные опции, например, изменение прозрачности, смешивание слоя с другими слоями и т. д. Слои можно перемещать, изменять их порядок, изменять прозрачность и многое другое.
Таким образом, начало работы с PaintTool SAI 2 включает в себя создание и редактирование файлов, знакомство с инструментами и настройками, а также работу с слоями. Эти основные шаги позволяют пользоваться программой эффективно и комфортно, открывая широкий диапазон возможностей для создания креативных и качественных изображений.
Как пользоваться PaintTool SAI
Японцы старались сделать продукт, с которым без проблем сможет разобраться даже начинающий художник. В целом задумка удалась. Пользоваться PaintTool SAI совсем не сложно, но для тех, кто первый раз открыл программу, нужно знать, как работает базовый функционал.
Как создать новый холст
Первым делом для начала работы необходимо создать холст. Сделать это можно нажав на панели меню «Файл» и в выпавшем списке выбрать «Новый».
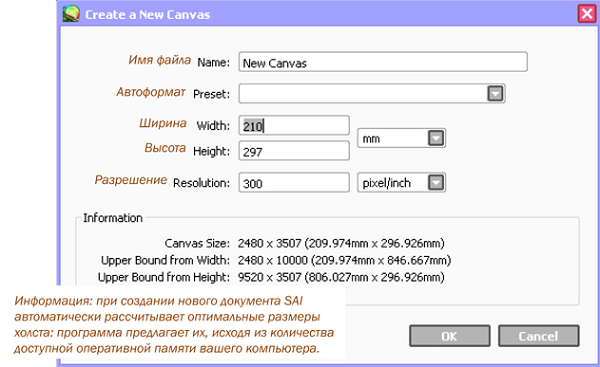
Пользователю обязательно нужно ввести ряд данных:
- имя — любое желаемое имя проекта;
- предустановки — форматы разрешений;
- ширина и высота — размер холста исходя из собственых потребностей;
- разрешение — от этого будет зависеть качество проекта;
- информация — данные по параметрам.
Остается только нажать кнопку «ОК» и холст будет создан.
Панель управления холстом
После того, как слой будет создан, можно переходить к работе с ним. Делается это через панель управления.
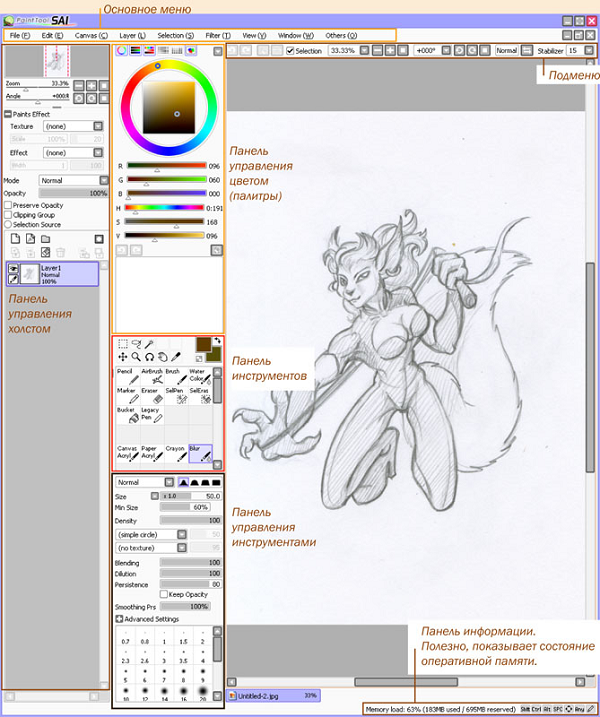
Пользователю сразу становится доступен первый блок.
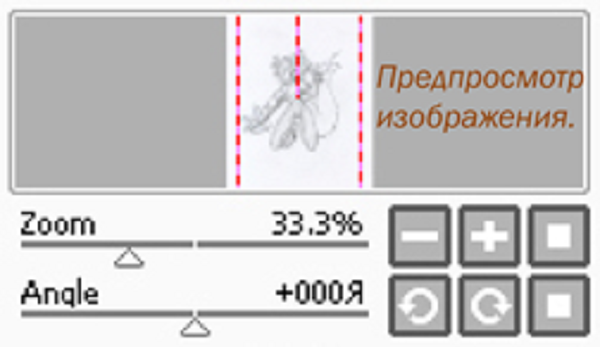
Он позволяет осуществлять:
- масштабирование;
- угол поворота листа.
Во втором блоке расположены эффекты слоя.
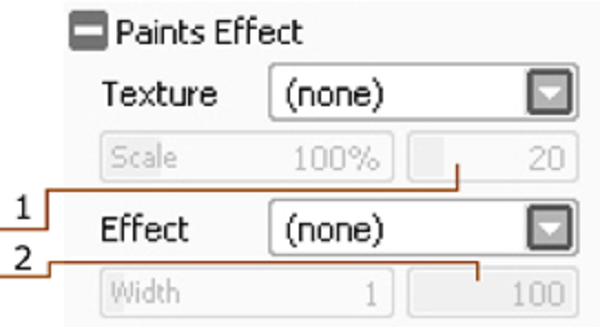
В нем будут такие параметры:
- текстура — как будет выглядеть бумага, настройка ее зернистости и контрастности;
- мокрый — затемнение изображения по краям и линиям.
Иногда у художника не получается найти эту панель. Вероятнее, причина в том, что она скрыта. Чтобы развернуть блок, нужно слева нажать значок «+».
Третий блок — это работа со слоями. В нем гораздо больше настроек:
- Переход. Здесь устанавливается, как будут накладываться слои. На выбор в выпадающем списке есть такие параметры:
- Непрозрачном. В процентном соотношении настраивается прозрачность слоя.
- Фиксировать непрозрачность. Позволяет рисовать внутри нарисованного.
- Прикрепление слоя. Рисунок на нижнем слое будет выступать в роли маски.
- Источник выбора. Если этот пункт будет выбран, то слой будет восприниматься как главный по отношению ко всем остальным слоям.
Понимание этих принципов позволит быстро разобраться, как работать с холстом.
Работа со слоями
С данной панелью очень просто разобраться. Она состоит из значков, которые по наведению курсора подсвечиваются. В этом блоке есть такие возможности:
- Создание нового слоя;
- Создание векторного слоя;
- Создание каталога, в котором будут храниться слои;
- Перемещение содержимого текущего слоя на слой ниже;
- Объединение текущего слоя со слоем ниже;
- Очистка от всех действий;
- Удаление слоя;
- Наложение новой маски;
- Объединение текущего слоя с нижним, при этом маска остается и применяется к обоим слоям;
- Объединение маски со слоем (маска при этом пропадает).
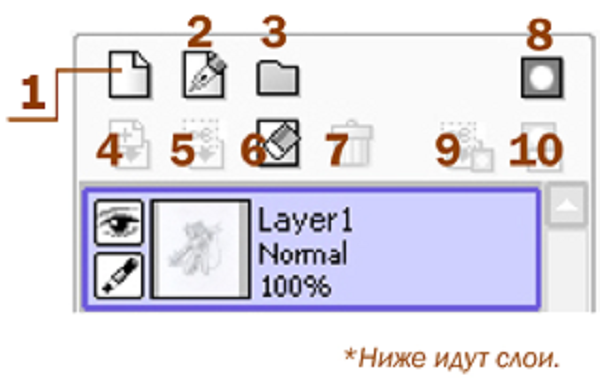
Внимание! Векторный слой позволяет создавать аккуратный контур даже при рисовании мышью.
Панель управления цветом
Этот блок очень удобный для художников. В нем есть несколько вариантов палитр, поэтому можно выбрать тот, с которым будет комфортнее работать. Ненужные варианты можно скрыть, для этого достаточно только кликнуть мышью по палитре. Есть возможность двигать ползунки RGB и HSV.

В панели управления цветом можно смешивать разные оттенки и сохранять их. Делается это через «Окно» в панели меню. Созданные цвета будет находиться на одной из палитр: смеситель цветов, образцы, пробный лист.
Панель инструментов
На панели есть базовые инструменты для выделения областей: прямоугольник, волшебная палочка, лассо. Тут же можно найти такие приспособления: двигать, увеличить, вращать, рука, пипетка.
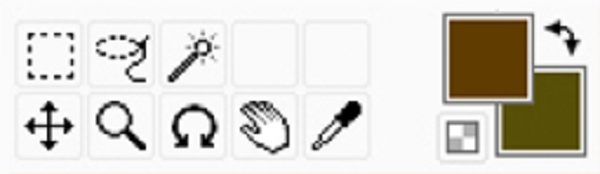
Доступные инструменты для рисования:
- воздушная кисть (аэрограф);
- размытие;
- заливка;
- карандаш;
- ластик.
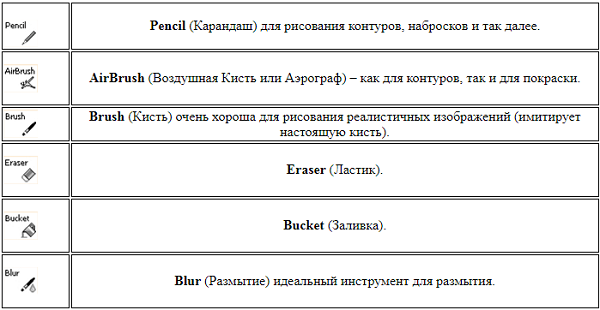
Все инструменты можно настраивать под себя. Например, такие параметры, как: размер, тип края, плотность, текстуры, жесткость.
Отдельно находится панель инструментов для работы с векторными изображениями.
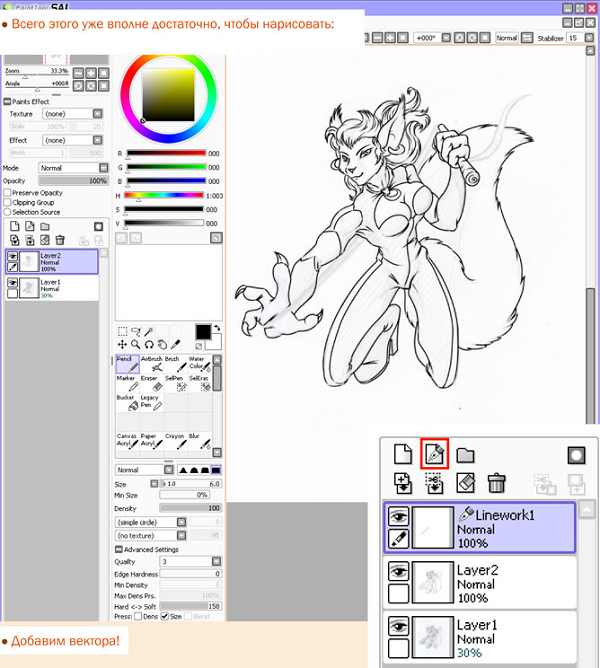
На ней присутствуют специальные векторные инструменты:
- векторный карандаш — создает штриховые линии;
- прямая линия;
- кривая линия;
- контроль узловой точки;
- нажатие;
- векторный ластик;
- линейный сегмент;
- цвет линии.
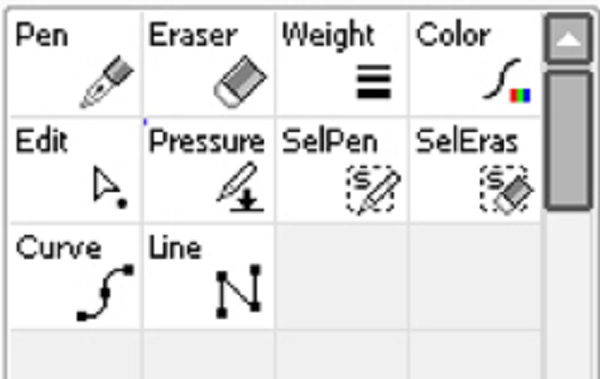
В PaintTool SAI большое количество инструментов, которые позволяют художнику работать как с векторной, так и с растровой графикой.
Шаг 3: Работа с дубликатом
После того, как вы создали дубликат слоя, можно приступить к его редактированию и применению различных эффектов. В Paint Tool SAI 2 есть несколько полезных инструментов, которые помогут вам работать с дубликатом слоя.
1. Выбор цвета: Вы можете использовать инструмент «Палитра» на панели инструментов, чтобы выбрать цвет изображения для работы с дубликатом слоя.
2. Кисть: Используйте инструмент «Кисть» для рисования и редактирования дубликата слоя. Вы можете выбрать различные формы и размеры кисти, а также настроить ее прозрачность и насыщенность цвета.
3. Слой наложения: Вы можете использовать различные слои наложения, такие как «Умножение» или «Осветление», чтобы изменить внешний вид дубликата слоя. Применение слоя наложения позволяет создавать интересные эффекты и добавлять глубину изображению.
4. Инструменты рисования: Дополнительные инструменты рисования, такие как «Эйрбраш» или «Пензель», могут быть полезны при работе с дубликатом слоя. Они позволяют создавать различные текстуры и эффекты, которые могут преобразить ваше изображение.
5. Изменение прозрачности: Вы можете настроить прозрачность дубликата слоя, чтобы получить желаемый эффект. Скорректировав прозрачность, вы сможете создать искомую глубину и стилизацию изображения.
6. Сохранение и экспорт: После завершения работы с дубликатом слоя, не забудьте сохранить его, чтобы сохранить все внесенные изменения. Вы можете также экспортировать изображение в различных форматах, чтобы не потерять качество и детали вашей работы.
Используя вышеперечисленные инструменты и функции, вы можете создать уникальные эффекты и осуществить все ваши творческие задумки с помощью дубликатов слоев в Paint Tool SAI 2.
Как использовать слои в PaintTool SAI
PaintTool SAI предлагает своим пользователям большую свободу, поэтому каждый использует параметры слоя по-своему. Однако есть несколько основных советов, которым вы должны следовать как новичок.
В основном мы используем слои для разделения элементов изображения. Это означает, что вы должны поместить штриховую графику, цвет, оттенок, свет и другие детали одного и того же изображения на отдельные слои. Делая это, вы можете исправить или изменить некоторые вещи позже, не затрагивая остальную часть изображения, будь то цвет, добавленные детали или что-либо еще.
По умолчанию вы можете найти слои в PaintTool SAI в левой части экрана, рядом с панелью инструментов.
Вы можете изменить положение своих панелей слоев, нажав «Окно» > «Показать навигатор и панели слоев справа». Хотя, это личное предпочтение.
Как создавать и удалять слои
Чтобы создать новый слой, вы можете просто использовать один из двух следующих значков на панели слоев:
- Обычный слой. Это основной слой, который используется чаще всего и позволяет рисовать любым из представленных инструментов.
- Слой Linework: в этом слое вы получите другой набор инструментов. Вместо того, чтобы свободно рисовать, у вас будут специальные инструменты, с помощью которых вы сможете рисовать. Этот слой чаще всего используется для создания идеально прямых линий и кривых.
Еще один способ добавить слой — щелкнуть Слой (в верхнем меню) и выбрать тип слоя, который вы хотите создать.
Чтобы удалить слой, выберите слой, который хотите удалить, и щелкните значок маленькой корзины на панели слоев. Если вы хотите удалить сразу несколько слоев, просто выберите слои, которые хотите удалить, удерживая нажатой клавишу Ctrl и щелкнув значок корзины. Вы также можете выбрать «Слой» > «Удалить слой».
Как стереть слой
Иногда, когда холст слишком велик, удаление всего вручную может занять некоторое время. Поэтому, если вы хотите стереть все с определенного слоя, вы можете сделать это, выбрав этот слой и нажав «Удалить выбранные слои» на панели «Слои».
Вы также можете просто нажать «Слой» > «Стереть слой».
Как скрыть слой
Чтобы увидеть результаты, не мешающие элементам определенного слоя, PaintTool SAI позволяет скрыть слой. Рядом с каждым слоем на панели будет значок глаза, по которому можно щелкнуть, чтобы скрыть/показать.
Как организовать слои
Если вы работаете над большим проектом, скорее всего, у вас будет много слоев. Это означает, что вам будет легко заблудиться при поиске определенного слоя.
Чтобы облегчить себе жизнь, вы всегда должны называть свои слои. Когда вы создаете новый слой, он автоматически называется Layer1, Layer2, Layer3 и т. д. (максимум до 256 слоев). Чтобы изменить имя определенного слоя, просто найдите и дважды щелкните имя, измените его и нажмите кнопку «ОК».
В случаях, когда у вас слишком много слоев, присвоения им всех имен может быть недостаточно. Вместо этого вы должны воспользоваться преимуществами создания папок. Эти папки слоя работают так же, как папки на вашем ПК.
Вы можете создать новую папку слоя, нажав «Слой» > «Новая папка слоя».
После того как вы создадите папку слоев, просто нажмите и перетащите слои, которые вы хотите поместить в эту папку. Вы также можете переименовать папку слоя, дважды щелкнув имя.
Если вы хотите объединить два или более слоев в один, выберите эти слои и нажмите Ctrl, затем нажмите значок + на панели слоев.
Вы также можете объединить слои, выбрав Слои > Объединить слои.
Имейте в виду, что если у вас не выбрано два или более слоев при нажатии на «Слои» > «Объединить видимые слои», вы объедините все видимые слои в PaintTool SAI.



























![Как копировать и вставлять на mac: полезные приемы и советы [советы по minitool]](http://kokosclub.ru/wp-content/uploads/f/7/1/f71162052125787905a52093348d414e.jpeg)

