Почему появляется эта реклама в углу экрана?
Здесь все очень просто. Во всех браузерах есть функция, которая позволяет оформить подписку на сайт прямо в браузере. Работает это следующим образом: при посещении сайта (который использует этот функционал) появляется запрос «Сайт запрашивает разрешение на показ уведомлений». И там два варианта: «Разрешить» или «Блокировать».
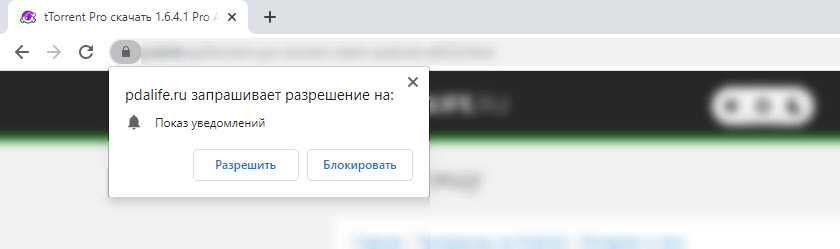 Если нажать «Разрешить» – вы подписываетесь на этот сайт и он сможет присылать вам всплывающие уведомления прямо в браузер (а если браузер запущен но свернут, то уведомление появляется на рабочем столе в правом нижнем углу). Если браузер был закрыт, все уведомления появляться после его запуска.
Если нажать «Разрешить» – вы подписываетесь на этот сайт и он сможет присылать вам всплывающие уведомления прямо в браузер (а если браузер запущен но свернут, то уведомление появляется на рабочем столе в правом нижнем углу). Если браузер был закрыт, все уведомления появляться после его запуска.
И это вполне нормально. Этот функционал создан для быстрой и удобной подписки на новости тех сайтов, которые вам интересны. Но как вы уже наверное догадались, владельцы сайтов для заработка с помощью этих пуш-уведомлений рассылают не только информацию о новых публикациях, обновлениях и т. д., но и рекламу. Замечал, что некоторые сайты пишут что-то типа «нажмите «Разрешить», чтобы скачать файл». Тем самым собирают подписки не всем честным путем. Самое интересно, что загрузка файла начнется даже если нажать на кнопку «Блокировать», так как менять функционал браузера они не могут.
Обсуждение популярных проблем и неисправностей сотовых телефонов
Почему при каждом включении компьютера у меня появляются надоедливые всплывающие окна?
Появление всплывающих окон при запуске компьютера может быть вызвано разными причинами. Это могут быть вирусы, программы с автозагрузкой, некорректные настройки системы и т.д.
Как узнать, какая программа вызывает всплывающие окна при запуске компьютера?
Чтобы определить, какая программа вызывает всплывающие окна при запуске компьютера, можно воспользоваться диспетчером задач. Необходимо открыть диспетчер задач, перейти на вкладку «Загрузка» и проверить список программ, которые запускаются вместе с системой. Если программа вызывает подозрение, ее можно отключить и проверить, исчезнут ли всплывающие окна.
Как избавиться от всплывающих окон при запуске компьютера, вызванных вирусами?
Для избавления от всплывающих окон при запуске компьютера, вызванных вирусами, необходимо выполнить комплексную проверку системы антивирусным программным обеспечением. Рекомендуется использовать надежные антивирусные программы, которые имеют функцию проверки автозагрузки. После обнаружения и удаления вирусов следует перезагрузить компьютер и проверить, исчезли ли всплывающие окна.
Как отключить программы с автозагрузкой, вызывающие всплывающие окна при запуске компьютера?
Чтобы отключить программы с автозагрузкой, вызывающие всплывающие окна при запуске компьютера, необходимо открыть «Меню Пуск», выбрать «Панель управления», затем «Администрирование» и «Службы». В окне «Службы» следует найти программу, вызывающую всплывающие окна, щелкнуть на ней правой кнопкой мыши, выбрать «Свойства» и в списке «Тип запуска» выбрать «Отключено». После этого следует нажать «ОК» и перезагрузить компьютер.
Управление программами и службами при запуске
Как упоминалось в статье о том, как ускорить загрузку Windows, Конфигурация системы (версия Windows 7, изображенная выше) является отличным локальным инструментом для управления запускаемыми приложениями и службами.Вы можете запустить его, набрав «MSConfig» в поле поиска меню «Пуск» Windows.
Если у вас Windows 8 и нет такой программы, как Classic Shell, чтобы вернуть традиционное меню Пуск, просто нажмите Windows Key + R , чтобы запустить окно Run , и введите MSConfig, чтобы получить то же самое. эффект.
При просмотре вкладки Startup вы можете отсортировать элементы по имени, издателю, статусу (включен / отключен) и влиянию запуска (высокое, среднее, низкое).
Похоже, что для предотвращения запуска служб вы все равно должны снять с них отметку в конфигурации системы, поскольку их остановка в диспетчере задач останавливает их только в это время, и они будут запускаться снова при перезагрузке системы.
Популярные вопросы
2024 QueryBase.ru — агрегатор информации из открытых источников.Перепечатка материалов возможна только с размещением активной ссылки!
Я большой сторонник Evernote, и Web Clipper — это потрясающе.Тем не менее, меня всегда озадачивало, почему его добавляют в стартап. Я отключил его и использую Web Clipper ежедневно, если не ежечасно, и у меня никогда не было проблем с его неправильной обрезкой.
Дополнительные средства защиты
1. Установка антивирусного программного обеспечения: использование надежного антивируса поможет вам сохранить вашу систему от вредоносных программ и других угроз. Регулярно обновляйте свою антивирусную базу данных, чтобы быть защищенным от новых угроз.
2. Фаервол: фаервол является неотъемлемой частью защиты компьютерной системы. Он контролирует входящий и исходящий трафик, а также блокирует нежелательные подключения. Убедитесь, что фаервол включен и правильно настроен.
3. Апдейты: регулярно обновляйте операционную систему и устанавливайте все необходимые патчи и исправления. Они содержат важные обновления безопасности, которые могут закрыть уязвимости, через которые злоумышленники могут получить доступ к вашей системе.
4. Пароли: используйте сложные и уникальные пароли для всех учетных записей, включая учетные записи Windows и другие онлайн-сервисы. Избегайте использования одного и того же пароля для разных учетных записей.
5
Осторожность в Интернете: будьте осторожны при открытии вложений в электронной почте, скачивании файлов и посещении веб-сайтов. Проверяйте источникы и содержимое, прежде чем выполнить любые действия, чтобы не попасть на известные мошеннические или вредоносные веб-сайты
6. Резервное копирование: регулярно создавайте резервные копии важных файлов и данных. Это поможет вам восстановить систему, если что-то пойдет не так или в случае воздействия вредоносных программ.
Применение этих дополнительных средств защиты поможет вам обеспечить высокий уровень безопасности и сохранить вашу операционную систему Windows 10 в безопасности.
Как избавиться от всплывающего окна безопасности Windows в Windows 10?
- Отключить общий доступ, защищенный паролем
- Изменить настройки Outlook
- Проверьте диспетчер учетных данных
- Сбросить настройки сети
1. Отключите общий доступ, защищенный паролем.
Это может стать неожиданностью, но есть несколько причин для этого неприятного явления. Один из распространенных включает общий доступ к домашней группе. Если у вас есть несколько компьютеров, подключенных через общий доступ к домашней группе, вам необходимо отключить защиту паролем.
Это распространенная ошибка, которая беспокоила пользователей Windows XP и, похоже, нашла свое место и в Windows 10. Вот как это легко сделать в Windows 10:
- В строке поиска Windows введите Расширенный обмен и открыть»Управление расширенными настройками общего доступа».
- Расширять Все сети.
- Перейдите в самый низ и выберите Отключить защищенный паролем общий доступ.
- Сохранить изменения и выйти.
2. Измените настройки Outlook
Параметры безопасности Outlook являются наиболее распространенной причиной появления всплывающего окна безопасности Windows. Сейчас существует множество вариаций на эту тему и различных решений. Однако наиболее вероятное решение скрыто в настройках учетной записи Outlook.
Вот что вам нужно сделать, чтобы отключить повторяющиеся запросы безопасности Windows:
- Открыть Перспектива.
- Открыть «Файл» из главного меню.
- Выбирать Информация а потом Настройки учетной записи.
- Выбрать Электронная почта вкладка
- Щелкните правой кнопкой мыши учетную запись, которая вызывает запрос безопасности Windows, и выберите Изменять.
- Выбирать Больше настроек.
- Под Безопасность вкладку, снимите флажок «Всегда запрашивать учетные данные для входа» и подтвердите изменения.
- Нажмите OK и сохраните изменения.
С другой стороны, если вас по-прежнему постоянно раздражает всплывающее окно безопасности Windows с просьбой войти в систему с неизвестными учетными данными, обязательно проверьте дополнительные шаги.
3. Проверьте диспетчер учетных данных
Некоторым пользователям удалось решить проблему, удалив определенные учетные данные из диспетчера учетных данных. В процессе создания учетной записи Outlook вы могли допустить небольшую ошибку.
Похоже, что это связано с вводом данных проверки учетных данных, из-за чего всплывающее окно безопасности Windows часто повторяется. Выполните следующие действия, чтобы удалить входные данные, связанные с Outlook, из диспетчера учетных данных:
- В строке поиска введите Учетные данные и открыть Менеджер учетных данных.
- Открыть Учетные данные Windows.
- Посмотрите на Общий раздел для Учетные данные, связанные с Outlook.
- Разверните все, что связано с Outlook, и нажмите Удалять.
- Перезагрузите компьютер и найдите изменения.
Если вам нужна дополнительная информация о том, как добавлять, удалять или редактировать файлы в диспетчере учетных данных, мы подготовили полное руководство, которое поможет вам лучше понять, что он делает и как в нем ориентироваться.
4. Сбросить настройки сети
Наконец, вы можете попробовать сбросить настройки сети. У некоторых пользователей проблемы начались после небольших проблем с сетью Wi-Fi, которые часто встречаются по разным причинам. Кажется, что сброс сети исправляет безжалостные всплывающие окна с учетными данными.
Если вы не знаете, как сбросить настройки сети в Windows 10, выполните следующие действия:
- Нажимать Клавиша Windows + I вызвать Настройки приложение.
- Открыть Сеть и Интернет.
- Выбирать Положение дел с левой панели.
- Прокрутите вниз и нажмите на Сброс сети.
- Введите свои учетные данные Wi-Fi и снова подключитесь.
Если Windows 10 забывает ваши сетевые учетные данные, ознакомьтесь с этим простым руководством, чтобы быстро решить проблему.
Это должно быть так. Мы надеемся, что по крайней мере одно из перечисленных решений помогло вам справиться с надоедливым запросом безопасности Windows.
Если у вас есть альтернативное решение или вопросы относительно тех, которые мы разместили, обязательно сообщите нам. Вы можете сделать это в разделе комментариев ниже.
СВЯЗАННЫЕ ИСТОРИИ, КОТОРЫЕ ВЫ ДОЛЖНЫ ПРОВЕРИТЬ:
- Как исправить код ошибки 20 в Outlook
- Ошибка HP 75: быстрые решения, чтобы исправить ее, когда она всплывает
- Эта всплывающая ошибка Windows 10 делает игры невозможными (FIX)
- «Хотите просмотреть в полноэкранном режиме»: как отключить всплывающее окно
Почему всплывают окна при запуске компьютера?
Кроме того, некоторые всплывающие окна могут быть вызваны вредоносными программами или рекламными материалами
Вредоносные программы могут создавать окна или открывать веб-страницы с целью привлечь внимание пользователя и угрожать компьютерной безопасности. Это могут быть рекламные баннеры, предложения о покупке продуктов или услуг, а также предупреждения о возможных вирусах или других угрозах
Всегда стоит быть осторожным при взаимодействии с всплывающими окнами, особенно если они являются непрошеными.
Если всплывающие окна при запуске компьютера становятся назойливыми и мешают работе, есть несколько способов их отключения или управления. Первым шагом может быть проверка наличия запускаемых программ или служб при старте компьютера. В системных настройках можно найти соответствующие разделы, где можно управлять автозапуском программ. Также можно использовать специализированные программы для управления автозапуском, которые позволят добавлять или удалять программы из списка автозагрузки. Если всплывающие окна вызваны вредоносными программами, рекомендуется запустить антивирусное или антишпионское сканирование компьютера, чтобы устранить угрозы и удалить ненужные программы.
Как убрать программу из автозапуска в Планировщике заданий
Убрать программу из автозапуска можно в Планировщике заданий
Обратите внимание, что в Планировщике заданий запускаются запланированные операции, касающиеся не только приложений из автозапуска
Выполните в Планировщике заданий следующие шаги:
- В поле «Поиск в Windows» введите выражение: «планировщик заданий» (без кавычек).
- Запустите классическое приложение.
- В параметре «Планировщик заданий (Локальный)» откройте папку «Библиотека планировщика заданий».
- Выделите автоматически запускаемое приложение в автозагрузке.
- В контекстном меню выберите пункт «Отключить» или «Удалить».
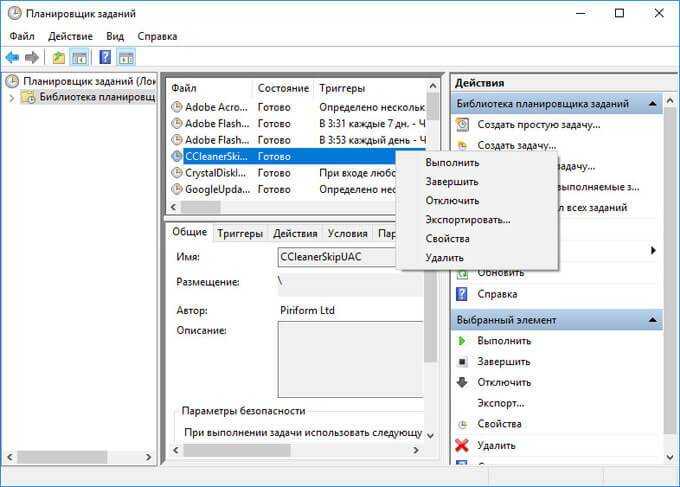
Программы в автозагрузке Windows
Если компьютер со временем начинает работать медленнее, следует выяснить причину неполадки
Прежде всего, человек должен обратить внимание на загрузку системных параметров. Если центральный процессор, жесткий диск и оперативная память, загружены не более, чем на 20%, скорее всего проблема заключается в вирусе или выходе из строя какой-то детали
Если же, один из параметров загружен на 100%, необходимо выяснить, какие именно процессы расходуют системные ресурсы.
Чаще всего, подобная ситуация происходит, когда в автозагрузке находится слишком много приложений. Конечно, такие программы, как драйвера видеокарты, виртуальные диски и антивирусное программное обеспечение, должны загружаться вместе с Windows, чтобы уберечь машину от проникновения в нее вредоносных программ. Однако, вместе с полезными приложениями, в автозагрузке, часто находятся и совершенно бесполезные инструменты.
Кроме того, что программы работают в фоне с самого включения компьютера, они значительно замедляют его при старте, более того, увеличение пиковой нагрузки при загрузке Windows, может негативно повлиять даже на физические параметры машины.
Впрочем, самым опасным при автоматической загрузке приложений является то, что вместе с Windows может загрузиться и вредоносное программное обеспечение. Если вирус запускается до загрузки антивирусного ПО, он может повредить любой мультимедийный или системный файл в Windows. Давайте посмотрим, как удалить лишние программы из автозагрузки Windows.
Управление автозагрузкой через диспетчер задач
Этот способ наиболее прост и практически каждый пользователь применяет его для управления автозапуском в первую очередь. Где же находится диспетчер задач? Такой вопрос задают многие неопытные юзеры.
Все очень просто. Найти его можно при помощи нажатия клавиш Ctrl + Shift + Esc . Кроме этого, можно воспользоваться функцией поиска.
Проделав эти несложные действия, получаем окно диспетчера задач. Вверху окошка мы увидим несколько вкладок. Переходим в «Автозагрузку». В открывшемся окне появится каталог приложений, процессов, которые включаются вместе с системой.
Здесь же можно увидеть активно оно или нет, а также, какую нагрузку оказывает. Для того чтобы отключить программу необходимо просто выбрать ее при помощи мыши и нажать соответствующий пункт в правом нижнем углу.
Помимо этого, в данном окне можно просмотреть сведения о утилитах и проверить их в интернете.
Полезный контент:
Программы для удаления всплывающих окон
Удаление всплывающих окон может быть трудной задачей, особенно если у вас нет опыта в работе с компьютером. Однако, существует несколько программ, которые помогут вам легко избавиться от назойливых окон и рекламы.
1. AdwCleaner: Это бесплатная программа, которая сканирует ваш компьютер на наличие различных типов вредоносного программного обеспечения, включая всплывающие окна. Она может обнаружить и удалить отдельные файлы и регистры, связанные с такими программами.
2. Malwarebytes Anti-Malware: Это еще одна бесплатная программа, которая эффективно борется с всплывающими окнами и другими типами вредоносного программного обеспечения. Она производит глубокое сканирование системы и предоставляет возможность удалить все обнаруженные угрозы.
3. AdBlock Plus: Это браузерное расширение, которое блокирует всплывающие окна и другую назойливую рекламу на веб-сайтах. Оно совместимо с большинством популярных браузеров и позволяет пользователю настроить, какие типы рекламы блокировать.
4. NoScript: Это еще одно браузерное расширение, которое позволяет блокировать всплывающие окна и скрипты на веб-сайтах. Оно позволяет пользователю выбирать, какие скрипты разрешены для выполнения на определенных веб-страницах, что дополнительно повышает уровень безопасности.
5. Windows Defender: Это встроенная в операционную систему Windows 10 программа, которая предлагает базовую защиту от вредоносного программного обеспечения, включая всплывающие окна. Она автоматически обновляется и сканирует ваш компьютер на предмет угроз.
Заметка: перед установкой или использованием любой программы, убедитесь, что она безопасна и скачана с официального источника.
Выберите программу, которая вас больше всего устраивает, и прочтите инструкции по установке и использованию. Помните, что эффективность удаления всплывающих окон может зависеть от конкретной ситуации, поэтому может потребоваться использование нескольких программ.
Удаление программ из автозагрузки в Windows 7
Удаление программ из автозагрузки в Windows 7, делается так.
Рис. 1
Нажимаете кнопку ПУСК 1, затем в поисковую строку 2 вводите слово msconfig и, нажимаете кнопку поиска 3. Хотя, скорее всего, вам не потребуется нажимать кнопку — поиск будет произведен автоматически.
Рис. 2
Под названием msconfig, найдена 1 программа (рис. 2). Кликаем по названию msconfig.exe
Рис. 3
Откроется окно Конфигурация системы (рис 3). В этом окне выбираем вкладку Автозагрузка (обведена красным карандашом).
Рис. 4
Откроется вкладка Автозагрузка. Общий вид ее — как на Рис. 4. Только программы у вас будут те, которые стоят на вашем компьютере, а, не такие, как у меня.
В списке элементов автозагрузки вычислите те программы, которые нагло грузятся при запуске Windows, помещают свои значки рядом с часами, а порой даже открывают свои диалоговые окна, когда их никто не просил!
На моем рисунке вы видите: галочками отмечены программы, которые запускаются в автоматическом режиме. Но это — вершина айсберга! Ниже список в несколько раз больший программ, автозапуск которых отключен.
Ваши действия на этой вкладке — удалите галочки перед программами, которые самовольно загружаются при запуске Windows, а вы этого не хотите!
Конечно, по названию Элемент автозагрузки бывает трудно определить, какой программе принадлежит этот элемент. Тогда смотрите, в папку какой программы ведет Команда. Если вам видна не вся строка Команда, тогда курсором мыши потяните вправо разделительный элемент между словами Команда и Расположение. Тогда откроется вся строка.
Отключать автозагрузку не нужно антивирусным программам и файерволам.
Кроме того, например, у меня стоит программа Punto Switcher автоматически переключающая русскую и английскую раскладки клавиатур. Когда работаешь в Интернете, эта программа просто не заменима. Естественно, каждый раз самому ее запускать надоест. Поэтому лучший вариант — когда она стоит в автозагрузке.
А вот программы Download Master, Adobe Reader и многие другие можно запускать при необходимости — зачем им все время торчать в автозагрузке.
После того, как вы удалите галочки перед некоторыми программами, нажимаете кнопки Применить, а потом ОК (Рис. 4). Появится следующее сообщение.
Рис. 5
Если вы хотите немедленно полюбоваться результатом своих действий, то нажимаете кнопку Перезагрузка. А если не торопитесь, тогда нажимаете кнопку Выход без перезагрузки, и, все, сделанные вами изменения, вступят в силу после очередного выключения компьютера или перезагрузки.
Если результат окажется неожиданным — как-то я нечаянно отключил системные часы вместе с языковой панелью, не волнуйтесь! Достаточно установить обратно галочки, сделать перезагрузку и все вернется на свои места!
Как отключить экран при выходе из спящего режима
Чтобы отключить отображение экрана, на котором, после выхода ПК или ноутбука из спящего режима, отображается «аватарка» пользователя и поле для ввода пароля или кнопка входа, можно воспользоваться разными способами. Выбор конкретного из них в этой ситуации зависит от редакции Windows 10.
Обладатели устройств с «Профессиональным» выпуском десятой «Винды» могут использовать редактор групповых политик. Запустить его можно, введя название gpedit.msc в диалоге «Выполнения». Для этого надо нажать горячие клавиши «Win + x«, выбрать «Выполнить» или сразу кнопки «Win + r«, и ввести «gpedit.msc».
После открытия оснастки нужно развернуть раздел, отвечающий за конфигурацию компьютера. Затем открывают «административные шаблоны», после чего – раскрывают папку «панель управления». Когда будет сделан щелчок по элементу «Персонализация», справа появится список настраиваемых параметров.
В нем следует найти пункт, управляющий запретом экрана блокировки. По этой строке следует щёлкнуть дважды левой кнопкой мыши. Появится окно для изменения параметра ЛГП, отвечающего за запрет вывода приветственного экрана. Выбирать вариант «Включено». Затем потребуется сохранить изменения, щелкнув последовательно по кнопкам «Применить» и «ОК». После этого нужно перезагрузить компьютер, чтобы применить изменения.
Стоит учитывать, что отключение приветственного экрана через редактор групповых политик недоступно в «Домашнем» (Home) выпуске Windows 10. Для решения вопроса в этом случае нужно воспользоваться двумя приведенными ниже методами.
Дополнительные шаги
Кроме того, потребуется отключить ввод логина и пароля при запуске и выходе из спящего режима. Эта операция выполняется в дополнительном элементе панели управления учетными записями пользователей. Для его открытия нужно вызывать функцию «Учетные записи пользователей» командой Netplwiz, как описано выше для редактора групповых политик через нажатие кнопок Win + R.
Затем потребуется снять галочку, расположенную над списком пользователей, и перезагрузить устройство. После этого действия компьютер не будет требовать ввода пароля или нажатия кнопки входа после включения/перезагрузки или выхода из спящего режима. Вместе с изменением групповой политики — это также должно способствовать исчезновению экрана приветствия.
Как отключить автозагрузку программ в Windows 7
Операционная система Windows 7 была выпущена уже давно, далее ей на смену пришла Windows 8, затем 8.1 и наконец, Windows 10. Однако, седьмая версия по-прежнему является одной из лидирующих редакций операционных систем от Microsoft.
Чтобы проверить, какие приложения автоматически запускаются при старте, необходимо нажать комбинацию из двух клавиш Win + R. В окне «Выполнить», человек вписывает название программы msconfig и нажимает «ОК», программу msconfig при желании можно найти в папке System32.
В появившемся окне, требуется перейти во вкладку «Автозагрузка» и выключить (снять отметки) ненужные программы.
При отключении того или иного приложения, сама программа будет работать как прежде, только теперь, она не будет запускаться с ОС. Впрочем, отключение некоторых программ, остается на усмотрение пользователя, например, отключение клиента uTorrent, приведет к тому, что человек будет попросту забывать запускать программу, и следовательно, поставленные на «закачку» файлы, не будут скачиваться, а раздачи не будут раздаваться.
Кроме отключения автозагрузки из «Конфигурации системы», есть и другой способ. Каждая программа, поддерживающая автозагрузку, имеет в настройках такой параметр, как «Запускать приложение вместе с Windows». Иногда, человеку достаточно просто снять галочку с этого пункта во время установки и программа не будет запускаться при старте.
Шаги по удалению афера «Windows защитила ваш компьютер»
Шаг 1. Закройте вкладку браузера.
Во-первых, вы можете попробовать закрыть аферы технической поддержки на основе вкладок браузера. Обычно закрыть его напрямую нельзя, но это можно сделать через диспетчер задач.
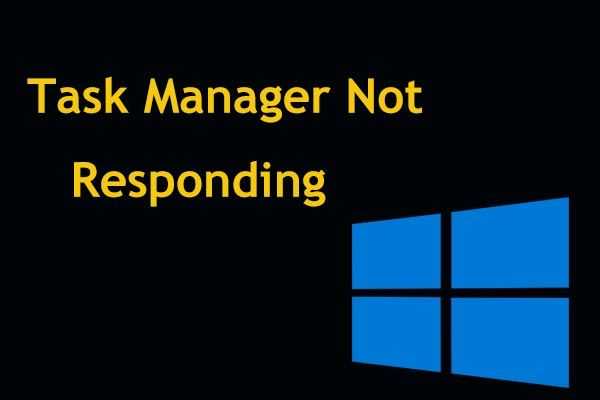 8 лучших способов: исправить диспетчер задач, не отвечающий Windows 7/8/10
8 лучших способов: исправить диспетчер задач, не отвечающий Windows 7/8/10
Диспетчер задач не отвечает в Windows 10/8/7? Теперь получите полные решения, чтобы исправить Диспетчер задач, если вы не можете его открыть.
Читать больше
- Щелкните правой кнопкой мыши панель задач и выберите Диспетчер задач .
- Найдите свой браузер в Процессы вкладку и щелкните Завершить задачу после его выбора.
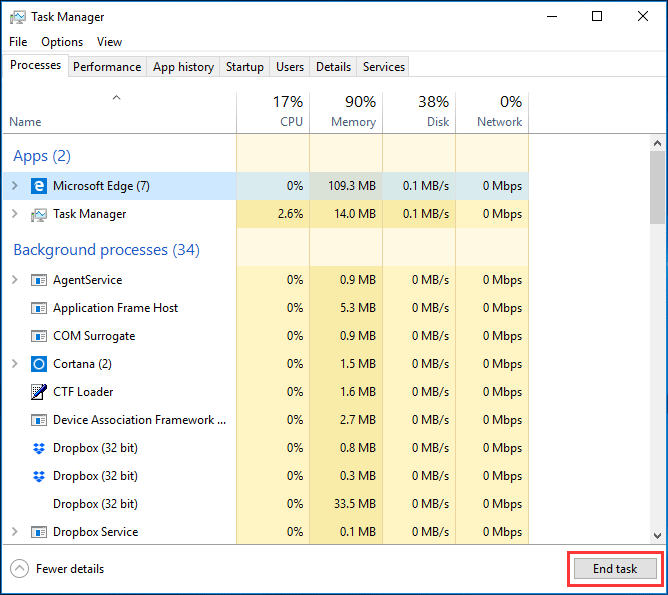
Наконечник:
Шаг 2. Удалите вредоносные программы из Windows 10
На вашем компьютере некоторые приложения устанавливаются без вашего согласия; некоторые добавляются в надстройки вашего браузера или скрыты в других установщиках. Возможно, сюда входят вредоносные вирусы, поэтому вам следует удалить эти приложения .
1. Найдите панель управления в строке поиска, а затем щелкните результат.
2. В интерфейсе панели управления просмотрите элементы по категориям, а затем выберите Удалить программу .
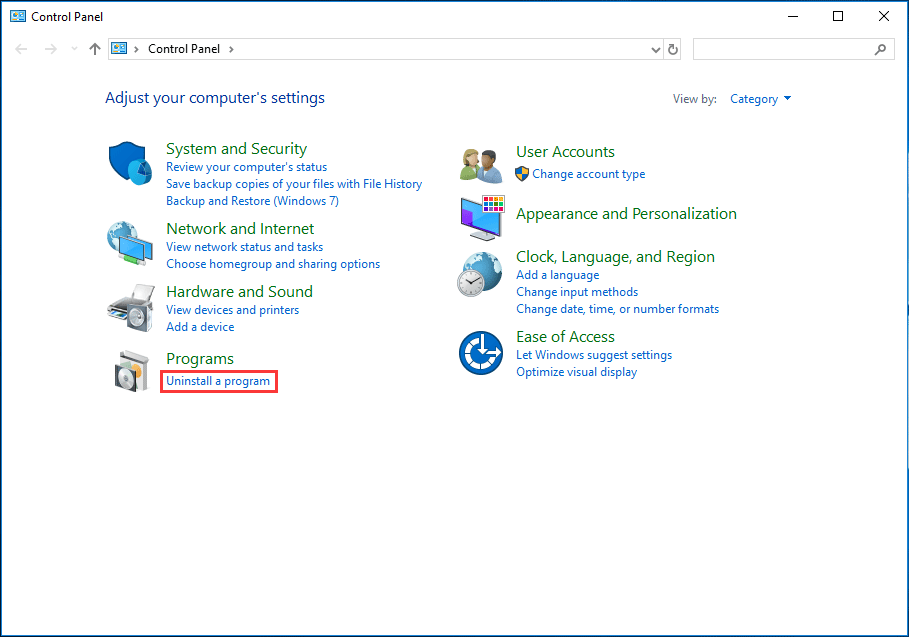
3. Прокрутите список приложений, найдите вредоносную программу, щелкните правой кнопкой мыши и выберите Удалить .
Шаг 3. Используйте Anti-Malware, чтобы удалить рекламное ПО «Windows Protected Your PC»
Важно использовать антивирусную или антивирусную программу для сканирования вашей системы и удаления вредоносных программ и вирусов. На рынке Malwarebytes заслуживает того, чтобы его рекомендовали, поскольку он способен уничтожать многие типы вредоносных программ, которые другие программы обычно пропускают
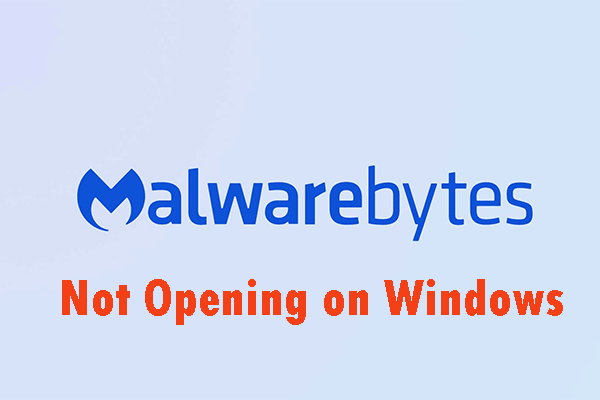 Способы устранения проблем с открытием Malwarebytes в Windows
Способы устранения проблем с открытием Malwarebytes в Windows
Malwarebytes может не открываться в Windows
На этот вопрос нужно обратить внимание. Вы можете прочитать этот пост и получить несколько полезных решений для решения этой досадной проблемы
Читать больше
Конечно, вы можете попробовать другие программы, например HitmanPro, AdwCleaner и т. Д., Чтобы просканировать ваш компьютер на наличие вредоносных программ или удалить рекламное ПО с компьютера.
Шаг 4. Сбросьте настройки браузера по умолчанию
Если вы пробовали описанные выше операции, теперь вы можете рассмотреть возможность сброса настроек браузера до их конфигурации по умолчанию, чтобы удалить мошенничество с техподдержкой «Windows защищает ваш компьютер» с вашего компьютера с Windows 10.
Наконечник:
Гугл Хром
1. Откройте Chrome, щелкните главное меню, представленное тремя горизонтальными линиями, и щелкните Настройки .
2. Перейдите в Продвинутый ссылка.
3. В Сброс и очистка раздел и щелкните Восстановить исходные настройки по умолчанию .

4. Чтобы завершить процесс сброса, щелкните значок Сбросить настройки кнопка.
Mozilla Firefox
- Щелкните меню и выберите Справка> Информация об устранении неполадок .
- Во всплывающем окне нажмите Обновите Firefox удалить надстройки, настройки и восстановить настройки браузера по умолчанию; удалить поддельное сообщение об ошибке «Windows защитила ваш компьютер».
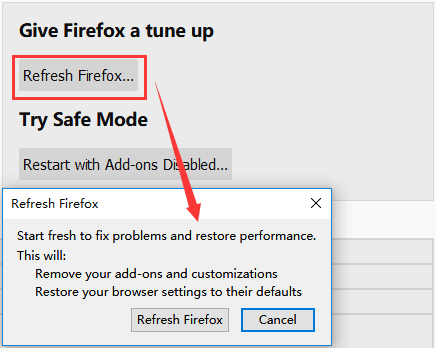
Internet Explorer
1. Щелкните значок шестеренки и выберите Настройки интернета .
2. Под Продвинутый вкладку, щелкните Сброс .
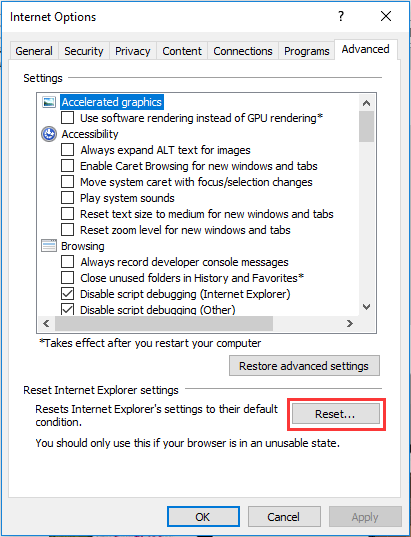
3. Во всплывающем окне отметьте Удалить личные настройки вариант и нажмите Сброс .
4. Щелкните Закрыть Ну наконец то.
Теперь, после выполнения вышеуказанных операций, на вашем компьютере не должно быть ложного сообщения об ошибке «Windows защитила ваш компьютер».
Отключение экрана приветствия
Ещё один способ ускорить запуск Windows 10 – отключение экрана приветствия, где от вас всегда требуется ввод пароля. Если речь идёт о домашнем компьютере и скрывать от близких вам особо нечего, то и смысла в ежедневном вводе пароля на экране приветствия остаётся не так уж и много.
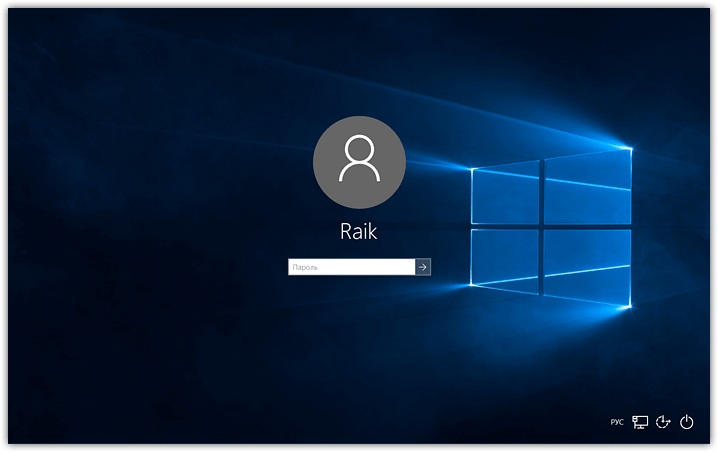
Чтобы отключить этот экран нажмите Win+R, в появившемся окне напечатайте netplwiz и следом нажмите Enter:
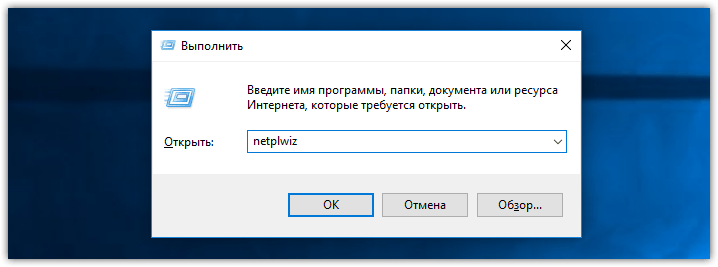
В следующем окне вам нужно снять галочку с пункта «Требовать ввод имени пользователя и пароля».
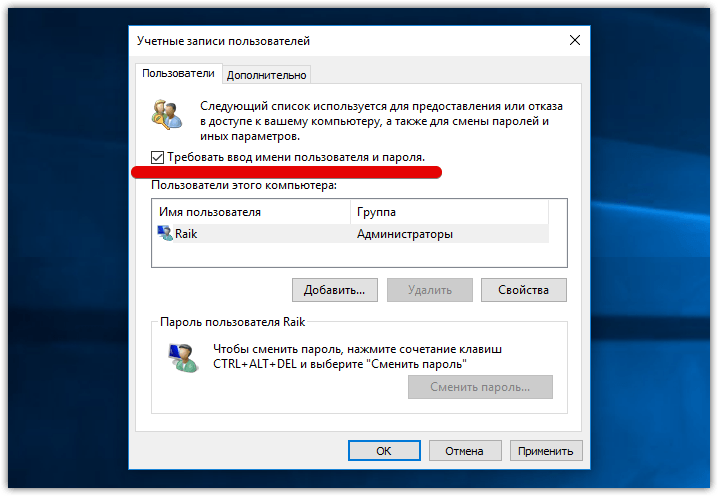
После снятия этого флажка и нажатия «Ок» система попросит вас дважды ввести ваш текущий пароль:
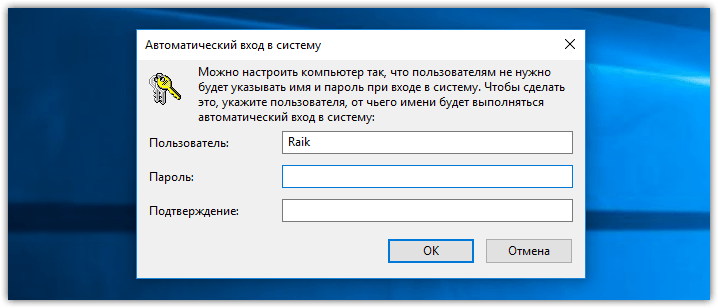
Если вы это сделайте, то при следующем запуске Windows будет лишь мимолётно показывать экран приветствия, а следом, не дожидаясь ввода никаких паролей, тут же загрузит рабочий стол.
С помощью этих двух нехитрых настроек вы можете ощутимо ускорить запуск Windows 10 на своём компьютере, при этом избавив себя от ряда лишних действий, которые вам приходилось совершать при каждом включении и перезагрузке ПК.
В Windows 10 после установки некоторых крупных обновлений или создания новой учетной записи автоматически открывается браузер Edge с приветственной страничкой:
Согласитесь — вряд ли эта информация будет вам полезна, так что ее можно достаточно просто отключить.
Для этого откройте Параметры > Система > Уведомления и действия и снимите галочку с показа экрана приветствия:
Microsoft выпускает новые версии операционной системы, но некоторые новшества ни к чему. Например, мы с легкостью можем обойтись без экрана приветствия и блокировки, если вам нечего скрывать от своей семьи какую-либо информацию.
Так, многие пользователи желают избавиться от лишних экранов, дабы увеличить скорость загрузки системы.
Установка антивирусной программы
Чтобы установить антивирусную программу на компьютер с Windows 10, следуйте этим простым шагам:
Шаг 1: Выберите антивирусную программу
На рынке существует множество антивирусных программ, таких как Avast, Norton, Kaspersky и другие. Исследуйте различные варианты и выберите программу, которая соответствует вашим потребностям и бюджету.
Шаг 2: Загрузите программу
Перейдите на веб-сайт выбранной антивирусной программы и найдите раздел загрузок или скачивания. Щелкните на ссылке загрузки и сохраните установочный файл на вашем компьютере.
Шаг 3: Установите программу
Найдите скачанный установочный файл и дважды щелкните по нему. Следуйте инструкциям по установке, выбирая язык, соглашаясь с лицензионным соглашением и настраивая параметры, если необходимо.
Шаг 4: Обновите программу
После завершения установки антивирусная программа может попросить вас обновить ее базу данных
Обновления содержат информацию о новых угрозах безопасности, поэтому регулярное обновление программы является важной составляющей эффективной защиты. Согласитесь на обновление и дождитесь его завершения
Шаг 5: Запустите проверку системы
После установки и обновления антивирусной программы запустите полную проверку вашей системы. Это позволит обнаружить и удалить любые вредоносные программы, которые могут находиться на вашем компьютере.
Следуя этим простым шагам, вы сможете установить антивирусную программу на компьютер с Windows 10 и обеспечить надежную защиту от вредоносных программ и вирусов.
All-In-One Toolbox – очистка и оптимизация
Как и подразумевает название, это очень универсальное приложение, которое способно выполнять очень большое количество операций, в том числе и полностью автоматически.
Сюда входят:
- Очистка оперативной и постоянной памяти (ОЗУ и ПЗУ).
- Остановить фоновые процессы и оптимизация игр.
- Модуль энергосбережения, который продлевает жизнь аккумулятору от одного заряда.
- Анализатор беспроводных подключений.
- Устанавливаемый отдельно плагин, позволяющий запаролить доступ к конкретным приложениям.
- Продвинутый менеджер оповещений (тоже в виде отдельного модуля).
Главное окно даёт доступ ко всем возможностям либо прямо из него, либо после навигации по нескольким вкладкам.
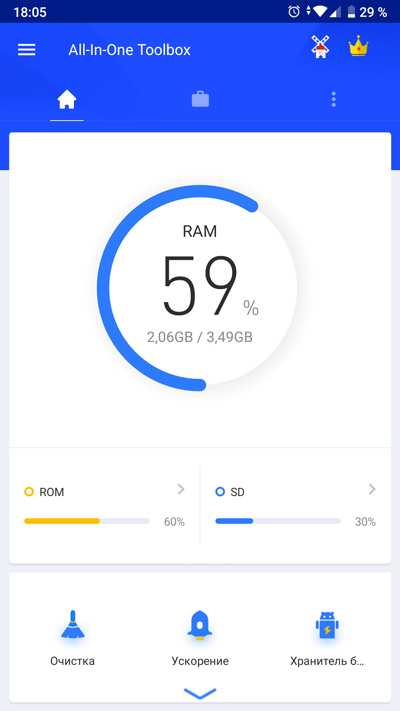
Кнопка «Очистка» сразу запускает сканирование по нескольким переменным и выводит результаты – файлы, которые можно удалить без вреда системе. Они отсортированы по категориям, а внутри них – по объёму.
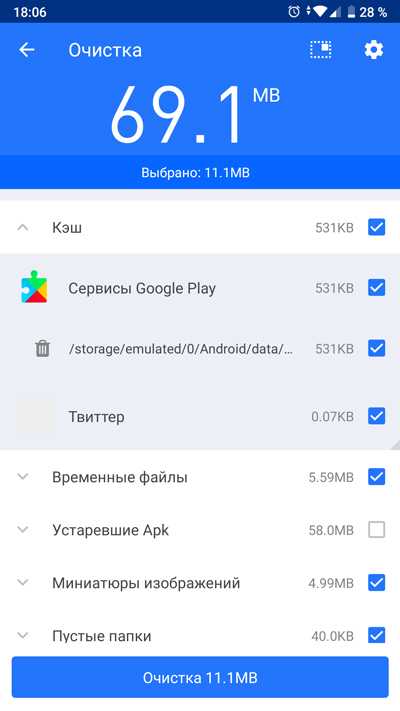
Кнопка «Ускорение» как раз и отвечает за завершение ненужных процессов, исполняемых в фоне. Использовать эту возможность просто – достаточно сначала нажать на «Разрешить» напротив пиктограммы ракеты и слова «Ускорить» и потом тапнуть по «Завершить выбранные».
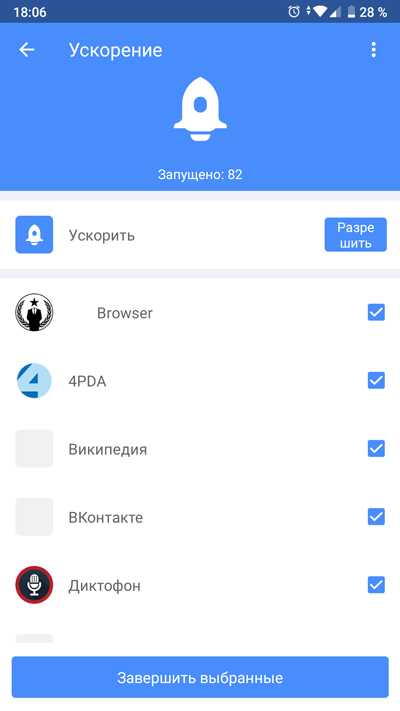
Хранитель батареи оптимизирует доступ к фоновому режиму у приложений, слишком активно обменивающихся данными со своими серверами. Кроме того, он пытается удерживать её температуру в нормальных пределах, так как перегрев заставляет её истощаться намного быстрее. Им можно управлять – сначала отметить нужные программы, а потом нажать «Завершить».
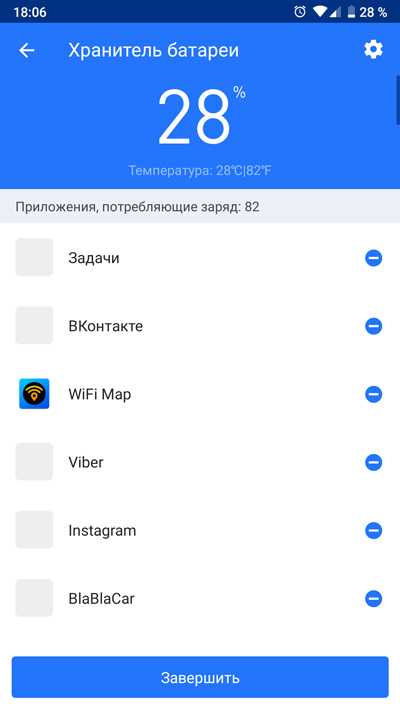
Кроме всего прочего, здесь есть встроенное решение, позволяющее переносить установленные приложения с внутренней памяти на карту MicroSD. При этом используется модуль App2SD.
Преимущества:
- Очень большой набор различных функций.
- Гибкие возможности настройки и планирования очистки.
- Качественная работа по освобождению памяти и оптимизации батареи.
- Встроенный модуль.
- Хорошо сконфигурированная система оповещений и предупреждений.
- Автоматическая работа без вмешательства пользователя довольно надёжна.
Недостатки:
Не обнаружено.
Developer:
Price:
Free
Заключение
Я ни разу не видел такого экрана на своих рабочих системах. Разумеется, если компьютер в домене, нет смысла затаскивать его в учетную запись Microsoft или предлагать подписку. Но с домашними пользователями в последние годы компания обращается очень вольно, не стесняясь применять темные паттерны в UI и UX.
Ситуации никак не помогает отсутствующая или крайне скудная и даже бессмысленная документация в стиле «чтобы отключить <текст из названия настройки>, отключите <название настройки>». KB4563980 – яркий пример, но далеко не единственный. Заметьте, что статью даже не стали обновлять до Windows 11, как будто это не применимо к более новой ОС.
Однако компанию это не смущает, поскольку в масштабах всей пользовательской базы таким занимается подавляющее меньшинство. Поэтому домашнее поле экспериментов будет только расширяться.





























