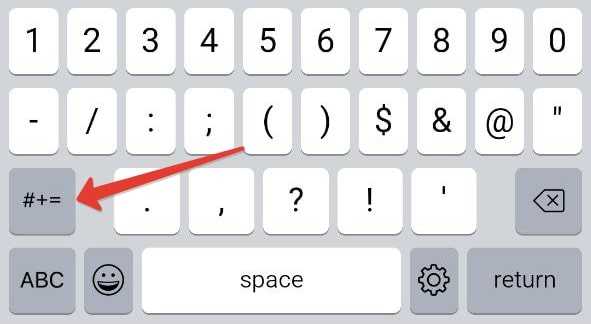Вставка функций
-
Нажмите ячейку, в которой нужно отображать результат функции, и введите знак равенства (=).
Можно также нажать в панели инструментов и затем выбрать пункт «Новая формула».
Откроется редактор формул, а с правой стороны окна появится браузер функций со списком всех функций. Чтобы получить справочную информацию о функции, нажмите ее.
Для перемещения редактора формул перетяните его левую часть. Чтобы изменить размер, потяните за любой внешний край.
-
Введите имя нужной функции (или атрибуты, связанные с функцией, например «адрес») в поле поиска в верхней части браузера функций или просмотрите список имеющихся функций, затем дважды нажмите на имя необходимой.
Функция отобразится в редакторе формул со всеми обязательными и дополнительными аргументами.
В браузере функций можно получить справочную информацию по функции, выбрать значения аргументов, временно отобразить формулу как текст или навсегда преобразовать ее в текст, нажимая стрелки в редакторе формул (как показано ниже).
При преобразовании формулы в текст окно редактора формул закрывается, и в ячейке таблицы остается текстовая версия формулы.
При редактировании ячейки, содержащей формулу, в разделе интеллектуального просмотра в нижней части окна отображаются значения ссылок на ячейки, результат формулы, а также ошибки и предупреждения.
-
Выберите аргумент функции, введите значение или же выберите ячейки для включения в расчет, выполнив одно из описанных ниже действий.
-
Выбор ячейки. Нажмите ячейку.
-
Выбор диапазона ячеек, охватывающего несколько строк и столбцов. Перетяните указатель по диапазону ячеек, который нужно включить в расчет.
-
Добавление значений одной строки или столбца. Нажмите заголовок над столбцом или справа от строки или же выберите все ячейки в столбце или строке.
-
-
По завершении нажмите клавишу Return или в редакторе формул.
При нажатии работа редактора формул завершается без сохранения внесенных изменений.
Если в формуле есть ошибка, в ячейке результата отобразится . Нажмите его, чтобы просмотреть сообщение об ошибке. Если в сообщении указано, что ошибка вызвана другой ячейкой, можно нажать эту ссылку на ячейку, чтобы выбрать ячейку с ошибкой.
Инструкция для мобильных устройств
На мобильных устройствах основной метод ввода – виртуальная клавиатура. И далеко не всем очевидно, как с ее помощью проставить в текст значок приблизительно. Мы расскажем способы вставки по отдельности для Айфона и телефонов под управлением Андроид.
Способ для Айфона
Если вы пользуетесь стандартным приложением клавиатуры, то нажмите на выделенную иконку для переключения на панель с цифрами.
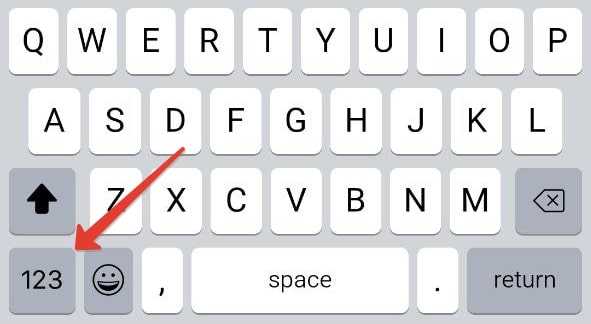
Теперь переключитесь на панель с символами.
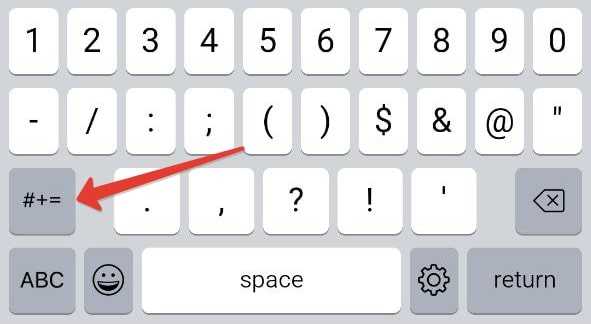
Здесь вы и найдете нужный математический значок.
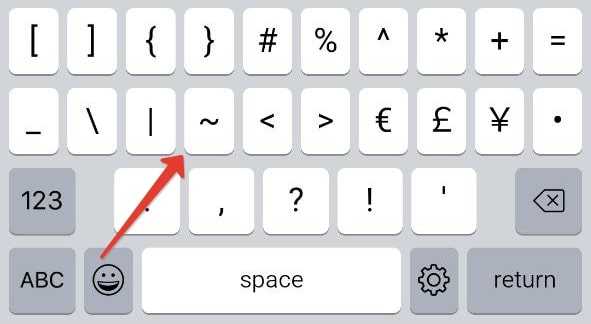
Способ для телефонов на Андроиде
У разных смартфонов под управлением Android по умолчанию установлены разные клавиатуры. Кроме того, пользователи сами могут выбирать альтернативные приложения. Самое популярное из них – это Gboard, фирменная клавиатура от Google. Она несколько похожа на приложение Samsung.
Чтобы поставить знак:
-
Нажмите на иконку с надписью ?123 в левом нижнем углу.
-
Переключитесь на страницу расширенного набора с помощью отмеченной иконки.
-
Нажмите на нужный символ, расположенный слева сверху.
Если вы хотите вставить ≈, то зажмите знак равно (=) и сдвиньте ползунок выбора вправо.
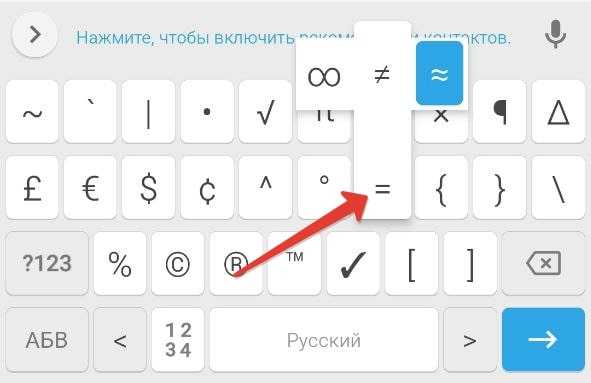
В случае с Microsoft SwiftKey нужный символ находится на букве У в русской раскладке.

А для вставки ≈ включите панель с цифрами.

А затем зажмите пальцем знак равно (=).
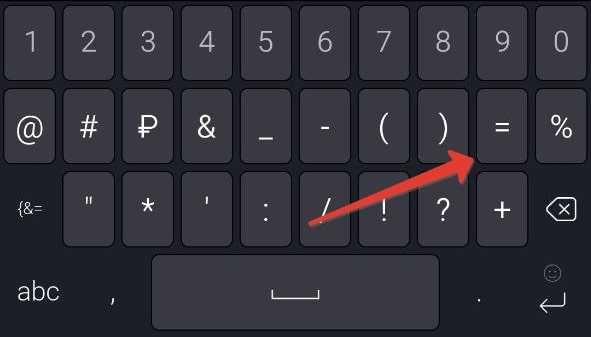
Как работают струйные принтеры | HowStuffWorks
Где бы вы ни читали эту статью, у вас, скорее всего, есть принтер. И очень велика вероятность, что это струйный принтер . С момента своего появления во второй половине 1980-х годов популярность и производительность струйных принтеров выросли, а их стоимость значительно упала.
Струйный принтер — это любой принтер, который наносит на бумагу очень маленькие капельки чернил для создания изображения.Если вы когда-нибудь посмотрите на лист бумаги, вышедший из струйного принтера, вы знаете, что:
- Точки очень маленькие (обычно от 50 до 60 микрон в диаметре), настолько малы, что они меньше диаметра человеческого волоса (70 микрон)!
- Точки расположены очень точно, с разрешением до 1440×720 точек на дюйм (dpi).
- Точки можно комбинировать разных цветов для создания изображений фотографического качества.
В этой статье вы узнаете о различных частях струйного принтера и о том, как эти части работают вместе для создания изображения. Вы также узнаете о чернильных картриджах и специальной бумаге, которую используют некоторые струйные принтеры.
Во-первых, давайте кратко рассмотрим различные технологии печати.
Как и в какую сторону пишется знак меньше
Как писать знак меньше, пожалуй, повторно объяснять уже не стоит. Совершенно аналогично знаку больше. Если знак смотрит влево узкой стороной — меньшей, то перед вами знак меньше. Пример использования знака меньше:
100 =», что, в принципе, часто вполне допустимо, но можно сделать красивее и правильнее.
На самом деле для того, чтобы напечатать эти знаки, существуют специальные символы, которые можно ввести на любой клавиатуре. Согласитесь, знаки «≤» и «≥» выглядят значительно лучше.
Знак больше или равно на клавиатуре
Для того, чтобы написать «больше или равно» на клавиатуре одним знаком даже не нужно лезть в таблицу специальных символов — просто поставьте знак больше с зажатой клавишей «alt». Таким образом сочетание клавиш (вводится в английской раскладке) будет следующим.
Или же вы можете просто скопировать значок из этой статьи, если вам нужно воспользоваться им один раз. Вот он, пожалуйста.
Знак меньше или равно на клавиатуре
Как вы наверное уже смогли догадаться сами, написать «меньше или равно» на клавиатуре вы можете по аналогии со знаком больше — просто поставьте знак меньше с зажатой клавишей «alt». Сочетание клавиш, которое нужно вводить в английской раскладке, будет следующим.
Или просто скопируйте его с этой страницы, если вам так будет проще, вот он.
Как видите, правило написания знаков больше и меньше довольно просто запомнить, а для того чтобы набрать значки больше или равно и меньше или равно на клавиатуре достаточно просто нажать дополнительную клавишу — всё просто.
Для предмета статьи требуется привести транскрипцию (используйте шаблон МФА) и (или) произношение на русском языке (используйте шаблон произношения).
Пожалуйста, после исправления проблемы исключите её из списка параметров. После устранения всех недостатков этот шаблон может быть удалён любым участником.
ALT-код — код, символы которого вызываются посредством нажатия кнопки Alt и ввода числового кода на цифровой клавиатуре.
Символ & (амперсанд) в Excel
Амперсанд в Excel при использовании в формулах является оператором конкатенации и нужен как более лаконичная замена функции СЦЕПИТЬ. Ниже две формулы, делающие абсолютно одно и то же действие – объединяющие ячейку A1, пробел и ячейку B1:
Очевидно, вторая формула короче, к тому же не использует вложенность (не имеет скобок), что иногда бывает полезно при составлении сложных формул.
Еще одно свойство амперсанда – т.к. процедура сцепки является текстовой по самой её сути, конкатенация амперсандом не исключение, и даже при сцепке двух числовых значений формат результирующего значения ячейки будет текстовым.
Как поставить знак больше или равно в Эксель
В экселе можно сделать любую формулу. Главное – иметь понимание, как именно сделать запись, чтобы программа распознала внесенные данные и вывела правильное решение. Используя оператор знаков, путем расстановки простых математических элементов, решаются самые сложные задачи. Среди распространенных обозначений: +, –, =, <, >. Последние три элемента используются для проведения сравнений. Преимущественно эти формулы необходимы для упрощения анализа формул.
Сравнительные функции позволяют за считаные секунды отобрать нужные результаты. Решение вопроса становится установка формулы в ячейку. После этого программа прочитывает столбцы, тем самым отображая результат сравнения. В формуле условия есть два решения – ЛОЖЬ и ИСТИНА.
Чтобы понять, как сделать знак больше, меньше или равно в формуле эксель, следует открыть программу. Выбираем ячейку, где предположительно будет отображаться результат. Принцип прост. Через вкладку вставки – символы – выбор значения устанавливается элемент. Не забывать нажимать кнопку «вставить».
Для того чтобы разместить установленную формулу на несколько ячеек, следует путем протяжки запрограммировать ячейки. Теперь расчет будет производиться автоматически, при введении пользователем новых значений.
Равно (=) и не равно (<>)
Элемент ≠ или <> также иногда вызывает трудности у пользователей программы эксель. Рассмотрим, как в эксель поставить значок больше, меньше или равно в формуле, и когда он может потребоваться.
Применение данного знака в программе обусловлено использование опции СУММЕСЛИ. В данном случае предполагается суммирование чисел, и необходимо выполнить отбор значений, при которых, например, нет значения равного нулю. Там ≠ не является полноценной функцией. Он применяется для визуального отображения.
Как его написать? Значение – не равно нулю возможно написать в два способа:
Еще один способ. В таблице следует выбрать ячейку, куда данный символ будет проставлен. Далее зайти во вкладку вставка. Там найти вкладку символы, и посмотреть, какие доступные элементы есть. Здесь найдутся даже те обозначения, которые на обычной клавиатуре найти нереально. В экселе принцип постановки значка следующий: нажать на значок <, затем вставить, также нажать на другое значение > и вставить.
-
Выбрать ячейку в таблице.
-
Перейти в раздел вставки.
-
Раздел «символы».
-
В появившемся окне найти набор, указать математические операторы, найти ≠ и выбрать символ.
-
Нажать кнопку «вставить».
Далее следует закрыть вкладку, знак расположился в нужной ячейке.
Есть еще один способ написать знак не равно. Используется в этом случае alt-код. Он позволяет ввести абсолютно любой знак при использовании клавиатуры. Если говорить о знаке ≠, то потребуется ввести комбинацию Alt+8800. Причём использовать следует цифры, расположенные на цифровом блоке при активно включаемом NumLock.
Больше (>) и меньше (<)
Знаки больше (>) и меньше (<) используются преимущественно в комплексе с другими знаками, но могут располагаться в формуле поодиночке. Это простые условия расчета. Если необходимо выполнить всего одно решение. В этом случае программа идет по пути – если А больше (>) или меньше (<) В, то выбирается определенное решение.
Установить некоторые знаки, в том числе и больше, меньше, можно на клавиатуре. Но для тех пользователей, которые планируют работать в программе долго и продвинуто, следует использовать все возможности Эксель. Самый простой и понятный путь для новичка: вкладка вставки, затем символы, и можно выбирать необходимые элементы. После того как поиск символов будет доведен до автоматизма, можно уже применять и alt-коды. Путем использования горячих клавиш можно быстро и уверенно набирать формулы для таблиц экселя.
Больше или равно (> =) и меньше или равно (<=)
Далее рассмотрим, как указать функцию символа значения больше, меньше или равно в Excel. Двойной знак используется в программе также достаточно часто. В данном случае значение могут приобретать два смысла – ИСТИНА и ЛОЖЬ. В зависимости от того, какой именно логический результат. Лучше всего рассмотреть это на примерах:
То же мы увидим и в аналогичном примере знака меньше или равно:
Для пользователя важно получить правильный результат, а значит следует программировать правильные значения. Введение знака, как символа не представляет трудностей
А правильность решений зависит от самого пользователя программы.
Создание формул с знаком равно
Один из самых важных аспектов работы с Excel — использование формул для выполнения математических операций и обработки данных. Знак равно (=) используется для создания формул в Excel и указывает на начало формулы. В этом разделе мы расскажем о том, как создать формулы с использованием знака равно.
Для начала создания формулы в Excel, щелкните на ячейку, в которой вы хотите разместить результат формулы. Затем введите знак равно (=) в этой ячейке, чтобы указать Excel, что вы собираетесь создать формулу.
Далее введите саму формулу. Формулы в Excel могут содержать различные математические операторы, такие как плюс (+), минус (-), умножение (*), деление (/) и другие. Дополнительно, вы можете использовать функции Excel, чтобы выполнить сложные математические или статистические операции.
Например, чтобы сложить два числа, вы можете ввести формулу: =A1+B1, где A1 и B1 — адреса ячеек, содержащих числа, которые вы хотите сложить.
После ввода формулы нажмите клавишу Enter. Excel выполнит вычисления и вы увидите результат в выбранной ячейке. Все ячейки, используемые в формуле, будут автоматически обновлены, если вы измените значение в этих ячейках.
Другой полезный совет — используйте абсолютные ссылки, когда вам нужно зафиксировать адрес ячейки в формуле. Например, если вы хотите сложить значения из одной ячейки (A1) с фиксированным значением (например, 10), введите формулу: =A1+10. Чтобы сделать адрес ячейки A1 абсолютным, используйте символ доллара ($): =A$1+10. Таким образом, адрес ячейки A1 остается неизменным при копировании формулы в другие ячейки.
В Excel также существуют специальные функции, которые могут быть использованы в формулах для выполнения различных задач. Например, функция SUM используется для сложения значений из заданного диапазона ячеек, а функция AVERAGE — для вычисления среднего значения.
Для использования функций, введите имя функции, за которым следуют скобки (). В скобках укажите диапазон ячеек, на которые должна быть применена функция. Например, для вычисления суммы чисел в диапазоне A1:A5, введите формулу: =SUM(A1:A5).
Создание формул с знаком равно в Excel — это основополагающий навык, который поможет вам эффективно работать с данными и выполнять сложные вычисления. Используйте эти простые инструкции и экспериментируйте с формулами, чтобы овладеть Excel.
Первый способ
Скажем сразу — для этого способа мы будем использовать символ тильда в виде одной волнистой черты, в то время как в знаке приблизительно черты две. Тем менее, тильду часто используют в качестве символа примерно, так что проблем быть не должно.
Используйте англоязычную раскладку. Если используется русскоязычная, переключите ее, нажав Shift+Ctrl:
Или Shift+Alt:
Или используйте языковую иконку, которая находится на панели задач:
Теперь найдите символ тильды (слева от цифры 1, часто на этой же клавише можно увидеть букву ё).
Однако если нажать на указанную клавишу, вы увидите совсем другой символ, поэтому предварительно нажмите на Shift и, удерживая его, нажмите на клавишу тильда, после чего отпустите Shift.
Что у вас должно получиться:
Alt-коды в помощь
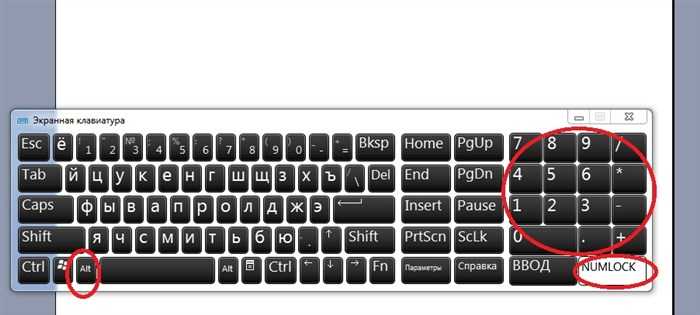
- Установить курсор-указатель мыши в предполагаемом месте появления знака.
- Активировать режим «Нам Лок» на компьютере. Для этого обычно достаточно нажатия на клавишу Num Lock.
- Нажать на клавишу Alt.
- Напечатать код 8776 при помощи циферной клавиатуры. Она располагается в правой части клавиатурной панели.
- Отпустить нажатые ранее клавиши.
Дело сделано. Символ «Примерно равно» будет установлен в указанном заранее месте. Подобный расклад на практике встречается все чаще. Он значительно упрощает жизнь продвинутым юзерам.
Важно: на клавиатуре можно увидеть разные кнопки «Альт». При работе с ASCII-кодами необходимо воспользоваться одной из соответствующий клавиш
Не важно, с какой стороны клавиатуры.
Вариант 3 как написать дробь с горизонтальным разделителем в Word
Ещё на уроках математики в школе учили тому, что дробь пишется через горизонтальную черту. Вверху указывается целое, внизу — количество частей от целого. А как написать дробь такого вида в Ворд? Есть 2 основных способа:
- Через вставку формулы
- С помощью кода вставки дробного ключа.
Способ 1 вставка формулы
В любой версии Ворд предусмотрен плагин, позволяющий работать с написанием математических выражений. И с его помощью можно писать любые дроби (включая сложные). Для этого необходимо:
- В открытом документе перейти во «Вставка», кликнуть на «Символы», а далее выбрать «Уравнение».
- Нажать на «Вставить новое уравнение».
- Откроется вкладка «Конструктор». Нужно выбрать «Дробь», из выпадающего списка указать необходимый вариант написания (с горизонтальной линией).
- Ввести необходимые числа (целое и часть от целого).
Ещё один нюанс: в старых версиях Word (2003, 2007) в пункте «Символы» указывается не «Уравнение», а «Формулы».
Способ 2 коды полей с ключами
Для многих пользователей более простым вариантом написания дробей с горизонтальной линией является использование специального ключа вставки с фигурными полями. Как написать дробь таким способом?
Для этого нужно:
- Поставить курсор в то место документа, где планируется написать дробь.
- Нажать на клавиатуре Ctrl + F9. В документе появятся специальные фигурные скобки.
- Внутри фигурных скобок написать команду EQ \F(a;b). EQ указывает на то, что пользователь желает вставить формулу. \F — прописывает горизонтальную линию для дроби. А вместо a и b нужно указать числа, которые необходимо вставить в дроби.
- Нажать F Команда, введённая в фигурные скобки, автоматически превратится в указанную формулу.
И именно этот способ написания используют те, кому часто приходится сталкиваться с дробями и формулами в Ворд-документах. Потому что для него требуется минимум времени.
Как использовать знак равенства в Excel
Знак равенства (=) в Excel позволяет выполнять различные математические операции, сравнения и применять логические функции. Он необходим для создания формул и вычислений в таблицах Excel. В этой статье мы рассмотрим, как правильно использовать знак равенства в Excel.
1. Основные арифметические операции
Знак равенства используется для выполнения основных арифметических операций в Excel. Например:
- — сложение ячеек A1 и B1
- — вычитание ячейки B1 из ячейки A1
- — умножение ячеек A1 и B1
- — деление ячейки A1 на ячейку B1
2. Использование функций
Знак равенства также используется для применения функций в Excel. Вот примеры некоторых функций:
- — сумма значений в диапазоне ячеек от A1 до A5
- — среднее значение значений в диапазоне ячеек от A1 до A5
- — наибольшее значение в диапазоне ячеек от A1 до A5
- — наименьшее значение в диапазоне ячеек от A1 до A5
3. Логические операции и условные выражения
Знак равенства позволяет также выполнять логические операции и использовать условные выражения. Примеры:
- — если значение в ячейке A1 больше значения в ячейке B1, то вывести «Больше», иначе вывести «Меньше»
- — проверить, что значение ячейки A1 больше 0 и значение ячейки B1 больше 0
- — проверить, что значение ячейки A1 меньше 0 или значение ячейки B1 меньше 0
4. Вставка символа равенства в начало ячейки
Если вам необходимо вставить символ равенства в начало ячейки без выполнения вычислений или применения формул, добавьте символ апострофа (‘) перед знаком равенства:
Теперь вы знакомы с основными способами использования знака равенства в Excel. Это поможет вам создавать формулы и проводить расчеты в таблицах, а также использовать логические операции и условные выражения для выполнения разнообразных задач.
Доп сведения
Вы постоянно сможете задать вопросец спецу Excel Tech Community, попросить помощи в обществе Answers community, также предложить новейшую функцию или улучшение на сайте Excel User Voice.
Логические выражения употребляются для записи критерий, в которых сравниваются числа, функции, формулы, текстовые или логические значения. Хоть какое логическое выражение обязано содержать по последней мере один оператор сопоставления, который описывает отношение меж элементами логического выражения. Ниже представлен перечень операторов сопоставления Excel
= Больше или равно
Результатом логического выражения является логическое значение ИСТИНА (1) или логическое значение ЛОЖЬ (0).
Функция ЕСЛИ
Функция ЕСЛИ (IF) имеет последующий синтаксис:
=ЕСЛИ(логическое_выражение;значение_если_истина;значение_если_ложь)
Последующая формула возвращает значение 10, если значение в ячейке А1 больше 3, а в неприятном случае — 20:
В качестве аргументов функции ЕСЛИ можно применять остальные функции. В функции ЕСЛИ можно применять текстовые аргументы. К примеру:
Можно применять текстовые аргументы в функции ЕСЛИ, чтоб при невыполнении условия она возвращала пустую строчку заместо 0.
Аргумент логическое_выражение функции ЕСЛИ может содержать текстовое значение. К примеру:
Эта формула возвращает значение 10, если ячейка А1 содержит строчку «Динамо», и 290, если в ней находится хоть какое другое значение. Совпадение меж сравниваемыми текстовыми значениями обязано быть четким, но без учета регистра.
Функции И, ИЛИ, НЕ
Функции И (AND), ИЛИ (OR), НЕ (NOT) — разрешают создавать сложные логические выражения. Эти функции работают в сочетании с ординарными операторами сопоставления. Функции И и ИЛИ могут иметь до 30 логических аргументов и имеют синтаксис:
=И(логическое_значение1;логическое_значение2. ) =ИЛИ(логическое_значение1;логическое_значение2. )
Функция НЕ имеет лишь один аргумент и последующий синтаксис:
=НЕ(логическое_значение)
Аргументы функций И, ИЛИ, НЕ могут быть логическими выражениями, массивами или ссылками на ячейки, содержащие логические значения.
Приведем пример. Пусть Excel возвращает текст «Прошел», если ученик имеет средний балл наиболее 4 (ячейка А2), и пропуск занятий меньше 3 (ячейка А3). Формула воспримет вид:
Как поставить знаки больше или равно (≥) и меньше или равно (≤)
Знаки больше или равно и меньше или равно — математические знаки неравенства.
Знаки больше или равно и меньше или равно на клавиатуре в Windows
На клавиатуре клавиш со знаками нет, поэтому для их написания в Ворде применяются различные методы:
- сочетания клавиш Alt + Num;
- сочетания клавиш Alt + X;
- символы Word;
- символы Windows.
Сочетание клавиш Alt + Num
1. Для написания знака ⩾ следует одной рукой нажать клавишу Alt и, удерживая её, другой рукой ввести на клавиатуре цифры 1 0 8 7 8 . Отпустите Alt — получится знак ⩾.
Для написания знака ⩽ следует одной рукой нажать клавишу Alt и, удерживая её, другой рукой ввести на клавиатуре цифры 1 0 8 7 7 . Отпустите Alt — получится знак ⩽.
2. Для написания знака ≥ следует одной рукой нажать клавишу Alt и, удерживая её, другой рукой ввести на клавиатуре цифры 8 8 0 5 . Отпустите Alt — получится знак ≥.
Для написания знака ≤ следует одной рукой нажать клавишу Alt и, удерживая её, другой рукой ввести на клавиатуре цифры 8 8 0 4 . Отпустите Alt — получится знак ≤.
3. Для написания знака ≧ следует одной рукой нажать клавишу Alt и, удерживая её, другой рукой ввести на клавиатуре цифры 8 8 0 7 . Отпустите Alt — получится знак ≧.
Для написания знака ≦ следует одной рукой нажать клавишу Alt и, удерживая её, другой рукой ввести на клавиатуре цифры 8 8 0 6 . Отпустите Alt — получится знак ≦.
Сочетание клавиш Alt + X в Microsoft Word
1. В месте знака ≥ напечатайте 2265, переведите клавиатуру на английскую раскладку и нажмите одновременно Alt и X — появится знак больше или равно.
В месте знака ≤ напечатайте 2264, переведите клавиатуру на английскую раскладку и нажмите одновременно Alt и X — появится знак меньше или равно.
2. В месте знака ≧ напечатайте 2267, переведите клавиатуру на английскую раскладку и нажмите одновременно Alt и X — появится знак больше или равно.
В месте знака ≦ напечатайте 2266, переведите клавиатуру на английскую раскладку и нажмите одновременно Alt и X — появится знак меньше или равно.
Для ноутбуков, у которых на клавиатуре нет цифрового блока, нужно дополнительно нажать клавишу Fn и использовать функциональные клавиши с цифрами.
Знаки ≥, ≧, ≤, ≦ в символах Word
Устанавливаем курсор в нужное место текста → вкладка Вставка → Символ → Другие символы… → Набор: математические операторы. Выделяем символ больше или равно или меньше или равно → Вставить.
Знак в таблице символов Windows
Открываем программу символов. Для её вызова нажимаем Пуск → Выполнить → charmap.exe → ОК.
В окне таблицы найдите значок больше или равно и меньше или равно. Выделите его, нажмите кнопку Выбрать и Копировать.
Остаётся лишь вставить символ в нужное место сочетанием клавиш Ctrl и V .
Больше или равно ≥ — ⌥ и >
Меньше или равно ≤ — ⌥ и
Знаки ⩽ и ⩾, ≤ и ≥, ≦ и ≧ отбивают от смежных символов и чисел пробелом.
Различные символы, красивости и значки для форматирования документа
Для вставки различных символов, значков телефона, символов знаков зодиака, символов «Инь Янь» в Ворде воспользуйтесь следующим алгоритмом:
- Панель инструментов «Вставка» — «Символ«
- Выбрать «Другие символы»
- В открывшемся окне выбираем шрифт Wingdings
- Выбираем понравившийся сивол — «Вставить»
Знак приблизительно вы можете отыскать на своей клавиатуре именно в том месте, где отображается русская буква quot;quot;. Но для того чтобы им воспользоваться необходимо просто переключиться на английский язык вашей клавиатуре. Также знак можно скопировать из символов и вставить потом куда угодно, а символы найдте по этому пути:
Знак который вы указали (), называется тильдой. Итак, где же находится тильда на клавиатуре? Отыскать данную клавишу можно в левом верхнем углу, обычно кнопка располагается под клавишей esc. Кнопка квадратной формы, теще на нее нанесена буква.
Чтобы написать этот символ, можно просто переключить раскладку клавиатуры на английский язык и нажать Shift и эту клавишу. Точное ее расположение можете посмотреть ниже.
Читал, что в некоторых редакторах достаточно нажать quot;Altquot; и quot;=quot; одновременно. Но у меня не получается.
Нашел также информацию, что Alt + 247 (на Num-клавиатуре) даст нужный знак, но и это не получилось:
В итоге, нашел другой способ как найти символ примерно равно:
Зайдите в quot;Пускquot; -> quot;Все программыquot; -> quot;Стандартныеquot; -> quot;Служебныеquot; -> quot;Таблица символовquot;.
Найдите нужный символ, выберите его и скопируйте.
Потом переместите курсор в нужно место, куда хотели вставить символ, и нажмите комбинацию Ctrl + С. И вот что получится:
На клавиатуре знака quot;приблизительноquot; (quot;примерноquot;) ни на одной из клавиш вы не обнаружите. Действительно, одинарный знак quot;quot; под названием quot;тильдаquot; на quot;клавеquot; имеется, а находится он на одной клавише с буковкой quot;quot; (для его набора нужно сменить язык на английский). Но согласитесь, тильда это совсем не то, что нам нужно.
И хотя значок quot;приблизительноquot; на клавиатуре не значится, его все-таки можно напечатать без сложных переходов через кнопку quot;Пускquot;. Для того чтобы изобразить значок нужно воспользоваться специальным числовым кодом.
Попробуйте в Ворде сделать следующее: зажимаем кнопку Alt и удерживаем е, а другой рукой выводим quot;+quot;, а затем код quot;008776quot; и получаем искомый знак.
quot;Altquot; + quot;+quot; + quot;008776quot; = quot;quot;
Знак, который написала пользователь Иринка — картинка при помощи клавиши Shift + клавиша с буквой (в английской раскладке) — это знак quot; тильда quot; , который не означает знак quot; приблизительно равно quot; .
Есть очень простой способ поставить знак без клавиатуры. Достаточно нажать ПУСК, затем ВСЕ ПРОГРАММЫ , затем СТАНДАРТНЫЕ — СЛУЖЕБНЫЕ — ТАБЛИЦА СИМВОЛОВ . Найти там нужный вам знак (в данном случае, знак quot; приблизительно равно quot; , то есть) , скопировать его и вставить в нужный текст. И не нужно заморачиваться по поводу данного знака. А с клавишей Alt я не мог найти такой знак, а может я плохо искал.
Чтобы обозначить, что значение приблизительное не обязательно ставить две волнистые линии. Для подобной смысловой нагрузки прекрасно подойдт и тильда, которая располагается на клавиатуре в ряду с цифрами (над буквами) и занимает крайнюю левую клавишу.
Чтобы е напечатать необходимо переключить язык на английский и заживая клавишу quot;Shiftquot; нажать на кнопку с тильдой. У вас должен появиться следующий знак quot;quot;.
Нет на клавиатуре такого знака (символа). quot;Примерно равноquot; — это две волнистые черточки, одна над другой расположенные. На клавиатуре же имеется только символ с одной такой черточкой. Тильдой называется, под Esc располагается. С буквой одну клавишу делит.
На клавиатуре значка нет.
Есть лишь значок волнистой линии (знак порядка), на клавише в русской раскладке. Предварительно нужно переменить раскладку на английский.
Символ приблизительного равенства есть в табличке символов. Там его можно найти и скопировать.
На обычной клавиатуре знак находится там же, где и буква, только язык должен стоять английский. Сколько я не пыхтела, у меня так и не получилось набрать вот такой двойной знак приблизительно, поэтому можете его попросту скопировать и пользоваться на здоровье. Подробнее о знаках на клавиатуре можно прочесть тут.
Как скопировать
Если для разных ячеек таблицы нужны однотипные действия, например сложить числа не в одной, а в нескольких строках, скопируйте формулу.
- Впишите функцию в ячейку таблицы и кликните на нее.
- Наведите курсор на правый нижний угол — курсор примет форму креста.
- Нажмите левую кнопку мыши, удерживайте ее и тяните до нужной ячейки таблицы.
- Отпустите кнопку. Появится итог.
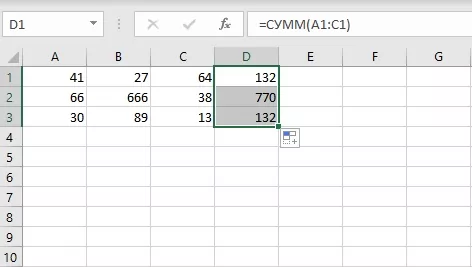
Посчитали сумму ячеек в трех строках
Как обозначить постоянную ячейку
Это нужно, чтобы, когда вы протягивали формулу, ссылка на ячейку таблицы не смещалась.
- Нажмите на ячейку таблицы с формулой.
- Поместите курсор в нужную ячейку таблицы и нажмите F4.
- В формуле фрагмент с описанием ячейки таблицы приобретет вид $A$1. Если вы протянете формулу, то ссылка на ячейку $A$1 останется на месте.