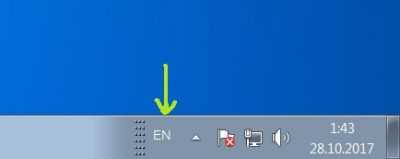Как напечатать знак собака на телефоне?
Все зависит от вашего смартфона, а точнее от его платформы: Android или iPhone. Пример для каждого из них.
Android
- Открыть клавиатуру телефона.
- Зайти в раздел смайлов и цифр(Обозначается !#).
- Нажать на иконку «@».
В отличие от компьютера, то на смартфоне переключаться на английскую раскладку не нужно.
iPhone
- Открыть клавиатуру телефона.
- Открыть раздел смайлов и цифр(Обозначается 12#).
- Выбрать иконку «@».
На этом все. Собственно, ничего трудного теперь нет.

Добрый день. Как это многим не покажется странным, но многие новички до сих пор не знают, как поставить знак собака на клавиатуре компьютера, если он не переключается? Этот символ на клавиатуре может просто банально заклинить, или перестать срабатывать.
Значок собака неотъемлемая часть большинства электронных адресов. Кроме этого, он часто используется во многих соц. сетях, вроде Твиттера и Телеграмм. Итак, давайте разберём пять наиболее элементарных методов, применив которые, каждый человек сможет их использовать.
Где применяется символ «Собака»?
Вообще, в компьютере этот символ используют в следующих случаях:
- Разумеется, и мы это уже повторяли, символ собака используется как составная часть названия почтового адреса. Первым делом в почтовом адресе стоит логин человека, который он сам придумывает себе, например мoylogin, далее, наш знак @, после этого следует домен почты, которой человек часто пользуется. В Рунете это чаще всего yandex.ru, mail.ru, rambler.ru. Итак, адрес может быть таким moylogin@mail.ru.
- Также, этот символ частенько применяется в текстовых редакторах, вроде Word, в тех случаях, когда в процессе редактирования знак «Собака» необходим в конкретном месте текста.
- Кроме этого, этот символ активно применяется в некоторых языках программирования. Другими словами, когда пишут код определённой программы.
Как поставить знак собака в Word?
Не многие люди знают, даже опытные пользователи, которые уже долго работают с этом текстовым редактором, что в его базах находятся целые наборы различных символов.
Итак, запускаем Word. В меню «вставка» выбираем «Символ», затем «Другие символы».
У нас открывается новое окошко. Обязательно прокручиваем бегунок вверх, и среди разнообразных символов мы отлично видим @. Нажимаем вставить. Дело сделано. Также, советую почаще заглядывать в это меню, в нем вы можете найти самые разнообразные символы.
Например, если вы живёте на Западе и не можете купить клавиатуру с «Кириллицей», при желании, вы можете вплавлять тексты с кириллицей через Word. Действуем по тому же принципу. Выбираем «Символы», «Кириллица», и вставляем нужные знаки.
Как видите, та кириллица, которую используем мы, довольно сильно урезана. В ней гораздо больше знаков, и при желании, вы с лёгкостью можете их добавить!
Как произносится значок собака на английском и в других языках
В русском языка сложилась практика называть символ “@” “собакой” или “собачкой”. Адрес электронной почты будет озвучиваться следующей фразой.
- “Имя пользователя Собака Мейл (Джи мейл, Яндекс) Точка Ру (или Ком)”.
- В экономике и коммерции, бухгалтерской сфере, лигатура @ произносится и описывается традиционно, как “коммерческое Эт” или “commercial at”.
Примечательно, что американские инженеры, проявившие себя настоящими мастерами в части выдумывания разных креативных прозвищ для обозначения технических терминов, на этот раз повели себя на удивление пассивно и равнодушно.
В англосаксонской компьютерной терминологии “собачка” называется “коммерческое ЭТ”, без всякой привязки к забавным питомцам.
Произносится @ в английском тоже безо всяких изысков.
- username@
- “Юзернэйм Эт мейл дот ру”
Остается сделать вывод, что на этот раз сработала национальная американская прагматичность. Наши заокеанские партнеры решили, что commercial at вполне адекватно отражает смысл символа.
“Учетная запись такая-то, Из почтового домена такого-то”.
В некоторых странах мира @ тоже имеет прикольные прозвища, как у нас.
- “Собака” – в странах бывшего СССР.
- “Обезьяна” – в болгарском, немецком, польском.
- “Улитка” – в украинском, итальянском.
В странах, где лигатура @ была известна задолго до появления компьютеров, осталось прежнее произношение “at” или “commercial at”. Сюда относятся Франция, Испания и Великобритания.
Вставляем из буфера обмена
Также универсальное решение, заключающееся в копировании нужного знака из ранее подготовленного шаблона в целевой документ. Единственный недостаток – сначала необходимо «запастись собачкой», скопировав её с любого источника в интернете. Но если Вы не в сети, то задача значительно затрудняется.
Как уже было сказано выше, сначала нам нужно отыскать в «глобальной паутине» важный значок. Если Вы читаете этот текст, значит проблема решена. Вот то, что искали:
Выделите мышкой один или несколько объектов и предыдущей строки, затем сразу кликните правой кнопкой мышки, выбирайте команду «Копировать» из появившегося меню (или используем комбинацию Ctrl + C :
Таким образом, мы поместили элемент в область оперативной памяти. На следующем этапе нужно перейти в окно утилиты, где хотели бы на компе сделать «собаку». Вставить в необходимое место реально комбинацией Ctrl + V .
Бесспорно, путь более длинный, чем в первом решении. Но можно запросто прикрепить на рабочий стол стандартную заметку «Sticky Notes», одноразово поместить в нее требуемый символ, чтобы потом не тратить время на его поиски в сети.
Как вариант, реально запустить «Таблицу символов» (также является встроенным функционалом компьютера с Виндовс, находим через строку поиска), дважды кликнуть по требуемому объекту, затем «Копировать»:
Удобно применять описанные пути, когда хотите набрать «собаку», если кнопка не работает (имеется в виду Shift или 2 ).
Значок электронной почты Майл
Символ “собака” входит в официально зарегистрированный товарный знак и логотип бренда .
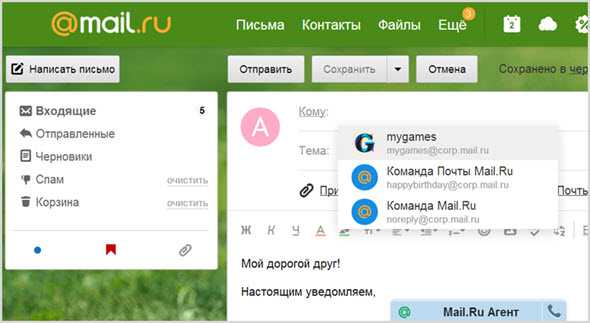
Нужно сказать, весьма удачное и выгодное с точки зрения маркетинга приобретение.
Во-первых, значок @ вполне органично ассоциируется с сервисом электронной почты.
Во-вторых, символ всем известен, пользуется популярностью, так что его использование в качестве обозначения разных продуктов и сервисов холдинга Mail.ru всегда привлекает внимание и увеличивает число клиента. А значит, растут и прибыли бизнеса.. Значком компьютерной собачки обозначены все продуты Mail.ru
Значком компьютерной собачки обозначены все продуты Mail.ru.
- Сервис электронной почты.
- Мессенджер Mail.ru Агент.
- Браузер Амиго с поиском Mail.ru (прописная “а” без окружности).
Просто удивительно, как много интересного и даже необычного скрывается за всем привычной “компьютерной собачкой”.
В сфере информационных технологий символ собака или собачка (@) используется для различных целей. Но, обычные пользователи чаще всего сталкиваются с ним при написании электронных писем. Так как в адресе почтового ящика имя пользователя и адрес сервера разделяются именно символом собака. В этом материале мы рассмотрим несколько способов, которые можно использовать для того, чтобы поставить собаку с помощью клавиатуры ноутбука или настольного компьютера.
Стандартным способом поставить собаку (@) на клавиатуре ноутбука или компьютера является комбинация клавиш SHIFT-2 в английской раскладке клавиатуры. Для того чтобы воспользоваться этим способом вам нужно переключится на английский язык, зажать клавишу SHIFT на клавиатуре и нажать на кнопку с цифрой 2, которая находится в левой части клавиатуры.
Обратите внимание, нужно использовать кнопку с цифрой 2, которая находится в левой части клавиатуры, дополнительная цифровая клавиатура справа для этого не подходит. Если у вас не срабатывает комбинация клавиш SHIFT-2, то скорее всего вы не переключились на английский язык, либо на вашей клавиатуре не работает какая-то клавиша
На Windows
«Собака» относится к специальным символам, а значит, в Windows у нее есть свой Alt-код — 64. Он набирается на цифровой клавиатуре Numpad, которая находится справа от основных клавиш. Чтобы написать символ «@» с ее помощью, убедитесь, что NumLock включен, потом зажмите левую клавишу «Alt» и наберите «64».

Так выглядит комбинация клавиш для @
Если у вас нет Numpad, воспользуйтесь экранной клавиатурой и наберите Alt-код на ней. Вот как это сделать:
Откройте программу «Экранная клавиатура». Ее можно найти через «Поиск»: на Windows 7 он находится в меню «Пуск», а на Windows 10 это отдельная кнопка на панели задач.
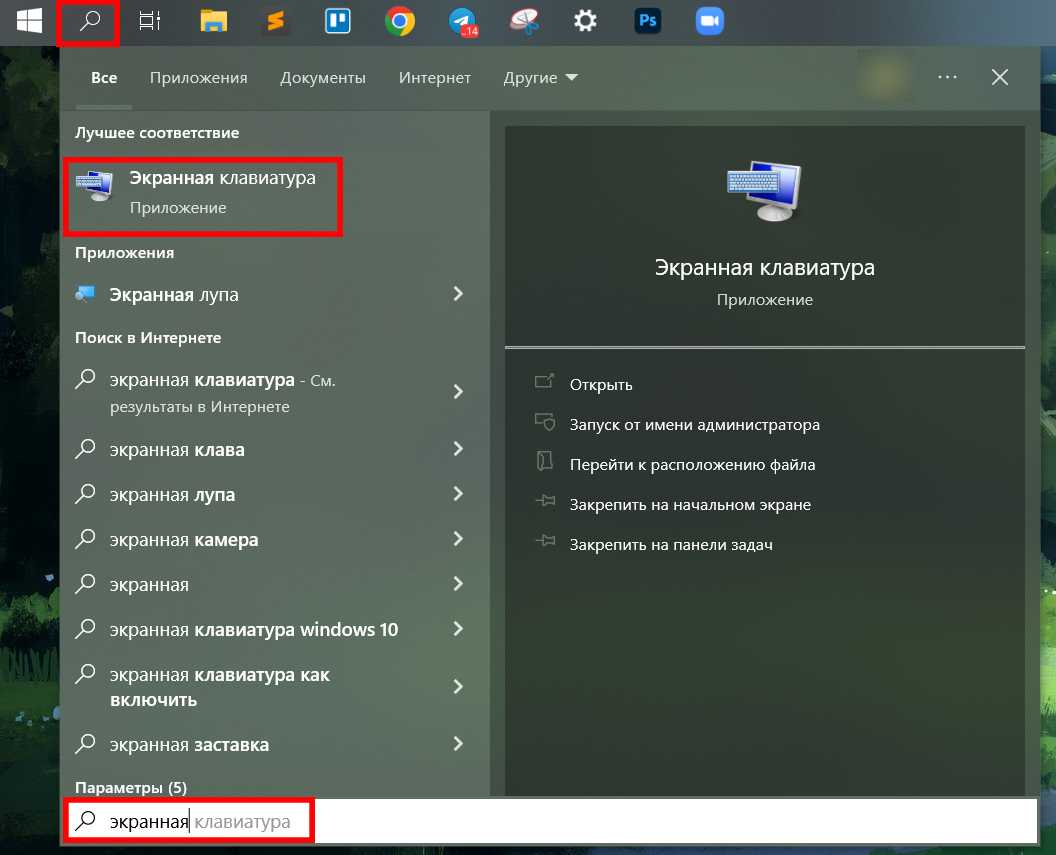
Если напишете в поиске «экранная», Windows автоматически предложит нужную программу
Включите цифровую клавиатуру. Для этого нажмите «Параметры» → «Включить цифровую клавиатуру» → «Ок».
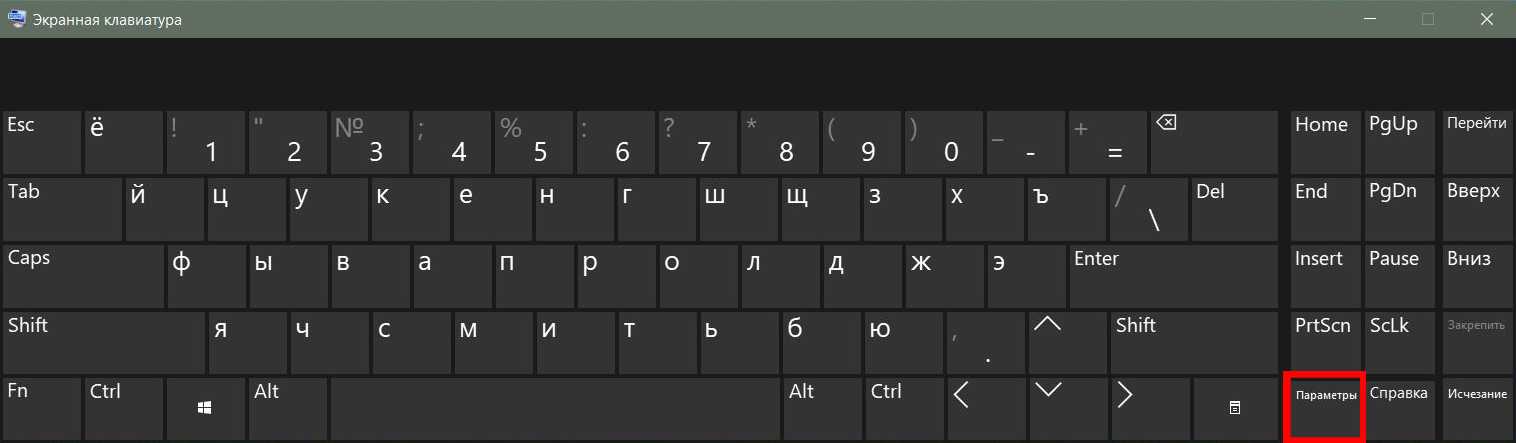
Кнопка «Параметры» находится в правом нижнем углу
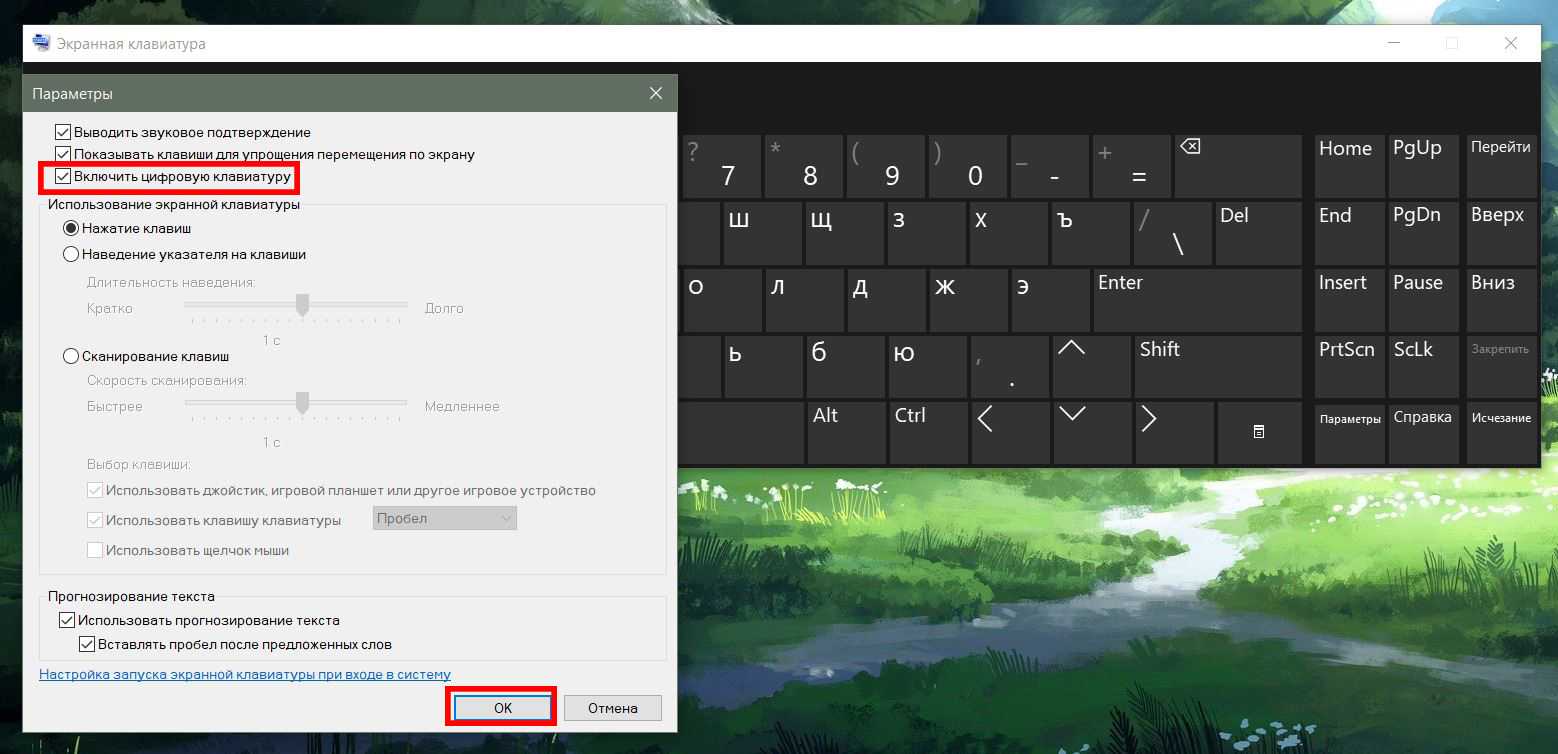
Выберите нужную опцию и нажмите «ОК»
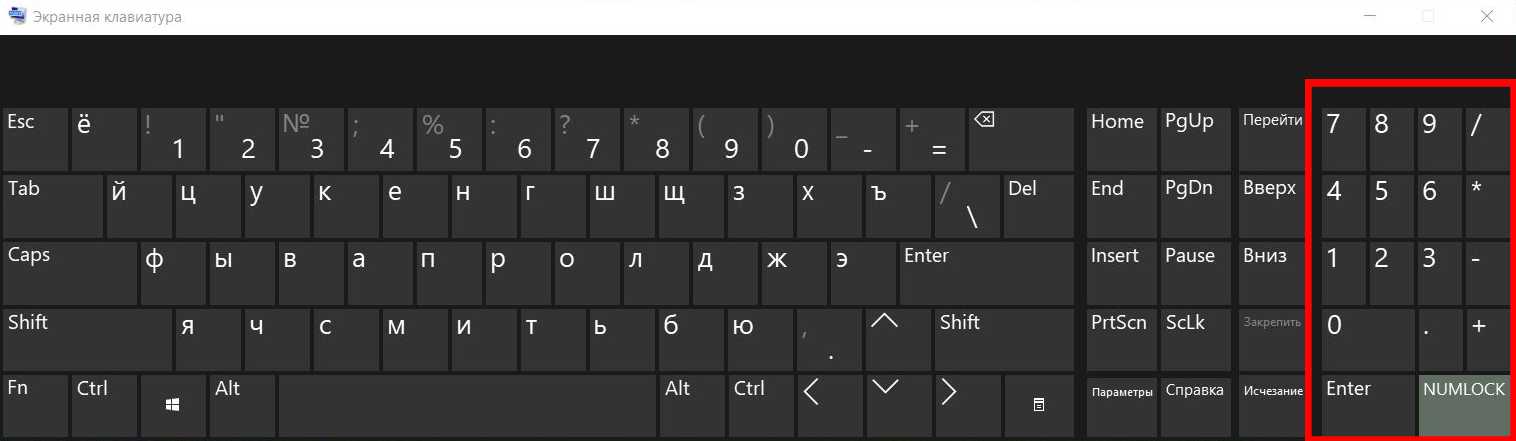
Numpad появится в правой части окна
Чтобы напечатать «@», зажмите левый «Alt» на физической клавиатуре и мышью наберите «64» на экранной.
Экранная клавиатура находится поверх всех открытых программ. Чтобы она не мешала работать, уменьшите размер окна: потяните за угол, пока не будет видно только цифры.
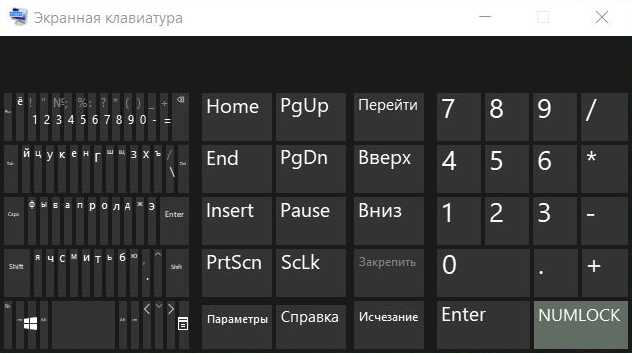
Так выглядит минимальный размер экранной клавиатуры
Часто задаваемые вопросы о создании собачки на MacBook
1. Как создать собачку на клавиатуре MacBook?
Для создания собачки на клавиатуре MacBook вы можете воспользоваться сочетанием определенных клавиш. Сначала удерживайте клавишу Shift, а затем нажмите клавишу буквы «B». Это создаст символ собачки «@» на экране.
2. Можно ли изменить вид символа собачки на MacBook?
Да, можно изменить вид символа собачки на MacBook. Для этого вы можете воспользоваться панелью символов, которую можно найти в разделе «Инструменты» в меню вашего MacBook. В панели символов вы найдете различные варианты символов собачки, из которых можно выбрать наиболее подходящий вам.
3. Как создать собачку с шляпой на MacBook?
Для создания собачки с шляпой на MacBook вам понадобится символ шляпы «^». Для вставки символа шляпы нажмите комбинацию клавиш Option + Shift + 6. Затем, после вставки символа шляпы, введите символ собачки с помощью комбинации клавиш Shift + B, чтобы получить символ собачки с шляпой на MacBook.
4. Где найти другие варианты символов собачки на MacBook?
Если вам нужны другие варианты символов собачки на MacBook, вы можете воспользоваться различными ресурсами, такими как веб-сайты символов Unicode или эмодзи-символов. Там вы найдете множество различных символов собачки, которые можно использовать на MacBook.
Дополнительная информация о символе собака
Собака или собачка (@) – это типографический символ, который выглядит как строчная буква «а», которая находится внутри незамкнутого круга. Изначально данный символ использовался в финансовых документах для обозначения цены, как альтернатива английскому слову «at».
Официальное название символа собака – коммерческое at. Данное название утверждено стандартами ISO, ITU и Unicode. Аналогичное название символа закреплено и в российских ГОСТах.
В 1990-е годы, когда значок @ впервые пытались перевести на русский, существовало множество равноправных вариантов — «кракозябра», «закорючка», «лягушка», «ухо» и другие. Правда, в настоящее время они практически исчезли, а «собака» распространилась по всему Рунету и осталась, потому что любой язык стремится иметь только одно универсальное слово для обозначения чего бы то ни было. Остальные названия остаются маргинальными, хотя их может быть очень много. Например, в английском языке символ @ называют не только словами commercial at, но и mercantile symbol, commercial symbol, scroll, arobase, each, about и т. д. Откуда взялась ассоциация между главным компьютерным значком и другом человека? Для многих символ @ действительно напоминает свернувшуюся калачиком собаку.
Существует экзотическая версия, что отрывистое произношение английского at может напомнить собачий лай. Однако гораздо более вероятная гипотеза связывает наш символ с очень старой компьютерной игрой Adventure. В ней нужно было путешествовать по лабиринту, сражаясь с разными малоприятными подземными тварями. Поскольку игра была текстовая, сам игрок, стены лабиринта, монстры и клады обозначались различными символами (скажем, стены были постоены из «!», «+» и «–»). Игрока в Adventure сопровождал пес, которого можно было посылать с разведывательными миссиями. Обозначался он символом @. Возможно, именно благодаря этой ныне забытой компьютерной игре в России укоренилось название «собака».
Однако его изначальное происхождение окутано тайной. С точки зрения лингвиста Ульмана, символ @ был изобретен средневековыми монахами для сокращения латинского ad («на», «в», «в отношении» и так далее), что очень напоминает его нынешнее использование. Другое объяснение дает итальянский ученый Джорджо Стабиле — он обнаружил этот символ в записях флорентийского купца Франческо Лапи за 1536 год в значении «амфора»: например, цена одной @ вина. Интересно, что испанцы и португальцы называют символ в электронных письмах именно «амфорой» (arroba) — словом, которое французы, исказив, превратили в arobase. Впрочем, в разных странах существуют самые разные названия для символа @, чаще всего зоологические. Поляки называют его «обезьянкой», тайваньцы — «мышкой», греки — «уточкой», итальянцы и корейцы — «улиткой», венгры — «червячком», шведы и датчане — «слоновым хоботом», финны — «кошачьим хвостом» или «знаком мяу», а армяне, подобно нам, — «песиком». Есть гастрономические названия — «штрудель» в Израиле и «рольмопс» (сельдь под маринадом) в Чехии и Словакии. Кроме того, часто этот символ называют просто «скрюченным А», или «А с завитком», или, как сербы, «чокнутым А». Впрочем, самая удивительная из современных историй, связанных с символом @, произошла в Китае, где знак банально называется «А в круге». Несколько лет назад китайская пара дала такое имя новорожденному. Возможно, знак стали воспринимать как иероглиф, символизирующий технический прогресс, и решили, что он принесет счастье и успех юному обитателю Срединной державы.
Обновлено: 05.08.2019
103583
Как набрать на клавиатуре символ @
Здесь нет однозначного ответа на все случаи жизни. Проблема в том, что существует множество типов клавиатур и разновидностей раскладок символов.

На рисунке выше представлена классическая клавиатура с “большими клавишами” и традиционной раскладкой QWERTY
в латинице или ЙЦУКЕН
в кириллице.
Для введения @ на такой клавиатуре необходимо переключиться в режим латинского шрифта и нажать одновременно клавишу Shift
и цифру “2
”.
Что делать, если на клавиатуре отсутствует символ “собака”?
В этом случае могут быть варианты.
- Переключиться на символьную клавиатуру. Переключение может осуществляться клавишами Alt, звездочка “*”, либо специальным переключателем Smbl.
- На мобильных устройствах, смартфонах и планшетах, представлено просто огромное число самых разных клавиатур. Некоторые специально разработаны для мессенджеров и на таких клавиатурах символ собаки реализован, для удобства и скорости набора адресов, в виде отдельной клавиши на основной раскладке.
- На большинстве сенсорных клавиатур для мобильных устройств знак “@” вставляется так же, как и на внешних клавиатурах для стационарных компьютеров и ноутбуков.
Что делать, если символ @ никак не удается найти на имеющейся клавиатуре?
И такое бывает. Тогда следует обратиться к «Таблице Символов», доступ к которой находится в списке «Стандартных программ» OS Windows.

Алогично “собачку” можно вставить через Меню “Вставка” – “Символы” в текстовом редакторе.
Кто придумал название «собака»?
Символ «@» в отечественном сегменте интернета именуют именно так, поскольку своим внешним видом знак очень сильно напоминает четвероногого друга, свернувшегося в клубок. Точно сказать кто и когда впервые применил подобное описание – сказать трудно.
А вот в других странах существуют другие названия. К примеру, в Турции значок «@» именуют «розочкой», а в Израиле – «штрудель» (такой вкусный пирог, напоминающий рулет).
Область применения
На ноутбуке набрать знак «собака» нужно в следующих ситуациях:
- Когда вводите адрес e-mail. Он состоит из трех частей – сначала идет уникальное имя пользователя, затем – символ «@», а после – почтовый домен. Пример: my_mail@gmail.com;
- В процессе работы с текстовыми редакторами, когда Вы редактируете документ и нужно вставить указанный знак в определенном месте;
- В некоторых языках программирования «пёсик» является неотъемлемой частью синтаксиса, поэтому он активно применяется при написании кода.
Ввод текста для создания собачки
Чтобы создать символическую картинку собачки на клавиатуре MacBook, необходимо правильно набрать сочетание клавиш. Для этого следуйте следующим инструкциям:
1. Убедитесь, что ваш MacBook включен и вы находитесь в приложении, в котором можно вводить текст.
2. Запустите текстовый редактор или любое другое приложение, где можно набирать текст.
3. Нажмите клавишу ««, чтобы перейти в режим верхнего регистра.
4. Удерживая клавишу ««, наберите символ «» на цифровой клавиатуре справа.
5. Отпустите клавишу ««.
6. Наберите символ ««, который находится под клавишей ««.
7. Наберите символ ««, который находится рядом с клавишей «» на цифровой клавиатуре.
8. Наберите символ ««, который находится справа от клавиши ««.
9. Наберите символ ««, который находится справа от клавиши ««.
10. Отпустите все клавиши.
Подробное сочетание клавиш, описанное выше, создаст символическую картинку собачки на клавиатуре MacBook. Выглядеть это будет примерно так:
Если вы успешно выполнили все вышеперечисленные шаги, то собачка должна отобразиться в текстовой программе или редакторе на вашем MacBook.
Запомните эту комбинацию клавиш, чтобы в дальнейшем легко создавать собачек на клавиатуре MacBook!
Какие кнопки нажать, чтобы набрать «собаку»?
Начнем с рассмотрения самого распространенного и простого способа
Уверен, Вы уже обратили внимание, что нужный нам элемент располагается на цифровой клавише 2
Далее следуем инструкции:
Переходим на англоязычную раскладку клавиатуры, чтобы в правом нижнем углу области задач отобразилось «EN». Для этого могут использоваться различные сочетания клавиш ( левый Alt + Shift или Shift + Ctrl ). Или же наводим курсор мышки на «RU» и щелкаем левой клавишей, после чего в списке выбираем нужный вариант. Можете узнать больше, как включить английский язык.
Теперь открываем окно нужного Вам приложения, где хотели бы набрать на клавиатуре символ «собака». Это может быть редактор Word, табличный процессор Excel, почтовый клиент Gmail или любая другая программа.
Наводим стрелку курсора на то место, где планируете осуществить вставку специального символа, кликаете левой клавишей мышки
В строке ввода должна появиться мигающая вертикальная черточка.
На клавиатуре нажмите и удерживайте Shift (неважно с какой стороны), а затем пальцем жмите цифру 2 , возле которой также изображен значок «@». То есть, нужная комбинация выглядит так – Shift + 2 .
Обратите внимание, что на британской раскладке (Английский-Великобритания) комбинация будет отличаться – Shift + Э. Описанный метод может применятся в любом приложении под управлением операционной системы Windows
Но есть несколько минусов: присутствует необходимость смены языковой раскладки, и если одна из требуемых кнопок не работает, то ничего у нас не получиться. Но не переживайте, далее мы рассмотрим другие способы
Описанный метод может применятся в любом приложении под управлением операционной системы Windows. Но есть несколько минусов: присутствует необходимость смены языковой раскладки, и если одна из требуемых кнопок не работает, то ничего у нас не получиться. Но не переживайте, далее мы рассмотрим другие способы.
Автор рекомендует:
- Демонстрация экрана в Skype
- Как на компе сделать скриншот экрана разными способами
- Как проверить текст на ошибки онлайн и в Word
- Не получается зайти в настройки роутера 192.168.1.1
Почему не набирается символ собачки на MacBook?
Настройка клавиатуры на MacBook может быть необходима, чтобы набирать символ собачки. Возможно, ваша клавиатура MacBook не предоставляет прямого доступа к символу собачки на одной из клавиш.
Чтобы набрать символ собачки на MacBook, вам может потребоваться использовать комбинацию клавиш. Обычно это комбинация клавиш «Shift» и «2». Однако, если вы не можете набрать символ собачки таким образом, вам может потребоваться изменить языковые настройки клавиатуры в системных настройках.
Перейдите в меню «Apple» в верхнем левом углу экрана и выберите пункт «Настройки системы». Затем откройте раздел «Клавиатура» и выберите вкладку «Методы ввода». Убедитесь, что ваша клавиатура настроена на русский язык или язык, который вы планируете использовать для набора символа собачки. Если требуется, добавьте или активируйте языковые настройки, которые включают символ собачки на клавишу.
Если после этого символ собачки все еще не набирается, возможно, у вас проблема с физической клавишей клавиатуры MacBook. В этом случае, вы можете обратиться в сервисный центр Apple для ремонта или замены клавиатуры.
Как сделать собачку на клавиатуре
Для начала убедитесь, что вы в английской раскладке клавиатуры. Об этом вам расскажет значок справа внизу экрана. В зависимости от настроек рабочего стола или операционной системы он может быть в других углах. Выглядеть он должен так:
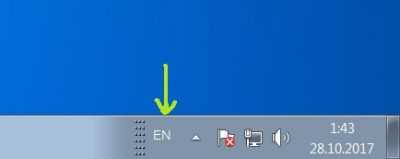
Если вы в русской раскладке и вместо EN у вас красуется RU, то переключите язык одновременным нажатием клавиш Shift+Alt или Shift+Ctrl. Рабочая комбинация на каждом компьютере своя, но нажав и ту, и ту, вы обязательно смените язык.
Теперь, когда мы в нужном языке, пора нажимать собаку на клавиатуре. Для этого сначала поместите курсор мыши туда, где должна напечататься собака, и кликните туда мышью. Там замигает черная вертикальная полоса — курсор.
Как набрать @, если данный символ на клавиатуре заедает?
Если у вас клавиатура механическая, нужно убрать данное заедание. Это делается элементарно. Для этого просто необходимо почистить клавиатуру от пыли и всей грязи, которая за время эксплуатации на ней накопилась. Если вы всё выполните правильно, у вас не только собака, но и прочие клавиши станут работать как новые! Кроме этого, кнопочки станут беленькие (если они были белыми), без примеси грязи. Вообще, клавиатура станет похожей на новую даже в том случае, если ей лет пять.
Также, если это не помогает, но, у вас есть доступ к интернету, просто открываем любой браузер, в поисковой строке набираем «Символ собака», открываем любую статью, выделяем «Собаку» и копируем в буфер. Затем вставляем его в наш текст.
Как собаку @ называют на других языках?
Осталось понять, почему же этот символ называют «собакой»? На удивление, так его зовут только русскоязычные пользователи Интернет. По-английски знак «собака» по-прежнему называют at, в Италии он – «улитка» (chiocciola), в Венгрии – червь (kukac), а в Болгарии – вообще обезьянка А (маймуна a), хотя официально – все еще at, в Финляндии – некое мяуканье miuku-mauku или miumau, так как символ похож на свернувшегося в клубок кота, но официально, опять же – ät-merkki или знак at. Есть свои обозначения для этого знака и в других странах. Но тот факт, что символ @ в каждой культуре имеет свое название, говорит о его популярности и попытках интернет-пользователей сделать из него небанальный мем.
Собакой же у нас прозвали этот символ неслучайно. Прослеживается связь с персонажем компьютерной игры Adventure («Приключения»). В свое время она была очень популярной на заре популяризации у нас компьютерных технологий и Интернета. Там главный герой сопровождался собакой, но так как графика была еще примитивной, то животное обозначалось символом @.

Есть для этого символа и специальный код в Азбуке Морзе • — — • — •. И он тоже выбран неслучайно, являясь совмещением латинских букв А и С. Ведь именно в их «склейке» можно найти основу для знака @.
Как выбрать подходящую раскладку клавиатуры?
Перед тем, как выбрать нужную раскладку, стоит определиться с языком, на котором вы будете печатать. Существует множество языков и, соответственно, разных вариантов раскладки клавиатуры для каждого языка. Например, для русского языка в Macbook можно использовать стандартную русскую раскладку с русскими буквами на клавишах или раскладку «русская — PC», которая больше похожа на раскладку клавиатуры для Windows.
Выбор раскладки клавиатуры может быть важен не только для корректного ввода символов, но и для удобства работы. Например, некоторые раскладки могут предлагать более удобные сочетания клавиш для ввода часто используемых символов или специальных функций.
Чтобы выбрать нужную раскладку клавиатуры на MacBook, откройте меню «Системные настройки» и выберите раздел «Клавиатура». Далее перейдите на вкладку «Ввод и источники» и нажмите на кнопку «Раскладка клавиатуры». В открывшемся окне вы увидите доступные варианты раскладки для вашего языка и страны. Выберите подходящую для вас раскладку и сохраните изменения.
Настройка раскладки клавиатуры — это индивидуальный процесс. Попробуйте различные варианты и выберите тот, который лучше всего соответствует вашим потребностям и предпочтениям.