Настройка видео
После того, как вставка будет осуществлена, можно произвести настройку данного файла.
Для этого есть два основных пути – «Формат» и «Воспроизведение». Оба этих варианта находятся в шапке программы в разделе «Работа с видео», который появляется только после выбора вставленного объекта.
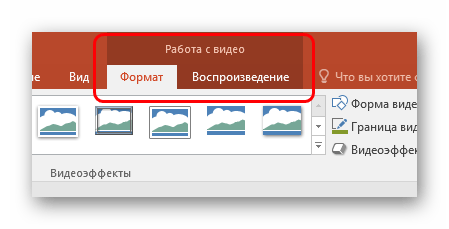
Формат
«Формат» позволяет произвести стилистические корректировки. В большинстве случаев, настройки здесь позволяют изменять то, как выглядит сама вставка на слайде.
- Область «Настройка» позволяет изменять цвет и гамму видео, добавить какой-нибудь кадр вместо заставки.
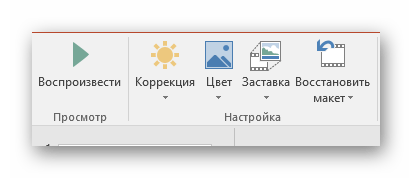
«Видеоэффекты» позволяют настраивать само окно файла.
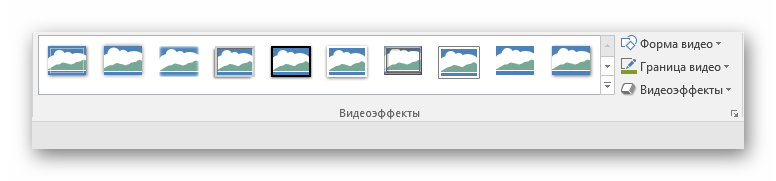
В первую очередь пользователь может настроить дополнительные эффекты отображения – например, поставить имитацию монитора.

Также здесь можно выбрать, в какой форме будет клип (например, кругом или ромбом).
 Еще тут же добавляются рамки и границы.
Еще тут же добавляются рамки и границы.
В разделе «Упорядочивание» можно настроить приоритет позиции, развернуть и сгруппировать объекты.
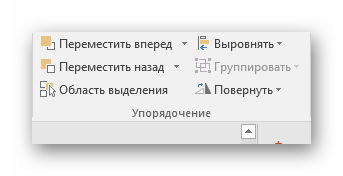
В конце расположена область «Размер». Назначение имеющихся параметров вполне логично – обрезка и настройка ширины и высоты.
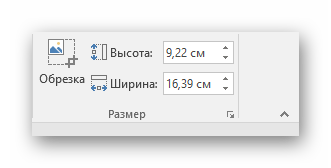
Воспроизведение
Вкладка «Воспроизведение» позволяет настраивать видео так же, как и музыку.
- Область «Закладки» позволяет производить разметку, чтобы с помощью горячих клавиш перемещаться между важными моментами прямо в момент просмотра презентации.
«Редактирование» позволит обрезать клип, выкинув из демонстрации лишние отрезки. Тут же можно настроить плавность появления и угасания в конце клипа.
«Параметры видео» содержит самые разные, остальные настройки – громкость, настройки старта (по щелчку или автоматически), и так далее.

Вставляем видео в презентацию из файла
В этом случае видеофайл становится частью самой презентации, после чего её размер может существенно вырасти.
Для вставки видео в презентацию следует:
- Запустить PowerPoint 2010.
- Щёлкнуть по вкладке «Вставка».
- Щелкнуть по нижней половине кнопки «Видео».
- Выбрать пункт «Видео из файла».
- В диалоговом окне выбрать нужный видеоролик.
- Щелкнуть по кнопке «Открыть».
- Видеопроигрыватель появится в центре слайда, а ролик внедрится в файл презентации после её сохранения.
- Видео можно выровнять на слайде. Для этого можно использовать команду «Выровнять» на вкладке «Формат». Она появится после выбора объекта.
- Презентацию можно передать на другой компьютер или отправить через интернет.
Оптимизация для совместимости
При запуске презентации PowerPoint на другом компьютере возникнут проблемы с воспроизведением при отсутствии требуемого для конкретного формата кодека. Этой неприятности можно избежать при использовании режима совместимости.
Внедренный видеофайл преобразуется в формат Windows Media, декодеры для которого уже имеются на всех компьютерах с Microsoft Windows.
Этапы оптимизации для совместимости
- Щелкнуть по вкладке «Файл».
- Найти кнопку «Оптимизация для совместимости» или «Сжать файлы мультимедиа».
- При щелчке по первой кнопке все видеофайлы будет преобразован в формат WMV со стандартным качеством.
- Ход выполнения отобразится в отдельном окне.
- После завершения будет указан выигрыш в размере от сжатия.
- Можно выбрать качество преобразования, щелкнув по кнопке «Сжать файлы мультимедиа».
- Доступны три уровня: «Качество презентации», «Качество Интернета», «Низкое качество».
- В случае неудовлетворённости качеством сжатого ролика операцию можно отменить.
В этом случае в презентации будет создана ссылка на файл, и ее размер будет небольшим.
Для связывания видео следует:
- Скопировать связываемое видео в папку, где находится презентация.
- Выполнить пункты с первого по пятый (см. «Внедрение видео»).
- Щелкнуть по кнопке со стрелкой вниз, рядом с кнопкой «Открыть».
- Выбрать пункт «Связь с файлом».
- В презентацию будет вставлена ссылка на видеофайл.
Как вставить музыку в презентацию PowerPoint 2007, 2010, 2013 или 2016
Если вы используете PowerPoint 2007, 2010, 2013 или 2016, то для того чтобы вставить музыку в презентацию вам необходимо открыть тот слайд, на котором должна начинаться музыка, и перейти на вкладку «Вставка». Здесь, на вкладке «Вставка, нужно нажать на кнопку «Звук» и в открывшемся меню выбрать пункт «Звук из файла».
После этого откроется окно для выбора файла. Выберите файл с нужной вам музыкой и в презентации появится небольшой плеер с изображением динамика.
По умолчанию, воспроизведение вставленной музыки начинается только после нажатия на кнопку «Play». Если для вашей презентации такой вариант запуска музыки не подходит, то вы можете включить автоматическое воспроизведение. Для этого нужно выделить мышкой изображение динамика, которое появилось после вставки музыки, и перейти на вкладку «Воспроизведение». Здесь есть выпадающее меню, с помощью которого можно выбрать способ запуска воспроизведения музыки.
Доступно три варианта воспроизведения:
- По щелчку
– воспроизведение музыки начинается после нажатия на кнопку «Play»; - Автоматически
– воспроизведение музыки начинается автоматически при показе слайда и завершается после перехода на следующий слайд; -
Для всех слайдов
– воспроизведение музыки начинается автоматически при показе слайда и продолжается на всех следующих слайдах;
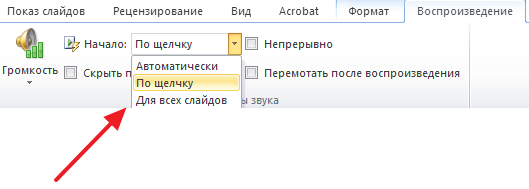
Кроме этого на вкладке «Воспроизведение» есть и другие функции, которые могут быть вам полезны. Дальше мы рассмотрим некоторые из этих функций.
На вкладке «Воспроизведение» можно включить непрерывное воспроизведение. В этом случае музыка, вставленная в презентацию PowerPoint, будет воспроизводится по кругу. Это очень удобно, если вы хотите, чтобы музыка звучала на протяжении всей презентации.

Установив отметку напротив функции «Скрыть при показе» вы скроете изображение динамика при показе слайда.

Громкость.
С помощью выпадающего меню «Громкость» можно изменять громкость вставленной в презентацию музыки. Доступно четыре градации громкости: тихо, средне, громко и приглушить.
С помощью функции «Длительность угасания» можно настроить плавное появление и плавное пропадание звука.
Также в редакторе презентаций PowerPoint можно выполнить простейший монтаж музыки.
Для этого нужно нажать на кнопку «Монтаж звука» и в появившемся окне передвинуть ползунки, обозначающие начало и конец звуковой дорожки.
Звуковое сопровождение важно для любой презентации. Нюансов тысячи, и говорить об этом можно часами на отдельных лекциях
В рамках же статьи будут рассмотрены различные способы добавления и настройки аудиофайлов в презентацию PowerPoint и пути для того, чтобы добиться от этого максимальной эффективности.
Добавить аудиофайл на слайд можно следующим образом.
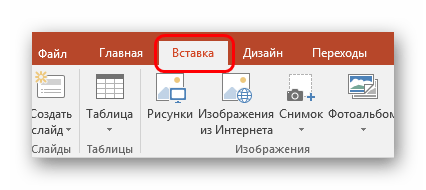

На этом добавление аудио закончено. Однако просто вставить музыку – это полдела. Для нее ведь должно быть назначение, как раз этим и следует заняться.
Автоматизация
Т.к. уже при нескольких локализациях сразу становится трудоемким процесс переключения языков внутри файла проекта ролика, то сразу встает вопрос об автоматизации. А уж если роликов много, а их должно быть много, то руками все прокликивать становится каторгой.
Но за что люблю Microsoft, это за возможность автоматизации их офисных приложений через COM. Для PowerPoint есть интерфейсы для управления видимостью элементов и для экспорта видео.
Переключение локализаций
Буду приводить примеры кода на PHP. Сгодится любой другой язык, поддерживающий COM. Сначала открываем презентацию.
Далее нам нужно пройтись по всем элементам презентации, найти зависимые от языков и скрыть ненужные в данный момент. Пусть, для примера, нужным будет русский язык (ru).
Элементы в презентации могут быть сгруппированы, поэтому учтем это, перестроив немного код. Нюанс – метод Visible сразу управляет всеми вложенными элементами в отличие от клика мышкой в интерфейсе. Поэтому изменяем свойства от «родителей» к «детям».
Значение константы msoGroup и прочих тут.
Интеграция в систему
Далее весь код оформляется в скрипт для обработки одного файла PPT и подвешивается в shell системы, чтобы для выделенной группы файлов в проводнике по правой кнопкой мыши выбирать из меню, например, «Создать видео». В итоге имеем автоматизированную пакетную обработку.
Для съемок сцен в Лондоне местная полиция в 4 утра на один час перекрывала улицы. Создатели фильма прекрасно понимали, что те, кто возвращался в столь поздний (или ранний) час домой из увеселительных заведений, будут крайне раздражены, узнав, что им придется либо давать солидный крюк в объезд, либо ждать. Вот почему с предложением объехать закрытые улицы к водителям подходили симпатичные девушки (включая дочь режиссера Дэнни Бойла), с которыми водители общались дружелюбно.
Аналогично авторы не смогли найти для съемок фильма более подходящей начальной локации, чем больница. Та, что показана в фильме, существует и функционирует на самом деле, только работает по будням. На выходные менеджеры госпиталя сдавали помещения в аренду создателям картины, а те платили им напрямую, дабы удостовериться, что все средства пойдут непосредственно в фонд учреждения.
Алекс Гарленд и Дэнни Бойл провели большую работу по изучению социальных апокалипсисов современной цивилизации, особенно геноцидов в Руанде и Сьерра-Леоне, однако отказались от идеи продемонстрировать фотографии тех ужасных событий в прологе картины. Несмотря на реалистичность, все кадры с изображением мертвых в начале ленты — постановочные. Тем не менее кадр, где Джим видит мертвую мать, сжимающую в руках младенца, навеян настоящей фотографией с массового захоронения курдов, которую в свое время увидел Дэнни Бойл.
Дополнительным доказательством интереса к проекту на момент выхода фильма в свет служит и тот факт, что знаменитый писатель Стивен Кинг выкупил кинозал полностью для просмотра фильма в одном из кинотеатров Нью-Йорка. Стоил ли, по мнению Кинга, дорогостоящий поход в кино своих денег — нам неизвестно.
-
Как удалить driver booster с компьютера полностью
-
Ошибка на нижнем уровне системы безопасности outlook
-
Как включить dnt в яндекс браузере
-
Как установить драйвер ath5k
- Как открыть вывод в visual studio
Как сделать видеопрезентацию
Далее мы рассмотрим все шаги по созданию запоминающейся видеопрезентации, начиная с самых основ — составления плана.
1. Выберите тему, примеры и аудиторию
Вероятно, у вас уже есть представление о том, что вы хотите рассказать в своей презентации, но полезно зафиксировать следующую информацию на бумаге:
- Цель презентации: что зрители должны усвоить к концу видео?
- Подача материала: какую информацию вы предоставите зрителям, чтобы помочь им понять эту концепцию?
- Дополнительные материалы: какие примеры вы будете использовать, чтобы проиллюстрировать ключевые понятия?
Чтобы упростить для вас процесс планирования, Dropbox Paper включает в себя несколько готовых шаблонов, например, шаблон для мозгового штурма.
2. Подготовьте слайды и создайте раскадровку
Если вы еще не сделали слайды, пришло время.
В процессе также необходимо продумать общую раскадровку видеопрезентации: каковы ключевые моменты, как вы их представите и какие слайды вам нужны?
Раскадровка — это инструмент визуализации, который используется при создании видео для составления схемы повествования и сопровождающих визуальных эффектов. Во многих случаях ваша презентация сама выступает в качестве раскадровки, но полезно сначала изложить материал на бумаге.
Чтобы узнать больше о процессе раскадровки, см. наше подробное руководство.
3. Запишите видеопрезентацию
Раскадровка и материалы готовы — пора приступать к записи презентации.
Вы можете сначала записать экран, а затем добавить закадровый голос или повествование в видеоформате и смонтировать их. С помощью Dropbox Capture можно одновременно записывать изображение с экрана и веб-камеры и звук микрофона. Это позволяет быстро и с легкостью подготовить презентацию за один раз. Отличное решение, если у вас нет доступа к профессиональному программному обеспечению для видеомонтажа.
Чтобы сделать запись с помощью Dropbox Capture, просто выполните следующие действия:
- Откройте Dropbox Capture.
- Нажмите Запись экрана и камера.
- Выберите, какую часть экрана нужно записать.
- Нажмите значок Запись, чтобы начать запись, нажмите на него еще раз, чтобы остановить запись.
- Нажмите значок Пауза на боковой панели во время записи, чтобы приостановить или возобновить запись.
- Нажмите значок Рисунок на боковой панели во время записи, чтобы рисовать на экране.
4. Смонтируйте видеопрезентацию
Если вы довольны сделанной записью, дальнейшее редактирование не требуется.
В противном случае вы можете использовать программное обеспечение для видеомонтажа, чтобы добавить финальные штрихи. Обычно вносят следующие правки:
- Объединение записи экрана и закадрового голоса (если вы записывали их по отдельности). С помощью Dropbox Capture можно записывать звук с микрофона и изображение с камеры одновременно, чтобы не использовать потом программное обеспечение для монтажа.
- Удаление ненужных фрагментов видео, например, если вы сделали неловкую паузу или поблизости залаяла собака. Dropbox Capture позволяет делать это прямо в приложении, то есть вам не требуются дополнительные программы для монтажа!
- Автоматическое удаление слов-паразитов при помощи Dropbox Capture непосредственно в приложении.
- Добавление текстовых надписей к ключевым моментам видео.
- Добавление визуальных и декоративных элементов.
- Добавление фоновой музыки для создания атмосферы.
5. Поделитесь видеопрезентацией
Итак, ваша видеопрезентация готова, теперь нужно предоставить доступ к ней для зрителей.
Если вы пользуетесь Dropbox Capture, сделать это проще простого: нажмите кнопку Поделиться, и ссылка для обмена автоматически будет скопирована в буфер обмена.
Если вы не используете приложение Capture, не забывайте, что облачное хранилище Dropbox позволяет с легкостью предоставлять доступ к видеофайлам и видеть, кто просматривал вашу видеопрезентацию. От вас требуется просто скопировать ссылку на файл.
Если вы хотите отправить копию полного видео, Dropbox Transfer позволяет легко и безопасно отправлять большие файлы.
Как вставить видео в презентацию PowerPoint 2013/2016?
Для PowerPoint 2013/2016 рекомендуется использовать MP4-файлы. Данные версии также поддерживают форматы MKV, MOV, M4V, WMV и AVI.
Видеофайл с компьютера
Чтобы внедрить ранее сохраненное видео, потребуется 3 шага.
- Выберите слайд.
- На вкладке «Вставка» щелкните стрелку под пунктом «Видео» и выберите «Видео на компьютере».
- В окне «Вставка видеозаписи» выберите видеофайл и нажмите «Вставить».
Создание ссылок на видео с компьютера также не потребует много усилий. Надо будет повторить вышеописанный алгоритм с единственным изменением. Рядом с опцией «Вставить» необходимо будет нажать стрелку, после чего выбрать «Связь с файлом».
Совет: Самый простой способ избежать появления недействительных ссылок – держать видео в одной папке с презентацией.
Ролик с YouTube
В презентацию PowerPoint можно вставить видеоролик с YouTube или ссылку на него. Если вас интересует первый вариант, воспользуйтесь следующей инструкцией.
- Найдите на сайте YouTube ролик для презентации.
- Под найденным роликом нажмите «Поделиться», а затем щелкните «Встроить».
- Скопируйте код внедрения, который появится во всплывающем окне (внизу есть кнопка «Копировать»).
- В программе PowerPoint щелкните слайд, на котором должен находиться ролик.
- Откройте вкладку «Вставка» и выберите «Видео» > «Видео из Интернета».
- В поле под названием «Из кода внедрения видео» вставьте ранее скопированный код и щелкните стрелку.
- На слайде должна появиться область c видео, размер и местоположение которой можно редактировать.
В последних версиях PowerPoint также доступна функция поиска видео с YouTube. Перед тем как вставить видео в презентацию PowerPoint, ознакомьтесь со следующей инструкцией.
- Откройте слайд, в котором будет размещаться видеоролик.
- Во вкладке «Вставка» выберите «Видео» > «Видео из Интернета».
- Напишите название видео в поле поиска и нажмите клавишу «Enter».
- Выберите подходящий ролик и нажмите «Вставить».
Используя данный способ, не забывайте, что видео находится на сайте YouTube, а значит, оно не будет воспроизводиться без подключения к сети Интернет.
Как заставить видео воспроизводиться непрерывно в Powerpoint?

Кредит: YouTube
Используя функцию зацикливания, вы можете воспроизводить видео многократно и непрерывно на протяжении всей презентации. Перейдя на вкладку «Воспроизведение» в группе «Параметры видео», вы можете установить флажок «Зацикливать до».
С помощью функции воспроизведения PowerPoint можно изменить способ отображения видео в презентации. Вы можете выбрать полноэкранный режим или указанные вами размеры для воспроизведения видео. Эти параметры можно использовать, только если вы загрузили видео с компьютера, из сети или OneDrive. Когда видео воспроизводится, его можно приостановить, нажав на него, а затем снова нажав на него. Если вы не хотите смотреть полноэкранный фильм, вы можете изменить его размер. Вы также можете перетащить видео, чтобы зафиксировать соотношение сторон (по умолчанию). Стандартное соотношение сторон видео с разрешением 640 x 480 — 4:3.
Вы можете использовать функцию цикла для многократного и непрерывного воспроизведения видео во время презентации. Вы можете изменить способ отображения видео в PowerPoint, выбрав параметры воспроизведения на вкладке «Воспроизведение» ленты. После встраивания или ссылки на видеофайл на компьютере можно выбрать тип видео, который вы хотите видеть. Если вы не хотите смотреть полнометражный фильм, вы можете просто отрегулировать размеры, чтобы они соответствовали вашим предпочтениям. Большинство видео с разрешением 640 x 480 имеют соотношение сторон 4:3. Презентации PowerPoint в 2013 и более новых версиях имеют соотношение сторон 16:9. Выберите один из следующих параметров в группе Параметры видео на вкладке Воспроизведение в разделе Инструменты видео: Предпочтительны низкая, средняя и высокая низкая частота.
Вы также можете изменить громкость, перетаскивая ползунок громкости на панели управления воспроизведением. Вы можете использовать функцию зацикливания для непрерывного воспроизведения видео во время презентации. Когда вы перетаскиваете фильм в Office PowerPoint 2007, он сохраняет свои пропорции (поскольку существует только одно соотношение сторон). Большинство фильмов с разрешением 640 x 480 имеют соотношение сторон 4:3. Когда соотношения сторон презентации и фильма различаются, они искажают изображение фильма. У вас есть возможность настроить параметры воспроизведения фильма. При просмотре фильма вы можете захотеть начать его с пяти секунд, а не с самого начала. Если вы включите функцию перемотки, фильм вернется к первому кадру и остановится после воспроизведения в течение одной секунды.
WPLeaks — безопасный заработок в интернете! Утечка информации!
Вчера мы рассказали вам, как включить Слайд-шоу обоев на рабочем столе в Windows 10 и заставить его работать при работе от аккумулятора.
Опция Слайд-шоу сама по себе не новая, она была доступна и в предыдущих версиях Windows. Так вот, многие пользователи должны были заметить, что частоту смены изображений в Слайд-шоу нельзя установить больше, чем раз в минуту. Многих это не беспокоит. Однако Майкрософт оставил лазейку в старой Панели Управления.
Более того, через нее вы получите также и доступ к возможности запуска изображений в случайном порядке!
Как активировать опцию в случайном порядке и короткие интервалы в Слайд-шоу
1. Откройте Выполнить
Используйте сочетание клавиш Win + R для запуска окна Выполнить
2. Кратчайший путь к Панели Управления
Вы можете перейти и копнуть глубже в настройках старой Панели Управления, или просто скопировать это в окно Выполнить: control /name Microsoft.Personalization /page pageWallpaper, а затем кликните ОК. Это прямой путь к настройкам персонализации.
3. Больше настроек!
Вы заметите новые возможности внизу, включая 10 и 30-секундные интервалы и другие варианты времени. Просто выберите нужный вам и нажмите Сохранить изменения.
4. Установить в Случайном порядке
Внизу вы заметите опцию В случайном порядке. Просто отметьтесь в чек-боксе и не забудьте Сохранить изменения.
5. Включить при работе от аккумулятора?
Вчера я продемонстрировал, как добраться до настроек электропитания и запустить Слайд-шоу при работе без зарядного. Майкрософт отключает эту возможность по умолчанию, так как она будет потреблять много электроэнергии, например, если установить смену картинок на каждые 10 секунд. Оказывается, вы можете включить или выключить это и здесь. Выберите нужный вам вариант и нажмите Сохранить изменения.
Итоги
Я не уверен, почему некоторые из настроек пропали из новых Параметров в Windows 10. Как мне кажется, Майкрософт (а) не рассчитал по времени добавление всех необходимых функций или (б) не хотел предоставлять слишком много возможностей пользователям, особенно редко используемые.
Как бы там ни было, теперь вы знаете как обойти это и заставить обои сменяться каждые 10 секунд!
Если эта инструкция была вам полезна, у нас еще много постов вроде этого на странице помощи, подсказок и трюков в Windows 10.
Источник
Как сделать презентацию с музыкой и фотографиями, пошаговая инструкция
В данной статье будет представлена подробная, пошаговая инструкция по созданию презентаций с использованием фотографий и музыки. Такая презентация называется фото презентация или слайд шоу. На блоге уже есть несколько статей по этой теме, они прекрасно дополняют друг друга, поэтому у вас не должно возникнуть затруднений.
Предлагаю вашему вниманию статьи, на тему как сделать презентацию с музыкой и фотографиями:
- Как вставить музыку в презентацию powerpoint 2010 на все слайды;
- Как сделать презентацию на компьютере Windows 7 без PowerPoint;
- Презентация. Как правильно делать презентацию;
- Алексей Радонец раскрывает секреты видеомонтажа;
- Photoshop-master ru проект профессионалов фотошопа.
Просмотр подобного рода презентаций даст вам огромный заряд положительных эмоций, ведь грамотно подобранные фотографии, плюс музыкальное сопровождение в виде фоновой музыки.
Как сделать презентацию с музыкой и фотографиями пошаговая инструкция
Оставит неизгладимое впечатление от просмотра презентаций в таком оригинальном исполнении. Подобные презентации или слайд шоу, вы встречали на Ютубе.
Такие презентации можно изготовить на своём видеоканале и выложить для общего обозрения используя Ютуб, но – это совсем не то, видео редактор Ютуба ограничен по своим возможностям.
Подбор фотографий
Для создания таких слайд шоу, сначала нужно определиться с тематикой фотографий – это могут быть фотографии, привезённые из отпуска, или может быть, вы посещали какое-то памятное мероприятие.
Вообще, подбор фотографий, как говорится, на ваш вкус и цвет, лишь бы фотографии были связаны между собой по смыслу и имели общую тематику.
Если брать музыку наобум, то постарайтесь выбирать такую музыку, использование которой не повлечет за собой никаких претензий со стороны автора, сочинившего произведение. Другими словами, нужно брать для презентаций музыку без авторства. Пренебрежение этим правилом, может повлечь за собой серьёзные проблемы для вас, помните об этом.
Начинаем изготавливать слайд шоу
Для изготовления слайд шоу, вам нужно скачать необходимую программу и установить на свой компьютер. Для выбора нужной программы. Напишите в поисковой строке. Скачать программу для создания слайд шоу и нажмите кнопку поиска.
Поисковик выдаст вам огромное количество ответов. Просто выбирайте ту программу, которая больше всего вам понравится. Если не хотите заморачиваться с поиском и установкой программ, воспользуйтесь всем знакомой программой поверпоинт.
Она устанавливается вместе с офисом ворд и присутствует на каждом компьютере.
Краткое руководство
Изготовление слайд шоу, одинаково по шагам во всех программах, предназначенных для этих целей. После того как вы определитесь с выбором программы для создания слайд шоу с использованием фотографий. Запустите программу, и откройте в программе заранее созданную папку с отобранными для этих целей фотографиями.
Настройка звука для элементов управления
Звук для управляющих кнопок настраивается совершенно иначе.
- Для этого потребуется нажать правой кнопкой мыши на нужную кнопку или изображение и во всплывающем меню выбрать раздел «Гиперссылка» или «Изменить гиперссылку».
Откроется окно настройки управления. В самом низу расположена графа, позволяющая настраивать звук на использование. Для включения функции требуется поставить соответствующую галочку напротив надписи «Звук».
Теперь можно открыть сам арсенал доступных звуков. Самым последним вариантом всегда является «Другой звук…». Выбор данного пункта откроет обозреватель, в котором пользователь сможет самостоятельно добавить нужный звук. После добавления его можно назначить на срабатывание при нажатии на кнопки.
Важно отметить, что данная функция работает только со звуком в формате .WAV. Хоть там и можно выбрать отображение всех файлов, другие форматы аудио работать не будут, система просто выдаст ошибку. Так что нужно заранее подготовить файлы
Так что нужно заранее подготовить файлы.
В конце хотелось бы добавить, что вставка аудиофайлов также значительно увеличивает размер (занимаемый документом объем) презентации
Важно учитывать это, если присутствуют какие-либо ограничивающие факторы
Опишите, что у вас не получилось. Наши специалисты постараются ответить максимально быстро.
Часть 3. Как исправить PowerPoint, не воспроизводящий мультимедиа
Решение 1. Настройка совместимости носителя
Совместимость с PowerPoint имеет решающее значение для всех потребностей. Если формат вашего встроенного медиафайла не поддерживается офисом, он не будет воспроизводиться в PowerPoint. Поэтому, если вы обнаружите, что PowerPoint не может воспроизводить медиафайлы MP4, установите совместимость медиафайлов, используя следующие процедуры.
Шаг 1
Запустите PowerPoint и презентацию. Выберите Инфо из файла Файл меню.
Шаг 2
Стратегия Оптимизация совместимости мультимедиа диалоговое окно появится на экране, если носитель на слайде несовместим.
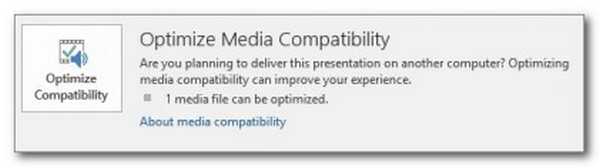
Шаг 3
Выбрав выбор, будет выполнено сканирование медиафайла. Мастер оптимизации совместимости решит проблему на ранних стадиях. Однако мастер диалогов покажет настоящую причину, если проблема не решена.

Обратите внимание: Совместимость с мультимедиа в PowerPoint отлично подходит для воспроизведения мультимедиа с помощью программного обеспечения
Вот почему важно видеть настройку, поскольку мы облегчаем проблему
Решение 2. Проверка воспроизведения PowerPoint
Проверьте параметры воспроизведения PowerPoint, если вы не можете обнаружить что-то неправильное в видео. Вы можете выбрать, чтобы PowerPoint запускал видео автоматически или ждал, пока вы не щелкнете по нему. Итак, давайте удостоверимся, что PowerPoint настроен для воспроизведения видео так, как вы ожидаете.
Шаг 1
Щелкните видео в PowerPoint.
Шаг 2
Затем выберите Воспроизведение вкладку на панели инструментов.
Шаг 3
После этого мы должны выбрать нужный вариант из Start выпадающее меню в Видео окно настроек.

Это шаги, которые нам нужно предпринять, когда мы изменим воспроизведение в PowerPoint. Как и вышеприведенная совместимость мультимедиа, настройка воспроизведения также важна для нас, чтобы воспроизводить наши мультимедиа с помощью PowerPoint. Для этого убедитесь, что вы установили его правильно, чтобы избежать каких-либо проблем.
Решение 3. Избавьтесь от папки TEMP
Временные папки могут повлиять на общую производительность PowerPoint и могут быть причиной того, что PowerPoint сообщает, что не может воспроизводить мультимедиа. Если все в порядке: вы используете совместимый медиаформат, кодек настроен, значение ссылки работает как положено. Затем попробуйте удалить некоторые временные папки, чтобы посмотреть, поможет ли это. Это процедуры.
Шаг 1
Нажмите Окно + R чтобы начать работу.
Шаг 2
Появится диалоговое окно окна запуска; введите дорожка, как % tmp%.

Шаг 3
Выберите и удалите каждый файл с TMP расширение пути. После этого, пожалуйста Restart компьютер после удаления временных файлов.
Да. Файлы TEMP могут помешать воспроизведению мультимедийных файлов в PowerPoint. Вот почему, пожалуйста, следуйте каждому шагу выше, чтобы облегчить его мгновенно.
Решение 4. Конвертируйте с помощью Blu-ray Master Video Converter Ultimate
Еще одна распространенная проблема, из-за которой мы не можем воспроизводить наши медиафайлы с помощью PowerPoint, — это проблема с форматами файлов. В основном PowerPoint поддерживает только ASF, AVI, MP4, MOV и WMV. Другие форматы файлов могут привести к проблемам с воспроизведением в PowerPoint. В этом случае преобразование имеющихся у нас медиафайлов — отличное решение. Для этого нам нужен отличный Blu-ray Master. Видео конвертер Ultimate. Этот мощный инструмент преобразования поможет нам упростить проблему совместимости наших медиафайлов с PowerPoint. Кроме того, он предлагает больше эффектов редактирования видео, чтобы отшлифовать ваше видео перед размещением в PowerPoint, например, улучшить качество видео, удалить водяные знаки с видео, сжать видеофайлы и многое другое.
Вот руководство о том, как мы можем его использовать.
Шаг 1
Загрузите и установите потрясающий Blu-ray Master Video Converter Ultimate на свой компьютер прямо сейчас.
Шаг 2
Пожалуйста, нажмите на Добавить кнопку посередине и выберите видео, которое хотите конвертировать.
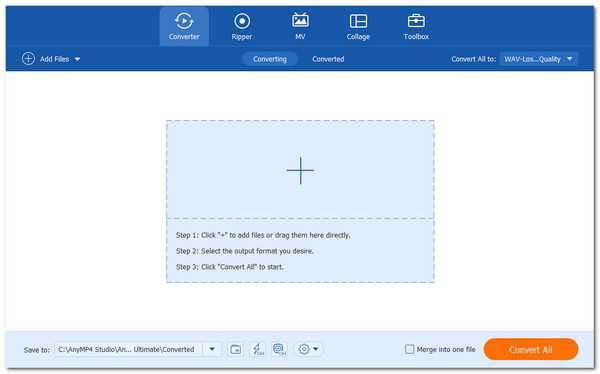
Шаг 3
После просмотра видео в интерфейсе программы, пожалуйста, установите формат на ASF or MP4 для лучшей совместимости с мультимедиа в PowerPoint.
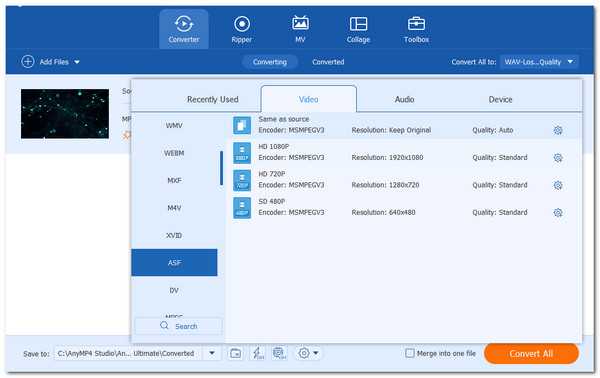
Шаг 4
После этого, пожалуйста, нажмите Конвертировать все кнопку и дождитесь процесса конвертации.
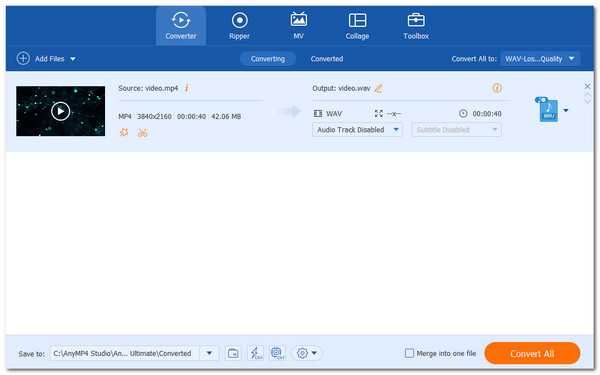
После этого процесса вы можете ожидать плавного воспроизведения мультимедиа с помощью программного обеспечения PowerPoint. Попробуйте вставить носитель еще раз.
Кроме того, этот инструмент также может преобразовать просроченный файл PowerPoint в MP4 для воспроизведения на других устройствах.
Как настроить видео в презентации PowerPoint
После добавления видео в презентацию в верхнем меню PowerPoint должен появиться блок «Работа с видео». Там будут две вкладки – «Формат» и «Воспроизведение». В них и проходит основная работа со вставленным видео.
Далее рассмотрим параметры, находящиеся в данных вкладках.
Настройки «Формат»
Здесь представлены параметры стилистического оформления видео. Например, тут можно задать рамку. Вот полный список настроек, представленных в данной вкладке.
В области «Настройка» пользователь может внести изменение в само видео, правда, это максимальные примитивные манипуляции. Например, здесь есть инструмент коррекции света и цвета на видео, установка какого-то кадра на заставку.
Блок «Видеоэффекты» содержит в себе все варианты оформления самого видео – различные рамки, тени, фигуры. С помощью представленных инструментов можно, например, сделать имитацию монитора или изменить форму проигрывателя: вместо стандартного прямоугольника можно сделать круг, ромб и т.д. Рамки и тени настраиваются отдельно.
Раздел «Упорядочивание» отвечает за расставление приоритетов позиций. Актуален в тех случаях, когда на слайде имеется несколько видеороликов, перекрывающих друг друга
Здесь можно, например, сделать так чтобы нужное видео перекрывало менее важное.
Блок «Размер» отвечает за размер плеера, в котором будет показываться видеоролик. Назначение имеющихся параметров вполне логично – обрезка и настройка ширины и высоты.
Настройки «Воспроизведение»
Здесь настроек меньше, так как параметры в этом разделе отвечают за воспроизводство самого видео, а функций, связанных с монтажем видео в PowerPoint, практически нет.
- В блоке «Закладки» вы можете установить на видео что-то вроде тайм-кодов, по которым можно будет быстро перемещаться в ходе показа презентации. Здесь же можно удалять и редактировать уже имеющиеся закладки.
- Блок «Редактирование» содержит те немногие инструменты монтирования видео, которые представлены в программе. Здесь можно вырезать ненужные фрагменты из ролика, установить время начала и завершения показа. Дополнительно есть возможность сделать анимацию угасания при появлении и завершении ролика.
- Блок «Параметры видео» отвечает за настройки громкости звука, скрытия видео, пока оно не воспроизводится, выбор типа начала воспроизведения (по щелчку или автоматически), и так далее.
Дополнительные настройки
В целом дополнительные настройки видео в PowerPoint похожи на обычные настройки, например, изображений или примитивных фигур, правда, с некоторыми своими особенностями. Для доступа к ним, кликните правой кнопкой мыши по добавленному видео и выберите из контекстного меню пункт «Формат видео».
Из правой части интерфейса появится вкладка с дополнительными настройками. Всего в ней есть 4 вкладки:
- Вкладка «Заливка». На самом деле здесь находятся настройки заливки границы области с отображением видео. Вы можете вообще убрать эту границу, установить какой-то один цвет для нее или сделать градиентную заливку.
Вкладка «Эффекты» носит обозначение в виде ромба. Здесь можно сделать более тонкие настройки внешнего оформления области воспроизведения видео на слайде.
Вкладка «Размер и свойства» отвечает за возможности форматирования видео как при просмотре в указанном окне, так и для полноэкранной демонстрации.
Вкладка «Видео» дает возможность настроить яркость, контрастность и отдельные цветовые шаблоны для воспроизведения.
Нюансы настройки видео
Их стоит учитывать:
- На видео можно накладывать анимацию, но лучше использовать их в качестве статичных объектов с минимумом анимации. В противном случае возможно появление артефактов и других нежелательных эффектов.
- Не нужно сильно изменять форм-фактор плеера. Круглый плеер это, конечно, красиво и необычно, но часть видео в нем сильно обрезается. Чаще всего, это негативно сказывается на субтитрах, которые, например, в круглом окне могут не полностью попадать в кадр.
- Добавленные эффекты на плеер, по сравнению с размером самого видео, практически не добавляют дополнительного веса презентации. Можете использовать их без опасений.
Такие настройки добавляемых в презентацию видео присутствуют в PowerPoint. Как видите, большинство из них связаны с отображением внешнего вида плеера, в котором будет воспроизведено само видео.



























