Как подчеркнуть конечные пробелы в Word 2013
Есть несколько причин, по которым вам может потребоваться подчеркнутое пустое пространство в документе Word, но наиболее распространенной является создание места в форме, где кому-то нужно подписать свое имя или ввести немного информации. Подчеркнутый пробел может быть достигнут с помощью подчеркивания (удерживая клавишу Shift на клавиатуре, затем нажмите клавишу – рядом с числом ) или нажав кнопку форматирования Подчеркнутый и набрав пробел (или нажав Ctrl + U на клавиатуре.)
Но вы можете обнаружить, что Word не позволяет вам подчеркивать пустое место, и вы можете искать способ изменить этот параметр. Наше руководство ниже покажет вам, где найти параметр, который позволит вам подчеркивать пустые места в документе Word 2013.
Подчеркивание конечных пробелов в Word 2013
Действия, описанные в этой статье, изменят настройку в Microsoft Word 2013, так что Word будет автоматически рисовать подчеркивание на конечных пробелах при вводе с активным форматированием подчеркивания.Обратите внимание, что отключение этого параметра удалит все существующие подчеркнутые конечные пробелы из вашего документа. Вот как подчеркнуть конечные пробелы в Word 2013 —
Вот как подчеркнуть конечные пробелы в Word 2013 —
- Откройте Word 2013.
- Щелкните вкладку Файл в верхнем левом углу окна.
- Нажмите кнопку Options в нижней части столбца в левой части окна.
- Щелкните вкладку Advanced в столбце в левой части окна Word Options .
- Прокрутите вниз до раздела Параметры макета для , затем установите флажок слева от Нарисовать подчеркивание на конечных пробелах . По завершении нажмите кнопку OK в нижней части окна.
Эти же шаги показаны ниже с изображениями —
Шаг 1: Откройте Microsoft Word 2013.
Шаг 2: Щелкните вкладку File в верхнем левом углу окна.
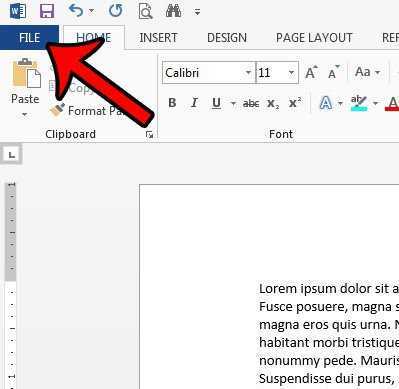
Шаг 3. Щелкните Параметры в столбце в левой части окна.Откроется новое окно под названием Word Options .
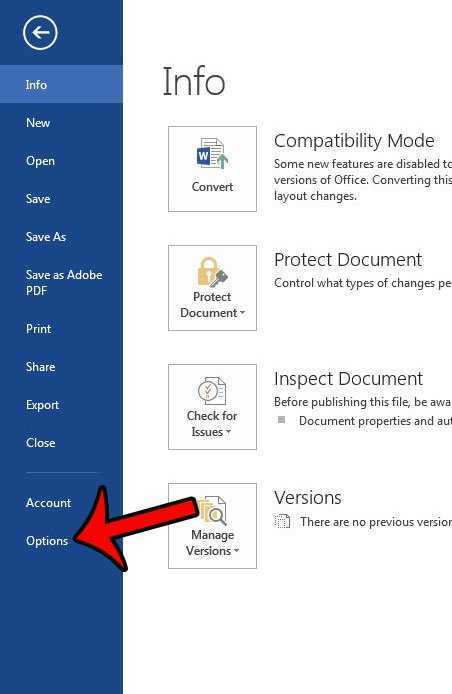
Шаг 4. Щелкните вкладку Advanced в левой части окна Word Options .
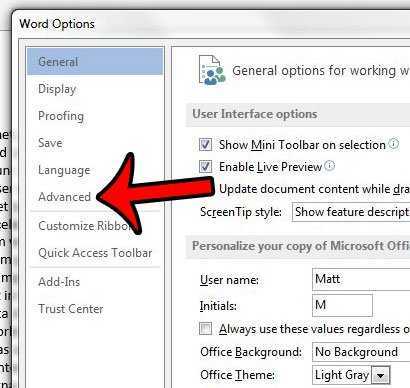
Шаг 5. Прокрутите до раздела «Параметры макета для », установите флажок слева от Нарисуйте подчеркивание на конечных пробелах , затем нажмите кнопку OK , чтобы применить изменения и закрыть окно .
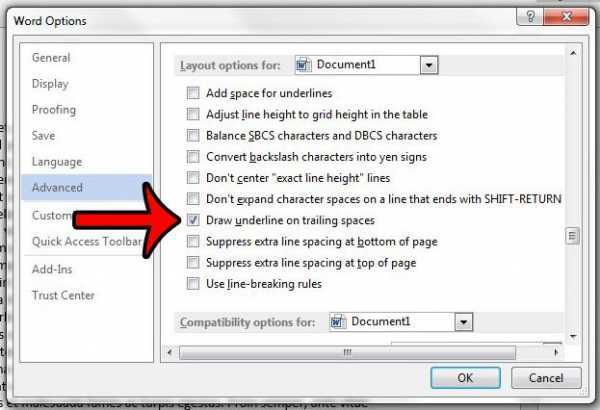
Как установить одинарный интервал в Microsoft Word для Mac | Small Business
В Microsoft Word для Mac 2011 интервал по умолчанию составляет 120 процентов от размера шрифта по умолчанию. Однако вы можете настроить Word для Mac, чтобы установить одинарный интервал по умолчанию для текста в текущем документе или в шаблоне Normal для всех будущих документов. Вы также можете установить интервал между абзацами в одном документе или в шаблоне. По умолчанию Word 2011 вставляет 1 1/2 пробела между абзацами.При желании уменьшите значение интервала между абзацами до одинарного интервала в настройках параметров межстрочного интервала.
Текущий межстрочный интервал документа
Откройте документ в Word для Mac и выделите весь текст, который вы хотите отформатировать до одного пробела.
Щелкните вкладку «Главная» на верхней ленте навигации, а затем щелкните «Межстрочный интервал» в разделе «Абзац».
Щелкните значок «Один пробел», чтобы заменить выделенный текст на одинарный пробел.
Расстояние между абзацами текущего документа
Откройте документ в Word для Mac, а затем выберите абзацы для форматирования.
Щелкните вкладку «Главная», а затем выберите параметр «Межстрочный интервал» в разделе «Абзац» на верхней навигационной ленте.
Щелкните «Параметры межстрочного интервала», а затем щелкните поле «До» в разделе «Интервал». Щелкните стрелки прокрутки, чтобы выбрать желаемый интервал перед выделенными абзацами.
Щелкните внутри поля «После» в разделе «Интервал», а затем щелкните стрелки прокрутки, чтобы выбрать желаемый интервал после выбранных абзацев.
Нажмите «ОК», чтобы сохранить настройки и закрыть диалоговое окно.
Установить значения по умолчанию в шаблоне
Откройте Word для Mac, а затем нажмите «Файл» на верхней ленте навигации. Нажмите «Открыть», чтобы открыть окно просмотра.
Найдите и щелкните шаблон Normal в следующем месте, где находится имя пользователя вашего компьютера:
Подчеркивание на клавиатуре ноутбука: алгоритм действий
Чтобы не искать информацию по работе с Word’ом (к примеру, как сделать нижнее подчеркивание на клавиатуре ноутбука), не нужно делать большого отличия между двумя типами ЭВМ. Алгоритм действий выглядит так же. Единственное небольшое различие может быть в расположении клавиш управления. Но на изображении видно, что тот же SHIFT находится на своем месте, поэтому особых затруднений быть не должно.
Единственное, с чем могут возникнуть проблемы при разрешении вопроса о том, как сделать нижнее подчеркивание на клавиатуре, — это отсутствие мыши. При использовании сенсорного поля на ноутбуке и подобных устройствах, при прочерчивании линий могут появиться разрывы. Поэтому только практика поможет справиться с поставленной задачей.
Казалось бы, зачем могут понадобиться четыре способа? Ведь практически каждый человек использует один способ, к которому он привык. Например, нажал на Shift и на клавишу «тире» несколько раз, вот и получилась горизонтальная линия.
3. Линия в Word с помощью рисования 4. Линия в Ворде с помощью экранной клавиатруы 5. Как удалить линию?
Пожалуй, самый привычный способ сделать линию в Ворде – это использовать пару-тройку клавиш на клавиатуре.
Подчеркивание текста или пробелов — Word
Подчеркивание слов и пробелов между ними
Самый быстрый способ подчеркнуть текст — нажать клавиши CTRL + ВВОД. Если вы хотите остановить подчеркивание, снова нажмите клавиши CTRL + U.
Кроме того, можно подчеркивание текста и пробелов несколькими другими способами.
-
Выделите текст, который вы хотите подчеркнуть.
-
Переход на домашнюю > Подчеркнутый. Или нажмите клавиши CTRL + U.
Подчеркивание пробелов
Вы можете подчеркивание пустых пробелов с помощью клавиш Shift + дефис (-), но при создании заполненной формы, например, трудно выровнять подчеркивания. Кроме того, если параметр Автоформат для замены знаков подчеркивания на линии границы включен, при нажатии клавиш Shift + дефис (-) три или более значений в строке будет отображаться ширина абзаца, и это может быть не так, как вам нужно.
Лучше всего подчеркивание пустых областей для печатного документа — использование клавиши TAB для применения подчеркивания к символам табуляции.
Если вы хотите создать подчеркивание в интерактивной форме, вставьте ячейки таблицы с включенной нижней границей.
Подчеркивание пустых областей для печатного документа
Чтобы подчеркивание пустых областей для печатного документа, используйте клавишу TAB и примените форматирование подчеркивания к символам табуляции.
-
Перейдите на вкладку главная > Показать или скрыть знаки ¶ , чтобы можно было видеть метки, указывающие на пробелы и позиции табуляции.
-
Вновь нажмите клавишу TAB.
-
Выделите знаки табуляции, которые нужно подчеркнуть. Знак табуляции похож на маленькую стрелку.
-
Выполните одно из указанных ниже действий.
-
Нажмите клавиши CTRL + ВВОД, чтобы применить простое подчеркивание.
-
Чтобы применить другой стиль подчеркивания, перейдите на вкладку Главная и нажмите кнопку вызова диалогового окна » Шрифт »
.
Выберите стиль подчеркивание , чтобы выбрать другой стиль подчеркивания.
-
Подчеркивание пустых областей для документа в Интернете
Чтобы создать подчеркивание в документе или форме в Интернете, вставьте ячейку с включенной нижней границей. Этот метод гарантирует, что при вводе на строке строки она останется на своем своем расположении.
-
Щелкните или коснитесь того места, куда вы хотите вставить пустое подчеркивание.
-
Перейдите к разделу вставка > таблице.
-
Чтобы вставить таблицу 1×1, выберите верхний левый прямоугольник.
Если вы хотите добавить вступительный текст (например, имя или номер социального страхования) перед подчеркиванием, вставьте таблицу 2×1.
Чтобы изменить длину линии, наведите указатель на конец таблицы, чтобы он превратился в указатель изменения размера
, а затем щелкните стрелку вправо или влево, чтобы удлинить или укоротить ее.
-
Щелкните или нажмите в таблице (или во второй ячейке таблицы, если вы создали таблицу 2×1).
-
Откроется окно Работа с таблицами . На вкладке конструктор выберите пункт границы > границы и заливка.
-
В разделе Параметрывыберите пункт нет.
-
В разделе стильвыберите нужный тип, цвет и ширину линии.
-
В области Предварительный просмотрна диаграмме щелкните или коснитесь между нижними маркерами полей, чтобы добавить нижнюю границу. Убедитесь, что отображается только нижняя линия.
Примечание: Если вы хотите просмотреть таблицу без светло-серой сетки, которая не печатается, выберите ее, а затем перейдите к макету рядом с вкладкой конструктор таблиц и нажмите кнопку вид линии сетки.
Если вы использовали 2×1 таблицу, чтобы освободить место для ввода текста, можно ввести текст перед строкой.
Чтобы удалить другие стили подчеркивания, дважды нажмите клавиши CTRL + U.
Добавление длинного тире в Ворде
Прежде чем разобраться с тем, как сделать длинное тире в Ворде, не лишним будет рассказать о том, что существует целых три вида тире — электронное (самое короткое, это и есть дефис), среднее и длинное. Именно о последнем мы и расскажем ниже.
Способ 1: Автоматическая замена символов
Microsoft Word автоматически заменяет дефис на тире в некоторых случаях. Зачастую, автозамены, которая происходит на ходу, непосредственно во время набора текста, вполне достаточно для того, чтобы писать текст правильно.
Например, вы набираете в тексте следующее: “Длинное тире — это”. Как только, вы ставите пробел после слова, которое идет сразу за символом тире (в нашем случае это слово “это”) дефис между этими словами меняется на длинное тире. При этом, пробел должен стоять и между словом и дефисом, с обеих сторон.
Если же дефис используется в слове (к примеру, “кто-то”), пробелы до и перед ним не стоят, то и на длинное тире он, конечно же, не заменится.
Способ 2: Шестнадцатеричные коды
В некоторых случаях, а также в некоторых версиях Ворда автоматической замены дефиса на длинное тире не происходит. В таком случае можно и нужно ставить тире самостоятельно, используя для этого определенный набор цифр и комбинацию горячих клавиш.
- В месте, где нужно поставить длинное тире, введите цифры “2014” без кавычек.
Нажмите комбинацию клавиш “Alt+X” (курсор при этом должен находиться сразу за введенными цифрами).
Введенная вами числовая комбинация автоматически заменится на длинное тире.
Способ 3: Вставка символов
Поставить длинное тире в Ворде можно и с помощью мышки, выбрав соответствующий символ из встроенного набора программы.
- Установите курсор в том месте текста, где должно находиться длинное тире.
Переключитесь на вкладку “Вставка” и нажмите на кнопку “Символы”, расположенную в одноименной группе.
В развернувшемся меню выберите “Другие символы”.
В появившемся окне найдите тире подходящей длины.
Длинное тире появится в тексте.
Способ 4: Комбинации клавиш
Если на вашей клавиатуре есть блок цифровых клавиш, длинное тире можно поставить с его помощью:
- Выключите режим “NumLock”, нажав соответствующую клавишу.
Установите курсор в месте, куда нужно поставить длинное тире.
Нажмите клавиши “Alt+Ctrl” и “-” на цифровой клавиатуре.
В тексте появится длинное тире.
Способ 5: Универсальный
Последний метод добавления длинного тире в текст является универсальным и может быть использован не только в Microsoft Word, но и в большинстве HTML-редакторов.
- Установите курсор в месте, куда нужно установить длинное тире.
Зажмите клавишу “Alt” и введите цифры “0151” без кавычек.
Отпустите клавишу “Alt”.
В тексте появится длинное тире.
Клавиатура компьютера: разделение и расположение клавиш
Для начала следует разобраться не в том, как сделать нижнее подчеркивание на клавиатуре, а в том, как на ней расположены кнопки. Ведь это является залогом успешного разрешения дел.
Клавиатура разделяется на несколько блоков, в зависимости от предназначения клавиш. Так, различают клавиши:
- набора;
- управления;
- функциональные;
- перемещения;
- цифровые.
Следует учитывать, что клавиатуры могут быть совершенно разными. Поэтому перед выполнением каких-либо действий нужно убедиться в правильности манипуляций, чтобы случайно не нажать не на ту кнопку.
Для удобства читателя здесь будут рассмотрены различные случаи решения вопроса о том, как сделать нижнее подчеркивание на клавиатуре, поскольку помочь в этом могут как «горячие» клавиши, так и контекстное меню.
Что такое пробел на клавиатуре?
В большинстве раскладок клавиатур пробел обычно располагается прямо под базовой строкой буквенно-цифровых клавиш и имеет достаточно большую ширину. Обычно его можно найти между клавишами Alt и Ctrl. Чтобы ввести пробел, достаточно нажать эту клавишу один раз.
Использование пробела на клавиатуре важно при написании текста, наборе данных в таблицах, программировании, печати и многих других задачах, связанных с использованием компьютера. Отсутствие пробелов или неправильное их расположение может существенно затруднить чтение и понимание текста
Поэтому пробел на клавиатуре является неотъемлемой частью работы с компьютером и необходим для создания аккуратного и читаемого текста.
Подчеркивание на клавиатуре ноутбука: алгоритм действий
Чтобы не искать информацию по работе с Word’ом (к примеру, как сделать нижнее подчеркивание на клавиатуре ноутбука), не нужно делать большого отличия между двумя типами ЭВМ. Алгоритм действий выглядит так же. Единственное небольшое различие может быть в расположении клавиш управления. Но на изображении видно, что тот же SHIFT находится на своем месте, поэтому особых затруднений быть не должно.
Чтобы вставить клавишу на место, нужно закрепить оба крепления. Сначала вставляем в соответствующие пазы нижние скобы, затем верхние, и очень аккуратно придавливаем кнопку до характерного щелчка так, чтобы ни одна скоба не выпала из своего паза. Попробуем на этой клавиатуре отсоединить клавишу Shift.
Подчеркивание пробелов между словами
Самый простой способ, с помощью которого можно сделать подчеркивание только в пробелах — это нажатие клавиши “нижнее подчеркивание” (предпоследняя клавиша в верхнем цифровом ряду, на ней также находится дефис) с предварительно зажатой кнопкой “Shift”.
Однако, стоит отметить, что у данного метода есть один важный недостаток — сложность выравнивания подчеркивающих линий в некоторых случаях. Один из явных тому примеров — создание форм для заполнения. Кроме того, если у вас в MS Word активирован параметр автоформата для автозамены знаков подчеркивания на линию границы, нажав три и/или более раза “Shift+-(дефис)”, в результате вы получите линию, равную ширине абзаца, что крайне нежелательно в большинстве случаем.
Верное решение в случаях, когда необходимо подчеркнуть пробел — это использование табуляции. Необходимо просто нажать клавишу “Tab”, а затем подчеркнуть пробел. Если же вы хотите подчеркнуть пробел в веб-форме, рекомендовано использовать пустую ячейку таблицы с тремя прозрачными границами и непрозрачной нижней. Более подробно о каждом из этих методов читайте ниже.
Подчеркиваем пробелы в документе для печати
1. Установите указатель курсора в том месте, где необходимо подчеркнуть пробел и нажмите клавишу “Tab”.
2. Включите режим отображения скрытых символов, нажав на кнопку, расположенную в группе “Абзац”.
3. Выделите установленный знак табуляции (он будет отображен в виде небольшой стрелки).
4. Нажмите кнопку “Подчеркивание” (Ч), расположенную в группе “Шрифт”, или используйте клавиши “Ctrl+U”.
- Совет: Если вы хотите изменить стиль подчеркивания, разверните меню этой клавиши (Ч), нажав на стрелочку возле нее, и выберите подходящий стиль.
5. Подчеркивание пробела будет установлено. Если это необходимо, проделайте аналогичное действие и в других местах текста.
6. Отключите режим отображения скрытых знаков.
Подчеркиваем пробелы в веб-документе
1. Кликните левой кнопкой мышки в том месте, где необходимо подчеркнуть пробел.
2. Перейдите во вкладку “Вставка” и нажмите кнопку “Таблица”.
3. Выберите таблицу размером в одну ячейку, то есть, просто нажмите на первый левый квадрат.
- Совет: Если это необходимо, изменить размер таблицы, просто потянув за ее край.
4. Кликните левой кнопкой мышки внутри добавленной ячейки, чтобы отобразился режим работы с таблицами.
5. Кликните в этом месте правой кнопкой мышки и нажмите на кнопку “Границы”, где выберите в списке “Границы и заливка”.
6. Перейдите во вкладку “Граница” где в разделе “Тип” выберите “нет”, а затем в разделе “Образец” выберите макет таблицы с нижней границей, но без трех остальных. В разделе “Тип” будет показано, что вы выбрали параметр “Другая”. Нажмите “ОК”.
7. В разделе “Стиль” (вкладка “Конструктор”) выберите желаемый тип, цвет и толщину линии, которая будет добавлена в качестве подчеркивания.
8. Для отображения нижней границы кликните в группе “Просмотр” между маркерами нижнего поля на рисунке.
- Совет: Для отображения таблицы без серых границ (на печать не выводятся) перейдите во вкладку “Макет”, где в группе “Таблица” выберите пункт “Отображать сетку”.
9. Подчеркнутый пробел будет добавлен между словами в выбранном вами месте.
Огромным плюсом данного метода добавления подчеркнутого пробела является возможность изменения длины линии подчеркивания. Достаточно просто выделить таблицу и потянуть ее за правый край в правую сторону.
Добавление фигурного подчеркивания
Помимо стандартной одной или двух линий нижнего подчеркивания, вы также можете выбрать другой стиль и цвет линии.
1. Выделите текст, который нужно подчеркнуть в особом стиле.
2. Разверните меню кнопки “Подчеркивание” (группа “Шрифт”), нажав на треугольник возле нее.
3. Выберите необходимый стиль подчеркивания. Если это необходимо, выберите также цвет линии.
- Совет: Если шаблонных линий, представленных в окне вам недостаточно, выберите пункт “Другие подчеркивания” и попробуйте найти там подходящий стиль в разделе “Подчеркивание”.
4. Фигурное подчеркивание будет добавлено в соответствие с выбранным вами стилем и цветом.
Удаление подчеркивания
Если вам необходимо убрать подчеркивание слова, фразы, текста или пробелов, выполните то же самое действие, что и для его добавления.
1. Выделите подчеркнутый текст.
2. Нажмите кнопку “Подчеркивание” в группе “Шрифт” или клавиши “Ctrl+U”.
- Совет: Чтобы убрать подчеркивание, выполненное в особом стиле, кнопку “Подчеркивание” или клавиши “Ctrl+U” необходимо нажать дважды.
3. Линия подчеркивания будет удалена.
На этом все, теперь вы знаете, как подчеркнуть слово, текст или пробел между словами в Ворде. Желаем вам успехов в дальнейшем освоении этой программы для работы с текстовыми документами.
Нижнее тире на клавиатуре компьютера: алгоритм действий
Но нужно разобраться, что каждый пользователь понимает, говоря о нижнем подчеркивании. Для некоторых это означает, что нужно подчеркнуть текст любым типом линии. Для других же – простановку нижнего тире. В этой статье будут рассмотрены оба случая, причем как для ноутбука, так и для компьютера.
Чтобы выйти из тупика, решая, как сделать нижнее подчеркивание на клавиатуре компьютера, необходимо:
- выделить фрагмент, который требует форматирования;
- в версиях Word от 2007 и выше на панели инструментов следует найти кнопку «Ч», для чего в Word 2003 нужно либо найти эту команду на панели инструментов (но она будет без стрелки), либо зайти в главное меню «Формат» – «Шрифт» и выбрать в соответствующих окошках тип линии и ее цвет;
- нажать на стрелку справа от нее;
- выбрать любой тип линии.
Если воспользоваться горячими клавишами, то для простого подчеркивания достаточно нажать CTRL + U. Кстати, для вызова меню «Формат» можно воспользоваться сочетанием CTRL + D.
Если необходимо сделать пустые строчки для многочисленных записей рукой, следует зажать SHIFT и в алфавитно-цифровом блоке клавиатуры найти кнопку «–». Одновременное удержание двух клавиш прочертит так называемое нижнее тире.
Для расположения линии в любом месте документа необходимо:
- найти панель рисования;
- выбрать кнопку с изображением линии;
- установить начало черты в требуемом месте и протянуть на определенную длину.
И, наконец, последний способ. Рекомендуется воспользоваться меню «Граница и заливка», вызываемым либо правой кнопкой мыши, либо через панель инструментов, либо через главное меню. Затем делать следующее:
- Выделить необходимый фрагмент.
- Вызвать «Границу и заливку» одним из способов.
- На вкладке «Граница» выбрать понравившийся тип линии, толщину, цвет.
- В окошке «Применить к:» следует выбрать одну из опций.
- Нажать ОК.
Когда использовать нижний пробел?
Нижний пробел на клавиатуре имеет своеобразные правила использования. Вот некоторые случаи, когда вы можете использовать нижний пробел:
- В сочетании с неразрывными пробелами для того, чтобы предотвратить перенос слова или фразы на новую строку. Это может быть полезно, например, для указания даты, номера телефона или адреса.
- При форматировании текста, чтобы создать равномерный интервал между словами или символами. Это может быть полезно, например, при создании таблиц, расположении элементов на веб-странице или при создании отступов в тексте.
- Для отделения численных или алфавитных значений друг от друга. Например, в случае, когда необходимо показать единицы измерения или единицы с полным и сокращенным обозначением.
Не забывайте, что не все шрифты и программы поддерживают нижний пробел, поэтому его использование может быть ограничено. Также будьте осторожны при копировании и вставке текста, так как некоторые программы могут отбрасывать нижний пробел при таких операциях.
Важно помнить, что нижний пробел не следует злоупотреблять и использовать в случаях, когда это необходимо или неуместно. Соблюдайте правила правописания и пунктуации, чтобы ваш текст выглядел профессионально и читабельно
Возможные проблемы при установке пробела внизу на клавиатуре
При установке пробела внизу на клавиатуре могут возникнуть следующие проблемы:
- Несовместимость клавиатуры с компьютером или операционной системой.
- Отсутствие необходимого программного обеспечения или драйверов для работы клавиатуры.
- Неправильная настройка клавиатуры или назначение клавиш.
- Физические повреждения или поломка клавиатуры.
- Конфликт с другими устройствами или программами.
- Неправильное использование клавиш и комбинаций клавиш.
Если столкнулись с какой-либо из вышеуказанных проблем, рекомендуется выполнить следующие действия:
- Проверить совместимость клавиатуры с компьютером и операционной системой.
- Установить все необходимые программы и драйверы для работы клавиатуры.
- Проверить правильность настройки клавиатуры и назначение клавиш.
- Если клавиатура повреждена или сломана, заменить ее на новую.
- Отключить или удалить другие устройства или программы, которые могут конфликтовать с клавиатурой.
- Изучить инструкцию по использованию клавиатуры и правильно использовать клавиши и комбинации клавиш.
Как в Ворде прочертить горизонтальную линию с помощью таблицы (4 способ)
Это не самый удобный нестандартный способ вставки линии в документ Word, но им также можно воспользоваться.
Выполните следующее:
- На странице документа Word установите в нужном месте указатель мыши.
- Откройте вкладку «Вставка».
- Щелкните по кнопке «Таблица» в группе «Таблица».
- В выпадающем меню выберите одну ячейку из предложенного макета таблицы.
- Во вкладке «Конструктор таблиц» щелкните по стрелке значка «Границы» в группе «Обрамление».
- В открывшемся меню поочередно снимите выделение с пунктов «Левая граница», «Правая граница», а также с одного из двух пунктов: «Верхняя граница» или «Нижняя граница», в зависимости от того, верхнюю или нижнюю линию вы хотите оставить на странице.
Как сделать междустрочный интервал в Word — 4 способа
Как сделать подчеркивание без слов
Нижнее подчеркивание табуляции
Самый простой способ сделать подчеркивание без текста в Word – это вставить несколько знаков табуляции, а потом подчеркнуть их. Для этого установите курсор там, где должно находится подчеркивание и вставьте несколько табуляций с помощью клавиш TAB на клавиатуре.

После этого выделите табуляции мышкой и нажмите на кнопку с буквой «Ч» на вкладке «Главная».
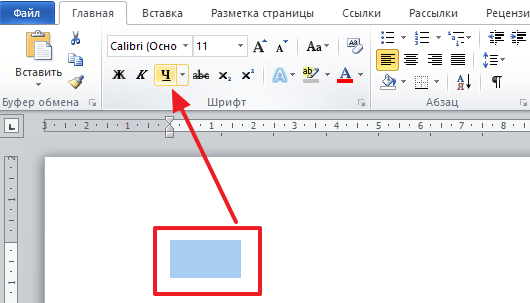
Также нижнее подчеркивание текста можно включить с помощью комбинации клавиш CTRL-U (от английского underline).
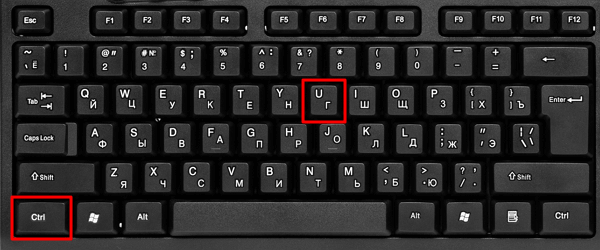
Нижнее подчеркивание пробелов
Если вместо табуляции вы хотите использовать пробелы, то в конце строки должен быть хотя бы один символ (например, точка) иначе нижнее подчеркивание под пробелами не будет отображаться.
Чтобы обойти эту проблему можно использовать неразрывный пробел, который вставляется комбинацией клавиш Ctrl‑Shift‑Пробел. Как и символы табуляции, неразрывные пробелы без проблем подчеркиваются линией и не требуют символа в конце линии.
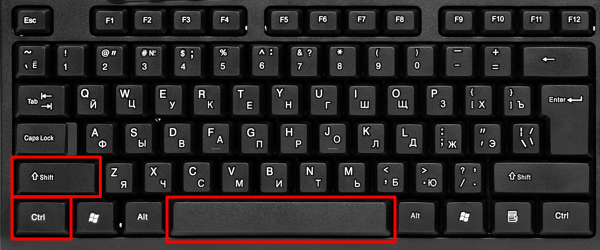
После вставки неразрывных пробелов их нужно выделить и нажать на кнопку подчеркивания на вкладке «Главная».
При необходимости, вы можете изменить стиль подчеркивания. Для этого нужно нажимать не на саму кнопку «Ч», а на стрелку, которая находится рядом с ней. При нажатии на эту кнопку появится выпадающее меню, в котором можно будет выбрать один из готовых стилей подчеркивания текста.
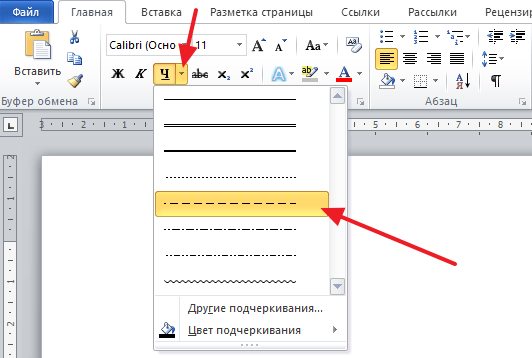
Если этих стилей недостаточно, то можно выбрать «Другие подчеркивания».
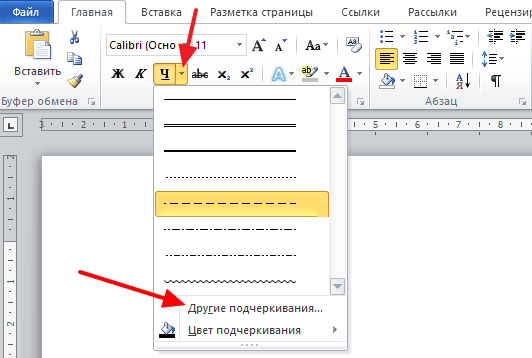
В результате откроется окно с настройками шрифтов, котором будет доступно большее количество различных стилей подчеркивания текста.
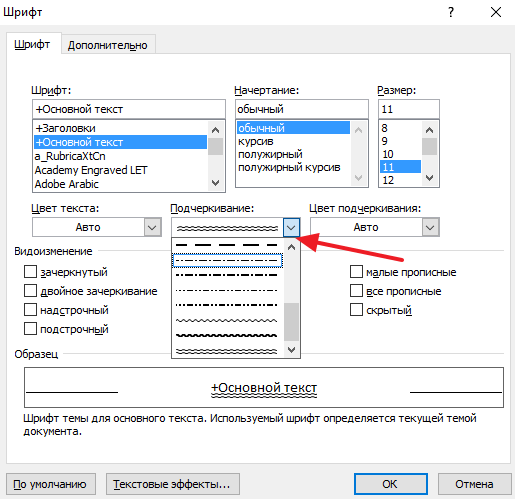
Символ подчеркивания
Кроме этого нижнее подчеркивание без текста можно сделать с помощью специального символа. Для того чтобы воспользоваться данным способом нужно установить курсор в точке где должно находится подчеркивание без текста и несколько раз нажать комбинацию клавиш SHIFT-дефиз.

В результате в выбранном вами месте появится линия подчеркивания. Если хотите, чтобы эта линия была толще, то выделите ее мышкой и добавьте к ней подчеркивание так как это описано выше.
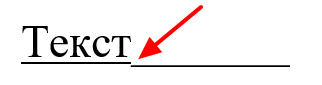
Недостатком данного способа является появление ступеньки при переходе от текста к линии. Чтобы избежать этого используйте способы подчеркивания, которые описаны выше.
Примеры использования нижнего пробела
Нижний пробел может быть полезен в различных ситуациях:
1. Разделение цифр на группы. Нижний пробел можно использовать для разделения цифр на группы по троице или пятерке. Например, число 1000000 можно записать как 1 000 000 для удобства восприятия.
2. Определение места переноса слов. Нижний пробел может быть использован для определения места переноса слов в случаях, когда строка не помещается в полностью в одной строке. Это особенно полезно при верстке текста.
3. Создание пустых ячеек в таблицах. Нижний пробел можно использовать для создания пустых ячеек в таблицах, когда нужно получить равномерное распределение содержимого по ячейкам.
4. Оформление кода. Нижний пробел можно использовать для создания отступов в коде, чтобы сделать его более читаемым и структурированным.
5. Постановка задач. Нижний пробел можно использовать в качестве символа для постановки задач. Например, перед каждой задачей можно поставить нижний пробел в качестве маркера, чтобы сделать список задач более ясным и организованным.



























