Проблемы со стороны программного обеспечения
Возможно, вы недавно устанавливали программы, которые касаются работы беспроводной мышки. Вспомните, какое программное обеспечение устанавливали на свой компьютер. Если это так, то попробуйте его удалить, перезагрузить компьютер и заново подключить мышку. Мышка заработала? Тогда надо разобраться с этой программой. Если все перепробовали, но все равно не понимаете, почему перестала работать беспроводная мышь, тогда стоит стоит посмотреть настройки Windows и понять, почему не работает беспроводная мышь в вашем компьютере.
Пробуем вернуть мышку к жизни программным путем. Подключите простую любую мышку к компьютеру или ноутбуку, для того чтобы выполнить нижеописанные действия. Вы можете их сделать без мышки, используя клавиатуру и горячие клавиши. Убедитесь, что оно подключено посредством USB приемника к работающему порту (чтобы наверняка, проверьте порт на работоспособность путем подключения, например флешки и т.д.), после этого идем в «Пуск» — «Панель управления» — «Оборудование и звук». В разделе «Устройства и принтеры» нас конкретно интересует надпись «Диспетчер устройств», кликаем по ней и перед нами открывается соответствующее окно. Ищем здесь «Мыши и иные указывающие устройства». Раскрываем данную ветку и щелкаем правой кнопкой мыши по имеющемуся в списке названию (это как раз ваша мышь), выбираем «Задействовать». Такого варианта может и не быть – тогда нажимаем «Отключить», а затем «Задействовать».
А на сегодня у меня все. Искренне желаю вам удачи с вашими беспроводными устройствами и думаю, что у вас получилось решить проблему, когда не работает беспроводная мышь.
Всем привет. Начну сразу с дела, есть у меня мышка компьютерная беспроводная и последнее время больно уж сильно стала батарейки жрать. На самой мышке написано ток потребления 15 мА, замерял — действительно 15 мА. Но даже с аккумулятором Ni-Mn на 1900 мА/ч она протянула чуть больше недели. Сначала ничего, потом снова ничего не понял… Меня это стало серьезно напрягать, не потому что жалко денег на батарейки, а потому что влом каждый раз их менять. Решил поставить аккумулятор от телефона, емкость побольше, да и напряжение выше, в любом случае на бОльшее время хватит, но не тут то было, с аккумулятором мышь наотрез отказалась работать. Я уже подумал что спалил ее, но когда поставил батарейку- мышка ожила… Порывшись в интернете не нашел никакого приемлемого решения этой проблемы с сильно жрущей мышкой. Надумал сам решить проблему, негоже это — каждые 2-3 дня менять батарейки.

Начал искать альтернативу батарейкам. Вариантов было не много- сделать коврик с индукционной передачей тока, тогда бы мышка питалась от коврика, но тут появлялись лишние провода и мышка становилась не совсем беспроводной или поставить более емкий аккумулятор. Решил использовать аккумулятор. Да и на столе уже пару недель болтался Li-Po аккумулятор на 3.7В от MP3 плеера. К сожалению емкости не знаю (нашел от какого MP3 этот аккумулятор- написано время работы 8 часов), он идеально подходил по размерам и хорошо держал заряд. Учитывая ранешний опыт подключения 3.7 В к мышке, стал думать как сделать стабилизатор на 1 — 1.5 В.

Тут помог всемогущий интернет и выдал мне схему стабилизатора на . Достаточно хороший вариант для меня. Компактная и как раз способна стабилизировать напряжение на 1.2 В. К счастью в наличии была одна LM-ка, она была немедленно отыскана и проверена на исправность. И действительно она стабилизировала напряжение на 1.23 В. Идеально.
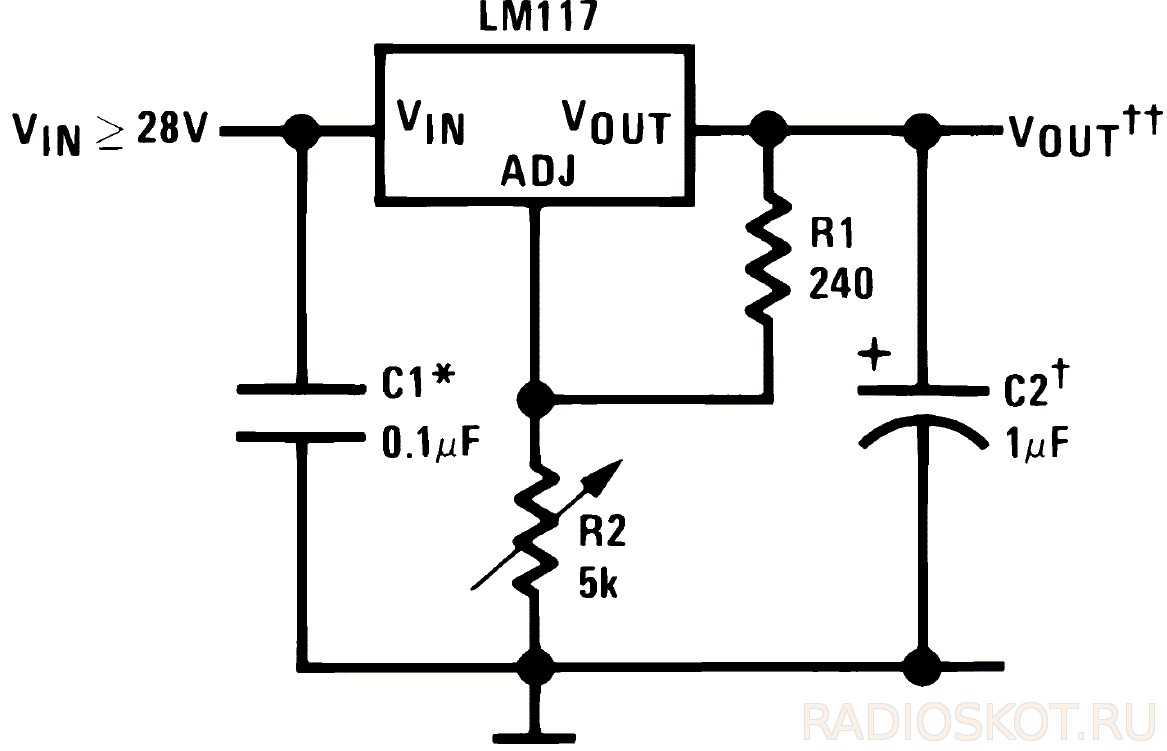
Однако есть одно «НО», каким бы стабилизатор хорошим ни был, он все равно будет брать на себя ток, даже если к нему не подключена нагрузка. А в моем случае каждый лишний мкА будет негативно влиять на продолжительность работы мышки. Стал думать как бы заставить автоматически выключаться этот стабилизатор, когда мышь не используется. Тут вспомнил что где-то у нас на сайте была статья про автоматическое отключение мультиметра. , схема оказалось простой как два пальца. Сразу же был создан симбиоз двух схем.
Рейтинг лучших батареек ААА
В продаже представлены сотни моделей, как одноразовых, так и аккумуляторного типа – выбрать источник питания для определённого типа техники сложно. Для решения проблемы составлен рейтинг «Лучшие батарейки ААА», куда вошли элементы питания известных производителей, получившие положительные отзывы экспертов, потребителей.
VARTA LONGLIFE

Батарейки достойного качества, рекомендуемые к покупке. Varta – проверенный бренд, десятилетиями представленный в данном сегменте. Компания успешно с другими производителями, предлагая батарейки повышенной ёмкости, не завышая розничную цену. Существует несколько вариантов набора – от 6 до 24 штук. Чем больше в блистере батареек, тем дешевле будет единица.
Батарейки имеют ёмкость, достаточную для питания цифровых камер, часов, детских игрушек, пультов дистанционного управления.
ФОТОН ААА/LR03

Микропальчиковые батарейки щелочного типа российского бренда, учитывающие особенности потребителей. ФОТОН ААА/LR03 подходит для разнообразных сценариев использования: часов, пультов, камер, фонариков.
GP Rechargeable 1000 Series

Перезаряжаемые батарейки с ёмкостью 950 мАч. Тестирования показали, что номинальный параметр соответствует реальному, не деградирует после 100 циклов использования. В GP Rechargeable 1000 Series производитель использовал продвинутую технологию LSD, обеспечивающую низкий саморазряд.
Никель-металлгидридный элемент питания обладает низким «эффектом памяти», при соблюдении правил эксплуатации способен выдержать более 500 циклов зарядки-разрядки. Серия подходит для использования в приборах с повышенным энергопотреблением.
GP Rechargeable 1000 Series подходят для детских игрушек, где часто меняются батарейки, например, радиоуправляемых машинок. В комплекте с аккумуляторами идёт прозрачный бокс для хранения, который плотно закрывается. Если аккумуляторы долго не используются, рекомендуется подзаряжать их каждые 3-6 месяцев.
Energizer Max LR03

Energizer – топовый бренд. Его продукция относится к премиальному сегменту, обладает улучшенными характеристиками. Energizer Max AAA/LR03 способны проработать в несколько раз дольше солевых батареек. О качестве говорит и повышенный срок хранения – до 9 лет с момента изготовления. Это первая щелочная батарейка, не имеющая в составе ртути. Energizer Max AAA/LR03 разработаны для фонариков, компьютерных мышек, другой техники с повышенным потреблением. В Energizer Max AAA/LR03 предусмотрена функция защиты от протечек. Таким образом, техника не повредиться, если отработанная батарейка останется в слоте на два-три месяца.
КОСМОС LR03 Basic
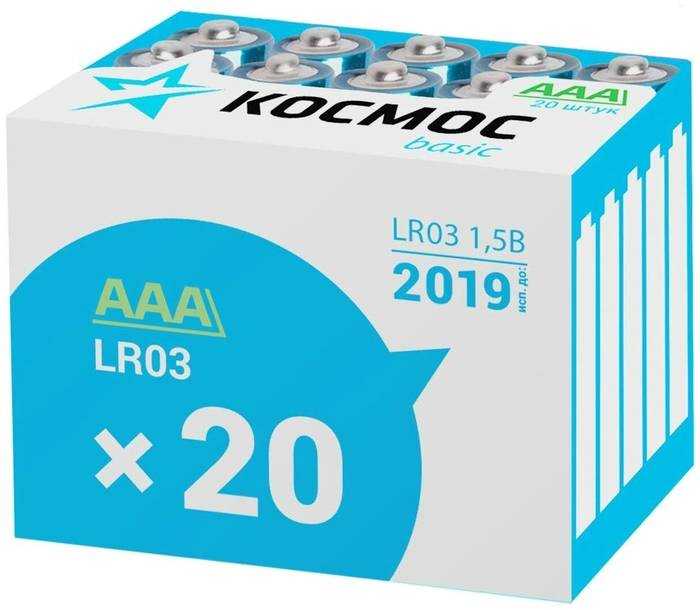
Долговечные алкалиновые батарейки российского бренда универсального предназначения. Они рассчитаны на приборы с низким и средним уровнем потребления энергии: мышки, радио-клавиатуры, фотовспышки, светодиодные фонарики, часы, калькуляторы.
Ergolux Alkaline

Серия качественных батареек алкалинового типа. Элементы питания отличаются сниженной ценой, при этом справляются с любым сценарием использования: от пульта дистанционного управления до детской радиоуправляемой игрушки, фонарика.
Duracell Basic

Алкалиновые батарейки Дюраселл Базис имеют улучшенные технические характеристики, достойно возглавляют рейтинг. Элементы питания с напряжением 1,5 вольта способны длительное время питать приборы с повышенным энергопотреблением.
Согласно заявлениям производителя, щелочные элементы питания Basic способны проработать в 10 раз дольше ноунейм брендов, отчасти данное утверждение соответствует действительности. О качестве говорит и увеличенный срок хранения – батарейки остаются предельно заряженными в течение 10 лет с даты производства. Duracell Basic неплохо зарекомендовали в реальной эксплуатации. Одной батарейки достаточно для питания брелока автомобильной сигнализации с двухсторонней связью в течение полугода. Аналогичный срок службы у Бэйсик, вставленной в компьютерную мышку.
Рейтинг мизинчиковых батареек вобрал самые сбалансированные варианты, способные закрыть энергопотребности электроприборов. Ёмкость, другие параметры представленных образцов соответствуют информации, указанной на транспортировочном блистере, их можно смело покупать, не переживая за качество.
Закрепление крышки и проведение тестирования
После того, как вы вставили батарейки в мышь, необходимо закрепить крышку. Для этого аккуратно поместите крышку на заднюю часть мыши и нажмите на нее, чтобы она зафиксировалась.
После закрепления крышки необходимо провести тестирование, чтобы убедиться, что мышь работает корректно. Для этого следуйте инструкциям производителя:
- Убедитесь, что компьютер или устройство, с которым будете использовать мышь, включено.
- Подключите беспроводной приемник к свободному порту USB на компьютере.
- Включите мышь, нажав на кнопку питания, которая обычно находится на ее нижней части (производитель может предоставить конкретные инструкции о том, как включить мышь).
- Дождитесь, пока компьютер автоматически обнаружит мышь и установит необходимые драйверы.
- Проверьте работу мыши, перемещая курсор по экрану компьютера и нажимая кнопки на мыши.
Если мышь работает корректно, вы успешно завершили процесс установки батареек в беспроводную мышь и провели тестирование.
Закройте крышку батареек на задней или нижней части мыши
После того, как вы вставили батарейки в беспроводную мышь, важно закрыть крышку, чтобы обеспечить их надежное соединение и защитить от выпадения. Крышка может располагаться на задней или нижней стороне мыши, в зависимости от модели
Чтобы закрыть крышку, ориентируйтесь на стрелочные указатели или фиксаторы. Они обычно расположены по бокам или снизу открытого отсека для батареек. Соответствующим образом выравнивайте крышку и нажимайте, чтобы она защелкнула в положение.
Проверьте, что крышка плотно прилегает и не двигается. Это гарантирует надежную работу батареек и устойчивое соединение внутри мыши. Если крышка неплотно закрыта, повторите процедуру закрытия, чтобы исправить неправильное положение.
После того, как крышка надежно закрыта, ваша беспроводная мышь будет готова к использованию. Она получит электропитание от установленных батареек, и вы сможете начать работать с ней без проводов и ограничений.
Убедитесь, что крышка плотно закреплена и не открывается
При установке батареек в беспроводную мышь, важно убедиться в правильном закреплении крышки. В противном случае, мышь может перестать работать или работать некорректно
Чтобы вставить батарейки в беспроводную мышь, следуйте инструкции производителя. Как правило, на дне мыши есть специальный отсек для батареек.
При установке батареек нужно учесть их положение: обычно на дне отсека указано, как правильно расположить батарейки — положительный (+) и отрицательный (-) полюса.
После вставки батареек, установите крышку обратно на место и убедитесь, что она плотно закреплена. Если крышка не закрывается или открывается сама по себе, возможно, батарейки установлены неправильно.
Для проверки правильности установки батареек вы можете нажать на кнопку включения мыши. Если она работает, значит, вы правильно установили батарейки.
Проведите тестирование беспроводной связи между мышью и компьютером
После вставки батареек в беспроводную мышь важно убедиться, что связь между мышью и компьютером установлена правильно. Для этого вам понадобится:
- Убедитесь, что компьютер включен и находится в зоне действия беспроводной связи
- Включите мышь, нажав на кнопку включения на ее корпусе
- Дождитесь, пока компьютер найдет и установит драйвера для мыши
- Передвигайте мышь по поверхности, чтобы проверить, реагирует ли она на движения
- Если мышь не реагирует или ее движения не отображаются на экране, проверьте, правильно ли установлены батарейки. Убедитесь, что контакты батареек плотно прилегают к соответствующим контактам внутри мыши
Если после всех этих действий связь между мышью и компьютером так и не установлена, вам может потребоваться обратиться за помощью к технической поддержке производителя. Успешное проведение тестирования беспроводной связи гарантирует работоспособность вашей беспроводной мыши.
Разница между батарейками AAA и AA
Чтобы лучше понять, чем отличаются батарейки АА от ААА, предлагаю рассмотреть основные отличительные черты этих гальванических элементов. Это позволит максимально быстро выбрать подходящие изделия для своего гаджета.
Основным отличием является размер. Диаметр гальванического элемента питания AA не превышает 15 мм, а его длина составляет порядка 60 мм. Именно под данный размер пальчиковой батарейки производители делают гнезда в многочисленных технических устройствах, которыми мы ежедневно пользуемся в наших домах.
 Пальчиковый элемент питания
Пальчиковый элемент питания
На заметку!
Еще 100 лет назад началось производство гальванических одноразовых элементов АА. Их первое изготовление было налажено в 1907 году.
Мизинчиковые же варианты отличаются меньшими габаритами. Их диаметр равняется примерно 10 мм. При этом длина таких источников электрической энергии составляет 446 мм. Именно такой размер батарейки AAA соответствует длине человеческого мизинца.
Другой отличительной чертой является емкость источников питания. Это их способность запасаться электроэнергией. Она больше у пальчикового варианта, даже если в обоих элементах электролит имеет одинаковый состав.
Так, данный показатель у солевых изделий АА составляет в большинстве случаев 1500 мАч. Если же решено использовать щелочной вариант, тогда характеристика уже будет равняться 2900 мАч. Когда применяются солевые устройства ААА, то их емкость обычно не превышает 540 мАч. При этом у щелочных вариантов того же типоразмера данный показатель составляет 1200 мАч. При этом рабочее напряжение не отличается ни на одну единицу. Оно для одноразовых изделий составляет 1,5 В.
 Батарейка емкостью 2500 мАч
Батарейка емкостью 2500 мАч
Другой отличительной характеристикой рассматриваемых гальванических элементов является вес, который тоже зависит от их размера. Масса у батареек AA больше аналогичного параметра изделий AAA. Для первых вариантов она составляет 14-24 г. На данный параметр влияет используемый металл при изготовлении их корпусов. Более дорогая продукция изготавливается из прочных сплавов. В то же время для бюджетных устройств применяется мягкий металл.
Чтобы лучше выяснить, в чем разница батарейки АА и АAA, нужно еще рассмотреть их область применения. Мизинчиковые источники электропитания используются обычно в устройствах небольшого размера, которые отличаются низким потреблением электротока:
- фотоаппараты;
- ПДУ – пульты дистанционного управления;
- детские игрушки и не только;
- настенные часы;
- mp3 плееры;
- разные мобильные устройства.
Ассортимент приспособлений, где используются мизинчиковые элементы, постоянно расширяется. Однако они занимают второе место по популярности после пальчиковых источников питания. Последние встречаются в компьютерных мышках, фонариках, переносных радио и так далее.
 Компьютерная мышь с батарейками
Компьютерная мышь с батарейками
Как открыть компьютерную мышь
Мышка состоит из двух частей корпуса, колесика и внутренних деталей. Верхний корпус разделяется на две основные кнопки. Между собой верхняя и нижняя части скрепляются болтами. Обычно производители их прячут под подпятниками или наклейками. Большая часть мышек имеет четыре крепежных винта, находящихся под ножками на нижней части корпуса. Эти ножки служат для легкого скольжения по коврику. Они отклеиваются и приклеиваются обратно.
Часто попадаются устройства с одним болтиком на одной стороне корпуса. Вторая сторона фиксируется с помощью защелок. Если винтов вообще не видно, значит, по всему периметру расположены защелки. Чтобы разобрать мышку, на них нужно слегка надавить.
Внутри находится печатная плата, чаще всего не зафиксированная винтиками. Она насаживается отверстиями на пластмассовые стержни, выступающие из корпуса. В некоторых моделях плата привинчена одним или несколькими болтами.
Схема
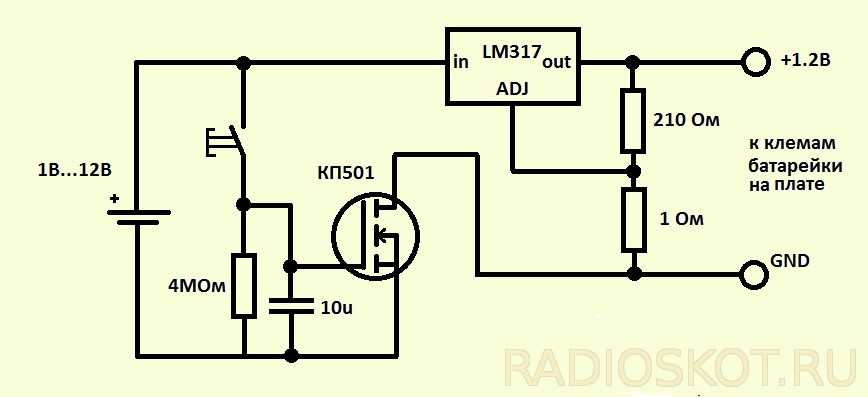
В качестве транзистора использовал КП501, если собираетесь питать мышку от 3.7 и ниже вольт, то нужно смотреть в даташите напряжение открытия полевика: любой НЕ ПОЙДЕТ. Если напряжение открытия будет ниже 3.7 В, то полевой транзистор либо вообще не откроется, либо чуть-чуть приоткроется и будут большие потери на недооткрытом переходе транзистора. Начал разводить плату , главным критерием была компактность, а уж потом красота и эстетика. Развел значит плату, стравил, просверлил и начал собирать.
По поводу времени работы — чем больше емкость конденсатора на затворе-истоке и больше сопротивление резистора параллельного конденсатору, тем дольше будет включен наш стабилизатор и мышь. У меня по времени получилась 1 минута ровно. Для интереса проверял несколько раз с секундомером — 1 минута ровно)) По моему так можно сделать даже простейший таймер обратного отсчета.

Итак плата готова к интегрированию в мышь. Паять даже не старался, все на скорую руку, как говорится главное чтоб работало.

Разбираем мышь.


Теперь нам нужно добавить свою кнопку, для запуска стабилизатора и следовательно самой мыши. Я ничего лучше не придумал как приклеить импровизированные медные пластинки в качестве контактов кнопки. К ним были припаяны провода и пропущены через отверстия.



Пластик нажимающий на кнопки на плате вернул на свое законное место. Проверил мультиметром есть ли контакт при нажатии и стал собирать дальше. Припаял плату автоофа со стабилизатором, зафиксировал клеем и залепил изолентой (заклеивать нужно обязательно синей изолентой иначе не заработает!).

Разместил внутри аккумулятор, вывел еще проводки для зарядки (надеюсь они еще не скоро понадобятся) и собрал мышку обратно, благо места в моей мышке было больше, чем ожидал, и все без труда влезло. Не пришлось даже менять конструкции самой мышки. Для запуска мышки, нужно нажать на левую или правую кнопку. Мышка запустится ровно на минуту, если в течение минуты, не клацать ни одной кнопки, она выключается.

В итоге получилось довольно неплохо, если уж совсем сядет аккумулятор, а заряжать негде (некогда), то всегда можно вставить обычную батарейку и продолжить работу, конфликтовать это маленькое устройство с батарейкой не будет.

Замерял ток потребления от аккумулятора — 18 мА, по моему очень не плохо, 2 мкА получается берет на себя стабилизатор. Ток когда «таймер вышел» равен нулю, это порадовало. Надею сейчас на долго хватит мышки.

За время написания статьи мышь вела себя стабильно, без глюков. Возможно когда-нибудь сделаю еще коврик\подставку индукционную, чтобы оставлять там мышку для зарядки. Специально для сайта Радиосхемы — Денис
.
Обсудить статью УСТАНОВКА АККУМУЛЯТОРА В БЕСПРОВОДНУЮ МЫШЬ
На юсби мышки сели батарейки? Вообще если мышка качественная, то батареек хватит минимум на полгода. Некоторые полагают, что беспроводные мышки слишком часто требуют замены батареек. Но это не так, на юсби мышке садятся батарейки очень медленно, потому что беспроводные мышки отключаются в режим бездействия, при котором не употребляют энергию, и это проверено. Советую на беспроводные мышки покупать качественные батарейки, чтобы они прослужили долго.
Батареи в беспроводной мышке
Перестала работать беспроводная мышка, возможно, ничего страшного не произошло, просто необходимо заменить батарейки. О том, как поменять батарейки в беспроводной мышке, будет описано ниже. Но если беспроводная мышка стала медленнее работать, перестала работать вообще, то все дело в мощности батарейки. Если батарейки не причем, то вытаскиваем адаптер, ждем пару секунд и аккуратно ставим usb радио адаптер. Если перестал двигаться курсор беспроводной мышки, то, вероятно, поможет перезагрузка адаптера.
Как поменять батарейки в беспроводной мышке?
Отключаем мышку, открываем крышку, вытаскиваем старые батарейки, вставляем новенькие – включаем обратно мышку, она должна работать. Батарейки вставляет по своим полюсам. Беспроводная мышка может не работать, если плохо вставлен юсби адаптер, сам usb разъем плохо работает или расшатан.
Насколько хватает батарейки в беспроводной мышке?
В лазерных беспроводных мышках батареек хватит надолго – 8-10 месяцев, а вот в оптических они садятся буквально за пару месяцев, а точнее дней за 40.
Какого производителя предпочесть?
Теперь поговорим о различных производителях батареек. Батарейки каких брендов лучше? Но тут сразу возникает вопрос – в чем именно лучше? Элементы ведущих торговых марок (тот же Energizer, Panasonic или Duracell) действительно признаны товарами высокого качества и большой емкости, но стоят они довольно дорого. Батарейки GP или Lexman, к примеру, намного дешевле. Наверное, они хуже?
Посмотрим на результаты теста щелочных батареек ААА разных брендов, которые провел Алексей Надежин. Алгоритм теста следующий:
- Батарейка разряжается постоянным током 200 мА до напряжения 0.7 В.
- Батарейка разряжается импульсным током 1 000 мА (10 секунд разряд, 20 пауза) до напряжения 0.7 В.
| Внешний вид | Торговая марка | Емкость Вт-ч | |
| 200 мА | 1 000 мА | ||
| Varta Longlife | 1.07 | 0.58 | |
| Вкусвилл | 1.06 | 0.66 | |
| PKCELL | 1.05 | 0.44 | |
| GP Super | 1.04 | 0.6 | |
| Lexman | 1.03 | 0.51 | |
| Diall | 1.02 | 0.52 | |
| Sonnen | 1.0.1 | 0.53 | |
| Mirex | 0.94 | 0.45 | |
| Duracell Ultra | 0.92 | 0.54 | |
| Duracell Turbo Max | 0.91 | 0.49 | |
| Космос | 0.9 | 0.31 | |
| Smartbuy | 0.87 | 0.43 | |
| Duracell | 0.83 | 0.41 | |
| Flarx | 0.81 | 0.40 | |
| Energizer Maximum | 0.76 | 0.38 |
Поразительный результат, не правда ли? Гонконговская GP оказалась на 4 месте, а один из мировых лидеров — Energizer — на последнем. Lexman по 8.50 руб. за штуку уверенно переплюнул Duracell Ultra Power стоимостью 100 руб. «Космос» тоже не сплоховал – оказался выше обычного Duracell. Вывод – не все то золото, что руки не пачкает. Дороже не значит лучше. Даже мировое имя не всегда помогает.
Вот мы и выяснили, что такое батарейки типоразмеров АА и ААА, какими они бывают, и при необходимости сможем выбрать подходящий под наши задачи гальванический элемент.
Батарейки с обозначением ААА являются одним из самых популярным источником питания. По внешнему виду это стандартная батарея цилиндрической формы.
Отличительная особенность такой батарейки в том, что она может быть различной по своему типу: литиевой, солевой, щелочной. В зависимости от установленного электрода меняются технические характеристики, срок эксплуатации и другие параметры.
Как правильно подключить беспроводную мышь
Подключение очень простое: вставили приемник в USB-порт компьютера/ноутбука, включили мышку и все работает. Это самый популярный интерфейс подключения беспроводных манипуляторов. Bluetooth — мышек с этим интересом подключения намного меньше по сравнению с обычным радио интерфейсом (которые с приемником).
27.03.2023
В данном тексте рассматривается важный вопрос о том, как правильно заряжать беспроводную мышь для компьютера. Ответ на этот вопрос может быть полезен для всех, кто пользуется беспроводными мышами и хочет максимально продлить их срок службы.
Прежде всего, следует отметить, что для зарядки беспроводной мыши нужно использовать кабель Lightning-USB, который необходимо подключить к порту Lightning на мыши и другому концу кабеля к компьютеру Mac или адаптеру питания USB. Для максимально быстрой зарядки аккумулятора необходимо, чтобы мышь была включена во время зарядки.
Одним из важных вопросов, который интересует пользователей, является сколько времени нужно заряжать беспроводную мышь. В этом случае рекомендуется замерить ток зарядки и посмотреть, что написано на аккумуляторах (ёмкость), а затем заряжать мышь в течение (ёмкость:зарядный ток*1,4) часов.
Также важно понимать, что если мышь работает от USB, то ее заряжать не нужно. Если же нужно, чтобы мышь работала по Bluetooth, то ее необходимо зарядить и переключить с обратной стороны на работу по Bluetooth
Для того чтобы узнать уровень заряда мыши, можно открыть «Настройки», затем перейти в раздел «Устройства» — «Bluetooth и другие устройства», найти нужное устройство в списке, и рядом с названием устройства увидеть индикатор уровня заряда его батареи.
Еще один важный вопрос, который интересует пользователей, это сколько держится беспроводная мышка. Одной батарейки беспроводной мышке обычно хватает на три-четыре месяца. Однако, стоит учитывать, что беспроводная мышь потребляет больше энергии от основного устройства, к которому она подключена.
Также стоит упомянуть о том, что беспроводная мышь всегда будет работать медленнее, чем проводная. Это связано с особенностями передачи сигнала и потреблением энергии.
Тем не менее, беспроводная мышь имеет свои преимущества, например, она позволяет сохранять порядок на столе и не ограничивает движения пользователя. Если же вы являетесь заядлым геймером, то в этом случае лучше выбрать мышь с проводом.
Общие принципы
Перед тем как разобрать компьютерную мышь, осмотрите ее конструкцию и особенности.
Чтобы разобрать мышку, необходимо знать ее конструкцию. Устройство состоит из следующих элементов:
- Корпус. В его состав входит несколько частей — нижняя (днище), верхняя, колесо, а также управляющие кнопки на поверхности.
- Механизм контроля перемещения — шарик, лазер, оптический или гироскопический датчик (в зависимости от модели).
- Интерфейс для соединения с ПК / ноутбуком. Здесь может использоваться провод, технология блютуз, радио канал или ИК порт.
Задача пользователя в том, чтобы разобрать корпус и изъять имеющиеся в мышке элементы для чистки или ревизии. Принципы выполнения работы рассмотрим ниже.
Определение состояния аккумулятора
Для определения состояния аккумулятора беспроводной мыши существуют несколько признаков, которые можно использовать в повседневной практике
В первую очередь, важно обратить внимание на время работы мыши после полной зарядки. Если мышь работает длительное время без подключения к зарядному устройству, это является положительным признаком полной зарядки аккумулятора
Но как определить, что заряд батареи исчерпан и необходимо провести зарядку? Один из признаков — неправильное или отсутствие отклика на движения мыши. Если курсор на экране не реагирует на движения мыши, хотя подключение к компьютеру и другие настройки проверены, это может указывать на низкий уровень заряда аккумулятора или его полное истощение.
Кроме того, подсветка индикаторной кнопки на мыши может являться надежным признаком состояния аккумулятора. Если индикатор горит ярким цветом или не гаснет при работе с мышью, это может свидетельствовать о полной зарядке аккумулятора. Однако, если индикатор мигает или его свет тусклый, это может указывать на низкий уровень заряда и необходимость подключения мыши к зарядному устройству.
Также, стоит обратить внимание на наличие программного индикатора состояния заряда на компьютере. Некоторые модели мышей имеют программное обеспечение, которое позволяет отслеживать уровень заряда аккумулятора на экране компьютера
При низком заряде аккумулятора такой индикатор будет предупреждать пользователя о необходимости подзарядки мыши.
В конечном итоге, для определения состояния аккумулятора беспроводной мыши можно использовать комбинацию указанных выше признаков: время работы после полной зарядки, отклик на движения мыши, индикаторные огни и программное обеспечение на компьютере. Систематическое наблюдение и использование данных признаков позволят точно определить состояние заряда аккумулятора мыши и своевременно провести его подзарядку.
ASUS ROG Gladius III Wireless
Игровая мышь, которую можно подключить через протокол Bluetooth сразу к трем устройствам. Например, с ее помощью удобно одновременно управлять компьютером, ноутбуком и смарт-телевизором.
Радиоканал здесь тоже есть, и для игр лучше воспользоваться им – так время отклика будет меньше. А вот проводное подключение не совсем удобно реализовано: разъем для двухметрового кабеля расположен слишком низко, так что лучше использовать его только для зарядки. К слову, делать это придется не так и часто: мышь может работать на одном заряде до 89 часов. Если, конечно, вы не будете злоупотреблять трехзонной подсветкой.
Тефлоновые ножки закруглённый формы обеспечивают лёгкое скольжение по любым поверхностям. Однако отметим, что ASUS ROG Gladius III Wireless обладает асимметричной формой: она позволяет с комфортом пользоваться манипулятором, но сделана специально под правую руку.
Всего у мыши 8 кнопок, причем 6 из них программируемые. Шарнирный механизм клавиш позволил сократить время отклика, а переключатели ROG, имеющие ресурс до 70 млн нажатий, обеспечивают надежность клавиш.
Если вас по каким-либо причинам не устроили заводские переключатели, то на трёх основных кнопках их можно заменить самостоятельно на любые другие, тем самым полностью настроив мышь под свои задачи.Кстати, чувствительность сенсора тоже можно отрегулировать – с помощью колеса мыши. Доступ к полным настройкам вы получаете в приложении Armoury Crate: здесь предлагается запрограммировать клавиши, создать макросы, выбрать визуальные эффекты подсветки (мерцание, радуга, всплеск).
Как вставить батарейки в беспроводную мышь?
Для правильной работы беспроводной мыши необходимо установить батарейки. Рассмотрим простую инструкцию по вставке батареек в вашу беспроводную мышь.
- Шаг 1: Убедитесь, что ваша мышь выключена. Если она включена, нажмите на кнопку выключения.
- Шаг 2: Определите отделение для батареек на задней стороне мыши. Обычно это отделение находится под крышкой с логотипом производителя.
- Шаг 3: Откройте отделение для батареек с помощью кнопки или защелки. Для этого обычно нужно нажать и слегка потянуть в сторону крышку.
- Шаг 4: Вставьте батарейки в отделение согласно указаниям, которые обычно находятся внутри отделения или на крышке батареек. Убедитесь, что плюс и минус батареек соответствуют указанным положениям.
- Шаг 5: Закройте отделение для батареек, надежно закрыв крышку или защелку.
- Шаг 6: Проверьте, работает ли мышь после установки батареек. Если она не работает, возможно, вам нужно повернуть или перевернуть батарейки или проверить контакты на чистоту.
- Шаг 7: Включите мышь, нажав на кнопку включения. Обычно она расположена на нижней стороне мыши.
- Шаг 8: При необходимости установите драйверы и программное обеспечение, которые обычно поставляются вместе с беспроводной мышью, чтобы настроить настройки и функции.
- Шаг 9: Ваша беспроводная мышь готова к работе! Наслаждайтесь ее бесперебойной и удобной работой!
Если у вас возникли сложности при вставке батареек или ваша мышь не работает после установки, рекомендуется обратиться за помощью к инструкции пользователя, которая поставляется вместе с вашей мышью или связаться с технической поддержкой производителя.
Определяем место для вставки
Обратите внимание на нижнюю часть мыши, там обычно есть кнопка или крышка, которые нужно открыть для доступа к вставке. Кнопка может быть выполнена в виде рычага или маленькой пластиковой плашки
В случае с крышкой, вам может потребоваться нажать на кнопку, чтобы она открывалась.
Всегда следуйте инструкциям производителя, чтобы определить корректное место для вставки батареек. Часто производитель размещает специальные знаки или символы рядом с отделением для батареек, чтобы облегчить процесс их установки.
Открываем крышку батареек
Перед тем как вставить батарейки в беспроводную мышь, нужно открыть крышку, обнаруженную на ее нижней части
Крышка часто имеет замок или кнопку для фиксации, поэтому рекомендуется осторожно нажать или повернуть их, чтобы освободить крышку
Когда замок или кнопка отпущены, можно открыть крышку, сняв ее
Обратите внимание на то, что крышка может быть установлена плотно, поэтому потребуется некоторое усилие, чтобы снять ее
| Рис. 1: Открытая крышка батарейного отсека | Рис. 2: Снятая крышка батарейного отсека |
После того, как крышка снята, вы увидите батарейный отсек, где нужно разместить батарейки. Ознакомьтесь с маркировкой внутри отсека, чтобы правильно определить, как вставить батарейки в беспроводную мышь.
Примечание: Некоторые модели беспроводных мышей могут иметь более одного отсека для батареек. В этом случае повторите операцию для каждого отсека, следуя инструкциям производителя.
Вставляем батарейки в правильном направлении
Чтобы ваша беспроводная мышь могла работать без сбоев, необходимо установить батарейки правильно. Следуйте этой простой инструкции, чтобы узнать, как это сделать.
| Шаг | Описание |
|---|---|
| 1 | Переверните вашу мышь с нижней стороны, чтобы обнаружить отсек для батареек. |
| 2 | Откройте отсек, сняв крышку или выдвинув зажимы. |
| 3 | Вставьте батарейки в отсек в соответствии с положительным и отрицательным направлением, указанным на внутренней стороне отсека. Обычно положительный полюс обозначен знаком «+», а отрицательный — «-» или существует специальное показание направления вставки. |
| 4 | Закройте отсек крышкой или зафиксируйте зажимы так, чтобы батарейки надежно держались на месте. |
| 5 | Переверните мышь обратно в правильное положение и готово! Теперь ваша беспроводная мышь должна быть готова к использованию. |
Не забывайте, что если ваша мышь перестала работать, первым делом стоит проверить состояние батареек и заменить их при необходимости. Следуя этой инструкции, вы легко сможете вставить батарейки в вашу беспроводную мышь и продолжить пользоваться ею без проблем!
Подключение беспроводной мыши к компьютеру
Беспроводная мышь представляет собой устройство ввода, которое не требует подключения к компьютеру с помощью провода. Она использует беспроводную технологию, такую как Bluetooth или радиочастоты, для связи с компьютером. Подключение беспроводной мыши к компьютеру может быть довольно простым процессом, который потребует минимума усилий.
Вот некоторые шаги, которые могут помочь вам подключить беспроводную мышь к компьютеру:
- Убедитесь, что ваш компьютер имеет встроенный модуль Bluetooth или приобретите внешний Bluetooth-адаптер, если ваш компьютер не поддерживает беспроводные устройства.
- Убедитесь, что беспроводная мышь находится в режиме пары. Обычно это делается путем включения питания и удерживания кнопки сопряжения на мыши в течение нескольких секунд.
- На компьютере откройте раздел «Настройки» или «Параметры» и найдите раздел «Bluetooth» или «Беспроводные устройства».
- Включите Bluetooth на компьютере, если он не был включен ранее.
- Нажмите кнопку «Добавить устройство» или «Сканировать» в разделе Bluetooth на компьютере для поиска беспроводной мыши.
- Выберите беспроводную мышь из списка доступных устройств. Обычно ее название будет отображаться на экране компьютера.
- Когда беспроводная мышь будет найдена, компьютер попросит вас ввести пароль или код доступа. Если у мыши есть пароль или код доступа, введите его на компьютере.
- Как только пара будет успешно установлена, компьютер должен сообщить вам об успешном подключении беспроводной мыши.
Таким образом, вы успешно подключили беспроводную мышь к компьютеру. Теперь вы можете использовать ее для управления указателем на экране и выполнения других действий без использования проводов.





























