Как установить сейв на компьютере
2. После того, как вы найдете сейв файл, скопируйте его на ваш компьютер. Обычно сейв файлы имеют расширение .sav или .save.
3. Откройте папку, где хранятся сейв файлы для вашей игры. Это может быть папка в программных файлах игры или в папке «Мои документы». Если вы не знаете, где находится папка, воспользуйтесь поиском на вашем компьютере.
4. Перетащите скопированный сейв файл в папку сейвов вашей игры. Если вы видите сообщение о замене существующего файла, подтвердите замену.
5. После того, как сейв файл скопирован, запустите игру на вашем компьютере.
6. В игре найдите раздел «Загрузить игру» или подобный, где вы сможете выбрать сейв файл, который вы установили на вашем компьютере.
7. Выберите нужный сейв файл и подтвердите его загрузку. Игра должна начать загружать ваш сохраненный прогресс.
Теперь вы знаете, как установить сейв на компьютере. Помните, что процесс установки сейва может немного отличаться в зависимости от игры, поэтому всегда стоит проверять официальные источники или сообщества игроков для получения более подробной информации по вашей конкретной игре.
.save Расширение файла
This file is saved in a binary format, which requires a specific program to read its contents.
Что такое SAVE файл?
Временный файл, сохраненный текстовым редактором Unix; если программа получает сообщение SIGHUP или SIGTERM или заканчивается память; сохраненный в текущем каталоге с текущим именем файла, за которым следует «.save;» если файл еще не сохранен, он по умолчанию сохраняется как «nano.save».
ПРИМЕЧАНИЕ. Nano можно запустить в Mac OS X через интерфейс терминала.
Тип файла2 The Sims 4 Save File
| Разработчик | Electronic Arts |
| Категория | Игровые файлы |
| Формат | N/A |
This file is saved in a binary format, which requires a specific program to read its contents.
.SAVE вариант № 2
Файл SAVE содержит данные о сохранении игры, созданные The Sims 4, игра-головоломка с открытым ключом с виртуальными людьми под названием «Sims». Он хранит ход игры, который включает в себя информацию о персонаже, здании и мире.
Файлы SAVE можно найти в следующем каталоге:
Документы / Electronic Arts / The Sims 4
slot_ .save — Соглашение об именах для файлов SAVE начинается с slot_, за которым следуют 8 цифр, которые указывают порядок сохранения, а затем расширение .save.
О SAVE файлах
Наша цель — помочь вам понять за что отвечает файл с расширением * .save и как его открыть.
Тип файла The Sims 4 Save File, описания программ для Mac, Windows, Linux, Android и iOS, перечисленные на этой странице, были индивидуально исследованы и проверены командой FileExt. Мы стремимся к 100-процентной точности и публикуем только информацию о форматах файлов, которые мы тестировали и проверяли.
Как установить готовые сохранения в Sims 4?
жмете на большую кнопку вверху джойстика с логотипом “Х”; после появления гида выбираете пункт “Главная”; выделяете нужное приложение и жмете на кнопку меню (с тремя полосочками); клацаете на выход.
Как добавить деньги в Симс 4 на ps4?
Введите kaching в чит-консоль. Добавляет 1000 симолеонов на ваш банковский счет. Напечатайте бутон розы в чит-консоль. Изменяет общую сумму денег у вас на номер, который вы вводите.
Что делать если вылетел симс 4 и не сохранился
Как сохраняться в игре Sims 3?
Ждем пока идет процесс сохранение, после его завершения, сима в в формате . Sims3pack можно найти в папке «Exports» по адресу «Мои документыElectronic ArtsThe Sims 3Exports». В редакторе создания персонажа нажимаем на иконку «Сохранить персонажа в хранилище». Ждем, пока он сохраниться.
Как ввести код на деньги в Симс 4 на PS4?
Введите motherlode в чит-консоль. Добавляет 1000 симолеонов на ваш банковский счет. Наберите kaching в чит-консоли.
Где лежат сохранения в Sims 4 и как перенести себе готовые сохры?
Сохранения в Sims 4 лежат в папке Saves. Ее можно найти по пути Documents\Electronic Arts\The Sims 4\Saves. Эта папка создается автоматически, после первого запуска игры. Она есть у всех игроков, без исключения. Вне зависимости от того, пиратка у Вас или лицензия.
Перенести сохранения в Sims 4 очень просто. Особенно учитывая то, что Вы теперь знаете, в какой папке они должны лежать и как ее найти. Вам нужно просто переместить скачанные файлы сохранений (они должны быть в формате save или ver) в папку Saves. Как Вы уже понимаете, она находится по пути Documents\Electronic Arts\The Sims 4\Saves. Этот способ походит для установки готовых сохранений, которые Вы скачали здесь или простого переноса своих собственных файлов сохры, например после переустановки игры.
Что делать, если сохранение загружено в формате zip, rar или 7z?
Загвоздка лишь в том, что Sims 4 не умеет читать файлы архивов. Поэтому перед установкой Вас обязательно нужно распаковать архив и вытащить из него все файлы. Для распаковки, Вы можете использовать стандартный архиватор от Windows, WinRar, 7zip или любую другую программу, которая умеет читать файлы в этих форматах.
Как сохранить игру в Симс 3 если она зависла?
Если же зависла сама игра, то ее придется закрыть (комбинация клавиш Alt+F4, либо же при помощи диспетчера задач Windows), чтобы получить возможность запустить игру заново.
F5 > Режим Опций (Настройки, сохранение игры, выход и т.
Как ввести читы в Симс 4 на ps4?
- Одновременно нажмите L1 + L2 + R1 + R2, чтобы открыть консоль для введения кодов.
- Введите код, который хотите использовать, и нажмите O (кнопку круг).
- Закройте консоль для введения кодов с помощью комбинации тех же кнопок, что и для открытия.
жмете на большую кнопку вверху джойстика с логотипом “Х”; после появления гида выбираете пункт “Главная”; выделяете нужное приложение и жмете на кнопку меню (с тремя полосочками); клацаете на выход.
Как предотвратить потерю данных в Симс 3 при зависании ПК
Симулятор жизни «Симс 3» может быть веселой и захватывающей игрой, но даже самые надежные компьютеры иногда «зависают». Это может вызвать потерю данных, если игра не была сохранена. Чтобы избежать этой проблемы и сохранить свой прогресс в Симс 3, даже если ваш ПК завис, следуйте этим простым и эффективным решениям:
1. Включите автосохранение: В меню настроек игры найдите раздел «Настройки игры» или «Игровые настройки» и найдите опцию автосохранения. Включите эту функцию, чтобы игра автоматически сохраняла ваш прогресс через определенный интервал времени. Таким образом, даже если ваш ПК завис, последний автосохраненный файл станет вашим последним сохранением.
2. Регулярно сохраняйте прогресс вручную: Не полагайтесь только на автосохранение. Во время игры регулярно сохраняйте свой прогресс вручную, используя опцию «Сохранить игру» или аналогичный пункт в меню. Идеальный момент для сохранения — после завершения важных действий или достижения значимого прогресса в игре.
3. Используйте клавиши быстрого сохранения: В Симс 3 есть функция быстрого сохранения, которая позволяет сохранить игру прямо во время игры без открытия меню сохранения. На клавиатуре нажмите сочетание клавиш «Ctrl + Shift + S», чтобы быстро сохранить свой прогресс. Это может быть полезно, если ваш ПК внезапно завис и вы не хотите тратить время на поиск меню сохранения игры.
4. Установите мод с автоматическим сохранением: В интернете можно найти множество модов для Симс 3. Один из них — мод с автоматическим сохранением. Установив этот мод, вы сможете выбрать интервал автоматического сохранения (например, каждые 10 минут) и быть уверенными в сохранении своего прогресса, даже если ваш ПК завис.
5. Регулярно архивируйте файлы сохранений: Независимо от того, какие меры вы принимаете, всегда есть риск потери данных при зависании ПК. Чтобы предотвратить полную потерю своих сохранений в Симс 3, регулярно создавайте резервные копии файлов сохранений. Скопируйте файлы сохранений в отдельную папку или используйте программное обеспечение для резервного копирования данных. Таким образом, вы сможете восстановить свои сохранения, даже если что-то пойдет не так.
Следование этим простым и эффективным решениям поможет вам предотвратить потерю данных в Симс 3 при зависании ПК. Будьте дисциплинированными в сохранении своего прогресса, чтобы наслаждаться игрой безбоязненно!
Почему на виндовс 10 не сохраняются игры
Часто сталкиваешься со следующей проблемой во многих играх, к примеру серии FIFA, NBA2К и многие другие — игра просто напросто не сохраняется.
При попытке сохранить игру — вылетает ошибка о том, что якобы невозможно сохранить игру. Как правило это связано с тем, что Учетная запись пользователя или Имя компьютера заданы на русском языке.
Если у вас есть проблема с сохранением игр — то в первую очередь проверьте именно это.
Для этого первым делом зайдите в свойства компьютера — Вкладка имя компьютера — убедитесь что имя компьютера набрано на английском языке. Если это не так — поменяйте имя компьютера и перезагрузите систему.
Теперь осталось проверить текущее имя учетной записи пользователя (Пуск — Панель управления — Учетные записи пользователей)
Здесь, просто так поменять имя пользователя с английской раскладкой не получится. Да — вы можете сменить имя пользователя на другое, но дело в том, что в системе папка в которую будут записываться данные останется старой — и будет ассоциироваться со старым именем пользователя.
Поэтому, для проверки, действительно ли сохранение в играх связаны с именем пользователя или компьютера написанным на русском языке, необходимо завести нового пользователя (Пуск — Панель управления — Учетные записи пользователей — создание учетной записи). После того как учетная запись на английском языке заведена необходимо сменить пользователя и попробовать сохранится в игре уже под этой учетной записью.
Иногда происходят вылеты из игры в той же Fifa13 — в данном случае этот способ со сменой имени пользователя и имени компьютера также может помочь.
Для многих игр необходимо, чтобы путь сохранения файлов был полностью на английском языке, поэтому необходимо также проверить каким образом названа папка Мои Документы:
Для ХР: Мой компьютер — диск С — создаем папку «My Documents» (на английском)
Также проверяем чтобы на диске куда сохраняется игра было свободное место
Данные способы не универсальны — но помогают во многих случаях, очень часто необходимо создавать автономный профиль в играх (к примеру если используется Windows Live), после чего возможно будет сохраняться в игре
Сохранённые игры в Windows 10 могут находиться во многих папках. Ниже я укажу адреса в проводнике куда сохраняются игры на Windows 10.
Открыв адрес вы сможете увидеть название игры или вам потребуется открывать там все папки и в них вы тоже сможете увидеть названия игры.
Обидно, когда после прохождения миссии, которую пытался пройти не один десяток раз, вдруг игра вылетает при сохранении или просто не может сохраниться, не правда ли? Я приведу вам основные причины, почему игра не сохраняется и способы их решения. И, конечно, дам вам соответствующие рекомендации, чтобы такого не повторялось впредь.
Как сохранить игру Симс 4, если она зависла
Игра Симс 4 может зависнуть по разным причинам, и в этом случае самое важное — не паниковать и сохранить свой прогресс. В этой статье мы расскажем о простых и эффективных способах сохранения игры
1. Сохранить игру через меню
Наиболее простой и надежный способ сохранить игру — использовать встроенное меню сохранения. Для этого следуйте инструкциям ниже:
- Нажмите клавишу Esc на клавиатуре или найдите кнопку «Пауза» в интерфейсе игры.
- Выберите пункт меню «Сохранить игру» или «Сохранить».
- Выберите слот для сохранения или создайте новый.
- Введите название сохранения и нажмите кнопку «Сохранить».
После этого ваш прогресс будет сохранен, и вы сможете возобновить игру с места, где она зависла.
2. Использовать автоматическое сохранение
Одна из самых полезных функций Симс 4 — автоматическое сохранение, которое позволяет сохранить игру каждые несколько минут. Это особенно полезно, когда игра часто зависает. Чтобы включить автоматическое сохранение, выполните следующие действия:
- Нажмите клавишу Esc на клавиатуре или найдите кнопку «Пауза» в интерфейсе игры.
- Перейдите в раздел «Настройки».
- Выберите вкладку «Игровой процесс».
- Установите галочку возле опции «Автоматическое сохранение».
- Установите желаемое время сохранения, например, каждые 5 минут.
- Нажмите кнопку «Применить» или «Сохранить».
Теперь игра будет автоматически сохраняться каждые несколько минут, что позволит вам сохранить прогресс, даже если игра зависла.
3. Использовать команду сохранения
Если игра полностью зависла и не реагирует на действия пользователя, можно использовать специальную команду сохранения. Для этого нужно выполнить следующие действия:
- Нажмите клавишу Ctrl + Shift + C на клавиатуре или найдите поле команд в интерфейсе игры.
- Введите команду «save» (без кавычек).
- Нажмите клавишу Enter на клавиатуре.
После этого игра сохранится, и вы сможете перезапустить ее без потери прогресса.
Важно помнить, что сохранение игры должно происходить регулярно, чтобы минимизировать потерю прогресса в случае зависания. Придерживайтесь этих простых советов, и вы сможете наслаждаться игрой Симс 4 без проблем!
Способы сохранить игру Симс 4, если она зависла
В процессе игры в Симс 4 может возникнуть ситуация, когда игра зависнет и перестанет реагировать на действия пользователя. Это может быть вызвано различными причинами, такими как неправильно установленные моды, проблемы с компьютером или ошибки в игровом процессе. Однако существуют несколько способов, которые помогут сохранить игру, если она зависла.
1. Использование комбинации клавиш
Первым и наиболее простым способом сохранить игру Симс 4, если она зависла, является использование специальной комбинации клавиш. Для этого нужно одновременно нажать клавиши «Ctrl + Shift + C» на клавиатуре, после чего появится командная строка в верхней части экрана. В этой командной строке нужно ввести команду «save» и нажать клавишу «Enter». Это позволит сохранить текущее состояние игры и избежать потери данных.
2. Использование паузы и автосохранения
Второй способ сохранить игру Симс 4, если она зависла, заключается в использовании встроенной функции паузы и автосохранения. Для этого нужно нажать клавишу «Esc» на клавиатуре, чтобы поставить игру на паузу. Затем нужно выбрать опцию «Сохранить», чтобы сохранить текущее состояние игры. Кроме того, игра автоматически сохраняется через определенные интервалы времени, поэтому можно подождать некоторое время, чтобы автосохранение сработало и игра была сохранена.
3. Использование команды «resetSim»
Третий способ сохранить игру Симс 4, если она зависла, заключается в использовании команды «resetSim». Для этого нужно снова использовать комбинацию клавиш «Ctrl + Shift + C», чтобы открыть командную строку. Затем нужно ввести команду «resetSim ИмяФамилия» и нажать клавишу «Enter». Это позволит сбросить настройки персонажа и вернуть его в игровой мир, что может помочь исправить ошибки и зависания игры.
4. Перезапуск игры
Если вы попробовали все вышеперечисленные способы и игра по-прежнему не реагирует, последним способом сохранить игру Симс 4, если она зависла, является перезапуск игры. Для этого нужно закрыть игру с помощью комбинации клавиш «Ctrl + Alt + Delete» и выбрать опцию «Завершить задачу». Затем нужно снова запустить игру и проверить, сохранены ли изменения, сделанные до зависания игры.
В заключение, когда игра Симс 4 зависает, это может быть довольно разочаровывающим и неприятным опытом. Однако с помощью этих простых и эффективных способов вы сможете сохранить свою игру и продолжить наслаждаться игровым процессом без потери предыдущих достижений. Не забывайте также регулярно сохранять игру во избежание потери данных в случае зависания игры.
Ошибка «При обновлении произошла ошибка (файл с контентом заблокирован)»
Чтобы исправить ошибку «Файл с контентом заблокирован», вот что надо сделать.
Запуск Steam от имени администратора
Для начала попробуйте запустить Steam с правами администратора.
- Щелкните правой кнопкой мыши по ярлыку Steam.
- Выберите пункт Запуск от имени администратора
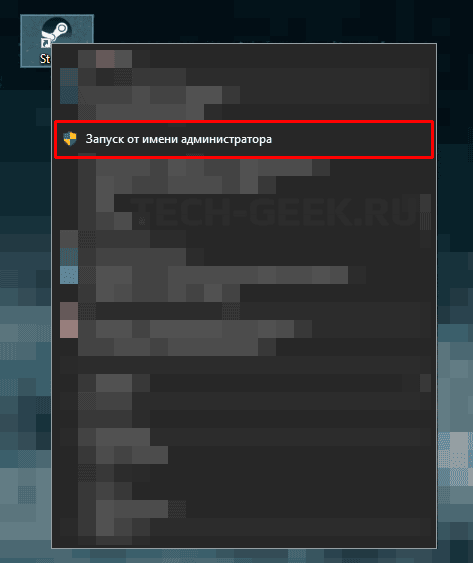
Теперь попробуйте снова обновить или запустить игру. Если ошибка не исчезла, перейдите к следующим методам.
Отключить антивирус
Это самый простой способ исправить «Файл с контентом заблокирован» в Steam, и работает практически во всех случаях. Нужно отключить установленный антивирус только при обновлении или установке игры.
Найдите значок антивируса на панели задач и щелкните по нему правой кнопкой мыши. Затем найдите параметр «Отключить», «Отключить защиту» или что-то в этом роде. Я использую антивирус Avast. Отключение других антивирусов будет выглядеть примерно также.
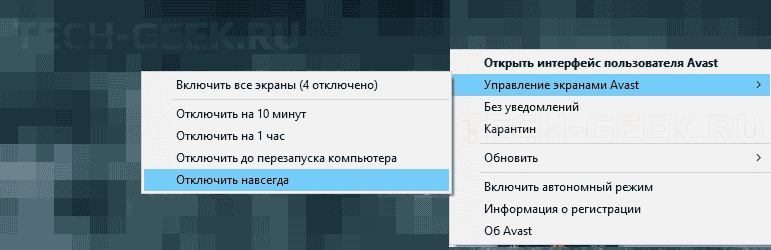
Если вы не используете антивирус в Windows, возможно, вы включили Windows Security, поэтому попробуйте отключить его.
Для этого откройте настройки Windows, нажав комбинацию клавиш «Winkey + I».
Нажмите «Обновление и безопасность», слева выберите «Безопасность Windows» и щелкните правой кнопкой мыши «Защита от вирусов и угроз».
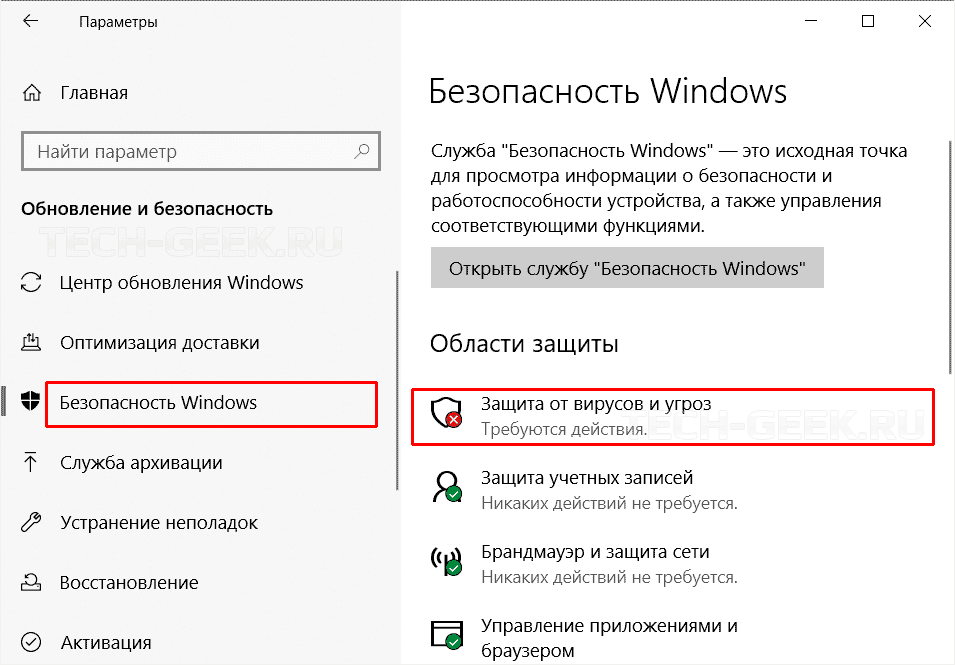
После чего переведите ползунок «Защите в реальном времени» в положение отключен, и попробуйте обновить или установить свою игру заново.
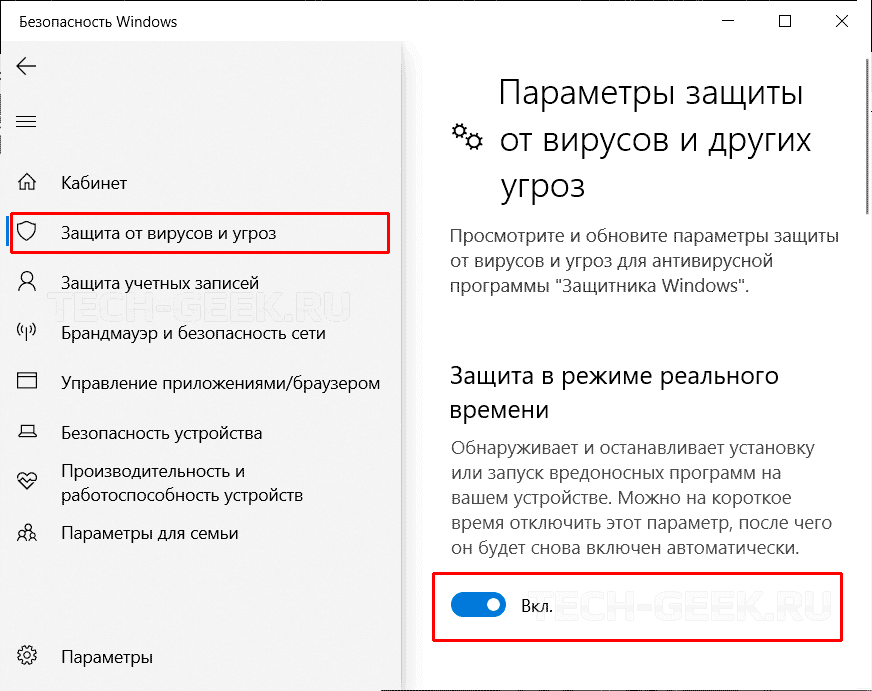
Проверка целостности игры
Если нечего не помогло исправить ошибку «Файл с контентом заблокирован», тогда попробуйте проверить целостность локальных файлов игры.
Сначала откройте Steam и перейдите в библиотеку игр. Щелкните правой кнопкой мыши на вашей игре и нажмите Свойства.
В открывшемся новом окне перейдите на вкладку Локальные файлы и нажмите кнопку Проверить целостность файлов игры.
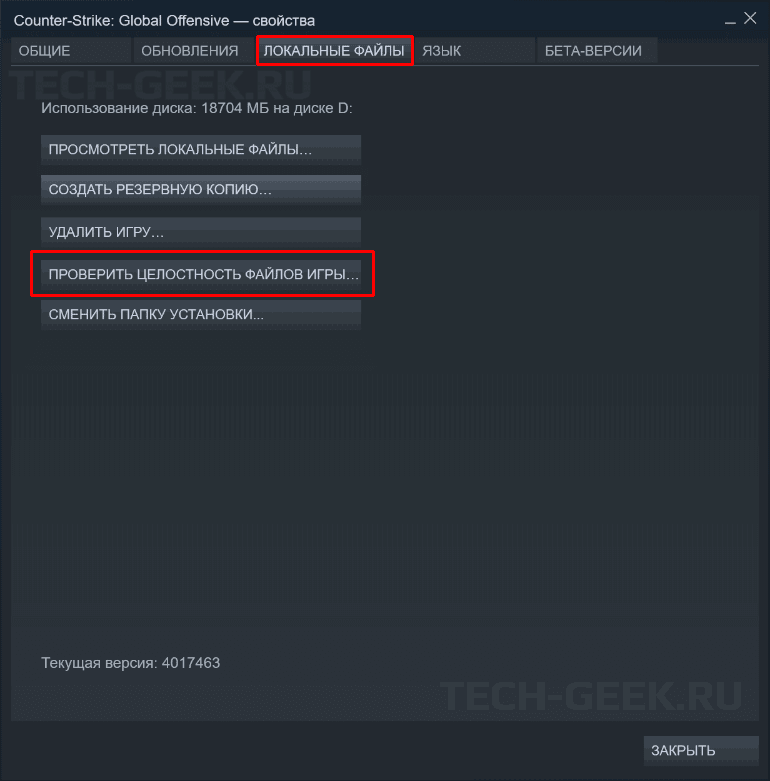
Теперь вам нужно только дождаться окончания процесса и снова попытаться запустить игру.
Переместить игру в другую папку
Еще одно решение — это переместить папку с файлами игры в другое место.
- Откройте Steam, откройте меню и в левом верхнем углу нажмите «Настройки».
- Перейдите на вкладку «Загрузки»
- Справа нажмите на кнопку «Папка библиотеки Steam»
- Теперь нажмите на кнопку «Добавить папку».
- В открывшемся окне нужно найти или создать папку, в которую будет перемещено содержимое игры.
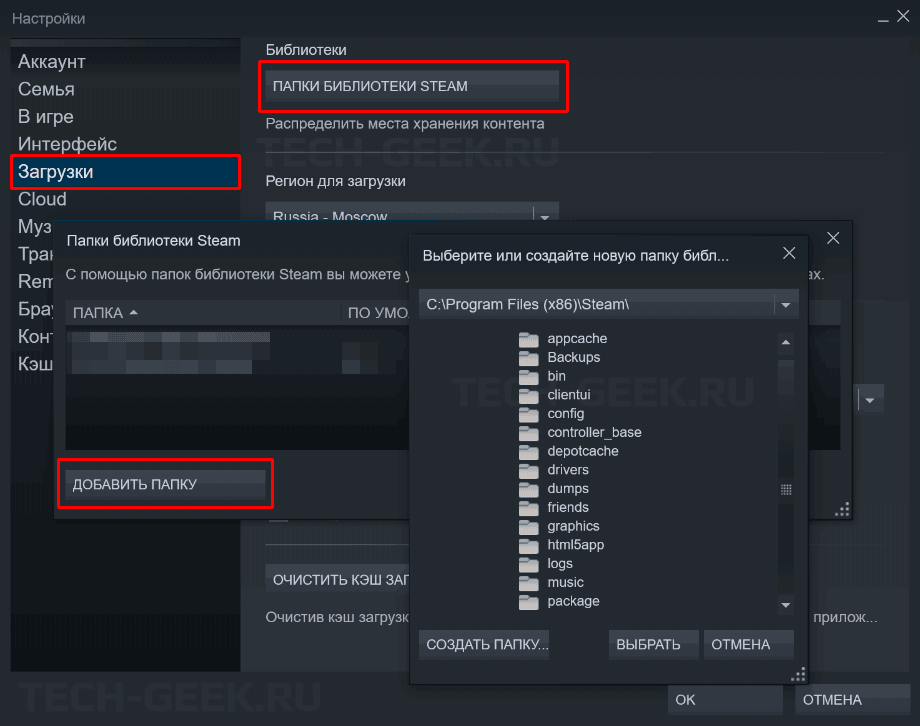
После добавления папки библиотеки вам нужно переместить данные игры в эту папку, для этого выполните следующие действия:
- Откройте Steam и перейдите в «Библиотека» —> «Игры»
- Щелкните правой кнопкой мыши игру вашего имени и выберите «Свойства».
- Перейдите на вкладку «Локальные файлы.
- Нажмите кнопку «Перенести папку» и выберите новое местоположение, которое вы установили ранее.
Наконец, перезагрузите компьютер, чтобы увидеть, была ли исправлена ошибка.
Переустановите игру
Если описанные выше методы не работают, вы можете исправить ошибку «Файл с контентом заблокирован» просто переустановив игру.
Если вы хотите удалить игру, вам нужно будет открыть Steam и перейти в свою библиотеку игр. Щелкните правой кнопкой мыши игру, чтобы удалить ее, и выберите параметр «Удалить».
Теперь вам нужно только установить игру заново. Чтобы при удалении не потерять сохранения и прогресс в игре, воспользуйтесь инструкцией «Как удалить игру в Steam без потери сохранений».
Сканирование на ошибки в Windows
Если вы можете исправить ошибку описанными выше способами, возможно, в вашей системе есть поврежденные данные, поэтому для исправления ошибки я рекомендую выполнить сканирование файлов с помощью штатной утилиты chkdsk.
- Используя поиск по слову cmd и кликнув правой кнопкой мыши по «Командная строка», выберите «Запуск от имени администратора».
- В командной строке введите следующую команду:
<strong>chkdskc/f</strong> и нажмите Enter. - Введите «Y» и нажмите «Enter»
- Перегрузите компьютер и дождитесь окончания проверки.
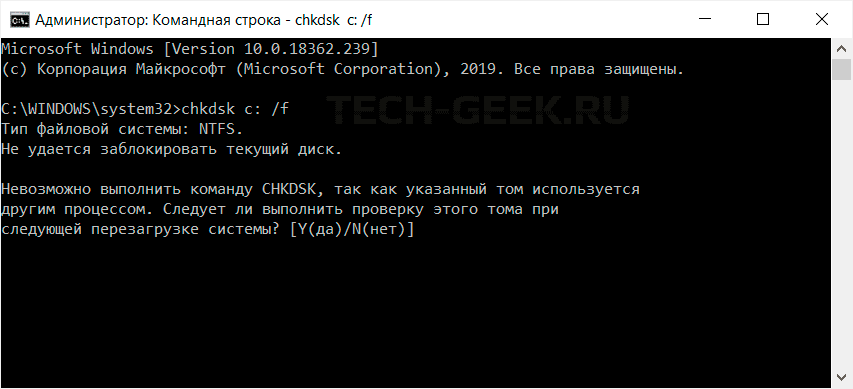
Если вы установили Windows на другой диск, тогда измените букву C: на букву вашего системного диска.
Отключите моды и настройки
Одной из причин зависания игры Sims 4 может быть использование модов или настроек, которые несовместимы с текущей версией игры или другими модификациями, установленными на вашем компьютере. Чтобы попытаться исправить проблему, отключите все моды и настройки и проверьте, продолжается ли зависание.
Чтобы отключить моды, зайдите в игру Sims 4 и выберите пункт «Настройки». Затем выберите вкладку «Игровые параметры» и щелкните на кнопке «Дополнительно». В появившемся окне снимите все флажки рядом с модами и сохраните изменения.
Для отключения настроек сначала выйдите из игры Sims 4. Затем найдите папку «The Sims 4» на вашем компьютере. Обычно она находится в директории «Документы/Electronic Arts». Откройте папку «Mods» и переместите все файлы из нее в другую папку на вашем компьютере или удалите их. После этого попробуйте запустить игру и проверить, продолжается ли зависание.
Если после отключения модов и настроек игра Sims 4 продолжает зависать, возможно, проблема связана с другими факторами, такими как слишком высокие требования к системе или неисправность игры. В этом случае рекомендуется обратиться к службе поддержки или попробовать установить игру заново.
Советы по сохранению зависшей игры
Зависание игры может быть довольно разочаровывающим, особенно если вы уже пройдены много уровней или потратили много времени на прохождение игры. Однако есть несколько важных советов о сохранении, которые помогут вам избежать потери прогресса в игре.
1. Регулярное сохранение: одним из наиболее эффективных способов избежать потери прогресса в игре является регулярное сохранение
Постарайтесь сохранять игру после каждого пройденного уровня или важного достижения. Это обеспечит вам точку восстановления, если игра зависнет или выйдет из строя
2. Использование встроенной функции сохранения: многие современные игры предлагают встроенную функцию сохранения, которая позволяет вам сохранять свой прогресс и обновляться в случае зависания игры. Обратитесь к руководству игры или к разработчикам, чтобы узнать, как правильно использовать эту функцию сохранения.
3
Дублирование сохранений: дополнительная мера предосторожности — дублирование ваших сохранений. Если игра предлагает возможность иметь несколько сохранений, воспользуйтесь этой функцией и сохраните несколько копий вашего прогресса
Таким образом, вы сможете вернуться к предыдущему сохранению, если что-то пойдет не так.
4. Автоматическое сохранение в облаке: некоторые игры предлагают функцию автоматического сохранения в облаке, которая позволяет вам сохранять ваш прогресс в интернете. Это гарантирует, что ваш прогресс будет сохранен даже в случае поломки или сбоя вашего устройства. Убедитесь, что вы подключены к своему аккаунту, чтобы восстановить свой прогресс на другом устройстве.
5. Обновление игры: иногда зависание игры может быть вызвано багами или техническими проблемами. Проверьте, нет ли доступных обновлений для вашей игры и установите их, если они есть. Обновления могут исправить проблемы, связанные с зависаниями игры, и обеспечить более стабильный игровой процесс.
| Советы по сохранению зависшей игры |
| 1. Регулярное сохранение |
| 2. Использование встроенной функции сохранения |
| 3. Дублирование сохранений |
| 4. Автоматическое сохранение в облаке |
| 5. Обновление игры |
Возможные способы решения
Способ первый
Поскольку игра Сталкер может быть запущена от имени любого пользователя на компьютере, в случае, если у вас установлено несколько пользователей на ПК, это нередко приводит к проблеме сохранения файлов. Запускайте игру от имени администратора.
Правой клавишей мыши щелкните по ярлыку игры Зов Припяти и выберите пункт «Запуск от имени администратора». Заходим в игру и пробуем ее сохранить — проверяем, сработал ли первый способ.
Также иногда для решения проблемы нужен именно первый запуск с правами администратора. Для этого вам придется удалить Сталкер полностью (вместе с очисткой файлов в корневой папке, однако вы можете отдельно сохранить существующие файлы с сохранениями) и затем установить ее заново. Далее обязательно запускайте ее в первый раз через шаги, обозначенные выше.
Способ второй
Если первый способ не смог решить проблему, и Сталкер по-прежнему не сохраняется, то:
Откройте папку, где хранятся файлы игры. Это можно сделать, щелкнув правой кнопкой по ярлыку игры и выбрав пункт «Расположение файла».
Найдите в этой папке файл fsgame.ltx, скопируйте его в безопасное место и сохраните на случай, если способ не сработает. Тогда вы сможете легко вернуть его в первозданном виде обратно.
Откройте файл fsgame.ltx двойным щелчком левой клавиши мыши.
После первой строки $app_data_root$ указан путь к папке — замените его на C:STALKER-SHOC , предварительно удалив прошлый путь. Сохраните изменения в файле.
Далее на диске С создайте папку с названием «STALKER-SHOC».
Открыв эту папку, создайте еще три новых: logs, savedgames, screenshots.
Закрывайте папку и запускайте игру.
Способ третий
Снова открываем место расположения файлов с игрой и файл fsgame.itx. Не забываем его сохранить до внесения изменений в отдельном месте.
Заменяем строку $app_data_roots$ на $game_data$.
Закрываем и сохраняем файл блокнота.
Далее запускаем игру и проверяем, пропал баг или нет.
Способ четвертый
И самый простой — иногда для решения проблемы с сохранением достаточно лишь использовать не внутриигровой механизм сохранения, а клавишу F5. В редких случаях это помогает.
Как избежать потери прогресса в Симс 3, если компьютер завис?
Возможность потерять прогресс в игре всегда вызывает разочарование и раздражение. К счастью, существуют несколько простых и эффективных способов, с помощью которых можно избежать потери прогресса в Симс 3, даже если ваш компьютер завис. Вот некоторые из них:
- Активируйте режим автосохранения. В игре Симс 3 есть встроенная функция автосохранения, которая позволяет сохранить ваш прогресс каждые несколько минут. Активируйте эту функцию в настройках игры, чтобы автоматически сохранять прогресс и избежать его потери в случае зависания компьютера.
- Регулярно сохраняйте игру вручную. Независимо от того, активирован ли режим автосохранения, рекомендуется сохранять игру вручную после выполнения важных действий или достижения значимых результатов. Это позволит вам иметь резервную копию прогресса и вернуться к ней в случае проблем с компьютером.
- Используйте внешние программы для создания резервных копий. Для дополнительного обеспечения сохранности вашего прогресса в Симс 3 можно воспользоваться программами для создания резервных копий данных. Такие программы автоматически сохраняют файлы игры на внешнем носителе (например, внешнем жестком диске или облачном хранилище), что позволяет быстро восстановить прогресс после сбоя компьютера.
- Избегайте перегрева компьютера. Перегрев компьютера может быть одной из причин зависания. Чтобы избежать потери прогресса в Симс 3 из-за этого, следите за температурой компонентов компьютера, держите систему охлаждения в хорошем состоянии и избегайте длительной работы компьютера в жаркой комнате.
Следуя этим простым рекомендациям, вы сможете минимизировать возможность потери прогресса в Симс 3, даже если компьютер завис. Будьте внимательны и ответственны при сохранении игры, и ваш прогресс всегда будет в безопасности!
Игра Симс 3 зависла: как не потерять все достижения?
Игра Симс 3 может зависнуть даже на самых производительных компьютерах, и это может быть настоящей проблемой, особенно если вы уже добились значительных достижений в игре. Однако, существуют несколько простых и эффективных способов, чтобы не потерять все свои достижения и сохранить прогресс в игре, даже если компьютер зависает.
Первым и наиболее важным шагом является регулярное сохранение игры. В Симс 3 есть возможность сохранять игру в любой момент времени, поэтому не забывайте сохранять свой прогресс достаточно часто. В идеале, сохранять игру желательно каждые 15-20 минут игрового времени.
Если игра все-таки зависает, не паникуйте. Попытайтесь выйти из игры, нажав комбинацию клавиш «Ctrl+Alt+Delete» и выбрав «Завершить задачу» в диспетчере задач. Однако, будьте осторожны, так как использование этой комбинации может привести к потере некоторых данных.
Если компьютер полностью завис и не реагирует на комбинацию клавиш «Ctrl+Alt+Delete», вам придется выключить компьютер принудительно. Для этого удерживайте кнопку включения/выключения компьютера, пока он не выключится. При следующем запуске игры вам может быть предложено восстановить последнее сохранение.
Другим способом сохранить достижения в игре Симс 3 при зависании компьютера является автоматическое сохранение игры. В настройках игры вы можете включить функцию автосохранения, которая будет сохранять ваш прогресс каждые несколько минут. Это может быть полезным, особенно если вы часто забываете сохранять игру вручную.
Помимо этого, рекомендуется регулярно делать резервные копии вашего сохранения в игре. Вы можете скопировать папку с файлами сохранения и сохранить ее на другом носителе данных, таком как флеш-накопитель или внешний жесткий диск. Такая резервная копия поможет восстановить ваш прогресс в игре, если что-то пойдет не так с основными файлами сохранения.
| Преимущества | Недостатки |
|---|---|
| Простые и эффективные способы сохранения игры и прогресса | Может потребоваться время на восстановление игры в случае зависания компьютера |
| Множество вариантов сохранения (вручную, автоматически, резервные копии) | Может потребоваться дополнительное пространство для хранения резервных копий |
| Возможность восстановления игры после зависания компьютера | Нет гарантии, что все данные будут восстановлены полностью |
В конечном счете, важно понимать, что зависания компьютера неизбежны, и потеря прогресса в игре Симс 3 может быть довольно разочаровывающей. Однако, с помощью регулярного сохранения, автосохранения и резервных копий вы сможете минимизировать потери и легко восстановиться после непредвиденных ситуаций
Зависание игры: причины и возможные последствия
Одной из самых распространенных причин зависания игры является неправильная работа программного обеспечения. Несовместимость с операционной системой или драйверами видеокарты может привести к возникновению проблем в процессе игры. Также игра может зависнуть из-за ошибок в коде программы или некорректного выполнения игровых скриптов.
Зависание игры может также быть вызвано недостатком ресурсов компьютера. Если у вас недостаточно оперативной памяти, видеопамяти или процессор не справляется с обработкой игровой нагрузки, то игра может зависнуть или работать с задержкой. Также наличие запущенных фоновых процессов, вирусов или недостаточно свободного места на жестком диске может вызывать зависание игры.
Возможные последствия зависания игры могут быть разными. В некоторых случаях игра может восстановиться и продолжиться после некоторого времени. Однако в других случаях зависание может привести к потере прогресса игры или повреждению сохранений. Также повторные зависания игры могут привести к снижению эффективности игрового процесса и ощутимым проблемам с играбельностью.
Для предотвращения зависания игры рекомендуется регулярно обновлять программное обеспечение, включая операционную систему и драйверы видеокарты
Также важно иметь достаточное количество оперативной и видеопамяти, чтобы игра выполнялась на оптимальном уровне. Закрытие фоновых процессов, проверка компьютера на наличие вирусов и освобождение места на жестком диске также могут помочь избежать проблем с зависанием игры
| Причины зависания игры: | Возможные последствия: |
|---|---|
| Несовместимость с операционной системой или видеодрайверами | Потеря прогресса игры |
| Ошибки в коде программы или некорректное выполнение игровых скриптов | Повреждение сохранений |
| Недостаток оперативной памяти, видеопамяти или процессора | Снижение эффективности игры |
| Запущенные фоновые процессы, наличие вирусов или недостаточное свободное место на жестком диске | Проблемы с играбельностью |
Простые решения
Сохранение игры в процессе: Если игра зависла во время сохранения, попробуйте подождать некоторое время. Иногда это может занять некоторое время из-за большого объема данных. Если она продолжает зависать, перезапустите игру и попробуйте сохранить ее снова.
Включите режим окна: Попробуйте переключить игру в режим окна, если она зависает в полноэкранном режиме. Для этого нажмите клавиши Alt+Enter на клавиатуре, чтобы изменить режим отображения игры.
Обновите игру: Убедитесь, что у вас установлена последняя версия игры Симс 4. Иногда зависание может быть вызвано проблемами совместимости или багами в предыдущих версиях. Проверьте наличие обновлений и установите их, если они доступны.
Отключите пользовательский контент: Если у вас установлены пользовательские моды или дополнения, попробуйте отключить их временно. Иногда они могут вызывать конфликты или проблемы с производительностью игры. После отключения пользовательского контента попробуйте сохранить игру.
Используйте игровые команды: В игре Симс 4 доступны различные команды, которые могут помочь при зависании игры. Например, вы можете попытаться выполнить команду «resetsim», чтобы сбросить всех персонажей или команду «resetobjects», чтобы сбросить все объекты в игре
Используйте эти команды с осторожностью, так как они могут влиять на текущий игровой процесс.
Очистите кэш игры: Временные файлы и кэш игры могут вызывать проблемы с производительностью и зависаниями. Чтобы очистить кэш, откройте папку «Документы» на вашем компьютере, найдите папку «Electronic Arts» и затем папку «The Sims 4»
Внутри этой папки вы найдете папку «Cache». Удалите все файлы из этой папки или переместите их в другое место.
Переустановить игру: Если ни одно из приведенных выше решений не сработало, попробуйте переустановить игру. Для этого удалите игру Симс 4 с вашего компьютера и затем установите ее заново. Убедитесь, что у вас есть копия сохраненных файлов, чтобы не потерять свой прогресс.
Каждое из этих простых решений может помочь вам сохранить игру Симс 4, если она зависла. Попробуйте их по порядку, пока не найдете подходящее решение для вашей ситуации. Не забудьте также обратиться за помощью к сообществу игроков Симс 4, которые могут поделиться своими собственными советами и рекомендациями.

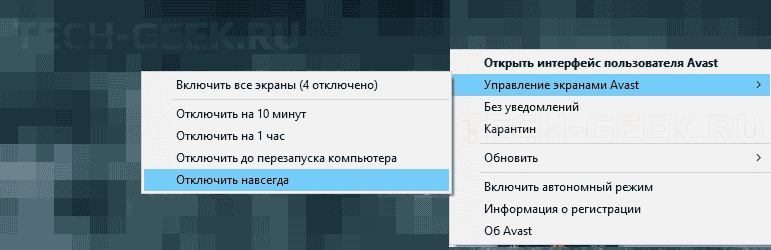













![Ошибка в steam "файл с контентом заблокирован" [решение]](http://kokosclub.ru/wp-content/uploads/9/1/3/91316f775af1ff53e6b39ded1c6a99ba.jpeg)














