3 способа перенести игру в Steam на другой диск или в другую папку
Если у вас возникают проблемы с переносом игр в Steam на другой жёсткий диск, в том числе внешний, добро пожаловать! Существует целых три способа, как это сделать, каждый из которых по-своему сложный.
Внимание! Перед тем как воспользуетесь одним из способов, обязательно приостановите все загрузки и обновления, чтобы на 100% избежать неприятных ошибок. Кроме того, не рекомендуем при создании новой библиотеки использовать внешний жёсткий диск, с ним могут возникнуть проблемы с производительностью игр
2) Воспользоваться встроенными функциями Steam
Этот способ далеко не такой простой, как первый, но зато он работает без сторонних приложений. Вдобавок вариант делится на два этапа: первый – создание новой библиотеки, второй – перемещение игровых приложений. И практически всё придётся делать вручную, так что процесс займёт немало сил и времени, но нижеописанная инструкция облегчит процесс:
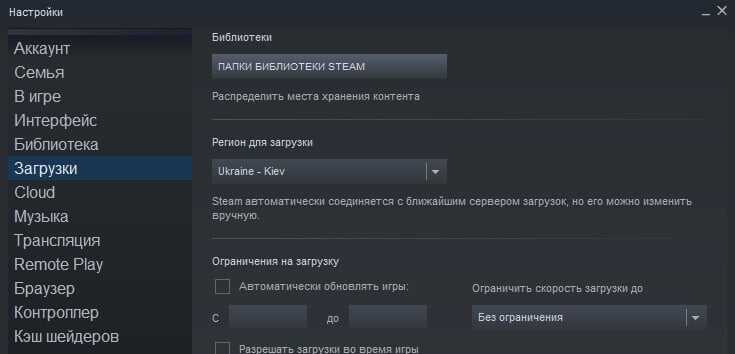
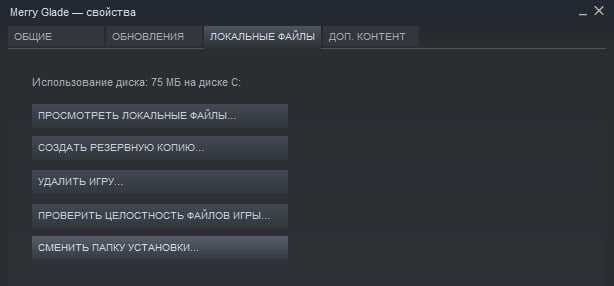
1) Воспользоваться программой Steam Library Manager
Steam Library Manager – это полезная и удобная программа, которая даёт возможность комфортно перемещать папки с установленными играми Steam на любой жёсткий диск. Об этой программе наверняка знает любой пользователь, которому хотя бы раз приходилось переносить стимовские игры. Предлагаем воспользоваться инструкцией ниже:
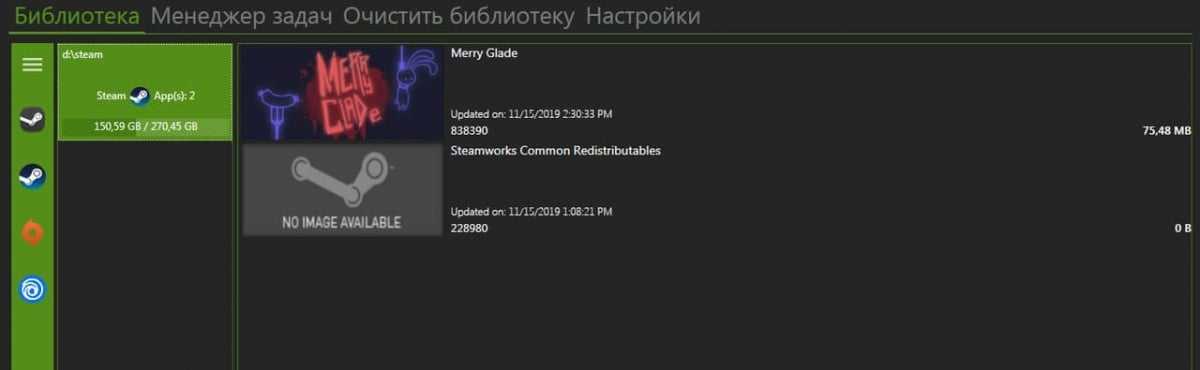

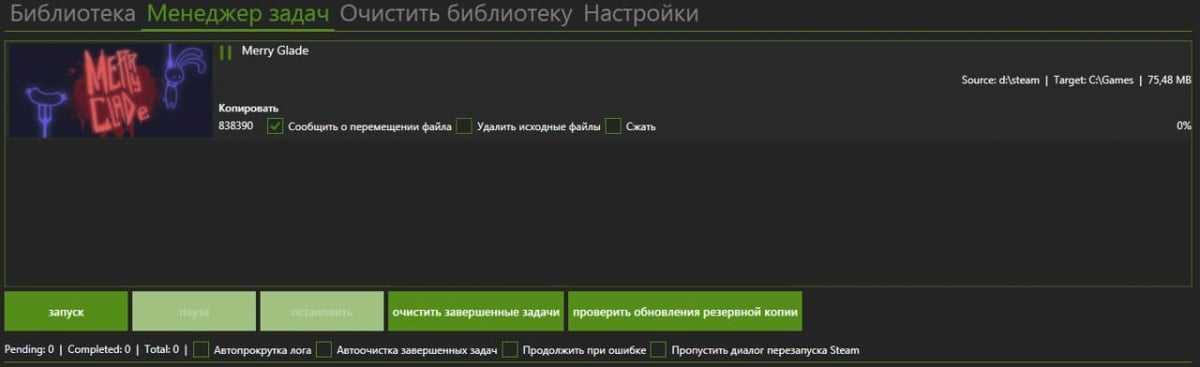
Шаг №3 Установка Steam
Так как мы уже удалили Steam снова, пора начинать его повторную установку Steam. С этим у вас проблем возникнуть никаких не должно. Если вы выполнили бэкап игр так, как это было указано в предыдущих пунктах статьи, то вы можете запросто восстановить игры не скачивая их.
<?php echo do_shortcode(«»); ??>
- Установив клиент на свой компьютер, нажмите на кнопку Steam в верхнем левом углу окна.
- Из контекстного меню, выберите пункт «Резервное копирование и восстановление игр…».
- Перед вами появится два выбора. Выберите «Восстановить из резервной копии».
- После этого, Steam попросит вас указать директорию, в которой будут находиться бэкапы игр. Как только вы это сделаете, то Steam автоматически найдет игру и начнет процесс. Также знайте, что клиент может во время этого загружать из сети какие-то мелкие файлы или папки, дабы завершить процесс восстановления.
Нашли опечатку? Выделите текст и нажмите Ctrl + Enter
Является самым популярным игровым сервисом. С его помощью можно удобно купить, загрузить и установить множество компьютерных игр. А цены этого сервиса, особенно в периоды распродаж и акций такие привлекательные, что на вашем диске очень быстро окажется неcколько десятков игр. Беда только в том, что современные игры занимают столько дискового пространства, что место на диске начинает стремительно таять. Остается только один выход — перенести игры из папки по умолчанию в другое место.
Просто так переместить папку с игрой не получится, так как при этом, скорее всего, игра окажется не работоспособной. Поэтому для решения этой проблемы существует специальная утилита под названием . В своей работе программа использует функцию создания ссылок, доступную для файловой системы NTFS, поэтому ваши диски должны использовать именно её. В принципе, все можно сделать и вручную, но с использованием утилиты гораздо проще и удобнее.
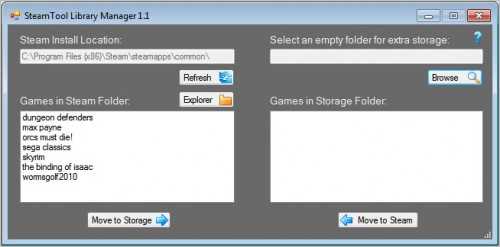
Собственно, механизм работы прост и полностью понятен из скриншота. После запуска утилита автоматически находит установленные у вас игры и отображает их список в левой панели. Вы выбираете справа новое место для папок с играми и нажимаете кнопку Move to Storage
. Через некоторое время данные перемещаются на новое место с сохранением полной работоспособности игр, а вы радуетесь освободившемуся месту на диске.
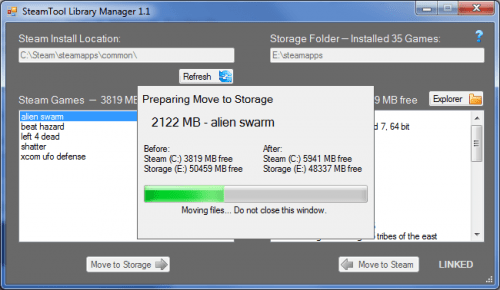
Работает в операционных системах Windows 7/Vista и весит 380 кб. Скачать можно .
Является самым популярным игровым сервисом. С его помощью можно удобно купить, загрузить и установить множество компьютерных игр. А цены этого сервиса, особенно в периоды распродаж и акций такие привлекательные, что на вашем диске очень быстро окажется неcколько десятков игр. Беда только в том, что современные игры занимают столько дискового пространства, что место на диске начинает стремительно таять. Остается только один выход — перенести игры из папки по умолчанию в другое место.
Просто так переместить папку с игрой не получится, так как при этом, скорее всего, игра окажется не работоспособной. Поэтому для решения этой проблемы существует специальная утилита под названием . В своей работе программа использует функцию создания ссылок, доступную для файловой системы NTFS, поэтому ваши диски должны использовать именно её. В принципе, все можно сделать и вручную, но с использованием утилиты гораздо проще и удобнее.
Собственно, механизм работы прост и полностью понятен из скриншота. После запуска утилита автоматически находит установленные у вас игры и отображает их список в левой панели. Вы выбираете справа новое место для папок с играми и нажимаете кнопку Move to Storage
. Через некоторое время данные перемещаются на новое место с сохранением полной работоспособности игр, а вы радуетесь освободившемуся месту на диске.
Работает в операционных системах Windows 7/Vista и весит 380 кб. Скачать можно .
Шаги по установке игры на флешку
Если вы путешественник или владелец ноутбука без достаточного места для установки игр, установка игры на флешку может быть отличным решением. Это позволит вам играть в любимые игры на любом компьютере, а также освободит место на жестком диске вашего устройства.
Вот несколько шагов, которые помогут вам установить игру на флешку:
- Проверьте, что ваша флешка имеет достаточное свободное место для установки игры. Рекомендуется использовать флешку с объемом хотя бы в два раза больше размера игры.
- Откройте платформу Steam на вашем компьютере и войдите в свою учетную запись.
- Выберите игру, которую вы хотите установить на флешку, и нажмите правой кнопкой мыши на нее.
- В выпадающем меню выберите «Свойства».
- В открывшемся окне переключитесь на вкладку «Локальные файлы».
- Нажмите кнопку «Обозреватель локальных файлов».
- Откроется окно с файлами игры. Выберите и скопируйте все файлы и папки игры на вашу флешку.
- Дождитесь окончания процесса копирования файлов.
- Игра теперь установлена на вашу флешку и готова к запуску на любом компьютере.
Не забудьте, что для запуска игры с флешки на другом компьютере должен быть установлен платформа Steam и все необходимые для игры компоненты.
Как переносить Steam на другой диск без повторной загрузки
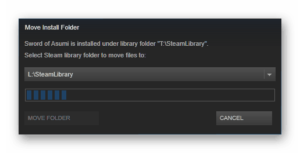
Если у вас есть второй диск на вашем компьютере, он стоит часть игр от Steam, чтобы перенести его, чтобы освободить ваш основной диск. Steam позволяет вам выбрать любое место для загрузки новых игр, но как перенести те, которые уже загружены на наш диск? Что делать, чтобы не загружать их с нуля? Есть способ.
Steam предлагает функцию многих библиотек, а это значит, что если у нас есть несколько жестких дисков, по каждому из них мы можем создать папку с Steam-играми и выбрать, где установить игру, прежде чем загружать ее.
Но что делать с теми играми, которые уже загружены? Предположим, что мы хотели бы перенести две или три тяжелые игры на другой диск — как это сделать, не удаляя и не загружая десятки или несколько десятков гигабайт?
Метод №1 — Быстрая передача игр на другой диск с помощью опций Steam
Метод, описанный в методе № 2 до недавнего времени, был единственным решением для движущихся игр.
Однако создатели Steam, наконец, заметили проблему и решили ввести новый вариант, который позволяет быстро и безболезненно перемещать игру в другую папку одним щелчком мыши.
Этот вариант был добавлен в обновлении 19 января 2017 года. Это намного проще и быстрее, чем второй метод, поэтому мы рекомендуем использовать это решение.
Чтобы использовать его, сначала необходимо создать новую папку для библиотеки Steam на втором диске. Для этого перейдите в верхний левый угол меню Steam и выберите «Настройка». Затем перейдите на вкладку «Загрузка».
Здесь вы найдете раздел «Библиотеки контента». Нажмите кнопку «Паровые библиотеки папок», для отображения списка библиотек. По умолчанию в папке Steam будет одна библиотека, к которой игры будут отправлены по умолчанию после установки. Теперь вы должны создать новую библиотеку на втором диске.
Нажмите здесь «Добавить папку библиотеки» и в новом окне перейдите на жесткий диск, на котором вы хотите сохранить игры и создать новую папку (например, «Паровые игры»).
Выберите его и подтвердите свой выбор — вы создали новую библиотеку Steam, в которой вы можете размещать игры из Steam.
Таким образом, вы можете создавать любое количество библиотек, например, на каждом жестком диске, чтобы легко переносить игры из одной папки в другую.
Чтобы переместить игру в новую папку, в Steam, щелкните правой кнопкой мыши на выбранной игре и введите ее свойства. В свойствах перейдите на вкладку «Локальные файлы». Здесь вы найдете кнопку «Переместить папку установки» (Переместите папку установки).
В новом окне отобразится список ваших других библиотек (папок для Steam игр). Выберите папку библиотеки, которую вы создали ранее, и подтвердите передачу игры с помощью кнопки «Переместить».
Теперь игра будет скопирована в новое место и удалена из старой.
Способ №2 — Ручная передача отдельных игр Steam на другой диск
Для целей руководства предположим, что мы хотим переместить игру Dark Souls, которая находится в папке Steam на диске D. В конечном итоге мы хотим, чтобы она была в новой библиотеке игр на диске E. Остальные игры должны оставаться на старом месте.
Во-первых, нам нужно создать новую папку библиотеки Steam на целевом диске (в данном случае «E»). Для этого запустите Steam, а затем в верхнем левом углу мы вызываем меню «Steam> Настройки».
В новом окне настроек перейдите на вкладку «Загрузка» и нажмите на кнопку «Папки библиотеки папок».
В новом окне перейдите на диск, где вы хотите создать дополнительную библиотечную папку, выберите каталог или создайте новый с помощью кнопки «Новая папка» и нажмите «ОК».
Новая папка библиотеки будет создана на втором диске и добавлена в список доступных библиотек. Как мы видим, мы создали папку «SteamLibrary» на диске «E» в подкаталоге «Игры» потому что мы хотим переместить игру там. Нажмите здесь «OK» закрыть это окно.
Затем откройте окно «Мой компьютер» и перейдите в папку новой библиотеки, которую вы только что создали. В нашем случае это будет следующий путь:
Microsoft Store (семейный доступ)
Как и Steam, Microsoft Store позволяет создать семейную группу, в которой будет до пяти пользователей и до десяти разных устройств. Майкрософт не делает разницы, будет это Xbox, компьютер, ноутбук под управлением Windows 10 — на всех можно иметь общие игры.
В отличие от Steam, вы можете играть на нескольких устройствах одновременно. Например, ваш сын может играть в Minecraft на своем компьютере, дочь на своем ноутбуке, а лицензионную копию Minecraft вы купили лишь раз — для своей Xbox. То есть один ключ превратился в три (а то и более). Эта функция называется Play Anywhere.
Учтите, что вы не можете так играть в эксклюзивы для Xbox, а также в мультиплатформенные игры сторонних издателей. Определенная сумятица возникнет и в случае, если игра вышла в Microsoft Store и в Steam — проверяйте, для какого магазина вы покупаете ключ.
Чтобы пользоваться функциями общего доступа к играм, вам необходимо создать семейную группу, а для этого понадобится создать каждому члену группы учетную запись Майкрософт. Более подробно о возможностях сервиса вы можете прочитать на сайте корпорации, мы же ограничимся тем, что сервис предоставляет в области игр.
Вы можете использовать свои старые учетные записи от Windows, Hotmail или Xbox — они объединены, подробнее о действиях в тех или иных случаях читайте в руководстве от Майкрософт. Мы же рекомендуем завести новую учетку Microsoft, у которой будет доступ ко всем сервисам IT-гиганта, особенно если вы только переходите на Windows 10 (Xbox One).
Создавать учетные записи лучше через ПК, а не Xbox:
Итак, когда нужное число учеток создано, зайдите на страницу семьи в Microsoft Accounts, и пригласите других пользователей.
Желательно, чтобы они уже выполнили вход в свою учетную запись на своих устройствах (компьютеры и ноутбуки под управлением Windows 10 и консоли Xbox), дабы быстрее принять приглашение. Категорий здесь всего две — дети и взрослые, но взрослых также можно ограничить в расходовании средств.
Теперь вы можете установить возрастные ограничения (ребенок увидит только контент, соответствующий его возрасту) для каждого члена семьи и настроить их возможности по использованию магазина, кредитных карт и денег. Подробнее о нюансах настройки можно прочитать в руководстве.
После всех формальностей члены семьи могут открыть Microsoft Store и загрузить игры, которые будут им доступны (уже есть на вашем игровом аккаунте). При этом настройки каждого пользователя (тег игрока, сохранения, достижения, список друзей, цвета и оформление панели управления) у всех будут индивидуальны.
Этот подход работает и с другим контентом в Microsoft Store, таким как приложения, фильмы или телепередачи (если не возникнут региональные ограничения).
Возможности «семьи» в Майкрософт так велики, что вы можете ограничить время пребывания детей у экрана, смотреть их местоположение и получать еженедельные отчеты о действиях вашего ребенка на их ПК (консолях).
В отличие от Sony, вы не можете поделиться игрой с другом, если находитесь в разных географических местах. Если вы зайдете на его Xbox One в свой профиль, а потом выйдете из него, то сохраненные игры останутся у друга на жестком диске, но ему будет предложено купить цифровую или физическую копию игры.
Но вы все еще можете покупать игры в складчину, если пользуетесь одной и той же Xbox One всей семьей. Для этого все пользователи должны войти в свою учетную запись на этой Xbox One с сохранением входа.
Далее нужно зайти пользователю с наиболее толстой пачкой игр в меню настроек и назначить эту конкретную консоль в качестве вашей домашней консоли Xbox:
Теперь стало возможно совместное использование игр с другими пользователями, выполнившими вход (от имени своей учетной записи) на этой консоли. Делать консоль домашней разрешается не более 5 раз в год!
В любой момент любой взрослый может удалить члена семьи из общей учетной записи. Но удаленный пользователь сохраняет полный доступ к личной учетной записи и может совместно использовать домашнюю консоль, выполнив в неё вход. Подробнее об удалении пользователя и общих сведениях о безопасности читайте в руководстве Майкрософт.
Вы можете скачать любую купленную игру и делать с ней все, что захотите, например, хранить на внешнем жестком диске как резервную копию. Тем не менее, согласно одного из разделов лицензионного соглашения, упоминаемого в часто задаваемых вопросах, передача купленных в GOG.com игр другим людям запрещена.
Однако существует сколько-нибудь законный способ обойти этот запрет. Вы можете установить копии игры на столько компьютеров, сколько вам принадлежит в своем доме, а затем пустить за свой компьютер поиграть любого члена семьи.
Дополнительные часто задаваемые вопросы
Если мы оставили некоторые вопросы без ответа, обратитесь к разделу часто задаваемых вопросов ниже.
Почему вы перемещаете игры Steam на другой диск?
Пользователи обычно решают перенести свои Steam-игры на другой диск по двум причинам. Первая причина в том, что на диске с установленными играми steam больше нет свободного места.
По умолчанию ваши стим-игры будут установлены на диск C, но ваши программы и игры могут запросто занять все его место. Со временем панель разделов станет красной или диск будет заполнен до краев. Чтобы предотвратить этот сценарий, пользователи Steam предпочитают перемещать свои игры Steam в раздел с большим количеством свободного места.
Другая причина заключается в том, что геймеры хотят перенести свои игры на твердотельный накопитель (SSD), чтобы сократить время загрузки. Это связано с тем, что твердотельные накопители имеют гораздо более высокую скорость передачи данных, чем жесткие диски (HDD). В результате игры, перенесенные на SSD, будут загружаться намного быстрее.
Как перенести существующую установку Steam?
Вот как вы можете перенести существующую установку Steam на другой жесткий диск:
• Выйдите из своей учетной записи Steam и закройте приложение.
• Перейдите в папку, содержащую вашу установку Steam. Он должен быть в ваших Program Files на диске C.
• Удалите находящиеся там папки и файлы, но сохраните папки Steam.exe File и SteamApps Userdata.
• Вырежьте папку Steam и вставьте ее в другое место. Например, вы можете разместить его где-нибудь на диске D. Когда вы загружаете свои будущие игры, они будут сохраняться в вашей новой папке.
• Откройте Steam, введите данные для входа и подождите, пока программа завершит обновление. После этого вам нужно будет проверить целостность ваших файлов.
• Для этого перезагрузите компьютер и откройте Steam.
• Выберите «Управление», а затем «Свойства».
• Нажмите «Локальные файлы» и нажмите «Проверить целостность файлов игры…».
Как перенести файлы сохранения из Steam?
Если вы перемещаете игру в другое место, хорошей идеей будет также перенести сохраненные файлы.
• Найдите папку с игрой, щелкнув правой кнопкой мыши по названию в библиотеке Steam.
• Выберите «Свойства» и нажмите «Локальные файлы».
• Нажмите «Обзор локальных файлов», чтобы перейти к расположению файлов игры. Открой это.
• Скопируйте файлы папки хранилища и вставьте их в место на другом диске.
• Удалите содержимое вашей предыдущей папки хранения.
• Запустите игру с нового диска, и сохраненные файлы должны загрузить ваш текущий прогресс.
Как я могу переместить всю папку Steam на другой диск?
Перемещение всей папки Steam работает так же, как перемещение установки Steam:
• Выйдите из своей учетной записи и закройте приложение.
• Просмотрите текущую папку установки Steam в Program Files.
• Удалите все файлы и папки, кроме папок Userdata и SteamApps и файла Steam.exe.
• Вырежьте папку Steam и вставьте ее в новое место.
• Откройте клиент и войдите в свою учетную запись. Дождитесь завершения обновления и проверьте целостность ваших файлов.
How to Download & Install Steam Games on External Hard Drive
A single game can burn up to 8 or 10 GB of room in your HDD. The larger the size of the downloaded game, the more disc space it will acquire. But the good news is that we can directly download Steam games on external hard drive. It might also interest you to read How to Move Origin Games to Another Drive.
Preliminary Checks
When you are downloading or moving the game files into your external hard drive, perform these checks to avoid data loss & incomplete game files:
- Connection of the hard drive with the PC should never be interrupted
- Cables should never be loose, broken, or poorly connected
Method 1: Download Directly To Hard Drive
In this method, we are going to demonstrate how to download steams games on an external hard drive directly.
1. Connect the External Hard Drive to the Windows PC.
2. Launch Steam and Log-in using your Account name & Password.
3. Click on Steam from the top-left corner of the screen. Then, click on Settings, as shown.
4. Click Downloads from the left pane and click on STEAM LIBRARY FOLDERS in the right pane.
5. In the STORAGE MANAGER window, click on the (plus) + icon beside system Drive viz Windows (C:).
6. Select the Drive letter corresponding to External Hard Drive from the drop-down menu, as depicted below.
7. Create a New folder or select Pre-existing folder in External HDD. Then, click on SELECT.
8. Go to the Search Bar and search for the Game e.g. Galcon 2.
9. Next, click on Play Game button shown highlighted.
10. Under Choose location for install drop-down menu, select External Drive and click on Next.
11. Wait for the Installation process to complete. Lastly, click on the FINISH button, as shown.
Within the next few seconds, the Game will be installed on External drive. To check for it, go to STORAGE MANAGER (Steps 1-5). If you see a new tab of External HDD with Game Files, then it has been successfully downloaded & installed.
Also Read: Where Are Steam Games Installed?
Method 2: Use Move Install Folder Option
The game which is pre-installed on your internal hard drive can be easily moved elsewhere with this feature within Steam. Here’s how to download Steam games to external hard drive:
1. Plug in your External HDD to your Windows PC.
2. Launch Steam and click on the LIBRARY tab.
3. Here, right-click on the Installed Game and click on Properties… as illustrated below.
4. On the new screen, click on LOCAL FILES > Move install folder… as shown.
5. Choose the Drive, in this case, External Drive G: , from Select the target drive “name & size of game” should be moved to drop-down menu. Then, click on Move.
6. Now, Wait for the process to complete. You can check progress in the MOVE CONTENT screen.
7. Once the moving process is completed, click on Close, as highlighted below.
Also Read: Fix Steam Keeps Crashing
Pro Tip: Verify Integrity of Game Files
Once the downloading/ moving process is completed, we recommend confirming that the game files are intact and error-free. Read our guide on How to Verify Integrity of Game Files on Steam. Make sure you receive All files successfully validated message, as shown below.
Recommended:
- How to Install Kodi
- Fix MHW Error Code 50382-MW1
- How to Change League Of Legends Summoner Name
- Fix Star Wars Battlefront 2 Not Launching
We hope that this guide was helpful and you were able to learn how to download Steam games on external hard drive. Let us know which method you liked better. If you have any queries or suggestions, feel free to drop them in the comments section below.
Другие старые утилиты для перемещения/копирования игр
Скачать Steam Mover – До того, как в Valve приши к этому, перемещать игры можно было, пользуясь этой утилитой. У программы простой интерфейс и можно легко перемещать игры или создавать связи (например, подход mklink, описанный выше). Версия 0.1 Steam Mover вышла в апреле 2010 года, и хоть она никогда не обновлялась, ее загрузили сотни тысяч раз и мало кто жаловался на работу утилиты.
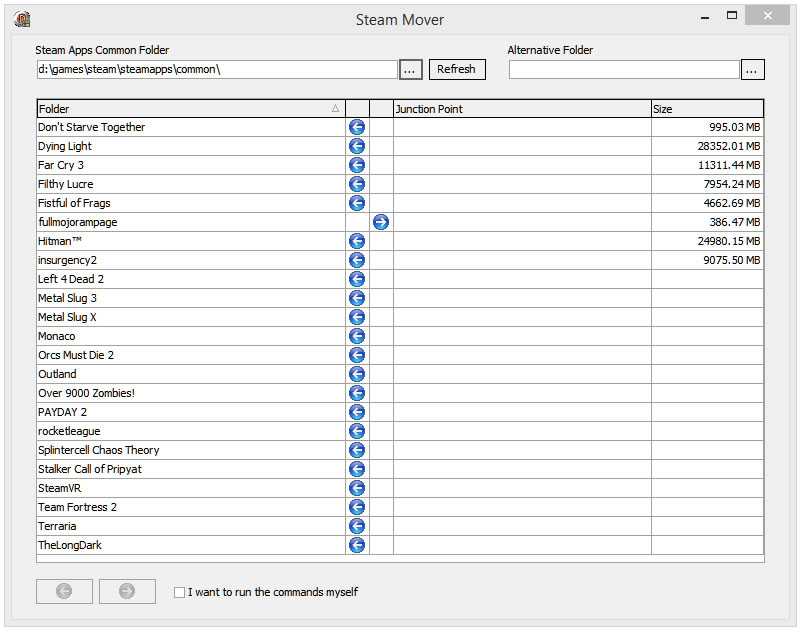
Скачать SteamTool Library Manage – По функциям она идентична Steam Mover, у нее такой-же интерфейс и методы. Программа использует NTFS соединения, чтобы создать связь межу новым и старым расположением (утилита работает только с NTFS разделами).
Скачать Gamesave Manager – GSM умеет автоматически обнаруживать сохранения для 4764 игр и сильно упрощает процессы копирования, восстановления и перемещения. Утилита также предоставляет другие функции, включая возможность перемещения игр Steam (она также использует связи или соединения NTFS).
Миграция Сохранения игр
Многие игры хранят свои файлы сохранения в Steam Cloud, который сохраняет ваши игры в Интернете и синхронизирует их между вашими компьютерами. Чтобы проверить, какие из установленных игр поддерживают Steam Cloud, нажмите кнопку «Просмотр списка» в верхнем правом углу библиотеки игр Steam.
и поищите игры с облачными иконками. Steam также хранит в Интернете другие вещи, включая скриншоты игр
К сожалению, многие игры не поддерживают Steam Cloud. Некоторые из этих игр хранят свои файлы сохранения в очевидном месте, например, в папке «Мои игры» в папке «Документы». Чтобы скопировать эти сохранения, скопируйте каталог My Games и поместите его в то же место на другом компьютере.
Чтобы скопировать файлы сохранения определенной игры, попробуйте найти ее местоположение для сохранения игры в Google.
, Тем не менее, вы можете использовать GameSave Manager, который является более быстрым способом переноса множества сохранений игр одновременно. Хотя GameSave Manager не поддерживает все игры, он может быстро сканировать жесткий диск на предмет сохранений игр и упаковать их в один удобный файл. Этот файл можно восстановить на другом компьютере с помощью GameSave Manager, что позволяет эффективно перенести сохраненные игры на другой компьютер.
-
Шифрование bitlocker на этом диске несовместимо с используемой версией windows
-
Где взять блок питания на 12 вольт
-
Как отключить отмонтировать диск user profile disks в rds windows server
-
Рейтинг процессоров kirin 985
- Моноблок acer veriton z4870g замена жесткого диска




























