Что делать, если после обновления не загружается система
Существует множество инструментов для решения проблемы, когда после обновления Windows 10 не запускается система. Устранение неисправности достигается несколькими способами, делящимися на приведенные типы:
- если отображается черный экран;
- при появлении синего экрана;
- система долго загружается;
- ОС не запускается.
Если отображается черный экран
Одной из проблем, возникающей при запуске Windows, может оказаться появление черного экрана. Чтобы устранить ошибку, нужно:
- Вызвать «Диспетчер задач» сочетанием клавиш Ctrl + Shift + Esc.
- Перейти в пункт «Файл», создать новую задачу под названием explorer.exe.
- Зайти во вкладку «Автозагрузка» и отключить последние установленные приложения, по возможности остановить запуск всех программ.
- Нажать сочетание клавиш Win + R.
- Ввести в окно msconfig и подтвердить ввод.
- Найти «Службы», кликнуть левой кнопкой мыши, в появившемся окне отключить несистемные компоненты.
- Перезагрузить компьютер.
- В случае удачного запуска, деинсталлировать недавно загруженную программу и начать возвращать службы в рабочее состояние.
Если не появилась заставка, курсор и приветствие, необходимо:
- Вызвать специальное меню сочетанием клавиш Ctrl + Alt + Delete.
- Нажать Shift + Reboot.
- Перейти в «Параметры загрузки» и выбрать режим безопасного запуска.
- Перезагрузить компьютер.
- В безопасном режиме деинсталлировать последние установленные программы.
В случае повторения ошибки, рекомендуется переустановить или обновить драйвера. После выполнения действий Windows будет включаться.
Появление синего экрана
- Перезагрузить компьютер, удерживая Shift + F8 во время запуска BIOS.
- Выбрать «Устранение неполадок компьютера».
- Перейти в «Диагностика» → «Восстановление системы».
- Следуя рекомендациям, выбрать точку восстановления в моменте стабильной работы системы.
- Дождаться окончания процесса восстановления. Это может занять время.
Система долго загружается
После нового обновления загрузка системы может занимать продолжительное время. Ноутбук или ПК с момента запуска до появления рабочего стола зависает на черном экране. Для исправления нужно:
- Перейти в «Панель управления», выполнив системный поиск одноименного компонента.
- Зайти в раздел «Программы и компоненты».
- Нажать «Просмотр установленных обновлений» слева.
- Указать сортировку по дате и времени.
- Удалить последнее обновление или пакет новых компонентов системы.
ОС не запускается
Windows может вовсе перестать запускаться. В таком случае не появляется рабочий стол, курсор мыши, приветствие. Система постоянно перезагружается и не подает признаков работоспособности. Возможные причины:
- несовместимость компонентов;
- критическое повреждение системных файлов.
Требуется воспользоваться несколькими методами:
- Попробовать запустить систему в безопасном режиме, сделать проверку на вредоносное ПО и удалить последние обновления.
- Если было произведено обновление с более ранних версий Windows, поможет возврат к предыдущей через меню Shift + F8.
- Выполнить запуск в безопасном режиме с использованием «Командной строки». Следует выполнить команду sfc /scannow для проверки на ошибки.
Диагностическое меню не появляется.
Если дополнительные параметры появились, то относительно понятно, что делать. А если не появились, и система находится в постоянной перезагрузке?
В данной ситуации мы может его вызвать через интерфейс установки Windows 10. Загружаемся с установочного образа Windows 10 (BIOS \ Приоритет загрузки \ Образ \ Перезагрузка \ Далее \ Восстановление системы). А тут уже привычное для нас диагностическое меню, за исключением того, что нет пункта дополнительные параметры, а он нам нужен, пожалуй, больше всего.
Но, не беда, сейчас мы через командную строку включим отображение дополнительных параметров по нажатии на F8, как это было в ХР и 7.
bcdedit /set {default} bootmenupolicy legacy
Перезагружаемся \ Извлекаем загрузочное устройство или меняем приоритет загрузки \ F8 \ И вот знакомое уже нам меню, из которого можем пробовать различные варианты восстановления работоспособности системы.
ВИДЕО
В описании данного видео, есть временные метки, по которым вы сможете сразу перейти к моменту в видео, который вас больше всего интересует.
Список временных меток:
- 02:29 – Поиск и устранение неисправностей
- 02:36 — Вернуть компьютер в исходное состояние
- 02:53 — Дополнительные параметры
- 03:11 — Восстановление при загрузке
- 03:36 — Параметры загрузки
- 05:15 — Включить отладку
- 05:23 — Включить ведение журнала загрузки
- 05:36 — Включить видеорежим с низким разрешением
- 06:12 — Безопасный режим
- 06:43 — Безопасный режим с загрузкой сетевых драйверов
- 07:16 — Безопасный режим с поддержкой командной строки
- 07:27 — Отключить обязательную проверку подписи
- 08:27 — Отключить ранний запуск антивредоносной защиты
- 08:49 — Отключить автоматический перезапуск после сбоя
- 09:30 — F10 Запустить среду восстановления
- 10:05 — Восстановление системы
- 10:40 — Восстановление образа системы — https://sys-team-admin.ru/videouroki/raznoe/65-arkhivatsiya-i-vosstanovlenie-sistemy-sredstvami-windows-7.html
- 11:12 — Командная строка
- 11:45 — Вернуться к предыдущей версии
- 12:30 – Если диагностическое меню не появляется.
- 14:12 – Включение отображения дополнительных параметров по нажатии на F8
Севостьянов Антон
- Посмотреть профиль
- (Registered Users)
1 Album
14 Друзья
группы
Events
Pages
Мои подписки
Стать читателем
Если загрузка в безопасном режиме возможна, выполните следующее:
Обновите драйвера
Первым делом обновите драйвера для основных компонентов вашего ПК (графические драйвера, драйвера дисплея, драйвера Ethernet и беспроводного адаптера). Скачав свежие их версии с сайта разработчика компонента (понадобится безопасный режим с поддержкой сетевых драйверов). В обновлении драйверов могут помочь такие инструменты как «ДрайверПак Солюшн», устанавливающие самые свежие драйвера в полуавтоматическом режиме. Установка свежих драйверов часто позволяет исправить ошибку о том, что на вашем компьютере появилась проблема и требуется перезагрузка WIN 10.
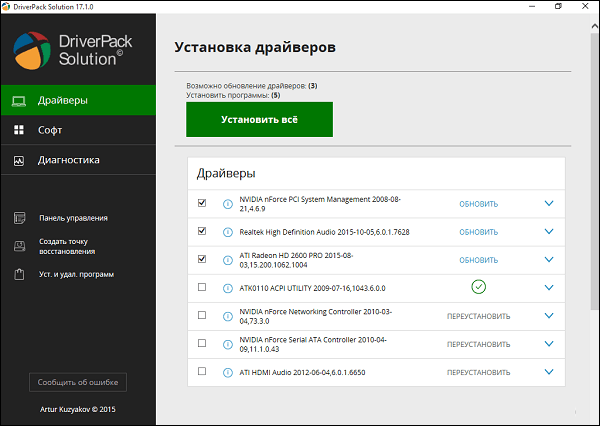
Деинсталлируйте недавно установленные программы
Рассматриваемая ошибка также может быть вызвана недавно установленными приложениями, вызывающими конфликт устройств и появления BSoD. Удалите недавно установленные программы и приложения стандартным для Виндовс образом, перезагрузите PC и понаблюдайте, появится ли синий экран.
Если при попытке удаления программы в безопасном режиме вы встретитесь с сообщением о недоступности инсталляционного сервиса Виндовс, тогда запустите от админа командную строку, и там наберите:
REG ADD «HKLM\SYSTEM\CurrentControlSet\Control\SafeBoot\Minimal\MSIServer» /VE /T REG_SZ /F /D «Service»
И нажмите ввод. Затем наберите:
нажмите ввод и попробуйте де инсталлировать нужную программу вновь.
Модифицируйте настройки дампа памяти
- В безопасном режиме нажмите на Win+R.
- Введите там sysdm.cpl и клацните на Энтер.
- В открывшемся окне свойств системы выберите вкладу «Дополнительно», и справа от опции «Загрузка и восстановление» нажмите на «Параметры».
- Снимите галочку с опции «Выполнить автоматическую перезагрузку», а в «Запись отладочной информации» выберите опцию «Полный дамп памяти».
- Внизу нажмите на «ОК», и перезагрузите систему, это может помочь избавиться от ошибки «На вашем ПК возникла проблема».

Запустите от админа командную строку, и в ней наберите:
и нажмите на Энтер. Дождитесь завершения проверки.
Проверьте PC на наличие зловредов
В этом вам помогут такие испытанные утилиты как «ДокторВеб Кюрейт» и другие эффективные альтернативы, удаляющие с ПК различные виды зловредов.
Отключите средства разгона аппаратной части PC
Если вы используйте различные инструменты для разгона процессора или видеокарты ПК, рекомендуем отключить (удалить) их.
Установите все необходимые обновления Виндовс 10
Кликните ПКМ на аналог кнопки «Пуск» в Виндовс 10, выберите «Параметры», далее «Обновление и безопасность», и «Проверка наличия обновлений». Установите обновления и перезагрузите ПК.

Загрузка в безопасном режиме невозможна
Если загрузится в безопасном режиме не представляется возможным, то способами избавиться от ошибки «На вашем ПК возникла проблема» WIN 10 будут следующие альтернативы:
Используйте средство восстановления
Для реализации данного способа нам понадобится загрузочная флешка Виндовс 10, с которой будет необходимо загрузиться в системе. Выберите опцию «Восстановления системы» вместо установки.
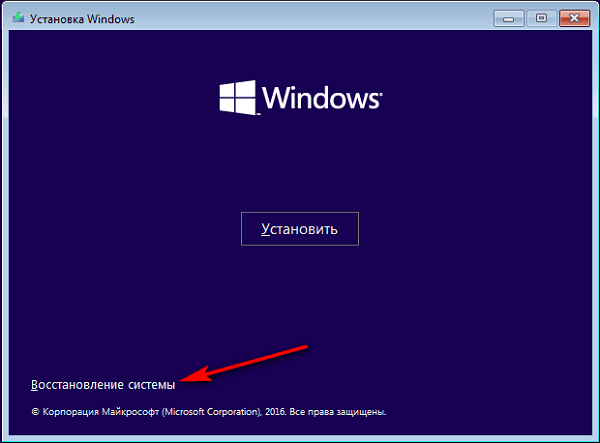
Затем перейдите в «Диагностика», после этого в «Дополнительные параметры», и далее «Восстановление системы».
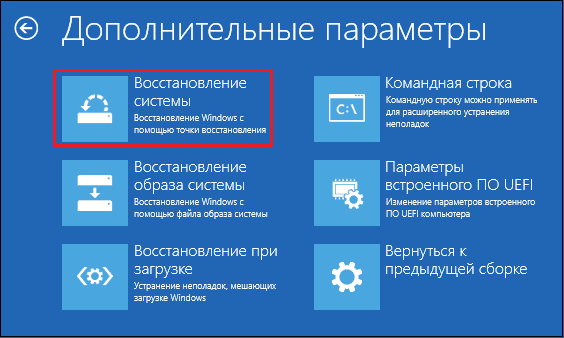
Выберите ваш аккаунт (при необходимости введите пароль), определитесь со стабильной точкой восстановления, и откатите систему на прежнее стабильное состояние.
Перейдите в «Дополнительные параметры» меню восстановления системы, и выберите в них «Командная строка». С её помощью перейдите в директорию:
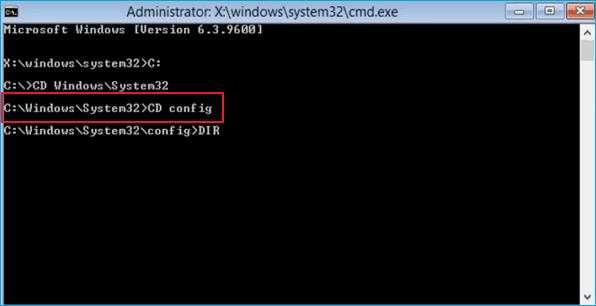
Скопируйте файлы «Default», «SAM», «Security», «Software» и «System» в предыдущую директорию «C»\Windows\System32\Config».
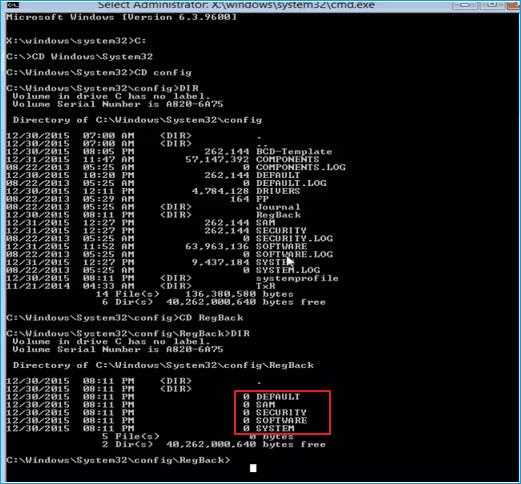
Прежде чем копировать данные файлы, покиньте папку Config. После окончания копирования перезагрузите систему.
Используйте функционал SFC
Также в данном режиме вновь выберите командную строку, и в ней наберите:
и нажмите на Энтер. Дождитесь завершения процедуры и перезагрузите PC, что поможет в устранении ошибки «на компьютере возникла проблема, и его необходимо перезагрузить».
Восстановление загрузки Windows 10
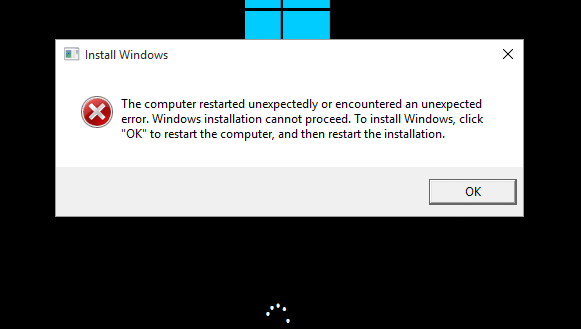
1. Включите безопасный режим
Загрузитесь в безопасный режим, чтобы устранить возможные проблемы с драйверами или программами, которые могут мешать загрузке операционной системы.
- На экране выбора пользователя удерживайте клавишу Shift на клавиатуре и нажмите кнопку «Ввод».
- В меню выберите «Параметры питания», затем удерживайте клавишу Shift и щелкните по пункту «Перезагрузить».
- На экране выбора действий выберите «Устранение неполадок» -> «Дополнительные параметры» -> «Параметры загрузки».
- Щелкните «Перезагрузить», чтобы перейти к настройкам загрузки.
- Выберите «Включить режим безопасной загрузки» или «Включить режим безопасной загрузки с поддержкой сети».
Включение безопасного режима может помочь избежать загрузки некоторых проблемных драйверов или программ, позволяя системе запуститься в более стабильном окружении.
2. Запустите автоматическое восстановление системы
Если компьютер запускается в безопасном режиме без проблем, следующий шаг — запустить автоматическое восстановление системы.
- Нажмите комбинацию клавиш Win + X и выберите «Панель управления».
- На экране панели управления выберите «Система и безопасность» -> «Резервное копирование и восстановление».
- В левом меню выберите «Восстановление системы».
- Щелкните «Запустить восстановление системы» и следуйте инструкциям на экране.
Автоматическое восстановление системы позволяет вернуть компьютер к предыдущему рабочему состоянию, когда все было функционировало правильно.
3. Попробуйте использовать командную строку
Если предыдущие варианты не помогли решить проблему, вы можете попробовать использовать командную строку для восстановления загрузки системы.
- Загрузите компьютер с помощью установочной флешки с Windows 10 или подключенного диска восстановления системы.
- На экране выбора языка нажмите «Далее», затем выберите «Установить сейчас».
- После принятия лицензионного соглашения выберите «Пользовательскую установку».
- Выберите раздел, на котором установлена Windows, и нажмите «Удалить».
- Щелкните «Далее», чтобы начать процесс установки, и дождитесь окончания.
- После установки системы загрузите компьютер с жесткого диска, а не с установочного носителя.
Удаление и повторная установка Windows 10 может помочь исправить проблемы, связанные с загрузкой системы
Однако обратите внимание, что все ваши данные и установленные программы будут удалены, поэтому необходимо предварительно создать резервную копию
Надеюсь, этот руководство по восстановлению загрузки Windows 10 поможет вам решить проблему с загрузкой системы. Если ни один из указанных вариантов не сработал, рекомендуется обратиться за помощью к специалисту или в службу технической поддержки Microsoft.
Возможные проблемы
Как это не смешно, но в средстве устранения неполадок возможны ошибки. К счастью, их не так много и их очень легко исправить.
Идёт бесконечный поиск проблем
Если у вас пиратская версия Windows, просто попробуйте разорвать соединение с интернетом. Если нет, проблема в подключении к серверу Microsoft (с целью поиска способов решения, система синхронизирует свою базу данных с облачной).
Скорее всего, в качестве адреса сервера Microsoft были указаны неверные данные.
Такое может случиться, если вы установили старую версию Windows 10 и с тех пор её ни разу не обновляли. Если система не обновилась сама, скорее всего, проблема во внесённом запрете, так что запускать поиск обновлений придётся принудительно через командную строку.
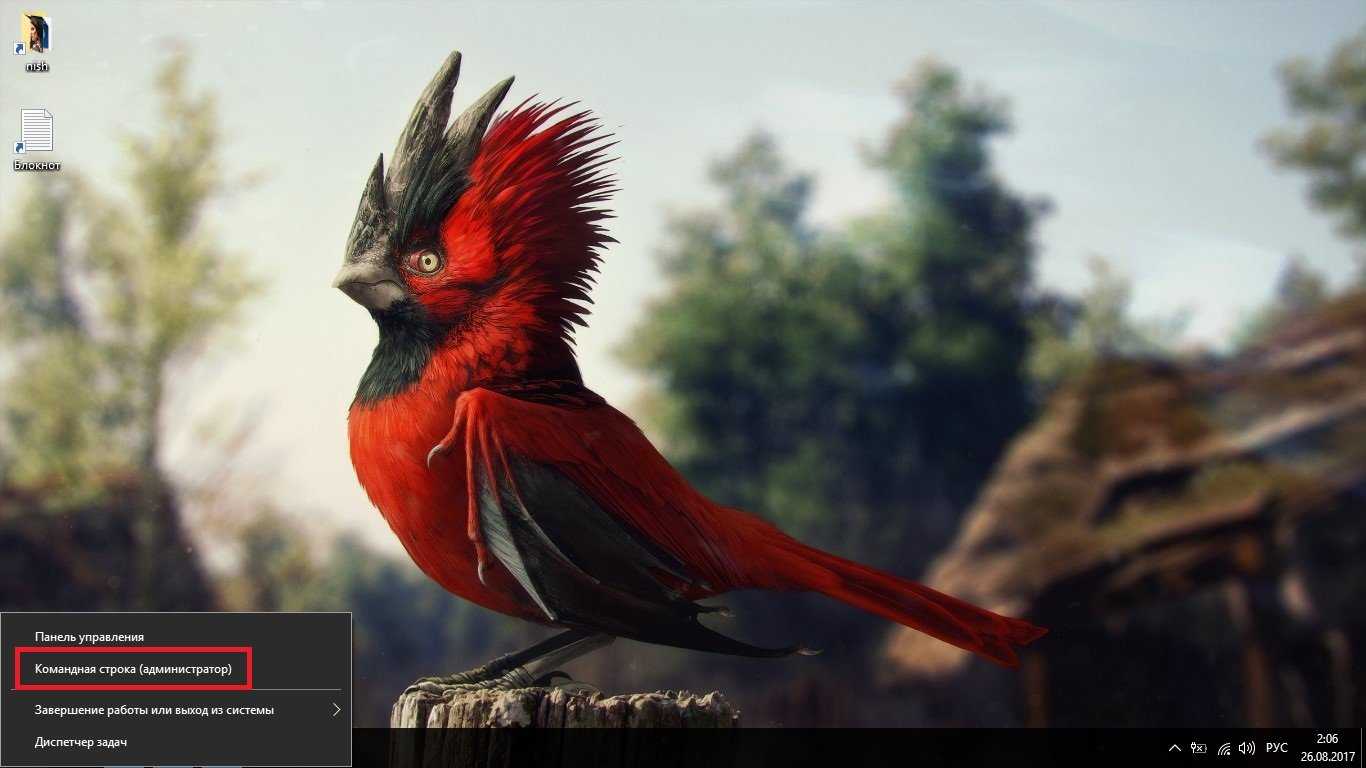
На некоторых версиях Windows 10 эта проблема также может быть связана с лимитным подключением к интернету. Надо просто изменить одну из настроек.
- Откройте окно «Параметры» (Win+I) и нажмите на «Сеть и Интернет».
Откройте окно «Параметры» и нажмите на «Сеть и Интернет»
- В левой части окна выберите тип вашего подключения к интернету (если компьютер подключён через кабель, выберите Ethernet).
Снимите галочку с пункта «Задать как лимитное подключение»
Средство устранения неполадок зависло при запуске
Эта проблема намного хуже, так как она может быть связана трудноустранимой системной ошибкой.
Первым делом, как и в случае с бесконечным поиском проблем, стоит попробовать обновить систему. Сделать это можно уже обычным способом.
Первым делом попробуйте запустить проверку наличия обновлений
Поможет это вряд ли, но попробовать стоило. Искать проблему направлено не получится, так что поможет только полная проверка системы.
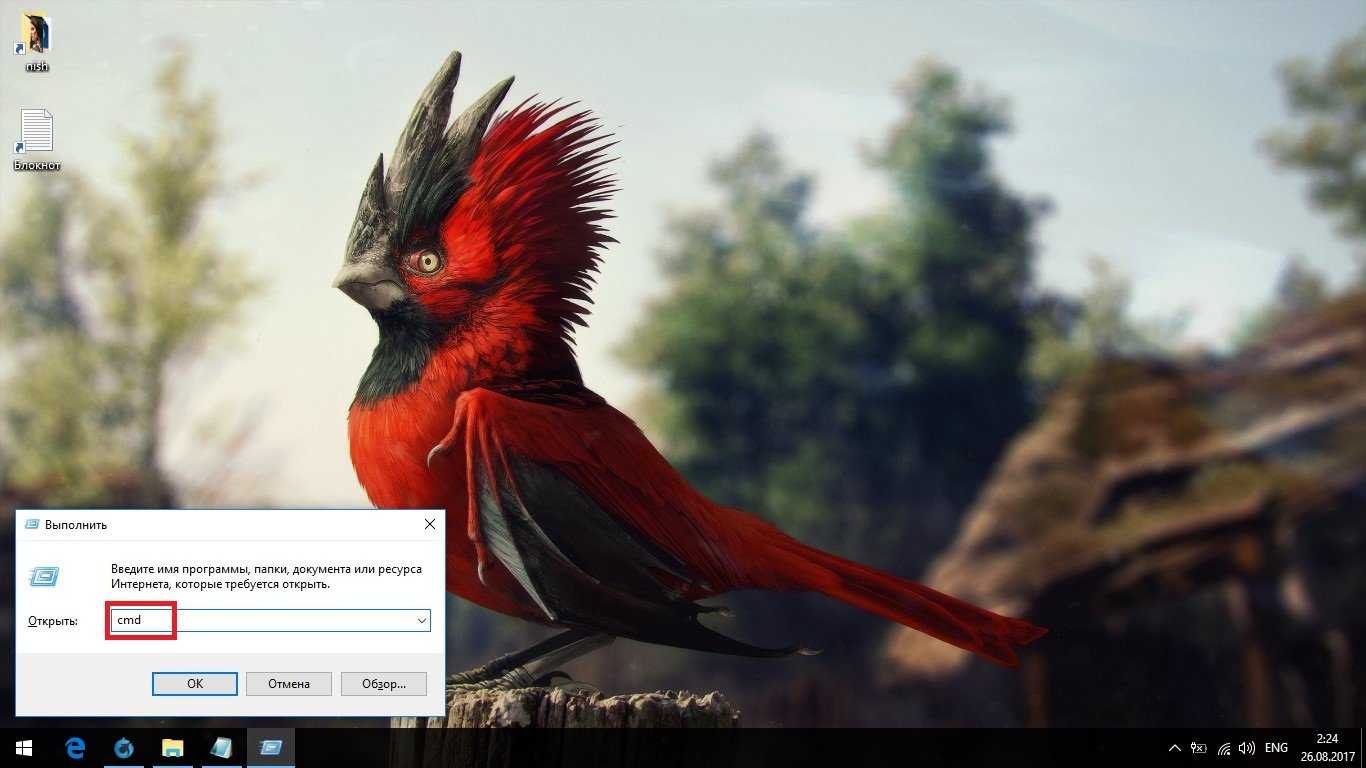
Если вам не поможет и это, варианта у вас только два:
- запускать средство устранения неполадок через другую утилиту (оба варианта описаны выше);
- сбрасывать систему до заводских настроек.
Если вы планируете выбрать вариант со сбросом настроек, разумеется мы расскажем вам как сделать.
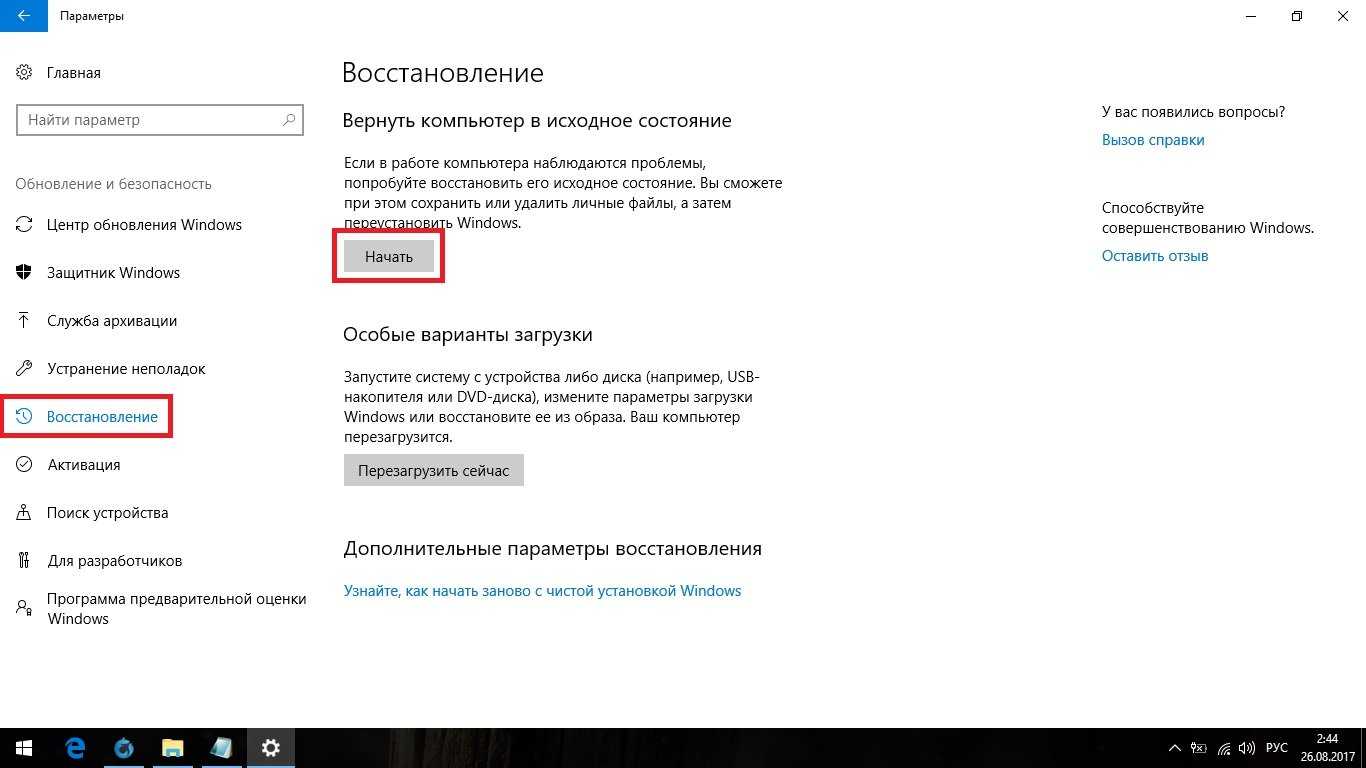
Видео: сброс системных настроек
К сожалению, встроенное в Windows 10 средство устранения неполадок помогает не всегда, и сбои в его работе также возможны. Но в отличие от предыдущих версий Windows, тут оно и вправду способно исправить многие проблемы с компьютером. А если это средство вдруг откажется работать, наша статья обязательно поможет вам с ним разобраться.
Windows 10, несмотря на все заверения разработчиков по поводу универсальности системы, равно как и ее предшественницы, не застрахована от появления критических сбоев. Одним из самых неприятных считается появление бесконечной загрузки Windows 10 с выдачей каких-то сообщений, возникновением синих экранов или без этого. В чем причина такого поведения системы и как устранить возникшую проблему, далее и попробуем разобраться.
Решение проблемы в безопасном режиме Windows 10
Когда компьютер работает, в безопасном режиме вы можете предпринять шаги, чтобы предотвратить дальнейшие циклы загрузки. Это может быть что угодно, от удаления драйверов до удаления обновлений Windows в командной строке.
Исправить загрузочный цикл на основе Windows Update
В командной строке (которую вы должны открыть как администратор на рабочем столе) введите
net stop wuauserv
Следуйте за этим с
net stop bits
Дождитесь ответа, затем откройте папку C:WindowsSoftwareDistribution. Здесь удалите все содержимое каталога.
(Если вы можете получить доступ только к экрану «Дополнительные параметры», используйте командную строку. Это также доступно в безопасном режиме.)
При перезапуске Windows 10 он должен загрузиться как обычно.
Причиной загрузки приложения в Windows 10 стало приложение или игра?
Подозреваю, что цикл загрузки связан с установкой приложения (возможно, запускаемого при запуске)? Возможно, это была игра, которую вы недавно установили. Это может быть решено путем удаления программного обеспечения.
Просто найдите программное обеспечение в меню «Пуск», щелкните правой кнопкой мыши и выберите «Удалить».
При перезапуске Windows 10 цикл загрузки должен быть исправлен.
Остановить загрузку драйверов
Если система находится в цикле загрузки из-за аппаратных драйверов, это также можно решить в безопасном режиме.
Щелкните правой кнопкой мыши Пуск и выберите Диспетчер устройств. Здесь найдите подозрительное устройство. Как правило, это то, что вы недавно добавили, хотя и не всегда. Щелкните правой кнопкой мыши устройство, выберите «Свойства» → «Драйверы» и выберите «Откатить драйвер».
Если это не работает, отключите и удалите драйвер. Выбрав устройство, щелкните правой кнопкой мыши и выберите «Отключить устройство», затем «Удалить драйвер».
Затем вы можете перезапустить Windows 10.
Восстановите или переустановите Windows 10, чтобы исправить бесконечный цикл загрузки
Если вы не можете получить доступ к безопасному режиму или исправления не работают, лучшее решение — использовать опцию обновления. Вы также можете сбросить Windows 10 до заводских настроек.
Ознакомьтесь с нашим подробным руководством по сбросу и восстановлению Windows 10.
Этот процесс по существу переустанавливает Windows 10 для вас, оставляя вас с чистого листа. Просто не забудьте сначала сохранить ваши личные данные!
Циклы перезагрузки уже давно стали проблемой для Windows. В то время как предыдущие версии предлагали несколько вариантов восстановления, эти решения были далеко не исчерпывающими. К счастью, в Windows 10 есть отличные инструменты для восстановления и восстановления, которые облегчают решение проблемы с циклом загрузки.
Выполняя шаги, изложенные здесь, пожалуйста, внимательно следуйте им. Ошибки, которые вы делаете при использовании интерфейса командной строки, не могут быть отменены.
- https://vmblog.ru/beskonechnaya-perezagruzka-windows10/
- https://mega-obzor.ru/windows-10-zastryala-v-beskonechnom-cikle-perezagruzki.html
- https://ip-calculator.ru/blog/ask/kak-ispravit-beskonechnyj-tsikl-perezagruzki-windows-10/
Ошибка при загрузке BOOT Windows 10
Зачастую пользователи при запуске системы Windows 10 могут на мониторе компьютера наблюдать синий экран с извещением «inaccessible boot device».
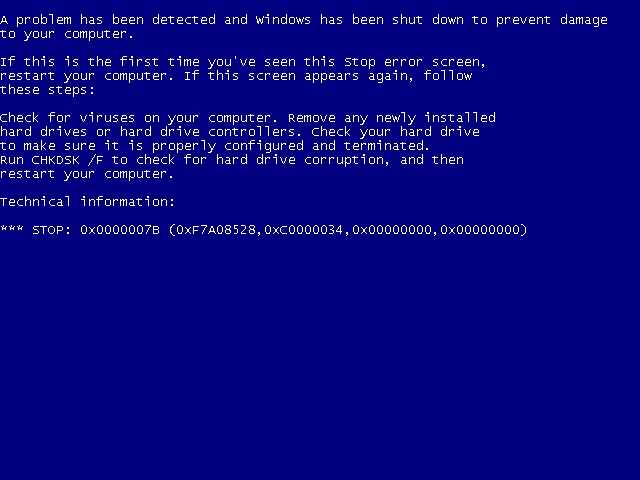
Эта надпись обозначает, что у системы возникла проблема доступа к файловому разделу, отвечающему за режим загрузки. Синий экран в данной ситуации служит защитным «щитом» для сохранения ваших данных.
Чтобы исправить данную ошибку, нужно знать после чего она возникла. Причины могут быть самые разные – после сброса системы, изменения структуры разделов на диске, подключения другого жесткого диска или после обновления BIOS.
Прежде, чем начать исправлять ошибку при загрузке BOOT Windows 10, рекомендуется сделать попытку перезагрузить компьютер таким способом:
- отключение дополнительных накопителей от ПК (в том числе – флешек и карт памяти);
- проверка системного диска на первоочередность загрузки в BIOS или UEF;
- также нужно убедится в правильности подключения жестких дисков и SSD к питанию и SATA интерфейсам, если вы проводили очистку ПК от пыли или что-то к нему подключали;
- перезагрузка компьютера.
Если ошибка появилась после установки обновлений или сброса Windows 10, то ее можно исправить таким образом:
- На экране «Компьютер запущен некорректно» (он появляется, когда вы ищете информацию об ошибке) нужно выбрать «Дополнительные параметры».
- Далее нажимаем «Поиск и устранение неисправностей», переходим в «Параметры загрузки» и нажимаем «Перезагрузить». После перезагрузки ПК выбираем пункт 4, нажав клавишу F4, далее — Безопасный режим Windows 10.
- После загрузки в безопасном режиме компьютер опять нужно перезагрузить (Пуск — Завершение работы – Перезагрузка).
Если произошла ошибка диска при загрузке Windows 10 (он был поврежден или изменилась структура разделов на нем), то необходимо сделать загрузку в среде восстановления. Если у вас нет возможности сделать это действие с самого компьютера, то можно использовать установочный накопитель для запуска среды восстановления (загрузочная флешка или диск восстановления).
Исправление ошибки:
- Переход в среде восстановления в «Поиск и устранение неисправностей», далее — «Дополнительные параметры» и «Командная строка».
- С «Командной строки» делаем ввод diskpart, потом list volume (нужно запомнить Имя тома и имя раздела с загрузчиком), нажимаем exit.
- Если вы думаете, что диск был поврежден, то запустите команду chkdsk C: /r (C — буква системного диска) – «Enter».
- Если данная ошибка связана с изменением разделов на диске, то нужно ввести команду bcdboot.exe C:\Windows /s E: (C — раздел с Windows, E — раздел с загрузчиком).
Далее нужно перезагрузить компьютер в обычном режиме.
Сбои при старте установленных программ
Иногда проблема может быть не в системе, а в установленной программе. Например, очень часто встречается бесконечная загрузка Windows 10 с NFS Underground 2. Иными словами, сбой провоцирует сама установленная игра. По всей видимости, это случается только потому, что установлена не официальная, а пиратская версия. Для устранения проблемы необходимо скачать официальный релиз или хотя бы заменить исполняемый файл старта игры speed.exe на оригинальный. Также некоторые специалисты рекомендуют осуществлять запуск игры в режиме совместимости с версиями Windows ниже десятой (по возможности — даже ХР, а если такой вариант недоступен, то с использованием предыдущей модификации системы).
Как восстановить загрузчик Windows 10 с помощью командной строки — 2 способ
При этом способе будет использована командная строка, вызываемая с диска восстановления, загрузочной флешки, или с установочного DVD диска с Windows. На компьютере необходимо загрузится с загрузочного диска, а затем запустить командную строку.
Процесс создания файлов загрузки Windows 10 пройдет в три этапа:
- при помощи утилиты DiskPart мы узнаем номер скрытого тома (диска, раздела) и файловую систему, форматируем диск, а затем дадим букву тому (диску);
- создание на скрытом томе (диске) файлов для загрузки системы;
- удаление буквы с диска (тома) скрытого раздела.
В окне интерпретатора командной строки по очереди введите команды (не забудьте нажать на «Enter», после ввода соответствующей команды):
diskpart list volume
На компьютере с GPT UEFI имеется скрытый раздел с файловой системой FAT32, он не помечен буквой, размером от 99 до 300 MB. На компьютерах с BIOS MBR находится скрытый том с файловой системой NTFS, размером до 500 MB.
Нам нужен номер тома («Том 0», «Том 1», «Том 2» и т. д.) и его файловая система
Обратите внимание на букву тома (диска), на котором установлена Windows
Выберите скрытый том, он не имеет «Имени» (буквы диска). В данном случае это «Том 4», на вашем компьютере может быть другой номер тома.
select volume X
Введите команду для форматирования тома в файловую систему «FAT32» или «NTFS», в зависимости от стиля разделов жесткого диска UEFI или MBR соответственно. На моем компьютере скрытый раздел имеет файловую систему «FAT32», поэтому я выбрал вариант с форматированием в эту файловую систему.
format fs=fat32 или format fs=ntfs
Далее присвойте диску букву «Z» (последняя буква английского алфавита, которая наверняка будет свободной):
assign letter=Z
Выйдите из утилиты Diskpart:
exit
Теперь необходимо выполнить команду для создания файлов загрузки Windows:
bcdboot C:\Windows /s Z: /f ALL
В этой команде «C» — буква раздела, на котором установлена Windows, а «Z» — буква скрытого диска.
После того, как файлы загрузки были успешно созданы, снова запустите утилиту Diskpart:
diskpart
Отобразите в командной строке список томов компьютера:
list volume
Выберите скрытый том, которому вы ранее присвоили букву «Z»:
select volume X
В этой команде «X» — номер скрытого тома на вашем компьютере. Вы его уже выбирали в командной строке, когда присвоили имя для этого тома (раздела).
Введите команду для удаления имени тома (буквы диска), а затем выйдите из утилиты Diskpart:
remove letter=Z exit
Закройте командную строку.
Извлеките DVD диск или загрузочную флешку из компьютера, загрузочный носитель больше не нужен.
В окне «Выбор действия» нажмите на кнопку «Выключить».
Включите ПК, на котором снова загрузится операционная система Windows 10.
Этап загрузчика
Если экран черный, за исключением мигающего курсора, или если вы получаете один из следующих кодов ошибок, это состояние указывает на то, что процесс загрузки завис на этапе загрузчика:
- Отсутствуют или повреждены данные конфигурации загрузки (BCD)
- Файл загрузки или MBR поврежден
- Операционная система отсутствует
- Загрузочный сектор отсутствует или поврежден
- Загрузчик отсутствует или поврежден
- Не удается загрузиться из-за отсутствия или повреждения системного куста
Чтобы устранить эту проблему, используйте установочный носитель Windows для запуска компьютера, нажмите клавиши SHIFT+F10 в командной строке, а затем используйте любой из следующих методов.
Способ 1. Инструмент восстановления при загрузке
Средство восстановления при запуске автоматически устраняет многие распространенные проблемы. Это средство также позволяет быстро диагностировать и устранять более сложные проблемы при запуске. Когда компьютер обнаруживает проблему при запуске, он запускает средство восстановления при запуске. При запуске средства выполняется диагностика. Эти средства диагностики включают анализ файлов журнала запуска для определения причины проблемы. Когда средство восстановления при запуске определяет причину, средство пытается устранить проблему автоматически.
Чтобы выполнить эту задачу по вызову средства восстановления при запуске, выполните следующие действия.
Примечание.
Дополнительные методы запуска WinRE см. в статье .
- Запустите систему на установочном носителе для установленной версии Windows. Для получения дополнительной информации см. статью Создание общего почтового ящика.
- На экране Установка Windows выберите Далее>восстановить компьютер.
- На экране Выбор действия выберите пункт Устранение неполадок.
- На экране Дополнительные параметры выберите пункт Восстановление при загрузке.
- После восстановления при запуске выберите Завершение работы, а затем включите компьютер, чтобы проверить, может ли Windows загрузиться правильно.
Средство восстановления при запуске создает файл журнала, который поможет вам понять проблемы при запуске и выполненные исправления. Файл журнала можно найти в это месте:
%windir%\System32\LogFiles\Srt\Srttrail.txt
Дополнительные сведения см. в разделе Устранение ошибок синего экрана.
Способ 2. Исправление загрузочных кодов
Чтобы исправить загрузочные коды, выполните следующую команду:
Чтобы исправить загрузочный сектор, выполните следующую команду:
Примечание.
Выполняется вместе с перезаписью только главного загрузочного кода. Если повреждение в MBR влияет на таблицу секционирования, выполнение может не устранить проблему.
Способ 3. Устранение ошибок BCD
Если возникают ошибки, связанные с BCD, выполните следующие действия:
-
Проверьте наличие всех установленных систем. Для этого выполните следующую команду:
-
Перезагрузите компьютер, чтобы выяснить, устранена ли проблема.
-
Если проблема не устранена, выполните следующие команды:
-
Перезапустите систему.
Метод 4. Замена Bootmgr
Если методы 1, 2 и 3 не устраняют проблему, замените файл Bootmgr с диска C на раздел System Reserved. Для замены выполните указанные ниже действия.
-
В командной строке измените каталог на раздел System Reserved.
-
Чтобы отобразить файл, выполните команду :
-
Перейдите к системному диску и выполните ту же команду:
-
Переименуйте файл bootmgr в bootmgr.old:
-
Перейдите на системный диск.
-
Скопируйте файл bootmgr и вставьте его в раздел System Reserved.
-
Перезагрузите компьютер.
Метод 5. Восстановление системного куста
Если Windows не удается загрузить в память куст системного реестра, необходимо восстановить системный куст. Для этого используйте среду восстановления Windows или диск для аварийного восстановления (ERD), чтобы скопировать файлы из каталога C:\Windows\System32\config\RegBack в C:\Windows\System32\config.
Если проблема не исчезнет, может потребоваться восстановить резервную копию состояния системы в другое место, а затем получить кусты реестра для замены.
Примечание.
Начиная с Windows 10 версии 1803, Windows больше не создает автоматические резервные копии системного реестра в папке RegBack. Это изменение сделано при проектировании и должно помочь уменьшить общий объем занимаемой памяти Windows. Чтобы восстановить систему с поврежденным кустом реестра, корпорация Майкрософт рекомендует использовать точку восстановления системы. Дополнительные сведения см. в разделе Системный реестр больше не осуществляет резервное копирование папки RegBack, начиная с версии Windows 10 1803.
























