Использование встроенных средств Андроид
Для определения активных процессов в фоновом режиме на устройстве Андроид можно воспользоваться встроенными средствами операционной системы. Вот несколько способов, которые вам помогут получить нужную информацию:
-
Диспетчер задач (Task Manager)
Андроид предоставляет интуитивно понятный диспетчер задач, который позволяет просматривать запущенные приложения и процессы, управлять ими и завершать неиспользуемые. Чтобы открыть диспетчер задач, нажмите кнопку «Меню» или «Последние приложения» на домашнем экране, а затем выберите раздел «Диспетчер задач» или «Запущенные приложения». В этом разделе вы увидите список активных процессов и сможете завершить ненужные приложения, освобождая ресурсы вашего устройства.
-
Настройки устройства
Еще одним способом узнать, какие процессы работают в фоновом режиме, является использование встроенных настроек устройства. Откройте настройки вашего Андроид-устройства, прокрутите вниз и выберите раздел «Информация о телефоне» или «О телефоне». Здесь вы найдете различные информационные разделы, включая раздел «Активные процессы» или «Запущенные приложения», где будет перечислен список процессов, работающих в фоновом режиме.
-
Приложение «DevCheck»
Для более детального анализа активных процессов в фоновом режиме вы можете воспользоваться приложением «DevCheck». Это полезное приложение предоставляет подробную информацию о процессах, используемых вашим устройством Андроид, включая информацию о загрузке процессора, использовании оперативной памяти и многое другое. Вы можете скачать «DevCheck» из Google Play Store, установить его и запустить для получения информации о работающих процессах.
Использование встроенных средств Андроид позволяет легко отслеживать работающие процессы в фоновом режиме на вашем устройстве. Благодаря этой информации вы сможете контролировать использование ресурсов, оптимизировать работу устройства и повысить его производительность.
Как закрыть приложение?
В большинстве новых телефонов Task Killer-ы «вшиты» в операционную систему и вызываются очень легко. Например, на Zen UI Task Killer вызывается нажатием на правую кнопку с любого экрана. Аналогично просто вызывается на любых других более-менее новых смартфонах. Однако, на более старых версиях Android такой функции по умолчанию нет и приходится использовать сторонние приложения. Ниже будут рассмотрены наиболее популярные Task Killer-ы.
Advanced Task Killer
Самый популярный «убийца задач» на Android. Приложение выводит на экран список запущенных приложений и предлагает их «убить». Есть возможность настроить Task Killer в определённое время. Основной особенностью является то, что оно пойдёт на 99% телефонов: минимальная версия Android 1.6, а максимальная — 6.0!
ES Диспетчер задач
Красивое приложение, которое работает намного стабильнее, чем предыдущее. И есть поддержка русского языка, в отличии от Advanced Task Killer. Также, есть возможность очистить кеш приложений. Приятной особенностью является то, что можно добавлять приложение в белый и чёрный список, то есть те, которые не убиваются никогда и те, которые даже не запустятся.
Task Killer free
Бесплатное простенькое приложение, которое само не занимает много места и не жрёт много ОЗУ. Оно просто убивает приложения начиная с Android 1.5 и заканчивая Android 6.0. Больше оно ничего не умеет делать, однако если вам этого достаточно — это приложение для вас!
При работе с мобильными устройствами расходуется определенное количество заряда батареи. Кроме того, запущенные программы загружают операционную систему, что приводит к ошибкам инициализации ПО, а также к медленной работе телефона или планшета. Далее будет рассказано о том, как закрывать приложения на «Андроиде». Именно эта ОС используется людьми чаще всего. Поэтому каждому будет полезно знать о правильном завершении работы с программами.
Как принудительно закрыть приложения и игры на смартфоне Android: распространенные способы
Андроид едва ли не с первых дней существования получил многозадачность. А если несколько программ могут работать одновременно, то у пользователя должна иметься возможность какие-то из них закрывать. Или даже отключать, но об этом мы поговорим чуть ниже. Закрытие приложения подразумевает собой его выгрузку из оперативной памяти, заодно программа перестанет нагружать процессор
Способ первый: При помощи функции последние приложения
Если вы ищете самый быстрый способ закрыть приложения на вашем устройстве, используйте меню последних приложений.
- Запустите меню последних приложений. В зависимости от вашего устройства, есть разные способы доступа к этому меню. Некоторым из вас нужно слегка провести пальцем вверх от нижней части главного экрана, коснуться квадратного значка в нижней части экрана или выбрать нужную кнопку на телефоне.
- Найдите приложение, которое хотите закрыть. Проведите пальцем вверх или вниз (влево или вправо на некоторых устройствах), чтобы найти приложение, которое вы хотите закрыть.
- Нажмите, удерживайте и проведите пальцем, чтобы закрыть приложение. Если ваши приложения находятся в горизонтальном списке, вам нужно провести вверх, чтобы сделать это. Но если ваши приложения находятся в вертикальной ориентации, проведите пальцем влево или вправо, чтобы закрыть приложение.
- Если вы хотите закрыть все запущенные приложения, есть функция «ЗАКРЫТЬ ВСЕ» или «ОЧИСТИТЬ ВСЕ», чтобы вам не приходилось закрывать все из них вручную
Как принудительно остановить работу приложений – пошаговая инструкция
Для того, чтобы это сделать воспользуйтесь следующей инструкцией:
- Перейдите в меню приложений. Перейдите к настройкам в панели уведомлений или в панели приложений. Прокрутите вниз и нажмите на приложения.
- Выберите приложение, которое вы хотите закрыть. Измените меню и покажите все приложения на вашем устройстве. Оттуда найдите приложение, которое вызывает проблемы, и выберите его.
- Выберите Force Stop. На странице приложения, на которой вы находитесь, найдите кнопку «Force Stop» и выберите кнопку. Если вы решили, что приложение вам не нужно, вы также можете удалить его оттуда.
- Подтвердите. Как только вы убьете работающее приложение, оно не перезапустит и не запустит свои процессы, если вы не запустите приложение самостоятельно. Таким образом, приложение не будет продолжать вас беспокоить, даже если вы не удалили его.
Шаг четвертый: убедитесь, что приложение было свернуто и перешло в фоновый режим
После того, как вы свернули приложение, необходимо убедиться, что оно действительно перешло в фоновый режим и не запущено на переднем плане. Возможно, вам понадобится использовать кнопку «Меню» на вашем устройстве для отображения списка всех активных приложений.
На большинстве телефонов Android кнопка «Меню» представляет собой иконку с тремя горизонтальными линиями или маленькой квадратной иконкой в нижней части экрана. Нажмите эту кнопку, и вы увидите список приложений, которые в данный момент работают на вашем устройстве.
Пролистайте список приложений и найдите свое приложение. Если вы видите его там, значит, оно все еще работает на переднем плане. В этом случае, вам нужно свернуть его снова, нажав на иконку «Домашний экран» или использовав соответствующую команду на экране.
Если вы не видите своего приложения в списке активных приложений, значит, оно было успешно свернуто и перешло в фоновый режим. Теперь вы можете смело переходить к другим задачам или открыть другие приложения на своем устройстве.
Проблема закрытия множества приложений
Когда на устройстве Android открыто множество приложений, закрытие каждого из них по отдельности может занять много времени и усилий. Эта проблема особенно актуальна в ситуациях, когда нужно быстро освободить оперативную память или улучшить производительность устройства.
Стандартными средствами операционной системы Android не предусмотрена функция массового закрытия всех приложений. В результате приходится проводить множество действий, например, свайпать каждое из них в меню «Мои приложения» или использовать менеджер задач, чтобы выйти из них по одному.
Это может быть довольно утомительным процессом, особенно если вам приходится закрывать десятки или сотни приложений. Кроме того, это требует значительного количества времени и может негативно сказаться на производительности устройства.
Однако существуют приложения-помощники, которые предлагают решение этой проблемы. Некоторые из них позволяют закрыть все приложения одной командой или провести массовое закрытие определенной группы приложений. Это значительно упрощает процесс и экономит ваше время.
Переключитесь на SKIA Андроид
Если на вашем телефоне стоит Андроид 7.0 или выше, вы можете, попробовать перевести движок рендеринга графического процессора на SKIA, после чего, по отзывам пользователей, FPS в играх увеличивается. Я попробовал на игре Star Wars: Галактика героев и могу подтвердит, что игра стала плавней. Включить режим SKIA, можно в том же режиме разработчика, а также изменить другие настройки, чтобы ускорить скорость работы Андроида.
Пока вы находитесь в режиме разработчика, можете попробовать включить Force 4x MSAA. Это метод сглаживания, который не увеличит FPS в игре, но может сделать их визуализацию более красивой. Но, увеличит нагрузку на батарею и может привести к определенному замедлению смартфона. Тем не менее, изменение этих настроек не принесут вреда телефону. Попробуйте включить их, сравнит, и выбрать то, что вам больше нравиться.
Как принудительно остановить приложения на телефонах и планшетах Android
Вы можете принудительно остановить фоновые приложения через обзор приложений, меню настроек или режим разработчика. Принудительная остановка приложений или служб прекращает все активные и фоновые действия. Приложение больше не обращается к кешам и ресурсам, необходимым для работы, пока вы не откроете его снова. Однако вы можете принудительно остановить приложение только из меню «Обзор приложений» на смартфоне Android, но не на планшете. Кроме того, в обзоре приложений отображаются не все фоновые приложения. Меню настроек — лучшее решение.
Режим разработчика также полезен для закрытия приложений, работающих в фоновом режиме. Но если вы не разработчик, мы не рекомендуем входить в этот режим, поскольку он требует изменения настроек, которые могут повлиять на производительность вашего устройства.
Принудительная остановка не стирает существующие пользовательские данные, хранящиеся в приложениях. Если у вас есть несохраненные работы, такие как незавершенные загрузки, документы или заметки, процедура стирает эти данные. Кроме того, после этого приложения могут работать некорректно. Если вам необходимо принудительно остановить приложение, делайте это только тогда, когда приложение зависает, тормозит, аварийно завершает работу или многократно перезапускается.
Принудительно останавливайте приложения на телефонах Android с помощью Обзора приложений
- Коснитесь или нажмите и удерживайте кнопку «Обзор». Для жестов навигации проведите вверх и удерживайте левую нижнюю часть экрана.
- Если есть какие-либо активные фоновые приложения, вы должны увидеть текст, например 3, активны в фоновом режиме в правом верхнем углу. Коснитесь текста, чтобы управлять своей фоновой активностью.
- Рядом с перечисленными приложениями нажмите «Стоп», чтобы принудительно закрыть их.
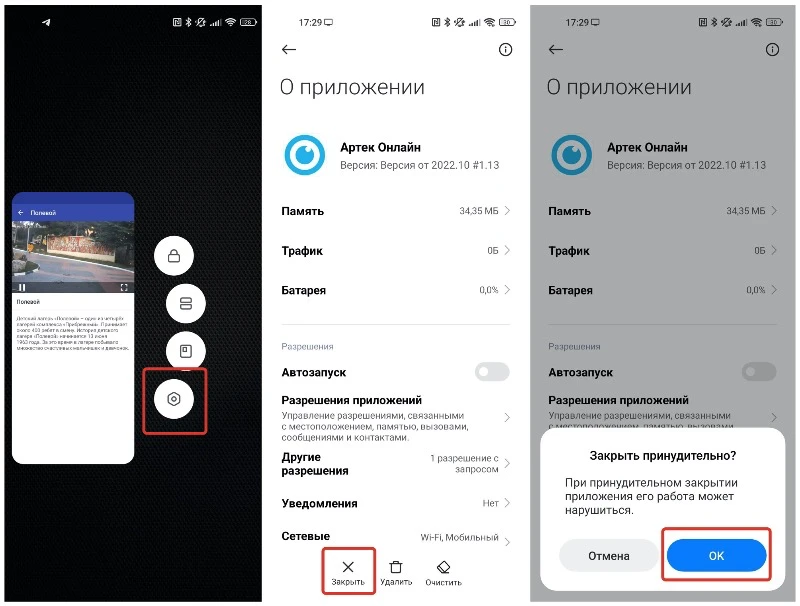
Принудительно остановить приложения из меню «Настройки» на телефоне Android
- Перейдите в Настройки > Приложения.
- Коснитесь приложения.
- В меню «Информация о приложении» коснитесь «Остановить принудительно».
- Нажмите OK, чтобы подтвердить действие.
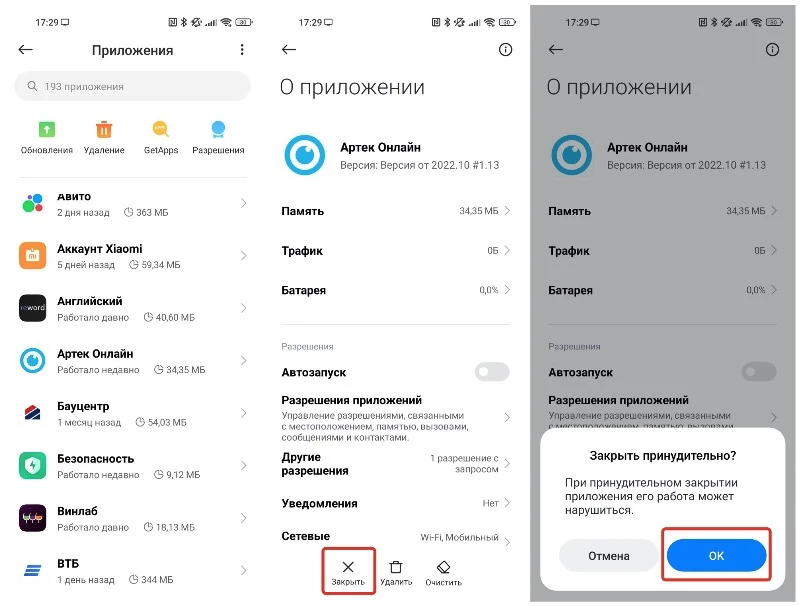
Принудительная остановка приложений в режиме разработчика на телефоне Android
- Выберите «Настройки» > «О телефоне» > «Информация о программном обеспечении».
- Нажмите номер сборки семь раз, чтобы разблокировать режим разработчика. Возможно, вам потребуется подтвердить шаблон безопасности, если он у вас есть.
- Вернитесь в меню настроек.
- Нажмите «Параметры разработчика».
- Коснитесь Запущенные службы.
- Вы должны увидеть список активных фоновых приложений и объем оперативной памяти, который они потребляют. Выберите приложение, чтобы просмотреть информацию о нем.
- Нажмите «Стоп», чтобы завершить процессы или службы приложения.
Принудительная остановка приложений в меню «Настройки» на планшете Android
- Выберите «Настройки» > «Приложения».
- Выберите приложение из недавно открытых приложений или коснитесь «Просмотреть все приложения», чтобы расширить параметры.
- В меню «Информация о приложении» коснитесь «Остановить принудительно».
Принудительная остановка приложений в режиме разработчика на планшете Android
- Перейдите в настройки > О планшете.
- В разделе Идентификаторы устройств семь раз коснитесь номера сборки, чтобы разблокировать режим разработчика.
- Вернитесь в меню настроек и коснитесь Система.
- Нажмите «Параметры разработчика».
- Коснитесь Запущенные службы.
- Вы должны увидеть список активных фоновых приложений и объем оперативной памяти, который они потребляют. Выберите любое из приложений, чтобы просмотреть информацию о них.
- Нажмите «Стоп», чтобы завершить процессы или службы приложения.
Как использовать настройки для закрытия приложений?
Андроид предоставляет удобный способ закрыть все приложения с помощью встроенных настроек. Вот как это сделать:
Шаг 1: Откройте меню настройки на своем устройстве.
Шаг 2: Прокрутите вниз и найдите раздел «Приложения» или «Приложения и уведомления».
Шаг 3: В открывшемся разделе выберите вкладку «Запущенные приложения» или «Управление приложениями».
Шаг 4: Здесь вы увидите список всех запущенных приложений. Прокрутите вниз и нажмите на кнопку «Завершить все» или «Закрыть все».
Шаг 5: Подтвердите действие, если требуется, и все приложения будут закрыты.
Обратите внимание, что закрытие приложений может повлиять на их работоспособность и сохраненные данные. Поэтому перед закрытием приложений рекомендуется сохранить все необходимые изменения и данные
Как устранить неполадки, связанные с медленной работой приложений
Проверьте наличие обновлений приложений
- Откройте приложение Google Play .
- В правом верхнем углу экрана нажмите на значок профиля.
- Выберите Управление приложениями и устройством.
- В разделе «Доступны обновления» выберите нужные приложения или обновите все.
Закройте приложения, которые не используете
Как правило, принудительно остановить приложение можно в настройках телефона (они могут различаться в зависимости от модели). За подробной информацией обращайтесь к производителю.
Совет. Составьте список остановленных приложений. Он поможет понять, какие из них вызывают неполадки.
Проверьте, является ли причиной проблемы одно из приложений
Перезапустите устройство в безопасном режиме
Важно! В этом режиме все скачанные приложения будут временно отключены. Перезапуск в безопасном режиме выполняется по-разному и зависит от модели телефона
Подходящие инструкции можно найти на сайте производителя устройства
Перезапуск в безопасном режиме выполняется по-разному и зависит от модели телефона. Подходящие инструкции можно найти на сайте производителя устройства.
Проверьте, устранена ли проблема
Проверьте, решена ли проблема.Если проблема решена, вероятнее всего, ее вызывает приложение. Переходите к следующему шагу. Если проблема не решена, перейдите к .
Перезапустите телефон обычным способом и проверьте, работают ли приложения
- Перезапустите телефон.
- Начните удалять недавно скачанные приложения по одному. Как удалять приложения на устройстве Android.
- После каждого удаления перезагружайте устройство и проверяйте, исчезла ли проблема.
- Когда устройство начнет работать нормально, вы можете переустановить те приложения, которые не вызывали неполадок. Подробнее…
Чистый Андроид — это просто фреймворк для запуска приложений
Когда компания Google в 2008 году решила сделать операционную систему для мобильных устройств, то за основу она взяла ядро Linux.
В ядре Linux нет графического интерфейса: ни рабочего стола, ни окон, ни кнопок, ни меню, ни полей ввода. Вместо всего этого там командная строка. Если программе нужны все эти кнопки и поля, она может сама себе их нарисовать.
Разработчики добавили в сборку Андроида специальные графические модули, которые решают простые задачи:
- нарисовать окно приложения;
- показать кнопку;
- сделать окно ввода текста;
- показать клавиатуру;
- научить экран правильно передавать нажатия в приложения.
Это и есть чистый Андроид. У него нет своей встроенной графической оболочки с рабочим столом, ярлыками и заставками. Всё это появляется гораздо позже.
Этой сборкой никто не пользуется в чистом виде. Раньше она шла сразу на следующий этап, теперь появился промежуточный — проект Treble.
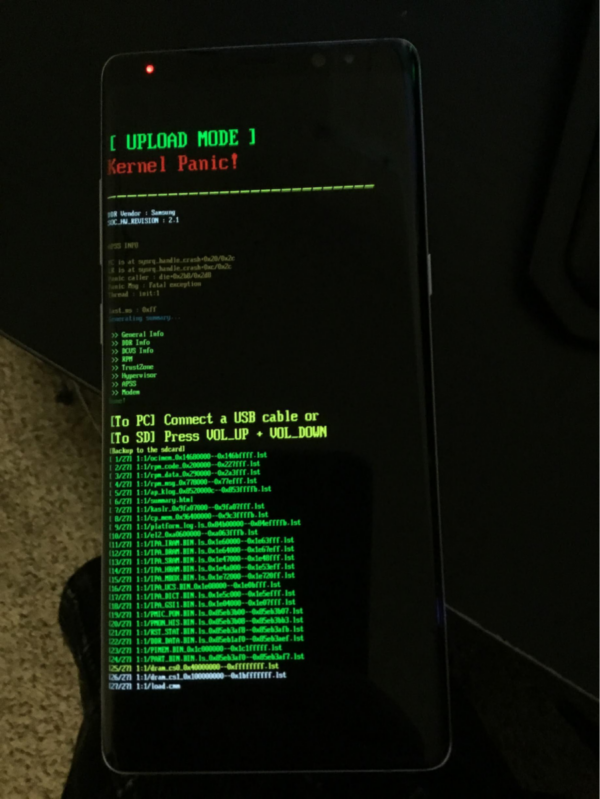
Если ядро Linux обнаружит серьёзную проблему, то оно прекратит работу и выведет сообщение в текстовом виде, как будто экран телефона — это монитор компьютера. Потому что по сути это Linux, для которого экран телефона ничем не отличается от монитора компьютера
Уменьшите анимацию на Андроид
Это маленький трюк достаточно хорошо известен. Он фактически не ускоряет работу телефона, но сокращает время перехода между экранами и приложениями, делая это быстрей.
Чтобы убрать анимацию на Андроид, вам нужно включить режим разработчика в настройках устройства. Активировать режим разработчика нужно зайдя в «Настройки» -> «О телефоне» и нажать 7 раз на надпись «Номер сборки» на телефонах Xiaomi нужно нажимать на «Версия MIUI».
Теперь зайдите в раздел «Для разработчиков» и найдите там пункты «Анимация окон», «Анимация переходов», «Длительность анимации» и так далее. Выберете в перечисленных пунктах «без анимации» или «выключено», после этого окна и приложения будут просто открываться без всяких скольжений, затуханий и т.д.
Исследование и открытие секретов более длительной работы аккумулятора
Исследования показывают, что многие приложения на Android продолжают выполнять фоновые процессы даже после закрытия. Это может значительно снижать время автономной работы устройства. Однако существуют специальные приложения, которые помогают остановить фоновые процессы и увеличить время работы аккумулятора.
В этой статье мы рассмотрим пять таких приложений. Они помогут вам управлять фоновыми процессами на вашем Android-устройстве и продлить время автономной работы.
1. Greenify
Greenify — одно из самых популярных приложений для управления фоновыми процессами на Android. Оно позволяет остановить работу фоновых процессов неактивных приложений, чтобы снизить энергопотребление и увеличить время работы аккумулятора. Для этого приложение анализирует активность приложений и автоматически останавливает фоновые процессы, когда они не используются.
2. Servicely
Servicely — еще одно полезное приложение для управления фоновыми процессами. Оно позволяет пользователю выбирать, какие службы и приложения должны останавливаться при блокировке экрана. Таким образом, вы можете предотвратить запуск ненужных фоновых процессов и уменьшить потребление энергии.
3. Naptime
Naptime — это приложение, которое помогает управлять энергосбережением на Android-устройстве. Оно анализирует активность приложений и переводит устройство в глубокий сон в течение заданного периода времени. Это позволяет снизить энергопотребление и увеличить время работы аккумулятора.
4. Doze
Doze — это функция, доступная в последних версиях Android, которая помогает продлить время работы аккумулятора. Она автоматически останавливает работу фоновых процессов и сетевой активности, когда устройство не используется. Это позволяет снизить энергопотребление и увеличить время автономной работы.
5. Power Clean
Power Clean — это многофункциональное приложение для управления энергопотреблением и очистки мусорных файлов на Android. Оно позволяет остановить фоновые процессы, удалить ненужные файлы и освободить оперативную память. Таким образом, вы можете повысить производительность устройства и увеличить время работы аккумулятора.
Использование этих приложений поможет вам максимально продлить время работы аккумулятора на вашем Android-устройстве. Управление фоновыми процессами и энергопотреблением — важные аспекты для оптимальной работы смартфона и длительного использования без подключения к источнику питания.
Как убить запущенные приложения сразу?
Вопросы, связанные с необходимостью закрытия приложений, работающих на смартфоне в фоновом режиме, всегда были темой довольно жаркой дискуссии. Связано это с тем, что далеко не все владельцы смартфонов и планшетов, работающих на операционной системе Андроид, знают зачем, а главное как закрыть открытые приложения, функционирующие на устройстве в фоновом режиме. При этом приложения, работающие в фоновом режиме, могут сильно снижать заряд батареи, использовать интернет-трафик и даже отправлять различную информацию, которой пользователь не всегда хочет делиться, на серверы или своим создателям
Именно поэтому очень важно знать, как убить запущенные приложения сразу.
Выполнить закрытие всех работающих приложений на смартфоне с операционной системой Андроид можно несколькими способами.
Способ №1: стандартная функция Андроид
Проще всего это сделать, воспользовавшись возможностями самого устройства. Для того чтобы это сделать необходимо выполнить следующий алгоритм действий:
- Найти на панели своего телефона кнопку «Многозадачность». Как правило, данная кнопка располагается в нижней части смартфона рядом с кнопкой «Назад» и функцией возврата на «Главный экран» устройства.
- После нахождения кнопки «Многозадачность» требуется выполнить нажатие на неё.
- Когда пользователь нажал на кнопку «Многозадачность», перед ним откроется окно со списком программ, работающих на устройстве в фоновом режиме.
- Полностью закрыть работающие приложения можно, просто нажав на иконку мусорной корзины или крестика. Какая именно иконка будет присутствовать на смартфоне для закрытия работающих в фоновом режиме приложений, зависит от производителя.
Важно! В том случае, если смартфон не имеет кнопки «Многозадачность», то вызвать окно со списком работающих программ можно при помощи свайпа, для чего потребуется провести пальцем от верхней части экрана вниз, сделав там небольшую задержку
Способ №2: Использование специальных программ
Принудительное закрытие всех приложений можно выполнить и при помощи специализированных утилит, предназначенных для установки на операционную систему Android. Для этого потребуется скачать и установить на смартфон или планшет одну из программ, о которой мы расскажем далее:
- Clean Master. Наши читатели, ищущие ответ на вопрос как закрыть открытые приложения, могут также воспользоваться программой Clean Master. Стоит сказать, что Clean Master – это программное обеспечение, специально разработанное для очистки смартфонов и планшетов от ненужных файлов и утилит. Программа обладает высоким уровнем функциональности и даже собственным антивирусом, а также облачным сервисом для хранения изображений.
AOSP — универсальный Андроид по версии компании Google
А-а-а, это ещё не последняя сборка.
Google берет свой же Generic System Image и собирает поверх него ещё одну версию Андроида — AOSP. Ее исходный код выкладывают в общий доступ.
AOSP — это аббревиатура от Android Open Source Project (проект Андроида с открытым исходным кодом). Его может скачать, скомпилировать и установить себе кто угодно, но в нём нет:
- синхронизации данных;
- возможностей тонкой настройки системы;
- голосового поиска;
- некоторых дополнительных сервисов.
А главное — эта сборка не заточена под конкретное устройство и в ней нет сервисов Google. Это значит, что все приложения нужно ставить из сторонних источников или закачивать на телефон самостоятельно в виде файлов. А ещё эта сборка не покажет самые быстрые результаты работы на телефоне — для этого нужно оптимизировать софт под конкретное железо.
Зато здесь впервые появляется «лончер» — программа, которая отвечает за графический интерфейс: иконки, рабочий стол, уведомления, панель настроек и переключение между приложениями.
AOSP — это как раз то, что принято называть чистым Андроидом. Есть любители, которые его используют, но для повседневной работы он подходит мало.
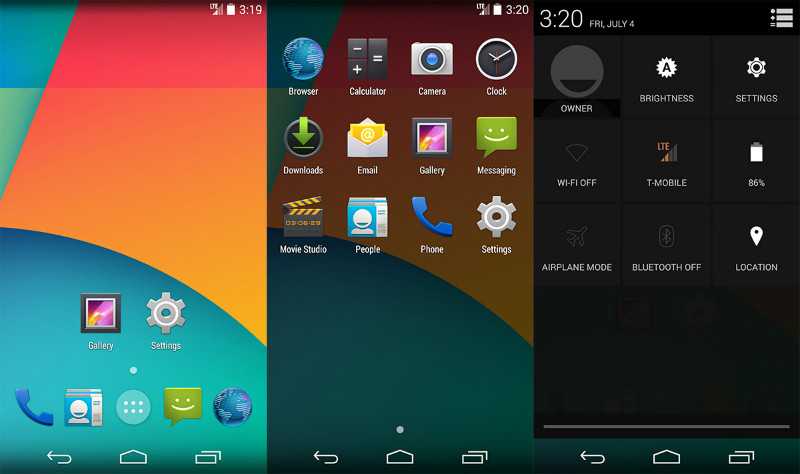
Интерфейс одной из старых версий AOSP
Как ускорить телефон
4. Избавьтесь от неиспользуемых приложений.
Удалите приложения, которые вам не нужны, или которыми вы редко пользуетесь. Это можно сделать, открыв список приложений. Любое приложение можно восстановить, если вы все-таки решили его вернуть. Программы и игры занимают память устройства, поэтому, чем их меньше, тем устройство работает быстрее.
5. Избавьтесь от виджетов на экране вашего смартфона.
Программы, которые вы устанавливаете на домашний экран, может и полезны, но они могут серьезно тормозить ваш телефон. Многие виджеты регулярно включаются в фоновом режиме в поисках новой информации или обновлений. Если вам не сильно важен тот или иной виджет на домашнем экране телефона – просто удалите его.
Лучшие китайские смартфоны 2016 года
6. Не используйте «Живые обои».
Это красивая функция, но, так же как и виджеты на экране смартфона, она поглощает не только оперативную память устройства, но и его батарею. Со временем «живые обои» начнут серьезно тормозить ваш смартфон. Также стоит воздержаться от использования ярких, разноцветных картинок на экране – в идеале экран должен быть черным.
Особенности приложения для закрытия всех приложений
Приложение для закрытия всех приложений на Android предоставляет ряд особенностей, которые делают его незаменимым инструментом для оптимизации работы устройства.
- Простота использования: Приложение обладает интуитивно понятным интерфейсом и легко освоить даже для начинающего пользователя.
- Быстрое закрытие всех приложений: С помощью одного нажатия на кнопку пользователь может закрыть все запущенные приложения одновременно, экономя при этом ресурсы устройства и улучшая его производительность.
- Очистка памяти: Приложение автоматически освобождает оперативную память устройства, закрывая все ненужные приложения и освобождая ресурсы для более важных задач.
- Повышение скорости работы устройства: Закрытие всех приложений помогает уменьшить нагрузку на процессор и улучшает общую отзывчивость устройства.
- Защита конфиденциальности: Закрытие всех приложений предотвращает случайный доступ к личным данным и повышает уровень безопасности пользователя.
Все эти особенности делают приложения для закрытия всех приложений на Android неотъемлемым инструментом для оптимизации работы устройства и повышения пользовательского опыта.
Скрытая мини-игра
Начиная с Android 2.3 Gingerbread, компания Google размешает на всех Android смартфонах, так называемые, «пасхальные яйца» — спрятанные секреты, которые можно увидеть, выполнив ряд неочевидных действий. Как и названия версий операционки, пасхалки в ней тоже, как правило, связаны со сладостями: в версии Android 4.1 Jelly Bean это были летающие желейные бобы, в Android 4.4 KitKat — логотип ОС в стиле одноимённой сладости Nestle, а в Android 5.0 Lollipop — скрытая игра в стиле Flappy Bird. В стороне не остался и Android 6.0 Marshmallow.
Для того чтобы получить доступ к мини-игре, открой «Настройки». Перейди в пункт «О телефоне» или «О планшете». Несколько раз быстро нажми на пункт «Версия Android». На экране появится стилизованный под голову андроида зефир маршмэллоу. Если быстро нажать на него ещё несколько раз, то откроется мини-игра.
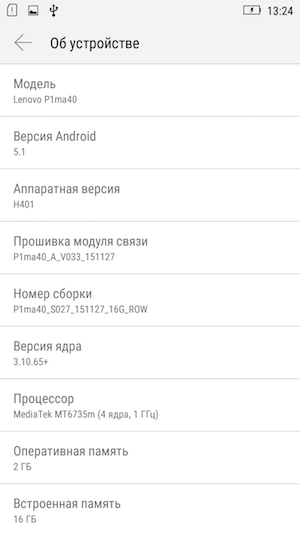
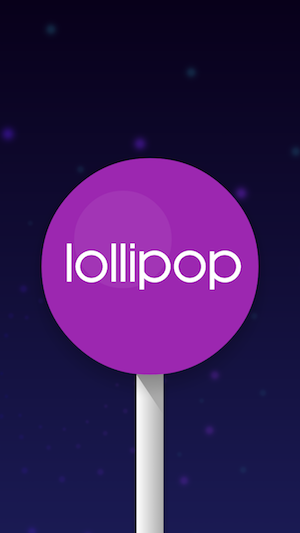
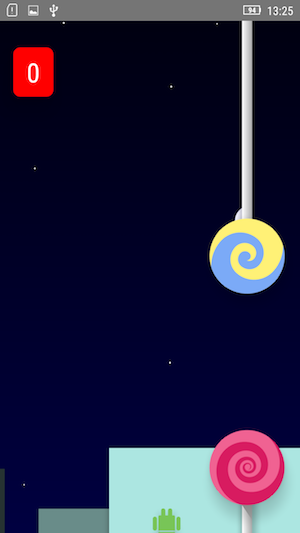
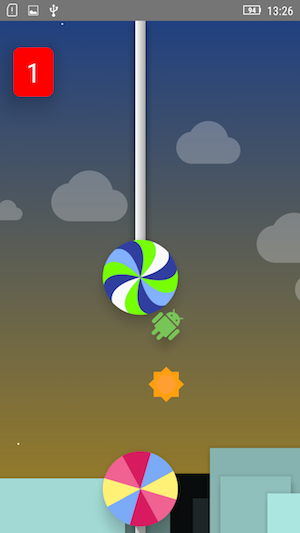
Преимущества использования специализированных приложений
Существует множество приложений для Андроид, которые разработаны с особым учетом потребностей пользователей. Использование специализированных приложений может значительно упростить и улучшить определенные аспекты нашей повседневной жизни, а также повысить уровень комфорта и эффективности использования наших мобильных устройств.
Одно из преимуществ специализированных приложений — это их фокусированность на определенных задачах. Например, существуют специализированные приложения для здоровья и фитнеса, которые помогут вам следить за физической активностью, контролировать питание и сна, а также предоставят полезные советы и рекомендации для вашего здоровья.
Еще одно преимущество специализированных приложений — это их оптимизированный пользовательский интерфейс и функционал
Разработчики таких приложений обычно уделяют особое внимание деталям, чтобы обеспечить максимально удобное и интуитивно понятное взаимодействие с программой. Это позволяет сократить время, затрачиваемое на работу с приложением, и сделать его использование максимально удобным и эффективным
Еще одним преимуществом специализированных приложений является наличие дополнительных функций и возможностей, которых может не быть в универсальных приложениях. Например, существуют специализированные приложения для редактирования и обработки фотографий, которые предлагают широкий набор инструментов и эффектов, чтобы вы могли создавать идеальные снимки.
Использование специализированных приложений также может повысить безопасность вашего устройства. Многие приложения, специализированные на безопасности и конфиденциальности, предлагают различные функции и инструменты для защиты вашей личной информации, такие как блокировка приложений паролем или отпечатком пальца, зашифрование данных и т. д.
В целом, использование специализированных приложений на Андроид-устройствах предлагает пользователю множество преимуществ, начиная с конкретных функций и оптимизированного интерфейса и заканчивая повышенной безопасностью и простотой использования. Однако не стоит забывать, что выбор и установка качественных и надежных приложений из множества предложений на рынке также являются важными факторами для оптимального использования.




























