7# Во всем виноват лаунчер
Лаунчер на Андроиде — это не просто оболочка; это ваш персонализированный мир, в котором можно легко запускать приложения и управлять устройством. Меняя стандартный лаунчер на альтернативный, например, один из представленных в этом обзоре лаунчеров, вы можем столкнуться с ситуацией, когда иконки ваших приложений перегруппировываются или даже исчезают.
Как исследователь нового цифрового пространства, не спешите возвращаться на родной лаунчер при первой же трудности. Изучите новый: возможно, он сгруппировал похожие приложения в папки для вашего удобства, создав красивый и организованный рабочий стол. Проведите небольшую экспедицию по папкам — и, возможно, ваше «пропавшее» приложение будет найдено там. Как только найдете, перетащите иконку обратно на рабочий стол и продолжайте путешествие с удобной и интуитивно понятной организацией вашего цифрового пространства.
Почему пропадают значки приложений, камеры, вызова и другие иконки на андроиде
Установить причину исчезновения иконок непросто. Появляется определенное неудобство, особенно если исчезла часто используемая иконка. Например, пропал значок «Яндекс. Браузера» на андроиде или пропала трубка на экране андроид-устройства.
Если на телефоне пропали иконки, не каждый пользователь знает что делать
В зависимости от предшествующих обстоятельств есть несколько причин исчезновения иконок с рабочего стола:
- операционная система дала сбой;
- удаление произошло случайно;
- приложение переместилось в другое место хранения (на карту памяти, в папку, на другой рабочий стол).
К сведению! Чаще всего исчезают ярлыки самостоятельно скачанных приложений. Стандартные бывают неустойчивы к долгому нажатию либо нанесению одного значка на другой. В этом случае они вместе образуют новую папку.
2# Вирус удаляет приложения
В наше время вирусы и трояны часто становятся незваными гостями в наших смартфонах, не только шпионя за данными, меняя их или даже пересылая куда-то в тайное путешествие, но и удаляя полюбившиеся приложения, а затем даже блокируя попытки их переустановки. Итак, вторая стратегия для тебя — обезопась от этих киберзлоумышленников.
Ознакомься с простыми шагами по проверке смартфона на вирусы, присоединив его к компьютеру и дав указание твоему антивирусу осмотреть устройство.
После этого обязательно установи антивирусную программу прямо на твой смартфон и прогони проверку ещё раз. А если обнаружится что-то, с чем твой антивирус не справится, рассмотрим вариант сброса на заводские настройки.
Так ты не только вернешь потерянные приложения, но и обезопасишь свое устройство от нежелательных «гостей» в будущем.
Действия третьих лиц
Перед тем как начать восстанавливать удаленный ярлык на Android, стоит учесть, что существует множество приложений и программ, разработанных третьими лицами, которые могут помочь вам в этом процессе. Эти приложения обычно предлагают простой и интуитивно понятный интерфейс, а также дополнительные возможности для настройки и управления ярлыками и приложениями на вашем устройстве.
На сегодняшний день на рынке существует множество таких приложений, и выбор может быть сложным
Однако мы рекомендуем обратить внимание на следующие популярные и надежные приложения для восстановления удаленных ярлыков:
| Название приложения | Описание | Ссылка на загрузку |
|---|---|---|
| Shortcut Master (Lite) | Мощное и удобное приложение для работы с ярлыками на Android. Позволяет создавать, изменять и удалять ярлыки, а также восстанавливать удаленные ярлыки. | Google Play |
| QuickShortcutMaker | Простое и интуитивно понятное приложение для создания и управления ярлыками на Android. Позволяет восстановить удаленные ярлыки и создавать новые ярлыки на рабочем столе и в меню приложений. | Google Play |
| Nova Launcher | Мощный и настраиваемый лаунчер для Android. Позволяет создавать персонализированные ярлыки и восстанавливать удаленные ярлыки с помощью различных опций и настроек. | Google Play |
Настройка и использование этих приложений может различаться, поэтому рекомендуется внимательно ознакомиться с инструкцией пользователя или официальной документацией, чтобы максимально эффективно восстановить удаленный ярлык или создать новый ярлык на вашем устройстве.
Как поставить свой значок
Как изменить иконку ярлыка в Windows:
- Щелкните правой кнопкой мыши на иконку, которую хотите изменить. В выпадающем меню выберите «Свойства» (Properties).
- В меню «Свойства» выберите вкладку «Настроить» (Customize).
- В последнем разделе «Значки папок» нажмите кнопку «Сменить значок» (Change Icon).
04.08.2023 Как вернуть значок телефона на андроиде на главный экран
Мобильные телефоны являются неотъемлемой частью нашей повседневной жизни. Используя различные приложения и функции, мы можем легко оставаться на связи, получать информацию, делать покупки и даже управлять нашими финансами. Однако иногда мы можем столкнуться с проблемой, когда значок приложения исчезает с главного экрана на нашем устройстве Android. мы расскажем, как вернуть значок телефона на главный экран устройства Android.
Первый способ восстановления значка телефона на экране Android состоит в том, чтобы найти ярлык приложения на другом экране и переместить его на главный экран. Для этого достаточно нажать и удерживать палец на приложении, а затем перетащить его на нужный экран и отпустить палец. Таким образом, значок приложения будет возвращен на главный экран.
Если предыдущий метод не сработал, можно воспользоваться следующим способом. Щелкните правой кнопкой мыши по рабочему столу и в контекстном меню выберите пункт «Properties». После этого перейдите на вкладку «Desktop» и нажмите кнопку «Customize desktop». Затем перейдите на вкладку «General» и установите флажки напротив тех значков, которые вы хотите поместить на рабочий стол. Это позволит вам вернуть значок телефона на главный экран.
Если же вы столкнулись с пропажей значка приложения на устройстве Android версии 10, 9 или 8, вы можете восстановить его, открыв меню «Настройки», затем раздел «Дисплей», а затем выбрав пункт «Главный экран» и «Скрыть приложения». В этом меню вы сможете удалить из списка скрытых приложений то, которое вы хотите восстановить. Также стоит проверить отключенные приложения, возможно, оно было там скрыто.
Другой способ вернуть значок телефона на экран Android состоит в том, чтобы нажать кнопку «Пуск» и выбрать «Параметры», затем «Персонализация» и «Темы». В разделе «Темы» выберите «Связанные параметры» и перейдите к настройкам значков рабочего стола. Здесь вы сможете выбрать те значки, которые вы хотите видеть на главном экране, и нажать кнопки «Применить» и «ОК» для их отображения.
Если приложение на Android исчезло с экрана приложений, вероятно, вы его случайно удалили. В таком случае вы можете установить это приложение повторно из Google Play. Если же предустановленное приложение исчезло, возможно, вы его случайно отключили. Чтобы вернуть его на экран, вам нужно включить приложение в меню «Настройки».
Также можно столкнуться с проблемой, когда значок не отображается на экране. В этом случае можно активировать отображение значков, нажав правую кнопку мыши на рабочем столе в пустом месте, затем развернув вкладку «Вид» и проверив, включено ли значение «Отображать значки». Если галочка отсутствует, просто установите ее и ярлыки должны появиться.
Если ваши значки все еще скрыты, вы можете попробовать отобразить или скрыть их на рабочем столе. Для этого щелкните правой кнопкой мыши по рабочему столу (или нажмите и удерживайте), затем наведите указатель мыши на пункт «Вид» и установите или снимите флажок «Отображать значки рабочего стола».
Если у вас есть собственная иконка, которую вы хотите использовать вместо текущей, вы можете добавить ее на главный экран Android. Для этого выберите в меню «Свойства» вкладку «Настроить» (Customize) и в разделе «Значки папок» нажмите кнопку «Сменить значок» (Change Icon). Затем выберите нужную иконку из доступных вариантов и нажмите «Применить» и «ОК», чтобы изменить значок.
В итоге, с помощью описанных выше способов вы сможете вернуть значок телефона на главный экран вашего устройства Android и управлять им без каких-либо проблем. Помните, что эти методы могут незначительно различаться в зависимости от версии Android и пользовательского интерфейса, поэтому старайтесь следовать инструкциям, специфичным для вашего устройства.
Проверьте корзину
Если вы случайно удалили иконку на Android, первым делом проверьте корзину на вашем устройстве. Когда вы удаляете иконку или приложение, они обычно перемещаются во внутреннюю корзину, где остаются в течение определенного времени перед окончательным удалением.
Чтобы проверить корзину на Android:
| 1. | Найдите иконку «Приложения» на главном экране вашего устройства. |
| 2. | Откройте «Приложения» и найдите иконку «Корзина». Она может называться по-разному, в зависимости от версии Android. |
| 3. | Откройте «Корзину» и просмотрите список удаленных приложений. Если вы найдете удаленную иконку, нажмите на нее и выберите «Восстановить» или аналогичную опцию, чтобы вернуть иконку на главный экран. |
Если вы не нашли удаленную иконку в корзине, не отчаивайтесь! Есть еще несколько способов восстановить удаленные иконки на Android, которые вы можете попробовать.
Как исправить проблему с цветами на Android телефоне?
Если у вас возникла проблема с цветами на вашем Android телефоне и изображениях на нем, существуют несколько способов ее решения.
- Перезагрузка устройства: часто проблемы с цветами могут быть вызваны временным сбоем системы. Попробуйте перезагрузить телефон, чтобы сбросить возможные ошибки и восстановить нормальное отображение цветов.
- Проверьте настройки дисплея: в Android есть возможность настройки цветов и контрастности дисплея. Проверьте настройки экрана и убедитесь, что они установлены на оптимальные значения. Если цвета все еще выглядят неправильно, вы можете попробовать изменить настройки и сравнивать результаты.
- Обновление ПО: иногда проблемы с цветами на Android телефоне могут быть связаны с ошибками или неполадками в операционной системе. Проверьте наличие обновлений ПО для вашего телефона и установите их, чтобы исправить возможные ошибки, которые могут влиять на отображение цветов.
- Перекалибровка дисплея: если проблема с цветами на вашем телефоне остается нерешенной, вы можете попытаться перекалибровать дисплей. Это можно сделать с помощью специальных приложений или встроенных настроек вашего Android устройства. Следуйте инструкциям на экране или обратитесь к руководству пользователя телефона для получения подробных инструкций.
- Свяжитесь с сервисным центром: если ни один из вышеперечисленных способов не решает проблему с цветами на вашем Android телефоне, рекомендуется обратиться в авторизованный сервисный центр. Специалисты смогут диагностировать и устранить возможные аппаратные проблемы, которые могут быть связаны с отображением цветов.
Помните, что проблемы с цветами на Android телефоне могут быть вызваны различными факторами, и каждое устройство может требовать индивидуального подхода к решению проблемы. Если вы не уверены, как исправить проблему или возникли дополнительные вопросы, всегда лучше обратиться за помощью к профессионалам.
Инструменты для восстановления утерянных иконок на Android

Потеря значков приложений на вашем Android-устройстве может стать большой проблемой, если вы не знаете, как их вернуть. К счастью, есть несколько инструментов, которые помогут вам быстро и легко восстановить потерянные значки. В этом разделе мы рассмотрим некоторые из наиболее полезных инструментов для восстановления удаленных значков с вашего Android.
Рекувер для Android
Recuva — это инструмент для восстановления данных, который позволяет восстанавливать удаленные файлы на вашем Android-устройстве. Помимо восстановления документов, фотографий и видео, Recuva также может восстанавливать утерянные значки приложений на вашем телефоне или планшете Android. С помощью этого инструмента вы можете найти удаленные значки в памяти устройства или на SD-карте.
Восстановить изображение (очень просто)
Restore Image — еще один полезный инструмент для восстановления потерянных значков на Android. Это приложение позволяет сканировать ваше устройство на наличие удаленных изображений и легко восстанавливать их на вашем устройстве. Хотя это приложение в первую очередь предназначено для восстановления изображений, его также можно использовать для восстановления утерянных значков приложений.
dr.fone – восстановление данных Android
dr.fone — это инструмент для восстановления данных, разработанный специально для устройств Android. С помощью этого инструмента вы можете легко восстановить потерянные значки приложений на вашем устройстве. Dr. Fone также позволяет восстанавливать другие данные, такие как сообщения, контакты и фотографии, и совместим с широким спектром устройств Android и версий операционной системы.
Значок попал в папку.
Что делать если по тем или иным причинам значок пропал и вы не можете найти его программу в меню приложений. Данная проблема относится к телефонам работающих не на чистом Андроиде, а сделанных на базе MIUI прошивках, например смартфон Xiaomi и аналогичные им.
Искать пропавший ярлык следует в папках на рабочем столе.
На рабочем столе OS Android можно создавать папки и “кидать” туда ярлыки похожих по типу приложений.
Создать папку можно очень просто. Перетащите один значок на другой и бросьте его на втором значке. Автоматически создастся папка в которой будут находится два ярлыка.
Вполне возможно ранее, случайно так и произошло. Незаметно для вас вы сами или кто то другой навел один ярлык на другой и создалась папка. Или более вероятно, иконку приложения случайно “бросили” в соседнею папку.
Что делать, как найти значок? Надо открыть все папки которые есть на рабочих столах мобильного телефона и внимательно посмотреть, поискать пропавший значок.
Примечание: Внимательно осматривайте экран смартфона, папку можно не заметить, она может быть похожа на ярлык.
Видео : Кнопка меню, где она? Или видео про Launcher (рабочий стол).
https://youtube.com/watch?v=zyh7nQCINIw
Видео : Автоматическое добавление ярлыков на Рабочий Стол в Андроид.
В меню приложений
Чтобы восстановить удаленный ярлык на андроид, перейдите в меню приложений на вашем устройстве. Чаще всего это значок с девятью точками, находящийся на домашнем экране или на панели навигации.
Откройте это меню, пролистайте его и найдите приложение, ярлык которого у вас удален. Удерживайте палец на этом приложении, пока не появится контекстное меню.
В контекстном меню выберите пункт «Добавить на рабочий стол» или «Создать ярлык». В зависимости от версии вашей операционной системы и пользовательского интерфейса, название пункта меню может отличаться.
После этого ярлык приложения будет восстановлен на рабочий стол вашего андроид устройства. Теперь вы можете легко запускать приложение через этот ярлык без необходимости искать его в меню приложений.
Как вернуть случайно удаленную иконку на Android: пошаговая инструкция для восстановления
Установка приложений на Android сопровождается появлением иконок на главном экране устройства. Однако иногда случается, что иконка приложения может быть удалена по ошибке. Не стоит паниковать, восстановить удаленную иконку на Android довольно просто, если следовать данной пошаговой инструкции.
|
Шаг 1: |
Откройте «Приложения» или «Меню» на вашем устройстве Android. |
|
Шаг 2: |
Найдите иконку приложения, которую вы случайно удалили. Другие приложения могут быть вкладками или папками возле экрана приложений. |
|
Шаг 3: |
Нажмите и удерживайте иконку приложения, чтобы переместить ее на главный экран. Если иконка попадает в папку, вы можете вытащить ее из папки и переместить на главный экран. |
|
Шаг 4: |
После перемещения иконки в нужное место, отпустите палец. |
Если вы не можете найти удаленную иконку на экране приложений, попробуйте поискать ее в списке всех приложений в настройках устройства. Для этого перейдите в «Настройки», затем найдите раздел «Приложения» или «Установленные приложения» и просмотрите список приложений, чтобы найти нужное вам приложение. В некоторых случаях иконка может быть скрыта в трее быстрого доступа, так что проверьте и его.
Восстановление случайно удаленной иконки на Android не представляет сложности, если вы знаете, где искать. Следуйте указанной инструкции и вы сможете вернуть удаленную иконку на главный экран вашего устройства Android в самое короткое время.
Изображения не отображаются в папке Галерея
Закройте приложение Галерея через экран недавно использованных приложений и откройте заново, чтобы проверить, оторажаются ли изображения корректно.
- Изображения могут храниться на карте памяти
Если да, вставьте карту памяти обратно в телефон и проверьте, не отображаются ли пропавшие изображения в папке Файлы .
Изображения не отображаются в режимах Гость , Пользователи или PrivateSpace
Разблокируйте телефон при помощи пароля владельца и перейдите в приложение Галерея заново, чтобы проверить, отображатся ли изображения.
Изображения были перемещены в раздел Личное
Перейдите в раздел Файлы > Категории > Личное , чтобы проверить наличие пропавших изображений. Если они там, нажмите и удерживайте изображение, затем нажмите Переместить , чтобы просмотреть их в Галерея .
Изображения были перемещены с помощью функции Скрыть альбомы (данная функция доступна только на некоторых телефонах)
Откройте Галерея , перейдите в раздел
> Скрыть альбомы , затем выключите переключатель для необходимого альбома.
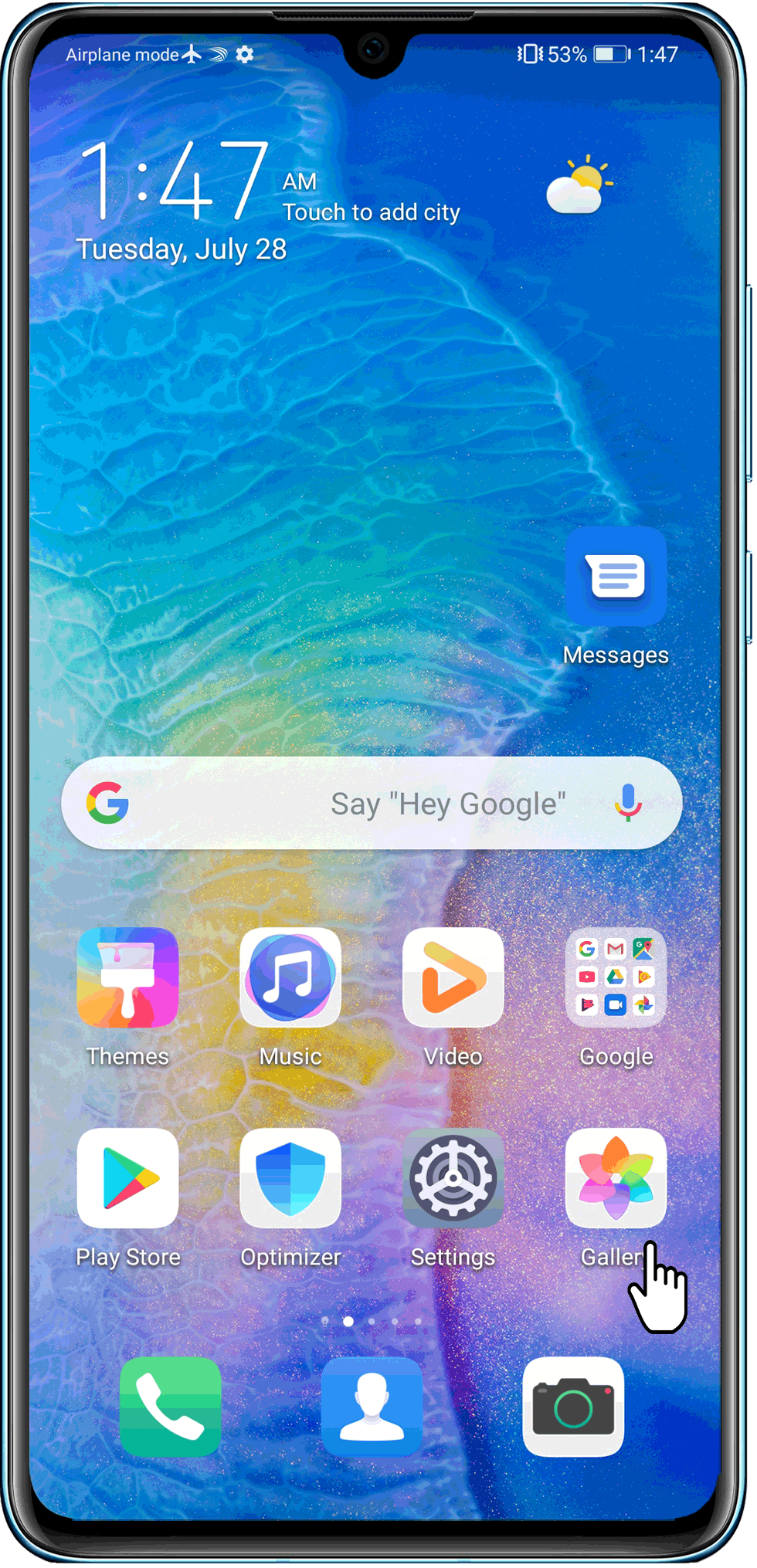
Сброс настроек до заводских параметров
Если перечисленные выше решения не помогли, и иконки на рабочем столе по-прежнему отсутствуют, остается только один вариант – откат системы до первоначального состояния. Сделать это можно разными путями.
Определенной комбинацией цифр
Этот вариант самый простой, однако может работать не на всех смартфонах. Чтобы им воспользоваться, в поле набора номера прописываем одну из трех предложенных комбинаций и нажимаем «Вызов»:
- *2767*3855#
- *#*#7780#*#*
- *#*#7378423#*#*
Если вашему устройству этот способ подходит, смартфон уйдет на перезагрузку, после чего начнется откат настроек к заводским значениям.
Через меню самого смартфона
Если устройство работает нормально, вернуть его начинку к предпродажному состоянию можно через меню. Для этого:
- Проверяем, что зарядки на телефоне больше 70% (чтобы он не отключился в процессе переустановки).
- Открываем раздел «Настройки» (у одних моделей значок в виде шестерни находится на рабочем столе, у других – в «Меню»).
- В подразделе «Система» ищем пункт «Восстановление и сброс» (или, если на вашем устройстве такого нет, близкий ему по смыслу).
- Прокручиваем список до низа и выбираем «Сброс настроек» или другую фразу, в описании которой указан возврат к заводским настройкам.
- Запускаем откат и ждем результата.
Теперь осталось лишь обновить систему до актуальной версии («Настройки» – «О телефоне» – «Обновление системы») и заново установить приложения.
При помощи аппаратных клавиш
Этот вариант подойдет тем, у кого экран не реагирует на касание, или другие проблемы не позволяют воспользоваться предыдущими 2 способами. Пошагово выполняем следующую последовательность действий:
- Выключаем телефон.
- Переходим в режим восстановления (комбинация клавиш зависит от марки смартфона, найти ее можно в инструкции или на сайте производителя).
- В открывшемся меню Recovery поочередно выбираем «Wipe data» – «factory reset».
- Подтверждаем удаление данных повторным нажатием на кнопку запуска.
- Когда восстановление завершится, выбираем пункт Reboot System.
По окончанию перезагрузки система вернется к базовым настройкам.
Восстановление контактов через специальные программы

Если по каким-либо причинам копия контактов не сохранилась в облаке, стоит вспомнить о том, как работает удаление файлов с цифровых носителей — они перестают отображаться, но еще какое-то время хранятся в корзине или на каком-либо участке диска, откуда их можно восстановить.
Для телефонов на системе Android есть специальные программы, которыми можно воспользоваться, пока носитель не перезаписан. Существует несколько приложений, которые способны просканировать внутреннюю память смартфона и найти утраченные данные. К ним относятся:
- Data Recovery — восстановление через синхронизацию с ПК, к которому нужно подключить кабелем смартфон. Она вытянет нужные файлы на компьютер, откуда можно перенести в память телефона.
- Super Backup Pro — утилита с установкой на сам смартфон, интерфейс ее прост и понятен, каждый сможет восстановить категорию контактов.
Также в App Store и Play Market можно найти другие платные утилиты, но перед их покупкой внимательно прочитайте отзывы, выполняют ли они свои функции так, как описано. Иногда телефон лучше сдать в сервисный центр, где вам постараются помочь специалисты.
голоса
Рейтинг статьи
Что делать если на телефоне пропала иконка приложения
Для Android 10, 9, 8:
Откройте меню Настройки > Дисплей > Главный экран > Скрыть приложения. Удалите из списка скрытых нужные вам приложения. 2 Проверьте отключенные приложения.
15.05.2023 Как вернуть удаленное с экрана приложение на андроид
Удаление приложения с экрана таблицы Android может произойти по разным причинам, не обязательно из-за проблем с приложением самим по себе. Некоторые пользователи могут случайно удалить иконку или приложение, а затем не знать, как вернуть его на экран. Научный журнал расскажет о нескольких простых способах, которые помогут владельцам устройств Android восстановить удаленные приложения.
Самый простой способ вернуть удаленное приложение — воспользоваться Google Play. Если пользователь помнит название приложения, логотип и имя разработчика, то можно найти его в магазине приложений и восстановить. Это обычно работает, если приложение было удалено недавно и размещено в Google Play.
Если же необходимо вернуть иконку приложения на экран, следуйте следующим шагам: нажмите на приложение и удерживайте его, затем отпустите. Если приложение имеет ярлыки, список иконок будет отображаться на экране. Выберите нужную иконку и удерживайте ее, затем переместите на нужный экран и отпустите.
Также возможно вернуть удаленное приложение, перейдя в раздел «Управление приложениями и устройством» > «Управление». Во вкладке «Установлено» можно найти все ранее установленные приложения, в том числе удаленные. Если приложение уже установлено, рядом с ним будет надпись «Установлено» или «Обновить».
Если удалены файлы, хранившиеся на устройстве Android, возможно их восстановление. Например, фотографии и видео, загруженные в Google Фото, будут храниться в корзине в течение 60 дней. Если файл был удален с устройства под управлением Android 11 или более поздней версии, но не загружен в Google Фото, он будет храниться в корзине в течение 30 дней.
Для восстановления удаленных файлов предыдущих версий можно воспользоваться функцией «Восстановить прежнюю версию». Для этого нужно выбрать папку, в которой ранее хранился нужный файл или папка, щелкните ее правой кнопкой мыши, а затем щелкните «Восстановить прежнюю версию».
Если случайно удалена иконка приложения с рабочего стола, следует щелкнуть правой кнопкой мыши по рабочему столу и в контекстном меню выбрать пункт «Properties». Перейти на вкладку «Desktop», нажать кнопку «Customize desktop», перейти на вкладку «General» и установить флажки напротив тех иконок, которые хотите поместить на рабочий стол.
Наконец, если приложение было удалено c экрана, но работает на устройстве, его можно добавить на экран Домой. Для этого нужно перейти в «Настройки»> «Экран Домой»> выбрать один из вариантов: «Добавить на экран Домой» или «Только библиотека приложений». Затем значок приложения можно добавить, коснувшись его и удерживая, затем коснуться «Изменить экран Домой».
Таким образом, научный журнал представил несколько простых способов вернуть удаленные приложения и иконки на экране устройства Android. Пользователи могут использовать Google Play, «Управление приложениями и устройством» или функцию «Восстановить прежнюю версию», чтобы восстановить удаленные файлы и папки.
Вы случайно удалили или иконку, или приложение.
Если вы нажмете на иконку приложения и некоторое время (около 1 сек) задержите на ней палец, то она «прилипнет» к пальцу
, а в верхней части экрана возникнет иконка корзины
. Если вы переместите иконку на корзину, она покраснеет и при отпускании пальца обе иконки исчезнут. В результате исходная иконка будет удалена
. В отличие от Windows, здесь папка Корзины в файлах не существует и восстановление удаленной в нее иконки невозможно.
Однако восстановление удаленной иконки
возможно из . Это меню вызывается нажатием на кнопку с изображением Решетки
и содержит иконки всех установленных системных и пользовательских приложений.
Если найти в списке нужное приложение и задержать на его иконке палец, то в некоторых версиях
ОС Андроид она также прилипнет к пальцу, а под ними возникнет изображение последнего рабочего стола, на котором и можно отпустить иконку и она таким образом будет на нем восстановлена. При этом она останется и на своем прежнем месте в Меню приложений.
В других версиях
ОС при задержке пальца в Меню приложений на иконках возникают крестики, а изображения всех рабочих столов возникают внизу экрана в уменьшенном масштабе, куда и нужно перетащить иконку для восстановления
.
С крестиками будьте осторожны
! Они предназначены для удаления
уже не иконок, а самих пользовательских приложений
. В этом случае для их восстановления нужна уже будет повторная загрузка и установка приложения из маркета Google Play.
Таким образом, если вы не видите вашу пропавшую иконку
даже в Меню приложений, то здесь есть два варианта
:
- либо вы удалили приложение, как я только что описал;
- либо вы нечаянно или сознательно отключили его, не удаляя полностью.
В последнем случае ищите его среди отключенных
и включайте (Настройка — Диспетчер приложений — Вкладка Отключено (пролистывание справа налево) — Ищете приложение — Включить — Перезагрузка смартфона
).
Сброс заводских настроек
Прежде чем выполнить сброс заводских настроек, рекомендуется создать резервную копию всех важных данных, таких как контакты, фотографии и видео. После сброса все эти данные будут безвозвратно удалены.
Чтобы выполнить сброс заводских настроек на устройстве Android, следуйте этим шагам:
- Откройте приложение «Настройки» на устройстве.
- Прокрутите вниз и нажмите на раздел «Система».
- В разделе «Система» найдите и нажмите на опцию «Сброс».
- Выберите опцию «Сбросить все настройки» или «Сбросить настройки и данные».
- Подтвердите сброс заводских настроек, следуя инструкциям на экране.
После завершения процесса сброса заводских настроек, устройство будет перезагружено и возвращено к исходному состоянию. Затем вам потребуется настроить устройство заново, подключив его к Wi-Fi, восстановив данные из резервной копии и устанавлив вновь необходимые приложения.














![[исправлено] все приложения исчезли с главного экрана (android)](http://kokosclub.ru/wp-content/uploads/c/c/2/cc2d695959d169d4be6eb8af6eaee243.jpeg)













