Как свернуть игру на андроид?
Нажмите и удерживайте приложение, которое хотите свернуть. Вы можете открыть меню «Опции» в верхней части страницы и перетащить, свернуть, свернуть, перейти на весь экран или закрыть приложение здесь.
Как свернуть приложение в отдельное окно?
Для начала попробуйте сделать это через комбинацию клавиш Alt+F4. В ряде старых игр (до 2005 года выпуска) поможет комбинация Ctrl+Break. Можно попробовать переключиться на рабочий стол при помощи комбинации Win+D (свернуть все окна) или переключиться на другое приложение при помощи Alt+Tab.
Как свернуть все окна на самсунге?
Нажмите на белый круг на любом всплывающем окне и выберите опцию «Свернуть окно». Приложение свернётся в плавающий значок.
Как свернуть приложение на Хуавей?
Для этого пользователю нужно лишь нажать кнопку «Домой», которая открывает рабочий стол. С помощью этого метода сворачивание приложений больше не будет представлять проблему даже для новых пользователей смартфонов Хонор.
Что такое свернуть приложение?
А делается это очень и очень просто — достаточно нажать на кнопку с домиком/квадратом. . Если же нажать на кнопку с домиком и удерживать ее секунду, то вы увидите список свернутых а также последних запущенных приложений, где сможете развернуть то что вам нужно(с 4-ой версии надо удерживать кнопку «назад»).
Как сворачивать приложения на компьютере?
Нужно одновременно осуществить нажатие на клавишу «Windows» (она с изображением окна на клавиатуре) и латинскую букву «D». А для того чтобы быстро свернуть все активные окна, необходима такая комбинация клавиш — «Windows+Shift+M».
Как свернуть программу если она не сворачивается?
- Alt + Tab. Нажмите и удерживайте Alt, потом нажимайте Tab. На появившейся панели появятся превью открытых у вас окон, активное будет меняться по нажатию Tab.
- Ctrl + Alt + Tab. Переключатель окон автоматически закрывается, когда вы отпускаете Alt, но эта комбинация делает его постоянно открытым.
Как свернуть программу в окно?
- чтобы свернуть все активные окна, требуется зажать кнопки Win+M;
- чтобы развернуть их, нажимается сочетание клавиш Shift+Win+M.
Как свернуть ютуб в маленькое окно?
- Перейдите в настройки устройства Приложения и уведомления Дополнительные настройки Специальный доступ Картинка в картинке.
- Выберите YouTube.
- Нажмите на переключатель в разделе Поддержка режима «Картинка в картинке».
Как убрать двойной экран на самсунге?
Когда верхняя часть экрана заполниться одним приложением, выбираем второе и нажимаем на него. Чтобы убрать двойной экран на Самсунг необходимо потянуть разделитель между окнами в верхнюю или нижнюю часть до самого края.
Как сделать два окна на Samsung?
Откройте меню «Недавние», а затем нажмите на значок любого приложения, которое вы хотите использовать в режиме разделения экрана. Затем нажмите «Открыть в режиме разделения экрана». Эта опция будет доступна, только если приложение поддерживает многозадачность. В противном случае функция отображаться не будет.
Как на Хуавей закрыть вкладки?
Чтобы закрыть одно приложение, проведите вверх от нижнего края экрана, удерживайте палец, затем уберите его. После этого смахните окно приложения вверх. Чтобы закрыть все приложения, проведите вверх от нижнего края экрана, удерживайте палец, затем уберите его. После этого смахните слева направо и нажмите Очистить все.
Как можно свернуть приложение?
- ALT+F4 принудительно закрывает активное приложение;
- F10 восстанавливает все окна;
- при закрытии программы можно автоматически восстановить все окна.
Как открыть 2 окна на Хуавей?
1. Откройте приложение, поддерживающее режим разделения экрана, а затем проведите к центру экрана от левого или правого края и не отпускайте палец, чтобы открыть панель Несколько окон. 2. Перетащите значок с панели, чтобы включить режим разделения экрана.
Как включить/отключить фоновый режим передачи данных?
Если пользователь хочет ограничить передачу данных в фоновом режиме для всех без исключения приложений, то сделать это можно через настройки устройства. Следует зайти в настройки сети и мобильного интернета.
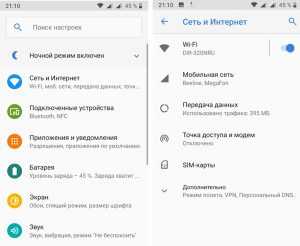
В пункте “Передача данных” имеется строка “предупреждения и лимит” (если телефон оснащен двумя сим-картами с выходом в интернет, то устанавливать ограничения лучше для каждой).
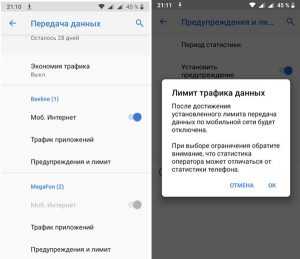
Таким образом, при достижении определенной цифры передача данных будет приостановлена.
После включения ограничения правило будет действовать для всех приложений без исключения.
При необходимости отключить фоновый режим передачи данных у конкретного приложения следует действовать следующим образом. В настройках зайти в пункт “приложения и уведомления“. Выбрать необходимую программу.
В открывшемся окне информации есть пункт передача данных. Здесь можно отключить обмен в фоновом режиме для конкретной программы.
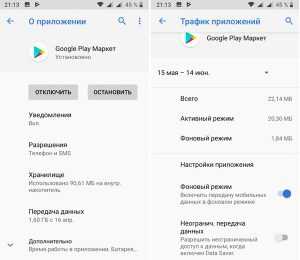
Достаточно тапнуть по бегунку или снять галочку (в зависимости от модели устройства).
Данный способ пригодится, если пользователь устанавливает игры, инструменты и другие программы, которым иметь доступ и синхронизироваться с сервером не обязательно. При этом мессенджеры остаются активными и исправно работают.
Запуск остановленных приложений
Манипуляции по включению остановленных программ мало отличаются от предыдущих, но некоторая разница присутствует.
Как запустить остановленное приложение на Android
- Через «Настройки» переходим в «Приложения».
- Открываем вкладку «Отключенные» и ищем нужную программу.
- Жмем на кнопку «Включить», а затем – «Ок».
К сожалению, других встроенных методов управления приложениями в систему не заложено. Однако, необходимость в них скорее всего не возникнет, а один из методов поможет добиться цели. Если ничего не сработает, придется выбирать: мириться с приложениями или устанавливать root-права, что прекратит гарантию на телефон.
Как узнать, какие приложения открыты
Для того чтобы понять, какие приложения открыты, а также выполнить их последующее отключение, владельцу телефона потребуется получить статус разработчика, для чего необходимо будет выполнить следующие шаги:
- Перейти в «Настройки» Андроид.
- Когда приложение открылось, пользователю потребуется найти раздел «Об устройстве» или «О телефоне». Как правило, этот раздел располагается в нижней части меню «Настройки».
- После того как раздел “Сведения о телефоне”, далее «Сведения о ПО» или «Об устройстве» был найден, необходимо нажать на него, чтобы выполнить переход.
- Когда раздел откроется, следует дойти до информации «Номер сборки», расположенной в нижней части этого раздела.
- Далее необходимо выполнить семь или более нажатий на этот раздел. Когда большое количество нажатий будет выполнено, перед пользователем должно всплыть сообщение о том, что ему присвоены права разработчика.
- Получив права разработчика, необходимо вернуться назад, нажав для этого на специальную кнопку.
- Вернуться нужно в меню настроек, где владельцу устройства станут доступны опции для разработчиков.
- Перейдя в раздел “Параметры разработчика”, необходимо будет выбрать раздел “Работающие службы”.
- После нажатия на раздел “Работающие службы” перед пользователем откроется окно со списком всех работающих программ, процессов и приложений.
Важно! Пользоваться возможностями разработчика рекомендуется только опытным и продвинутым пользователям, так как в противном случае можно нанести серьезный вред устройству. Если таких знаний у вас нет, то тогда лучше использовать приложения для отключения программ, которые можно установить на устройство
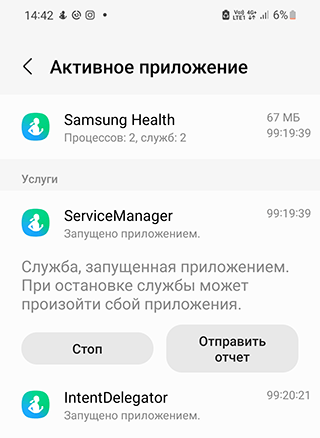
Как закрыть приложение на Android/h2>
Процесс полного закрытия приложений иногда еще называют ”выбиванием из памяти”, так как само приложение, вися в фоне, занимает ее небольшой объем. Минусом такого выбивания будет то, что приложение придется заново запускать и просматривать все заставки, если они есть, но иногда это просто необходимо и есть несколько способов сделать это правильно.
Самый простой способ закрыть приложение на Android
Самым простым способом выбивания приложения из памяти является нажатие на кнопку многозадачности, которая находится в нижней части экрана, рядом с кнопкой возврата на главный экран и кнопкой ”назад”. Далее перед вами откроются все приложения в виде карточек. Разные производители в своих оболочках предлагают разный вид такого отображения, но суть от этого не меняется.
Половина всех Android-смартфонов в мире в опасности. Что случилось?
После того, как они откроются, вы сможет увидеть все приложения, которые у вас не закрыты, а свернуты. Полностью закрыть их можно или нажатием на крестик в углу карточки (иногда вместо него отображается мусорная корзина), или свайпом в сторону или вверх, в отличии от того, как они расположены.
Если у вас нет кнопок навигации в нижней части экрана, то у вас управление жестами, и с большой долей вероятности меню приложений вызывается свайпом. Надо провести пальцем от нижней части экрана и не надолго задержать его.
На некоторых смартфонах такой свайп сначала открывает меню приложений, а потом уже переходит в список всех приложений. Если вы не можете найти, как это сделать, поищите в меню настроек (можно поиском) раздел ”Управление жестами” или вроде того. Там будет подробно описано, какой свайп за что отвечает. А еще это показывается при первоначальной настройке телефона.
Как закрыть приложение через настройки
Еще одним способом закрыть приложение является доступ через настройки. Он даст куда больше возможностей управления. Там вы сможете даже удалить приложение, ограничить его работу в разных режимах и посмотреть, сколько памяти в телефоне оно занимает.
Если вы выберете этот путь, то вам надо будет открыть настройки телефона, выбрать раздел ”Приложения”, дальше снова выбрать ”Приложения” (или перейдите на вкладку ”все”, если уже открылся список), после чего посмотреть, что у вас вообще есть, и перейти в настройки нужного приложения. Там будет вся подробная информация о нем, а так же кнопки ”Остановить” и ”Удалить”. Выбираете то, что вам нужно, подтверждаете действие и готово.
Так можно остановить или удалить приложение через настройки.
Если какая-то кнопка неактивная, то это означает, что приложение запрещает это действие. Возможно, оно системное и просто так его нельзя остановить и тем более удалить.
Оптимизация Android
Есть еще один способ, который завершит некоторые приложения, улучшит работу системы, но не потребует от вас никаких дополнительных действий. Он называется оптимизация и тоже находится в настройках телефона, являясь штатной утилитой Android.
Откройте настройки телефона и найдите пункт ”Оптимизация”. Проще всего сделать это поиском по настройкам. В верхней части меню. Когда вы откроете этот раздел, вам будет предложено определиться с тем, чего вы хотите. Вы можете просто изучить статистику или нажать на кнопку ”Оптимизировать” и система сама остановит лишние процессы, высвободив для вас не только ресурсы, но и дополнительное время автономной работы. В моем примере это лишний час использования.
Вроде ничего не сделал, а плюс час к автономности.
Все, что вас интересует, можно узнать в нашем Telegram-чате. Просто задавайте вопросы и вам обязательно ответят — у нас большое сообщество. А на самые частые вопросы мы ответим на нашем сайте.
Отключение приложений
Многие программы на Android реализованы таким образом, что они в любом случае будут работать в фоне. Например, постоянно собирает о вас всяческую информацию, закрыть его фактически невозможно. Но если вы не собираетесь использовать какие-то приложения в течение длительного времени, то их можно отключить. Тогда они точно не будут работать в фоне, потребляя ресурсы устройства. Закрыть фоновые приложения методом отключения можно при помощи следующих действий:
Шаг 1. Зайдите в «Настройки».
Шаг 2. Перейдите в раздел «Приложения». Также он может называться «Диспетчером приложений».
Шаг 3. Переместитесь во вкладку «Все». Хотя это необязательный шаг, нужные программы могут обнаружиться и во вкладке «Сторонние», открывшейся по умолчанию.
Шаг 4. Нажмите на то приложение, которое вы желаете отключить.
Шаг 5. Нажмите кнопку «Отключить» или «Остановить». Если она не активна, то данную программу отключить нельзя — возможно, что она является системной.
Осторожно! Если вы отключите программу, то на рабочем столе или в меню вы её больше не найдёте. Для её использования нужно вновь посетить «Диспетчер приложений», нужную вам программу вы найдете во вкладке «Отключенные» или «Остановленные»
У многих начинающих пользователей встает совершенно логичный вопрос о том, как же закрываются приложения в смартфонах и планшетах на базе Андроид. И хотя многим подобные проблемы покажутся смешными, ничего удивительного здесь нет – большинство программ, утилит, игр, интернет-приложений не имеет специальной кнопки для выхода. Специально для таких новичков и была написана эта статья.
Начнем с того, что не только в самих программах отсутствует кнопка для выхода, но и в самой операционной системе тоже, поэтому закрывать приложения придется “по-черному”, используя длинные пути:
Во-первых, можно воспользоваться физической кнопкой “Меню”, которая расположена на большинстве смартфонов Samsung в нижней части дисплея слева. Если нажать ее, возможно, программа спросит о том, нужно ли выйти из приложения на андроид. К сожалению, работает этот метод далеко не всегда, чаще всего приложение просто сворачивается и продолжает работать.
Во-вторых, на многих устройствах, особенно на планшетах, есть кнопка для переключения приложений, на которой нарисованы два окна.
В-третьих, если такая клавиша отсутствует, можно воспользоваться клавишей home и вызвать экран с открытыми приложениями. Для этого нужно зажать кнопку, и в появившемся окне зажать пальцем иконку той программы, которая должна быть выключена. В появившемся контекстном меню выбираем пункт “Удаление из списка”.
В-четвертых, можно закрыть приложение на Андроид через настройки. Для этого надо перейти на вкладку Приложения и открыть экран Работающие, после чего нажать на кнопку “Остановить”.
Наконец, можно воспользоваться встроенным диспетчером задач Task Manager, с помощью которого любое приложение закрывается одним единственным нажатием на красный крестик.
Вот таким образом и закрываются приложения на Андроиде, надо только выбрать подходящий способ и действовать дальше по нему.
Как закрыть приложение?
В большинстве новых телефонов Task Killer-ы «вшиты» в операционную систему и вызываются очень легко. Например, на Zen UI Task Killer вызывается нажатием на правую кнопку с любого экрана. Аналогично просто вызывается на любых других более-менее новых смартфонах. Однако, на более старых версиях Android такой функции по умолчанию нет и приходится использовать сторонние приложения. Ниже будут рассмотрены наиболее популярные Task Killer-ы.
Advanced Task Killer
Самый популярный «убийца задач» на Android. Приложение выводит на экран список запущенных приложений и предлагает их «убить». Есть возможность настроить Task Killer в определённое время. Основной особенностью является то, что оно пойдёт на 99% телефонов: минимальная версия Android 1.6, а максимальная — 6.0!
ES Диспетчер задач
Красивое приложение, которое работает намного стабильнее, чем предыдущее. И есть поддержка русского языка, в отличии от Advanced Task Killer. Также, есть возможность очистить кеш приложений. Приятной особенностью является то, что можно добавлять приложение в белый и чёрный список, то есть те, которые не убиваются никогда и те, которые даже не запустятся.
Task Killer free
Бесплатное простенькое приложение, которое само не занимает много места и не жрёт много ОЗУ. Оно просто убивает приложения начиная с Android 1.5 и заканчивая Android 6.0. Больше оно ничего не умеет делать, однако если вам этого достаточно — это приложение для вас!
При работе с мобильными устройствами расходуется определенное количество заряда батареи. Кроме того, запущенные программы загружают операционную систему, что приводит к ошибкам инициализации ПО, а также к медленной работе телефона или планшета. Далее будет рассказано о том, как закрывать приложения на «Андроиде». Именно эта ОС используется людьми чаще всего. Поэтому каждому будет полезно знать о правильном завершении работы с программами.
Как остановить Android-приложения, работающие в фоновом режиме
Началась охота на приложения, работающие в фоновом режиме. Многие такие приложения делают это по уважительной причине: синхронизация, предоставление данных о местоположении или то, для чего они были созданы. Но не всегда. Если вы хотите знать, какие приложения производят много фоновых процессов или хотите предотвратить их работу в фоновом режиме, то читайте дальше, чтобы узнать как.
Как остановить Android-приложения, работающие в фоновом режиме
Статистика процессов и использование батареи
Если вы хотите знать, какие приложения работают в фоновом режиме, и насколько они энергозатратные с точки зрения производительности и батареи, то Android имеет следующие встроенные опции мониторинга:
- Активируйте Параметры разработчика, зайдя в Настройки > Об устройстве, и нажимайте на номер сборки, пока вы увидите уведомление о том, что параметры разработчика включены.
- Зайдите в Настройки> Параметры разработчика> Статистика по процессам, чтобы увидеть, сколько времени работают ваши ключевые приложения. Нажмите любую программу, чтобы увидеть, сколько оперативной памяти она занимает.
- Зайдите в Настройки > Батарея, затем нажмите на определённые приложения, чтобы увидеть, сколько батареи они используют.
Статистика процессов дает нам знать какие приложения всегда запущены. Некоторые должны, некоторые нет
Какие приложения, работающие в фоновом режиме, мне нужно остановить?
Два главных виновника, занимающих память и расходующих заряд батареи – это игры, в которые вы не играете, и музыкальные плееры, которые не используете. Если вы не видите логичной причины для работы приложения в фоновом режиме, то, вероятно, вам следует закрыть его.
Вам следует оставить большинство приложений или услуг, которые начинаются со слова Google. Действительно важные сервисы всё равно не позволят вам остановить их, но и следующие приложения не стоит закрывать: Google Search, Google Play services, Google Contacts Sync, Google Keyboard, Google Play Store.
Порывшись в настройках батареи, вы можете увидеть, какие приложения хранят устройство в активном состоянии
Список статистики процессов должен дать вам довольно хорошее представление о том, какие приложения стоит оставить работать в фоновом режиме на основе того как часто вы их используете. Это отличное место, чтобы остановить ненужное программное обеспечение или услуги, которыми вы, возможно, не пользуетесь, например, Google Play Music.
Как отключить, остановить или удалить фоновые приложения
Если у вас есть приложение, которое как вы считаете, использует чрезмерное количество мощности процессора или работает в фоновом режиме намного больше, чем нужно, то вы можете:
- Отключить его через Диспетчер приложений, зайдя в Настройки > Приложения > Диспетчер приложений, выбрав приложение, а затем нажать Отключить.
- После того как обновился Lollipop, появилась возможность легко закрыть недавние приложения, нажав на кнопку навигации Недавние приложения на вашем телефоне (справа от домашней кнопки), и сдвигая их влево или вправо, тем самым закрывая их.
- Удалить их из телефона можно зайдя в Настройки> Приложения> Диспетчер приложений, выбрав приложение, а затем нажать Удалить.
- Чтобы принудительно остановить их, зайдите в Настройки> Приложения> Диспетчер приложений, листните вправо и попадёте на вкладку Выполняется, выберите приложение, а затем нажмите Остановить.
Менее важные приложения (слева) могут быть удалены. Важнейшие системные службы (справа) нет
Помните, если вы понятия не имеете, что это за приложение или сервис, оно не использует много оперативной памяти или батареи, и вы не хотите навредить вашему телефону, тогда, вероятно, его не стоит останавливать.
Greenify
Greenify это приложение для усыпления приложений, позволяющее уложить их спать, когда вы ими не пользуетесь. В целом это автоматизированный вариант принудительного закрытия или отключения приложений, который срабатывает каждый раз, когда вы прекращаете ими пользоваться, а затем возвращает их обратно, когда они вам понадобятся. Но делать это вручную раздражает. Поэтому Greenify – это одно из лучших приложений по управлению приложениями.
Greenify делает управление приложениями легким
Нерутированные пользователи, например, не смогут автоматически усыплять приложения, но могут просто нажать на выключатель в виджете, чтобы они заснули (неплохой вариант, если вы не хотите рутировать устройство). Если вы серьёзно относитесь к управлению фоновыми процессами, то Greenify – то, что вам нужно.
Вы следите за процессами, происходящими с вашими приложениями? Какие инструменты вы используете?
Как открыть закрытые вкладки в Chrome на андроид
1 Откройте браузер Chrome на телефоне или планшете андроид.
2 Далее, нажмите на меню в виде трех точек, расположенное в правом верхнем углу экрана.
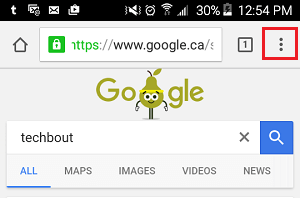
3 Из появившегося списка опций выберите Недавние вкладки.
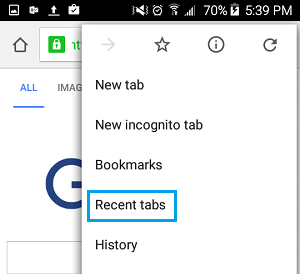
4 На следующем экране вы увидите все вкладки, которые вы только что закрыли, под названием Недавно закрытые. Просто нажмите на тот сайт или статью, которую вы хотите снова открыть.
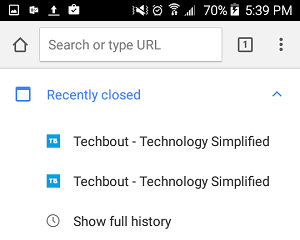
Первый способ, как восстановить вкладку в Хроме
Первый метод восстановления вкладок Chrome достаточно прост. Он заключается в том, что восстановить вкладки браузера нужно сразу же после их закрытия, «по горячим следам».
Попробуйте закрыть любую вкладку в мобильной версии Хрома (т. е. Chrome для Андроид). Для этого сделайте тап на кнопке с числом активных вкладок вверху и выберите ненужную браузерную вкладку Chrome. При ее закрытии в нижней части активной формы некоторое время будет отображаться уведомление о закрытии вкладки. Тут же, в окне браузера, вы увидите кнопку немедленного восстановления с надписью «Отмена». Нажав на эту кнопку, вы успешно вернете все последние вкладки, закрытые в недавнее время в браузере Гугл Хром.
Наглядный пример, как восстановить вкладки в Гугл Хром. Список недавно закрытых вкладок браузера
Минус данного метода состоит в том, что так можно вернуть только недавно закрытые вкладки Google Chrome, да и то в ограниченном количестве.
Совет . Если вы закрывали вкладки давно, воспользуйтесьисторией браузера : там вы найдете архив посещенных страниц. Вероятность найти закрытую вкладку зависит только от времени, прошедшего со времени очистки истории.
Третий способ, как открыть закрытую страницу в браузере: история браузера
Третий способ возврата браузерных вкладок схож со вторым. Как и в настольной версии Хрома, вернуть вкладку можно с помощью истории посещений страниц в Интернете. Разница между историей и недавними вкладками в том, что при помощи истории можно найти и вернуть любую, даже закрытую долгое время назад вкладку. Открыть историю браузера можно из того же самого меню.
Как вы смогли убедиться, открыть закрытую вкладку Хром можно несколькими способами (впрочем, результат един). О последней версии Хрома для Андроид , так что советуем узнать о новых функциях мобильного браузера и обновиться до последней версии. Учтите, что возможность закрытия вкладок (иными словами, открытия закрытых страниц в окне приложения) доступна не во всех версиях.
Второй способ восстановления вкладок Google Chrome
Жирный плюс второго варианта состоит в том, что с его помощью можно вернуть любую закрытую вкладку браузера Chrome или, Скажем, Opera Mini. Перейдите на форму с недавними вкладками, нажав на кнопку с часиками внизу на стартовой странице. Как вариант, для возврата браузерной вкладки в Хроме можно использовать кнопку с тремя точками, расположенными по вертикали, и выбрать в ниспадающем меню приложения пункт «Недавние вкладки». Если ваше устройство Android синхронизировано с учетной записью Гугл, то в этом окне можно даже восстановить закрытую вкладку, с которой вы работали на ПК или мобильном устройстве.
Как отключить на самсунге режим разделения экрана?
Как выключить разделение экрана
Если вы запустили два экрана при помощи стороннего софта, то нужно зайти в его настройки. Там указываем функцию выключить режим. Можно сделать все намного проще – жмем на крестик в верхнем углу экрана. После этого процесс разделения экрана будет отключен.
Подскажите,как свернуть окна в Андроид -браузерах ,ведь нет чёрточки как в Виндоуз ?
Однократным быстрым нажатием средней кнопки на панели управления смарта (не важно,сенсорная она или механическая).Вызывается назад долгим нажатием на эту же кнопку,попадаем в диспетчер задач и жмем на окно браузера.Либо вызвать можно с рабочего стола просто нажав на иконку запущенного браузера. Перешейте смартфон не родной прошивкой или удалите стандартные приложения
Или поставьте патч против рекламы. Если реклама из интернета, то почаще его выключайте, когда не пользуетесь. Или ставьте платные приложения, там рекламы нет
Перешейте смартфон не родной прошивкой или удалите стандартные приложения. Или поставьте патч против рекламы. Если реклама из интернета, то почаще его выключайте, когда не пользуетесь. Или ставьте платные приложения, там рекламы нет.
Согласно опросу на сайте 4pda ТОП 8 таков:
Выбирайте, если ваш смартфон на андроиде.
Судя по всему, раз в вопросе упоминается не одна (конкретная) операционка, а их последовательность, то, скорее всего, вопрос более системный, чем технический. Причиной же такого неадекватного поведения браузера от Гугла под управлением операционной системой того же Гугла, будет являться простой прогресс в развитии техники и программного обеспечения: за время, что прошло с момента выхода операционных систем Android версий 4.1 – 4.3 прошло немало времени и появилось много новшеств в программном интерфейсе (API) того же браузера, которые указанные операционки уже не поддерживают. Вот и решили в Google, что не стоит мучиться и постановили прекратить поддержку этих ОС: обновлений приложений под эти версии Андроида в 2019 году уже не будет и Хром потеряет часть своих функций, в том числе синхронизацию данных. Но браузером можно будет пользоваться для просмотра страничек и простой навигации по сайтам. По крайней мере еще с полгодика, пока полностью не устареют совместимые с данными операционками версии браузера. После этого останется один выход — обновлять операционную систему смартфона на более свежую. Если, конечно, таковая имеется. Хотя это маловероятно, раз до сих пор не обновились. А можно, конечно, и новый аппарат прикупить.
В обычном полноценном браузере Google Chrome для настольных стационарных компьютеров поменять местами открытые вкладки элементарно — просто зажать левой кнопкой мыши нужную вкладку и переместить ее на ту позицию, где хотите ее видеть в текущем окне.
В мобильном приложении Google Chrome, где на перемещении и свайпах построен сам интерфейс взаимодействия пользователя с устройством, функции перемещения вкладок и изменения порядка их отображения мною не найдено.
Это странно, что Гугл как разработчик операционной системы Андроид и собственного родного браузера к ней, не предусмотрел возможность двигать передвигать вкладки.
Если в вопросе имеется ввиду какой встроенный браузер находится в системе андроид, то он так и называется Android-браузер. С версии Android 4.4 уже установлен Google Chrome, но опять же все зависит от производителей которые при помощи WebView могут установить любой браузер в эту систему на своё усмотрение. По прогнозам этим браузером является именно Google Chrome и вряд ли будут рассматриватся другие варианты.
Вот 10-ка лучших бесплатных андроид — приложений где каждое в чем то хорошо по своему и обладает определенными преимуществами над другими. А уж каким из них пользоватся это сугубо личное дело каждого. На вкус и цвет. .
Примечание. Если в настройках в разделе Дополнительно включена опция Переключать вкладки свайпом от края экрана , то листание будет переключать вас не между страницами истории просмотра, а между открытыми вкладками.
Подробная инструкция по сворачиванию приложения на телефоне Android
Свернуть приложение на телефоне Android можно несколькими способами. В данной инструкции мы рассмотрим основные методы, которые доступны на большинстве устройств.
Метод 1: Использование кнопки «Последние приложения»
1. На нижней панели вашего устройства найдите кнопку с иконкой «Последние приложения». Она может выглядеть как квадрат со стрелкой вверх или быть обозначена иконкой «Последние».
2. Нажмите на эту кнопку. Откроется список последних активных приложений.
3. Найдите приложение, которое вы хотите свернуть, и проведите его вверх или в сторону по экрану. Это сворачивает приложение и возвращает вас на главный экран.
Метод 2: Использование клавиши «Домой»
1. Если у вас на устройстве отсутствует кнопка «Последние приложения», вы можете использовать клавишу «Домой» для сворачивания приложения.
2. На нижней панели вашего устройства найдите кнопку с иконкой домика или с надписью «Домой».
3. Нажмите на эту кнопку. Вы будете перенаправлены на главный экран, и ваше текущее приложение будет свернуто.
Метод 3: Использование жестов
1. Если ваше устройство поддерживает жесты, вы можете использовать их для сворачивания приложений.
2. Проведите по экрану вниз с верхнего края. Это позволит открыть панель уведомлений и быстрых настроек.
3. Нажмите на значок с маленькими квадратиками или на нижнюю часть экрана. Это свернет ваше текущее приложение.
Метод 4: Использование комбинации кнопок
1. Если предыдущие методы не работают на вашем устройстве, вы можете использовать комбинацию кнопок для сворачивания приложения.
2. Нажмите и удерживайте клавишу «Домой» на вашем устройстве.
3. Нажимайте кнопку «Назад» несколько раз, пока ваше приложение не свернется.
Теперь вы знаете различные способы свернуть приложение на телефоне Android. Выберите подходящий для вашего устройства и наслаждайтесь удобством управления вашими приложениями.
| Метод | Кнопка (или жест) | Действие |
|---|---|---|
| Метод 1 | Кнопка «Последние приложения» | Сворачивает приложение |
| Метод 2 | Клавиша «Домой» | Сворачивает приложение |
| Метод 3 | Жест вниз с верхнего края экрана | Сворачивает приложение |
| Метод 4 | Комбинация кнопок «Домой» и «Назад» | Сворачивает приложение |
/оффтоп/
Не мог пройти, не посмеявшись. И почему всё новое (начиная от девайсов и не только мобильных, заканчивая софтом и операционками) такое говно?
Чем вам миуи не угодил? Юзаю уже больше полугода и никаких проблем пока что.
квазар тебе все правильно расписал. когда активити уходит на задний план, то она теряет фокус и стопорится. дальше в таком остановленном состоянии оно в памяти может провисеть сколько угодно, если ось не решит ее грохнуть. при этом состояние можно сохранить в бандл, который передастся активити при следующем ее пересоздании.
молотить процем в фоне могут только сервисы, но и они тоже не бессмертные.
вообще в андроиде пользователь решает лишь когда в первый раз запустить приложение и в какую конопчку тыкнуть. дальше, пока память не кончится, все это дело висит на паузе. если память кончается, то старые процессы выкидываются с сохранением состояния на диск, если разработчик об этом побеспокоился. как-либо изменить это поведение можно сменив андроид на симбиан или ойось.
Тема была про семёрку, для которой есть решение. Для восьмой версии решения нет.
у меня 8-я версия, если честно никогда такой проблемы не было. все фоновые задачи нормально работают.
Ну поздравляю, чо. Видимо, у вас нужды попроще.





























