Инструкция восстановления удаленных скриншотов
Чтобы восстановить удаленные скриншоты на Андроид, выполните следующие действия:
1. Скачайте программу Tenorshare UltData for Android бесплатно с официального сайта разработчиков, после завершения загрузки установите ее на свой компьютер. Далее запустите инструмент и выполните подключение вашего телефона или планшета на Андроид к компьютеру с помощью USB-кабеля.
2. Далее вам необходимо включить и настроить USB- отладку. Процесс может немного отличаться в зависимости от версии ПО, которое установлено на вашем устройстве.
На случай, если у вас нет кабеля USB, вы также можете использовать подключение через Wi-Fi в режиме «Wi-Fi Connection».
3. Теперь, когда программа обнаружит ваше мобильное устройство нажмите кнопку для начала сканирования вашего телефона.
4. Когда сканирование будет завершено, вы сможете увидеть все файлы и данные на своем устройстве. Переходим в категорию Фото, отмечаем нужные скриншоты и нажимаем на кнопку «Восстановить».
5. Когда процесс восстановления удаленных скриншотов или фото будет завершен, они вновь появятся на вашем Андроид-устройстве: найдите их и отправьте их по назначению.
Также мы хотели бы дать вам несколько советов, чтобы предотвратить потерю нужных данных на вашем Андроид-телефоне.
- Используйте функцию резервного копирования данных.
- Не устанавливайте неизвестные и подозрительные приложения.
- Не подключайте ваше устройство к компьютеру, если он заражен вирусом. Используйте качественное ПО для защиты от вирусов.
- Перед тем, как выполнить удаление данных на вашем устройстве, проверьте необходимость и правильность ваших действий еще раз.
- В целях предотвращения случайного удаления и форматирования вы можете использовать функцию «Write Protect». В Интернете есть несколько приложений, которые имеют аналогичную встроенную функцию для карт памяти.
R.saver: восстановление потерянных данных
После запуска приложения, откроется окно программы с инструкцией R.saver, с которой желательно ознакомиться. Поставьте флажки в пунктах: «Я прочитал(а) и понял(а) приведённую выше информацию» и, если хотите, «Больше не показывать мне эту информацию», а затем нажмите на кнопку «Давайте начнём».
В первом шаге программа определяет устройства, имеющиеся в данный момент на компьютере. Во вкладке «Логические тома» отображены диски компьютера, отмеченные соответствующими буквами. В моем случае, это два жестких диска, один из которых разделен на два раздела («C:» и «D:»), внешний жесткий диск и USB-накопитель.
Во вкладке «Физические диски» отображаются только физические диски: два жестких диска ПК, внешний жесткий диск и флешка.
Пользователю необходимо выбрать том для выполнения поиска утерянных файлов. Сделать это можно из обоих вкладок. Определите нужный диск по букве диска, обозначению диска, или по его размеру.
На этом примере, я буду искать информацию на съемном USB-флеш накопителе. Флешка выделена в программе по размеру, имени диска и по внешнему виду.
На моей флешке в данный момент записан загрузочный образ Windows, раньше там был был другой образ, а когда-то на накопителе находились различные типы файлов, которые я перемещал между компьютерами. Перед созданием загрузочной флешки, этот USB носитель был отформатирован, с него была удалена вся информация. Посмотрим, сможет ли программа там что-то найти из предыдущих файлов.
Выделите нужный диск, нажмите на кнопку «Продолжить».
Во втором шаге происходит анализ содержимого хранилища, идет поиск потерянных файлов. В зависимости от размера, занимаемого данными, процесс анализа может занять значительное количество времени.
В третьем шаге, после завершения сканирования, программа R.saver отображает в своем окне найденные файлы:
- Во вкладке «Все файлы» отображается вся найденная информация.
- Во вкладке «Потерянные файлы» отображены обнаруженные удаленные файлы.
- Во вкладке «Доступные файлы» отображаются имеющиеся на диске файлы.
Внимательно просмотрите все места, где можно обнаружить потерянную информацию во всех вкладках. На моем примере видно, что в файлах образа Windows найдено несколько изображений. Они появились там, когда я использовал загрузочную флешку для быстрого переноса нескольких скриншотов с ноутбука на стационарный ПК. Потом я удалил эти изображения с флешки.
Вам также может быть интересно:
- Recuva — программа для восстановления данных
- EaseUS Data Recovery Wizard Free — восстановление удаленных файлов
- Windows File Recovery — восстановление удаленных данных
В папку «$LostFiles» помещаются файлы, информация о размещении которых потеряна. Просмотрите содержимое этой папки.
Обратите внимание на раздел «Дополнительно найденные файлы»
Выделите изображение, если картинка отображается в окне программы, то это изображение можно будет восстановить.
Некоторые обнаруженные файлы можно просмотреть в окне программы. Для этого нажмите на кнопку «Посмотреть».
Выделите файлы, которые необходимо восстановить, нажмите на кнопку «Восстановить выбранное».
В четвертом шаге программа R.saver сформирует список подходящих хранилищ, в которых можно сохранить восстановленные данные. Восстановленные данные будут сохранены в папку «Восстановлено» (это имя можно поменять), которая разместится в корне выбранного диска.
В окне программы отображается информация о количестве выбранных файлов, общий размер файлов.
Обратите внимание на размер восстанавливаемых данных, чтобы в месте сохранения было достаточно места для их размещения. В каждом томе указано доступное свободное место
На данном примере, я восстанавливаю данные со съемной флешки, поэтому я выбираю один из томов на жестком диске компьютера. Восстановленная информация будет помещена в другое место, отличное от исходного.
Нажмите на кнопку «Начать восстановление».
Проверьте результат работы программы R.saver. Нажмите на кнопку «Перейти к восстановленным данным», чтобы открыть папку «Восстановлено» и убедиться, что нужные файлы сохранены.
Для завершения работы приложения нажмите на кнопку «Завершить».
В окне «Подтверждение» нажмите на кнопку «Да».
Кое-что о телефоне Realme:
Realme предоставляет молодым пользователям по всему миру высококачественные мобильные телефоны и продукты AIoT с высочайшей производительностью и модным дизайном. Realme запустила продуктовую стратегию «1+4+N», основанную на стратегии «мобильный телефон + AIoT». Ее продукты основаны на мобильных телефонах 5G, подключающих динамики, телевизоры, наушники и часы к четырем узлам трафика, излучая богатые продукты AIoT во всех сценариях, для молодых людей, которые создают умную и модную жизнь в Интернете. Среди них продукты смартфонов Realme разделены на четыре основные серии: серия Realme Q ориентирована на цену и производительность, серия Realme V ориентирована на время автономной работы, серия Realme X ориентирована на чехарду в дизайне, а флагманская серия Realme GT ориентирована на максимальную производительность.
В качестве примера возьмем новейшую флагманскую серию мобильных телефонов Realme Realme GT. Realme GT 5G оснащен чипом Qualcomm Snapdragon 888, оснащен 6,43-дюймовым дисплеем Samsung AMOLED с частотой 120 Гц, оснащен 64-мегапиксельной широкоугольной комбинацией трех камер Sony и в стандартной комплектации поставляется со вспышкой с зарядкой на 65 Вт и т. д. для Realme GT Neo это будет первая партия смартфонов, оснащенная флагманским процессором MediaTek Dimensity 1200. Realme GT Neo — это новинка с точки зрения подбора цветов и технологии фюзеляжа. Он не только использует технологию сращивания матового и зеркального AG, но также создает яркое, ослепительное сочетание цветов. В целом фюзеляж очень крутой и очень узнаваемый.
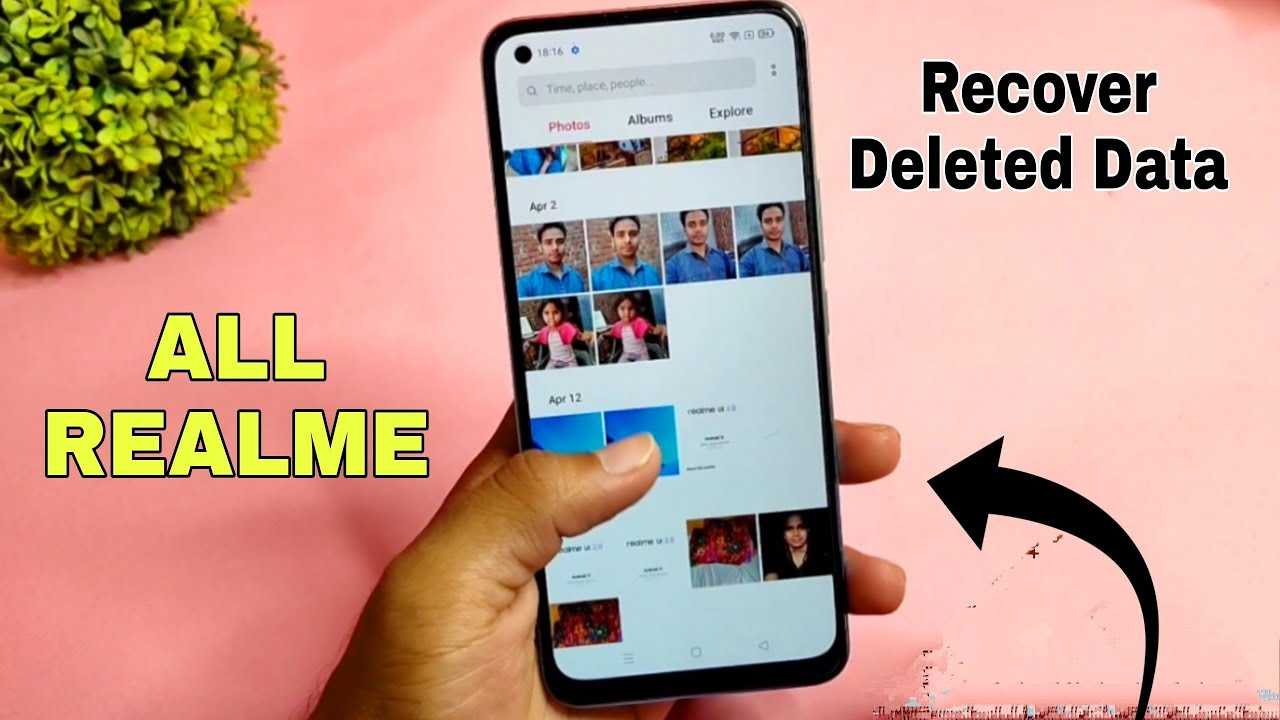
Очевидно, что с точки зрения внешнего вида, конфигурации производительности, времени автономной работы, экосистемы и т. д. смартфоны Realme определенно могут произвести впечатление на большое количество пользователей. Однако даже при использовании самых отличных мобильных телефонов потеря данных при ежедневном использовании пользователей неизбежна. Причина очень проста: существует слишком много возможностей для потери данных, например, случайное удаление, сбой системы, забытый пароль, ошибка ОС, вирусная атака, проблема с SD-картой, ошибка рутирования, перепрошивка ПЗУ, повреждение водой, не отвечает, черный цвет. экран, восстановление заводских настроек и т. д. К счастью, способов больше, чем проблем. Далее мы поделимся несколькими простыми и эффективными методами, которые помогут восстановить удаленные и потерянные данные с любого смартфона Realme.
Методы восстановления пропавших скриншотов
Если ваши скриншоты исчезли со смартфона, не отчаивайтесь! Существует несколько методов восстановления пропавших изображений, которые могут помочь вам найти утерянные скриншоты:
Проверьте «Удаленные файлы» или «Уточнение»: В некоторых смартфонах есть функция, которая сохраняет изображения и файлы в специальных папках, например, «Удаленные файлы» или «Уточнение». Проверьте эти папки, возможно, ваши скриншоты там сохранены. Восстановите их, чтобы вернуть изображения.
Просмотрите пропавшие скриншоты в «Облаке»: Одной из наиболее распространенных причин потери скриншотов является случайное удаление или сброс настроек смартфона. Однако, если вы использовали «Облако» для резервного копирования данных, то ваши скриншоты могут быть сохранены в облачном хранилище. Войдите в свой аккаунт и проверьте, не сохранены ли ваши скриншоты там. Если да, тогда скачайте их обратно на свой телефон.
Используйте приложения для восстановления данных: Существуют различные приложения для восстановления данных для смартфонов. Вы можете попробовать загрузить такое приложение из магазина приложений вашего устройства и отсканировать память телефона на предмет потерянных скриншотов. Эти приложения могут помочь восстановить удаленные или скрытые изображения с устройства.
Обратитесь к профессионалам: Если ни один из предыдущих методов не дал результатов, вам может потребоваться обратиться к профессионалам. Специалисты по восстановлению данных могут помочь вам извлечь утерянные скриншоты, даже если они были физически удалены с устройства
Однако обратите внимание, что такие услуги могут потребовать определенных затрат.
Восстановление пропавших скриншотов может быть достаточно сложной задачей, особенно если они были физически удалены. Поэтому рекомендуется регулярно сохранять важные изображения и делать резервные копии данных, чтобы избежать потери информации в будущем.
Запомните, что каждое устройство может иметь свои особенности и методы восстановления данных могут отличаться. Поэтому перед использованием любого метода восстановления рекомендуется изучить инструкции и рекомендации производителя вашего устройства или проконсультироваться с профессионалами.
Recuva
«Рекува» — это наиболее универсальное приложение для того, чтобы восстановить фото на «Андроиде» с любого смартфона или планшета. Программу легко освоить, и какие-то специфичные навыки здесь не понадобятся, тем более что отечественные локализаторы постарались на славу и все ветки меню понятны, а также имеют толковое описание.
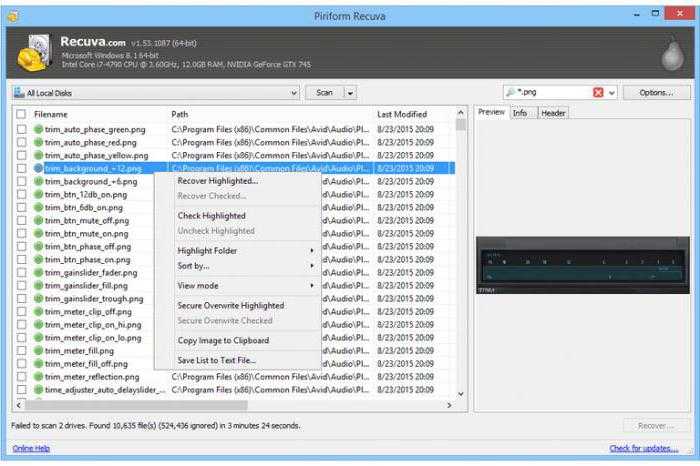
После того как вы подключите свой гаджет к компьютеру, можно запускать утилиту и, выбрав из выпадающего списка нужный носитель, подождать завершения сканирования файлов. После этого программа предоставит полный список цепочек, которые так или иначе можно реанимировать, в том числе восстановить фото на «Андроиде».
Также следует заметить, что всем элементам в выпадающем списке присваивается определённый цвет. Зелёный маркер — это полная реанимация, жёлтый — частичная с какими-то условиями, ну а красный означает то, что восстановить фото на «Андроиде», увы, не удастся. Последний вариант можно отнести к запущенным случаям, когда с момента удаления прошло много времени и кластеры на накопителе уже были перезаписаны.
«Корзина»
Эта утилита работает по типу компьютерной «корзины», когда все удалённые файлы складываются в отдельную папку, после чего их можно реанимировать парой щелчков. Что примечательно, программе совсем не нужны рут-права, а восстановление данных происходит за считанные секунды.
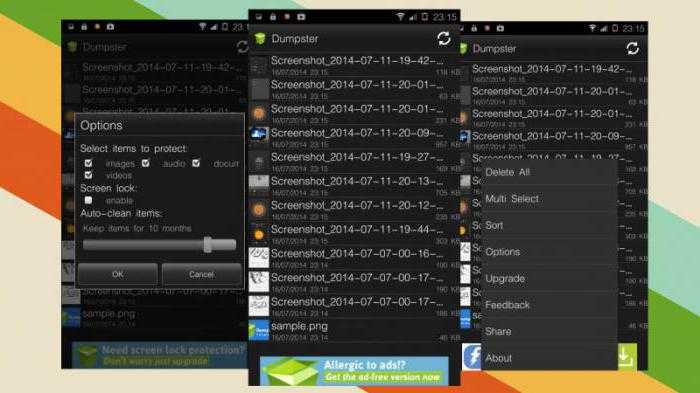
Причём в «корзине» накапливается не фактический объём фотографий, а только лишь имена и кодовая часть, поэтому проблем со свободным местом быть не должно. В крайнем случае можно настроить автоматическую очистку приложения от «мусора» по истечении какого-то срока. Но тогда не поможет ни «Рекува», ни какой-то другой софт. Программа распространяется через «Гугл Плей».
Hexamob Pro для карты памяти
Данная программа способна обрабатывать любую карту памяти величиной до 64 гигабайт. Еще одним ее недостатком является работа исключительно с телефонами, обладающими правами суперпользователя, или рутированными.
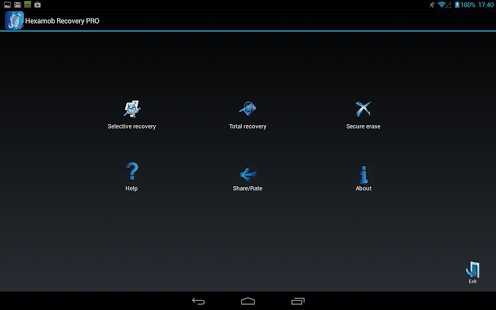
Что касается непосредственно работы, скачивать программу и разархивировать ее стоит через компьютер. После этого «Гексамоб» необходимо перенести на карту памяти и запустить, как любое другое приложение. После полной установки следует выбрать один из предложенных пунктов:
- Безопасное удаление.
- Выборочное восстановление.
- Глобальное восстановление.
В зависимости от того, что вы выбрали, нужно действовать в согласии с подсказками программы.
Восстановление при помощи ПК
Возврат удаленных картинок, графических данных возможен как с внутренней памяти, так и со съемного носителя. Для выполнения операции понадобится стационарный ПК или ноутбук, кабель.
Recuva
Программа отличается высокой безопасностью, возможностью выбора русского языка. Утилита способна работать с любыми хранилищами цифровых данных.
Восстановление фотографий с помощью Recuva:
- Подключить смартфон к ПК.
- Запустить софт, выбрать диск, с которого будут восстанавливаться файлы.
- Отметить тип файлов для восстановления.
- Запустить процесс поиска удаленных изображений.
- По завершению процесса программа выдаст список найденных данных.
- Выбрать файлы и нажать кнопку «Восстановить».
В приложении рядом с файлами будут находиться кружки разных цветов, обозначающие степень повреждения или целостности файлов.
Tenorshare Data Recovery
Преимуществом этой утилиты считается восстановление данных даже с поврежденных носителей. Профессиональный инструмент совместим с большинством моделей смартфонов известных производителей.
Как использовать Tenorshare Data Recovery:
Подключить телефон к ПК.
- Запустить софт, дождаться обнаружения гаджета.
- Выбрать тип файлов «Галерея».
- Начать сканирование.
- После завершения процесса выбрать нужные файлы для восстановления.
По желанию можно указать путь хранения изображений.
Чтобы приложение получило доступ к памяти смартфона, пользователю нужно нажать на кнопку «Разрешить». Иначе утилита не сможет получить доступ к внутренней памяти.
WonderShsre Dr Fone for Android
Программа предназначена для восстановления давно удаленных изображений, видео, документов. Не имеет русскоязычного интерфейса, является платной.
После скачивания утилиты нужно следовать алгоритму:
Подключить гаджет к ПК.
Включить отладку USB.
- Зайти в «Settings», нажать «About Phone», затем – «Build number» несколько раз, пока не появится «You are under developer mode».
- Вернуться в «Settings», тапнуть по «Developer options», проверить «USB debugging».
После сканирования открыть папку с восстановленными файлами.
Отметить нужные картинки и нажать «Recovery».
Сохраняя резервные копии важных файлов в облачных хранилищах, пользователь не потеряет их из виду. Даже самые качественные утилиты не дают 100 % гарантии восстановления поврежденных файлов. Поэтому лучше заранее позаботиться об их сохранности.
Метод 2: Восстановление через ПК
Если вы не можете найти скриншоты на своем телефоне Android, есть возможность восстановить их через компьютер. Для этого потребуется подключить телефон к ПК с помощью USB-кабеля и использовать специальную программу.
Одной из таких программ является Android Data Recovery. С ее помощью вы сможете сканировать устройство на наличие удаленных файлов, включая скриншоты. Программа будет искать скриншоты в памяти телефона, включая кэш и временные файлы.
После подключения телефона к компьютеру и запуска программы, вы сможете выбрать тип файлов, которые хотите восстановить. Вы также сможете указать конкретные директории или папки, в которых были сохранены скриншоты. После этого программа начнет сканирование устройства и отобразит все найденные файлы, среди которых будут и ваши скриншоты.
Выберите нужные скриншоты и нажмите на кнопку «Восстановить», чтобы вернуть их на телефон
Обратите внимание, что некоторые программы могут требовать root-доступа для восстановления удаленных файлов
Где хранятся все удалённые файлы на мобильном телефоне Android
Многие пользователи компьютеров привыкли, что после удаления каких-либо файлов на ПК удалённые файлы и папки попадают в корзину. Кликнув на ярлык корзины на рабочем столе, можно ознакомиться с ранее удалёнными файлами, и даже восстановить их.
На телефонах, работающих на базе ОС Андроид, такая корзина отсутствует. Это связано с небольшой (относительно компьютеров) памятью мобильных телефонов, которая была бы забита под завязку мусорными файлами из корзины, если бы такая имелась в наличии. Вот почему компания Google не использует корзину на ОС Андроид (до 10 версии включительно), и пока лишь ведутся разговоры о включении корзины в функционал будущей Андроид 11. 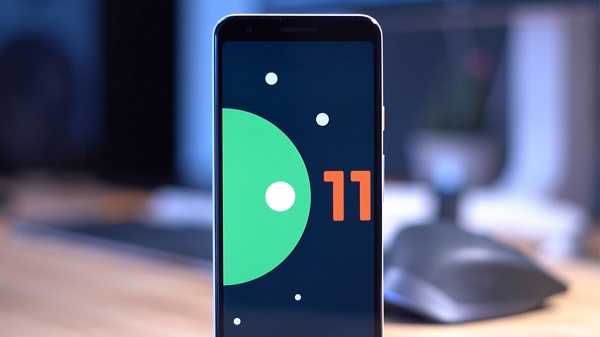
Тем не менее, в приложении «Фото», «Галерея» (на Самсунг), почтовых клиентах, «File Explorer» и в паре других приложений вы можете отыскать опцию «Корзина» в контекстном меню. Такая корзина работает только для данного приложения, и сохраняет удалённые пользователем файлы ещё какое-то время (обычно 30-60 дней). Корзины в упомянутых приложениях присутствуют на любых Андроид-устройствах – Honor, Xiaomi. Samsung, Lenovo, Huawei, LG и других.

Если же на телефоне Андроид нет корзины, куда же деваются удалённые файлы? Они по-прежнему хранятся во внутренней памяти смартфона на своём исходном месте (где и находились до того). Но при этом пространство занятое ими будет помечено системой как доступное для записи. Таким образом, новые записываемые вами на телефон файлы будут автоматически накладываться на пространство, занимаемое ранее удалёнными файлами.
Вот почему важно после случайного удаления данных не перезагружать телефон и не использовать его, не устанавливать на него новые приложения, не снимать новые фото и видео. Так вы попросту уничтожите файлы, часть из которых есть шанс спасти
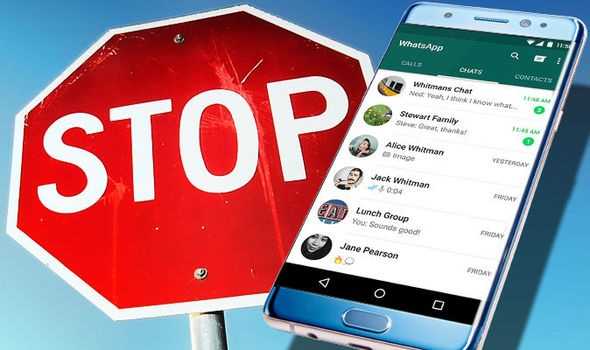
Потому отключите телефон от сети, переведите в режим «В самолёте», и не используйте его до процедуры восстановления. Если файлы хранились на SD-карте – изымите её из телефона, подключите к ПК, и с помощью какой-либо восстановительный утилиты (например, «Disk Drill») просмотрите содержимое карты. Если удалённые файлы будут найдены — восстановите их.
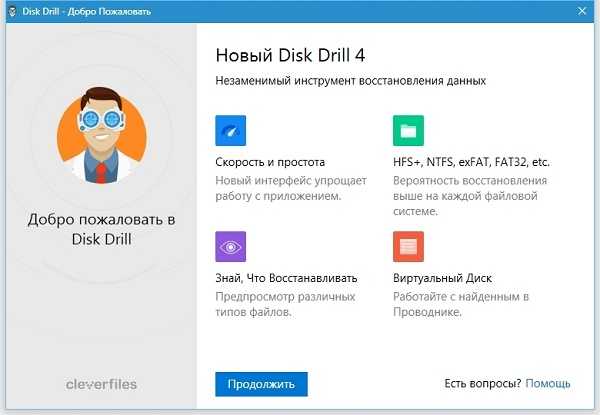
Как восстановить скриншоты на SD-карте через Recuva
Recuva не адаптирована под Android, мобильной версии программы не существует. Тем не менее, Recuva просканирует любую sd-карту, если соединить телефон с ноутбуком или компьютером. Альтернативный вариант — извлечение карты памяти и ее подключение через карт-ридер.
Процесс восстановления скриншотов через Recuva:
- установка бесплатной программы Recuva на компьютер;
- активация «Режима полёта» на смартфоне;
- подключение гаджета в качестве USB-накопителя;
- запуск Recuva;
- выбор типа файлов для восстановления;
- указание местоположения картинок (SD-карта);
- просмотр отчёта, выбор отдельных снимков;
- восстановление объекта в папку, заданную пользователем.
Утилита не читает внутреннюю память телефона, для этого диск должен быть смонтирован как отдельный volume, иначе он не отображается в Проводнике.
Скриншоты, отмеченные в списке жёлтым и красным кружочком, повреждены.
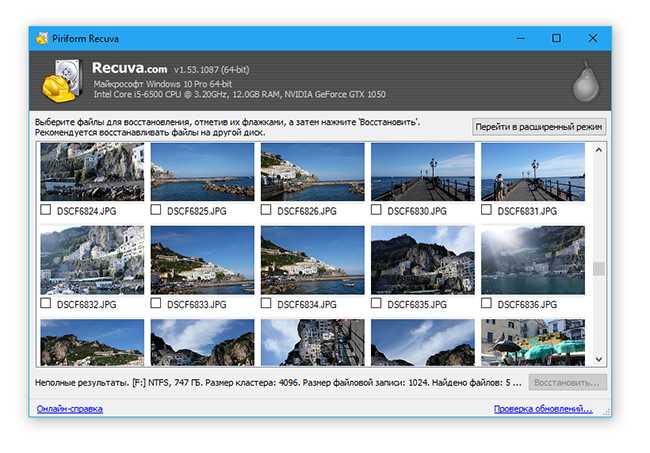
Восстановление скриншотов с помощью специальных утилит
Если скриншоты пропали, используя функциональный софт, их легко реанимировать. Многие программы, предназначенные для восстановления информации, доступны бесплатно.
Обнаружив пропажу важных снимков, не рекомендуется создавать или скачивать новые файлы: любые подобные операции снижают шансы на удачное восстановление данных. Изображения не желательно сохранять в локацию, откуда их удалили.
- Android-приложения. Среди наиболее популярных — DiskDigger for Android, Dumpster, Undeleter, GT Recovery;
- Desktop-программы (запускаются с компьютера). После подключения гаджета на Android анализируют sd карту или внутреннюю память в поисках объектов, которые реально восстановить (UltData for Android, Recuva и др.).
DiskDigger
Как восстановить удаленные фото с телефона, знает программа DiskDigger. Она помогает отыскать удаленный файл «по горячим следам». Эта программа устанавливается отдельно из «Маркета» и отлично подходит для новичков. Но как ею пользоваться?
Программа сканирует устройство на предмет файлов типа PNG и JPG. Вы можете самостоятельно задать критерии поиска, например дату создания, размер или место расположения. Кстати, как только вами была удалена фотография, вспомните, где именно она хранилась — на карте памяти или в самом аппарате. От этого зависит, можно ли восстановить удаленные фото с телефона посредством осуществления следующего варианта.
Подключение к компьютеру и поиск через проводник
Если ваши скриншоты пропали с телефона, вы можете попробовать найти их, подключив устройство к компьютеру и исследуя файловую систему с помощью проводника.
Для этого вам понадобится специальный кабель, который позволит подключить ваш телефон к компьютеру. Обычно это кабель USB — типичный способ подключения мобильных устройств к ПК.
Когда ваш телефон будет подключен к компьютеру, откройте проводник и найдите раздел, соответствующий вашему телефону. На Windows-компьютерах он может появиться в разделе «Мои устройства» или в «Этот компьютер». На Mac-компьютерах телефон часто появляется на рабочем столе, как съемный диск.
Откройте раздел вашего телефона и найдите папку, в которой обычно хранятся скриншоты. Обычно это папка «DCIM» или «Pictures».
Внутри папки скриншотов вы увидите список файлов с расширением «.png» или «.jpg». Пропавшие скриншоты могут находиться в этой папке, подобно другим сохраненным изображениям.
Если вы не можете найти нужные файлы на своем телефоне, попробуйте воспользоваться функцией поиска в проводнике. Введите имя файла, возможно, что-то из описания или дату создания, чтобы сузить поиск и легче найти пропавшие скриншоты.
Перетащите найденные файлы на компьютер для сохранения копии. Таким образом, вы сможете восстановить пропавшие скриншоты и иметь их в запасе.
Часто задаваемые вопросы
Я случайно удалил скриншот на Samsung Galaxy S5 mini. Я боюсь, что установка любого программного обеспечения для восстановления скриншотов может перезаписать удаленные файлы. Что мне делать?
- Если удаленный скриншот хранился на карте памяти, то такой проблемы не будет – подключить карту памяти можно через кардридер.
- В случае восстановления скриншотов из внутренней памяти, программу DiskDigger устанавливайте на sd-карту.
Я потерял телефон в феврале. Когда купил новый, попытался восстановить удаленные снимки экрана и другие медиа-файлы, но ничего не помогает.
В такой ситуации, восстановление возможно только при условии ранее включенной синхронизации. Если использовалось облако Google Photos, Dropbox, OneDrive, Samsung и т.п. – смотрите там, включая папку Trash. Если файлов там нет – значит, они доступны только на потерянном устройстве.
С помощью приложения Diskdigger восстановил несколько скриншотов, но они размыты и маленькие. Есть ли способ восстановить их в полном размере?
Вероятней всего, вы восстановили эскизы скриншотов, доступные без root-доступа. Для того, чтобы найти удаленные оригиналы в полном размере, программе DiskDigger нужен root-доступ в Андроид.
Можем ли мы восстановить старые данные (удаленные скриншоты, фото или видео), после 4-5-кратного восстановления заводских настроек на протяжение последних 2 лет?
Вероятность восстановления крайне мала. Проблема усложняется тем, что файлы хранились (скорей всего) во внутренней памяти, где постоянно выполняются файловые операции и перезаписываются данные.
Источник
Проблемы с восстановлением версий файлов
К сожалению, восстановить предыдущую версию обычно не так просто, как удаленный файл.
Это связано с тем, что при удалении элемента место, занимаемое им в хранилище, обычно становится доступным для новых данных, то есть сам файл часто доступен в течение некоторого времени. А при сохранении документа, напротив, перезаписывается версия, которая ранее хранилась в данном месте, поэтому аналогичный процесс восстановления не используется.
Не существует единого простого решения для восстановления какой-либо версии. Для этой цели используют самые разные методы. Так что, вам может понадобиться попробовать несколько способов, прежде чем один из них сработает.
Мы предлагаем четыре сценария, которые вы можете использовать в зависимости от обстоятельств.
Восстанавливаем удаленные скриншоты за пару кликов
Ниже будут представлены вашему вниманию 2 варианта восстановления скриншотов.
Восстановление скриншота из корзины
Это самый простой метод реанимировать ваши скриншоты. Для его реализации достаточно выполнить ниже представленные шаги. Обычно после удаления любого файла он сразу попадает в такое место как «Корзина». Вот из нее то и можно вытащить, тот файл, который вам нужен. Но если вы сделали очистку этой папки, то здесь восстановить удаленный скриншот будет куда сложнее.
- Наводим курсор/стрелку компьютерной мышки на корзину. Это такая папка внешне выполнена в виде урны. Обычно ее ставят в правом нижнем углу, но у вас она будет находится там куда вы ее поставили.
- Нажимаем правую кнопку мыши.
- Всплывет меню, в котором надо нажать «Открыть». То есть этим самым вы откроете корзину, зайдете в нее.
- После этого откроется окно, в котором будет ваш скриншот, который желаете восстановить. Для того, чтобы отсортировать содержимое достаточно нажать кнопку «Вид». Она находится в верхнем меню. Там существует несколько способов группировки. Поэтому если вам нужна группировка, то вы можете выбрать нужную.
- Наводите курсор мыши на удаленный скриншот.
- После этого нажмите правую кнопку мыши и вам выйдет окно с разными вкладками.
- Здесь вам требуется нажать лишь одну кнопку, именуемую как «Восстановить».
- В итоге скриншот восстановится, и вы сможете его найти в том месте от куда он был удален. Например, на Рабочем столе или в папке Загрузки.
Таким образом удаленный скриншот можно легко восстановить выше приведенным способом!
Возвращаем удаленный скриншот с помощью программного обеспечения
Бывает так что файл был удален минуя корзину или пользователь ее просто почистил. В этом случае придется обращаться в сервисный центр с просьбой восстановить файлы или сделать это самому. Самостоятельное восстановление требует установки на ПК специального софта. Это программы по восстановлению данных, например, такие как эти:
- Utilize EaseUS Data Recovery Software.
- Recuva.
- Disk Drill Data Recovery (Windows & Mac).
- Wise Data Recovery.
- Ontrack (Windows & Mac).
- Recover My Files (Windows Only).
- PhotoRec (Windows, Mac, and Linux).
- TestDisk (Windows, Mac, and Linux).
- HDD Recovery Software.
- Windows File Recovery.
Данные программы могут быть установлены как на Windows, так и на Mac. Но не все, а лишь некоторые из них.
Для восстановления скриншота с компьютера подойдет любая программа по восстановлению файлов.
https://youtube.com/watch?v=Z8Mq77mNBhs
Обычно суть всего процесса заключается в следующем:
- Запускаете программу.
- Указываете папку или целый диск с которого требуется восстановить данные. Это можно сделать даже с флешки или другого внешнего носителя данных.
- Выбираете какие файлы требуется реанимировать. Это могут быть картинки, видео, тексты, архивы. Так же для выбора вам предоставят и другие форматы.
- Когда все это будет выбрано просто нажимаете поиск или восстановление, или старт. У каждой программы будет своя кнопка.
- Как только сканирование будет завершено, вас оповестит программа звуковым сообщением или всплывающим окном. Либо еще чем-нибудь.
- Предложит выбрать место для сохранения.
- Вам требуется выбрать определенные найденные файлы, отметить их галочкой и восстановить в нужную папку.
После этого, процесс восстановления скриншота будет завершен.
Метод 3. Восстановление данных с телефона Realme напрямую без резервного копирования.
Каждый раз, когда речь идет о восстановлении данных, пользователи телефонов Realme всегда хотят использовать простой, безопасный и эффективный метод, и теперь мы можем сказать вам, что этот метод заключается в использовании программного обеспечения Android Data Recovery.
Как следует из названия, программное обеспечение Android Data Recovery — это стороннее программное обеспечение, которое служит большинству пользователей смартфонов и планшетов Android для восстановления потерянных и случайно удаленных данных. Это невероятное программное обеспечение, благодаря его высокой совместимости, вы можете не только использовать его для восстановления различных распространенных типов данных, включая контакты, текстовые сообщения, фотографии, видео, аудио, журналы вызовов, сообщения WhatsApp, документы и т. д., но также применять он подходит для устройств Android различных марок, а не только для телефонов Realme, а также включает в себя до 8000 видов популярных смартфонов и планшетов Android на рынке. Затем выполните следующие действия, чтобы попытаться восстановить потерянные данные с телефона Realme с помощью этого мощного программного обеспечения.

Поддерживаемые устройства Realme: Realme GT, Realme GT Neo, Realme 1, Realme 2, Realme 3, Realme 2 Pro, Realme 3 Pro, Realme U1, Realme C1, Realme C2, Realme 3i, Realme 5, Realme 5i, Realme 5 Pro, Realme X, Realme XT, Realme V3, Realme V5, Realme V11, Realme V15, Realme Q2, Realme Q2i, Realme Q2 Pro, Realme X7, Realme X7 Pro, Realme X50, Realme X50 Pro, Realme X Master Edition, Realme 7, Realme 7 Pro, Realme 6, Realme 6i, Realme 6 Pro, Realme C3, Realme C11, Realme 15, Realme C17, Realme C21 и т. д.
Шаг 1. Загрузите, установите и запустите программное обеспечение на своем компьютере, затем нажмите «Восстановление данных Android».
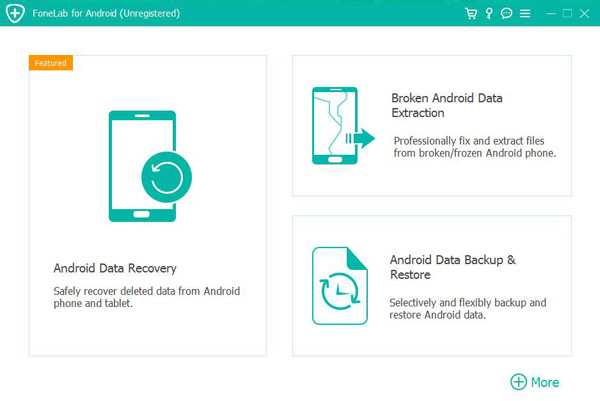
Шаг 2. С помощью USB-кабеля подключите телефон Realme к компьютеру, затем следуйте инструкциям на экране, чтобы включить режим отладки USB на вашем телефоне, и установите соединение между телефоном и компьютером.
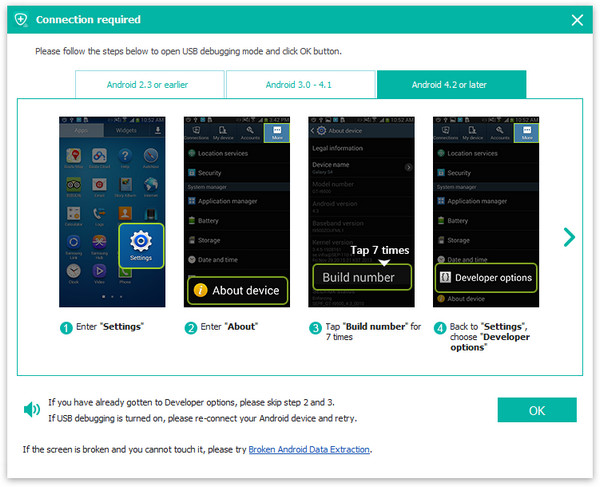
Шаг 3. Как только ваш телефон будет обнаружен, выберите нужные типы файлов и нажмите «Далее», чтобы начать сканирование телефона в стандартном режиме сканирования. Если вы хотите получить больше данных, вы также можете нажать кнопку «Глубокое сканирование» во всплывающем окне, чтобы напрямую просканировать ваше устройство в режиме глубокого сканирования, который найдет больше данных на вашем устройстве.
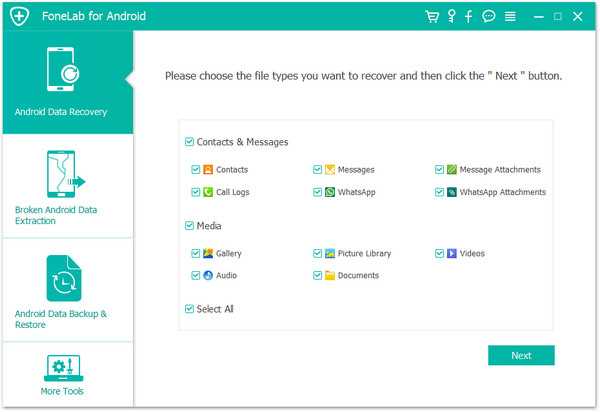
Примечание. Во время этого процесса программа попросит вас сначала установить необходимый плагин и разрешит соответствующей авторизации быстрее найти нужные вам данные.
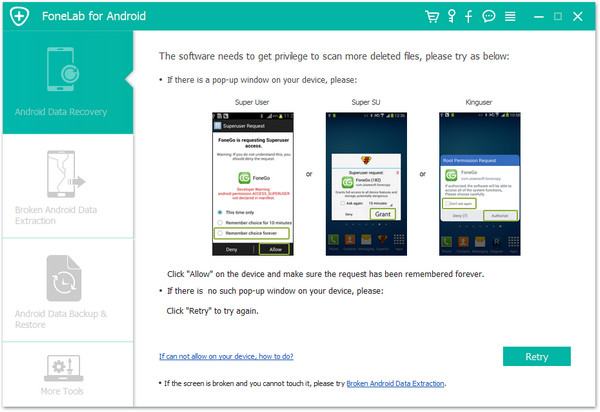
Шаг 4. Подождите, пока сканирование завершится, вы увидите, что все найденные результаты будут перечислены по категориям. Пожалуйста, выберите нужные вам данные после предварительного просмотра, затем нажмите «Восстановить», чтобы сохранить их обратно на свой компьютер.
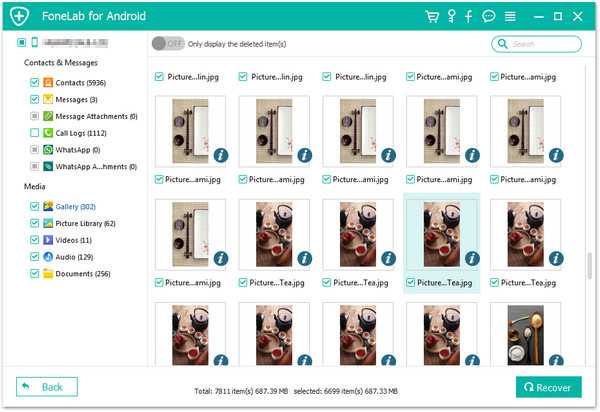
Связанный:





























