Выбор подходящего кабеля
Для подключения монитора BenQ к компьютеру необходимо выбрать подходящий кабель. От правильного выбора кабеля зависит качество изображения и передача сигнала между монитором и компьютером.
Существует несколько типов кабелей, которые могут быть использованы для подключения монитора BenQ:
- Видеокабель VGA (D-Sub)
- Видеокабель DVI (Digital Visual Interface)
- Видеокабель HDMI (High-Definition Multimedia Interface)
- Видеокабель DisplayPort
Видеокабель VGA (D-Sub) — это аналоговый кабель, который передает аналоговый сигнал от компьютера к монитору. Он является наиболее устаревшим типом кабеля и может не обеспечивать самое высокое качество изображения. Однако, если у вашего компьютера нет других выходов, кроме VGA, этот кабель будет подходящим вариантом для подключения.
Видеокабель DVI (Digital Visual Interface) — это цифровой кабель, который передает цифровой сигнал от компьютера к монитору. Он обеспечивает более высокое качество изображения, чем VGA, и поддерживает разрешение до 1920×1200 пикселей. Если ваш компьютер и монитор имеют разъемы DVI, это будет хороший вариант для подключения.
Видеокабель HDMI (High-Definition Multimedia Interface) — это цифровой кабель, который передает высококачественный цифровой сигнал и является наиболее популярным типом кабеля для подключения мультимедийных устройств. Он поддерживает разрешения до 3840×2160 пикселей и передачу аудиосигнала. Если ваш компьютер и монитор имеют HDMI-разъемы, это будет оптимальный вариант для подключения.
Видеокабель DisplayPort — это цифровой кабель, используемый для передачи видео- и аудиосигнала. Он обеспечивает высокое качество изображения и поддерживает разрешение до 3840×2160 пикселей. DisplayPort также поддерживает передачу аудиосигнала. Если ваш компьютер и монитор имеют разъемы DisplayPort, это хороший вариант для подключения.
Независимо от выбранного кабеля, важно убедиться, что он подходит и для вашего компьютера, и для монитора BenQ
Также обратите внимание на разъемы на обоих устройствах и выберите кабель соответствующего типа
Компьютер BenQ: уникальные возможности
Компьютеры BenQ отличаются не только стильным дизайном и высокой производительностью, но и уникальными функциями, которые делают их незаменимыми инструментами для работы и развлечений.
1. Технология интеллектуальной подсветки Eye-Care
Одной из самых важных особенностей компьютеров BenQ является наличие технологии интеллектуальной подсветки Eye-Care. Эта технология адаптирует яркость и цветопередачу экрана в реальном времени, чтобы снизить нагрузку на глаза пользователя и предотвратить возникновение статического истощения глазной мышцы. Теперь вы можете работать или играть в течение длительного времени без усталости глаз.
2. Умные функции экрана
Экраны компьютеров BenQ обладают умными функциями, которые значительно упрощают использование и повышают удобство. Например, функция «Smart Reminder» помогает вам следить за временем и напоминает о необходимости перерыва. Благодаря сенсорной панели на экране, вы можете управлять компьютером с помощью жестов.
3. Отличная производительность
Компьютеры BenQ оснащены высокопроизводительными процессорами и графическими ускорителями, которые позволяют выполнять самые требовательные задачи. Благодаря этому, вы получаете плавную работу без задержек и быстрый запуск программ, игр и других приложений.
Проблемы с подключением монитора
| Проблема | Возможная причина |
|---|---|
| Монитор не включается | Неисправный кабель питания, неисправный выключатель питания, проблемы с контактами, неисправность блока питания монитора. |
| Отсутствует изображение на экране | Неправильные настройки входа, неисправный кабель HDMI/VGA/DVI, неисправная видеокарта компьютера, неисправный монитор. |
| Изображение искажено или мерцает | Неправильные настройки разрешения экрана, несовместимость частоты обновления монитора и видеокарты, неисправный кабель. |
Если у вас возникла одна из этих проблем, рекомендуется проверить соединение между компьютером и монитором, убедиться в правильности подключения кабелей и настроить параметры входа и разрешения экрана. Если проблема не решается, вам может потребоваться обратиться к специалисту для диагностики и ремонта.
Почему не включается монитор при включении компьютера
Иногда пользователи стационарных компьютеров и ноутбуков сталкиваются с ситуацией, когда монитор не запускается по умолчанию при нажатии на кнопку питания. Причин этому несколько, все они разные, поэтому решить проблему с черным экраном может быть или легко, или сложно.
Иногда пользователи стационарных компьютеров и ноутбуков сталкиваются с ситуацией, когда монитор не запускается по умолчанию при нажатии на кнопку питания. Причин этому несколько, все они разные, поэтому решить проблему с черным экраном может быть или легко, или сложно.
Поиск причины
Также некоторые повреждения, такие как ослабленные провода, очень легко исправить, в других случаях потребуется квалифицированный ремонт или замена оборудования. Но какой бы ни была проблема, предлагаем попробовать 7 простых способов, чтобы ее исправить.
3. Убедиться, что компьютер включен
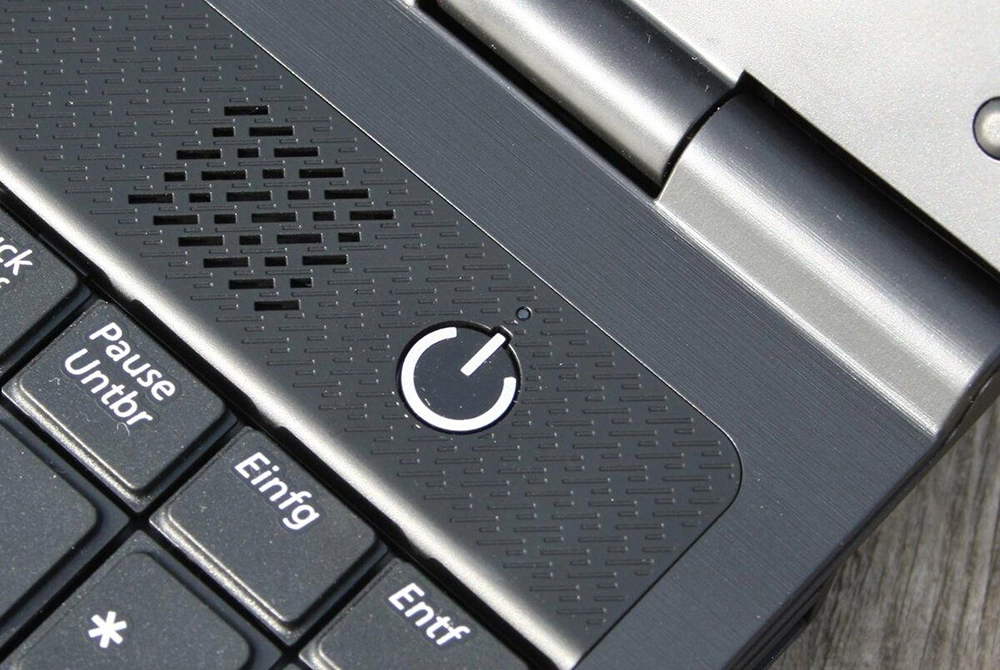
Иногда может возникать проблема с выходом из режима энергосбережения при ожидании/сне или гибернации в Windows, в результате чего ПК включается, но процесс не отображается на дисплее или клавиатуре.
Важно! В режиме энергосбережения можно удерживать кнопку питания в течение 3-5 секунд, чтобы полностью выключить устройство. Нужно включить ПК, а затем прислушаться к звукам и посмотреть на светодиоды
Вентиляторы должны запуститься, издавая шум. Если жесткий диск магнитный, пользователь услышит, как он загружает Windows или MacOS. Если есть проводная сеть (Ethernet), могут быть индикаторы в месте подключения кабеля к ПК – необходимо посмотреть, не начнут ли они мигать. Если сеть беспроводная, индикатор должен указывать, что Wi-Fi активен
Нужно включить ПК, а затем прислушаться к звукам и посмотреть на светодиоды. Вентиляторы должны запуститься, издавая шум. Если жесткий диск магнитный, пользователь услышит, как он загружает Windows или MacOS. Если есть проводная сеть (Ethernet), могут быть индикаторы в месте подключения кабеля к ПК – необходимо посмотреть, не начнут ли они мигать. Если сеть беспроводная, индикатор должен указывать, что Wi-Fi активен.
Когда компьютер не подает вышеуказанных признаков жизни, это означает, что именно с ним что-то не так, а не с дисплеем. Такие проблемы сложно диагностировать, поэтому придется обратиться в сервисный центр.
4. Убедиться, что переключатель напряжения источника питания установлен правильно

Когда этот переключатель установлен неправильно, вполне возможно, что ПК вообще не включится. Следовательно, неправильное напряжение источника питания может помешать правильному запуску.
5. Проверить оборудование

Если это не сработает, следует проверить все разъемы портов на предмет повреждений.
Иногда видео порт может быть поврежден или погнут, если подсоединенный к нему кабель не был извлечен должным образом. Кроме того, некоторые пользователи пытаются подключить кабель к несоответствующему разъему, что также может привести к его внутренним повреждениям. Тогда необходимо отнести ПК в ремонтную мастерскую, чтобы починить погнутые или поврежденные порты.
6. Использовать фонарик

Как это узнать? Включить ПК и дождаться полной загрузки. Затем взять яркий фонарик и направить его на дисплей под крутым углом (чтобы блики не попадали на пользователя). Если изображение (например, рабочего стола) видно, значит, ЖК-дисплей все еще работает, а проблема возникла из-за подсветки, поэтому следует отнести компьютер в ремонтную мастерскую.
7. Установить live-диск

Необходимо загрузиться в безопасном режиме Windows или переустановить Windows, чтобы изменить драйвер. Но сначала можно проверить это с помощью live CD (установочного диска). Не нужно ничего устанавливать – просто запустить диск, пока он не отобразит рабочий стол. Если отображается рабочий стол, значит, черный экран дисплея связан с повреждением видеодрайвера.
Настройка разрешения изображения
После успешного подключения монитора BenQ к вашему компьютеру, вам может потребоваться настроить разрешение изображения на экране монитора. Разрешение изображения определяет количество пикселей, которое может быть отображено на экране, и оно может быть важным фактором для обеспечения четкого и качественного отображения контента.
Чтобы настроить разрешение изображения, следуйте этим шагам:
- Нажмите правой кнопкой мыши на рабочем столе компьютера и выберите пункт «Настройки дисплея».
- В открывшемся окне настройки дисплея найдите раздел «Разрешение экрана» или «Разрешение монитора».
- В этом разделе вы увидите список доступных разрешений для вашего монитора BenQ. Выберите наиболее подходящее разрешение для ваших потребностей.
- Чтобы применить выбранное разрешение, нажмите кнопку «Применить» или «Сохранить».
- Монитор BenQ будет автоматически настроен на выбранное разрешение и отобразит изображение в соответствии с этим разрешением.
Важно заметить, что монитор BenQ может поддерживать различные разрешения, и оптимальное разрешение зависит от вашего конкретного использования и предпочтений. Если вы не уверены, какое разрешение выбрать, рекомендуется использовать рекомендованное разрешение монитора или проконсультироваться с инструкцией пользователя или технической поддержкой
Настройка разрешения изображения может повлиять на размер текста, иконок и других элементов на экране. Если после изменения разрешения вы заметили некорректное отображение текста или элементов интерфейса, вы можете отрегулировать масштаб отображения в настройках дисплея.
Почему монитор не реагирует на кнопку включения
Многие пользователи сталкиваются с проблемой подобного характера, когда без видимых на то причин монитор перестает показывать изображение.
Вроде бы само устройство продолжает работать, индикатор на кнопке включения может гореть или мигать. Будто монитор пребывает в режиме ожидания, но изображение на экран не выводится даже при движении мышки и нажатии клавиш клавиатуры.
Если не работает кнопка включения монитора, т.е. при нажатии на нее картинка не появляется на экране, возможны следующие варианты:
Отсутствует подключение к сети . Возможно, вилка неплотно вставлена в розетку;
Отсутствует подключение к компьютеру . Если монитор не включается, а кнопка мигает, возможно, один из штекеров кабеля (VGA/DVI/HDMI) воткнут неплотно;
Повреждение кабеля . Еще один вариант — кабель поврежден (пережат, заломлен и т.п.);
Неполадки в работе операционной системы
В частности, следует обратить внимание на работоспособность BIOS;
Проблема носит аппаратный характер : поврежден блок питания персонального компьютера, вышла из строя видеокарта (для проведения диагностики и ремонта/замены потребуется помощь специалиста).
ВИДЕО ОБЗОР РЕМОНТА КНОПОК МОНИТОРА
Как запустить ЛСД монитор без кнопки питания
Если у монитора сломалась кнопка Включения/Выключения, то теоретически его можно запустить, замкнув два провода, которые идут на эту самую кнопку.
Однако настоятельно не рекомендуем делать этого пользователям, не имеющим базовых знаний в электротехнике. Лучшим решением станет замена кнопки в специализированном сервисном центре.
-
Mi box s не видит флешку
-
Настройка монитора acer al1716
-
Оверклокерс ру выбор монитора
-
Как подключить нинтендо свитч к монитору
- Клавиатура soft touch что это
Неисправности в работе компьютера
Проблемы с работой компьютера могут быть многообразными и включать в себя различные неисправности. В данной статье рассмотрим самые распространенные неисправности, с которыми может столкнуться пользователь.
- Отсутствие питания
Если компьютер не включается, первым делом стоит проверить подключение кабеля питания. Убедитесь, что кабель правильно вставлен в розетку и в заднюю панель системного блока. Также следует проверить состояние самого кабеля на наличие повреждений.
Неисправность блока питания
Если подключение кабеля питания в порядке, но компьютер все равно не включается, возможно, проблема заключается в блоке питания. В этом случае рекомендуется обратиться к специалисту для его замены или ремонта.
Проблемы оперативной памяти
Ошибки в работе оперативной памяти могут привести к некорректной работе компьютера или его полному отказу. Если компьютер периодически зависает или появляются ошибки, следует проверить оперативную память. Для этого можно воспользоваться программными инструментами, например, Memtest86.
Проблемы с жестким диском
Жесткий диск — это основное устройство хранения данных компьютера. Если компьютер не загружается или появляются ошибки при работе с файлами, возможно, проблема связана с жестким диском. Рекомендуется запустить специальную диагностическую утилиту для проверки его состояния, например, CrystalDiskInfo.
Неисправности видеокарты или монитора
Если на экране монитора отсутствует изображение или оно отображается некорректно, проблема может быть связана с видеокартой или монитором. Проверьте правильность подключения кабеля монитора и состояние разъемов. Также стоит перезагрузить компьютер и обновить драйвера видеокарты.
Настройка цвета и яркости монитора
Каждый монитор имеет различные настройки цвета и яркости, которые могут потребоваться для достижения оптимального визуального восприятия. Если вы обнаружили, что цвета на вашем мониторе не соответствуют реальности или яркость слишком высокая или низкая, вам может потребоваться настроить эти параметры.
Следующие шаги помогут вам настроить цвета и яркость на мониторе BenQ:
- Нажмите кнопку меню на передней панели монитора, чтобы открыть меню настроек.
- Используя кнопки навигации, найдите раздел настроек цвета и выберите его.
- В этом разделе вы можете настроить параметры цвета, такие как яркость, контрастность, насыщенность и температуру цвета. Используйте кнопки навигации, чтобы изменить значения этих параметров.
- Для достижения наилучших результатов, рекомендуется установить яркость и контрастность на уровни, которые не вызывают утомления глаз. Оптимальные значения могут зависеть от вашего окружения.
- Если у вас есть возможность, используйте калибровку монитора с помощью специального программного обеспечения или инструментов, чтобы достичь максимальной точности цветового отображения.
После завершения настройки цвета и яркости сохраните изменения и закройте меню настроек. Вы должны заметить, что цвета на вашем мониторе стали более точными и яркость соответствует вашим предпочтениям.
Подключение монитора к компьютеру
- Позаботьтесь о том, что компьютер отключен от сети электропитания. Для безопасности, выключите компьютер полностью и выдерните шнур питания из розетки.
- Найдите соединительные разъёмы на задней панели монитора и компьютерного блока. Обычно это разъемы VGA, DVI или HDMI.
- Проверьте кабели, которые идут в комплекте с монитором. Вам может понадобиться закупить дополнительные кабели, если вы используете порты с разными интерфейсами.
- При первом подключении монитор может автоматически не распознаться компьютером. В этом случае, вам необходимо будет задействовать функцию «Распознать монитор» на вашем компьютере.
- После подключения монитора, можно начинать настраивать основные параметры изображения, например, яркость, контраст и цвета. Для этого вам понадобится перейти в настройки дисплея в операционной системе.
После выполнения этих шагов монитор будет успешно подключен к компьютеру и готов к использованию. Убедитесь, что все соединения надежны и кабели надёжно закреплены, чтобы избежать возможных проблем
Подготовка к подключению монитора Benq к компьютеру
Перед тем, как приступить к подключению монитора Benq к компьютеру, необходимо выполнить ряд подготовительных действий. В этом разделе представлены шаги, которые помогут вам правильно провести процесс подключения.
-
Проверьте наличие необходимого оборудования.
Убедитесь, что у вас есть все необходимые кабели и адаптеры для подключения монитора Benq к вашему компьютеру. Это могут быть кабель HDMI, DisplayPort, DVI или VGA, в зависимости от портов, которые имеет ваш компьютер и монитор Benq.
-
Отключите компьютер и монитор от источника питания.
Перед тем, как приступить к подключению, убедитесь, что компьютер и монитор Benq выключены и оба отключены от розетки.
-
Соедините монитор с компьютером с помощью необходимого кабеля.
Возьмите выбранный вами кабель и подключите его одним концом к порту на задней панели монитора Benq, а другим концом к соответствующему порту на задней панели вашего компьютера. Убедитесь, что кабель плотно и надежно соединен с обоими устройствами.
-
Включите компьютер и монитор.
После того, как монитор Benq и компьютер будут подключены, можете включить их оба в сеть. Убедитесь, что и монитор, и компьютер успешно запускаются и работают.
-
Настройте монитор Benq.
Возможно, вам потребуется настроить параметры отображения монитора в соответствии с предпочтениями. Вы можете изменить яркость, контрастность и другие настройки с помощью кнопок на передней панели монитора Benq или через программное обеспечение, которое поставляется вместе с монитором.
Следуя этим простым шагам, вы сможете успешно подключить монитор Benq к своему компьютеру и наслаждаться качественным изображением и удобством использования.
Размещение компьютера BenQ
При размещении компьютера BenQ необходимо учесть некоторые факторы, чтобы обеспечить комфортное и безопасное использование:
1. Рабочее пространство:
Убедитесь, что у вас достаточно свободного пространства для расположения компьютера BenQ. Разместите его на рабочем столе или широкой поверхности, чтобы избежать перегрева и обеспечить хорошую циркуляцию воздуха.
2. Электропитание:
Соедините компьютер BenQ с розеткой, используя соответствующий кабель питания. Убедитесь, что розетка оборудована защитой от перенапряжения, чтобы предотвратить повреждение компьютера в случае возникновения скачков напряжения.
3. Вентиляция:
Разместите компьютер BenQ в хорошо проветриваемом месте, чтобы избежать его перегрева. Установите его на достаточном расстоянии от стен или других предметов, чтобы обеспечить свободный доступ для циркуляции воздуха. Также убедитесь, что вентиляционные отверстия компьютера не заблокированы.
4. Подключение периферийных устройств:
Подключите необходимые периферийные устройства, такие как клавиатура, мышь и монитор, к компьютеру BenQ в соответствующие разъемы. Убедитесь, что все подключения надежно зафиксированы, чтобы избежать возможных сбоев или повреждений.
5. Программное обеспечение:
Установите необходимое программное обеспечение на компьютер BenQ в соответствии с инструкциями производителя. Периодически обновляйте программы и драйверы, чтобы обеспечить стабильную работу компьютера.
Следуя указаниям этой инструкции, вы сможете правильно разместить компьютер BenQ и наслаждаться его функциональностью без проблем.
Способ 2: Настройка периферийных устройств
В Windows 10 предусмотрена функция, позволяющая выводить компьютер из спящего режима с помощью периферийных устройств (мыши, клавиатуры, принтера). Когда эта функция включена, пользователь может пробудить компьютер при нажатии кнопки клавиатуры, мыши. Проблема же заключается в том, что не все устройства поддерживают пробуждение из спящего режима, и поэтому компьютер может «зависать» и спать дальше. Решить это можно путем отключения данной функции через диспетчер устройств:
-
Находим на компьютере проводник «Этот компьютер» и кликаем по нему правой кнопкой мыши. В отобразившемся окне открываем окно «Свойства».
Открываем свойства компьютера
-
Далее переходим в раздел «Диспетчер устройств».
Открываем список драйверов
-
В отобразившемся окне расположены все установленные драйверы. Нас же интересуют только периферийные устройства. Расскажу на примере клавиатуры, что нужно сделать. Для начала откроем драйвер устройства путем двойного щелчка мыши.
Переходим в свойства драйвера
-
Затем переходим в раздел «Управление электропитанием» и снимаем галочку с пункта «Разрешить этому устройству выводить компьютер из ждущего режима».
Снимаем галочку с указанного пункта и нажимаем на кнопку «ОК»
Для остальных устройств выполните аналогичные настройки и после этого проверьте работу спящего режима.
Проверка соединения компьютера и монитора
Прежде чем подключать монитор BenQ к компьютеру, необходимо убедиться в правильности соединения. В этом разделе мы рассмотрим несколько проверочных шагов, которые помогут установить, работает ли соединение корректно.
1. Проверьте доступность портов
Убедитесь, что на вашем компьютере есть доступные порты для подключения монитора BenQ. Обычно мониторы подключаются через порт VGA, DVI или HDMI. Убедитесь, что у вас есть соответствующий порт и необходимый кабель.
2. Проверьте состояние кабеля
Важно убедиться, что кабель, который вы используете для подключения монитора, не поврежден. Проверьте, нет ли на нем видимых повреждений, таких как трещины или изломы
Если такие проблемы есть, замените кабель на новый.
3. Правильное подключение к монитору и компьютеру
Подключите один конец кабеля к монитору BenQ и другой конец к соответствующему порту на компьютере. Убедитесь, что кабель надежно прикреплен к обоим устройствам.
4. Проверка напряжения и настроек монитора
- Включите монитор BenQ и убедитесь, что он получает достаточное напряжение. Проверьте, включены ли питание и режим ожидания. Если монитор не включается, проверьте подключение к электросети.
- Проверьте настройки монитора. Убедитесь, что контрастность и яркость настроены на уровни, которые вам удобны.
- Проверьте разрешение и частоту обновления экрана. Вам может потребоваться настроить эти параметры через настройки операционной системы.
После проведения всех проверок и настроек вы можете быть уверены, что соединение между компьютером и монитором BenQ установлено корректно. Если при проверке обнаружатся какие-либо проблемы, обращайтесь к инструкции по эксплуатации монитора или обратитесь в сервисный центр для получения дополнительной помощи.
Пробуждаем компьютер
Во вступлении мы упомянули о двух энергосберегающих режимах – «Сон» и «Гибернация». В обоих случаях компьютер «ставится на паузу», но в режиме сна данные хранятся в ОЗУ, а при гибернации записываются на жесткий диск в виде специального файла hiberfil.sys.
Подробнее:
Включение гибернации в Windows 7
Как включить спящий режим в Windows 7
В некоторых случаях ПК может «засыпать» автоматически из-за определенных системных настроек. Если такое поведение системы вас не устраивает, то данные режимы можно отключить.
Подробнее: Как отключить спящий режим в Windows 10, Windows 8, Windows 7
Итак, мы перевели компьютер (или он сам это сделал) в один из режимов – ждущий (сон) или спящий (гибернация). Далее рассмотрим два варианта пробуждения системы.
Вариант 1: Сон
Если ПК находится в режиме сна, то запустить его снова можно, нажав любую клавишу на клавиатуре. На некоторых «клавах» также может присутствовать специальная функциональная клавиша со знаком полумесяца.
Поможет пробудить систему и движение мышью, а на ноутбуках достаточно просто поднять крышку, чтобы начать работу.
Вариант 2: Гибернация
При гибернации компьютер отключается полностью, так как нет необходимости хранить данные в энергозависимой оперативной памяти. Именно поэтому запустить его можно только с помощью кнопки включения на системном блоке. После этого запустится процесс считывания дампа из файла на диске, а затем запустится рабочий стол со всеми открытыми программами и окнами, как было до отключения.
Решение возможных проблем
Бывают ситуации, когда машина ни в какую не желает «просыпаться». В этом могут быть виноваты драйвера, устройства, подключенные к USB-портам, или настройки плана электропитания и BIOS.
Подробнее: Что делать, если ПК не выходит из спящего режима
Заключение
В этой небольшой статье мы разобрались в режимах отключения компьютера и в том, как его из них вывести. Использование данных возможностей Windows позволяет сэкономить электроэнергию (в случае с ноутбуком заряд батареи), а также значительное количество времени при запуске ОС и открытии необходимых для работы программ, файлов и папок.
Монитор Benq не работает
Первое, что нужно сделать, это убедиться, что монитор действительно получает питание. Самый простой способ сделать это — нажать кнопку питания и посмотреть, загорается ли она. Если это так, ваша проблема может быть решена!
Вы также можете увидеть светодиодный индикатор, который горит на мониторе. Это указывает на то, что на него подается питание, но это не поможет вам устранить неполадки, кроме того факта, что вы знаете, что питание работает.
Если на монитор не подается питание, это может быть связано с блоком питания. Это может включать в себя такие проблемы, как срабатывание выключателя, неисправность розетки или необходимость замены кабеля питания.
Вы можете проверить, не сработал ли выключатель, взглянув на панель выключателя. Если один из автоматических выключателей находится за пределами линии и сбоку от него имеется красная линия, скорее всего, его необходимо сбросить.
Розетка также может иметь внутренний выключатель. Обычно они связаны с кухней и ванной, но у некоторых людей могут быть выключатели GFCI по всему дому.
Непосредственно на выключателе GFCI имеется проверка и включение. Рядом также может быть розетка GFCI, которая управляет розеткой, над которой вы работаете.
Проверьте розетку, подключив к ней что-нибудь. Лампа — это очевидный выбор, но подойдет любая вещь, которая быстро включается.
Имейте в виду, что розетки могут выйти из строя, и иногда половина выключателя может быть горячей, а другая половина может быть выключена. Таким образом, они могут быть даже на настенном выключателе.
Если вы обнаружите, что розетка вышла из строя, ее должен заменить квалифицированный электрик. Если у вас есть электричество, вы можете рассмотреть некоторые другие варианты, которые мы перечислим ниже:
Bios. Если вы можете загрузиться в BIOS, вы можете одновременно проверить видеокарту и монитор. Вы можете проверить их в настройках BIOS и принять соответствующие меры.
Кабели. К монитору Benq можно подключить множество различных кабелей. Если какой-либо из этих кабелей старый или имеет какие-либо признаки видимых повреждений, его следует заменить. Убедитесь, что все кабели надежно закреплены.
Приложения. Не упускайте из виду возможность того, что приложение могло вызвать конфликт и помешать работе вашего монитора. Вы можете нажать клавиши Alt + Tab на клавиатуре, чтобы проверить все открытые программы.
Вы даже можете пойти дальше, загрузившись в безопасном режиме. Это делается путем перезагрузки компьютера и, когда вы увидите логотип Windows, несколько раз нажмите клавишу F8. Это даст вам возможность загрузиться в безопасном режиме.
Преимущество безопасного режима заключается в том, что не загружаются многие драйверы и фоновые приложения, которые могут вызвать конфликт с вашим монитором Benq. Если он работает в безопасном режиме, скорее всего, проблема связана с программным обеспечением или драйвером.
Перезагрузите компьютер. Хотя это может показаться банальным, во многих случаях перезагрузка компьютера действительно может помочь. Я не говорю о том, чтобы выключить и снова включить его, выполните следующие действия:
Полное обновление кэша памяти может помочь компьютеру распознать монитор и снова начать работу.
Второй монитор. Если вы используете монитор Benq в качестве второго монитора, вам может потребоваться войти в настройки дисплея. Удерживая нажатой клавишу окна, одновременно нажимайте клавишу P, чтобы отобразить настройки и внести необходимые изменения.
Проверка подключения монитора Benq к компьютеру
После того, как вы подключили монитор Benq к своему компьютеру, важно убедиться, что подключение выполнено правильно и монитор работает корректно. В этом разделе мы рассмотрим несколько шагов для проверки подключения
1. Включите компьютер и монитор. Убедитесь, что оба устройства подключены к источнику питания и нажмите кнопку включения на каждом из них.
2. Если на экране монитора нет изображения, проверьте, корректно ли подключены кабели. Убедитесь, что кабель HDMI или VGA (в зависимости от модели монитора) надежно вставлен в соответствующие разъемы на мониторе и компьютере.
3. Проверьте, включен ли светодиодный индикатор питания на мониторе. Обычно он находится рядом с кнопкой включения. Если индикатор питания горит, это означает, что монитор получает электрическое питание.
4. Если все вышеперечисленное выполнено, но на экране монитора появляется сообщение «No Signal» или «Нет сигнала», возможно, компьютер не распознает подключенный монитор. В этом случае вам может потребоваться настроить входной сигнал монитора через меню настроек, которое обычно вызывается нажатием кнопки «Меню» на самом мониторе.
5. Убедитесь, что разрешение экрана компьютера соответствует возможностям монитора Benq. Неправильное разрешение может вызвать искажение изображения или отсутствие изображения вообще. Настройте разрешение экрана компьютера через настройки системы операционной системы.
6. Проверьте, работает ли звук на мониторе, если он у вас имеется. При необходимости убедитесь, что аудиокабель подключен к монитору и компьютеру.
7. Проверьте функциональные кнопки на мониторе. Некоторые мониторы Benq имеют кнопки для настройки яркости, контрастности и других параметров изображения. Используйте их для настройки оптимальных значений для вашего компьютера и личных предпочтений.
8. Если все вышеперечисленные шаги выполнены, но проблема с подключением монитора все еще существует, проверьте, отображается ли изображение на другом мониторе или на встроенном дисплее вашего компьютера. Если только монитор Benq не работает, возможно, требуется обратиться в сервисный центр или связаться с технической поддержкой Benq для получения дополнительной помощи.
Важно помнить, что данный раздел предназначен для общей информации и может неполностью отразить вашу конкретную ситуацию. Если у вас возникают сложности с подключением монитора Benq к компьютеру, рекомендуется обратиться к руководству пользователя и инструкциям виртуальных источников поддержки от Benq





























