Закрываем приложения на iPhone
Принцип полного закрытия программы будет зависеть от версии iPhone: на одних моделях задействуется кнопка «Домой», а на других (новых) — жесты, так как они лишены аппаратного элемента.
Вариант 1: Кнопка «Домой»
Длительное время Apple-устройства наделялись кнопкой «Домой», которая выполняет массу задач: возвращает на главный экран, запускает Siri, Apple Pay, а также отображает список запущенных приложений.
- Разблокируйте смартфон, а затем дважды нажмите кнопку «Home».
- В следующее мгновение на экране отобразится список запущенных программ. Чтобы закрыть более ненужную, просто смахните ее вверх, после чего она тут же будет выгружена из памяти. Таким же образом поступите с остальными приложениями, если имеется такая необходимость.
- Кроме этого, iOS позволяет закрывать одновременно до трех приложений (именно столько и отображается на экране). Для этого коснитесь пальцем каждой миниатюры, а затем разом смахните их вверх.
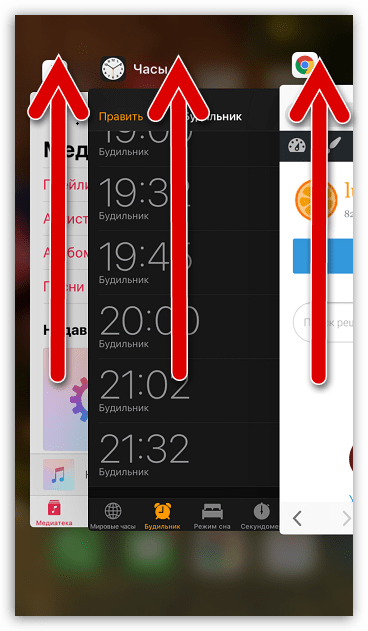
Вариант 2: Жесты
Последние модели яблочных смартфонов (первопроходцем стал iPhone X) лишились кнопки «Home», поэтому закрытие программ реализовано несколько иным образом.
- На разблокированном iPhone сделайте свайп снизу вверх примерно до середины экрана.
- На экране появится окно с ранее открытыми приложениями. Все дальнейшие действия буду полностью совпадать с теми, которые были описаны в первом варианте статьи, во втором и третьем шагах.
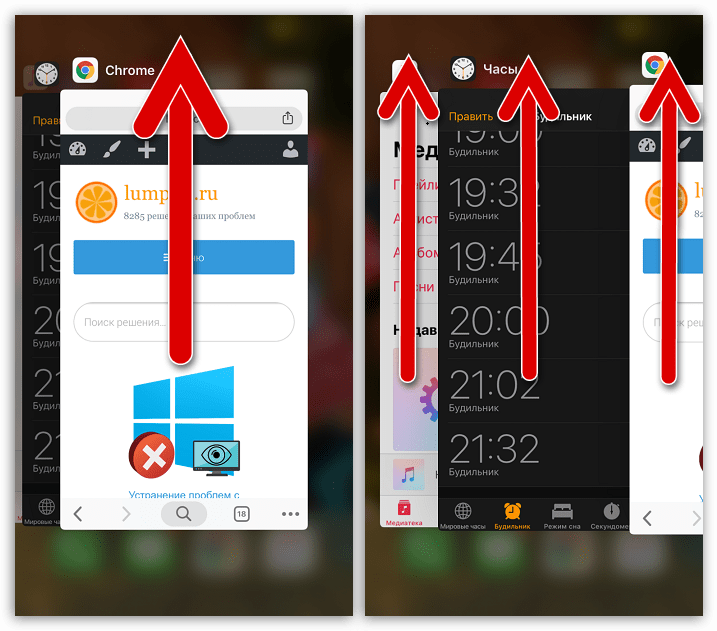
Mac OS X
СВЯЗАННЫЕ С:
Как принудительно закрыть приложения на вашем Mac, когда они не отвечают
В Mac OS X нажмите Command + Option + Escape, чтобы
откройте диалоговое окно «Принудительный выход из приложений»
. Вы также можете просто щелкнуть меню Apple в строке меню и выбрать «Завершить принудительно». Этот инструмент поможет вам выйти из этих приложений.
Вы также можете удерживать клавишу Option и щелкнуть правой кнопкой мыши значок приложения в доке. а затем нажмите кнопку «Завершить принудительно».
Если вам нужен более мощный инструмент, который также перечисляет фоновые процессы и позволяет их уничтожать, откройте приложение Activity Monitor.
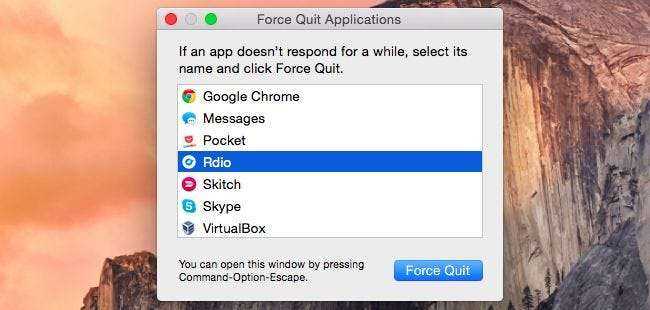
Как на iPhone закрыть все приложения
Так как поколений iPhone много, то процесс закрытия приложений в них несколько отличается, поэтому мы опишем несколько вариантов для разных версий Айфонов.
На iPhone 8 и более ранних версиях
- На своем устройстве два раза нажмите кнопку «Home», чтобы открыть список приложений на Айфоне, которые запущены;
- Делайте свайп вверх, чтобы закрыть приложение. Свайпы влево или вправо позволяют вам переключаться между открытыми вкладками;
- Как только закончили закрывать программы, просто нажимаете еще раз «Home» и попадаете на рабочий стол.
На iPhone X и более поздних версиях
Периодически Apple добавляет новые жесты, изменяет старые опции и модернизирует их, поэтому с появлением iPhone X также был добавлен новый способ, чтобы закрыть приложения на телефоне. Делается это так:
- Так как здесь немного другой принцип кнопки «Home», то вам нужно на экране сделать свайп внизу вверх, и при этом несколько секунд удерживать палец на центральной части экрана;
- Далее переключаетесь между приложениями, делая свайпы влево, вправо, выбирая приложения для отключения;
- Выбрав нужные программы, просто делаете свайп вверх, и приложение закрывается.
Вроде бы разница практически незаметна, однако, ввиду другой технологии для кнопки Home (на iPhone X и поздних версиях), подход к этой процедуре немного отличается. Но есть еще несколько универсальных вариантов как закрыть приложения на Айфоне при помощи жестов, причем можно сразу несколько.
Часть 3: Третий способ принудительно закрыть зависшие приложения на iPad или iPhone
Мы все можем согласиться с тем, что с зависшими приложениями трудно иметь дело, и они могут сильно раздражать, независимо от того, какой у вас мобильный телефон. Тем не менее, с замороженными приложениями iPhone особенно сложно иметь дело, потому что кажется, что больше нечего делать, кроме как закрыть систему. Однако есть и третий способ закрыть ваши приложения на iPhone, не закрывая систему.
- Дважды быстро нажмите кнопку «Домой».
- Проведите пальцем влево, пока не найдете замороженное приложение.
- Проведите еще раз по предварительному просмотру приложения, чтобы закрыть его.
Эта опция работает быстрее, чем другие, но обычно она не работает с приложениями, которые не отвечают. Он закроет только приложения, которые тормозят или содержат ошибки, но на самом деле не зависают. Это, однако, очень эффективный совет, если вы любите многозадачность и легко ориентируетесь на своем iPhone.
Командная строка
Когда процесс, работающий в зависает так, что помочь не способен даже диспетчер задач, приходится использовать Работа в ней возможна только в текстовом режиме. Никаких кнопок, чек-боксов, интерактивных подсказок здесь нет. Это похоже на выполнение действий в
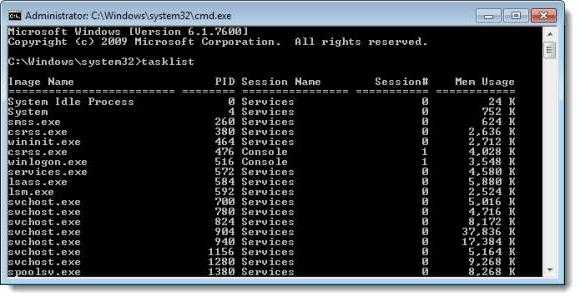
Как закрыть программы на компьютере при помощи командной строки? Выполните следующие действия:
- Откройте меню «Пуск» и проследуйте по пути «Программы — Стандартные — Командная строка». Кликните по последней надписи правой кнопкой мыши и запустите утилиту от имени администратора.
- В главной области открывшегося окна введите tasklist и нажмите на клавишу Enter.
- Отобразится таблица. В ней будут показаны все процессы, выполняемые в ОС.
- Найдите в списке имя зависшего приложения. В той же строке находится номер PID. Его нужно запомнить, так как принудительно закрыть программу без точного значения не получится.
- Введите taskkill /pid __. Подчеркивания замените упомянутым в предыдущем пункте номером. После этого процесс будет завершен.
Командная строка — инструмент профессионала, но даже он не может на 100 процентов гарантировать решение всех проблем, если зависания приложений происходят систематически. Когда продукты, работающие на большинстве машин стабильно, зависают на вашем ПК, значит, необходима срочная проверка компьютера на вирусы.
Также в ряде случаев может помочь комплексная оптимизация ОС. Дефрагментация, очистка жестких дисков от мусора, удаление неверных записей реестра — без этого всего Windows со временем начинает сбоить. Не стоит забывать и об обслуживании физических компонентов компьютера. К ним относятся такие процедуры, как чистка радиаторов охлаждения от пыли, своевременная проверка жестких дисков на битые сектора, мониторинг температуры основных узлов.
С тем, как закрыть зависшую программу, сталкивался любой пользователь компьютера. Такая ситуация встречается довольно часто при работе на компьютере.
В процессе работы на компьютере, бывает, что какая-нибудь программа не отвечает на команды пользователя. Программа не реагирует на мышь, на клавиатуру, появляется окно с надписью «программа не отвечает».
Как закрыть зависшую программу? Некоторые пользователи сразу нажимают кнопку «Reset» (Перезагрузка), которая расположена на передней панели компьютера. После этого происходит перезагрузка операционной системы Windows.
Но это делать не рекомендуется. Перезагрузка может негативно сказаться на работе операционной системы, или отдельных запущенных в этот момент программ. После нового запуска, в работе программы, выполнявшейся в момент внезапного завершения работы, могут появится ошибки.
Если в момент перезагрузки происходила дефрагментация, то из-за перезагрузки могут пострадать файлы, которые в это время проходили обработку. А если это были какие-нибудь системные файлы, то тогда могут начаться неполадки с операционной системой.
Если неполадки с операционной системой уже начались, то одним из выходов будет до времени ее работоспособного состояния.
Как закрыть все приложения iOS 8 сразу
На данный момент непонятно, как Apple не реализовала систему для закройте все приложения, которые у нас есть в фоновом режиме К счастью, в рамках панели многозадачности джейлбрейк снова становится отличным союзником в этих случаях, и благодаря настройке Sicarius этот недостаток системы решается очень просто.
Чтобы установить этот твик, нам нужно получить доступ к Cydia и добавить репозиторий «danyl.net/repo». После добавления мы переходим в раздел «Источники», ищем репозиторий «Дани Лисянский» и находим Sicarius. Как только мы его нашли, мы устанавливаем их и перезапускаем трамплин, чтобы начать его использовать.
Как Sicarius закрывает сразу все приложения? Что нам нужно сделать, так это дважды нажать кнопку «Домой», чтобы включить многозадачность iOS 8, и еще раз нажмите кнопку «Домой». мы проводим пальцем вверх по главному экрану как будто это еще одно приложение, которое мы хотим закрыть. С помощью этого простого жеста все приложения, которые мы ранее открывали, будут исключены из многозадачности, а аппаратные ресурсы будут освобождены вручную.
Sicarius отличается от Purge или Slide2Kill Pro тем, что предлагает 3D-эффект, а также предлагает ряд настроек для исключения определенных приложений, что очень полезно для музыкальных приложений, таких как Spotify. Конфигурация этой настройки доступна из самого приложения настроек iOS, после установки Sicarius на наш iPhone или iPad на трамплине нет значка.
Хотя Apple говорит, что нет необходимости закрывать приложения, которые у нас есть в фоновом режиме, поскольку система отвечает за автономное управление ресурсами, правда в том, что если вы зайдете в Apple Store с заявлением о проблемах с батареей, первое, что они сделают, — это откроют многозадачность и если у вас много приложений, они приглашают вас закрыть их время от времени и предотвратить накопление слишком большого количества.
Благодаря Сикарию теперь нам не нужно идти по одному, по два или даже втроем если мы немного сдвинемся вправо и проведем тремя пальцами по каждому из приложений одновременно.
Полный путь к статье: Новости iPhone » побег из тюрьмы » Cydia » Как закрыть все приложения iOS 8 сразу
2 комментариев, оставьте свой
Оставьте свой комментарий Отменить ответ
Пиво сказал
тому назад 9 лет
Прекрати возиться с этой штукой с побегом из тюрьмы. Или хотя бы в названии предупреждаю, что это только для устройств с джейлом.
Raul сказал
тому назад 9 лет
Привет! отлично . xDD Правда в том, что все устройства Apple очень «(особенные)»: смотрите на меня, трогайте меня, используйте меня, но не е . е) . мы должны любить их такими, какие они есть. Скажем, это технология, которая говорит: «Если ты любишь меня, люби меня таким, какой я есть», а если не андроид. Но у нас есть Cydia и побег из тюрьмы: iFunbox (по преимуществу iTunes) и множество возможностей для модификации нашего терминала. На мой взгляд, я не сторонник того, чтобы тратить целое состояние на мобильный телефон, предназначенный только для людей с высокой покупательной способностью; с большой нехваткой софта, настройки и радио вопрос непростительный !. Системы iOS, которые такими темпами через 2 года вынуждают менять терминалы. После многих лет опыта и поиска логики я пришел к выводу, что калифорнийцы думают следующее: если у вас есть яблоко, у вас есть деньги, и вы можете позволить себе устройство со скоростью передачи данных 24 часа в сутки. для чего онлайн радио. Проблема с тем, чтобы не ставить убийцу задач, убийственную платформу . (закрывайте открытые приложения, чтобы избежать определенного расхода заряда батареи и данных . ), как я читал, приложение в ios потребляет больше батареи при каждом запуске, это используется, он закрывается, а когда мало что открывается снова, потому что он должен выполнять процесс с самого начала, если он остается открытым (очевидно, это имеет смысл, если это приложение, которое часто используется. У него есть своя логика. Но если это приложение у нас оно обновляется в фоновом режиме и используйте локализацию (gps), лучше закройте его. Если вы не отец отца и вы действительно цените, сколько вам стоит устройство . самый лучший) Но что такое ламборгини без кондиционера, окон и т.д…. Я использую iPhone 4s с джейлбрейком и настроен по своему вкусу (наконец-то). То, что в андроиде занимает короткое время без софта. дополнительный… Приветик! Честно говоря, если бы не cydia и джейлбрейк, я бы его уже продал. Но теперь у меня есть мобильник! Побег из тюрьмы — это не пиратство . это возможность персонализации, которую они нам не предоставляют. И . Я я не ты, ни другой, ни яблоко!
Как закрыть софт в iOS 7 и выше
В этой версии «операционки» и старше функция многозадачности значительно изменилась. Активное фоновое приложение способствует более быстрому износу батарейки девайса. Сам разработчик комментирует эту ситуацию следующим образом. По его утверждению. Функция существенно улучшилась. Система запоминает, когда юзер пользуется определенным софтом и делает обновление контента до его следующего открытия. Допустим, если пользователь обычно заглядывает в определенную соцсеть в 11 часов дня, к этому времени обновится лента сообщений. Вот так удобно для юзера функционирует многозадачность в седьмой версии «операционки» и выше. Она будто знает, что юзер будет делать в следующий момент, и угадывает его желания. Конечно, с большим трудом можно поверить, что в таких условиях софт не будет засорять память гаджета. И что энергия не будет расходоваться быстрее.
А чтобы закрыть приложения на девайсах с iOS 7 и выше, нужно выполнить такие шаги:
1 Дважды щелкнуть по кнопке «Home» (помним. Что она располагается на лицевой части аппарата). Как и в предыдущем случае. Можно заменить действие жестом 4-мя пальцами по дисплею. Всплывет панель открытых программ. Если вы пользовались разными планшетниками. То сразу заметите разницу. 2 Сделать свайп вверх по окошку предварительного просмотра. 3 Закрыть софт, который не нужен в данный момент.
Как видите, закрытие приложений на планшетниках от Apple делается очень просто. В любой момент юзер может осуществить этой действие и наслаждаться быстрой работой действительно нужных программ.
Браузеры есть практически на каждом электронном устройстве. Без этих приложений гаджеты не будут такими функциональными и полезными. Исследования показывают, что , предустановленный на продуктах Apple, считается самым удобным из всех приложений такого рода. Пользователи хвалят Safari за дизайн, функцию отложенного чтения и многозадачность на одной странице. В то же время при переходе на iOS 7 к программе пришлось изрядно привыкать, так как не все особенности очевидны сразу.
В iOS 7 стандартный браузер полностью преобразился: новый интерфейс, новый движок и возможности. Изменилась и система отображения вкладок, теперь она отдаленно напоминает функцию Cover Flow. Все открытые веб-страницы представлены в виде трехмерной карусели, которую можно пролистывать вверх или вниз. Помимо этого среди вкладок есть и хранящиеся в iCloud – те, что открыты на других устройствах.
Известно, что для того, чтобы закрыть вкладку Safari, нужно сделать свайп справа налево. Однако не все знают, что программа позволяет также легко избавиться сразу от всех вкладок.
Как быстро закрыть все вкладки Safari в iOS 7:
Шаг 1
: Запустите Safari с домашнего экрана iPhone и iPad.
Шаг 2
: Нажмите кнопку доступа к вкладкам в правом нижнем углу программы.
Шаг 3
: Кликните кнопку Частный доступ слева внизу.
Шаг 4
: Перед включением Частного доступа приложение предложит закрыть все существующие страницы.
Шаг 5
: Нажмите Да.
Функция Частный доступ предусматривает возможность посещать сайты в Интернете, не оставляя следов на устройстве в виде куков и записей истории просмотров. Если вы хотите просто закрыть все вкладки, нажмите еще раз кнопку Частный доступ, чтобы вернуться к обычному режиму веб-серфинга.
Когда я впервые столкнулся с айфоне, то был очень удивлен, когда посмотрел сколько в нем накопилось открытых приложений, типа инстаграм, ватсап, фото альбом, папок, страниц сафари, игр, камера и прочего – одним словом, как принято называть в виндовс «окон».
Пришлось изрядно поэкспериментировать пока узнал, как все это закрыть. Следует отметить что процедура немного зависит от версии iOS 6, iOS 7, iOS 10 или iOS X.
От версии телефона, например, айфоне 5s, айфоне 7, айфоне 6, айфоне se, айфон 5, айфоне 6s, айфоне x, айфон 4, айфоне 4s почти ничего не зависит, только от версии операционной системы.
Только прежде чем перейти к описанию как на айфоне закрывать открытые вкладки рекомендую определится, а нужно ли вообще закрывать открытые окна программ на айфоне. См. последний раздел.
Что же делать, если программа не отвечает?
Разберем сначала самый легкий случай. Программа зависла и не отвечает на команды пользователя компьютера. Вам необходимо отключить зависшую программу, для этого нужно запустить «Диспетчер задач», нажимая для этого, одновременно на клавиатуре на клавиши «Ctrl» + «Alt» + «Del», в операционной системе Windows XP.
В операционных системах Windows 7, Windows 8.1, Windows 10 после нажатия на эти клавиши, в новом окне операционной системы, в открытом меню нужно будет выбрать в самом внизу пункт «Запустить диспетчер задач», или нажать одновременно на клавиатуре сочетание клавиш «Ctrl» + «Shift» + «Esc».
В операционной системе Windows есть более удобный способ запуска «Диспетчера задач» — щелкаете правой кнопкой мыши по «Панели задач», а потом выбираете в контекстном меню пункт «Запустить диспетчер задач» (В Windows XP, Windows 8.1, Windows 10 — «Диспетчер задач»).
В открывшемся окне «Диспетчера задач» войдите во вкладку «Приложения». Обычно, напротив имени зависшей программы, в графе «Состояние» будет видна надпись «Не отвечает».
Далее выделяете зависшую программу, а затем нажимаете на кнопку «Снять задачу», или выбираете в контекстном меню, после нажатия правой кнопки мыши, пункт «Снять задачу». В окне с предупреждением согласитесь на завершение процесса.
Через некоторое время зависшее приложение отключится. Если этого не произошло, войдите во вкладку «Процессы».
Внимание! В этой вкладке необходимо будет соблюдать осторожность. Не ищите зависший процесс, если точно не знаете имя этого процесса!
Во вкладке «Приложения» выделите зависшую программу, а затем при нажатии правой кнопки мыши выберите пункт «Перейти к процессу»
Во вкладке «Приложения» выделите зависшую программу, а затем при нажатии правой кнопки мыши выберите пункт «Перейти к процессу».
Диспетчер задач автоматически переключит вас во вкладку «Процессы» и выделит зависшее приложение.
После этого нажимаете кнопку «Завершить процесс», или выбираете в контекстом меню, при нажатии правой кнопки мыши, пункт «Завершить процесс».
Если зависшая программа не отображается во вкладке «Приложения», то тогда вам нужно самим войти во вкладку «Процессы», найти процесс зависшей программы и отключить его, если вы можете правильно найти этот процесс. Если не знаете имя процесса, то лучше ничего не делайте в этой вкладке!
Если эти действия не помогли, то тогда войдите во вкладку «Пользователи», нажмите на кнопку «Выйти из системы», или после нажатия правой кнопки мыши, выберите в контекстном меню пункт «Выход из системы».
Придется подождать некоторое время, пока система завершит все процессы, а затем на вашем мониторе появится окно операционной системы со значком вашей учетной записи. Нажмите на этот значок, а потом войдите обратно в операционную систему для дальнейшего продолжения работы.
Подобные действия можно совершить с помощью меню «Пуск», если имеется доступ к меню. В меню «Пуск» наводите курсор мыши на кнопку «Завершение работы», а потом во всплывающем контекстном меню выбираете пункт «Выйти из системы».
Как убрать с экрана айфона музыку?
Если у вас iPhone X и новее, проведите пальцем от нижнего края экрана и остановитесь в середине, чтобы открыть переключатель приложений. Найдите нужное и свайпом вверх закройте приложение. На старых моделях дважды нажмите кнопку Home и смахните приложение вверх. После закрытия приложения виджет должен исчезнуть.
Как убрать экран виджетов на айфоне?
Для деактивации дополнительного рабочего стола нам следует перейти в приложение «Настройки» — «Код-пароль», включить «Код-пароль», если еще не и передвинуть тумблеры напротив строк «Сегодня» и «Просмотр уведомлений» в положение «выкл.».
Как убрать быстрый доступ к камере на айфоне?
Как удалить камеру с экрана блокировки iPhone в iOS 11
- Откройте настройки на вашем iPhone.
- Нажмите Общие → Ограничения.
- Введите код доступа ограничений, который вы установили при включении ограничений.
- Выключите опцию камеры.
Как убрать часы с экрана айфона?
Для того чтобы убрать часы с экрана блокировки Айфона, надо сделать следующее:
- В главном меню зайти в раздел настроек.
- Войти в специальную вкладку «Clock Hide».
- В меню вкладки переместить ползунок в положение под названием «Enabled», тогда часы блокировки будут дезактивированы.
Как отключить уведомления на экране айфона?
Изменение настроек уведомлений на iPhone
- Откройте «Настройки» > «Уведомления».
- Чтобы выбрать когда миниатюры уведомлений будут появляться на экране, коснитесь «Показ миниатюр», затем выберите нужный вариант: «Всегда», «Без блокировки» или «Никогда».
Как убрать уведомление о низком заряде iOS?
Чтобы отключить данную функцию, перейдите в меню «Настройки» > «Аккумулятор» > «Состояние аккумулятора» > «Оптимизированная зарядка». Когда функция «Оптимизированная зарядка» включена, в уведомлении на экране блокировки будет указано, когда iPhone полностью зарядится.
Как отключить экран с виджетами iOS 13?
Как отключить виджеты на экране блокировки iPhone
- Зайдите в Настройки — Touch ID и код-пароль, введите ваш пароль.
- Пролистайте внизу до раздела «Доступ с блокировкой экрана».
- Отключите пункт «Сегодня». При необходимости можно отключить и другие элементы, чтобы они не отображались на заблокированном экране.
Как отключить экран с виджетами iOS 12?
Как удалить виджеты
- Откройте экран Сегодня, пролистайте вниз и нажмите Изменить.
- Нажмите на минус рядом с каждым виджетом, а затем нажмите Удалить. Проделайте это со всеми виджетами.
- Теперь нажмите Готово.
Как поменять виджеты на айфоне?
Использование виджетов на iPhone и iPod touch
- На экране «Домой» нажмите и удерживайте виджет или пустую область, пока приложения не начнут покачиваться.
- Нажмите кнопку «Добавить» в верхнем левом углу.
- Выберите виджет, выберите один из трех размеров виджета, затем нажмите «Добавить виджет».
- Нажмите «Готово».
Как отключить быстрый доступ к камере?
Есть два способа выключить её. Первый и более быстрый — открыть приложение камеры, нажать на значок «Настройки» и перевести тумблер «Быстрый запуск» в положение «Выл». Второй способ — запустить приложение «Настройки», выбрать «Приложения» в категории «Устройство», а затем «Камера».
Как отключить доступ к камере?
Для этого перейдите в «Настройки»> «Безопасность»> «Администраторы устройств» и отмените выбор приложения «Блок камеры» в списке.
Как убрать камеру с экрана айфона?
Отключить камеру и камеру для камеры iPhone полностью
Откройте «Настройки», затем перейдите в раздел «Общие», затем перейдите в «Ограничения»,
Введите пароль ограничений, если у вас есть один набор, или установите его, если у вас еще нет
В разделе «Разрешить» флип-камера выключена — обратите внимание, что это также автоматически отключит FaceTime.
Закрыть настройки
Как на айфоне поставить часы на экран?
Как добавить часы
- Коснитесь свободного участка на главном экране и удерживайте его.
- В нижней части экрана выберите Виджеты.
- Нажмите на виджет и удерживайте его.
- Вы увидите изображения главных экранов. Перетащите часы на главный экран.
Как установить время на экране айфона?
Использование функции «Экранное время» на iPhone, iPad или iPod touch
- Перейдите в раздел «Настройки» > «Экранное время».
- Нажмите «Включить Экранное время».
- Нажмите «Продолжить».
- Выберите «Это мой » или «Это моего ребенка».
Как убрать фонарик с экрана блокировки iPhone 11 PRO?
Если значка фонарика в Пункте управления у вас нет, зайдите в Настройки > Пункт управления > Настроить элем. управления. Здесь выберите из нижнего списка Фонарик, чтобы добавить его в Пункт управления. Положение значка можно изменить перетягиванием в верхнем списке.
Как свернуть открытые приложения на iPhone
Разработчики iPhone и iPad приняли решение, что программы телефона не будут работать в фоновом режиме. Это не очень удобно для пользователя, как им кажется, поэтому сторонние разработчики разработали приложение, которое позволит это делать. Речь идет об утилите Backgrounder. Для настройки дополнительно понадобится ПК.
Backgrounder Enabled — утилита для сворачивания программ в айфоне
Порядок действий:
- Установить на свой персональный компьютер программу Backgrounder. Сохранить установочный файл необходимо в том месте, где он всегда сможет находиться. После перемещать его нельзя, поскольку при повторной синхронизации мобильного устройства с компьютером, первый попросту не найдет необходимый файл.
- Когда программа будет установлена, необходимо подключить устройства между собой и синхронизировать их через iTunes.
- Вручную загрузить программу в смартфон.
Обратите внимание! Программа не имеет интерфейса, поэтому искать иконки в телефоне не имеет смысла, приложение никак не указывает на свое присутствие в телефоне, оно просто работает. Для проверки работоспособности необходимо открыть любую программу. Чтобы ее свернуть, нужно нажать на кнопку «Home» и удерживать ее приблизительно 3 секунды
Если на экране отобразилось уведомление «Backgrounder Enabled», значит пользователем все было сделано правильно
Чтобы ее свернуть, нужно нажать на кнопку «Home» и удерживать ее приблизительно 3 секунды. Если на экране отобразилось уведомление «Backgrounder Enabled», значит пользователем все было сделано правильно
Для проверки работоспособности необходимо открыть любую программу. Чтобы ее свернуть, нужно нажать на кнопку «Home» и удерживать ее приблизительно 3 секунды. Если на экране отобразилось уведомление «Backgrounder Enabled», значит пользователем все было сделано правильно.
Для запуска свернутой утилиты необходимо снова зажать на несколько секунда кнопку «Home» и на экране отобразится иконка фоновой программы и уведомление «Background Disabled».
Внешний вид безрамочного iPhone X
iPhone, несмотря на свою дороговизну, довольно продолжительный промежуток времени пользуется большим спросом. Обусловлено это высоким качеством изготовления, оптимизированной работой и стильным внешним дизайном. Интерфейс операционной системы довольно прост. И управлять ею, в том числе и решать проблему, как в айфоне легко закрыть все открытые приложения, – совсем несложно. Достаточно ознакомиться с краткими, но понятными инструкциями.
Как запустить App Switcher и закрыть приложения на iPhone XR
Для начала вам нужно вызвать App Switcher или предварительный просмотр многозадачности, содержащий список недавно использованных приложений на вашем iPhone XR. Вот как это делается:
Опять же, вы больше не можете дважды щелкнуть кнопку «Домой» или использовать фирменный мазок 3D Touch. Вместо этого вам придется использовать этот новый жест:
- Прикоснитесь пальцем к области жестов, расположенной в самом низу экрана вашего iPhone.
- Затем слегка проведите пальцем вверх, пока не увидите быстрый многозадачный переключатель приложений.
Не щелкайте пальцами, а просто держите палец на экране, пока не доберетесь до короткого пути, а затем оторвитесь.
Как исправить интернет-соединение iPhone XR, которое очень медленное
Чтобы закрыть приложения на iPhone X, просто выполните следующие действия:
- Прикоснитесь пальцем к области жестов в нижней части дисплея.
- Слегка проведите пальцем вверх, а затем сделайте паузу на несколько секунд, пока не появится переключатель приложений.
- Затем поднимите палец, когда увидите карточки приложений или превью.
- Чтобы закрыть приложение, просто проведите пальцем вверх по карте приложения.
Вы также можете закрыть сразу несколько приложений (до 3-х приложений), когда вам понадобится очистить все фоновые приложения на вашем iPhone XR. Вот как это сделать:
- Откройте переключатель приложений, проведя вверх от нижней части главного экрана, затем сделайте паузу или удерживайте палец на дисплее в течение доли секунды, а затем удалите его.
- Когда вы увидите превью приложений или карточки приложений, поместите два пальца на две карточки приложений, а затем проведите пальцем вверх, чтобы закрыть их.
- Или вы можете переместить основное приложение вправо, чтобы показать третью карту приложения, а затем положите три пальца на карты приложений, чтобы закрыть три приложения одновременно.
Apple рекомендует принудительно закрывать приложение только в том случае, если вам нужно перезапустить его, или если оно выходит из строя или не работает должным образом. Приложения, которые вы видите в App Switcher, находятся в приостановленном состоянии, поэтому они, как правило, не используют ресурсы вашего телефона. Apple также объяснила, что принудительное закрытие приложения не улучшает время автономной работы, в отличие от того, что большинство людей думали, что это будет. Следовательно, вы должны принудительно закрывать приложения, только когда они работают.
Как исправить приложение Facebook, которое продолжает зависать, не загружается должным образом на ваш Apple iPhone XR
Новые действия приложения «Быстрые команды», доступные в iOS 17
Apple описывает приложение «Ярлыки» как «быстрый способ выполнить одну или несколько задач с помощью ваших приложений». Пользователи имеют безграничные возможности для создания автоматизации с использованием собственных функций iOS, а также интеграции со сторонними приложениями.
В iOS 17, watchOS 10 и macOS Sonoma (которые будут доступны на следующей неделе) пользователям доступно еще больше функций (через Мэтью Кассинелли). Например, теперь вы можете создать ярлык для расшифровки аудиофайла в текст, удаления сигналов тревоги, сканирования документов или создания резервной копии Time Machine.
Вот список новых команд, доступных с обновлениями:
Транскрибировать аудио генерирует текст из аудиофайла. Удалить будильники удаляет указанные будильники из списка часов. Редактировать будильник сна пропускает следующий будильник сна или повторно активирует пропущенный будильник сна. Открыть камеру открывает приложение «Камера» в определенном режиме съемки, например «Селфи». Открытая коллекция перемещается. переход к определенному разделу приложения «Фотографии», например «Места». «Показать пароли». Переход к разделу «Пароли» в настройках на iOS и «Настройки системы» на macOS. Завершить тренировку. Завершение текущей тренировки на iOS и watchOS. Сканирование документа захватывает изображение и сохраняет его в файлах. Приложение на iOS «Получить текущий таймер», «Таймер паузы», «Таймер возобновления» и «Отменить таймер» теперь поддерживаются на iOS. «Запуск секундомера», «Секундомер круга», «Остановка секундомера» и «Сброс секундомера» теперь поддерживаются на iOS. Теперь поддерживаются функции «Установка пароля точки доступа» и «Получить пароль точки доступа». iOS «Переключить тарифный план сотовой связи», «Установить линию по умолчанию», «Установить роуминг данных», «Найти тарифный план сотовой связи» и «Сбросить статистику сотовых данных» теперь поддерживаются в iOS. Запустить Time Machine. Резервное копирование запускает или останавливает резервное копирование ваших данных с помощью Time Machine в macOS. Переместить окно, изменить размер окна, найти. Windows, «Найти дисплеи» и «Найти приложения» теперь поддерживаются в macOS.
Как закрыть все программы на Mac
Чтобы закрыть быстро все приложения на Mac одной кнопкой, создадим скрипт в программе Automator. Никаких знаний программирования для этого не требуется, достаточно действовать пошагово по нашей инструкции.
Первым делом запустите сам Automator. Для этого нажмите на клавиатуре сочетание Command+Пробел, чтобы вызвать окно поиска Spotlight. В нем нужно ввести название приложения, и после выбрать его из списка найденных.
Откроется Finder, в котором можно выбрать один из ранее созданных скриптов. В нашем случае это не требуется. Необходимо нажать в левом нижнем углу открывшего окна на кнопку “Новый документ”, чтобы запустить процесс создания нового скрипта.
Запустится сама программа Finder. Здесь будет предложено выбрать тип документа. В зависимости от того, какие задачи ставятся перед Automator, требуются различные типы документов. Поскольку мы создаем программу, которая по клику будет закрывать все открытые приложения, нам нужно выбрать вариант “Программа” и нажать “Выбрать”.
В левой части окна приложения переключаемся на раздел “Библиотека”. Во второй колонке находим вариант “Завершить все программы”. Перетаскиваем пункт “Завершить все программы” в правую часть окна.
Обратите внимание: Если вы не можете найти пункт “Завершить все программы”, воспользуйтесь поиском во второй колонке сверху. Перетащив направо исполнение команды для завершения программ, можно добавить список приложений, которые не будут завершаться при активации скрипта
Например, это может быть Skype. Для этого нажмите “Добавить”
Перетащив направо исполнение команды для завершения программ, можно добавить список приложений, которые не будут завершаться при активации скрипта. Например, это может быть Skype. Для этого нажмите “Добавить”.
Появится всплывающее окно. Найдите здесь программу, которую вы бы не хотели завершать при активации создаваемого скрипта, после чего нажмите “Добавить”.
В верхнем меню нажмите “Файл” — “Сохранить”.
Появится стандартное окно сохранение. Дайте название созданной программе и выберите место, куда вы ее хотите сохранить, после чего нажмите кнопку “Сохранить”.
Все, программа создана. Теперь на нее достаточно нажать дважды левой кнопкой мыши из раздела, где она сохранена, чтобы ее исполнить. Либо можно вынести это приложение на панель Dock и активировать его в любое время в один клик.















![Как закрыть приложения на iphone без кнопки home в 2021 году [very easy] - wapk](http://kokosclub.ru/wp-content/uploads/7/4/f/74fd30fbd4ed2bfee6eb14a6684282f8.png)













![Как закрыть приложения на iphone без кнопки home в 2021 году [very easy]](http://kokosclub.ru/wp-content/uploads/c/7/3/c739ef944a980fb01dd410fd7883bbdb.png)
