Почему телевизор показывает только заставку
Возможные причины того, что ваш телевизор показывает только заставку, могут быть различными. Некоторые из них включают:
- Нестабильное напряжение. В случае, если напряжение в вашей сети нестабильно, это может привести к зависанию телевизора на заставке.
- Вредоносный код из скачанного и установленного приложения. Некоторые приложения могут содержать вирусы или вредоносный код, что может вызвать зависание устройства и отображение только заставки.
- Переполнение памяти. Если ваш телевизор имеет ограниченный объем памяти, приложения и процессы могут потреблять слишком много ресурсов, что приводит к зависанию и отображению только заставки.
- Устаревшее программное обеспечение. Если часть программного обеспечения вашего телевизора устарела или несовместима с другими компонентами, это может стать причиной отображения только заставки.
Удалите недавно установленные приложения
Если заставка на вашем устройстве пропала после установки какого-то нового приложения, то возможно, это приложение вызывает сбой в системе и мешает корректному отображению заставки.
Чтобы исправить данную проблему, попробуйте удалить недавно установленные приложения. Для этого выполните следующие шаги:
- Откройте настройки вашего устройства.
- Выберите раздел «Приложения» или «Приложения и уведомления».
- В списке приложений найдите и выберите недавно установленное приложение, которое может вызывать сбой системы.
- Нажмите на кнопку «Удалить» или «Деинсталлировать».
- Подтвердите удаление приложения, если система попросит вас подтвердить ваш выбор.
После удаления недавно установленных приложений перезапустите устройство и проверьте, вернулась ли заставка на экран. Если проблема с заставкой была вызвана одним из удаленных приложений, то она должна быть решена после их удаления.
Как вернуть прежние обои на телефоне?
Многие пользователи сталкиваются с ситуацией, когда они меняют обои на своем телефоне, а затем хотят вернуть предыдущие обои. Этот процесс может показаться сложным, но на самом деле очень простым, если знать нужные приемы. В этом руководстве мы расскажем, как вернуть прежние обои на вашем телефоне.
Шаг 1: Проверьте ваши прежние обои
Прежде чем начать процесс восстановления предыдущих обоев, убедитесь, что они находятся в памяти вашего телефона. Обычно последние использованные обои сохраняются в разделе «Обои» или «Галерея». Проверьте эти разделы и убедитесь, что ваши прежние обои все еще доступны.
Шаг 2: Откройте настройки обоев
Если вы не можете найти свои прежние обои в разделе «Обои» или «Галерея», попробуйте открыть настройки обоев на вашем телефоне. Обычно они находятся в разделе «Настройки» или «Экран и фон». Откройте этот раздел и найдите опцию для изменения обоев.
Шаг 3: Выберите предыдущие обои
Внутри настроек обоев вы должны увидеть список доступных обоев. Пролистайте список и найдите свои прежние обои. Они могут быть отображены как миниатюры или названия файлов. Когда вы найдете свои прежние обои, нажмите на них, чтобы выбрать их в качестве текущих обоев.
Шаг 4: Проверьте результат
После того, как вы выбрали свои прежние обои, вернитесь на главный экран вашего телефона и убедитесь, что новые обои изменились. Если вы видите свои прежние обои, значит процесс восстановления завершен успешно.
Восстановление прежних обоев на телефоне не займет у вас много времени и усилий, если вы знаете правильные шаги. Следуя этой пошаговой инструкции, вы сможете вернуть предыдущие обои на своем телефоне без каких-либо проблем.
Подготовка к установке старой заставки
Перед тем как установить старую заставку на экран телефона, необходимо выполнить несколько подготовительных шагов:
- Выберите подходящее изображение. При выборе старой заставки, убедитесь, что она соответствует разрешению экрана вашего телефона и имеет подходящий формат (например, JPEG или PNG).
- Скопируйте изображение на телефон. Переведите выбранное изображение на свой телефон, используя кабель USB, облачное хранилище или другие методы передачи файлов.
- Организуйте файлы. Далее, рекомендуется создать специальную папку на телефоне для хранения всех изображений и фонов, чтобы легко найти нужные файлы в будущем.
После завершения этих шагов, вы готовы перейти к установке старой заставки на экран телефона. На следующем этапе мы рассмотрим выбор способа установки и подробно опишем его выполнение.
Изменение настроек заставки
Чтобы изменить настройки заставки при бездействии на Windows 10, следуйте простым шагам:
- Нажмите правой кнопкой мыши на пустом месте на рабочем столе и выберите «Персонализация».
- На странице «Персонализация» выберите вкладку «Заставка».
- В разделе «Выберите заставку» выберите желаемую заставку из списка предложенных вариантов или нажмите на кнопку «Обзор», чтобы выбрать свою собственную картинку. Можно также установить цвет или слайд-шоу в качестве заставки.
- Настройте параметры заставки, такие как время, через которое она будет появляться при бездействии. Вы также можете выбрать, будет ли заставка отображаться на одном экране или на всех мониторах, и активировать функцию блокировки экрана, чтобы требовать пароль для разблокировки.
- После завершения настройки нажмите кнопку «Сохранить» или «Применить», чтобы применить изменения.
После выполнения этих шагов ваша заставка при бездействии будет изменена согласно вашим настройкам.
Изменяем заставку на рабочем столе
Хотите добавить немного стиля своему рабочему столу? Следующие инструкции помогут вам изменить заставку на рабочем столе Android:
- Откройте «Настройки» на вашем устройстве Android.
- Прокрутите вниз и выберите «Фон» или «Обои».
- Выберите изображение из предлагаемых вариантов или нажмите на «Галерея», чтобы выбрать свое собственное изображение.
- Если вы выбрали «Галерея», найдите и выберите изображение на устройстве.
- Просмотрите предварительное изображение и, если вам оно нравится, нажмите «Установить» или «Применить».
- Подождите, пока новая заставка будет установлена.
Теперь вы можете наслаждаться новой заставкой на рабочем столе вашего Android-устройства!
Как убрать заставку на Андроиде?
Обои установленные вами удаляются как обычное приложение: Настройки -> Приложения -> Выбираете нужное и удаляете. Все живые обои можно посмотреть и «потрогать» перед установкой на домашний экран, а так же настроить.
Как изменить заставку на экране телефона?
Как поменять обои на Pixel или стоковом Android
- Нажмите и удерживайте палец на пустой области на домашнем экране.
- Нажмите «Обои».
- Выберите нужные обои из тех, что доступны на вашем устройстве, или из ваших фотографий в галерее.
- Нажмите на обои, которые вы хотите использовать.
Как убрать заставку с экрана блокировки самсунг?
Как изменить обои на главном экране и экране блокировки в Samsung
- Переходим к настройкам главного экрана в смартфоне Samsung.
- Выбираем внизу «Обои».
- Выбираем одну из картинок или «Из галереи», если необходимо установить в качестве обоев фото вашей семьи или какую-то прикольную картинку, скачанную из Интернет.
Как изменить экран блокировки на андроид?
Чтобы установить или изменить экран блокировки, перейдите в настройки, безопасность и нажмите «Блокировка экрана». Вам нужно будет подтвердить текущий PIN-код, пароль или графический ключ. Затем вы можете выбрать свайп, графический ключ, PIN-код или пароль.
Как убрать фото с экрана блокировки айфон?
Как удалить камеру с экрана блокировки iPhone в iOS 11
- Откройте настройки на вашем iPhone.
- Нажмите Общие → Ограничения.
- Введите код доступа ограничений, который вы установили при включении ограничений.
- Выключите опцию камеры.
Как убрать заставку с экрана смартфона?
Как отключить заставку
- Откройте настройки телефона.
- Нажмите Экран Дополнительно Заставка.
- Выберите Когда запускать Никогда. Если параметра «Когда запускать» нет, выключите параметр Заставка.
Как убрать картинку с рабочего стола Windows 7?
В «Оформление и персонализация» выберите «Изменение фона рабочего стола». Откроется список всех имеющихся фоновых рисунков рабочего стола. Выберите рисунок и снимите с него галку, чтобы удалить его из списка фоновых рисунков рабочего стола.
Как убрать фотографию с экрана телефона?
Проще всего удалить фотографию с помощью приложения «Галерея», которое находится прямо на рабочем столе.
- Открываете его, при необходимости выбираете папку. …
- Подтвердите, что желаете удалить фото.
- Удаление фото через галерею (списком) …
- Теперь удаляем с помощью кнопки в виде корзины.
Как вернуть предыдущую заставку на телефоне?
Откройте панель управления мобильным телефоном и найдите пункт для настройки дисплея. Зайдите в меню для настройки заставки, установите в режиме ожидания время ее появления, а затем выберите из списка имеющихся такую, которая вам понравится. Для некоторых моделей телефонов возможно скачивание новых заставок.
Эффективные методы
Если вам не нравится проводить время на заставке при включении телефона, воспользуйтесь следующими эффективными методами, чтобы ее отключить:
1. Используйте специальные приложения: в магазине приложений вашего телефона вы найдете множество программ, которые позволяют отключить заставку при включении. Эти приложения предлагают разнообразные настройки, давая возможность выбрать, что отображать вместо заставки или сразу перейти к рабочему экрану.
3. Отключите функцию «Быстрое включение»: если ваш телефон поддерживает функцию «Быстрое включение» или «Быстрый запуск», отключение этой опции может помочь убрать заставку. В настройках телефона найдите раздел «Безопасность» или «Защита» и отключите функцию «Быстрый запуск» или «Быстрое включение».
Выбирайте наиболее удобный для вас способ, чтобы отключить заставку при включении телефона и наслаждайтесь быстрым доступом к вашему устройству.
Персонализация экрана блокировки без заставки
1. Изменение обоев экрана блокировки: чтобы изменить обои экрана блокировки, откройте «Настройки» > «Экран блокировки» > «Тип экрана блокировки». Здесь вы можете выбрать изображение или даже использовать живые обои.
2. Использование виджетов: Android позволяет размещать различные виджеты на экране блокировки. Чтобы добавить виджет, проведите пальцем вниз от верхнего края экрана, чтобы открыть панель уведомлений, и нажмите на значок «Настройки». Затем перейдите в раздел «Блокировка экрана и безопасность» и выберите «Виджеты экрана блокировки». Здесь вы можете выбрать и добавить различные виджеты, такие как погода, календарь или медиа-проигрыватель.
3. Использование приложений сторонних разработчиков: на Google Play Market существует множество приложений, которые позволяют изменять экран блокировки и добавлять новые функции. Некоторые из них позволяют вам отключить заставку, настроить собственные обои и добавить свои виджеты.
4. Настройка уведомлений: вы также можете настроить уведомления, которые отображаются на экране блокировки. В «Настройках» > «Экран блокировки» > «Уведомления» вы можете выбрать тип уведомлений, которые хотите видеть, и настроить их отображение.
5. Изменение параметров безопасности: иногда экран блокировки может быть включен для безопасности устройства. Если вы хотите отключить заставку, вы можете изменить параметры безопасности, например, установить только пин-код или использовать функцию распознавания лица или отпечатка пальца.
Используя эти способы, вы сможете персонализировать экран блокировки без использования заставки, чтобы сделать его уникальным и удобным для вас.
Использование приложений для отключения заставки
Если вы хотите полностью отключить заставку на своем андроид-устройстве, вы можете воспользоваться специальными приложениями, которые помогут вам выполнить это задание. В Google Play Store существует множество таких приложений, которые предлагают различные способы отключения заставки.
Одним из популярных приложений является «No Screen Off». С его помощью вы сможете отключить функцию автоматического выключения экрана и, следовательно, заставку. Приложение предоставляет вам возможность настроить длительность времени, через которую экран будет выключаться самостоятельно, исключая возможность отображения заставки.
Другим вариантом является приложение «Wakey — Control Your Screen’s Sleep». Оно предлагает удобное управление временем, через которое экран устройства будет выключаться. Отключив это время, вы также отключите отображение заставки на экране.
Также среди популярных приложений, позволяющих отключить заставку, стоит отметить «ScreenBacklightOff», «Screen On-Off», «Keep Screen On» и многие другие. Все они предлагают различные способы управления экраном андроид-устройства, что помогает пользователям избавиться от нежелательных заставок.
Простые способы
Еще один простой способ — воспользоваться специальными приложениями из Google Play или App Store. В этих магазинах можно найти множество приложений, которые позволяют управлять заставкой при включении. Некоторые из них позволяют полностью отключить заставку, а другие предлагают выбрать свою собственную картинку или видео для экрана приветствия.
Если вы хотите отключить заставку без установки дополнительных приложений, можно воспользоваться специальными кодами в функции вызова. Например, для некоторых моделей телефонов можно набрать комбинацию *#*#4636#*#* или *#*#3646633#*#* в приложении «Телефон» или «Вызов», чтобы открыть меню технических настроек. В этом меню можно найти опцию «Отключить заставку при включении» и снять галочку с этой функции.
Использование любого из этих простых способов позволит вам быстро и без лишних хлопот отключить заставку при включении телефона и сразу перейти к работе с устройством. Выберите тот способ, который подходит вам больше всего, и наслаждайтесь мгновенным доступом к своему телефону.
Убираем заставку на рабочем столе Android: пошаговое руководство
Заставка на рабочем столе Android может быть раздражающей и часто занимает место, которое можно использовать более полезным способом. В этом пошаговом руководстве мы покажем, как убрать заставку на рабочем столе Android:
- Откройте «Настройки» на своем устройстве Android. Обычно иконка настроек выглядит как шестеренка и расположена на рабочем столе или в списке приложений.
- Прокрутите вниз и найдите раздел «Дисплей». Нажмите на него.
- В разделе «Дисплей» найдите «Заставка» или «Обои». Нажмите на него.
- Выберите «Обои» или «Фон» из списка опций.
- Выберите любой фон, который вам нравится, или выберите «Системные обои» для использования стандартных обоев Android.
- Нажмите «Установить» или выберите другие параметры, чтобы настроить обои.
- Нажмите «Готово» или «Применить», чтобы сохранить изменения.
Теперь вы убрали заставку на рабочем столе Android. Вместо нее будет отображаться выбранный вами фон. Если вам понадобится вернуть заставку, повторите эти шаги и выберите желаемую заставку.
Где хранятся обои на xiaomi
Где найти и скачать динамические обои в MIUI 11
Запустите настройки, найдите меню «Обои». Запустится системное приложение, внутри которого выберите раздел «Категории». Вы попали в меню поиска, найдите категорию «Live Wallpapers». Ищите и смотрите динамический фон, как только обнаружите понравившеюся, нажмите на кнопку «Загрузить». Дождитесь окончания загрузки, после чего кнопка сменится на «Установить». Появятся 3 варианта размещения:
- На дисплее блокировки;
- На рабочий стол;
- Везде.
Я установил динамическое видео на оба экрана, чтобы показать вам как это выглядит. Конечно, на сайте вы видите скриншоты, в реальности на экране воспроизводилось видео костра.
Где хранятся скаченные анимированные обои в MIUI 11
Вернитесь в настройки и вновь запустите «Обои». В нижнем правом углу выберите иконку «Силуэт». Теперь нажмите на раздел «Обои». В верхней части вы увидите строку «Мои живые обои». Вы в папке, где хранятся динамические данные для размещения на экране.
3 дня подрядThrow Back with Mi 2018Нас 1 500 000Сделаем Mi Community лучшим домомСделаем Mi Community лучшим домом! #2
Подробнее Обновить
Используйте стандартные заставки
Андроид предлагает ряд стандартных заставок, которые можно использовать для восстановления пропавшей заставки. Чтобы воспользоваться этой функцией, следуйте инструкциям:
- Откройте настройки вашего устройства.
- Выберите пункт «Заставка» или «Экран блокировки».
- В списке доступных заставок найдите стандартные варианты.
- Выберите заставку, которая вам нравится, и сохраните изменения.
После этого выбранная стандартная заставка будет отображаться на вашем экране блокировки. Открывая устройство, вы сможете наслаждаться новой заставкой и восстановить пропавший элемент дизайна вашего андроид.
Настройки экрана
Настройки экрана позволяют вам изменять разрешение экрана, масштабирование и ориентацию, чтобы получить наиболее комфортное отображение на вашем компьютере с операционной системой Windows 7.
Чтобы открыть настройки экрана, следуйте этим шагам:
- Щелкните правой кнопкой мыши на свободной области рабочего стола и выберите «Персонализация».
- Выберите «Экран» в левой части окна «Панель управления персонализации».
- Нажмите на ссылку «Настройка разрешения экрана».
После этого откроется окно «Настройка экрана», где вы найдете следующие параметры:
- Разрешение экрана: Измените разрешение экрана с помощью ползунка для достижения наилучшего качества отображения.
- Ориентация: Выберите ориентацию экрана (горизонтальную или вертикальную).
- Масштабирование: Измените масштабирование экрана для увеличения или уменьшения размера отображаемых элементов.
Чтобы сохранить внесенные изменения, нажмите «Применить». Если вам не нравятся изменения, можно откатиться к предыдущим настройкам, нажав «Отменить».
Настройки экрана также предоставляют возможность настроить дополнительные параметры, такие как цвета и частоту обновления экрана. Для этого нажмите «Дополнительно».
Не забывайте, что изменение настроек экрана может повлиять на качество отображения и производительность вашего компьютера. Поэтому рекомендуется выбирать оптимальные настройки в соответствии с возможностями вашего монитора и видеокарты.
Лучшие способы выключения заставки на андроид
Заставка на андроиде может быть раздражающей и снижать производительность устройства. Если вы хотите полностью отключить заставку, вот несколько способов, которые могут быть полезными:
1. Использование настроек устройства. В большинстве моделей телефонов находится раздел «Настройки», где вы можете найти опцию «Заставка». Откройте этот раздел и выберите «Нет» или «Отключить» для выключения заставки. Также вы можете изменить настройки времени показа заставки на минимальное значение или выбрать показ фотографий или картинок вместо анимированных заставок.
2. Использование приложения сторонних разработчиков. В Google Play есть множество приложений, которые предлагают управление заставками на андроиде. Некоторые из них позволяют полностью отключить заставку или заменить ее на свою картинку или фотографию.
3. Удаление заставки в режиме рутирования. Если ваше устройство имеет права рут-пользователя, вы можете удалить файлы заставки, чтобы полностью отключить ее. Однако будьте осторожны, при работе с рут-доступом есть риск повреждения системных файлов, что может привести к неправильной работе устройства.
4. Использование специальных приложений для отключения заставки. Некоторые приложения, специально созданные для управления заставками на андроиде, могут помочь вам полностью отключить или изменить заставку. Они позволяют выбрать разные настройки или предоставляют возможность полностью изменить интерфейс устройства.
Выберите метод, который подходит вам наилучшим образом и избавьтесь от ненужной заставки на вашем андроид-устройстве.
Как удалить заставку
Сейчас мы разберемся в том, как удалить заставку. Сразу уточню, речь пойдет о windows 7. Данная информация направлена на начинающего пользователя, по своей простате она сравнима со статьей о том, как сделать снимок экрана.
Вот скачали и установили разрекламированную заставку, а она оказалась совсем не такой как Вы ожидали. Иногда случается, что она оказывается глючной версией, из-за некорректного копирования недобросовестными распространителями. Как и любой не качественный софт, они могут вызывать кучу проблем с операционной системой. Могут приводить к зависаниям в ненужный момент…
Придя к выводу, что ее нужно удалить, некоторые пользователи впадают в ступор. Ведь после установки, ни в «Пуске», ни на «Рабочем столе» ярлыка только что установленной программы не наблюдается. Для того, что бы проверить, она установилась и присутствует в системе или нет, нужно пройтись к меню которое показывает весь список установленных заставок.
Проверяем присутствие заставки :
1. На «Рабочем столе» жмем правой кнопкой мыши и выбираем «Персонализация».

2. В правом, нижнем углу выбираем пункт «Заставка»
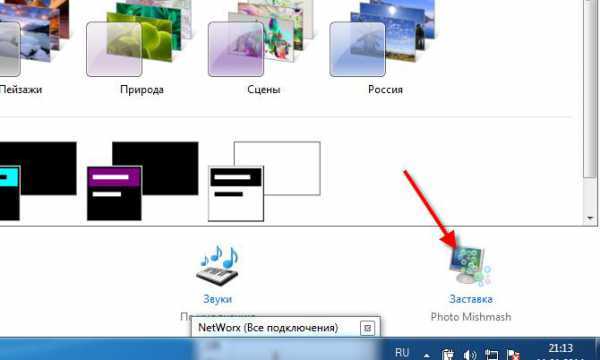
3. В открывшемся окне, жмем на пункт «Заставка» и прокручивая список, выискиваем нашу, недавно установленную.
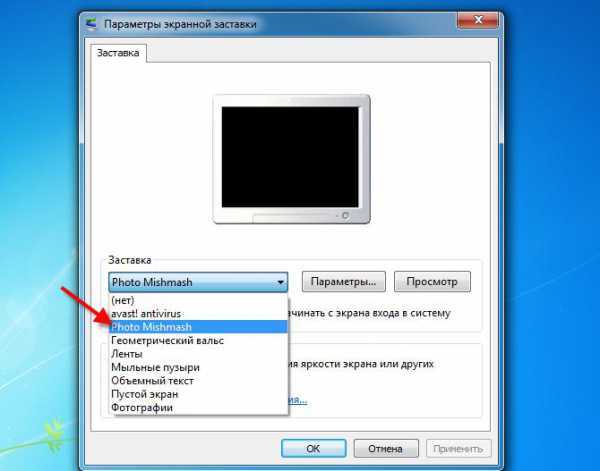
Убедившись, что заставка присутствует, можем приступать к ее удалению:
Проходим по адресу «Пуск->Панель управления –> Программы и компоненты» и в открывшемся списке выискиваем имя нашей заставки. А как удалить заставку я думаю Вы уже догадались ![]() . Правильно, выделяем ее имя и жмем на «Удалить».
. Правильно, выделяем ее имя и жмем на «Удалить».

Вот и вся сложность в удалении :).
Использование специальных приложений
На сегодняшний день существует множество приложений, которые предлагают возможность изменить или полностью отключить заставку. Они позволяют настроить индивидуальные параметры включения телефона и создать свою собственную заставку.
Одним из популярных приложений для отключения заставки является «No Lock Screen». Оно позволяет полностью отключить или изменить заставку при включении телефона. Приложение предлагает широкий набор настроек, которые позволяют пользователям выбрать подходящую заставку или создать свою собственную.
Для использования приложения, необходимо скачать его из официального магазина приложений, установить на устройство и следовать инструкциям по настройке.
| Преимущества использования специальных приложений: | Недостатки использования специальных приложений: |
|---|---|
|
|
При использовании специальных приложений важно выбирать надежные и проверенные разработчиками приложения. Необходимо ознакомиться с отзывами пользователей и рейтингом приложения перед его установкой
Использование специальных приложений — это простой и эффективный способ отключить заставку при включении телефона, а также добавить индивидуальность и оригинальность своему устройству.
Почему важно знать, как восстановить предыдущие обои на телефоне
Восстановление предыдущих обоев на телефоне может быть полезной функцией, которая позволит вернуться к ранее установленным изображениям в случае их неожиданной потери или изменения. Знание этого процесса позволит владельцу телефона сохранить важные и любимые изображения на экране устройства.
Вот несколько причин, почему полезно знать, как восстановить предыдущие обои на телефоне:
Персонализация: Обои играют важную роль в оформлении внешнего вида нашего смартфона. Они помогают нам выразить свою индивидуальность и предпочтения. Вернувшись к предыдущим обоям, мы можем восстановить уникальный стиль нашего телефона и создать приятную атмосферу при использовании устройства.
Эмоциональная привязанность: У некоторых людей есть ценные и значимые фотографии или изображения, которые идеально подходят для обоев и вызывают особые эмоции
Если они были случайно изменены или удалены, знание того, как вернуть предыдущие обои, поможет сохранить эмоциональную привязанность и позволит наслаждаться этими изображениями на протяжении длительного времени.
Сохранение важных информационных или визуальных данных: Некоторые пользователи используют обои телефона для отображения важной информации, например, номеров телефонов, цитат или заметок, которые всегда хотят видеть на первом экране. Знание того, как восстановить предыдущие обои, поможет им сохранить эту информацию и не потерять необходимые или полезные данные.
Избежание неудобств: Некоторые люди просто ненавидят потерю привычных обоев и изменение внешнего вида телефона
Быстрое восстановление предыдущих обоев позволит им избежать неудобства и продолжить использование телефона в привычном режиме.
Знание, как восстановить предыдущие обои на телефоне, полезно для тех, кто хочет сохранить свою индивидуальность, эмоциональные связи и важные данные на экране своего устройства. Это также поможет избежать неудобства и сохранить привычный внешний вид телефона.
Отключение заставки через реестр
Чтобы отключить заставку Windows 10 при бездействии через реестр, следуйте этим шагам:
- Нажмите комбинацию клавиш Win + R, чтобы открыть окно «Выполнить».
- Введите команду regedit и нажмите клавишу Enter, чтобы открыть Редактор реестра.
- Перейдите к следующему пути: HKEY_CURRENT_USER\Control Panel\Desktop.
- Найдите значение ScreenSaveActive в правой части окна Редактора реестра.
- Дважды щелкните на этом значении, чтобы открыть его редактирование.
- Измените значение данных на , чтобы отключить заставку при бездействии, или на 1, чтобы включить её обратно.
- Нажмите кнопку OK и закройте Редактор реестра.
После завершения этих шагов, заставка Windows 10 будет отключена или включена в зависимости от значения, которое вы установили в реестре.
Обратите внимание, что изменения в реестре могут повлиять на работу системы, поэтому будьте осторожны при выполнении этих действий
Полезные советы и выводы
- Периодически проверяйте наличие обновлений программного обеспечения для вашего телевизора и приложений. Обновления могут устранять ошибки и проблемы, которые могут вызывать зависания и отображение только заставки.
- Устанавливайте только надежные и проверенные приложения из официальных источников. Это уменьшит вероятность загрузки вредоносного кода и снизит риск зависания устройства.
- В случае постоянных проблем с зависанием и отображением только заставки, рекомендуется обратиться в сервисный центр производителя устройства для дальнейшей консультации и решения проблемы.
В итоге, убрать заставку на смарт ТВ можно с помощью изменения настроек заставки в меню настройки устройства. Однако, если проблема с зависанием и отображением только заставки возникает постоянно, рекомендуется обратиться за помощью в сервисный центр производителя.
- Как отключить изображение на телевизоре
- Как отключить Ambilight Philips
- Как сделать темную тему на телевизоре самсунг
- Как отключить сервисный режим на телевизоре
- Как отключить TalkBack на телевизоре Philips
- Как отключить функцию TalkBack на телевизоре LG




























