Требования при восстановлении на айфоне
Чтобы вернуть приложение и сохраненную информацию, понадобится соблюдать только одно требование – авторизация должна пройти под тем же Apple ID, под которым программа была скачана первоначально. Если загрузка софта происходила с одного аккаунта, то не стоит пытаться его восстановить с помощью другой учетной записи.
При условии выполнения данного требования получится восстановить софт со всей сохраненной информацией. Кроме того, существует еще несколько положительных моментов:
- Если программы были платными, то второй раз деньги не снимаются.
- Даже если данные удалены из App Store, то восстановить их все равно получится.
Внимание! Софт можно удалять сколько угодно раз, но при соблюдении необходимого требования, восстановить его можно в любой момент
Восстановление данных
Данные приложений могут храниться в двух местах:
Если данные программы или игры хранятся на серверах разработчиков, то для возврата игрового процесса вам достаточно ввести логин и пароль учетной записи, которая использовалась ранее. Данные, которые хранились в iCloud, автоматически подтянутся после восстановления приложения. Если это не происходит, то причины может быть две:
- Программа не поддерживает хранение данных в iCloud.
- Вы запретили хранение информации в облаке при первом запуске приложения.
Чтобы данные сохранялись, откройте свойства Хранилища в настройках и передвиньте ползунок нужной программы в активное положение.
Приложения пропали
Вы можете заметить, что некоторые из ваших приложений нигде не найти, даже если вы их не удалили. Но беспокоиться не о чем – эти приложения не исчезли навсегда. Начиная с iOS 11.0, Apple представила функцию выгрузки неиспользуемых приложений, которая удаляет приложения, которые вы не используете.
Все выгруженные приложения можно переустановить через App Store. Если вам не нравится эта автоматическая функция, ее просто отключить.
Совет: используйте поиск Spotlight, чтобы найти отсутствующие или удаленные приложения. Введите имя приложения и кликните значок App Store, если приложение было загружено или выгружено.
Как удалить приложение на iPhone и iPad с установленной iOS 12 или более ранней версии iOS
Пожалуй, самый простой и удобный способ, которым пользуется большинство владельцев iOS-устройств.
Достаточно зажать пальцем любой ярлык на рабочем столе и подержать пару секунд, пока иконки не начнут двигаться. Теперь в левом верхнем углу иконок появился крестик, после нажатия на который появится предупреждение, что удаление приложения сотрет все ее данные.

После нажатия кнопки «Удалить» ярлык исчезнет, как и само приложение.
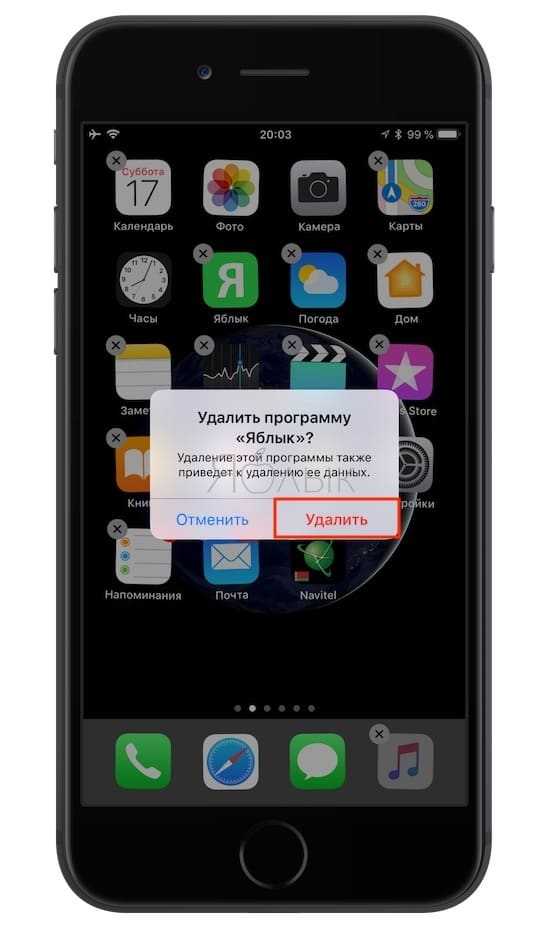
Стоит отметить, что крестик не появляется на некоторых стандартных приложениях, которые нельзя удалить с iOS-устройства, а приложения в папках удаляются таким же способом, достаточно зайти в папку. Сами папки исчезают, когда в них не остается ярлыков.

Как удалить приложение:
Удалить ненужные приложения с Айфона очень просто, если речь идет о сторонних приложениях, скачанных и установленных на телефон через Appstore или iTunes. Для их удаления сделайте следующее:
1. Найдите ярлык приложения, которое хотите удалить
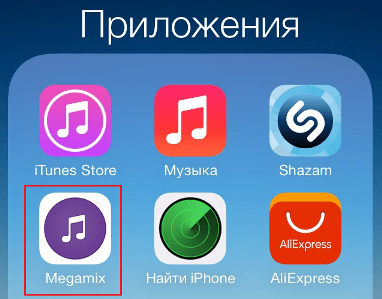
2. Нажмите и удерживайте ярлык до тех пор, пока он не начнет “дрожать” (iPhone перейдет в режим редактирования)
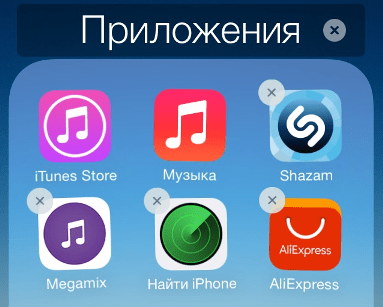
3. Коснитесь значка “X” в левой верхней части ярлыка
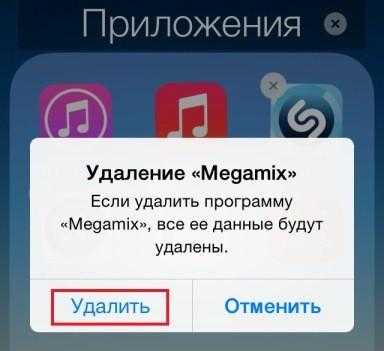
4. Подтвердите удаление, нажав “Удалить”
Чтобы выйти из режима редактирования нажмите кнопку “Домой”.
Если вы хотите удалить зависшее приложение, то сначала вам нужно будет вернуть телефон в нормальное рабочее состояние. О том как это сделать, вы можете прочитать в нашей инструкции: «Что делать если завис iPhone«.
Синхронизация с iTunes
Как восстановить удаленные приложения, если на телефоне нет доступа в интернет? Вариант со скачиваем из облака не поможет, так что нужен другой способ — например, загрузка из iTunes.
- Подключите iPhone, откройте iTunes.
- Выберите устройство в окне программу. Убедитесь, что вы авторизованы в iTunes под подходящим Apple ID.
- Откройте раздел с покупками.
- Выберите приложение и нажмите на него, чтобы запустить скачивание.
- Откройте страничку устройства.
- Выберите раздел «Программы».
- Найдите скачанное приложение и нажмите «Установить».
- Кликните «Синхронизировать» для переноса программы на iPhone.
После отключения смартфона от компьютера убедитесь, что приложение установлено и работает. Весь прогресс будет потерян, но и его можно восстановить.
Как на iOS сгружать приложения
Ну, и пятый способ, как и четвёртый тоже не является удалением в привычном нам понимании. Его принято называть сгрузкой. Данный механизм позволяет удалить само приложение из памяти, но при этом сохраняет все накопленные им данные. Сгрузка происходит с приложениями, которые не используются дольше месяца. Правда, чтобы механизм заработал, его нужно включить принудительно.
- Перейдите в «Настройки» — «Основные»;
- Откройте раздел «Хранилище iPhone»;
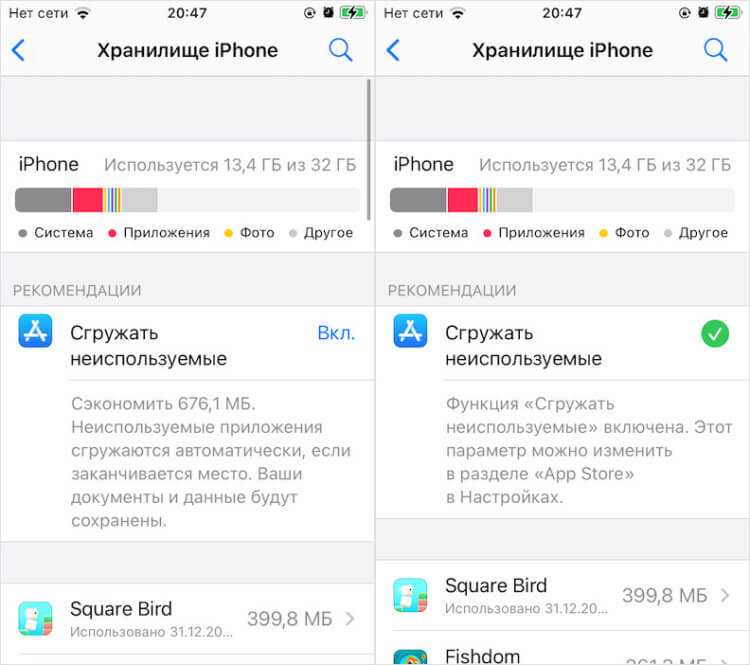
Сгрузить приложение можно как вручную, так и в автоматическом режиме, если оно не используется
- Включите параметр «Сгружать неиспользуемые»;
- Если нужно сгрузить приложение сразу, найдите его в настройках и вместо удаления нажмите «Сгрузить».
Когда неиспользуемое приложение сгрузится, вы увидите, как под его иконкой, рядом с названием, появится значок облачной загрузки. Он означает, что в данный момент приложение сгрузилось и физически не присутствует на устройстве. То есть, чтобы его запустить, нужно нажать на него, дождаться загрузки и только потом начать пользоваться. Правда, учитывайте, что, во-первых, для повторной загрузки сгруженного приложения нужен интернет, а, во-вторых, удалить иконку сгруженного приложения без повторной загрузки невозможно.
Источник
Как найти недостающие приложения на iPhone или iPad после обновления iOS
Получить помощь от Siri
Прежде чем сделать вывод о том, что приложения исчезли, нам сначала нужно дважды проверить причину проблемы. Но как проверить, действительно ли приложения исчезли или они просто не отображаются?
Давайте попросим Сири открыть приложение, которое отсутствует на вашем устройстве. Если Siri откроет приложение, тогда не нужно много работать, и вы сможете перейти к следующему исправлению и вернуться к значкам приложения на главном экране.
Даже если Siri не поможет, я настоятельно рекомендую попробовать второе исправление ниже.
Сбросить домашний экран на устройстве iOS
Проблема пропущенных приложений может показаться катастрофической, но это может быть небольшая ошибка в iOS. Поэтому, прежде чем переходить к тяжелым и утомительным исправлениям, давайте начнем с чего-то простого.
Вполне возможно, что приложения на самом деле не отсутствуют, это может быть просто сбой пользовательского интерфейса, который не отображает значки приложений. Как насчет сброса домашнего экрана и попытаться исправить проблему?
Перейдите в «Настройки» → «Основные» → «Сброс» → «Сбросить макет главного экрана».
Если проблема в основном связана с программным сбоями, ее следует устранить простым сбросом начального экрана. Но это еще не исправлено, учитывая еще несколько исправлений, упомянутых ниже.
Восстановление iOS-устройства через iCloud Backup
Одним из самых ранних решений является восстановление вашего iPhone — не через iTunes, а через iCloud. Предположим, у вас есть резервные копии в iCloud, возможно, вы захотите восстановить ваш iPhone / iPad через iCloud. Большинству пользователей все еще нравится резервное копирование iTunes, поэтому они обычно восстанавливают обновленный iPhone через iTunes.
Это то, что обычно заканчивается в приложениях, которые становятся «awol».
Когда вы обновите свой iPhone, попробуйте восстановить его через iCloud. Это может исправить проблему. Что если вы уже восстановили (через iTunes) и приложения отсутствуют? Нажмите «Сбросить все» и восстановите через iCloud.
iTunes Восстановление покупок
Это хорошо работает. Когда вы обнаружите, что приложения не появляются даже в iTunes или если синхронизация не помещает все приложения в iPhone, вы можете перейти в раздел «Покупки». Вы найдете приложения, которые вы уже скачали через App Store
- Перейдите в App Store → Нажмите на изображение своего профиля.
- Нажмите на Куплено.
- Нажмите на «Не на этом iPhone»
- Повторно загрузите приложения, которые вы хотите.
Возможно, это длительный процесс, но это определенно гарантирует, что все ваши приложения вернулись. И, о, имейте в виду, что если приложение не совместимо с только что обновленной микропрограммой, вы можете не увидеть загруженное приложение или даже если оно появится, у вас могут возникнуть проблемы с использованием приложения.
Подписание
Несмотря на то, что исчезающие приложения не являются широко распространенной проблемой среди пользователей iOS, это становится действительно неприятным, если вы одна из жертв. Я надеюсь, что одно из приведенных выше исправлений могло помочь вам решить проблему.
Вы также можете ознакомиться с другими руководствами по устранению неполадок:
- Разделенный экран не работает на Mac? Советы, чтобы исправить это
- Между Mac и iPhone не работает универсальный буфер обмена
- Диктовка не работает на iPhone? Вот как это исправить
- Приложение Activity не работает на Apple Watch и iPhone: вот исправление
Удаление программ навсегда
Возможно ли вообще нечто подобное? Даже если программа очищена, она все равно будет отображаться в покупках.
Она будет в облаке со стрелочкой. Это говорит о том, что программы никогда не устраняются полностью.
Если владелец пожелает, то может осуществить их обратную загрузку.
Обычный пользователь, как бы он не старался, убрать их полностью не сможет. Но для того, чтобы их не видеть, они просто скрываются.
Следует иметь в виду, что если ранее приложения были уже куплены, то даже после их удаления повторная загрузка не будет стоить пользователю денег.
Как скрыть удаленное приложение?
Сделать это не сложно. Для этого требуется присоединение айфона к компьютеру. Открывается айтюнс и проводится выполнение следующих шагов:
После этого такая программа перестанет существовать в устройстве. Ее нельзя будет увидеть даже в хранилище. Но все обратимо и может вернуться опять, если только пользователь изъявит такое желание.
Повторное отображение программ
Если через какое-то время возникнет необходимость вновь использовать приложение, которое было удалено, то необходимо прибегнуть к помощи айтюнс. Потребуется повторная загрузка.
Для этого необходимо выполнить следующие действия:
Все то, что ранее было очищено, вновь будет отображаться на экране.
Полное удаление
Может возникнуть такая ситуация, при которой геймер желает начать игру, что называется, с «чистого листа».
Все данные, которые хранились о нем ранее, теперь ему абсолютно ни к чему.
Такую задачу можно решить двумя путями. Это зависит от того, в каком месте осуществляется хранение информации:
Решение здесь единственное и альтернативы ему нет. Требуется создавать новую учетную запись.
Убрав эти следы, можно с уверенностью сказать о полном удалении.
Как удалить историю в «Сафари» на Айфоне?
Хоть на Айфон и можно устанавливать сторонние браузеры, большинство поклонников «яблочной» техники продолжает пользоваться Safari. Если вы задумали чистку своего смартфона Apple, начать стоит именно с истории предустановленного браузера. Удаление истории Safari следует производить через «Настройки» — действуйте так:
Шаг 1. В «Настройках» найдите раздел «Safari» и проследуйте в него.
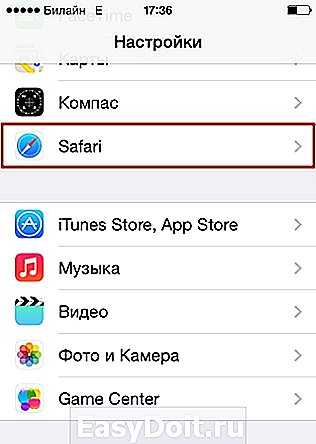
Шаг 2. Прокрутите страницу вниз и отыщите пункт «Очистить историю». Кликните на него.
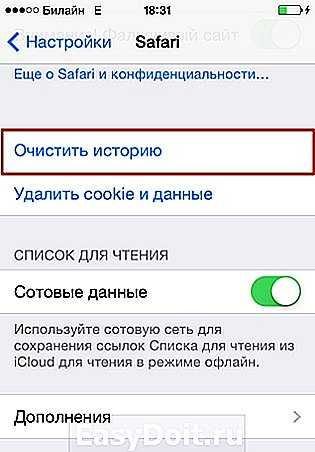
Шаг 3. Подтвердите, что хотите очистить историю – нажмите на соответствующую кнопку.
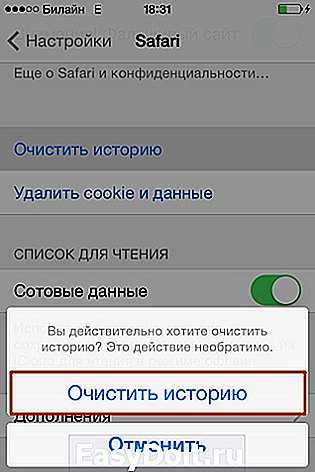
Пункт «Очистить историю» окажется затемнённым – это значит, что с задачей вы справились «на ура».
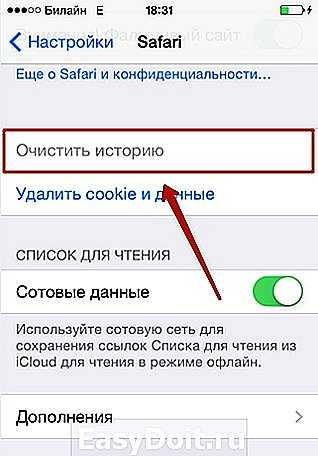
Обратите внимание, что в нашем примере (на iOS 7.1.2) присутствуют две кнопки – «Очистить историю» и «Удалить cookie и данные». Если вы нажмёте только первую, cookie останутся в памяти iPhone
На гаджетах с iOS других версий может быть всего одна кнопка – «Очистить историю и данные сайтов». В этом случае сохранить куки, удалив историю браузера, не получится.
Стирать с Айфона cookie ни к чему. Много места за счёт этого действия не высвободишь, зато потеряешь возможность быстро логиниться на сервисах и столкнёшься с необходимостью вспоминать все пароли.
Очистить историю поиска на Айфоне через сам браузер тоже можно. Это делается следующим образом:
Шаг 1. Найдите на нижней панели кнопку «Закладки» (с изображением открытой книги) и нажмите на неё.
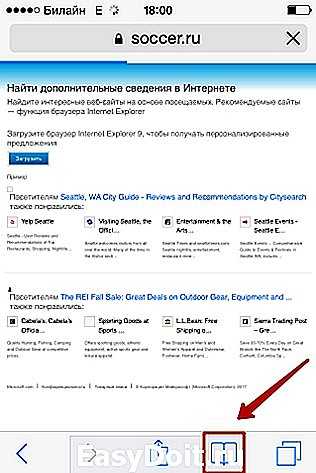
Шаг 2. Далее проследуйте в раздел «История».
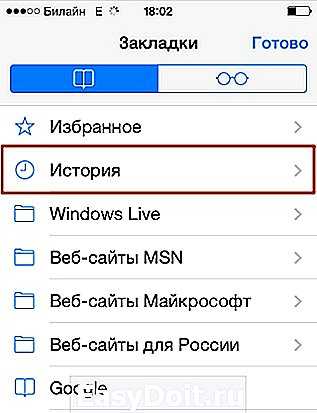
Шаг 3. Кликните на кнопку «Очистить», расположенную в правом нижнем углу.
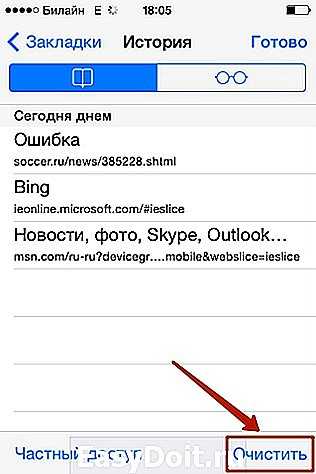
Шаг 4. В появившемся меню выберите вариант «Очистить» — так вы подтвердите, что хотите распрощаться с историей просмотренных интернет-страниц.
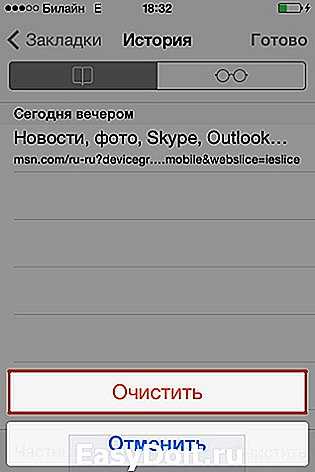
Если вы не желаете, чтобы адреса сайтов, которые вы посещаете, оставались в памяти мобильного устройства, пользуйтесь «Частным доступом». Запросы после активации «Частного доступа» тоже сохраняться не будут. Включать функцию «Частный доступ» нужно в меню «Закладки» — достаточно просто кликнуть на одноимённую кнопку в левом нижнем углу, затем нажать «Готово».
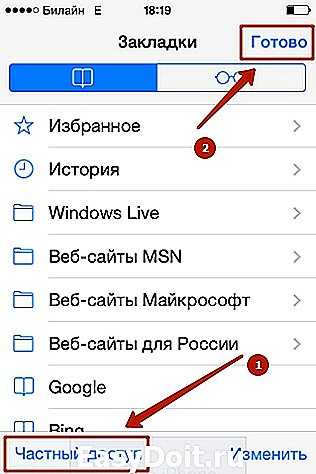
О том, что «Частный доступ» включен, можно судить по цвету фона браузера. Фон становится чёрным.

Как удалить историю вызовов iPhone?
Благодаря истории вызовов iPhone пользователь может быстро связываться с теми людьми, с которыми общается чаще всего — не затрачивая времени на поиск их номеров в телефонной книжке. Историю звонков тоже можно «почистить», оставив в перечне только самые необходимые контакты. Вот как это делается:
Шаг 1. Зайдите в приложение «Телефон» и выберите вкладку «Недавние».
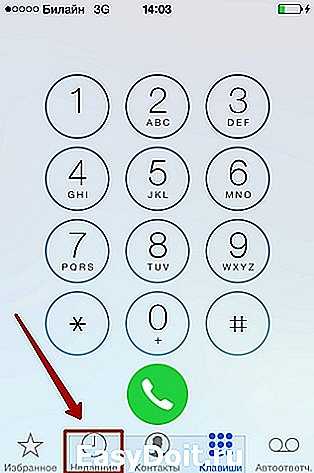
На экране появится список вызовов.
Шаг 2. Нажмите на кнопку «Изменить», расположенную в правом верхнем углу.
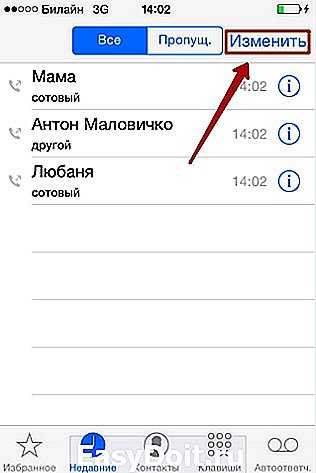
Вы увидите, что напротив каждого вызова появился красный кружок с минусом.
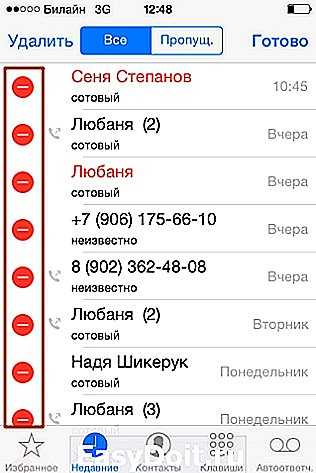
Как действовать дальше, зависит от ваших намерений. Вы можете стирать вызовы по одному, нажимая на красные кружки напротив них и затем подтверждая действие нажатием на «Удалить».
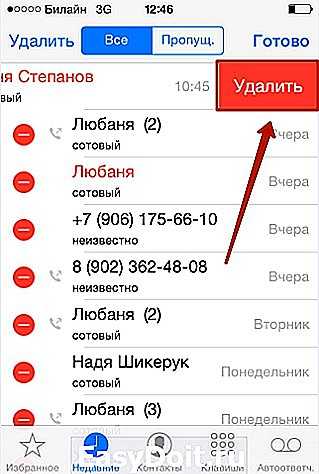
Также Айфон позволяет очистить историю звонков полностью. Для этого нужно кликнуть на кнопку «Удалить» и в появившемся меню выбрать вариант «Очистить все недавние».
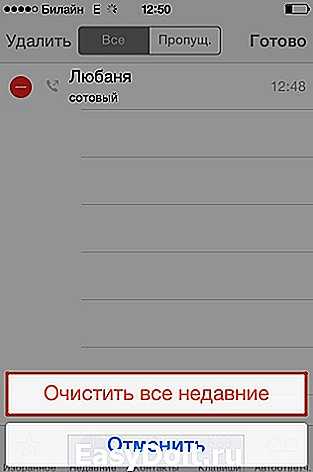
Удаление программ навсегда
Возможно ли вообще нечто подобное? Даже если программа очищена, она все равно будет отображаться в покупках.
Она будет в облаке со стрелочкой. Это говорит о том, что программы никогда не устраняются полностью.
Если владелец пожелает, то может осуществить их обратную загрузку.
Обычный пользователь, как бы он не старался, убрать их полностью не сможет. Но для того, чтобы их не видеть, они просто скрываются.
Следует иметь в виду, что если ранее приложения были уже куплены, то даже после их удаления повторная загрузка не будет стоить пользователю денег.
Как скрыть удаленное приложение?
Сделать это не сложно. Для этого требуется присоединение айфона к компьютеру. Открывается айтюнс и проводится выполнение следующих шагов:
1Вход в айтюнс с использованием своей учетной записи в Apple.
2Выбирается свое имя, а затем раздел «Покупки».
3Выбираются те приложения, которые требуется скрыть.
4Нажатием на крестики происходит удаление программ.
После этого такая программа перестанет существовать в устройстве. Ее нельзя будет увидеть даже в хранилище. Но все обратимо и может вернуться опять, если только пользователь изъявит такое желание.
Повторное отображение программ
Если через какое-то время возникнет необходимость вновь использовать приложение, которое было удалено, то необходимо прибегнуть к помощи айтюнс. Потребуется повторная загрузка.
Для этого необходимо выполнить следующие действия:
1Открывается айтюнс и осуществляется вход под своим учетным именем.
2После того, как будет выбрано свое имя, необходимо посещение раздела «Сведения об учетной записи».
3Может потребоваться повторно ввести пароль.
4Далее необходимо перейти в айтюнс в облаке. Потом переходят в «Скрытые покупки» и «Управлять».
Все то, что ранее было очищено, вновь будет отображаться на экране.
Полное удаление
Может возникнуть такая ситуация, при которой геймер желает начать игру, что называется, с «чистого листа».
Все данные, которые хранились о нем ранее, теперь ему абсолютно ни к чему.
Такую задачу можно решить двумя путями. Это зависит от того, в каком месте осуществляется хранение информации:
1Сервер производителя игры с привязкой к учетной записи в Apple.
Решение здесь единственное и альтернативы ему нет. Требуется создавать новую учетную запись.
2Случай с сохранением сведений об игровом процессе. Тогда пользователь может удалить их сам Вся информация находится в облачном хранилище. Необходимо зайти в него с помощью настроек и провести стирание.
Убрав эти следы, можно с уверенностью сказать о полном удалении.
Как стереть историю в других браузерах на iPhone?
В AppStore доступны такие популярные браузеры, как Opera Mini, Яндекс.Браузер, Mozilla Firefox, Google Chrome, UC Browser. Мы коротко рассмотрим, как очистить историю в некоторых из них.
Удалять историю в Яндекс.Браузере следует так:
Шаг 1. Зайдите в «Настройки» приложения — нажмите на кнопку с тремя точками.
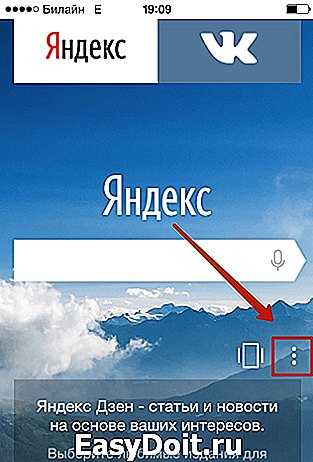
В появившемся меню выберите вариант «Настройки».
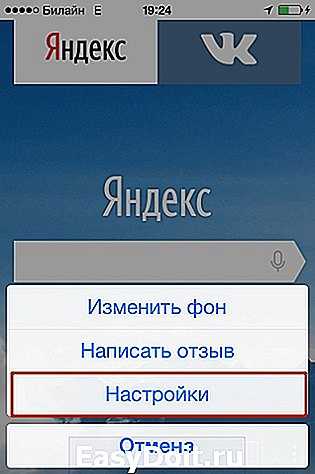
Шаг 2. Прокрутите экран настроек вниз до блока «Конфиденциальность». В этом блоке вы найдёте раздел «Очистить данные». Проследуйте в него.
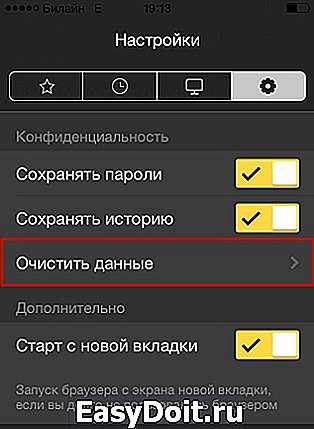
Шаг 3. Отметьте галочками, данные каких типов вы хотите удалить из Яндекс.Браузера.
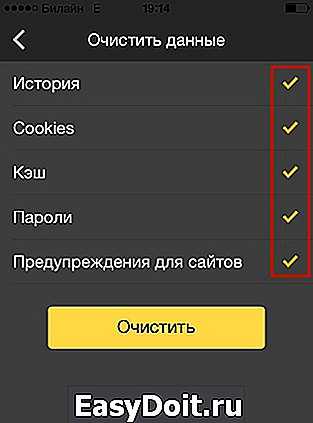
Затем нажмите «Очистить» и подтвердите своё намерение, кликнув на клавишу «Да» в появившемся окне.
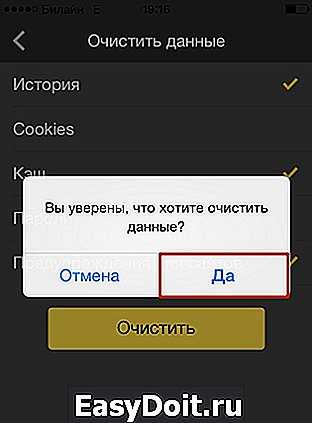
Удаление истории в Opera Mini – процедура ещё более простая:
Шаг 1. Запустите приложение, и когда на экране появится экспресс-панель, сделайте свайп слева-направо. Так вы перейдёте в раздел «История».
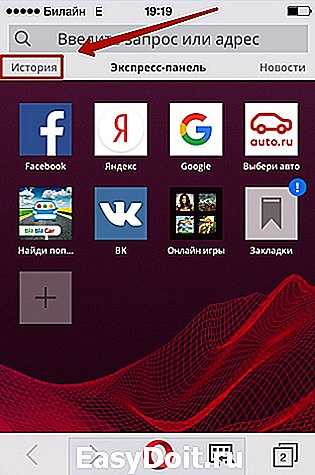
Шаг 2. Кликните на иконку с изображением мусорной корзины в правом нижнем углу.

Шаг 3. Подтвердите, что хотите очистить историю посещений – в появившемся окне выберите вариант «Да».
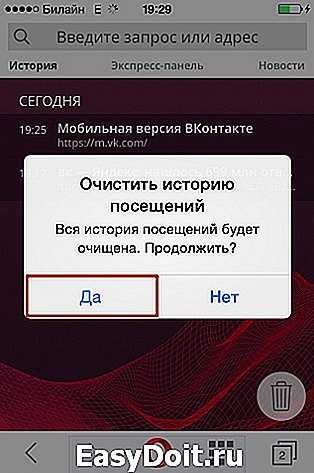
С точки зрения гибкости настроек мобильной Опере до Яндекс.Браузера далеко. Опера не позволяет удалить данные только одного типа (например, кэш). Возможно стереть лишь все данные сразу – и историю, и список паролей, и куки.
Чтобы очистить историю мобильного Google Chrome, нужно запустить браузер, зайти в меню, нажав на пиктограмму с тремя точками и проследовать по пути «Настройки» («Settings») — «Расширенные» («Advanced») — «Личные данные» («Privacy»). В последнем подразделе будет блок «Очистить данные просмотров» («Clear Browsing Data»). Нажимая на пункты этого блока, можно удалять данные разных типов.
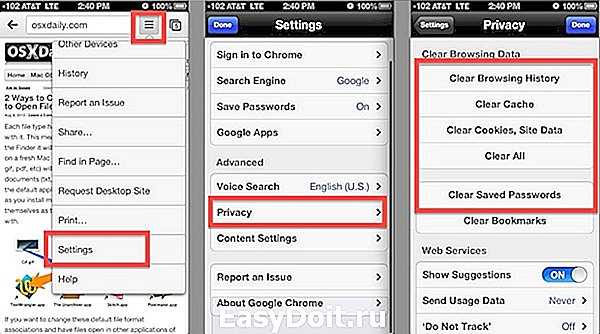
История покупок в App Store
Историю покупок можно без проблем скрыть, и делается это очень просто. Если вас интересует, как удалить историю покупок в App Store, читайте внимательно дальше!
Если использовать функцию Семейный доступ, то можно без проблем скрыть программы из App Store. Для начала нужно открыть приложение, зайти в Обновления, затем в Покупки, затем в Мои покупки. Находите то приложение, которое вы хотите скрыть, далее необходимо смахнуть влево и нажать на Скрыть. Теперь скрытые вами приложения не будут видны другим пользователям, которые есть в семейном доступе.
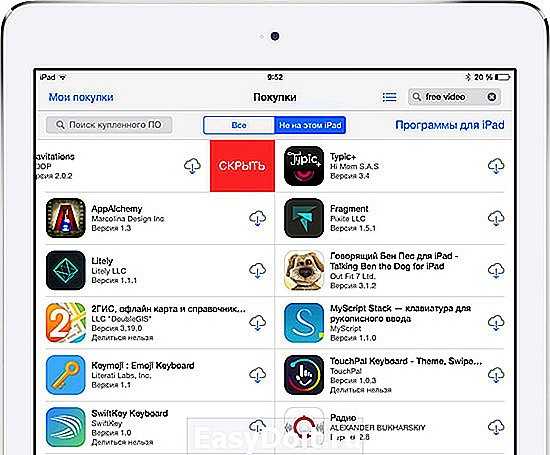
Если есть необходимость скрыть список, то наверняка необходимо знать, как восстановить приложение в списке покупок. Это также просто, как и скрыть список покупок.
Для начала нужно зайти в iTunes. После этого выбираем Магазин, а затем Войти. Если вы еще не вошли в свою учетную запись, то необходимо ввести Apple ID. Далее нужно выбрать Магазин и Просмотреть мою учетную запись. На этом этапе может появиться запрос на пароль. На странице Информация учетной записи нужно нажать на клавишу Просмотр скрытых покупок. На странице Скрытые покупки выберите необходимую программу и нажмите кнопку Показать.
Ну вот и все наши советы. Теперь вы знаете? как управлять приложениями в App Store. Только ради всего святого, не забывайте свои пароли.
gagadget.com
Как полностью удалить программу или игру из библиотеки приложений iPhone?
Берём iPhone в руки, разблокируем и… начинается магия!
Почему? Потому что для полного удаления игры или программы из библиотеки приложений достаточно выполнить вот эти простые действия:
- Смахиваем главный экран справа налево до самого конца.
- Видим библиотеку приложений.
- Выбираем то приложение (игру, программу), которую нужно удалить.
- Нажимаем и удерживаем иконку.
- Выбираем пункт «Удалить приложение».
- Победа — вы (мы) полностью удалили приложение из библиотеки приложений iPhone!
Согласитесь, ничего сложного (во всяком случае,в моей голове никак не укладывается тот факт, что эти простые действия вызывают такое количество вопросов)!
Ну и отлично.
Хотя, стоит признать, существуют некоторые моменты, которые всё-таки могут вызвать затруднения при «работе с удалением» из библиотеки приложений iPhone…
Как восстановить фото из недавно удалённых
Восстановить удалённые фото на iPhone — говоря откровенно, довольно непросто. Иногда с этим нет никаких проблем. По крайней мере, если с момента удаления ещё не прошло 30 дней, потому что в течение этого срока фотографии будут храниться в памяти вашего iPhone и никуда оттуда не денутся. Этим и воспользуемся:
- Запустите приложение «Фото» у себя на iPhone;
- Откройте вкладку «Альбомы» и пролистайте вниз;
Восстановить фото из удалённых можно в течение 30 дней
- Здесь выберите раздел меню «Недавно удалённые»;
- Отметьте нужные фото и нажмите «Восстановить».
Важно понимать, что этот метод сработает, только если с момента удаления фотографий прошло строго меньше 30 дней. Всё это время они будут храниться в папке «Недавно удалённые», а значит, их можно будет оттуда беспрепятственно извлечь
А что делать, если снимки были удалены раньше или вы предусмотрительно стёрли их ещё и из папки временного содержания удалённых файлов? Тут нужна более тяжёлая артиллерия.
-
Как скачать приложение урбан карт
-
Почему в вайбере не отправляются голосовые сообщения
-
Как перевести деньги со счета на карту в сбербанк онлайн в мобильном приложении
-
Jt whatsapp обновить на телефоне
- Как удалить приложение с ноутбука без мышки
Как удалить программу c iPhone и iPad
Здесь у нас есть три способа — вы вольны выбирать абсолютно любой. Процесс для каждого из них достаточно простой, поэтому… буду краток:
- С главного экрана. Нажмите и удерживайте пальцем иконку любого приложения. После нескольких секунд они начинают трястись и в правом верхнем углу каждого из них появляется крестик. Для удаления программы смело нажимайте на него.
- Через настройки. Переходим в Настройки — Основные — Статистика — Хранилище. Видим список абсолютно всех игр и программ установленных на устройстве, отсортированных по объему занимаемых данных. Выбираете искомое приложение, нажимаете на него и видите надпись — «Удалить программу».
- Через iTunes. Подключаемся к компьютеру и нажимаем на вкладку программы. Справа видим список домашних экранов, дважды щелкаем на тот, где находится та программа, которую необходимо удалить. Далее также нажатием на крестик удаляем ее. После всех манипуляций необходимо провести синхронизацию устройства, чтобы изменения сохранились в устройстве.
На самом деле, самый простой и быстрый способ — это конечно первый. Именно им пользуются в большинстве случаев. Однако и другие имеют право на существование. Например, удаление программы через настройки позволяет контролировать объем памяти в своем iPhone или iPad. Ну а про использование iTunes и говорить не надо — многие работают со своим устройством исключительно с помощью него, и им намного удобней делать это именно таким образом.
Кстати, в своей практике я встречал человека, который мне упорно доказывал, что правильно удалять программы и, вообще, полностью работать с техникой Apple можно только через iTunes. Все остальное — полная ошибка и глупость. Слава богу, наше общение было недолгим.
Заключение
Удалять историю браузера Safari и другие данные необходимо не только для того, чтобы позволить смартфону «свободнее дышать». Самому пользователю будет удобнее искать необходимую информацию, если на гаджете не останется бесполезного хлама. К счастью, стереть данные с Айфона не так сложно, как загрузить их на него – удаление информации разного рода выполняется в 2-3 действия.
В качестве профилактики рекомендуется периодически производить полный сброс «яблочного» девайса – разумеется, предварительно «упаковав» все важные данные в резервную копию через iTunes или другой файловый менеджер.
setphone.ru






























