Что делать, если забыл пароль на планшете
Попытаться восстановить к нему доступ без потери данных или вернуть девайс к заводскому состоянию. Подходящий способ зависит от прошивки, наличия доступа к Google-аккаунту и включенной отладки по USB.
С помощью Google-аккаунта
Никто не застрахован от того, чтобы забыть установленный код доступа, поэтому разработчики предусмотрели возможность, как на планшете сбросить пароль с помощью учетной записи:
- Разблокируйте устройство и неверно введите пароль 5-30 раз.
- Снизу тапните по надписи «Забыли пароль».
- Пройдите авторизацию под прикрепленной учетной записью и придумайте новую комбинацию для защиты устройства.
Недостаток этого варианта в том, что не все разработчики предусматривают восстановление пароля через Гугл-аккаунт. Сколько бы раз пользователь не ошибался, кроме предложения совершить «Экстренный вызов» ничего не появится.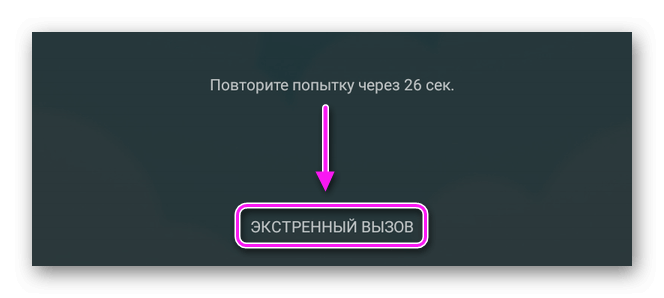
Через ПК
Через компьютер разблокируют планшет Андроид только при включенной отладке по USB в меню «Для разработчиков» и подтвержденным доступом к гаджету именно с этого компьютера:
- Установите на компьютер ADB Run.
- Подключите устройство к ПК с помощью кабеля. В строке с уведомлениями должно появиться сообщение, что «Отладка по USB разрешена».
- Запустите программу. Введите цифру 6 и жмите «Enter», чтобы зайти в меню «Unlock Gesture Key».
- Попробуйте использовать первый и второй метод, введя 1 или 2.
Планшет автоматически перезагрузится, после чего пароль должен быть снят. Если не помог первый метод, воспользуйтесь вторым.
Используйте TWRP
Наличие кастомного Recovery упрощает задачу:
- Запустите TWRP – отключите устройство и при его повторном включении удерживайте кнопку блокировки и качель громкости вниз/вверх после короткой вибрации.
- Теперь зайдите в «Расширенные / Advanced» и откройте «Менеджер файлов / File Manager».
- Последовательно откройте папку «data», а затем «system». Щелкните по файлу «password.key».
- В развернувшемся меню клацните по «Удалить / Delete». Подтвердите удаление.
- Вернитесь в главное меню, выберите «Перезагрузка / Reboot», следом «Система / System».
Планшет перезапустится, пароль при разблокировке исчезнет.
Меню Recovery
Прежде, чем использовать этот метод – все данные из памяти планшета окажутся удалены без возможности восстановления. Как это работает:
- Загрузите рекавери, как описано в .
- Воспользовавшись качелей громкости вниз, выберите «Wipe data/factory reset» и щелкните на клавишу блокировки.
- В следующем окне повторите этот прием с «Yes – delete all user data».
- Вернувшись в главное меню, запустите «Reboot system now».
Прошивка устройства
Прошивка подразумевает переустановку или откат операционной системы с удалением всех системных файлов, включая документ с ключом для разблокировки девайса. Универсального способа перепрошивки не существует, поэтому ознакомьтесь с тематической статьей.
Способы сброса к заводским настройкам
Первый способ — сброс в режиме восстановления. Такой подход наиболее актуален в случае, когда ваше устройство вообще не удаётся включить или же вы не можете разблокировать его. Делается это следующим образом. Планшет должен быть выключен. Чтобы попасть в режим восстановления, необходимо воспользоваться специальной комбинацией клавиш. В зависимости от модели гаджета, эта комбинация может быть разной. Попробуйте такие варианты:
- Зажмите кнопки уменьшения громкости и включения.
- Зажмите кнопки повышения громкости и включения.
- Зажмите обе кнопки переключения громкости вместе с «Power».
- Если эти комбинации не сработали, попробуйте повторить каждую, дополнительно держа нажатой ещё и кнопку «Home».
Когда вы попадёте в режим восстановления, перейдите к пункту «wipe data/factory reset». Для перемещения используйте клавиши изменения громкости, выбор осуществляется с помощью кнопки питания. В самых новых моделях может быть доступно сенсорное управление. Далее нажмите «Yes – delete all user data». Выбрав этот пункт, вы подтверждаете полное удаление данных из памяти планшета (увы, без этого никак). И после этого нажмите «reboot system now». Запустится процедура очистки и перезапуска, которая займёт около минуты. После этого вы получите «чистый» и рабочий планшет, будто вы только что принесли его из магазина.
Третий способ — самый простой и быстрый. Всё, что нужно — ввести специальный код в режиме набора номера телефона. Этот вариант, к сожалению, подойдёт не для всех устройств. Всё зависит от производителя. Ниже приведён перечень самых распространённых кодов, которые вы можете использовать:
С помощью этих кодов вы сможете быстро выполнить сброс планшета на Android до заводских настроек.
-
Прикольные кооперативные игры на компах не андроид
-
Черепашки ниндзя легенды не запускается на андроид
-
Как открыть hbk файл на андроид
-
Как синхронизировать асфальт 9 андроид с пк
- Автовоспроизведение при подключении блютуз андроид
Удаление системных файлов
Этот способ подойдёт устройствам, сroot-правами (что означает, повышенный доступ, позволяющий редактировать файлы из корневых папок). Вы можете удалить файлы, отвечающие за блокировку вашего смартфона.
- Для этого вам понадобится файловый менеджер,поддерживающий root-права (в качестве примера Aroma). Чтобы воспользоваться им скачайте его на ваш ПК, а затем забросьте на телефон не извлекая из архива (запомните папку переброски).
- Теперь вам надо попасть вRecovery. Отключите ваш телефон и зажмите комбинацию кнопок. Для каждой модели телефона она может быть разной, но вот несколько основных: Повышение звука + Включение; Понижение звука + Включение; Повышение звука+ Включение + Домашний экран; Понижение звука+ Включение + Домашний экран.
- Далее вы попадёте в CWMRecowery, здесь выберите “InstallZip”. Перемещение по меню может быть либо сенсорным либо осуществляться при помощи всё тех же клавиш.
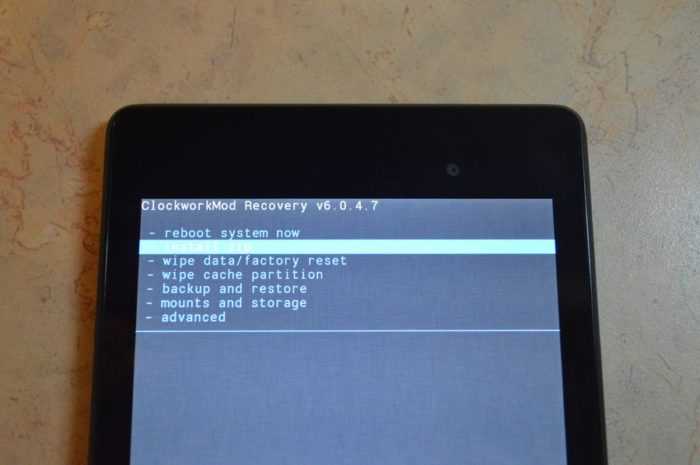
- Теперь выберите “Choosezipfrom /sdcard” и включите каталог, в которую до этого сбросили менеджер. Так же вы можете выбрать пункт “Choose zip from last install folder” где увидите файлы скачанные на телефон за последнее время. Найдите и запустите архив.
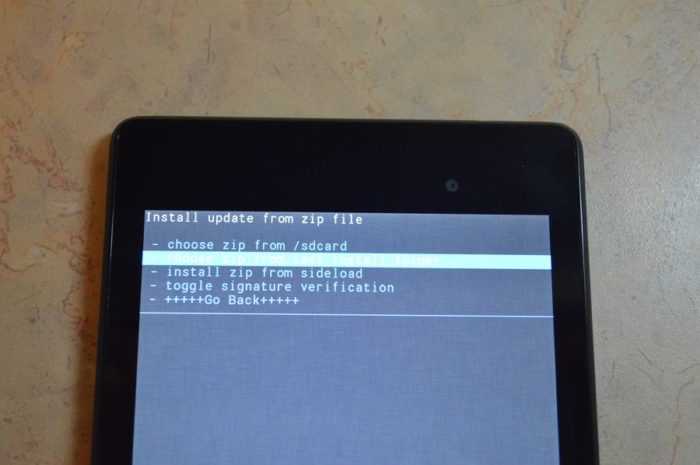
- В программе идите по пути /data/system/ и избавьтесь от этих файлов: gesture.key; password.key; locksettings.db; locksettings.db-wal; locksettings.db-shm.
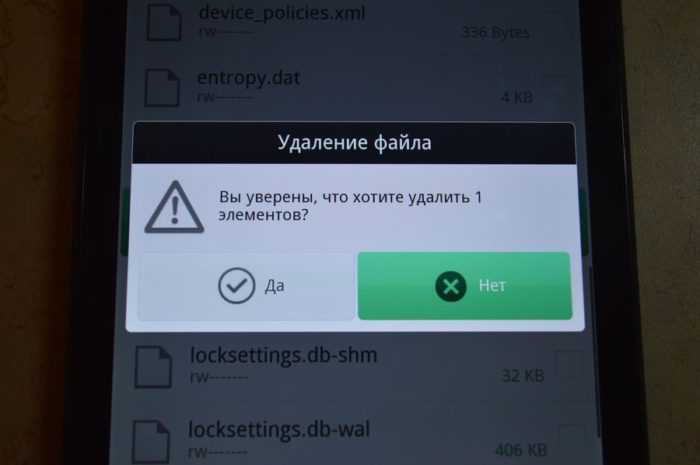
- Перезапустите ваш телефон и, если он попросит, введите любой пароль.
Как Сбросить BQ До Заводских Настроек с Помощью Кнопок?
Метод будет полезен в том случае, если вы забыли собственные пароли для включения телефона. В этой ситуации пользователь может воспользоваться только физическими клавишами, которые располагаются на торцах смартфона. Нажатие комбинации кнопок позволяет получить доступ к системным настройкам аппарата.
Каждый производитель использует разные комбинации кнопок, чтобы пользователь смог попасть в сервисное меню. Если зажата правильная комбинация клавиш, то вы увидите на телефоне построчное или плиточное меню. Через него можно сделать сброс телефона до базовых настроек.
Как Войти в Сервисное Меню на BQ для Сброса?
Смартфоны отличаются друг от друга наличием тех или иных клавиш. Но четыре кнопки можно найти на 98% устройств: повышение и понижение громкости, выключение/разблокировка телефона, кнопка домой (home). Именно через эти клавиши можно добраться до сервисного меню любого смартфона:
Нажатие кнопок должно быть одновременным. Их нужно удерживать от 2-10 секунд, пока смартфон не перейдет в сервисное меню. В некоторых случаях, нужно дождаться загрузки логотипа компании, после чего зажать указанную выше клавишу.
Как Сделать Жесткий Сброс BQ Через Recovery?
При входе в сервисное меню (Recovery), вы видите темное меню на английском языке. Оно может иметь вид плитки или набора строк. Чтобы не запутаться в них, ищите пункт со словами: Wipe data – factory reset. Он отвечает за откат телефона к заводским настройкам.
Некоторые современные смартфоны позволяют пользователю перемещаться по Recovery через нажатие на дисплей. Обычно на таких устройствах сервисное меню сделано в форме плитки. Как только вы нажмете клавишу «factory reset», телефон попросит подтверждение команды. После этого он перейдет к ее выполнению. Начнется процедура отката к базовым параметрам.
Как Обойти Защиту Гугл при Сбросе BQ Через Рековери?
Любое устройство, под управлением Android 5.0 Lollipop, либо более свежей версии ОС, имеет встроенную защиту от сброса FRP. Она не дает выполнить команду «factory reset», пока пользователь не введет данные от аккаунта Google, который привязан к смартфону.
Как сохранить данные перед сбросом телефона bq
Сброс настроек телефона bq может быть полезным в случае необходимости удалить все личные данные или исправить ошибки в работе устройства
Однако, перед тем как сделать сброс, важно сохранить важную информацию и данные, чтобы не потерять их
Вот несколько способов сохранить данные перед сбросом телефона bq:
1. Резервное копирование на облачное хранилище:
Перед сбросом можно сохранить свои фотографии, видео, контакты и другие данные на облачное хранилище (например, Google Drive, Dropbox или Яндекс.Диск). Для этого нужно установить соответствующие приложения и выполнить резервное копирование данных в облачное хранилище.
2. Перенос данных на компьютер:
Вы можете подключить телефон bq к компьютеру с помощью USB-кабеля и перенести все данные на жесткий диск компьютера. Для этого достаточно открыть папку с файлами на телефоне и скопировать нужные данные на компьютер.
3. Использование специальных приложений:
На Android-устройствах bq существуют приложения, которые могут выполнять резервное копирование данных, такие как SMS, контакты, журналы звонков и другое. Вы можете установить такие приложения из Google Play и использовать их для сохранения данных перед сбросом телефона.
После сохранения всех нужных данных вы можете выполнять сброс настроек телефона bq в соответствии с инструкцией производителя. Помните, что сброс настроек удалит все данные с вашего устройства, поэтому будьте внимательны и передумайте, если есть сомнения.
Способы разблокировки
Если каких-нибудь пять-шесть лет назад на рынке мобильных устройств царило разнообразие, то теперь «экзотика» составляет считанные проценты, основную же часть рынка планшетов между собой делят:
- устройства семейства Apple ― всем известные iPad;
- другие производители, устройства которых работают на базе операционной системы Android.
Если в случае с «яблочной» продукцией процедура разблокировки в достаточной степени стандартна, то планшеты с зеленым роботом на борту имеют множество особенностей, зависящих от производителя, версии операционной системы и т. д. Однако все же можно выделить некоторые основные способы разблокирования планшетов на базе Android в случаях, если пароль забыт. Рассмотрим эти способы.
Разблокирование с помощью аккаунта Google
Не секрет, что операционная система Андроид разработана известным интернет-монстром Google. Если вы успели попользоваться своим планшетом хоть немного, то наверняка обзавелись Google-аккаунтом, без которого невозможно полноценно пользоваться магазином Андроид-приложений Play Market, почтой Gmail, видеосервисом YouTube и многими другими онлайн-сервисами. Кроме прочего, аккаунт Google позволяет восстановить доступ к планшету.
Что конкретно от вас требуется?
Нужно ввести пять раз неправильный графический ключ
Причем неважно, будете вы при этом пытаться вспомнить настоящий пароль (возможно, что за эти пять попыток вы его вспомните и проблема решится сама собой) или просто введете произвольный ключ пять раз.
Если чуда не случилось, после пятой попытки экран будет заблокирован окончательно. Но если присмотреться, с края экрана (обычно в нижней части) будет предложение восстановить доступ
Например, появится надпись: «Забыли графический ключ?» При нажатии на нее вам будет предложено ввести адрес своей почты Google и пароль от нее. Вам нужно ввести адрес электронной почты, который использовался на этом устройстве.
В случае успешной авторизации устройство будет разблокировано, и вы сможете ввести новый пароль взамен забытого либо отменить блокировку устройства вообще.
Полный сброс
Если другие способы не помогли, придется переходить к радикальным мерам, самая простая из которых ― полный сброс (hard reset или Wipe).
Полный сброс планшета, возврат к заводским настройкам:
- Еще раз окончательно убеждаемся, что на планшете нет данных, потеря которых будет для нас болезненной, ведь операция необратима.
- Запускаем режим восстановления (recovery mode). Запуск этого режима может отличаться у различных устройств, но обычно требует одновременного нажатия всех аппаратных клавиш девайса (то есть «живых» клавиш на корпусе, а не иконок на экране) и удержание в течение некоторого времени.
- После включения recovery mode в появившемся меню выбираем пункт Wipe data/factory reset и подтверждаем действие.
- Перезагружаем планшет.
«Звонок другу»
Этот способ разблокировать устройство подойдет владельцам планшетов, конструкция которых предусматривает установку SIM-карты. Обычно SIM-карта в планшетах используется для подключения к Интернету через мобильную сеть, но никто не мешает установить приложение «телефон» и пользоваться устройством как большим смартфоном. Конечно, воспользоваться этим способом разблокировки получится, только если вы установили телефонное приложение до того, как заблокировали устройство.
В этой ситуации в выигрыше оказываются владельцы планшетов с операционными системами старых версий: старые версии Андроида уже в состоянии «из коробки» имеют установленное телефонное приложение. Впрочем, возможность телефонных звонков обеспечивают и многие современные планшеты, например, некоторые модели Samsung.
Итак, на вашем заблокированном планшете есть SIM-карта (или хотя бы возможность ее установки) и приложение, позволяющее осуществлять и получать звонки. Делаем вот что:
- Если SIM-карты в планшете нет, но конструкция предполагает ее установку, нужно установить любую активную SIM-карту, например, из своего телефона.
- С помощью любого телефонного аппарата (хоть стационарного) нужно позвонить на телефонный номер карты, установленной в данный момент в планшете. Принимаем вызов («снимаем трубку») на планшете, после чего сворачиваем телефонное приложение кнопкой «домой» (home) на экране или корпусе устройства.
- Всё! Пока у вас «снята трубка», вы имеете полный доступ к своему планшету и возможность отмены блокировки.
К сожалению (или к счастью), этой возможности разблокировать устройство на большинстве современных аппаратов на Андроиде нет, поскольку она позволяет без особого труда обойти защиту найденного или краденого планшета. Так что этот способ подойдет далеко не всем.
Утилиты для снятия блокировки
Часто при первой настройке планшета пользователи просто пролистывают предложенные пункты, и это является ошибкой, так как среди них есть полезные утилиты, которые в будущем помогут снять блокировку с планшета.
Первый вариант поможет, если в девайсе настроен Smart Lock. В нем есть три варианта разблокировки:
- по лицу (достаточно в качестве пароля задать свою фотографию);
- по местоположению (должен быть включен GPS и указано место, которое будет считаться для девайса безопасным, например, дом);
- надежные устройства (по Bluetooth к аппарату подключаются смарт часы или другой телефон, если аппарат заблокирован, и в нем включен Bluetooth, достаточно будет воспользоваться устройством, которые было задано как безопасное).
Разблокировать планшет Самсунг можно при условии, что некогда был создан аккаунт в фирменном магазине, и пользователь помнит данные от него. Если это так, то достаточно зайти на сайт и ввести данные от аккаунта. Теперь с помощью компьютера можно управлять планшетом и снять с него блокировку.
Aroma File Manager – полезная утилита, которая сможет удалить пароль. В планшете должна быть съемная память. На нее необходимо в корневой каталог скопировать архив с утилитой. Теперь в устройство следует зайти в режиме Recovery.
Совет! У каждого производителя способ свой, поэтому самый простой способ узнать, как это сделать — задать название бренда в поисковике и выполнить запрос «как зайти в recovery».
У популярных производителей необходимо зажать следующие комбинации физических кнопок:
- Samsung, Huawei – питание + громкость увеличить;
- Lenovo – питание +громкость уменьшить;
- Асус – громкость убавить+громкость увеличить;
- Sony – домой+громкость увеличить+питание;
- Prestigio, Digma – громкость уменьшить+питание+домой (если последняя есть).
Откроется Recovery, в нем можно установить с флешки необходимое приложение, то есть Aroma. Для этого проходим по следующим пунктам меню.
- Install update from zip file (установить приложение из архива) — Choose zip from /sdcard (открыть архив на флешке).
- Вводим адрес расположения приложения.
После установки софт включается самостоятельно. В установках ПО следует активировать режим «Automount all devices on start».
Следующий этап полностью повторяет действия до запуска программы – заново входим в Recovery и повторяем пункт 1 и 2, только теперь указываем место, куда была установлена Aroma. Открываем Data Folder (память девайса) — System Folder (системная папка). Находим один из двух файлов: gesture или password. Они оба будут иметь разрешение «.key». Эти файлы следует удалить, так как в них хранится информация о ключе (пароле). После это девайс запустится.
Как сделать сброс настроек на андроиде
Перед проведением этой процедуры настоятельно рекомендуется скопировать через шнур на компьютер важные файлы, информацию (фото, видео, музыку). Лучше сделать полный бэкап (копию) системы, чтобы при неудачном обнулении можно было восстановить работоспособность девайса. Существует 3 основных варианта, как вернуть андроид к заводским настройкам:
- через меню телефона;
- с помощью комбинации кнопок;
- сервисными кодами.
Сброс в настройках телефона
Самый простой способ, как сбросить настройки на андроиде до заводских – меню гаджета. Для этого девайс должен работать и иметь возможность перейти в основной раздел системы. Для всех смартфонов с версиями Android 4.0 или старше процедура выглядит следующим образом:
- Перейдите в основное меню.
- Нажмите на раздел «Настройки».
- Найдите раздел «Восстановление и сброс».
- Пролистайте страницу вниз и найдите раздел «Сброс настроек».
- Система сообщит о том, что данные будут удалены со смартфона. Нажимайте на строку «Сбросить настройки телефона» и подтвердите желание «Стереть все». Пункты могут немного отличаться в разных моделях телефонов, но названия всегда похожи.
Использование сервисных комбинаций
Этот метод также требует, чтобы устройство включалось и была возможность перейти к набору номера. Каждый производитель программирует свои девайсы специальными комбинациями, которые помогают вернуться к заводскому состоянию. Это касается как мировых брендов (Samsung, HTC, Sony), так и китайских недорогих моделей. Коды могут меняться со временем, их нужно уточнять на сайте производителя, иногда можно найти в мануале к смартфону. Ниже представлены примеры таких комбинаций для ознакомления:
- *2767*3855#;
- *#*#7378423#*#*;
- *#*#7780#*#.

Сброс клавишами с помощью Recovery
Самый радикальный метод, как сбросить настройки на андроиде до заводских – меню Recovery (рекавери). Это лучший способ возврата к первоначальному состоянию смартфона, если тот зависает на заставке с логотипом фирмы, не включается. У каждой модели устройства есть стандартное сочетание кнопок, которое переключает его на меню Recovery. Иногда приходится использовать рекавери, если:
- подтормаживания в телефоне стали слишком сильными;
- система не дает вам ничего удалять, переносить или изменять.
Для начала следует полностью выключить телефон. Дождитесь, пока потухнут кнопки, экран. Далее нужно найти подходящую комбинацию для вашей модели (сочетание у HTC и Самсунг обязательно будут разными). Можете воспользоваться одним из вариантов:
- кнопка «уменьшить громкость» + «включение» она же «Power» (самая распространенная комбинация);
- на некоторых LG телефонах нужно нажать вышеописанные клавиши, дождаться логотипа, отпустить «включение» и затем снова его нажать;
- «громкость вверх» + «громкость вниз» + «включение»
- «Power» + «Home».
Удерживайте одну из комбинаций, пока вас не переведет на режим рекавери, чтобы сбросить девайс до заводского состояния. Управление в меню происходит кнопками увеличения и уменьшения звука. Если версия Recovery сенсорная, то можно выполнить перезагрузку и стандартным образом (прикосновением к экрану). Для подтверждения выбора нужно нажимать кнопку «Power» или «Контекстное меню». Далее, чтобы сбросить телефон до начального состояния, вам нужно.
Ни один пользователь не может быть застрахован и на 100% уверен в качестве своего мобильного телефона, а уж тем более, в надежности работы операционной системы и прочих установленных приложений. Быть может, смартфоны и стали умнее, удобнее, однако проблемы во многих случаях остались прежними – полный отказ работы телефона, появление нестандартных ошибок, глюки и зависания, отключение звука и многое другое. Как правило, в операционной системе Android большинство проблем можно решить самостоятельно, и при этом не обязательно нести телефон в ближайший сервисный центр, заплатив несколько тысяч рублей за действия, которые вы можете и сами выполнить без особых усилий.
В данном материале мы вам расскажем, как сбросить настройки на Андроиде до заводских, для чего это нужно, какие последствия будут после сброса.
Как снять блокировку планшета, если забыл пин-код
При потере пароля не нужно отчаиваться и бежать искать мастеров-компьютерщиков. Любая ситуация разрешима. Многие не разбирающиеся в компьютерных технологиях пользователи сразу сбрасывают параметры планшета к заводским настройкам. Хороший вариант, но сложный. Есть более простые способы решения данной проблемы.
Использование графического ключа. Любой планшет можно подключить к стационарному ПК посредством USB-провода. Ниже приведена последовательность выполняемых при использовании графического ключа действий:
- На web-ресурсе создателя находится, записывается и устанавливается Android SDK;
- USB-шнуром планшет подключается к ПК;
- На клавиатуре нажимаются (одновременно) кнопки Win и R.
- В появившейся строке ввода команд прописываются три символа: cmd.
- В появившемся окне снова приписываются три символа: cd\ с указанными комбинациями;
- В окне высветится запись adb devices, а после – символы заводского номера.
- Нужно набрать предлагаемые разработчиком последовательности комбинаций. Лучше всего выполнить их копирование в буфер обмена, а затем вставить в нужное поле.
- При повторном включении придумывается, запоминается (а лучше записывается и прячется в надёжное место) новые символы кода.
Следует напомнить, что решить проблему посредством ADB возможно при наличии в планшетном ПК функции регулирования через USB. Чтобы этого достичь, нужно при вводе пароля поставить «галочку» для дальнейшего пользования этой возможностью.
Неплохим способом разблокировки является «доведение планшета до кондиции». Для этого при его загрузке нужно постоянно и беспрерывно набирать ключ. Рано или поздно компьютеру это надоест, и на дисплее появится предложение ввода своих данных Google аккаунта или Apple Store учётки. Далее, получив доступ к системе, пользователь сможет изменить способ и код защиты.
В устаревших модификациях планшетов разблокировка графического ключа – лёгкое дело. Нужно просто вставить sim-карту и дозвониться до него. Получив ответ на звонок, пользователь попадает в настройки и меняет кодирование.
При утере текстового пароля применяются те же способы, что и при утере графического кода. В Интернете для этих целей существую также и стороннее ПО. К примеру, чтобы разблокировать Android, приобретается приложение «Screen Lock Bypass Pro», считающееся самым надёжным из бюджетных методом взлома планшета без потери данных. Для пользования программой нужно подключиться к Интернету и зарегистрироваться в Google Плюс. В Google Плэй во вкладке Send_to прописывается имеющееся в наличии оборудование и запускается программа. После этого повторно включается планшет и задаётся абсолютно новая защита.
Какие пароли используются в планшетах, на системе Андроид
Таких блокировок два типа
Пароль задается текстом, который состоит из произвольного набора цифр (иногда букв). Верная комбинация снимает блокировку с планшета. Этот способ достаточно популярен у пользователей, так как не представляет особых сложностей;Графический рисунок. Многие предпочитают именно так блокировать личный планшет.
Кому-то этот метод может показаться ненадежным – посторонний может увидеть, как именно владелец поставил ключ и воспользоваться этим. Однако такой способ тоже часто применяется.
Графический ключ
При использовании графического ключа, пользователю предлагается придумать уникальный геометрический рисунок. Дальнейшая разблокировка устройства возможна только при точном повторении созданного узора. Перед установкой графического ключа необходимо выбрать желаемый размер поля: 3х3, 4х4, 5х5 или 6х6 точек.
1. Проведите пальцем по точкам, создав ломанную линию.
2. Нажмите «Продолжить» и повторите только что созданный узор еще раз.
3. Нажмите «Подтвердить».
После того, как новый ключ будет успешно создан, система предложит выбрать варианты отображения уведомлений на заблокированном устройстве. Данный пункт позволяет предупредить вывод на заблокированный экран уведомлений: сообщений, писем и оповещений, т.е. скрыть отображение личной информации.
После установки графического ключа меню настроек пополнится новым списком:
- «Показывать ключ» — отображение линии, которую рисует пользователь в момент разблокировки;
- «Показывать неверный ввод» — при вводе неверного графического ключа система предупредит об ошибке;
- «Показывать точки» — отображение или скрытие опорных точек для ввода пароля.
С точки зрения безопасности, второй вариант является более предпочтительным, поскольку посторонний человек не сможет определить, какое количество опорных точек используется в графическом пароле.
PIN-код
В зависимости от предпочтений пользователя, в операционной системе Android есть вариант установки пароля в виде цифрового PIN-кода. Главное требование — PIN-код должен состоять не менее, чем из 4 цифр.
Для установки PIN-кода необходимо:
1. Выбрать пункт «PIN-код» в меню настроек блокировки.
2. Ввести желаемую цифровую комбинацию.
3. Повторить введенный пароль и нажать клавишу «Готово».
Сопутствующее меню настроек PIN-кода несколько отличается от рассмотренного выше для графического пароля:
- «Быстрая разблокировка» — предусматривает мгновенную разблокировку устройства без необходимости подтверждения (тапа по галочке после ввода PIN-кода);
- «Перемешивать кнопки» — включение данной функции позволяет хаотично менять при каждой разблокировке расположение клавиш в цифровом блоке. Таким образом, подсмотреть положение вашей руки во время ввода и предугадать вариант ввода PIN-кода станет невозможно.
Пароль
Ещё одним вариантом защиты личных данных является установка пароля. В данном методе защиты пользователь может использовать любые буквенно-цифровые комбинации, ключевые слова. По сути, использование такого пароля является усложненным и более безопасным вариантом PIN-кода.
При использовании буквенно-цифрового пароля будьте особенно внимательны в момент его установки: пароль чувствителен к регистру (реагирует на прописные и строчные буквы).
При выборе варианта разблокировки смартфона вы можете руководствоваться собственными предпочтениями. Каждый метод обеспечивает надежную защиту ваших данных, и чем более сложный и запутанный пароль вы придумаете, тем в большей безопасности будут ваши фотографии, контакты, письма и прочая конфиденциальная информация.




























