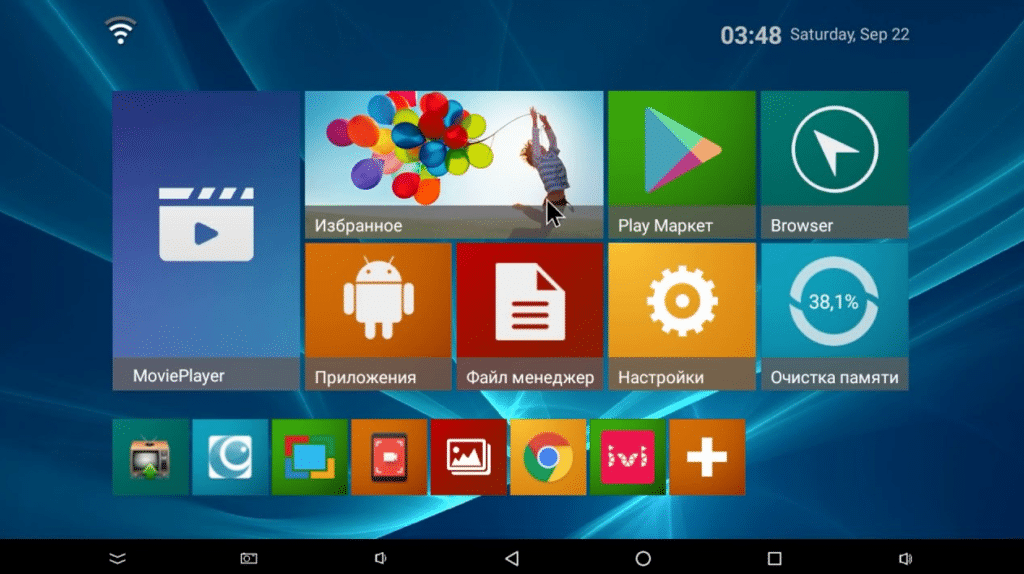Есть ли у Toshiba TV магазин приложений?
Как мне добавить приложения на мой Toshiba Smart TV?
Как добавить приложения на Toshiba Android Smart TV? # 1 Убедитесь, что ваш Toshiba Android TV подключен к Интернету. # 2 Нажмите на раздел «Приложения» в разделе «Просмотр приложений». # 3 сейчас выберите опцию Get More Apps, чтобы запустить Play Store.
Как вы загружаете приложения на Toshiba?
Приложение Toshiba Smart Home для Android v1. 11,97
Шаг 1. Загрузите файл APK. Загрузите APK-файл на телефон в браузере смартфона. Шаг 2. Обзор папки загрузок: APK-файл можно найти приложение файлового менеджера чтобы подтвердить завершение загрузки.
Есть ли приложение для Toshiba TV?
Toshiba Приложение Smart Remote можно использовать для управления вашим Toshiba SmartTV через ваши мобильные устройства. Используя в свойства ваших мобильных устройств, такие как сенсорный экран и датчики движения, Toshiba Приложение Smart Remote предлагает а более удобный, удобный и улучшенный способ управления вашим Smart телевидение.
Есть ли у Toshiba Google Play?
Toshiba Android TV предлагает доступ к тысячам фильмов, шоу и игр из Google Play, YouTube и других любимых приложений.
Можно ли загрузить Disney plus на Toshiba Smart TV?
Совместим ли Toshiba Chromecast TV с Disney Plus? да, Google Chromecast совместим с Disney +. . Телевизоры Toshiba не указаны в списке совместимых устройств на веб-сайте Disney +, однако, поскольку они обычно работают с программным обеспечением Android или Fire TV, они могут поддерживать Disney +.
Как установить Disney + на телевизор Toshiba Smart TV?
- Возьмите пульт и перейдите в главное меню телевизора, оттуда вы можете получить доступ к меню Smart TV. .
- Теперь вам нужно перейти в PlayStore или просто в Store. .
- Оказавшись внутри магазина, используйте строку поиска, чтобы найти Disney Plus.
Можно ли сейчас скачать телевизор на Toshiba Smart TV?
Re: Toshiba LL3A63DB
Накопитель nowtv будет совместим с любым телевизором, имеющим порт HDMI. Вам также понадобится скорость загрузки в Интернете более 2,5 Мбит / с и убедитесь, что в комнате, где вы собираетесь установить телевизор, есть хорошее покрытие Wi-Fi.
Как мне подключить Google на моем Toshiba Smart TV?
Один из способов подключить ваш Google Home к Toshiba Smart TV — это с помощью Chromecast, подключенного к входу HDMI телевизора. Для начала убедитесь, что Chromecast подключен к Smart TV. Затем подключите свой смартфон и Google Home к одной сети.
Toshiba — хороший бренд для телевизоров?
Toshiba более известна производством дешевых телевизоров, но он по-прежнему производит высококачественные наборы, в том числе OLED. Что может предложить Toshiba, учитывая бюджетные бренды, такие как Hisense и TCL, и комплекты 4K от LG и Samsung?
Android Toshiba Smart TV?
Хотя подробностей немного, но некоторые модели телевизоров Toshiba 2020 года будут включать Android TV на борту. Телевизоры будут на основе Android Pie и поставляются с типичными для Android TV функциями, такими как голосовой пульт, Google Assistant и поддержка приложений Chromecast.
Как установить IPTV на мой Toshiba Smart TV?
Введите URL-адрес apk для Smart IPTV: https://siptv.app/howto / android на вкладке URL и нажмите Go. Щелкните файл apk, чтобы начать загрузку apk Smart IPTV. После загрузки apk нажмите «Установить». После установки нажмите «Открыть», чтобы запустить приложение.
Какие приложения есть на Toshiba Smart TV?
Функциональность Wi-Fi предоставляет доступ к широкому спектру приложений, включая Amazon Prime Video, Netflix, YouTue и Freeview Play, все встроено в стандартную комплектацию. Все, что вам нужно для получения самых последних новинок в сфере развлечений на телевидении.
Можно ли установить Hotstar в Toshiba Smart TV?
Телевизоры Toshiba 5050 работают под управлением совершенно новой ОС VIDAA. . К телевизору прилагается куча предварительно-установленные приложения, такие как Netflix, Amazon Prime, Disney Hotstar и другие. Он также имеет множество региональных приложений для потоковой передачи контента, таких как ALTBalaji, MX Player, Voot и ZEE5.
MX Player Pro
Видеоплеер воспроизводит практически все видеофайлы, такие как .3gp, .avi, .divx, .f4v, .flv, .mkv, .mp4, .mpeg, .mov, .vob, .wmv, .webm, .xvid и другие.
Видеоплеер воспроизводит практически все видеофайлы, такие как .3gp, .avi, .divx, .f4v, .flv, .mkv, .mp4, .mpeg, .mov, .vob, .wmv, .webm, .xvid и другие.
Возможности MX Player Pro
Аппаратное ускорение — благодаря новому мощному декодеру HW+ аппаратное ускорение может применяться к большему количеству видео.
- Многоядерное декодирование — MX Player является первым Android TV-плеером с поддержкой многоядерного декодирования. Тесты показывают, что производительность двухъядерных процессоров на 70% выше, чем одноядерных.
- Панорама и масштабирование — увеличивайте и уменьшайте изображение несколькими нажатиями на пульте дистанционного управления. По умолчанию эта опция отключена.
- Прокрутка субтитров — прокрутка вперед/назад для перехода к следующему/предыдущему тексту. Также вверх/вниз для перемещения текста вверх и вниз и увеличения/уменьшения размера текста.
- Родительский контроль — развлекайте своих детей, не беспокоясь о том, что они случайно коснутся других приложений (требуется дополнение).
- Разработчик: MX Media (ранее J2 Interactive).
Многоядерное декодирование — MX Player Pro является первым в своем роде видеоплеером на Android TV Box, который выполняет многоядерное декодирование. Его польза доказана многочисленными испытаниями.
MX Player включает кодировщики и движки рендеринга, оптимизированные для таких процессоров, как ARM NEON и NVIDIA Tegra 2. Приложение также предлагает возможность прокрутки субтитров, то есть быстрого переключения между текстами субтитров и изменения их положения. Это обеспечивает чистоту текста.
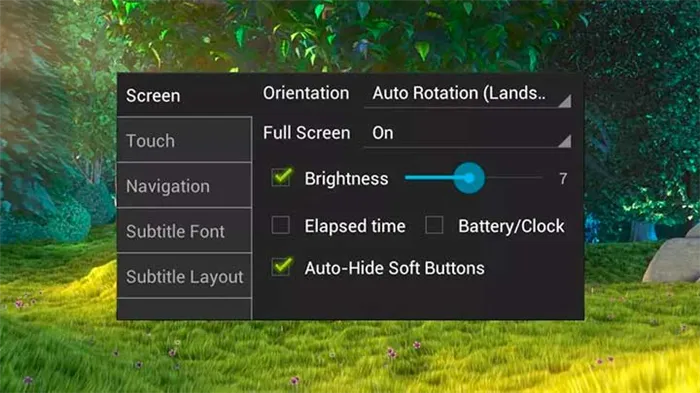
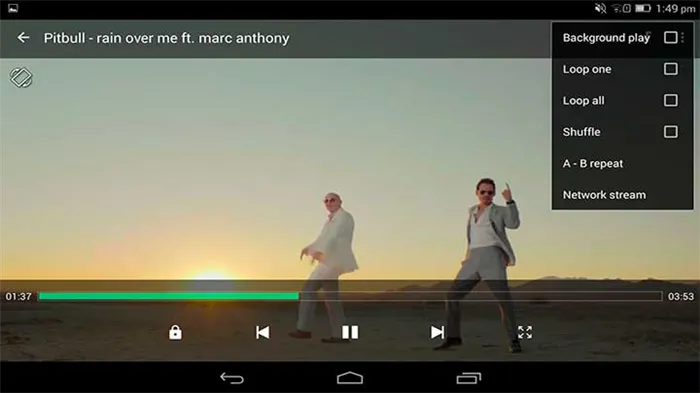

Если вам нужен EAC3 и другие редкие кодеки.
Виды приложений
При выборе программы вы должны знать, что все они делятся на три категории:
- рекомендуемые (те, которые предпочитает производитель и поэтому устанавливаются по умолчанию),
- социальные (самые популярные на данный момент социальные приложения — также интегрируются во время продажи),
- пользовательские (для индивидуальных нужд, выбираются и устанавливаются пользователем).
Почти все приложения имеют географический индекс. То есть в России доступны одни приложения, а в Европе список другой.
И в-третьих (и это самое главное), все виджеты могут быть:
- Платные (чтобы начать скачивание, необходимо заплатить),
- Условно бесплатный (загрузка и установка бесплатны, но содержимое необходимо приобрести).
- Включите телевизор и откройте главное меню с помощью пульта дистанционного управления.
Как поставить Play Market на телевизор LG?
Сразу отметим, что скачать Play Market для Смарт ТВ LG не получится. Все дело в том, что эти телевизоры работают на базе операционной системы webOS, а она является конкурентом Android. В это же время мобильная система Android принадлежит Google. В LG создали и развивают свою систему, а значит и магазин приложений у них собственный. Благо, что там тоже много полезных сервисов, хотя и меньше, чем на Android TV.

Установить Play Market на телевизор LG не получится по той причине, что сервис разработан специально для Android и он просто не запустится на другой операционной системе.
Как установить приложения на Smart TV LG с webOS:
- Включаем телевизор и переходим на главную страницу.
- Из списка доступных приложений выбираем LG Smart World
Важно! Перед тем, как скачивать приложение рекомендуем всегда изучать о нем информацию. Значительная часть из них являются платными
Чтобы с банковской карты не списал деньги, лучше лишний раз проверить и осознанно подойти к выбору приложения. Также часть сервисов бесплатны, но продают видеоматериалы, списание может произойти в случае запуска платного фильма.
Скачивание и установка
Чтобы скачать и установить Play Market на телевизор DEXP Яндекс TV, следуйте инструкциям ниже:
- 1. Откройте Главное меню на телевизоре DEXP Яндекс TV.
- 2. Выберите раздел «Поиск» или «Приложения».
- 3. В поле поиска введите «Play Market» или «Google Play».
- 4. Нажмите на найденное приложение «Play Market» или «Google Play».
- 5. Нажмите на кнопку «Установить».
- 6. Дождитесь завершения установки.
- 7. После установки приложения, откройте его и выполните вход в свой аккаунт Google.
Теперь вы можете пользоваться Play Market на своем телевизоре DEXP Яндекс TV и загружать свои любимые приложения, игры и другие контенты.
Как установить приложение на Смарт ТВ Dexp и Phillips
В телевизорах Phillips используется операционная система «Android». Это означает, что установлено программное обеспечение из Google Play. Владельцы старых устройств должны выполнить определенные шаги, чтобы загрузить IPTV:
В главном меню выберите «Конфигурация», а затем «Подключение к сети».

- В опции «Тип подключения» выберите «Проводное» и подтвердите выбор.
- Затем перейдите в «Конфигурация сети», затем в «Режим сети», а затем в «Статический IP-адрес».
- На вкладке «Конфигурация» нажмите на «DNS 1» и введите: «178.209.065.067» (этот IP можно найти в настройках телевизора).
- На главной странице нажмите Smart TV и запустите Галерею приложений.
- Введите свою страну, найдите программу IPTV и нажмите «Добавить».
- Загруженное приложение отображается на главной странице.
- Устройства Sony работают под управлением Android TV, поэтому процесс установки выглядит следующим образом:
LG Смарт ТВ бесплатные каналы с приложением Vintera TV
Просмотр бесплатных каналов на Smart TV с Vintera TV в настройке и использовании намного проще, чем выше описанное приложение, так как у этой программы уже есть готовый список каналов, плейлист скачивать не нужно. Выбор здесь небольшой, но многих пользователей устраивает.

Установить приложение сможет пользователь с любым уровнем навыков.
Пошаговая инструкция:
- Зайти в магазин LG Store.
- Найти Vintera TV.
- Загрузить приложение.
- Дождаться, пока оно установится.
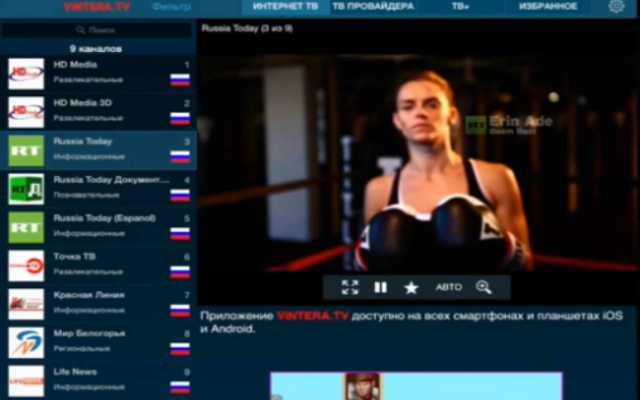
После этого свободно можно приступать к просмотру, главное никогда не забывать, что телевизор постоянно должен быть подключен к интернету.
Что такое приложение/виджет на Смарт ТВ
По умолчанию на новых моделях телевизоров, оснащенных технологией Смарт ТВ, предустановлено несколько стандартных приложений. Это может быть ПО от производителя или других разработчиков, предназначенных для просмотра видеоконтента или выхода в сеть.
Виджетом называют программу, разработанную для обеспечения удобного пользования на широкоформатном экране ТВ посредством управления через пульт ДУ. Подобные приложения могут предназначаться для игр, просмотра IPTV телеканалов и архивов с кинофильмами, а также представлять собой ТВ-версии новостных порталов.
Какие приложения можно установить на Смарт ТВ: видеохостинги наподобие YouTube, онлайн-видеосервисы (Wink, MoreTV, ivi и другие), утилиты для трансляции стримов, музыкальные плееры, социальные программы, виджеты погоды, курсы валют.
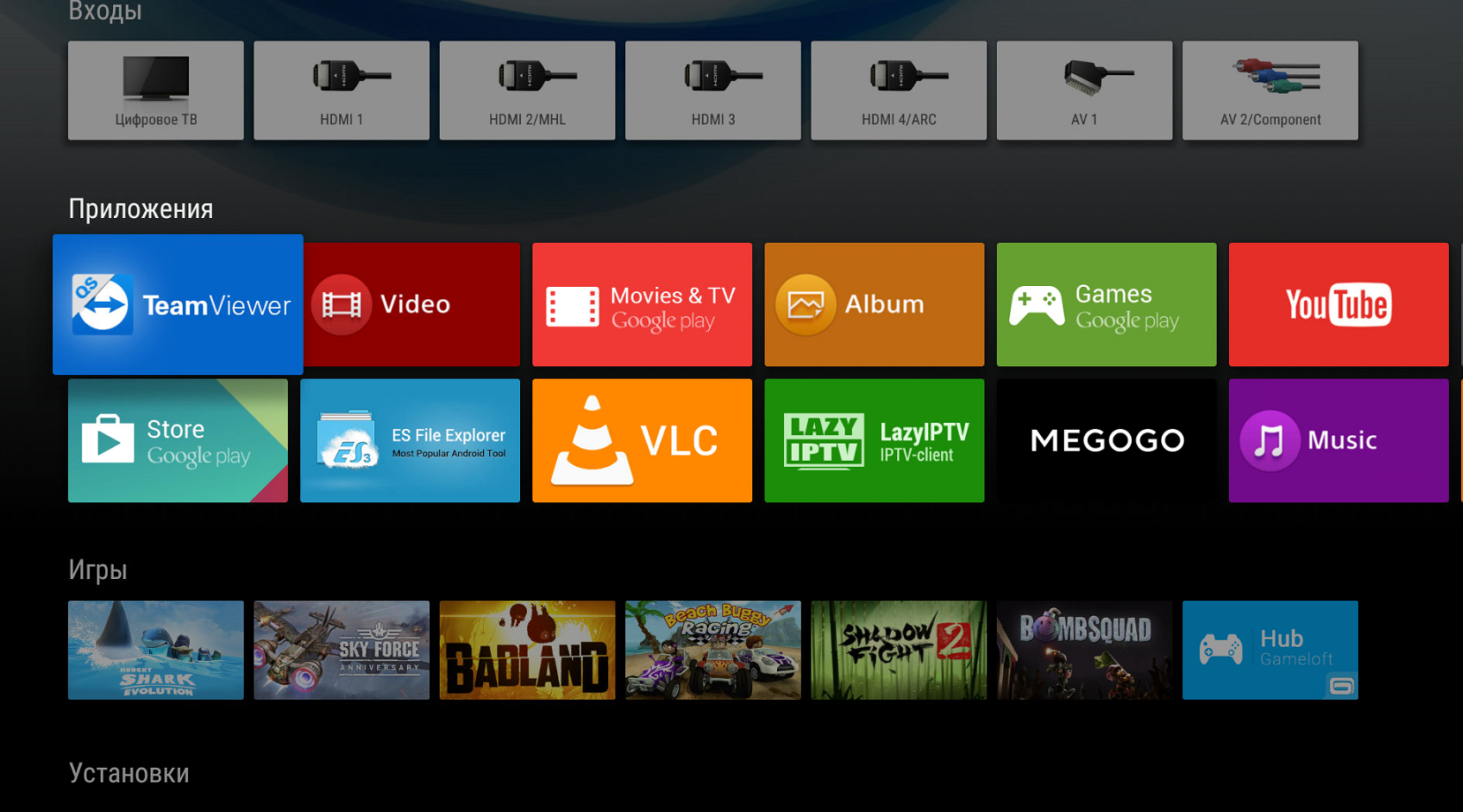
Установка приложений
Шаг 1. Установка приложения PlayMarket
1. Откройте приложение PlayMarket на телевизоре Dexp.
2. Введите имя пользователя и пароль от вашей учетной записи Google.
3. Найдите приложение, которое вы хотите установить, и нажмите на него.
4. Нажмите на кнопку \”Установить\” и дождитесь завершения установки.
Шаг 2. Установка приложения Wink
1. Откройте приложение PlayMarket на телевизоре Dexp.
2. Введите имя пользователя и пароль от вашей учетной записи Google.
3. Найдите приложение Wink и нажмите на него.
4. Нажмите на кнопку \”Установить\” и дождитесь завершения установки.
Шаг 3. Установка приложения Кинопоиск
1. Откройте приложение PlayMarket на телевизоре Dexp.
2. Введите имя пользователя и пароль от вашей учетной записи Google.
3. Найдите приложение Кинопоиск и нажмите на него.
4. Нажмите на кнопку \”Установить\” и дождитесь завершения установки.
Шаг 4. Установка приложения Билайн ТВ
1. Откройте приложение PlayMarket на телевизоре Dexp.
2. Введите имя пользователя и пароль от вашей учетной записи Google.
3. Найдите приложение Билайн ТВ и нажмите на него.
4. Нажмите на кнопку \”Установить\” и дождитесь завершения установки.
Шаг 5. Установка приложения Зона
1. Откройте приложение PlayMarket на телевизоре Dexp.
2. Введите имя пользователя и пароль от вашей учетной записи Google.
3. Найдите приложение Зона и нажмите на него.
4. Нажмите на кнопку \”Установить\” и дождитесь завершения установки.
Шаг 6. Установка приложения с флешки
1. Скачайте приложение на компьютер.
2. Скопируйте приложение на флешку.
3. Подключите флешку к телевизору Dexp.
4. Откройте файловый менеджер на телевизоре и найдите файл приложения на флешке.
5. Нажмите на файл и дождитесь завершения установки.
Шаг 7. Установка приложения YouTube
1. Откройте приложение PlayMarket на телевизоре Dexp.
2. Введите имя пользователя и пароль от вашей учетной записи Google.
3. Найдите приложение YouTube и нажмите на него.
4. Нажмите на кнопку \”Установить\” и дождитесь завершения установки.
Шаг 8. Установка приложения IPTVPortal
1. Откройте приложение PlayMarket на телевизоре Dexp.
2. Введите имя пользователя и пароль от вашей учетной записи Google.
3. Найдите приложение IPTVPortal и нажмите на него.
4. Нажмите на кнопку \”Установить\” и дождитесь завершения установки.
Можно ли загрузить и установить Play Market на телевизоры Hisense, DEXP, Panasonic?
Перечисленные производители телевизоров предпочли пойти по своему пути, создавая и продвигая операционную систему собственной разработки. В телевизорах Hisense используется Vidaa, в DEXP — Opera TV, в Panasonic – Firefox OS.
Что это значит на практике:
Скачать Play Market на телевизор Hisense не получится. У производителя есть магазин для VIDAA TV OS с небольшим набором основных приложений.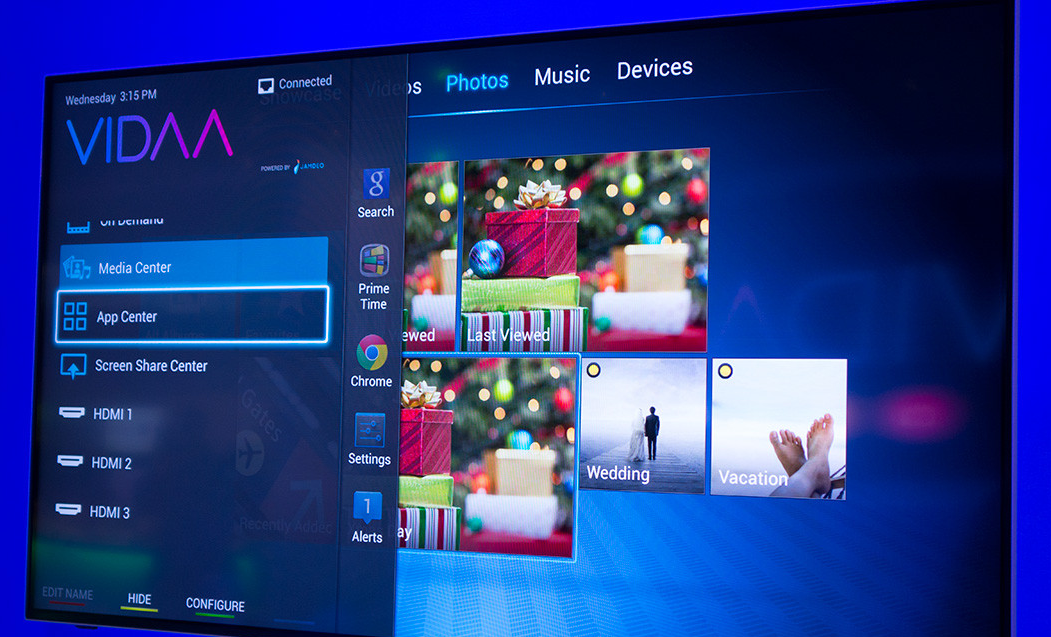
- DEXP. Установка приложений на телевизор DEXP из внешних источников недоступна, но можно активировать те, что уже встроены в память, просто сейчас неактивны. В большинстве случаев речь идет о нескольких браузерах. Для их включения нужно открыть «Настройки», затем «Настройки устройства», перейти в «Приложения». В блоке «Разрешения приложений» следует открыть «Хранилище». Остается только активировать выключенные программы.
- Panasonic. Установить Play Market на телевизор Panasonic не получится в случае с операционной системой Firefox OS, зато это легко сделать, если ТВ работает на базе Android. В таком случае магазин приложений должен быть предустановлен, в крайнем случае его можно загрузить в качестве apk-файла и установить. Пользователи Firefox OS TV могут воспользоваться магазином приложений Apps Market.
Шаг 1. Проверьте наличие Android TV
Перед тем, как устанавливать Google Play на Samsung Smart TV, необходимо убедиться, что устройство является Android TV. Если ваш телевизор работает на операционной системе Tizen, WebOS или другой, этот метод не подходит.
Как узнать, является ли ваш Samsung Smart TV Android TV? Есть несколько способов:
- Проверьте спецификации. Если вы знаете модель своего телевизора, то можете прочитать спецификации на сайте производителя. Если устройство работает на операционной системе Android TV, это будет указано явно.
- Проверьте меню настроек телевизора. В меню настроек должна быть опция «Google Play Store» или что-то похожее. Если вы не можете найти эту опцию, возможно, ваш телевизор не является Android TV.
- Попробуйте установить приложение. Попробуйте установить любое приложение с Google Play Store. Если установка проходит успешно, значит ваш телевизор является Android TV.
Если вы убедились, что ваш Samsung Smart TV работает на Android TV, можно переходить к следующему шагу – установке Google Play.
Завершение установки Google Play на смарт-тв Samsung
Поздравляем! Вы успешно установили Google Play на свой смарт-тв Samsung. Теперь у вас открыты безграничные возможности для загрузки и использования множества приложений и игр.
Чтобы начать пользоваться Google Play, откройте его на своем смарт-тв. Для этого найдите значок Google Play на главном экране или в меню приложений вашего телевизора.
При первом запуске Google Play вам потребуется ввести учетные данные своей учетной записи Google. Нажмите на значок Google Play, чтобы открыть приложение. Затем следуйте инструкциям на экране, чтобы войти в свою учетную запись Google или создать новую.
Как только вы войдете в свою учетную запись Google, вы сможете приступить к поиску и установке любых приложений и игр, которые вам интересны. Просто введите название приложения или игры в поле поиска в верхней части экрана и нажмите Enter.
После поиска вы увидите результаты, соответствующие вашему запросу. Чтобы установить приложение или игру, просто нажмите на его карточку и нажмите кнопку «Установить». После завершения загрузки вы сможете открыть приложение или игру непосредственно на своем смарт-тв.
Теперь вы можете наслаждаться своим смарт-тв Samsung с установленным Google Play и использовать широкий выбор приложений и игр, чтобы улучшить свое телевизионное развлечение и получить больше удовольствия от использования вашего телевизора.
Как скачать и установить приложения на Смарт ТВ
Производители Smart телевизоров рекомендуют скачивать и устанавливать программы с официальных магазинов. Для устройств, использующих Андроид, это Google Play (другое название – Play Market), для использующих проприетарные операционные системы – кастомные (Samsung Apps, LG Smart World и т. д.). Возможна установка со сторонних ресурсов, но так можно заразить телевизор вредоносными программами.
Алгоритм скачивания и установки схож у всех устройств, но последовательность действий у моделей разных производителей отличаются.
Для Samsung
- Нажать кнопку SMART HUB (большая разноцветная кнопка обычно в центре пульта) и войти в одноименный режим телевизора.
- Зайти в раздел меню Samsung Apps.
- Нажать кнопку Enter (находится в середине навигационных кнопок и помечена пиктограммой (стрелка, направленная в экран) и войти в магазин.
- Выбрать с помощью навигационных клавиш пульта виджет, который необходимо скачать. Для удобства программы сгруппированы по разделам: видео, игры, спорт, информация и т. п.
Установить стороннее приложение, скачанное из интернета, на Смарт ТВ Самсунг невозможно – производитель специально ввел ограничение на сторонний контент в операционной системе устройства.
Для LG
- Войти в раздел меню «Домашняя страница».
- Открыть раздел «LG Smart World».
- Выбрать кнопку «Войти» (пиктограмма стилизованного изображения головы человека).
Также, как и Samsung, корпорация LG ограничила возможность установки на свои Смарт ТВ сторонние программы.
Для Philips
Начиная с 2014 года на Смарт телевизорах Филипс устанавливается операционная система Андроид TV. Программные продукты скачиваются с Play Market. В более ранних версиях необходима следующая последовательность действий (на примере IPTV):
- В основное меню открыть «Конфигурация».
- Выбрать «Подключение к сети».
- Тип подключения «Проводной», подтвердить выбор.
- В пункте «Конфигурация» войти в раздел «Настройка сети».
- Открыть «Режим работы сети» и «Статический IP-адрес».
- В вкладке «Конфигурация IP» выбрать DNS 1 и ввести 178.209.065.067.
Таким способом можно добавлять новые программы и обновлять уже установленные.
Для Sony
Для установки программы на Smart телевизор Sony, работающий под управлением Андроид ТВ, необходимо:
- Нажать на пульте кнопку «Home» и войти на главную страницу.
- В разделе «Мои приложения» навигационными кнопками пульта выделить среди установленных пустой виджет со знаком + внутри.
- Открыть раздел «Все приложения».
На официальном сайте Sony размещена информация о том, что самостоятельно добавить приложение, которое отсутствуют в общем списке программ, невозможно. Новинки добавляются в список после обращения владельца программы в Sony для сотрудничества.
Для Dexp
На смарт телевизоре установлен чистый Андроид, поэтому приложения устанавливаются как с плей маркета, так и со сторонних ресурсов. Последовательность установки (на примере Forkplayer):
Обязательно проверить скачанный контент антивирусной программой последней версии с актуальными вирусными базами. Вставить флешку в USB разъем на телевизоре, через системный проводник найти скачанный файл и инсталлировать его.
- Leff 55U610S 55″ (2020)
- Leff 50U610S 50″ (2020)
- Leff 55U510S 55″ (2020)
- Hyundai H-LED50EU1301 50
- Hyundai H-LED43EU1302 43
- Hyundai H-LED55EU1301 55
- Hyundai H-LED65EU1301 65
- Hi 65USY151X 65″
- Hi 55USY151X 55″ (2020)
- Hi VHIX-40F152MSY
- Leff 43U510S 43″ (2020)
- LED DEXP U50E9100Q
- LED DEXP U55E9100Q
- Leff 50U510S 50″
- Leff 43U610S 43″
- Leff 65U510S 65″
- Leff 50UX9910 50″
- Novex NWX-24H121MSY 24″
- Novex NVX-43U329MSY 43″
- Novex NVX-39H211MS 39″
- Novex NVX-65U321MSY 65″
- Novex NVX-65U321MS 65″
- DEXP f43f8000qg
- DEXP U55F8000Q/G
Телевизор Leff 50U610S 50″ (2020) на платформе Яндекса черный
Проверка операционной системы смарт-тв
Перед установкой Google Play необходимо убедиться, что ваш смарт-тв находится под управлением операционной системы Tizen или Android TV
Это важно, так как процесс установки может отличаться для разных операционных систем
Чтобы проверить ОС вашего смарт-тв, выполните следующие шаги:
- Включите смарт-тв и перейдите в основное меню.
- Откройте настройки смарт-тв.
- Найдите раздел «О смарт-тв» или «О системе».
- В этом разделе вы должны найти информацию о версии операционной системы.
- Если там указано, что ваш смарт-тв работает на Tizen или Android TV, то вы можете продолжать процесс установки Google Play. Если же там указана другая операционная система, то, к сожалению, ваш смарт-тв не поддерживает установку Google Play.
По завершении проверки операционной системы приступайте к следующим шагам по установке Google Play на ваш смарт-тв Samsung.
Как поставить Play Market на телевизор Samsung?
Есть плохая и хорошая новость для обладателей техники от южнокорейского гиганта. Хорошая в том, что скачать Play Market на телевизор Samsung можно. Плохая – далеко не всегда, многое зависит от модели устройства. Если используется операционная система Android, Play Market для телевизора Samsung можно будет установить. Более того, сервис уже скорее всего там присутствует. Вот только количество ТВ этого производителя с ОС Android крайне ничтожное. Преимущественно это старые модели или специальные серии, которые не особо распространены.
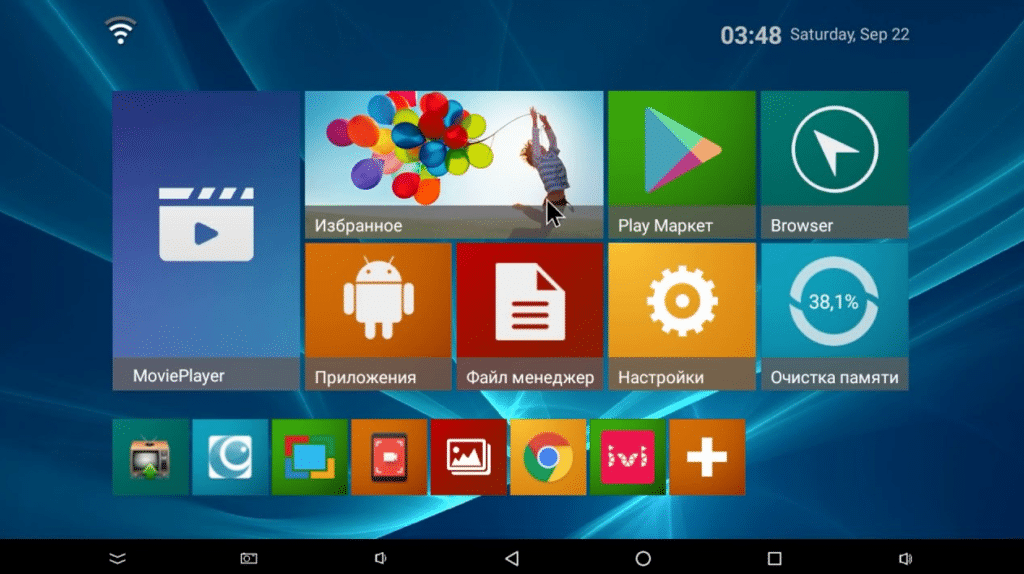
Так, когда же скачать Play Market на телевизор Samsung не получится? В большинстве случаев. Все, кто пользуется устройствами с фирменной системой Tizen лишены магазина приложений Google и не могут установить Play Market на телевизор Samsung. Опять же дело в отсутствии совместимости и это сделано намерено. Рассмотрим ситуации с обеими системами.
Вариант 1: для Samsung на Android TV
Как скачать Play Market на Смарт ТВ Samsung с Android:
- Вводим в Google запрос Play Market apk для Android TV. Загружаем файл с сети с любого популярного сайта, рекомендуем форум 4pda. Кстати, в большинстве случаев подойдет и приложение для смартфона.
- Запускаем файл на телевизоре, возможно, для этого в настройках нужно будет активировать пункт «Из неизвестных источников». Элемент должен находиться в меню «Настройки» в разделе «Безопасность».
- Ждем завершения установки и запускаем сервис.
После того, как нам удалось установить Play Market на телевизор Samsung, остается только авторизоваться в собственном аккаунте, найти приложение и нажать на кнопку «Установить». Все делается ровно так же само, как и на телефоне.
Вариант 2: для Samsung на Tizen
Если Play Market для текущего Smart TV не подходит, стоит воспользоваться фирменным магазином Samsung Apps. Большая часть самых популярных сервисов здесь доступны.
Как загрузить и поставить приложение на Samsung Smart TV:
- Создать учетную запись в настройках (если этого не сделали раньше).
- После авторизации в аккаунте нажимаем кнопку Smart Hub и выбираем из списка Samsung Apps.
- Выбираем приложение из списка и нажимаем на кнопку «Установить».
Известные проблемы и их решение при установке Google Play на смарт-тв Samsung
Если вы пытаетесь установить Google Play на свой смарт-тв Samsung, возможно, вы столкнетесь с некоторыми проблемами. В этом разделе мы рассмотрим некоторые из наиболее распространенных проблем и предложим способы их решения.
1. Ошибка «Устройство не поддерживается»
Если вы видите сообщение об ошибке «Устройство не поддерживается» при попытке установить Google Play на своем смарт-тв Samsung, это может быть из-за несовместимости модели вашего телевизора с Google Play. Проверьте список поддерживаемых моделей на официальном сайте Samsung и убедитесь, что ваша модель входит в этот список.
2. Отсутствие предустановленного магазина приложений
Иногда на смарт-тв Samsung может отсутствовать предустановленный магазин приложений, включая Google Play. В этом случае вы можете попробовать загрузить и установить Google Play вручную, следуя инструкции, предоставленной на официальном сайте Samsung.
3. Ошибки загрузки и установки
Если у вас возникают ошибки во время загрузки или установки Google Play, попробуйте выполнить следующие действия:
- Проверьте подключение к Интернету и убедитесь, что оно стабильно.
- Очистите кеш и данные приложения Google Play Services в настройках вашего смарт-тв Samsung.
- Перезагрузите свой телевизор и повторите попытку установки Google Play.
4. Отсутствие обновлений
Если вы уже установили Google Play на свой смарт-тв Samsung, но не видите обновлений для приложений, попробуйте выполнить следующие действия:
- Убедитесь, что у вас установлена последняя версия Google Play Services.
- Перезапустите свой смарт-тв Samsung.
- Проверьте наличие обновлений в настройках Google Play.
Если вы все еще сталкиваетесь с проблемами при установке Google Play на смарт-тв Samsung, рекомендуется обратиться в службу поддержки Samsung для получения дальнейшей помощи и решения проблемы.
Шаг 2. Активируйте опцию «Неизвестные источники»
Для установки Google Play на Samsung Smart TV необходимо активировать опцию «Неизвестные источники». Это позволит устанавливать приложения из третьих источников, то есть не только из официального магазина Samsung.
Чтобы активировать опцию, необходимо выполнить следующие действия:
- Перейдите в меню «Настройки» на вашем телевизоре Samsung Smart TV.
- Выберите пункт «Безопасность».
- Перейдите в раздел «Управление устройствами» и выберите «Неизвестные источники».
- Переключите опцию в положение «Включено».
После выполнения всех вышеуказанных действий, ваш Samsung Smart TV будет готов к установке приложения Google Play
Однако, не забудьте обратить внимание на безопасность и устанавливайте только те приложения, которые вы знаете и доверяете
Установка приложения File Commander
Для установки приложения File Commander на смарт-тв Samsung и использования его для управления файлами, следуйте инструкции ниже:
- Включите свой смарт-тв Samsung и перейдите к главному экрану.
- Нажмите на кнопку «Меню» на пульте дистанционного управления.
- Перейдите к разделу «Приложения» с помощью кнопок навигации.
- Выберите «Samsung Apps» и нажмите на кнопку «Войти» в правом верхнем углу экрана.
- Введите свои данные учетной записи Samsung (если у вас нет учетной записи, создайте новую).
- Нажмите на кнопку «Поиск» и введите «File Commander» в поле поиска.
- Выберите приложение «File Commander» из списка результатов.
- Нажмите на кнопку «Установить» и подождите, пока приложение загрузится и установится на ваш смарт-тв.
- После установки приложения, нажмите на кнопку «Открыть», чтобы запустить File Commander.
- При первом запуске, приложение потребует разрешение на доступ к файлам на вашем смарт-тв. Разрешите доступ, чтобы начать использовать File Commander.
Поздравляю! Теперь вы можете использовать приложение File Commander для управления файлами на своем смарт-тв Samsung.
Подготовка телевизора
Перед установкой Play Market на телевизор DEXP Яндекс TV необходимо выполнить некоторые подготовительные шаги:
1. Подключите телевизор к сети электропитания и убедитесь, что он включен.
2. Проверьте соединение с Интернетом. Убедитесь, что Wi-Fi или Ethernet подключение активно и стабильно.
3. Выполните инициализацию телевизора. Следуйте инструкциям на экране, чтобы настроить основные параметры и подключить учетную запись Google, если это требуется.
4. Обновите ПО телевизора. Перейдите в настройки и проверьте наличие обновлений системы. Если обновления доступны, установите их.
5. Установите необходимые приложения. Проверьте, доступны ли на вашем телевизоре все необходимые предустановленные приложения, такие как Google Play Movies & TV и Яндекс.Браузер. Если какие-либо приложения отсутствуют, установите их.
После выполнения всех подготовительных шагов вы можете приступить к установке Play Market на телевизор DEXP Яндекс TV.