Перезагрузите телефон для применения изменений
После внесения необходимых изменений в настройки вашего Realme телефона, вам нужно будет перезагрузить его для того, чтобы изменения вступили в силу.
Для перезагрузки телефона удерживайте кнопку включения/выключения на несколько секунд, пока не появится контекстное меню с вариантами «выключение» или «перезагрузка». Выберите опцию перезагрузки и подтвердите свой выбор.
После того, как телефон перезагрузится, изменения будут применены и вы сможете наслаждаться новым внешним видом вашего телефона, включая полоску, как на iPhone.
Не забудьте, что перезагрузка телефона также может решить некоторые проблемы, связанные с работой установленных приложений и общей производительностью телефона. Поэтому время от времени перезагружайте свой телефон, чтобы он работал наиболее эффективно.
Важно: Перезагрузка телефона служит для применения изменений только внешнего вида и настроек. Если вы вносили изменения в системные файлы, такие как рутинг или прошивка, перезагрузка может не быть достаточной, и вам может понадобиться выполнить дополнительные шаги в соответствии с инструкциями, предоставленными разработчиками
Настройка интерфейса: создание снизу полоски на андроид
Вот шаги, которые помогут вам настроить снизу полоску на устройствах Android:
- Установите стороннюю программу: Первым шагом к созданию снизу полоски на андроид является установка сторонней программы, которая позволяет редактировать интерфейс вашего устройства. Существует много приложений в Google Play Store, которые предлагают эту функцию, например, «Navbar Apps». Установите программу и перейдите к следующему шагу.
- Настройка исполняемого файла: После установки приложения, вам необходимо настроить исполняемый файл, чтобы создать снизу полоску. В большинстве случаев, это делается через настройки самого приложения. Откройте приложение и следуйте инструкциям для создания снизу полоски.
- Настройка внешнего вида: После настройки исполняемого файла, вы можете перейти к настройке внешнего вида снизу полоски. В зависимости от установленного приложения, у вас может быть возможность выбора цвета, стиля и расположения полоски. Экспериментируйте с настройками, чтобы достичь желаемого вида снизу полоски.
- Применение изменений: После того, как вы настроили внешний вид снизу полоски, примените изменения, чтобы они вступили в силу. Обычно, это делается посредством нажатия на кнопку «Применить» или «Сохранить».
Поздравляю! Теперь у вас есть снизу полоска на вашем устройстве Android, которая напоминает интерфейс iPhone. Теперь вы можете наслаждаться уникальным дизайном и удобством использования этой функции.
Важные аспекты и настройки
Создание полоски на Android может быть достаточно сложной задачей, но следуя этому подробному руководству, вы сможете достичь желаемого результата. При создании полоски на Android следует учесть несколько важных аспектов и настроек.
1. Дизайн и стиль: Перед тем как приступить к созданию полоски, рекомендуется внимательно продумать ее дизайн и стиль. Удостоверьтесь, что выбранный вами дизайн соответствует вашим требованиям и эстетическим предпочтениям.
2. Размер и цвет: При создании полоски, вы должны определить ее размер и цвет. Размер полоски должен быть разумным и соответствовать размерам экрана устройства
Цвет полоски должен быть ярким и привлекательным, чтобы привлечь внимание пользователей
3. Иконки и текст: Полоска может содержать иконки и текст. Для этого вам может потребоваться выбрать подходящие иконки и составить соответствующий текст. Учитывайте, что иконки и текст должны быть четкими и легко читаемыми даже на маленьком экране.
4. Размещение и расположение: Правильное размещение и расположение полоски является требуемым аспектом. Обычно полоска размещается в верхней части экрана и имеет фиксированное расположение. Однако, вы можете выбрать любое другое размещение и расположение, которое соответствует вашим потребностям.
5. Интерактивность: Полоска может быть интерактивной, что позволяет пользователям выполнять различные действия и запускать приложения. Для этого вам может потребоваться добавить соответствующие действия и настройки, которые позволят пользователям взаимодействовать с полоской.
6. Тестирование и оптимизация: После создания полоски, рекомендуется тестировать ее на различных устройствах и разрешениях экрана для проверки ее работоспособности и оптимизации производительности. Если необходимо, внесите корректировки и улучшите полоску на основе результатов тестирования.
Следуя этому руководству и учитывая указанные важные аспекты и настройки, вы сможете создать полоску на Android, которая будет работать эффективно и соответствовать вашим требованиям и ожиданиям.
Настройка пользовательского интерфейса
При создании полоски в стиле iPhone на Android, важно настроить пользовательский интерфейс таким образом, чтобы он соответствовал требованиям iOS и выглядел эстетично на устройствах Android. В данном руководстве мы рассмотрим несколько основных шагов для настройки интерфейса вашего приложения
1. Загрузите изображение полоски в стиле iPhone и сохраните его в папке ресурсов вашего проекта Android.
2. Создайте новый файл разметки XML для вашей полоски. Используйте тег для создания основного контейнера.
3. Внутри контейнера добавьте новый тег для отображения изображения полоски:
<ImageView android:id="@+id/stripImageView" android:layout_width="match_parent" android:layout_height="wrap_content" android:src="@drawable/strip_image" android:scaleType="fitXY" />
4. Добавьте необходимые свойства для изменения внешнего вида изображения полоски, такие как ширина и высота, а также тип масштабирования.
5. Для достижения эффекта прозрачности полоски наложите на нее цветовой фильтр:
stripImageView.setColorFilter(Color.parseColor("#80000000"), PorterDuff.Mode.MULTIPLY);
6. Добавьте элементы управления, такие как кнопки и текстовые поля, на полоску с помощью тега . Используйте атрибут для установки позиции элемента ниже полоски:
<RelativeLayout android:layout_width="match_parent" android:layout_height="wrap_content"> <Button android:id="@+id/button" android:layout_width="wrap_content" android:layout_height="wrap_content" android:text="Button" android:layout_below="@id/stripImageView" /> <TextView android:id="@+id/textView" android:layout_width="wrap_content" android:layout_height="wrap_content" android:text="Text" android:layout_below="@id/button" /> </RelativeLayout>
7. При необходимости можно добавить дополнительные элементы управления и настроить их позицию относительно полоски, используя различные свойства и атрибуты разметки.
8. Завершите настройку пользовательского интерфейса, добавив и сконфигурировав другие необходимые элементы и функции в вашем приложении.
После завершения всех этих шагов ваш пользовательский интерфейс должен выглядеть и функционировать в стиле iPhone на устройствах Android. Учтите, что в зависимости от версии Android и настроек устройства внешний вид может немного отличаться, но вы должны стремиться к созданию наиболее реалистичного и совместимого интерфейса.
Индивидуальная настройка полоски на андроиде Honor
Настройка полоски на андроиде Honor имеет много возможностей для индивидуальных предпочтений. В этой статье мы расскажем, как настроить полоску на андроиде Honor подобно полоске на iPhone. Следуйте инструкциям ниже:
| Шаг 1: | Откройте меню «Настройки» на своем устройстве Honor. |
| Шаг 2: | Прокрутите вниз и найдите раздел «Дисплей». Нажмите на него, чтобы открыть подразделы. |
| Шаг 3: | Выберите опцию «Темы и шрифты». |
| Шаг 4: | В открывшемся окне выберите «Настройка темы» и найдите опцию «Полоска». |
| Шаг 5: | Нажмите на опцию «Полоска» и выберите желаемый стиль из предложенных вариантов. |
| Шаг 6: | После выбора стиля настройте другие параметры, такие как цвет и прозрачность, чтобы полоска адаптировалась к вашему вкусу. |
| Шаг 7: | После завершения настройки сохраните изменения и закройте меню «Настройки». |
Теперь у вас есть индивидуально настроенная полоска на андроиде Honor, которая придаст вашему устройству уникальный и стильный вид, наподобие полоски на iPhone.
Поиск и установка iPhone-темы
1. Перейдите в приложение «Темы» на своем устройстве Realme.
2. На верхней панели нажмите на значок поиска.
3. Введите «iPhone» или название конкретной iPhone-темы, которую вы хотите найти, в поле поиска.
4. Просмотрите результаты поиска и выберите тему, которая вам нравится и совместима с вашим устройством.
5. Нажмите на выбранную тему, чтобы увидеть подробное описание и скриншоты.
6. Если вы удовлетворены выбранной темой, нажмите кнопку «Установить».
7. Подождите, пока тема загрузится и установится на вашем устройстве.
8. Когда установка завершится, вы сможете активировать тему, нажав на кнопку «Активировать» или просто выбрав тему в списке установленных тем.
Теперь на вашем устройстве Realme будет установлена iPhone-тема, которая добавит полоску как на iPhone и, возможно, другие элементы дизайна, характерные для iOS.
Как создать полоску на андроиде
Для создания полоски на андроиде можно использовать различные инструменты, такие как встроенные элементы интерфейса, пользовательские фреймворки или сторонние библиотеки. Рассмотрим несколько способов:
Использование встроенных элементов интерфейса:
1. Начните с создания разметки для активности или фрагмента, на котором будет располагаться полоска. Для этого можете использовать элемент LinearLayout или RelativeLayout.
2. Добавьте элемент ProgressBar в разметку. Вы можете выбрать один из нескольких стилей полоски, таких как стандартный горизонтальный индикатор или кольцевой прогресс.
3. Настройте внешний вид полоски с помощью соответствующих атрибутов или методов. Например, вы можете установить цвет, толщину, фон и другие свойства.
4. Для отображения или изменения значения полоски можно использовать методы класса ProgressBar, такие как setProgress() или setMax(). Вы также можете настроить анимацию заполнения полоски.
Использование пользовательских фреймворков:
1. Выберите подходящий фреймворк для создания полоски. Например, вы можете использовать библиотеку MaterialProgressBar, которая предоставляет множество готовых решений для создания различных типов полосок.
2. Подключите выбранный фреймворк к вашему проекту, следуя инструкциям автора.
3. Создайте разметку и добавьте элементы из выбранного фреймворка. Следуйте документации фреймворка для настройки внешнего вида и поведения полоски.
4. Используйте методы и функции, предоставляемые фреймворком, для отображения и управления полоской. Например, вы можете установить прогресс или выполнить определенные действия при достижении определенного значения.
Использование сторонних библиотек:
1. Изучите доступные библиотеки для создания полосок на андроиде. Некоторые из них могут предоставлять больший функционал или специфический дизайн.
2. Выберите наиболее подходящую библиотеку и следуйте инструкциям автора для ее подключения к вашему проекту.
3. Создайте разметку и добавьте элементы из выбранной библиотеки. Настройте их свойства, используя соответствующие атрибуты или методы.
4. Используйте функции и методы, предоставляемые библиотекой, для управления полоской. Например, вы можете показывать или скрывать полоску, изменять ее прогресс или настраивать анимации.
Необходимый метод или подход выбирайте в зависимости от ваших требований и предпочтений
Важно также учитывать совместимость с различными версиями Android и другими факторами, влияющими на качество и производительность вашего приложения
Как сделать Android похожим на iOS 14
Домашний экран
Начнем с домашнего экрана.
Программы для Windows, мобильные приложения, игры — ВСЁ БЕСПЛАТНО, в нашем закрытом телеграмм канале — Подписывайтесь:)
Сначала установите Приложение Launcher для iOS 14 от SaSCorp Apps Studio, поскольку это единственное приложение для запуска iOS 14, которое также поддерживает виджеты. Теперь откройте приложение, выберите обои iOS, которые вы хотите видеть на главном экране, и нажмите «Начать».
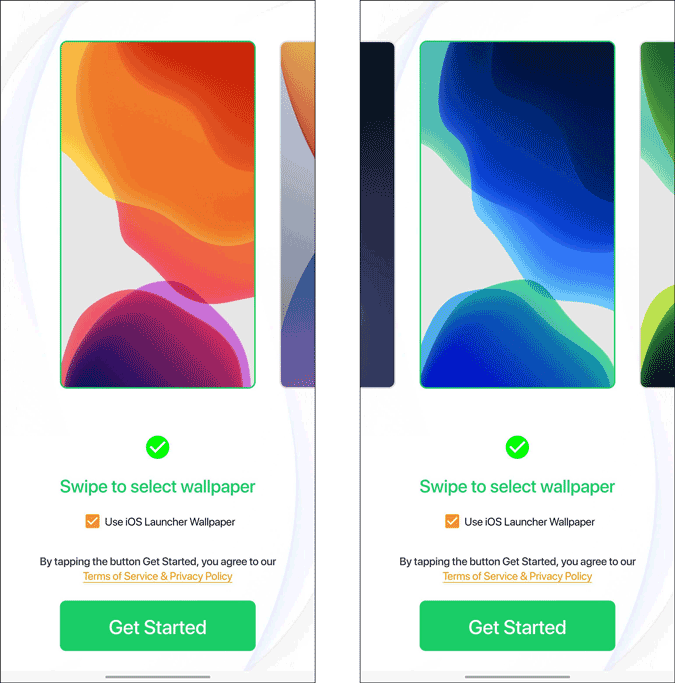
Разрешите разрешения на хранение и запретите разрешения на съемку и запись видео, поскольку приложению действительно не нужна камера для работы.
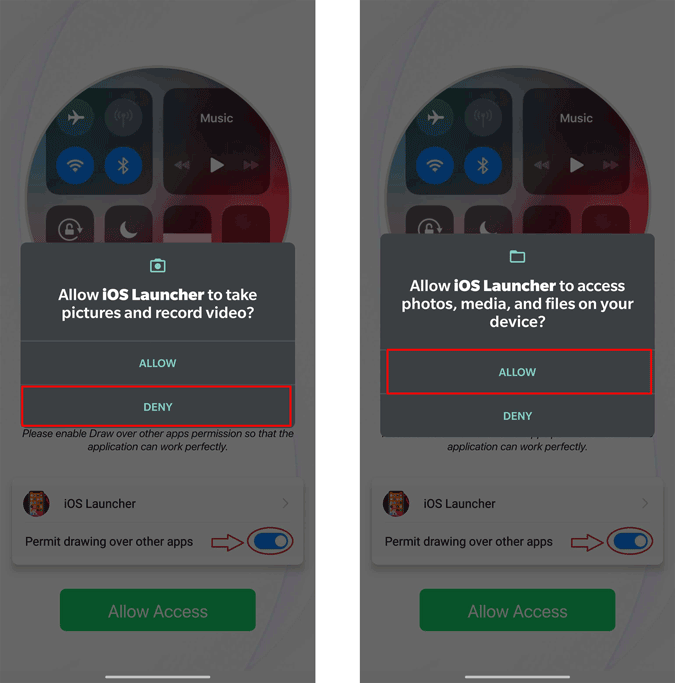
Теперь нажмите кнопку «Разрешить доступ», а затем включите переключатель на следующей странице, чтобы дать приложению разрешение на отображение поверх других приложений и доступ к уведомлениям. Это будет полезно для доступа к панели управления при использовании других приложений и отображения уведомлений в стиле iOS.
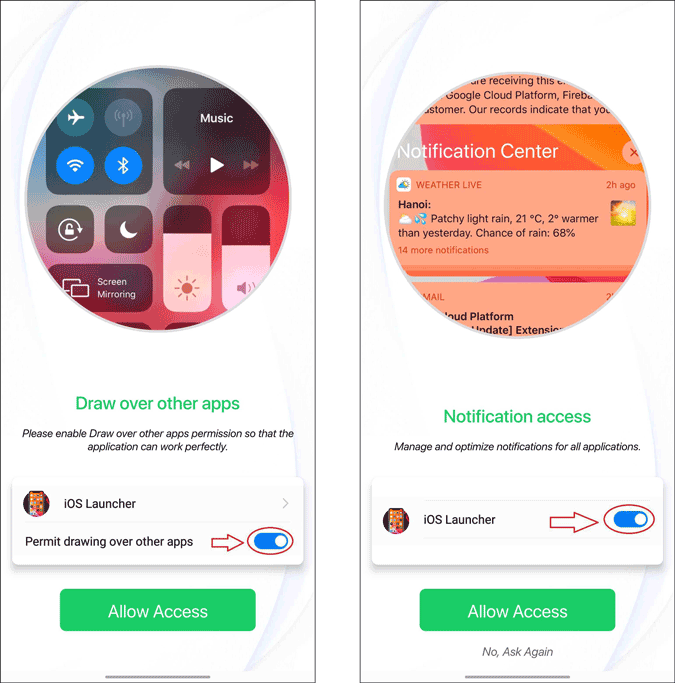
Когда закончите, нажмите «Начать». Вы мгновенно попадете на главную страницу. Здесь вы можете найти всплывающее окно, чтобы установить это приложение по умолчанию. Нажмите на нее и выберите опцию запуска iOS 14, чтобы установить ее как средство запуска по умолчанию.
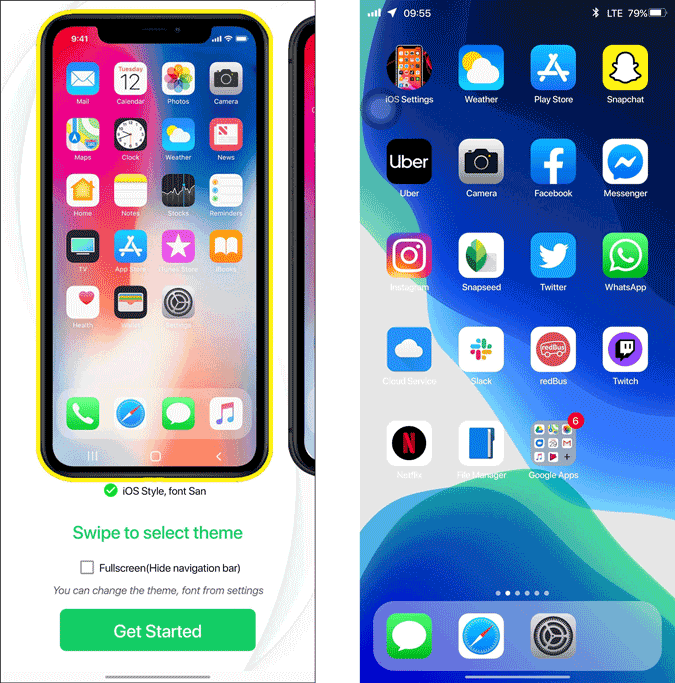
Теперь вы можете провести вниз от верхнего левого угла, чтобы получить доступ к панели управления, и от верхнего правого угла, чтобы получить доступ к уведомлениям.
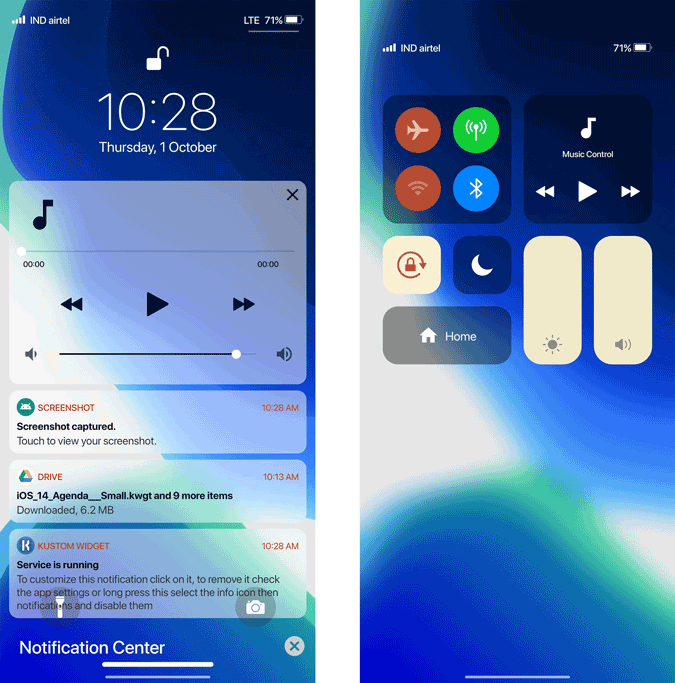
Экран блокировки
В Launcher iOS 14 есть встроенный экран блокировки. Но чтобы включить его, вам нужно долгое нажатие на главном экране и нажать на опцию настроек ниже. Это откроет настройки запуска, где вы можете настроить изменения по своему усмотрению.
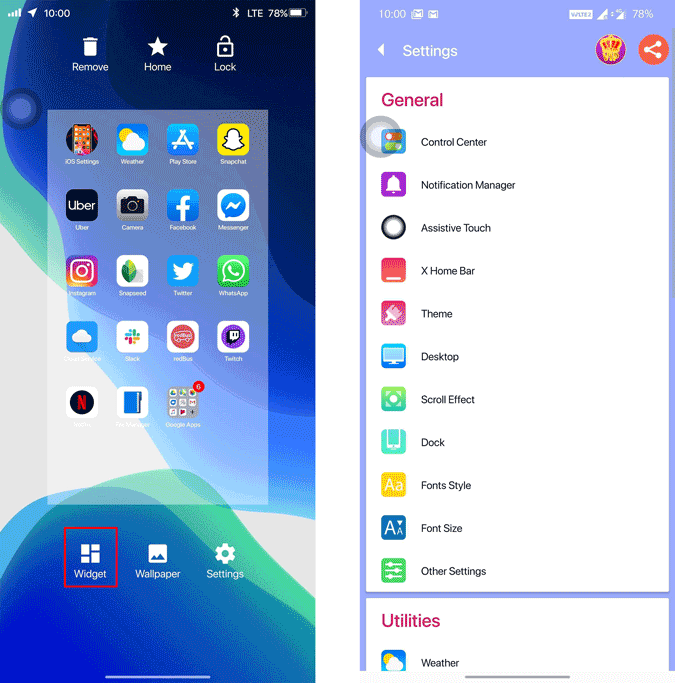
Теперь прокрутите вниз, выберите параметр «Экран блокировки» и включите его. Кроме того, включите переключатель безопасности и включите параметр булавки, рисунка или отпечатка пальца.
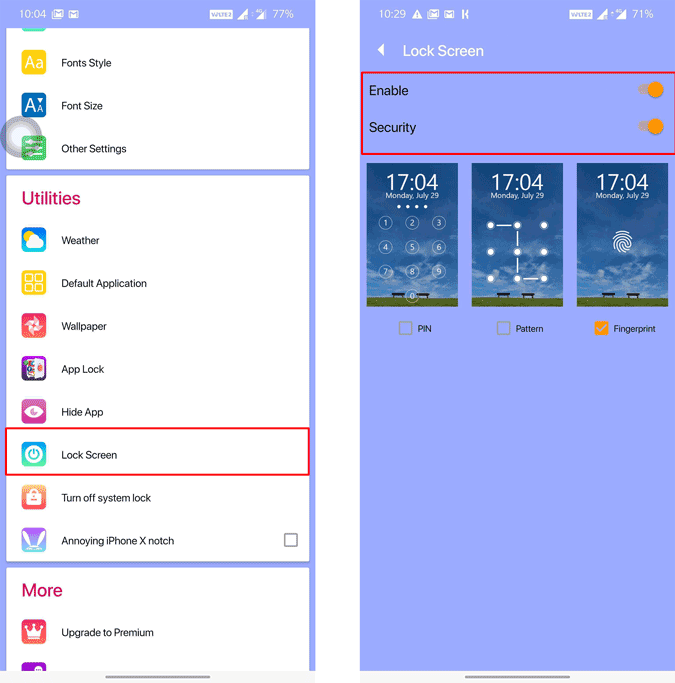
Теперь у вас будет 2 экрана блокировки, вы можете отключить экран блокировки по умолчанию, открыв системные настройки и установив для блокировки экрана значение «Нет». Теперь вы можете получить экран блокировки в стиле iOS 14.
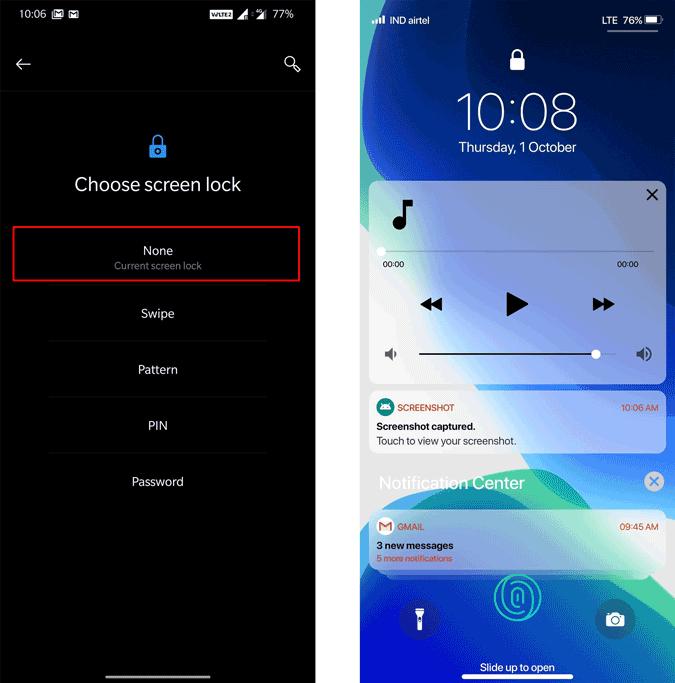
Виджеты
Сначала загрузите KWGT а также KWGT Pro Ключ приложение из Play Store. Стоимость приложения Pro Key (4,50 доллара США). Это полезно, поскольку вам нужно загрузить виджеты неопубликованно. Затем откройте эту ссылку на Google Диск и загрузите все виджеты в свое локальное хранилище.
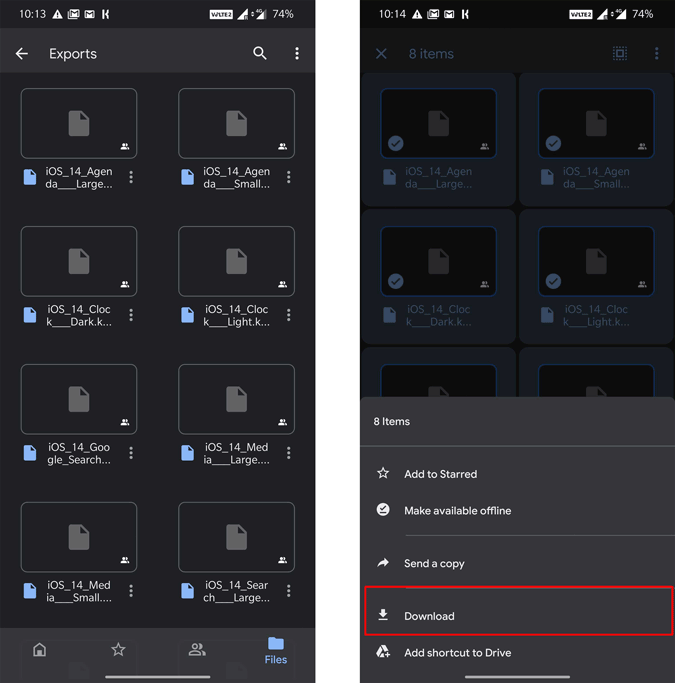
Теперь нажмите и удерживайте на главном экране и выберите вариант виджетов. Теперь прокрутите вниз и выберите виджет KWGT 4 * 2.
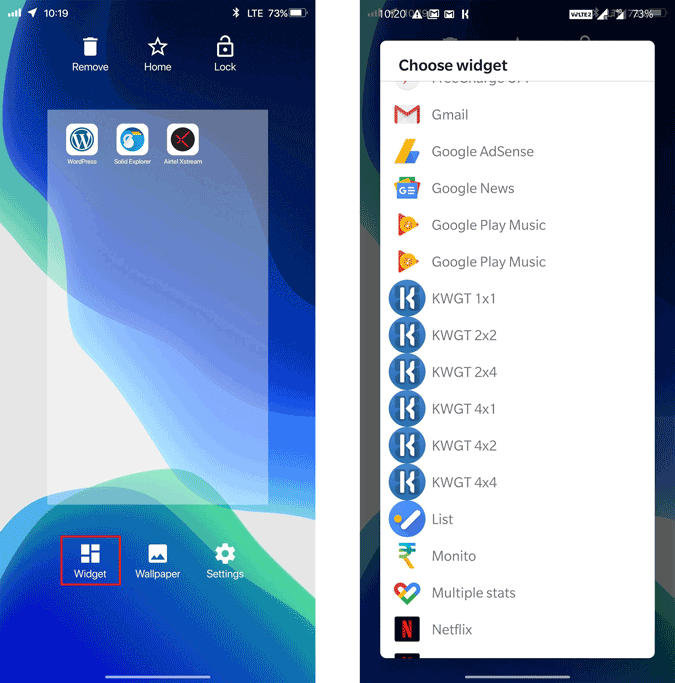
После добавления нажмите на этот пустой виджет. Откроется приложение KWGT.
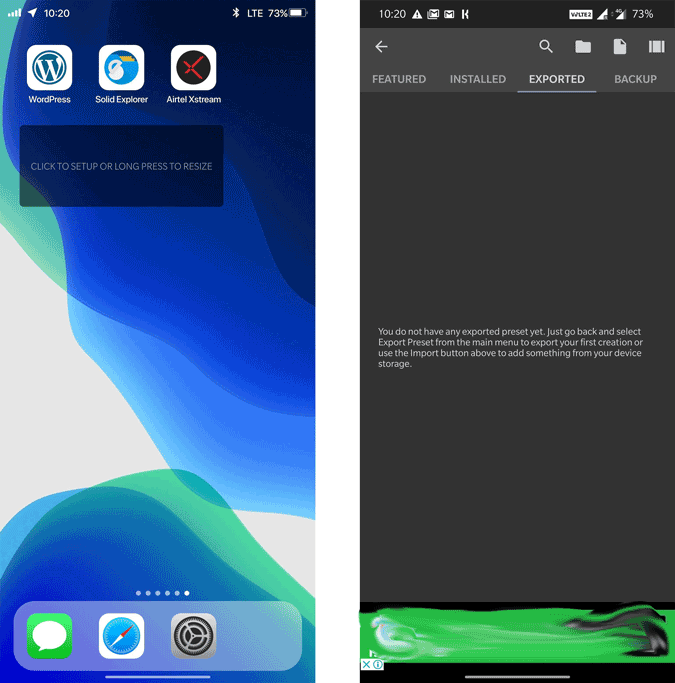
Здесь щелкните значок папки вверху и выберите файлы KWGT, которые вы только что загрузили с Диска.
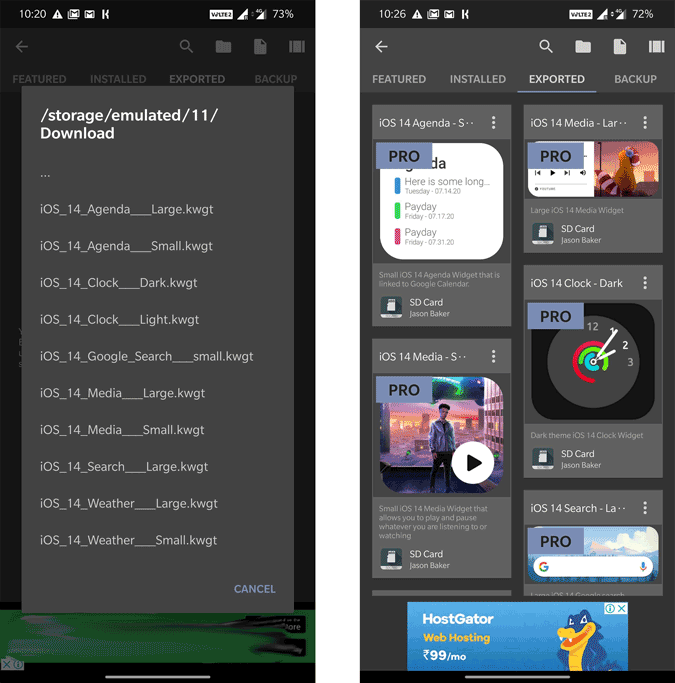
После того, как вы импортировали все файлы, просто нажмите на них, чтобы начать редактировать, а затем нажмите на опцию сохранения, чтобы добавить виджеты на главный экран.
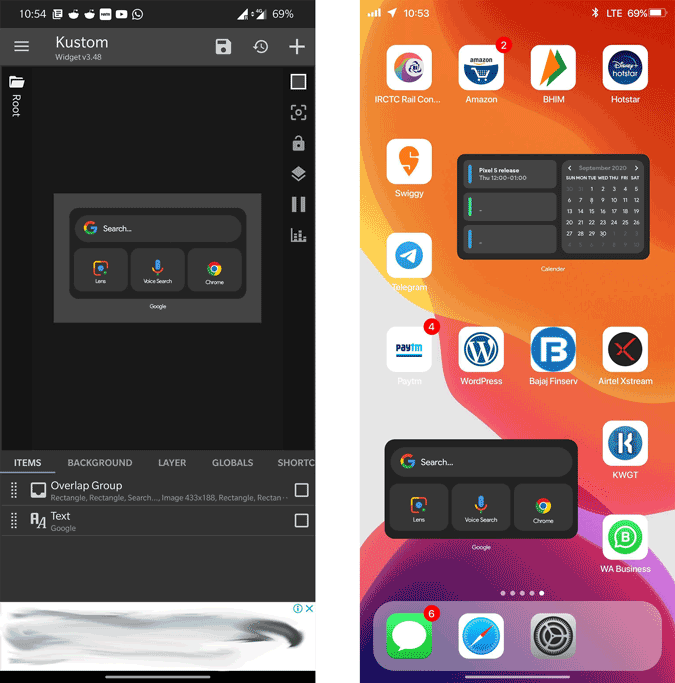
Таким образом можно полностью изменить телефон Android, чтобы он выглядел как устройство iOS 14. Здесь я добавил виджеты Google, аналогично можно применить любой виджет.
Также читайте: Как смотреть YouTube в PIP на iOS 14
Программы для Windows, мобильные приложения, игры — ВСЁ БЕСПЛАТНО, в нашем закрытом телеграмм канале — Подписывайтесь:)
Добавление элементов в макет
1. Шапка (header)
Шапка отображается в верхней части экрана и содержит различные элементы, такие как логотип, название приложения и дополнительные кнопки навигации. Для создания шапки необходимо использовать тег <header> внутри основного контейнера макета.
2. Навигационное меню (navbar)
Навигационное меню помещается под шапкой и содержит ссылки на различные разделы приложения. Для создания навигационного меню можно использовать тег <nav> внутри основного контейнера макета, а ссылки на разделы — с помощью тега <a>.
3. Основной контент (main)
Основной контент приложения помещается после шапки и навигационного меню. Он может содержать различные блоки, заголовки, изображения и тексты, которые представляют собой основной функционал приложения. Для создания основного контента необходимо использовать тег <main> внутри основного контейнера макета.
4. Боковая панель (sidebar)
Боковая панель может содержать дополнительную информацию, ссылки или другие элементы, которые нужны для навигации по приложению. Она помещается рядом с основным контентом приложения. Для создания боковой панели можно использовать тег <aside> внутри основного контейнера макета.
5. Подвал (footer)
Подвал отображается в нижней части экрана и содержит различные элементы, такие как ссылки на социальные сети, копирайт или контактную информацию. Для создания подвала необходимо использовать тег <footer> внутри основного контейнера макета.
Добавление этих элементов в макет позволит создать полоску Айфона на Android и сделать интерфейс более удобным и функциональным для пользователей.
Как создать полоску в стиле айфона на Android: пошаговая инструкция
Для того чтобы создать полоску в стиле айфона на Android, следуйте этой пошаговой инструкции:
Шаг 1: Создание проекта
В первую очередь, создайте новый проект в Android Studio. Откройте Android Studio и выберите «Create New Project». Задайте название проекта, выберите минимальную версию Android и другие настройки по вашему усмотрению. Нажмите «Finish», чтобы создать новый проект.
Шаг 2: Добавление элемента полоски
Чтобы добавить элемент полоски в ваш проект, откройте файл разметки активности, например, activity_main.xml. Внутри файла разметки, создайте элемент с помощью тега <LinearLayout> с необходимыми атрибутами. Например:
<LinearLayout
android:id=»@+id/status_bar»
android:layout_width=»match_parent»
android:layout_height=»24dp»
android:background=»#000000″>
</LinearLayout>
В данном примере, мы создаем элемент полоски с идентификатором «status_bar» и задаем ему ширину 100% от родительского элемента, высоту 24dp и цвет фона «#000000». Вы можете изменить атрибуты в соответствии с вашими потребностями.
Шаг 3: Программная настройка
Чтобы полоска вели себя как на айфоне, вам может потребоваться изменить поведение активности в коде. Например, вы можете изменить цвет текста или добавить дополнительные элементы управления. Для этого вам потребуется добавить код в соответствующую активность. Например:
LinearLayout statusBar = findViewById(R.id.status_bar);
statusBar.setTextColor(Color.WHITE);
В данном примере, мы находим элемент полоски по его идентификатору и изменяем цвет текста на белый. Вы можете добавить свой собственный код в соответствии с вашими потребностями.
Шаг 4: Тестирование
Чтобы убедиться, что полоска работает правильно, запустите ваше приложение на эмуляторе или физическом устройстве Android. Проверьте, что полоска отображается на экране и выполняет необходимые действия.
Поздравляю! Вы успешно создали полоску в стиле айфона на Android. Теперь вы можете настроить ее и добавить дополнительные функции в соответствии с вашими потребностями.
Инструкция по созданию полоски айфона на андроид
Вы являетесь обладателем смартфона на операционной системе Android, но хотите добавить внешний вид iPhone к вашему устройству? Следуя этой подробной инструкции, вы сможете создать полоску айфона на андроид и придать своему устройству стильный и оригинальный вид.
Шаг 1. Установка специальной темы
Первым шагом, вам необходимо установить специальную тему, которая придает интерфейсу Android внешний вид iPhone. Воспользуйтесь магазином приложений Google Play и найдите темы, совместимые с вашей версией Android.
Шаг 2. Настройка иконок
После установки темы, перейдите к настройке иконок. Существует несколько способов изменения иконок на Android устройствах. Вы можете воспользоваться встроенными настройками, которые предлагаются в настройках темы, или воспользоваться сторонними приложениями для изменения внешнего вида иконок.
Шаг 3. Установка специального лончера
Чтобы создать полоску айфона, вам также потребуется установить специальный лончер. Лончер — это приложение, отвечающее за внешний вид экрана устройства, включая рабочий стол, панель уведомлений и другие элементы. Найдите на Google Play подходящий лончер, который позволит вам настроить интерфейс в соответствии с вашими предпочтениями и придать ему вид iPhone.
Шаг 4. Кастомизация рабочего стола и панели уведомлений
Как только вы установили специальный лончер, сделайте кастомизацию рабочего стола и панели уведомлений. Измените фоновое изображение на картинку iPhone, настройте размер иконок, измените позицию элементов и добавьте виджеты iPhone, чтобы создать желаемый внешний вид.
Шаг 5. Установка специального звукового оформления
Для полного эффекта iPhone на Android, установите специальное звуковое оформление. Ищите в Google Play или других источниках звуковой редактор, который позволяет изменять звуки системы на более похожие на iPhone. Затем настройте звуковые уведомления, мелодии звонка и другие звуковые эффекты в соответствии с ваши предпочтениями.
Следуя этой подробной инструкции, вы сможете создать полоску айфона на андроид и придать своему устройству совершенно новый вид. Наслаждайтесь новым дизайном вашего Android-смартфона!
Пользуйтесь полоской!
Для создания полоски на вашем веб-сайте мы рекомендуем использовать HTML и CSS. Вам понадобятся основные знания разметки HTML и стилей CSS для достижения желаемого результата.
Для начала вам необходимо создать контейнер, в котором будет размещаться ваша полоска. Вы можете использовать тег <div> или создать специальную таблицу с заданными стилями. Ниже приведен пример таблицы:
<table style="width: 100%; background-color: #f8f8f8; border-bottom: 1px solid #ccc;"> <tr> <td style="text-align: left;"> <img src="bell.png" alt="Уведомления" width="20" height="20"> </td> <td style="text-align: right;"> <img src="settings.png" alt="Настройки" width="20" height="20"> </td> </tr> </table>
Вы можете изменять стили таблицы по своему усмотрению, задавая другой цвет фона, ширину, выравнивание ячеек и т. д.
В этом примере мы создаем таблицу с двумя ячейками: одна ячейка содержит иконку «Уведомления», а другая — иконку «Настройки». При необходимости вы можете добавить дополнительные ячейки со ссылками на другие разделы вашего сайта или функциональностью.
После создания контейнера с полоской, вам необходимо добавить соответствующие стили для фиксированного позиционирования и прокрутки. Для этого вы можете использовать следующий CSS-код:
html {
position: fixed;
top: 0;
width: 100%;
overflow-x: hidden;
z-index: 100;
}
body {
margin-top: 40px; /* Замените на высоту вашей полоски */
padding: 0;
}
В этом примере мы задаем фиксированную позицию для элемента <html> и смещаем основное содержимое страницы с помощью отступа сверху, равного высоте полоски.
Пользуйтесь полоской, чтобы упростить навигацию вашим пользователям и предложить им удобный доступ к важным функциям или настройкам!
Создание полоски на айфоне
Чтобы создать полоску на айфоне, нужно выполнить следующие шаги:
- Откройте приложение «Настройки». На домашнем экране вашего айфона найдите иконку с названием «Настройки» и нажмите на нее.
- Перейдите в раздел «Экран и яркость». В списке доступных разделов на странице «Настройки» найдите вкладку «Экран и яркость» и выберите ее.
- Настройте яркость экрана. В разделе «Экран и яркость» вы увидите регулятор яркости, который можно перемещать влево или вправо. Передвигайте ползунок вправо, чтобы увеличить яркость и создать полоску на экране.
- Настройте прозрачность полоски. Чтобы изменить прозрачность полоски, вернитесь на предыдущую страницу «Настройки» и выберите раздел «Доступность». Затем перейдите в «Настройки дисплея и текста» и выберите «Полупрозрачный фон». Переключите эту опцию включенным положением.
- Продолжайте настраивать полоску. Обратитесь к разделу «Настройки» айфона, связанным с внешним видом, чтобы настроить дополнительные параметры полоски, такие как цвет, размер и положение. Возможности настройки полоски могут отличаться в зависимости от версии iOS и модели айфона.
Теперь вы знаете, как создать полоску на своем айфоне. Используйте эти шаги, чтобы настроить полоску в соответствии с вашими предпочтениями и сделать ваш айфон уникальным!
Выберите подходящее приложение
Чтобы создать полоску, как на iPhone, на устройстве с операционной системой Android, вам понадобится специальное приложение. На Google Play Store представлено множество различных приложений для этой цели. Вам необходимо выбрать приложение, которое наиболее соответствует вашим потребностям и предоставляет желаемые функции и возможности.
Приложения, предназначенные для создания полоски, обычно имеют разные опции настройки, красивые визуальные эффекты и возможность выбрать цвет и транспарентность полоски. Кроме того, некоторые приложения также могут предоставлять дополнительные функции, такие как настройка яркости, автоматическое скрытие полоски приложений и другие опции.
Популярные приложения для создания полоски на Android включают: «Edge Screen», «Navbar Apps», «Swiftly Switch» и многие другие. Рекомендуется испытать несколько приложений, чтобы найти оптимальный вариант и выбрать наиболее подходящее приложение для себя.
Важно помнить, что для использования большинства приложений, требуется подключение к сети интернет и наличие определенных прав доступа. Поэтому, перед установкой приложения, проверьте его требования и настройте ваше устройство соответствующим образом
Кроме того, учтите правила использования приложения и его возможные ограничения
Поэтому, перед установкой приложения, проверьте его требования и настройте ваше устройство соответствующим образом. Кроме того, учтите правила использования приложения и его возможные ограничения.
Выбрав подходящее приложение и установив его на ваше устройство, вы будете готовы следовать следующим шагам на пути к созданию полоски, как на iPhone, на андроиде.
Установка полоски на рабочий стол Honor: шаг за шагом
Хотите сделать свой рабочий стол на устройстве Honor похожим на iPhone? Это можно легко сделать, добавив полоску внизу экрана, которая будет содержать несколько иконок. В этом руководстве мы пошагово расскажем, как установить такую полоску на рабочий стол вашего устройства Honor.
Шаг 1: Загрузите и установите приложение «Nova Launcher» из Google Play Store. Это приложение позволит вам настроить внешний вид вашего рабочего стола.
Шаг 2: После установки Nova Launcher откройте его и выполните начальную настройку. Нажмите на кнопку «Далее» несколько раз и выберите Nova Launcher в качестве домашнего приложения.
Шаг 3: Теперь вернитесь на рабочий стол и удерживайте пустое место на нем. Всплывет контекстное меню, где вы выберите «Настройки Nova Launcher».
Шаг 4: В настройках Nova Launcher найдите и выберите «Разметка рабочего стола» или «Desktop Grid». Возможно, это будет находиться во вкладке «Оформление».
Шаг 5: Измените количество столбцов на 1 и количество строк на 5. Это означает, что у вас будет только одна колонка и пять строк иконок на рабочем столе.
Шаг 6: Теперь вернитесь на рабочий стол и удерживайте пустое место. Всплывет контекстное меню, где выберите «Добавить виджет».
Шаг 7: Прокрутите список виджетов и найдите «Область кнопок» или «Custom Action Widget». Выберите его и установите на рабочий стол.
Шаг 8: Теперь необходимо добавить иконки на полоску. Удерживайте пустое место на полоске и выберите пункт «Добавить». Выберите нужную вам иконку из списка.
Шаг 9: Повторите шаг 8 для добавления остальных иконок, которые вы хотите видеть на полоске. Удерживайте и перетаскивайте иконки, чтобы переместить их по полоске.
Шаг 10: Вернитесь на рабочий стол и наслаждайтесь новой полоской с иконками на вашем устройстве Honor! Теперь ваш рабочий стол будет выглядеть как на iPhone.




























