Определение широты и долготы на карте

Рассмотрим встроенные программы для определения координат местонахождения. Остановимся на двух самых распространенных.
Координаты на Android компас
В операционной системе Android (Андроид) нет встроенного компаса, но есть множество сторонних приложений в Google Play (Гугл Плей), которые можно скачать. Рассмотрим самое популярное приложение «Компас 360», которое имеет множество преимуществ. Вот основные из них:
- Приложение работает без интернета
- Имеет магнитный и истинный север
- Присутствует функция металлоискателя
- Множество скинов для внешнего вида программы
- Определяет точное местоположение через GPS систему
Координаты на iPhone компас
Чтобы пользоваться встроенным функционалом iPhone (Айфон), сначала требуется настроить приложение. Рассмотрим, как его настроить и использовать:
- Зайти в приложение Компас
- Откалибровать телефон, делая им круги. Когда шкала будет полностью заполнена белым, калибровка окончена.
- На компасе будет указаны стороны света.
- Ниже будут написаны координаты: широта и долгота. Так же будет определена местность и высота над уровнем моря.
Компас можно так же синхронизировать с другими приложениями. Это способствует лучшему функционированию сторонних карт.
Как сохранить точку на Яндекс.Карте?
Как на Яндекс.Карта сохранить точку, чтобы потом туда вернуться?
Я знаю как сохранить точку на компе, а вот как на смартфоне — не знаю
Сейчас попробую показать процесс на примере сохранения точки для смартфона и приложения яндекс-навигатора
Выбираем что то простое — например аэропорт Домодедово в Московской области
Открываем страницу Яндекса, затем вкладку — карты

Тапаем левой кнопкой мыши по карте в нужном месте
Я выбрал точку на парковке чтоб ее было видно
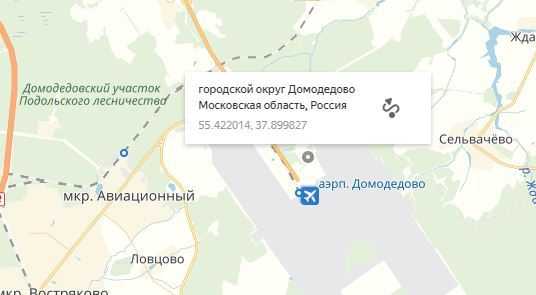
По сути можно сохранить координаты, но потом их придется вводить вручную
Поэтому наводим курсор на текст выше координат
При наведении он подсветится синим цветом
Нажимаем левой кнопкой мыши
Откроется меню слева
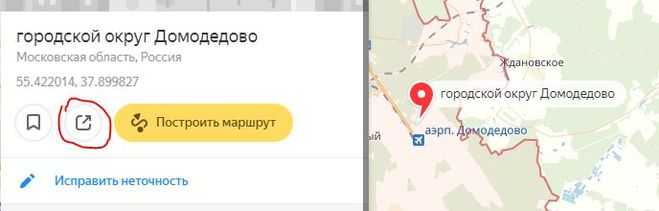
Нажимаем известный и понятный уже значок со стрелкой — поделиться
Откроется ссылка на точку на карте которую можно скопировать и сохранить удобным способом — послать самому себе в СМС например)
Или послать другу
Или сохранить в социальной сети, послать себе на почту
Ну в общем много способов
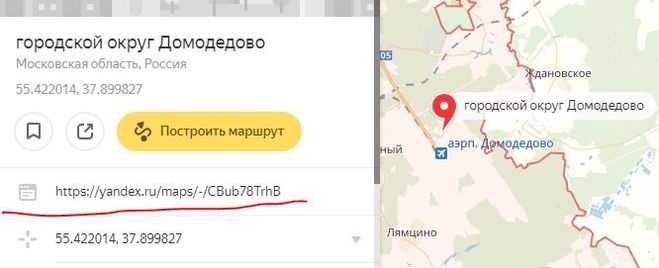
Получается вот такая ссылка
Я ее сделал активной потому что именно так она сохраняется во многих программах
Если ее нажать то смартфон спросит разрешения открыть ее в яндекс картах и получив подтверждение — откроет
А потом еще пару кнопок нажать и построится маршрут
В приложении, я сейчас попробовал, есть опция — сохранить место
Надо нажать на экран там где система позиционирует нахождение смартфона и когда появится красная точка появится и меню — сохранить в избранном?
Надо согласиться и запись будет сохранена а на карте появится что то типа желтого флажка
В опциях есть вкладка — избранное
В которой эта сохраненная точка станет доступна
Можно создавать списки этих точек
Менять наименование точек
Одна проблема — такая точка открывается только именно в этом приложении этого смартфона
Отправить другому человеку ее нельзя
Зато есть старая и известная функция для приложения вотс апп — отправить место
Открываем контакт того кому надо послать местоположение, я обычно для сохранения посылаю жене)
Подождать пока откроется карта и местоположение покажет минимальное количество метров удаления — при настройке GPRS это обычно 15-20 метров
При подключении GPS точность будет 3-5 метров
Нажать — отправить ваше местоположение
Ссылка и карта полетят адресату и у себя тоже будут доступны
Удобно и просто
Но открывает эта система карты гугл (не яндекс)
А не все любят ездить по гуглу
Но если очень надо то можно)
А так все тоже самое — можно и точку открыть и маршрут построить и ведение по маршруту получить
Проверьте работу ссылки
После создания ссылки на геолокацию в Яндекс Картах, важно проверить ее работоспособность. Для этого просто кликните на ссылку и убедитесь, что она открывает нужную страницу с картой и отображает выбранное местоположение
Важно также проверить работу ссылки на различных устройствах и в разных браузерах, чтобы убедиться, что она открывается корректно и на мобильных устройствах, и на компьютерах. Если ссылка открывает карту и отображает выбранное местоположение, значит, вы успешно создали ссылку на геолокацию в Яндекс Картах!
Если ссылка открывает карту и отображает выбранное местоположение, значит, вы успешно создали ссылку на геолокацию в Яндекс Картах!
Важно: Еще одна проверка заключается в том, чтобы открыть ссылку на другом устройстве или в другом браузере, где у вас не установлены Яндекс Карты. Если ссылка все равно работает и открывает карту в браузере, значит, она работает корректно и на внешних устройствах
Не забудьте также проверить, что открываемая карта отображает нужное местоположение, и если это требуется, отмасштабируйте карту, чтобы убедиться, что она показывает именно то место, которое вам нужно.
В случае, если ссылка не работает или не отображает нужное местоположение, проверьте код ссылки на опечатки и возможные ошибки, а также убедитесь, что вы используете корректный формат ссылки на геолокацию.
Если после проверки вы все еще испытываете проблемы с ссылкой, обратитесь в техническую поддержку Яндекс Карт, чтобы получить помощь в решении проблемы.
Надеемся, что этот простой гайд помог вам создать и проверить ссылку на геолокацию в Яндекс Картах!
Яндекс
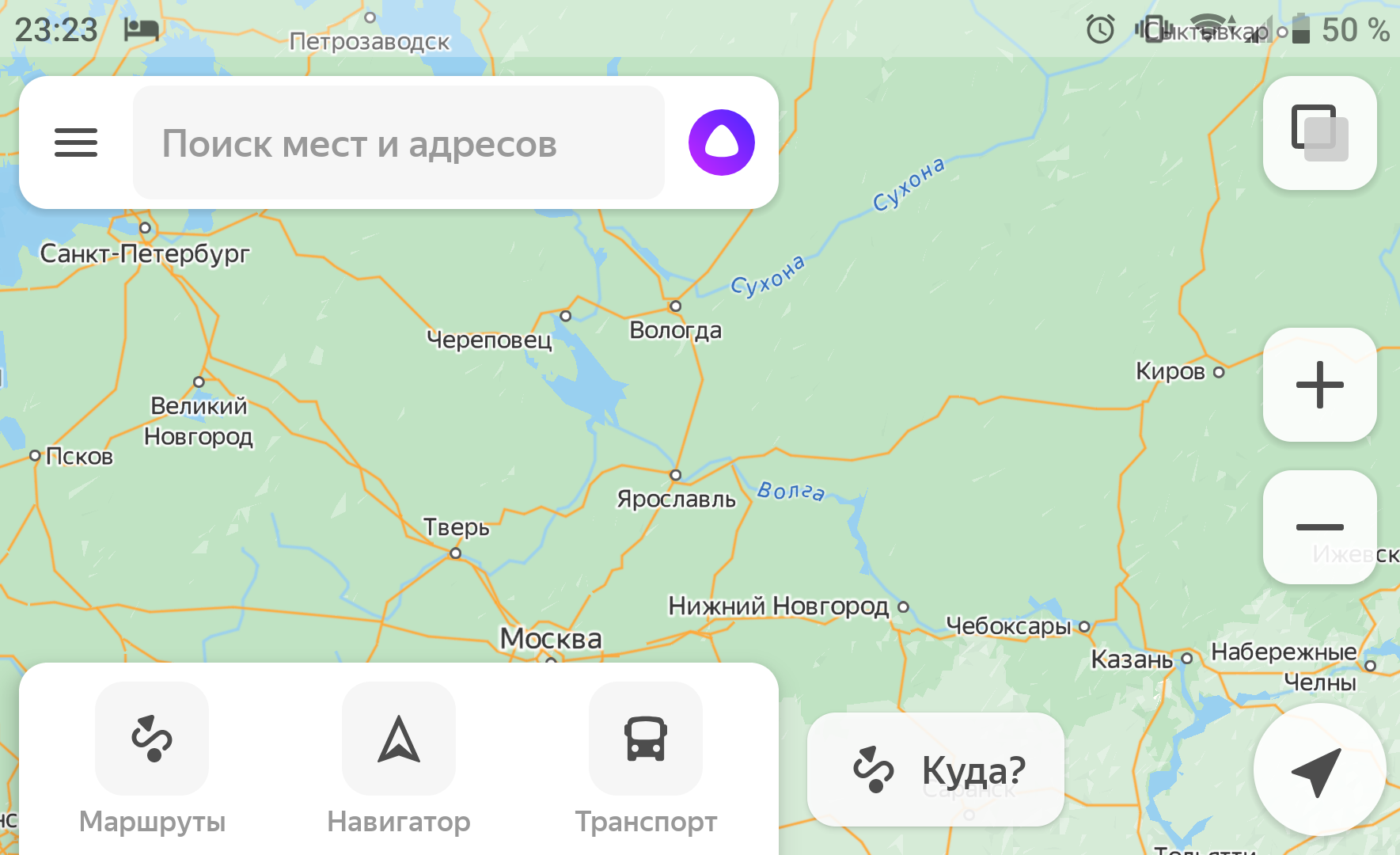
Яндекс – российский IT гигант имеет свою версию карт. Они включают в себя как Россию, так и весь мир. На картах указаны все места, достопримечательности, магазины, парки.
Существует раздел с организациями, где указаны организации в каждом доме, добавлены отзывы и фотографии, телефоны и часы работы для удобства пользователей.
Сервис умеет строить карты маршрутов, как пешком, так и на личном и общественном транспорте. Отличительная и приятная особенность приложения это возможность работать в оффлайн режиме и взаимодействовать с подробными 3D картами городов.
Смотрим своё местоположение на Яндекс картах
Чтобы узнать с помощью сервиса Яндекс, где я сейчас нахожусь, необходимо на главном экране карты выбрать GPS поиск. После чего устройство определит геолокацию, направление движения и скорость.
Так же при нажатии, иконка пользователя закрепляется в середине экрана, что удобно при использовании устройства, как навигатора.
При использовании голосового помощника «Алиса» процесс пользования картами облегчается. Достаточно сказать «Алиса, где я». Ассистент может так же подсказать пробки, составить маршрут или просто развлекать пользователя в пробке.
Как отправить человеку свое местоположение через Яндекс карты
Самый простой способ показать, где я сейчас нахожусь, другому человеку – поделиться своей геолокацией. Вот простая инструкция, как это сделать:
- Запустить Яндекс карты
- Определить свое местоположение
- Нажать на иконку местоположения пользователя
- Снизу рядом с координатами нажать значок «три точки в ряд»
- Так же можно нажать на значок квадрат со стрелкой и выбрать приложение для отправки координат
Координаты приходят в виде гиперссылки. Получатель сразу может открыть и посмотреть место, которое было ему отправлено.
Общественный транспорт на картах Яндекс
Отечественный сервис имеет еще одно большое преимущество в использовании. В него встроена функция отображения общественного транспорта.
Приложение показывает расположение общественного транспорта в реальном времени. Так же существует возможность узнать, во сколько транспорт прибудет на остановку.
Чтобы активировать эту функцию, необходимо:В правом верхнем углу нажать кнопку «слои» – «движущийся транспорт» – «показывать все виды». Либо настроить только нужные маршруты.
Весь транспорт будет отображен на карте. При нажатии на остановку указывается время прибытия автотранспорта по определенным маршрутам.
Безопасность данных
Использование GPS очень облегчает нам жизнь. Помощь в навигации, персонализированные прогнозы погоды, отслеживание перемещений детей – все это блага, которые предоставляются этой технологией.
Но есть у нее и обратная сторона – перепродажа данных. Приложения и сайты, имеющие доступ к данным местоположения пользователя, могут продавать эту информацию своим партнерам. Самое невинное последствие этого, реклама.
Но мы не можем знать наверняка, кто получит доступ к этим данным
По этому, давая разрешение на их использование, следует внимательно читать соглашение и обращать внимание – анонимные ли это данные или нет
Как отправить маршрут Яндекс карты на телефон
Если вы построили маршрут или нашли нужный объект на Яндекс Картах, вы можете отправить эту информацию на мобильное устройство. Для этого: В карточке объекта В карточке маршрутаОтправить уведомление на телефон:
- Нажмите кнопку.
- Выберите Отправить в телефон.
31.03.2023 Как отправить местоположение в Яндекс картах
Как отправить свою геолокацию и поделиться местоположением с друзьями или коллегами? Этот вопрос актуален для многих пользователей, ведь часто бывает необходимо быстро и удобно передать информацию о том, где находится человек или объект. мы расскажем о том, как отправить местоположение в Яндекс картах и других приложениях, используя различные методы и инструменты.
Первый способ отправки местоположения в Яндекс картах — это нажать на нужную точку на карте пальцем и протянуть белое поле снизу наверх, чтобы появились иконки. Затем нужно выбрать иконку с прямоугольником и стрелочкой и выбрать нужный мессенджер или приложение, например, WhatsApp или Telegram. Таким образом, можно быстро отправить местоположение в различные чаты и группы.
Второй способ — отправить свою точку на карте. Для этого нужно открыть Google Карты на компьютере, найти нужное место и под окном поиска нажать «Отправить на телефон». Затем нужно выбрать нужный телефон или планшет, и на нем появится уведомление. Таким образом, можно быстро передать местоположение на другое устройство.
Третий способ — отправить координаты своего местоположения. Чтобы поделиться своим местоположением с пользователем, у которого нет аккаунта Google, нужно открыть приложение «Google Карты», нажать с вашим значком профиля Передача геоданных «Добавить пользователей». Затем можно скопировать ссылку на передачу геоданных и отправить ее другому пользователю.
Четвертый способ — показать геолокацию в Яндекс картах. Чтобы увидеть точный адрес и координаты места, нужно нажать на эту метку на карте. Кнопка поиска местоположения находится над меню справа снизу и меняется в зависимости от того, где вы находитесь на карте и как ориентирована карта.
Пятый способ — поделиться местоположением на айфоне. На iPhone или iPad нужно перейти в Настройки, нажать «Семья», выбрать «Доступ к геопозиции» и в разделе «Делиться геопозицией» выбрать, с какими членами семьи вы хотите поделиться своей геопозицией. Для отправки своего местоположения нужно коснуться «Люди» в нижней части экрана, коснуться «Поделиться» под именем друга, отправившего запрос, и выбрать срок, в течение которого вы хотите делиться своей геопозицией.
Шестой способ — отправить свое местоположение по Ватсапу. Для этого нужно открыть индивидуальный или групповой чат, нажать Прикрепить > Местоположение > Делиться геоданными и выбрать, на протяжении какого времени вы хотите делиться геоданными.
Наконец, чтобы отправить геолокацию с телефона Яндекс карты, нужно нажать на карте кнопку и выбрать Поделиться. В открывшемся окне можно нажать значок нужной социальной сети, чтобы разместить ссылку автоматически, или скопировать ссылку, чтобы отправить ее другому пользователю.
Таким образом, существует множество способов отправки и передачи местоположения, и каждый пользователь может выбрать наиболее удобный и быстрый для себя. Эта функция становится все более популярной и востребованной в нашей современной жизни, и мы надеемся, что наша статья поможет вам быстро и легко передавать свое местоположение всем, кому это необходимо.
Выберите опцию «Скопировать ссылку на место»
После того, как вы определили точку геолокации на карте Яндекса и установили метку, вы можете воспользоваться опцией «Скопировать ссылку на место».
Чтобы скопировать ссылку, выполните следующие действия:
| 1. | Нажмите на метку, чтобы открыть окно с информацией о месте. |
| 2. | В окне с информацией о месте в правом верхнем углу вы увидите значок «Поделиться». Нажмите на этот значок. |
| 3. | В открывшемся меню выберите опцию «Скопировать ссылку на место». |
После выполнения этих действий ссылка на выбранную точку геолокации будет скопирована в буфер обмена вашего устройства. Теперь вы можете вставить эту ссылку в любое место, где вам необходимо поделиться информацией о месте или использовать ее для дальнейшей обработки.
Как отправить координаты из Яндекс.Карт, 2GIS или Google Maps в любой мессенджер
В закладки
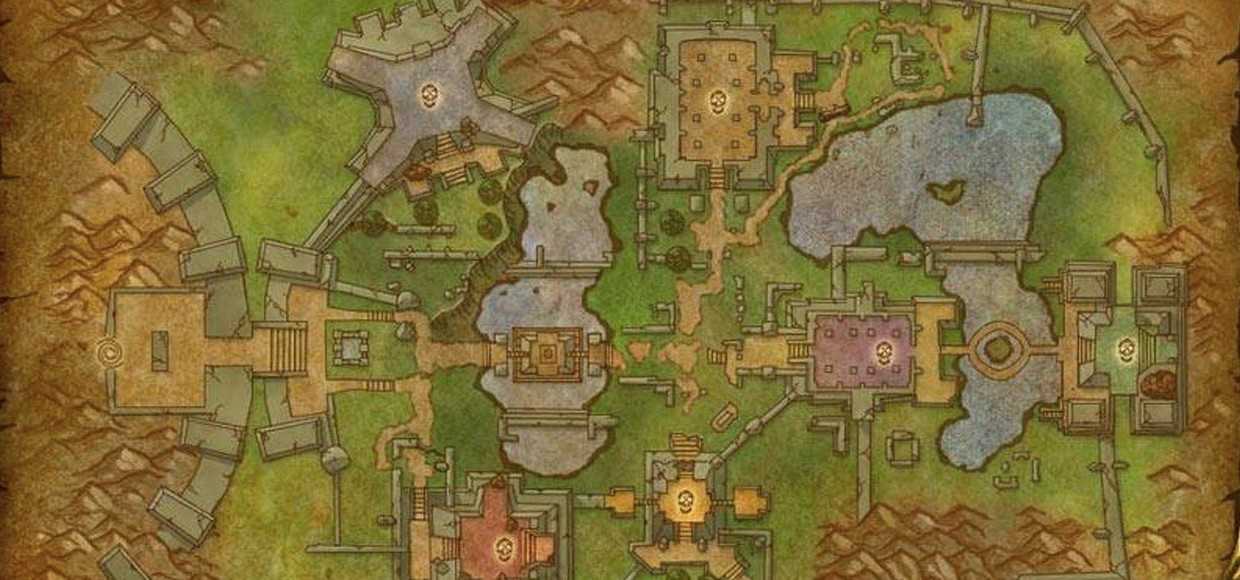
Ответ на вопрос iWanderer.
У нашего постоянного читателя возникла проблема (авторская орфография сохранена):
В этой статье мы научимся пересылать координаты с 2ГИС, Яндекс Карт и Google Maps с помощью мессенджеров, которые установлены на вашем iOS-устройстве.
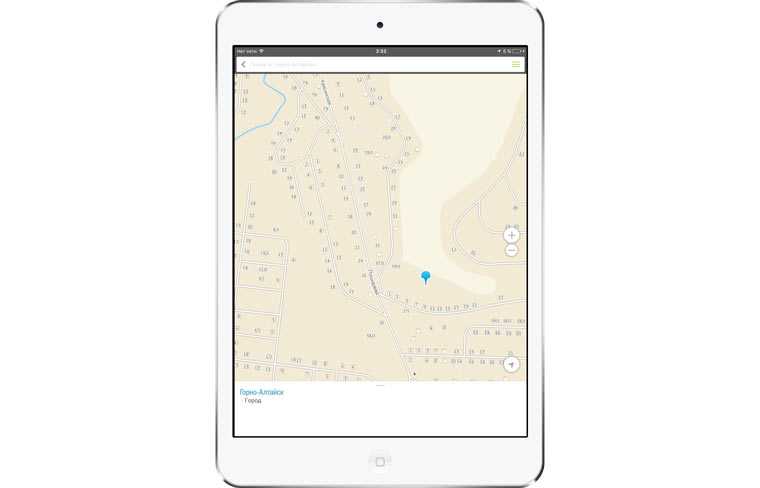
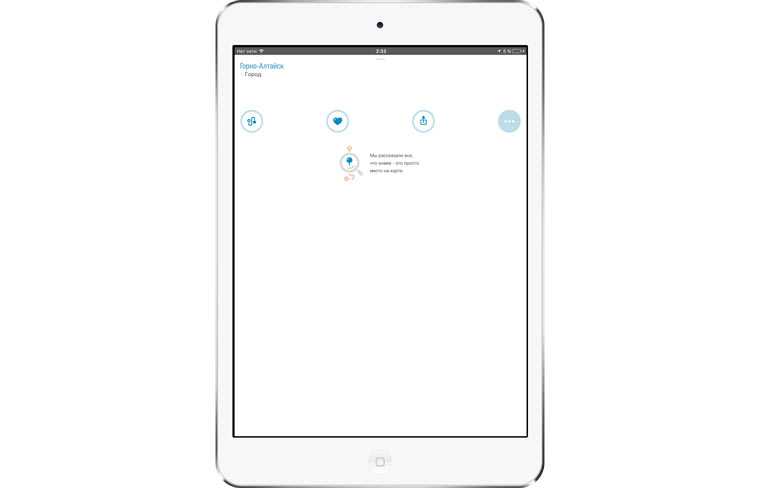
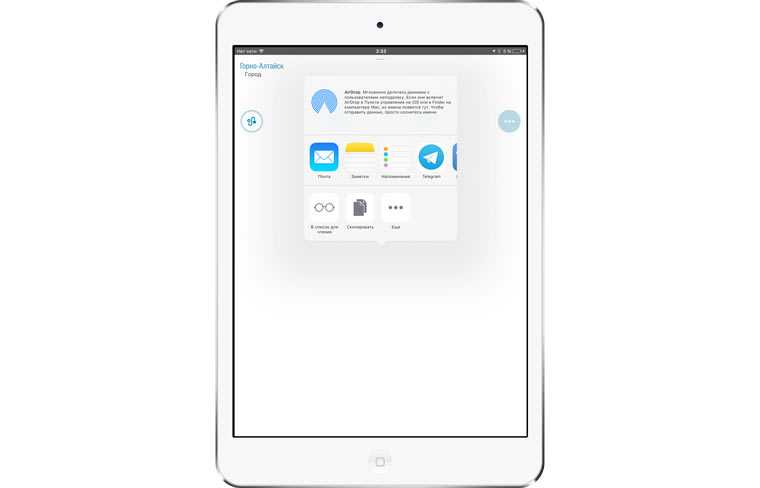
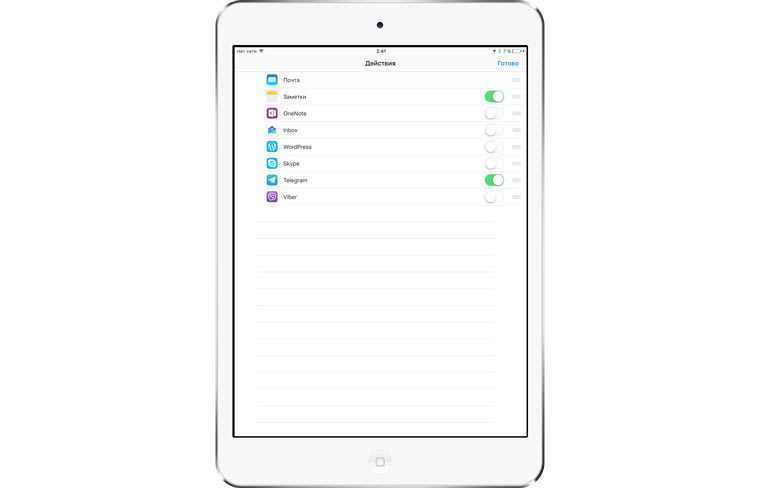
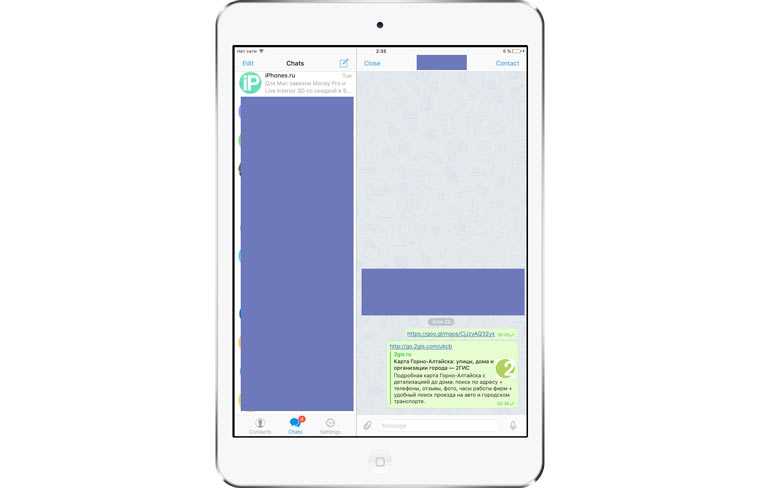
- Нажимаем пальцем на точку на карте;
- Протягиваем белое поле снизу наверх, чтобы появились иконки;
- Нажимаем на иконку с прямоугольничком и стрелочкой;
- Выбираем нужный мессенджер или приложение и нажимаем на него. Если его нет, нажимаем на кнопку Еще;
- Делаем активными те приложения которые нам нужны, после чего нажимаем кнопку готово. На предыдущем экране появляется кнопочка мессенджера. Кликаем на нее и соглашаемся со всем, что предлагает устройство;
- После этого открываем мессенджер и проверяем, отправилась ли ссылка.
Яндекс
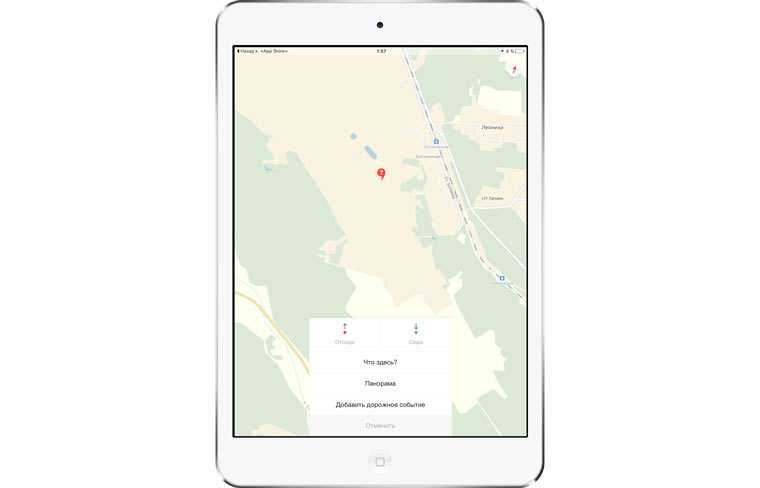

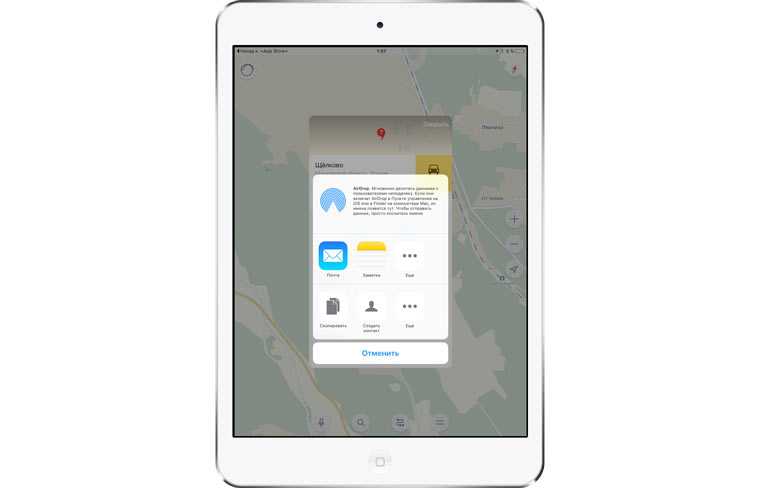
- Нажимаем на точку на карте;
- В нижнем меню выбираем пункт меню Что здесь?;
- Копируем координаты в буфер обмена (чтобы вставить куда-то точные цифровые значения), либо нажимаем на кнопку Поделиться;
- Дальше действуем как в предыдущей инструкции.
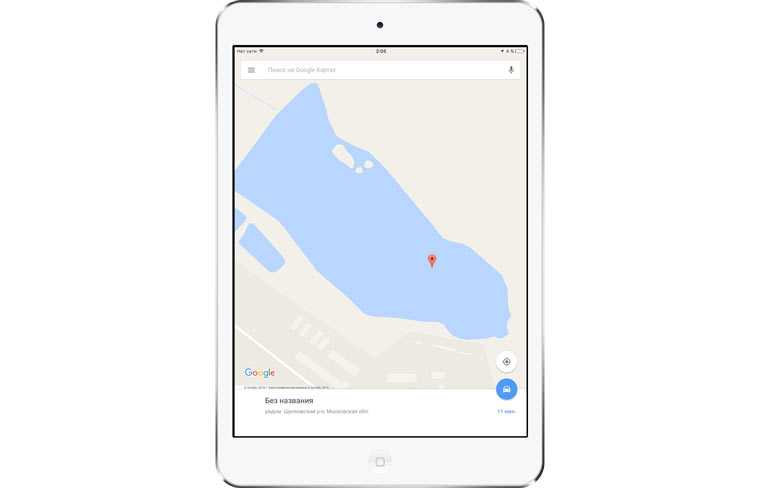
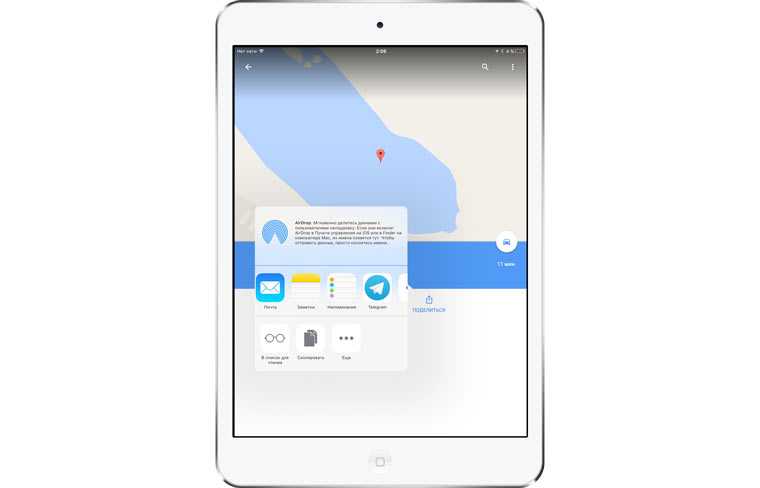
- Нажимаем на точку на карте;
- Тянем нижний блок вверх, чтобы появилась кнопка Поделиться;
- Нажимаем на нее и действуем как обычно.
Если ваш друг или вы предпочитаете какие-то другие карты, то можно скопировать точные координаты из Яндекс.Карт и попытаться вбить их в поиск. Должно сработать. А вот ссылки в App Store на приложения из статьи:
В закладки
Комментарии 18
@Louis Cyphre , У меня с него есть Медвед ещё времён БК
@Майор , эх, а я его уже после перезапуска инстанса получил… Но зато гордый обладатель Пепла Ал’ара)
@Dave Gorbovsky , Пепел Алара – это для задротов Чёрный Протодракон – вот тру маунт.
увидел в заголовке карту из данжа в ВОВ – прослезился
Так и не смог новость прочитать, от карты взгляд не оторвать… Ностальгия…
Не забегайте вперёд. Научите сначала включать iPhone
Кто играл шаманом, палец уэрх
Обожаю этот класс, особенно хилер
@Varian , rogues do it from behind
@Varian , да ну, хант рулит. Особенно с правильным петом. За шамана хила у меня жена играла…
Да ну, 5 шприцов могут кайтить босса до бесконечности ))
Вот бы вов на планшет сделали, чтобы блютузную мышь и Клаву цепануть и наслаждаться в любом месте, а не дома за пк… Ps админы, не карайте, ну не ту фоту вы для топика выбрали, не ту )))
Ирина, доброго времени суток и спасибо Вам! ))) На самом деле, получается, что цифровые координаты показал только Яндекс; каждая карта передаёт только на саму себя (2ГИС – на 2 ГИС, Яндекс – на Яндекс, Гугл – на Гугл). Мало того, попробовал в черте города локацию дома (на картах 2ГИС) в частном секторе передать с одного айфона на другой через Вотсапп – там ваще хрень какая-то: у получателя в Вотсаппе открывается ссылка, по которой телефон сначала открывает 2ГИС в Сафари (интерактивная карта на их сайте), предлагая скачать 2ГИС в Аппсторе (а они, естественно, скачаны и открыты) – добро, соглашаюсь; переходит в Аппстор – сразу видно, что карты скачаны, можно тапнуть “открыть”. Открывает не то, что отправлено, а местоположение получателя, но при этом, если вернуться в Сафари, посмотреть официальный почтовый адрес и вбить его вручную в картах – то да, нет проблем, а вот выбрать в меню карт СКОПИРОВАТЬ – копируется ужасно длинная ссылка (видимо, с внутренним кодом каким-то или как там он правильно называется, самой 2ГИС), по которой, как ни смешно и не печально, открытые карты НИЧЕГО НАЙТИ НЕ МОГУТ. Так это ещё пол беды – если оф/почтовый адрес есть; если Вы помните, моя история начиналась с того, что я искал дом в дачном товариществе, где, естественно, никаких адресов нет в принципе (дачное товарищество ХХХ, участок номер №№№ – разумеется, такой “адрес” в картах не прописан). И вот ещё что: пытался вставить координаты, которые выдают Я-карты, в другие карт/сервисы – пока ничего не вышло; буду разбираться дальше
В общем, Вам СПАСИБО за заботу о ваших читателях, отзывчивость, внимание! На самом деле, бОльшая часть понятна, дальше буду пытаться методом “научного тыка”. )))
@iWanderer , понятно((( Ну у меня есть пара идей решения проблемы. Как будет время дополню статью и отпишусь вам.
@Ирина Чернова , сдаётся мне, что 2ГИС в этом плане вообще косячный: много хорошего ребята сделали, бесспорно, а вот этот вопрос – не продумали. (( Убило, когда по своей же ссылке, скопированной через меню их же родного сайта, пишет “Ничего не нашлось. Совсем ничего. Попробуйте немного изменить запрос.” ((
@Ирина Чернова , хотя если ткнуть в карту вне города, где никакие строения не отмечены, 2ГИС выдал-таки координаты! ))) Надо где-то на реальной точке (на дачном участке) попробовать определить координаты и подставить из Я в 2Г, а из 2Г – в Я… Совсем большой уже дяденька, а вот развлечение себе придумал! ))))))
Как поставить точку на карте в навигаторе
Интернет-сервисы › Яндекс › Как в Яндекс навигаторе построить маршрут › Как поставить метку в навигаторе
Добавить точку в Мои места:
1. Нажмите и удерживайте нужную точку на карте.
2. В контекстном меню нажмите кнопку В «Мои места».
- Как проставить точки на карте
- Как поставить точку с координатами на карте
- Как сделать точку на карте
- Как зафиксировать точку на карте
- Как нанести точки на карту
- Как сделать GPS точку
- Как отметить точку геолокации
- Как поставить точку в навигаторе
- Как поставить точку на карте навигация
- Как забить точку на карте
- Как сделать точку геолокации на карте
- Как поставить гео точку на карте
Как проставить точки на карте
На карту можно добавлять рестораны, гостиницы, музеи и другие общественные места:
1. Войдите в Мои карты на компьютере.
2. Откройте существующую карту или создайте новую.
3. Введите в окне поиска название или адрес места.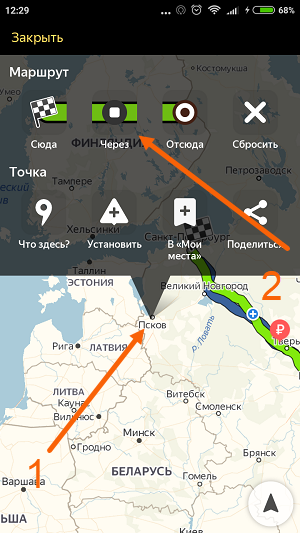
Как поставить точку с координатами на карте
Чтобы координаты распознавались в Google Картах, указывайте их только в следующем десятичном формате: Правильно: 41.40338, 2.17403:
1. Сначала указывается широта, затем долгота.
2. Для широты используйте значения в диапазоне от -90 до 90.
3. Долготу указывайте в диапазоне от -180 до 180.
Как сделать точку на карте
Создание и редактирование меток:
1. Откройте приложение «Google Планета Земля» на компьютере.
2. Найдите место на карте, которое нужно отметить.
3. Нажмите кнопку «Добавить метку»
4. В появившемся окне укажите название метки в поле «Название».
5. Чтобы выбрать другой значок метки, нажмите на кнопку справа от поля «Название».
Чтобы сохранить место, выполните следующие действия:
1. Откройте приложение «Google Карты»
Как нанести точки на карту
Важно!:
1. Откройте приложение «Google Карты» на телефоне или планшете Android.
2. Найдите нужный адрес.
3. Нажмите Предложить исправление Изменить название или другие данные.
4. Переместите карту таким образом, чтобы нужное строение было расположено в центре.
5. Введите новый адрес. Нажмите Опубликовать.
Как сделать GPS точку
Как включить или отключить функцию определения местоположения:
1. Проведите по экрану сверху вниз.
2. Нажмите на значок «Геолокация» и удерживайте его. Если значка «Геолокация» нет:
3. Выберите Геолокация Определение местоположения.

Как отметить точку геолокации
Как отправить место на устройство:
1. Откройте Google Карты на компьютере.
2. Найдите нужное место.
3. Под окном поиска нажмите Отправить на телефон и выберите нужный телефон или планшет.
4. На телефоне или планшете появится уведомление.
Как поставить точку в навигаторе
Переместите значок в нужное место на карте:
1. Нажмите значок.
2. В открывшемся меню нажмите кнопку Взять из «Моих мест».
3. Выберите нужный адрес из списка.
Как поставить точку на карте навигация
Для нанесения точки по заданным координатам нужно на боковой рамке найти заданную широту и сделать засечку, затем приложить линейку к ближайшей параллели, переместить ее до засечки и провести через засечку прямую линию (линию широты).
1. Откройте приложение «Google Карты» на телефоне или планшете Android.
2. Нажмите на значок Сохраненные.
3.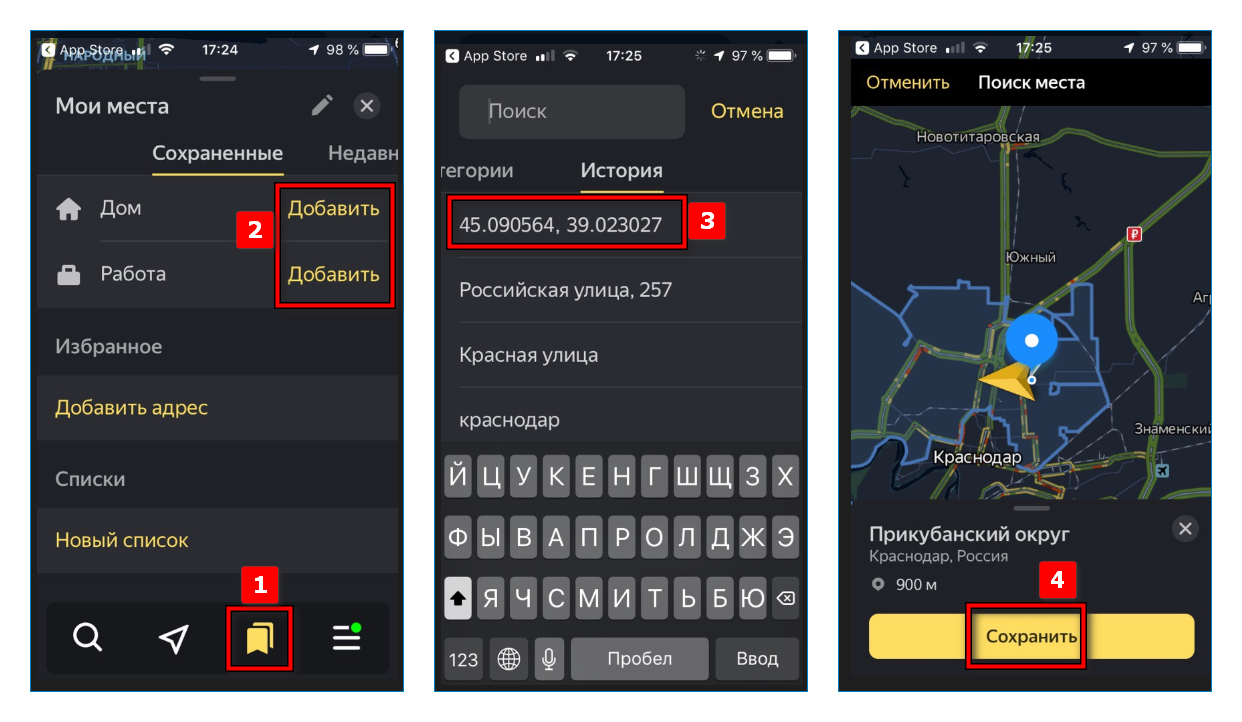
Как сделать точку геолокации на карте
Как добавить отсутствующее место:
1. Откройте приложение «Google Карты» на телефоне или планшете Android.
2. Нажмите «Впечатления» Добавить место.
3. Следуйте инструкциям на экране.
Как поставить гео точку на карте
Как передать геоданные пользователю с аккаунтом Google:
1. Добавьте его адрес электронной почты, привязанный к аккаунту, в Google Контакты.
2. На устройстве Android откройте приложение «Google Карты»
3. Нажмите с вашим значком профиля Передача геоданных «Добавить пользователей».
Шаг 5: Описание и фото
После выбора места на карте вам нужно добавить описание и фото к созданной точке геолокации.
- Нажмите на иконку «Редактировать» (карандаша) рядом с выбранной точкой на карте.
- В открывшемся окне введите название точки в поле «Название» и описание в поле «Описание». Вы можете добавить еще дополнительные данные, такие как адрес, график работы, контактную информацию.
- Чтобы добавить фото к точке, перейдите на вкладку «Фото» в этом же окне.
- Нажмите на кнопку «Добавить фото» и выберите нужное фото с вашего компьютера.
- После выбора фото, вы можете добавить ему описание и нажать кнопку «Готово».
Важно:
- Рекомендуется использовать фото размером не менее 400×400 пикселей.
- Вы можете добавить несколько фото к одной точке путем нажатия на кнопку «Добавить фото» на вкладке «Фото».
- Чтобы удалить фото, нажмите на иконку корзины рядом с выбранным фото на вкладке «Фото».
После добавления описания и фото, ваша точка геолокации будет полностью готова к публикации на Яндекс.Картах.
Как скачать или удалить карты в Яндекс Навигаторе
Собираясь в дальнюю поездку на автомобиле, имеет смысл предварительно загрузить на телефон Яндекс Навигатор и скачать для него карты той местности, куда вы намерены направиться. Часто на загородных трассах отсутствует интернет и GPS, из-за чего Яндекс Навигатор может некорректно определять местоположение пользователя и не загружать информацию об окружении, например, не показывая местные заправки или магазины.
Как скачать карты в Яндекс Навигаторе
Чтобы скачать карты нужной местности в Яндекс Навигаторе, достаточно выполнить несколько простых шагов:
- Загрузите из магазина приложений Яндекс Навигатор к себе на телефон (iOS или Android) и запустите его.
- После запуска приложения в правом нижнем углу нажмите на 4 квадрата, чтобы открыть меню.
- Далее выберите пункт “Загрузка карт”.
- Нажмите на поле “Поиск по городам”.
- Введите название нужного города, карту которого вы хотите скачать.
- Нажмите на нужный найденный регион. Появится кнопка “Скачать” — нажмите на нее.
- Начнется загрузка карты на ваше устройство.
После этого карту загруженного региона можно будет использовать в оффлайн режиме.
Как удалить карты в Яндекс Навигаторе
Поскольку загруженные карты Яндекс Навигатора занимают много свободного места на устройстве, имеет смысл их удалить, когда они больше не нужны. Чтобы это сделать, откройте приложение Яндекс Навигатор на телефоне и нажмите в правом нижнем углу на 4 квадрата.
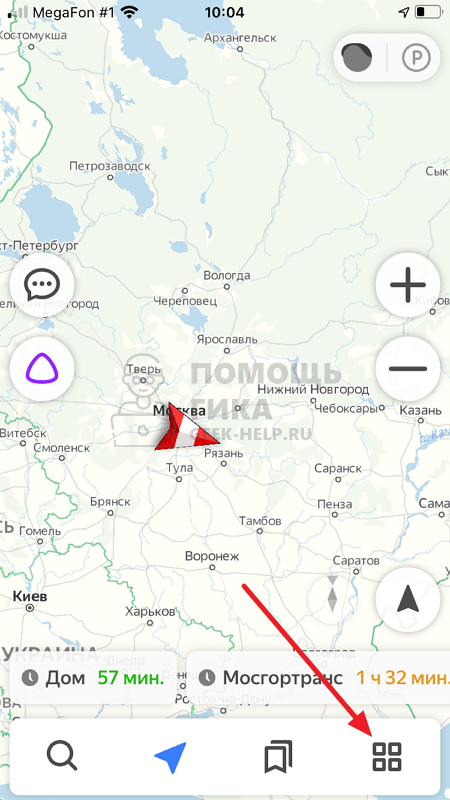
Далее нажмите на шестеренку в левом верхнем углу.
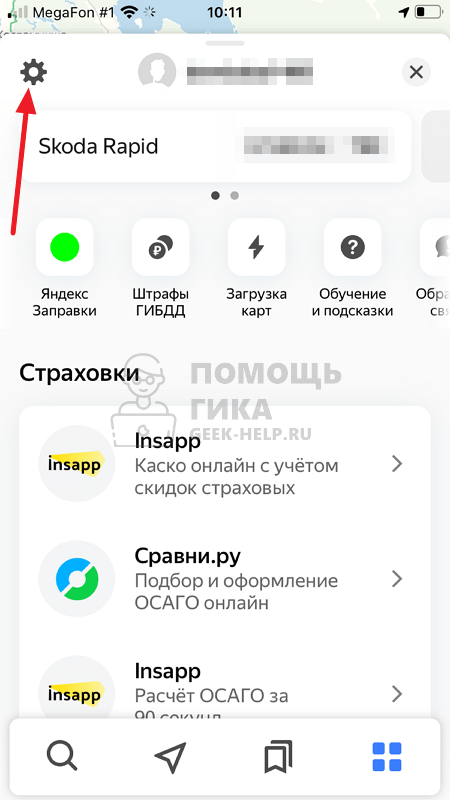
Откроется меню. Его нужно пролистать вниз до пункта “Сохраненные данные”. Выберите этот пункт.
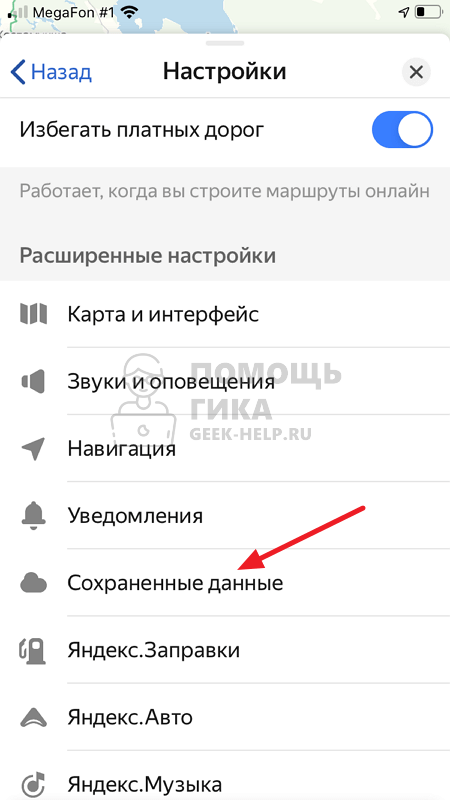
Далее нажмите “Стереть карты”, чтобы удалить все загруженные на устройство карты.
Отправка точки геолокации
Использование геолокации может быть полезно при отправке местоположения в Яндекс. В данной инструкции рассмотрим, как это сделать.
| Шаг | Описание действий |
|---|---|
| 1 | Откройте приложение Яндекс |
| 2 | На главной странице приложения нажмите на значок «Геолокация» |
| 3 | Приложение автоматически определит ваше текущее местоположение |
| 4 | Нажмите на значок «Отправить» или «Поделиться» (в зависимости от версии приложения) |
| 5 | Выберите способ отправки точки геолокации (например, через СМС или мессенджеры) |
| 6 | Укажите получателя и нажмите кнопку «Отправить» |
Теперь ваша точка геолокации будет отправлена выбранным способом. Убедитесь, что в настройках приложения Яндекс разрешена передача геоданных и доступ к контактам.
Как определить координаты точки в Яндекс Картах на телефоне
Я думаю каждый человек, выезжающий загород на рыбалку, за грибами, либо просто отдохнуть на природе, сталкивался с ситуацией, когда необходимо было объяснить другу, где находится понравившееся место.
Донести нужную информацию на словах, очень сложно, а порой и попросту не представляется возможным.
В таких ситуациях, мы открываем карту и наглядно показываем, где находится нужная местность, и как туда добраться.
Но что делать, если нет возможности встретится и всё разложить по полочкам? Ответ простой, необходимо скопировать координаты точки, и отправить их своему товарищу.
Ниже в статье, я покажу как это делается, на примере мобильного приложения Яндекс карты.
Как посмотреть координаты точки в Яндекс Картах
1. Открываем навигационное приложение, нажав на соответствующую иконку. 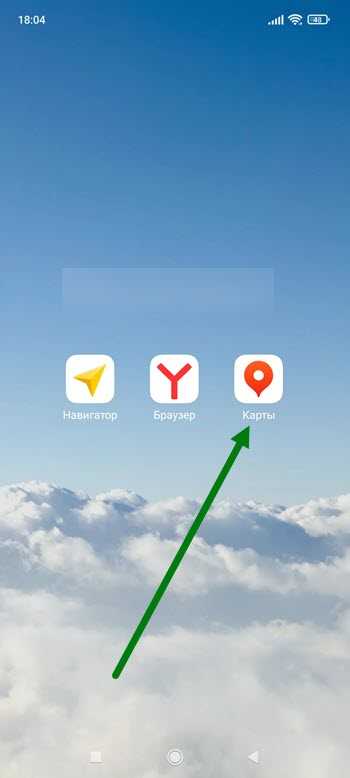
2. Находим нужное место, нажимаем на него и удерживаем некоторое время, оду две секунды. 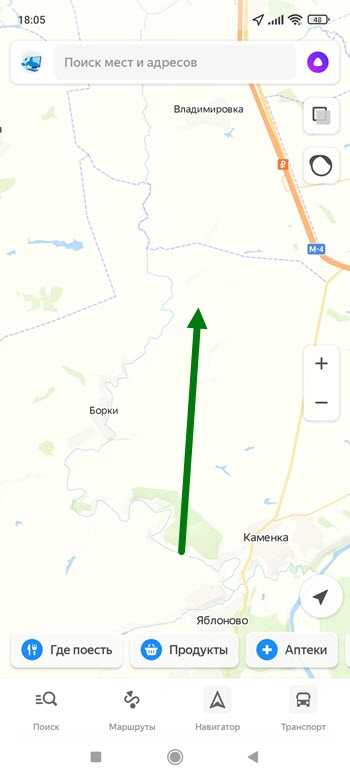
3. В открывшемся окне, необходимо нажать на пункт «Что здесь». 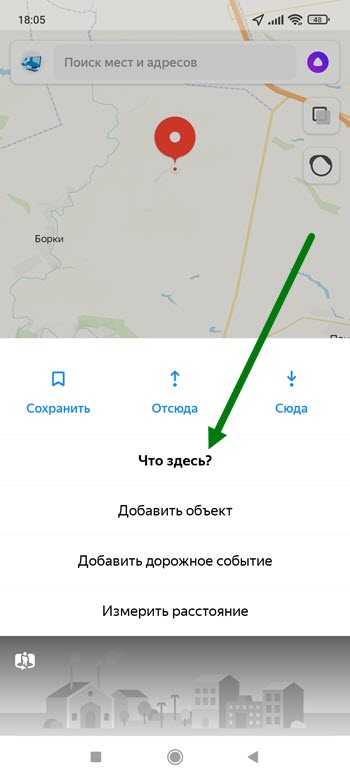
4. Во вновь открывшемся окне, появилось описание, а так-же координаты этой точки, чтобы их скопировать, жмём на кнопку «Три горизонтальные точки». 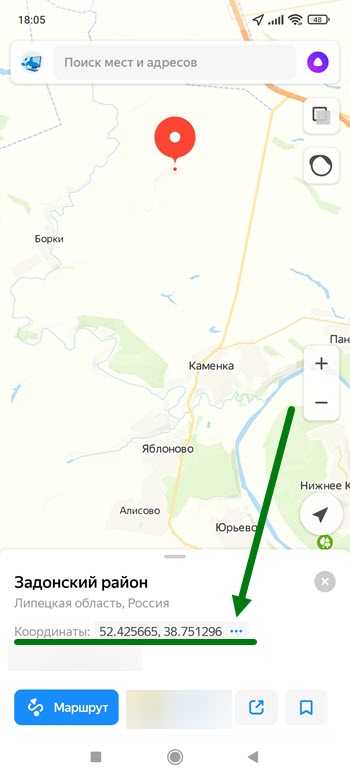
Как видите всё очень просто, если есть чем дополнить статью, оставьте свой комментарий.
Получение местоположения на карте
Чтобы отправить координаты места в Яндекс Картах, необходимо сначала узнать текущее местоположение. Это можно сделать с помощью браузера или специальных сервисов для определения геолокации.
Веб-браузеры, такие как Google Chrome, Mozilla Firefox и Safari, предоставляют возможность запросить доступ к геолокации пользователя. При получении разрешения браузер определит текущие координаты пользователя и предоставит их веб-приложению.
Необходимо добавить следующий код JavaScript веб-страницы, чтобы получить местоположение пользователя:
navigator.geolocation.getCurrentPosition(function(position) {
var latitude = position.coords.latitude;
var longitude = position.coords.longitude;
// Дальнейшие действия с полученными координатами
});
После получения координат их можно использовать для отправки запроса к API Яндекс Карты. Ниже приведен пример кода для создания ссылки на Яндекс Карты с передачей координат местоположения:
var latitude = 55.751244;
var longitude = 37.618423;
var zoom = 16;
var link = "https://yandex.ru/maps/?ll=" + longitude + "," + latitude + "&z=" + zoom;
document.write('Ссылка на Яндекс Карты');
В данном примере переменные и содержат координаты местоположения, а переменная определяет масштаб карты. Ссылка на Яндекс Карты будет открыта в новой вкладке браузера.
Таким образом, после получения координат местоположения с помощью браузера и их обработки веб-приложение может создать ссылку на Яндекс Карты с передачей координат и других параметров.
Отправка точки на карту Яндекс
Для отправки точки на карту Яндекс, вам потребуется использовать API Яндекс.Карты. Ниже приведена примерная последовательность действий для успешной отправки точки на карту:
1. Подключите необходимые библиотеки Яндекс.Карты на вашу страницу. Для этого вставьте следующий код в секцию <head> вашего HTML-документа:
2. Создайте контейнер, в котором будет отображаться карта Яндекс. Для этого вставьте следующий код в секцию <body> вашего HTML-документа:
3. Инициализируйте карту Яндекс с помощью JavaScript-кода. Для этого вставьте следующий код в секцию <script> вашего HTML-документа:
4. Определите координаты точки, которую вы хотите отправить на карту Яндекс. Для этого вставьте следующий код в секцию <script> вашего HTML-документа:
5. Добавьте маркер на карту Яндекс с помощью JavaScript-кода. Для этого вставьте следующий код в секцию <script> вашего HTML-документа:
6. При необходимости, вы можете добавить всплывающую подсказку к маркеру с дополнительной информацией о точке. Например, вы можете добавить название или адрес. Для этого вставьте следующий код в секцию <script> вашего HTML-документа:
7. Готово! Теперь, при загрузке страницы, вы увидите карту Яндекс с маркером на указанных вами координатах.
Примечание: перед использованием API Яндекс.Карты убедитесь, что у вас есть действующий ключ API. Если у вас его нет, зарегистрируйтесь на сайте Яндекс и получите ключ на странице разработчика.




























