Как скачать фото из Яндекс на телефон Android
Яндекс является одним из самых популярных поисковых движков в мире, и на нем можно найти множество красивых и уникальных фотографий. Если вы хотите сохранить эти фото на свой телефон Android, то существует несколько способов, которые мы рассмотрим в этой инструкции.
- Способ 1: Используйте Яндекс.Фотки — это приложение от Яндекса, которое позволяет сохранять и организовывать фотографии. Найдите нужное вам фото на Яндексе и нажмите на кнопку «Сохранить в Фотках». Откройте приложение Яндекс.Фотки на своем телефоне, чтобы найти сохраненное фото.
- Способ 2: Используйте Yandex Browser — если вы используете браузер Яндекс на своем телефоне, то вы можете сохранять фото из любых сайтов. Просто откройте нужную страницу с фото в браузере, нажмите на фото и удерживайте ее пока не появится контекстное меню. Нажмите на кнопку «Сохранить картинку», и фото будет сохранено на ваш телефон.
Важно помнить, что все фото, которые вы сохраняете, должны использоваться только для личных целей и не должны нарушать авторские права
Как скачать картинки на телефон бесплатно
 Мобильный
Мобильный
Привет! Сегодня я покажу вам как бесплатно скачать любые картинки на свой телефон. Вы сможете скачивать любые фото, красивые, прикольные, крутые, живые, природа, обои, заставки, хорошего качества и любого размера! Очень просто и быстро! Смотрите далее!
Скачать картинки на телефон бесплатно с Гугл
Далеко ходить не надо. Откройте на своём телефоне поиск Google. Вверху нажмите на вкладку Картинки . Вбейте в поиск запрос, например, обои на телефон, заставки, красивые фото на телефон андроид или айфон и т.д. Нажмите на кнопку Искать .
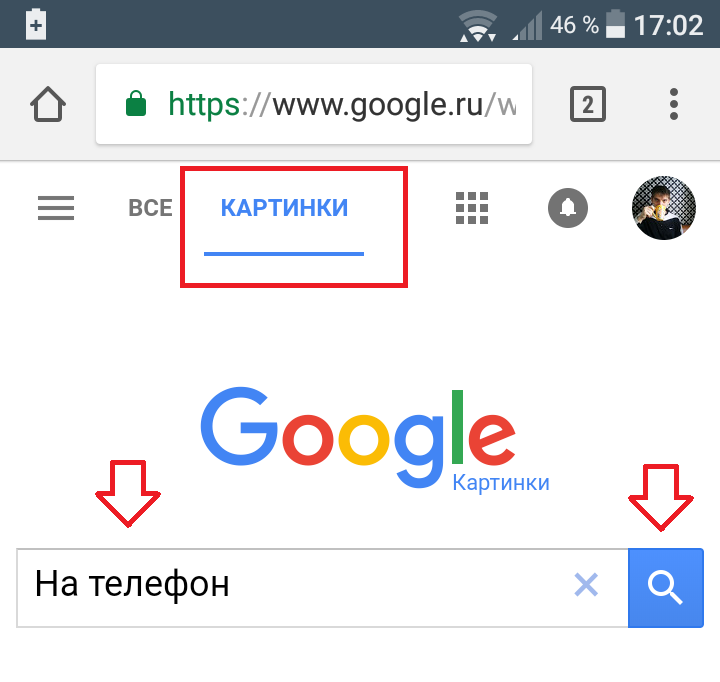
Далее, у вас откроется сайт сервиса Google картинки . Выберите любое фото и нажмите по нему, чтобы открыть для просмотра.
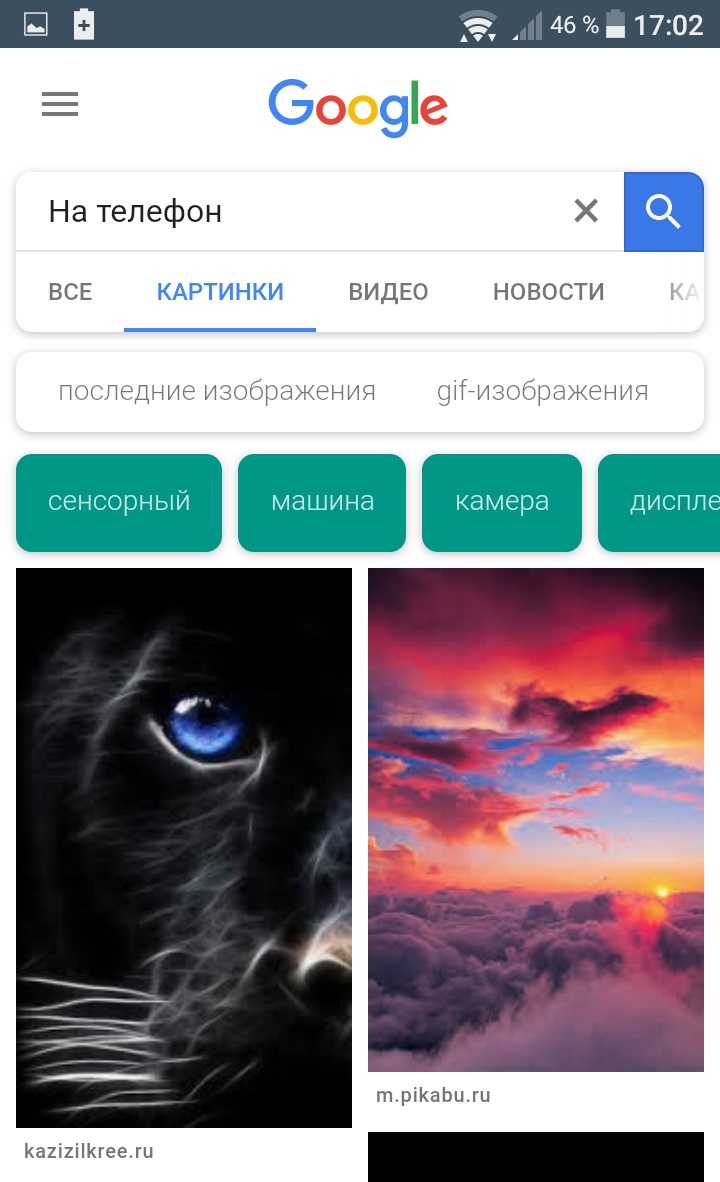
Далее, у вас откроется картинка. Нажмите по ней и удерживайте не отпуская, до появления окна.

Далее, в открывшемся окне нажмите на вкладку Скачать изображение .

Всё готово! Картинка загрузится на ваш телефон! Внизу экрана появится уведомление Файл скачан и кнопка Открыть .
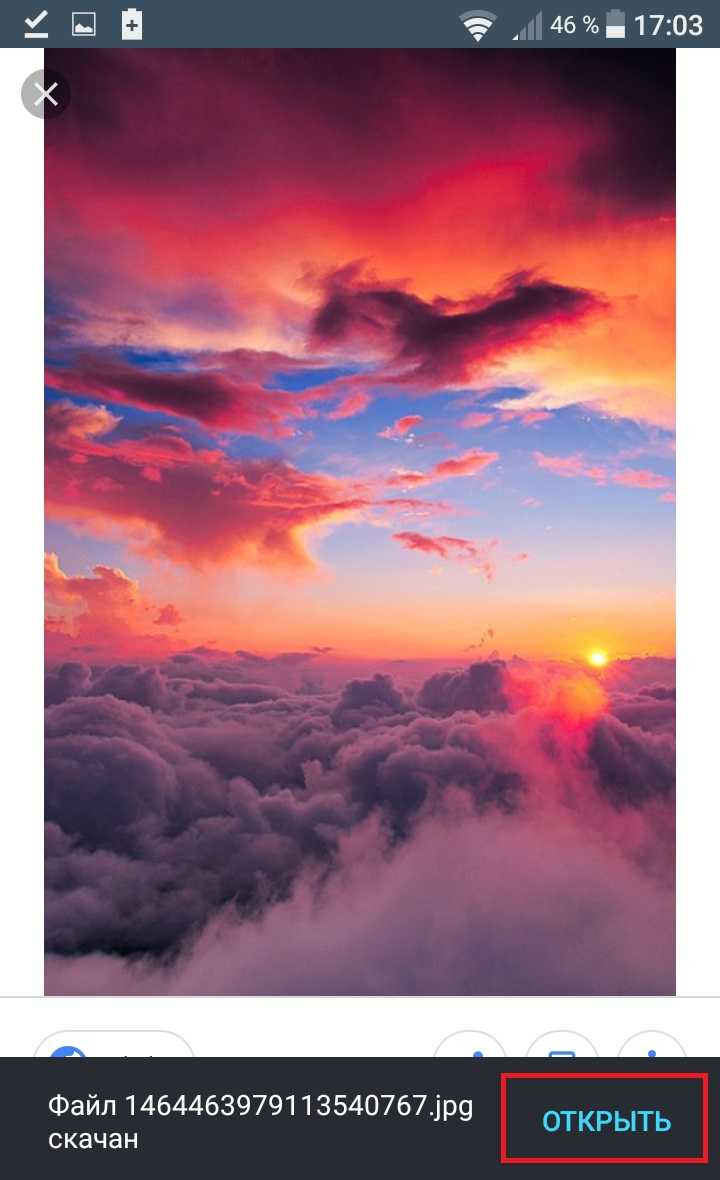
На своём телефоне откройте главную страницу поиска Яндекс (приложение). Нажмите по поиску, чтобы открыть его.
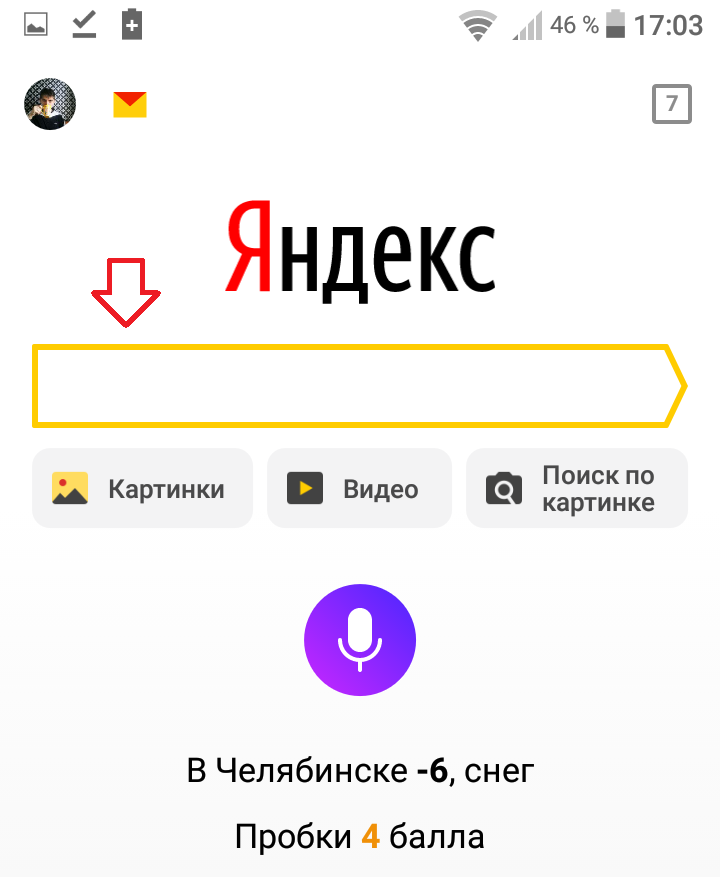
Далее, вбейте в поиск запрос картинки. Перейдите на сайт сервиса Яндекс Картинки . В нём можно скачивать много бесплатных картинок.
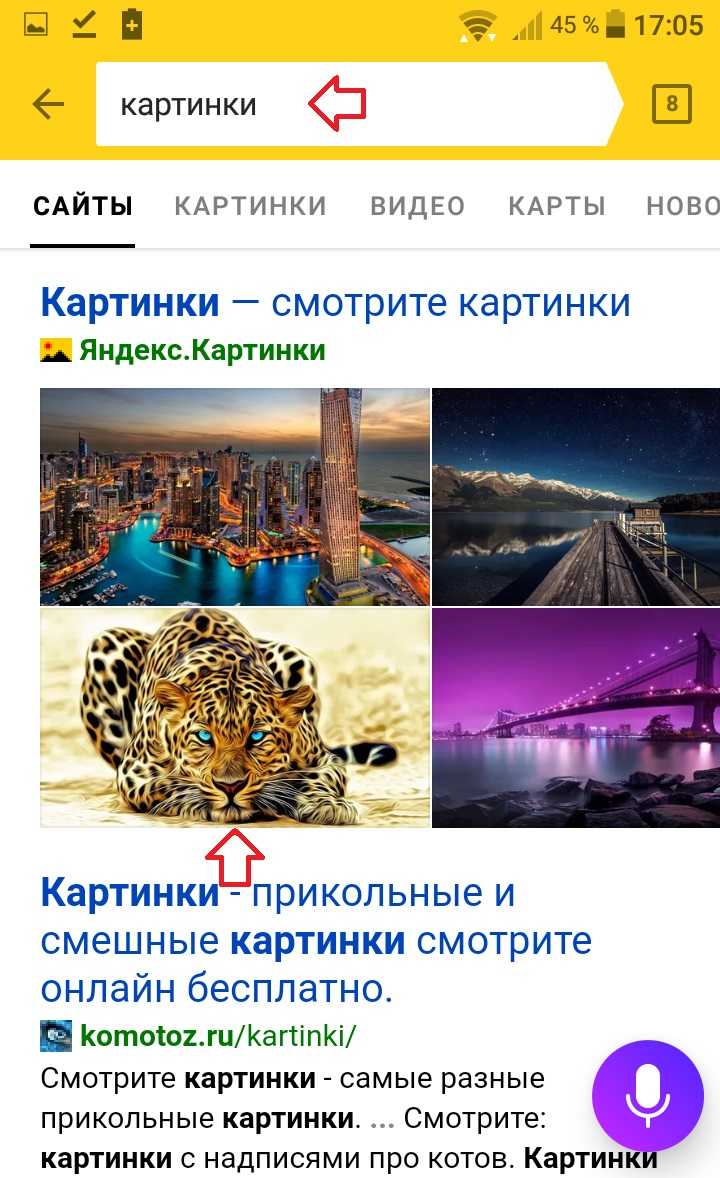
Откройте любую картинку для просмотра. Внизу справа у вас будет отображаться кнопка «стрелочка вниз», нажмите по ней, чтобы скачать фото.

Далее, в открывшемся окне подтвердите загрузку файла, нажмите ДА .
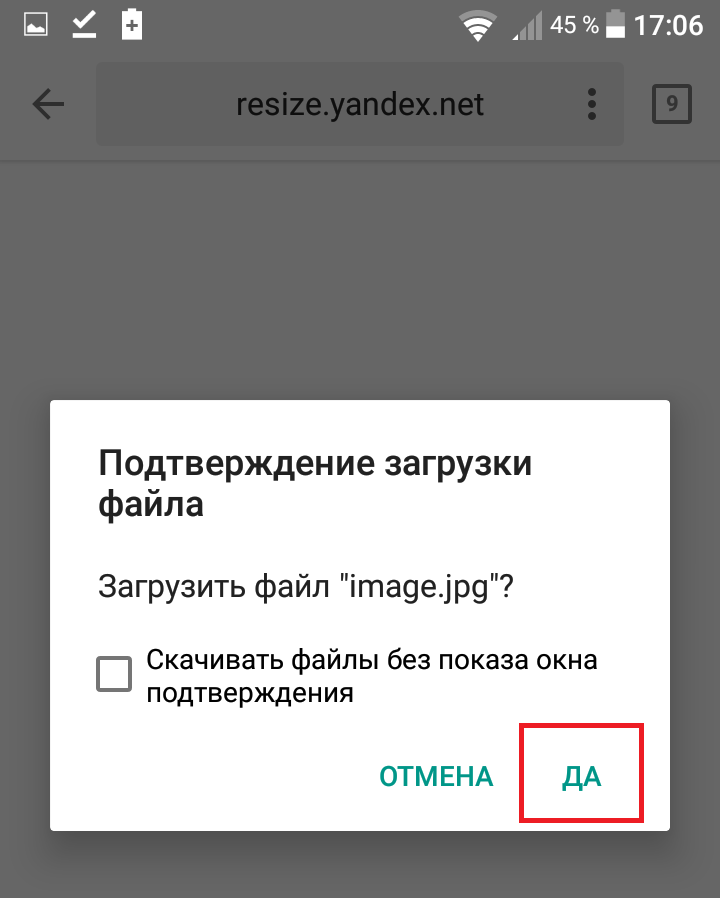
Далее, разрешите приложению Яндекс доступ к фото на вашем устройстве.
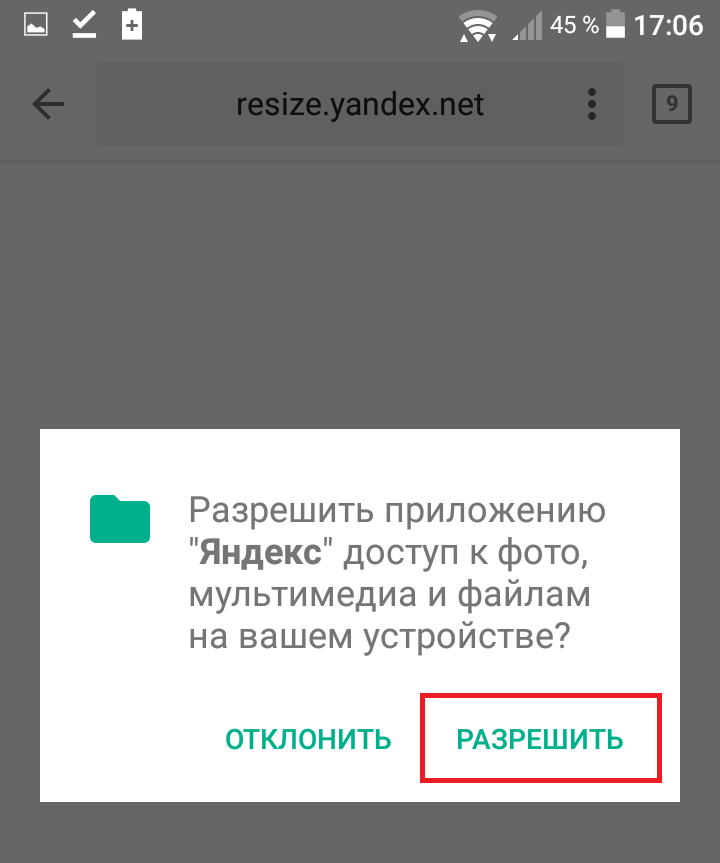
Всё готово! Все скачанные картинки будут доступны на вашем телефоне, в альбоме с изображениями.
Интерфейс
Интерфейс приложения Яндекс.Диск разделен на вкладки (в нижней части экрана), которые упорядочивают загрузки и помогают ориентироваться среди них.
Лента
По умолчанию главное окно – это «Лента», но ее можно поменять через «Настройки» Диска через опцию «Раздел по умолчанию».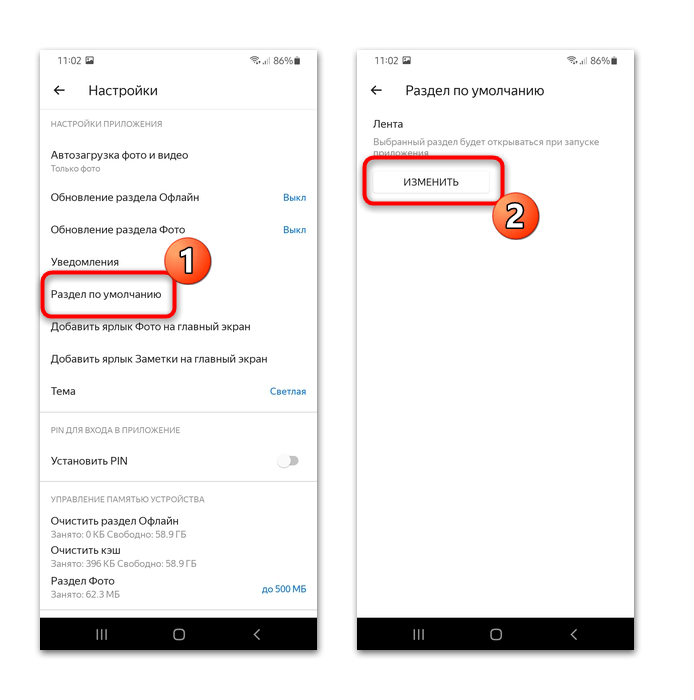
На вкладке отображаются файлы, которые были загружены, по дате, то есть вверху – самые последние. Здесь снимки могут быть сгруппированы по содержимому фотографий или за определенный день. Для каждой плитки автоматически генерируется название. Для просмотра содержимого нажмите на кнопку «Просмотреть все».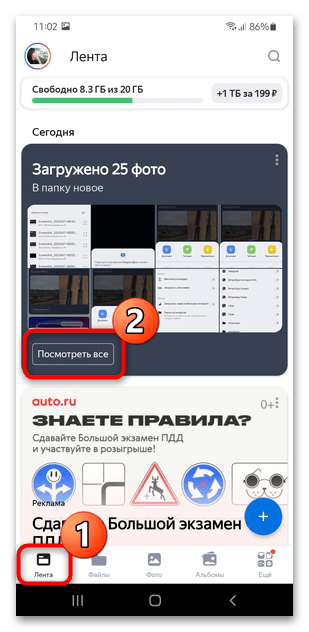
При тапе по вертикальному троеточию в блоке с группой снимков или отдельным файлом появится дополнительное меню, через которое этот самый блок можно скрыть или поделиться различными способами.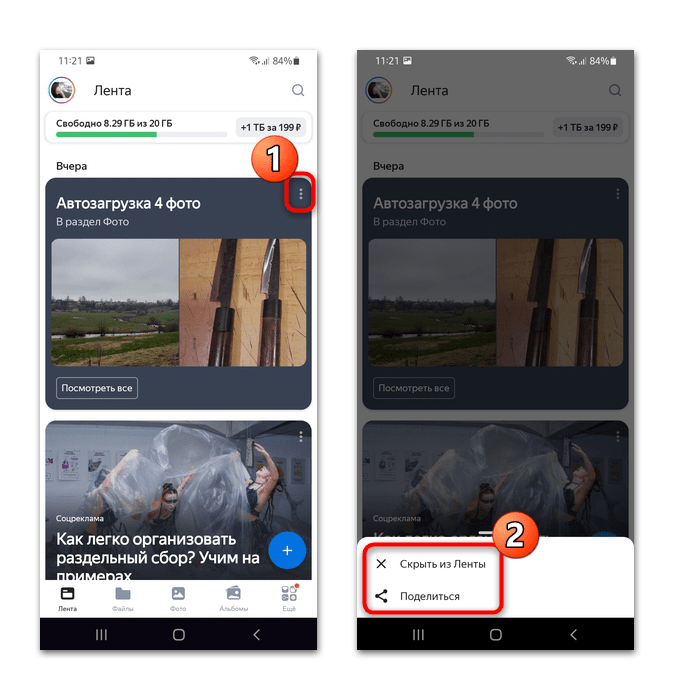
Файлы
На вкладке «Файлы» размещаются все папки и данные, которые были сохранены на облачное хранилище. На верхней панели находятся кнопки для быстрого перехода в наиболее популярные разделы: в каталог с загрузками, в «Корзину» с удаленными файлами и в папку с теми данными, которые доступны для просмотра в режиме офлайн, то есть без подключения к интернету.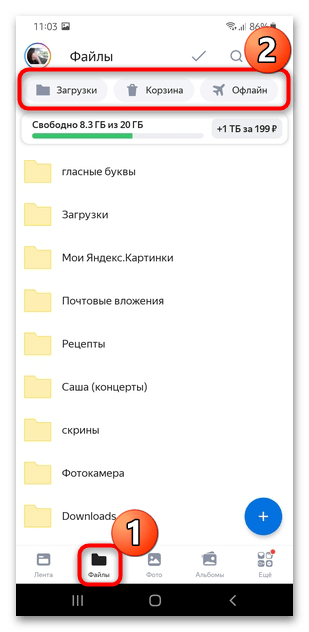
Раздел располагает расширенными средствами для более удобного использования Яндекс.Диска. Иконка в виде галочки вверху обозначает режим выделения объектов. Нажмите на нее, чтобы у папок и файлов появились чекбоксы, отметив которые, можно производить с выбранными загрузками различные действия. Перечень доступных для управления функций находится в меню, раскрывающееся тапом по вертикальному троеточию вверху.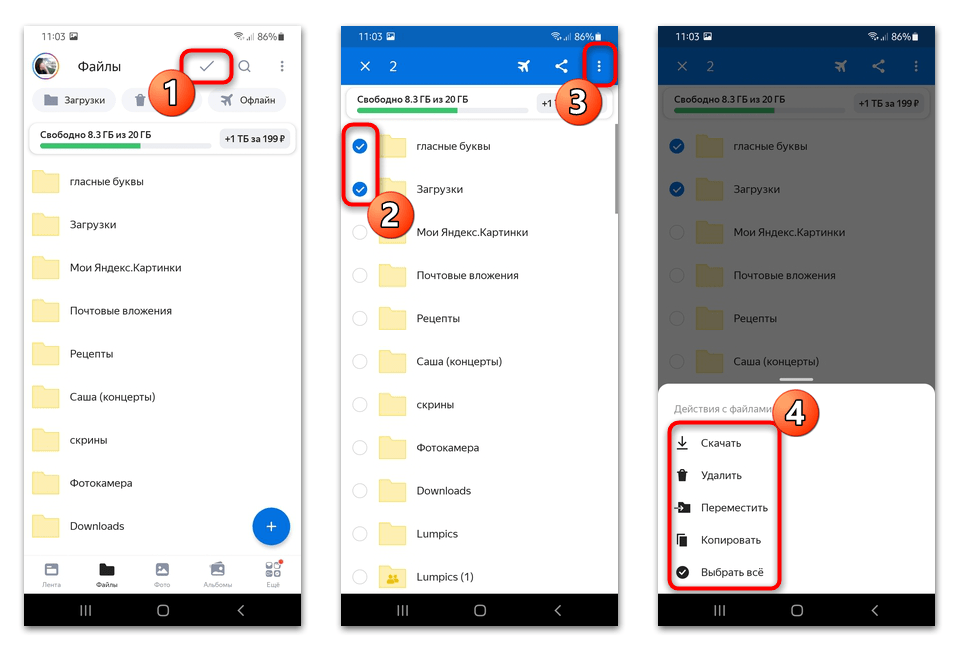
Чтобы воспользоваться поиском, нажмите на значок с лупой. Отобразится строка, в которую нужно ввести запрос. Для этого потребуется знать примерное название файла.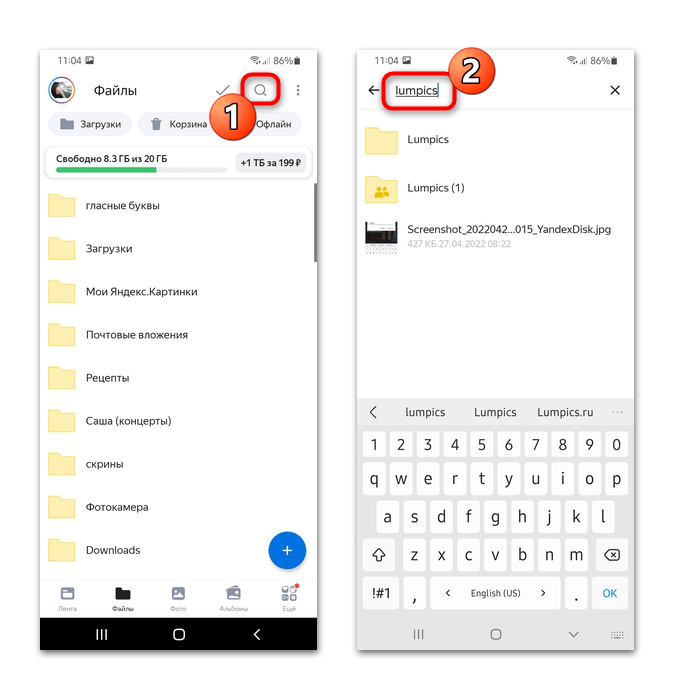
Дополнительное меню, раскрывающееся нажатием на три точки в верхнем правом углу, позволяет удобно рассортировать все данные по различным параметрам, например по типу или размеру. Также здесь можно настроить отображение файлов, и всего два варианта: списком или плитками.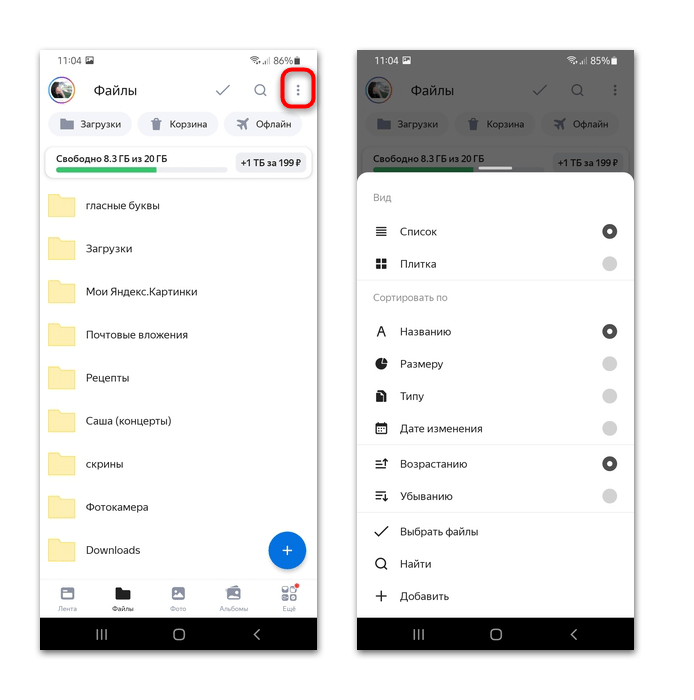
Фото
В разделе «Фото» находятся только изображения, которые рассортированы по дате загрузки. Особенность – это просмотр снимков с использованием календаря. Коснитесь соответствующей иконки вверху, чтобы отобразились миниатюры фото по месяцам.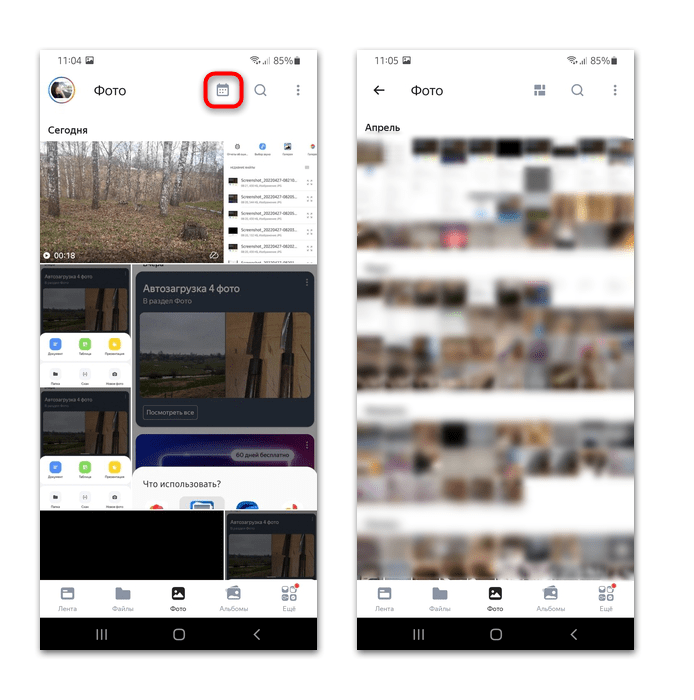
Здесь тоже реализована поисковая строка, а также есть меню, через которое можно выделить объекты для массового управления или настроить вид отображения по месяцам и даже дням.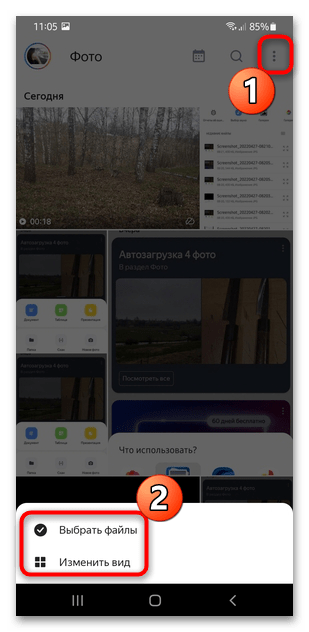
Альбомы
Еще один раздел в интерфейсе Яндекс.Диска – это «Альбомы», где фотографии собраны по каталогам, которые сгенерированы с помощью встроенной технологии. Вверху есть поисковая строка, позволяющая быстро отыскать изображение по названию. При необходимости можно создать собственный альбом с выбранными фотографиями:
- Нажмите на кнопку «Новый альбом» в разделе «Личные альбомы». В появившейся строке введите название.
- Отобразится список всех хранящихся на Диске снимков. Выделите те, которые будут помещены в новый альбом. По завершении используйте кнопку «Готово».
Приложение синхронизируется с внутренним хранилищем мобильного устройства. В разделе «Папки на телефоне» располагаются все каталоги, которые содержат графические файлы. Смахните строку вправо до конца, чтобы посмотреть все.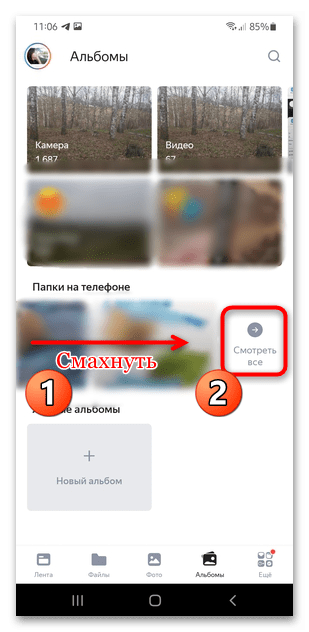
Иконка с зачеркнутым облаком обозначает, что фото из папки не загружаются на Диск автоматически.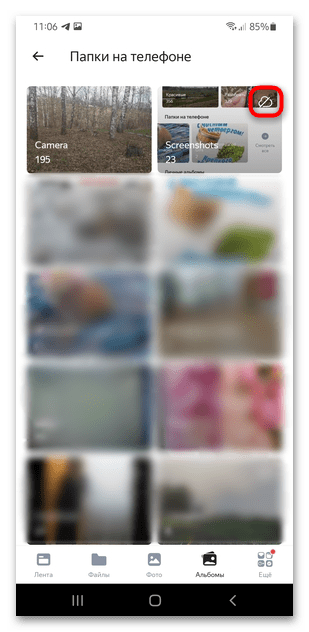
Чтобы добавить объекты из этих альбомов на облачный сервис, откройте папку, нажав на нее. Затем выберите три точки в верхнем углу справа. Здесь можно активировать функцию автозагрузки, а также выборочно отметить файлы.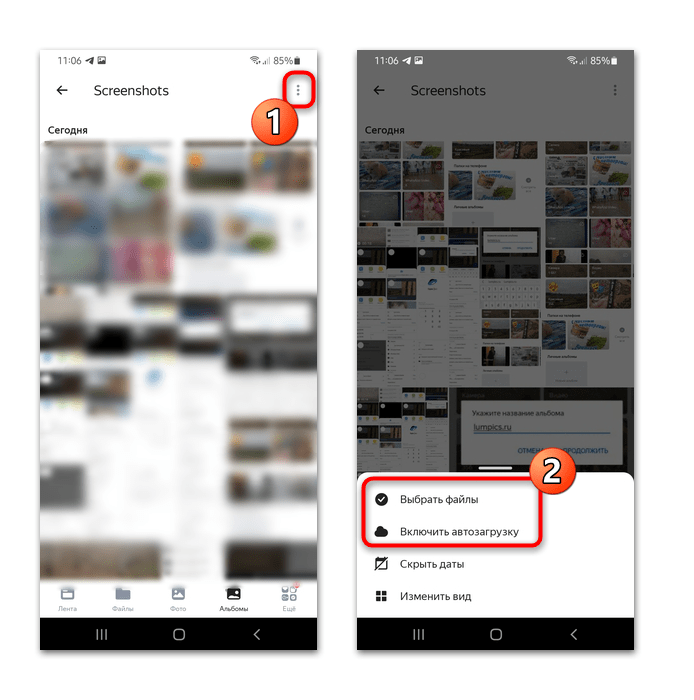
Дополнительные сервисы
Раздел «Еще» предусматривает дополнительные сервисы Яндекса. Нажмите на него, чтобы открыть окно с иконками инструментов. Здесь есть прямой переход в приложение «Почта» и «Календарь».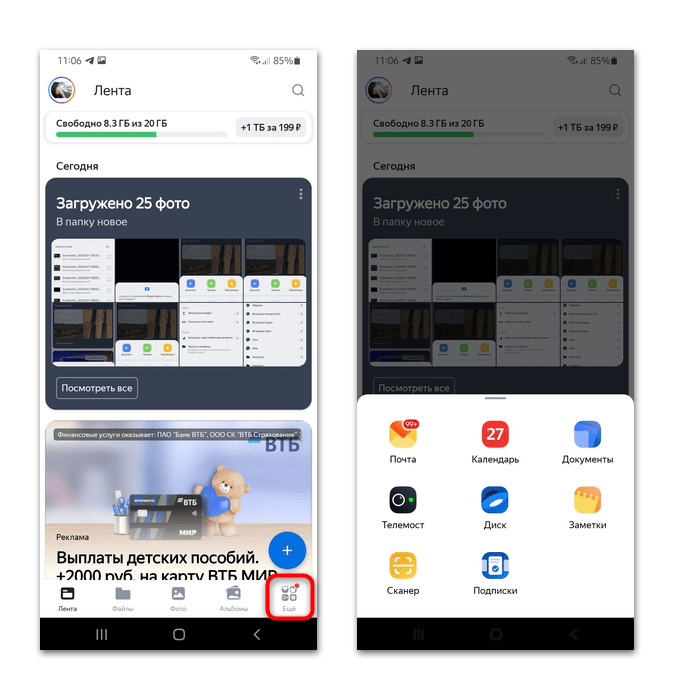
Можно открыть окно для работы с документами, которые хранятся на облачном хранилище. Причем они отсортированы по типу, также доступны инструменты для создания и редактирования.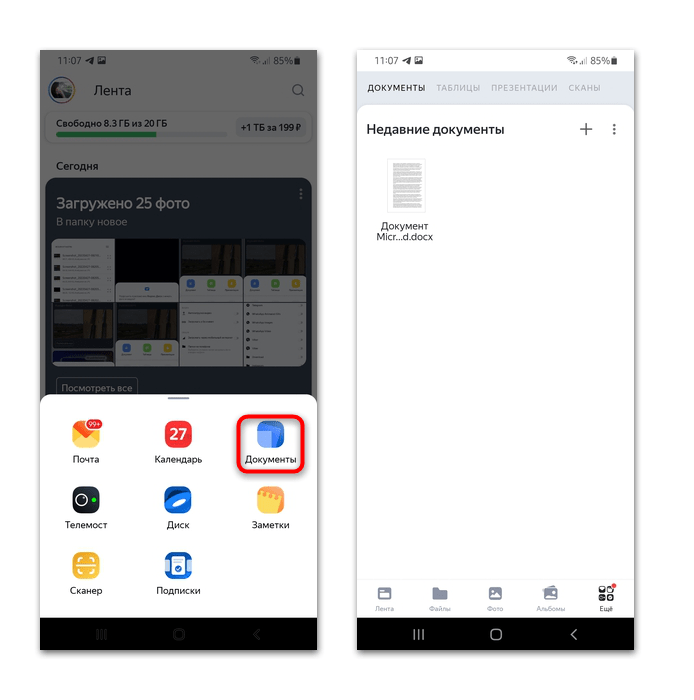
Приложение Яндекс.Телемост позволяет быстро создавать видеоконференции или встречи онлайн.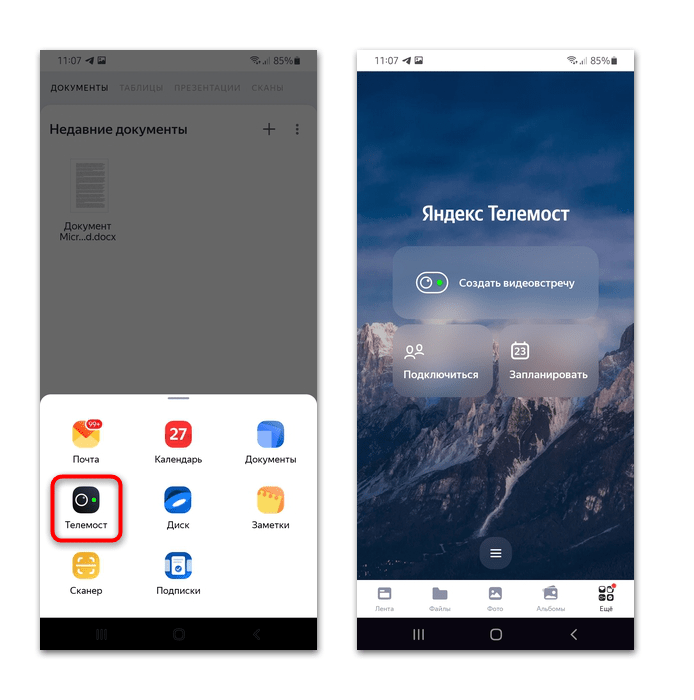
С помощью сервиса «Заметки» поддерживается создание своих записей в текстовом формате, которые хранятся на Яндекс.Диске. Они хранятся как на телефоне, так и в веб-версии облачного хранилища.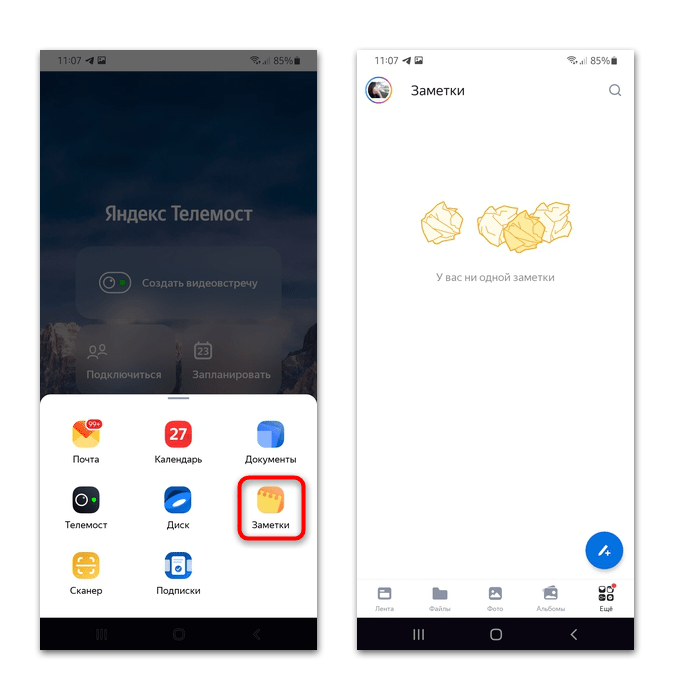
Как скачать фото с Яндекс.Диска с помощью ПК
Для скачивания могут быть использованы различные способы. Например, если была получена ссылка, то для получения фото будет необходимо выполнить следующие действия:
- Запустить браузер.
- В адресное поле ввести полученную ссылку и перейти по ней.
- Откроется страница, на которой будет предоставлен доступ к загрузке фото.
После этого начнётся скачивание изображения на ПК или смартфон. Фото можно будет найти в той папке, которая предназначена для закачанных файлов или фото. Иногда перед тем, как получить файл или фото, необходимо его просмотреть. На экране доступна соответствующая кнопка.
После нажатия на неё, пользователь сможет увидеть фото и решить, будет он её скачивать или нет. Если фото содержатся в архиве, то сервис позволит его открыть и получить доступ к фото.
Если необходимо просмотреть или закачать файлы или фото из собственного хранилища, то для этого нужно применить такой алгоритм действий:
После этого начнётся закачка файла. Фото можно будет найти в стандартной папке для загрузок.
Если предварительно требуется произвести просмотр изображения, он станет доступен после двойного клика по файлу.
Для загрузки можно воспользоваться фирменным приложением. Его необходимо скачать и установить. Для получения можно воспользоваться следующей ссылкой. После инсталляции на рабочем столе пользователя будет создана папка, имеющая то же название, как и сервис. Обладатели Windows 10 смогут увидеть строку «Яндекс.Диск» в проводнике.
Программа работает таким образом, что файлы и фото в папке отображаются так же, как и на Яндекс.Диске. С ней можно работать так же, как и с любой другой папкой. Отсюда можно копировать файлы и фото обычным образом. При этом фактически будет производиться их скачивание. При копировании файлов и фото в папку сервиса они будут загружены на сайт.
Если в этот момент скорость доступа к интернету снижена, то выгодно скопировать файл в своё хранилище, а в более удобное время загрузить на ПК из него.
Как разрешить скачивание файлов другим пользователям
Хранение фото на рассматриваемом сервисе позволяет управлять доступом к ним. Пользователь может ограничить к ним доступ или позволит другим людям использовать их. В обоих случаях он сохраняет своё право на просмотр и закачивание файлов из своей части хранилища.
В социальной сети нужно авторизоваться на своём аккаунте и вставить полученную ранее ссылку.
Теперь изображение будет доступно для скачивания в выбранной социальной сети.
Как закачать фото с Яндекс.Диска можно узнать с помощью видео
Ответ на пост «Дагестан»
На днях приехал из Дербента. Формула-1 на дорогах — для вас не норма?))) У нас экспедиция была,20 внедорожников. Так несколько опытных мужиков на заправку ВНК (за городом которая) ночью ехать побоялись,решили утром заскочить перед выездом на маршрут.
На 9 из 10 перекрестков нет знаков приоритета,хотя и «правило правой руки» не работает:кто первый проскочил — тот молодец. Не уступил (даже если ты на главной) — засигналят до смерти.
Маршрутка обгоняет тебя справа на двухполосной (одна попутка,одна встречка) дороге? Да не беда, опаздывает же.
Разметка? Нееее,это было бы слишком просто Постоянная,временная,прошлогодняя,позапрошлогодняя — и все это на одной улице) Не помню название,но достаточно широкая,вдоль моря идет.
Мент утром остановил,откровенно докапывался,говорил что я с похмелья. Хотя мы на маршрут выезжали,пить нельзя в принципе,да и машина обклеенная была,видно что в составе группы.
Інтеграція сервісів грає ключову роль у покращенні ефективності та управлінні торгівлі в сучасному цифровому
Популярность социальной сети ВКонтакте сохраняется уже более десяти лет. За все время существования она.
Последовательность выполнения разных действий с гаджетами различается в зависимости от того, какой операционной.
Современный стиль жизни не всегда позволяет уделять время простым увлечениям вроде чтения книг. Именно.
Электронная библиотека давно вошла в пользование обычных граждан. Тем более стало удобно то, что книгу.
Неудачное обновление или перепрошивка могут привести к «смерти» телефона. В такой ситуации нечего бояться.
У многих пользователей возникает вопрос, как скачать музыку на андроид. Сделать это можно с помощью персонального.
Когда человек покупает продукт от Apple, надо настроить его на работу с основными сервисами этой компании.
Миллионы людей каждый день пользуются различными приложениями, установленными на их мобильные устройства.
VPN считается лучшим способом обойти блокировки сайтов, которые установил провайдер. Кроме того, с помощью.
Последовательность выполнения разных действий с гаджетами различается в зависимости от того, какой операционной системой оснащен аппарат. И зачастую после покупки новым пользователям требуется помощь в поиске способов скачать любимые треки, так как уже освоенная система не работает.
Популярные приложения → Полезные устройства → Все об Айфонах → Инструкция по настройке → Модели телефонов → Windows 10 и 11 → Подключиться к сети → Отписаться от рассылки→ Нужные видео
Как увеличить свободное место на Яндекс.Диске
Пользователи, имея много места на своём жёстком диске компьютера или на карте смартфона, тем не менее быстро заполняют его. Места обычно всегда не хватает. В этом случае могут оказаться полезными облачные хранилища. Обычно на них можно хранить значительную часть своих файлов.
Яндекс предоставляет своим пользователям бесплатно 10 гигабайт. То, что будет сюда скопировано, может здесь храниться неопределённо долгое время. Это может. Например, пригодиться тем, кто ищет возможность надёжно сохранять своё собрание фотографий.
Конечно, некоторым пользователям бесплатно предоставляемого объёма недостаточно. Конечно, если здесь хранить свои коллекции, диски, игры, видео и много другого, 10 гигабайт быстро исчерпаются. В этом случае Яндекс предоставляет дополнительную возможность: за 99 руб. ежемесячно, доступное пространство будет увеличено ещё на 100 гигабайт.
В большинстве случаев пользователям этого хватает. При этом некоторые, например, предпочитают хранить здесь бэкапы операционной системы, а также другие файлы, имеющие значительный объём. В этом случае указанный объём, несмотря на впечатляющую величину, быстро исчерпается. В этом случае Яндекс даёт возможность использовать дополнительно 1 терабайт объёма хранилища. В этом случае придётся платить 300 руб. в месяц.
Покупка дополнительного места даёт доступ к пакету услуг Диск Про. Он включает в себя следующие возможности:
- Для автозагрузки видео будет подключён безлимит.
- Доступ к истории изменений файлов в течение 90 дней. Обычно это можно сделать только на протяжении 14 дней.
- Отсутствие рекламных объявлений при использовании сервиса.
- Преимущественное обслуживание со стороны службы поддержки.
- Обеспечение автозагрузки важных файлов в облако.
- Файлы с хранилищ других сервисов скачиваются без ограничений.
При оплате услуг сразу за год можно получить скидку.
Использование Яндекс.Диска позволяет хранить большой объём файлов в этом облачном хранилище. В него легко загружать файлы. Их можно удобно организовать, разбив на категории или объединив в альбомы. При необходимости их можно скачать самому или позволить сделать это другим людям.
Многие пользователи, начиная использовать облачное хранилище, не знают, как на Яндекс диск загрузить фото с телефона. Сегодня невероятную популярность набирают облачные диски, благодаря которым, можно без особого труда сохранить информацию. Но чтобы контент записался, необходимо выполнить определенные действия, о которых пойдет далее речь.
Создание аккаунта на Яндексе
1. Откройте сайт Яндекса в вашем веб-браузере.
2. Найдите и нажмите на кнопку «Создать аккаунт», расположенную в верхнем правом углу страницы.
3. Вам будет предложено выбрать способ создания аккаунта: через номер телефона или электронную почту. Выберите предпочтительный для вас вариант и введите необходимую информацию.
4. Создайте пароль, следуя указаниям на странице. Придумайте надежный пароль, состоящий из комбинации букв, цифр и символов. Придумайте пароль, который вы легко запомните, но сложно угадаете другим.
5. Завершите процедуру создания аккаунта, следуя инструкциям на странице. Обязательно проверьте правильность введенных данных перед подтверждением.
6. После завершения процесса создания аккаунта, вам будет предоставлена возможность добавить дополнительные данные к вашему профилю. Вы можете указать свои контактные данные, фотографию профиля и другую информацию.
7. Поздравляю, вы успешно создали аккаунт на Яндексе! Теперь вы можете пользоваться всеми сервисами Яндекса, включая загрузку картинок в галерею телефона.
4. Разбивать большие дела на маленькие
Именно благодаря таким маленьким делам и будет формироваться большое дело. Нужно просто «съесть слона по частям». Делая мини-шаги каждый день, в итоге вы справитесь с тем большим делом, которое пугало изначально.
Методика маленьких шагов очень эффективна. Лучше делать медленно и мало, чем не делать вообще.
А еще можно делегировать часть тех дел, которые не нравится делать.
А можно внедрить в свою работу технику Помодоро. Вот в этих моих статьях я рассказывала подробно о технике Помодоро:
- Техника Помодоро. Для чего я использую эту технику?
- Помодоро-онлайн — какой сервис лучше и проще?
Как Скачать Фото или Видео с Яндекс Диска на Компьютер, Флешку или Телефон?
Актуальные предложения:
Сохранить файлы с Яндекс Диска можно двумя способами:
или перенести в свой аккаунт Яндекс Диска и потом скачать из него. Так будет быстрее из-за отсутствия ограничения по скорости
Рассмотрим оба варианта. Если вы не пользуетесь Яндекс Диском, то проще будет не разбираться в данном сервисе, а сохранить видео или фото сразу на свой ПК или лэптоп. Можно и на флешку, чтобы потом перенести эти документы на другой нотбук или просто отправить на хранение в ящик стола.
Сохранение файлов наарямую на флешку, компьютер или ноутбук Windows
Переходим по предоставленной ссылке или копируем ее в память устройства и в ставляем в адресную строку браузера. Откроется страница, на которой будут две кнопки — «Скачать» на свой ПК и «Сохранить на Яндекс Диск». Нажимаем на первую
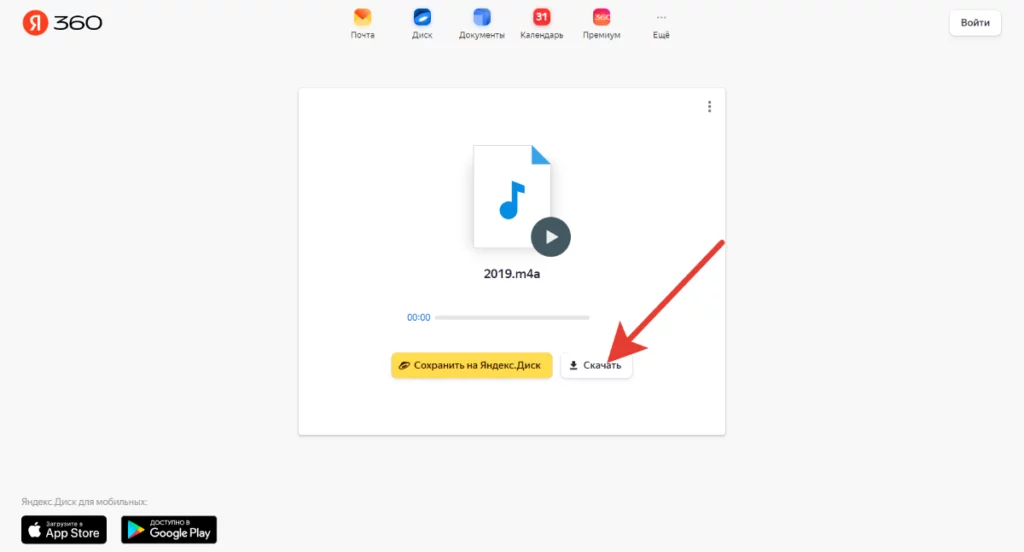
И выбираем через файловый менеджер Windows ту папку, в которую нужно сохранить файл. Можно выбрать один из жестких дисков ноутбука или воспользоваться флешкой. Она в этом случае будут отображаться как отдельный раздел и будет обозначена своей буквой
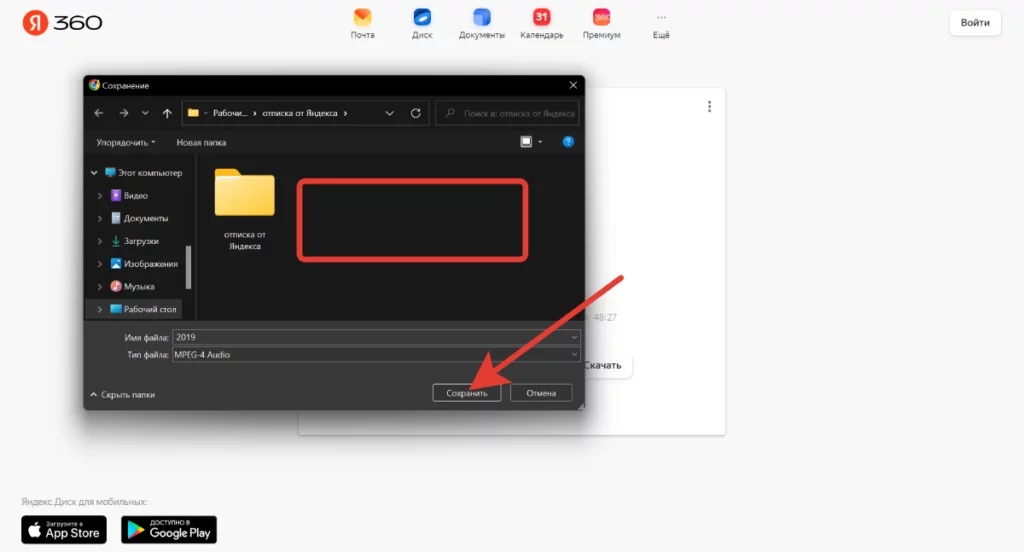
Все просто не так ли?
Скачивание документов с Яндекс Диск на ноутбук, ПК или карту памяти
Для этого нажимаем на кнопку «Сохранить на Яндекс Диск»
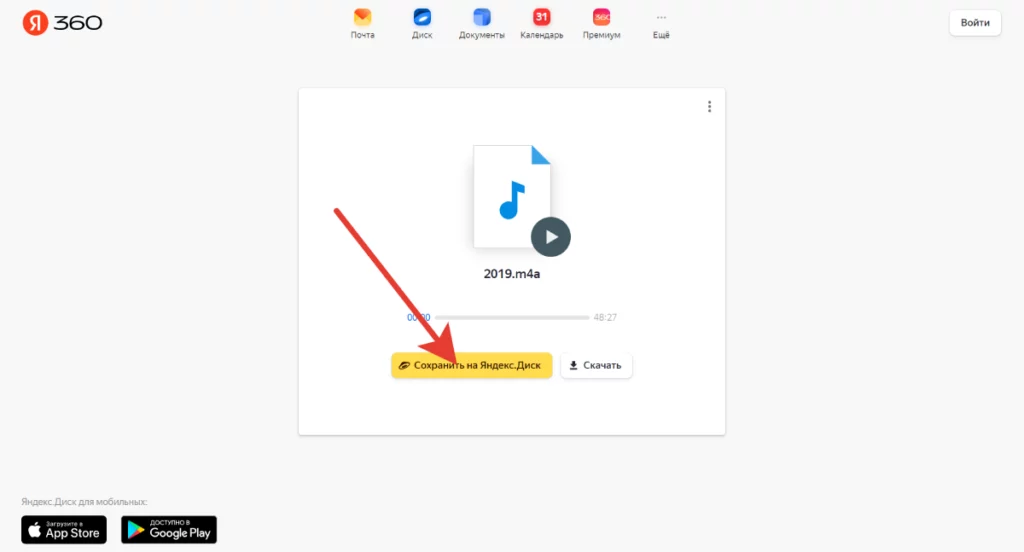
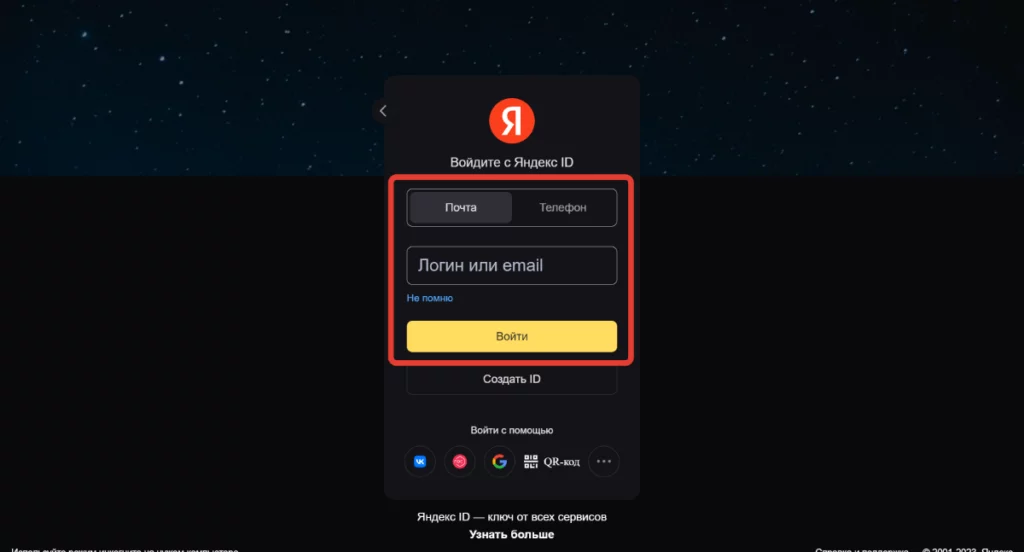
Для того, чтобы теперь скачать загруженный с файл с Яндекс Диска на ноутбук или компьютер достаточно открыть браузер и перейти по адресу «disk.yandex.ru» и зайти в свой аккаунт (по адресу почты на @yandex.ru).
Здесь нужно переключиться в меню «Файлы» и найти папку, куда мы сохранили видео и фото
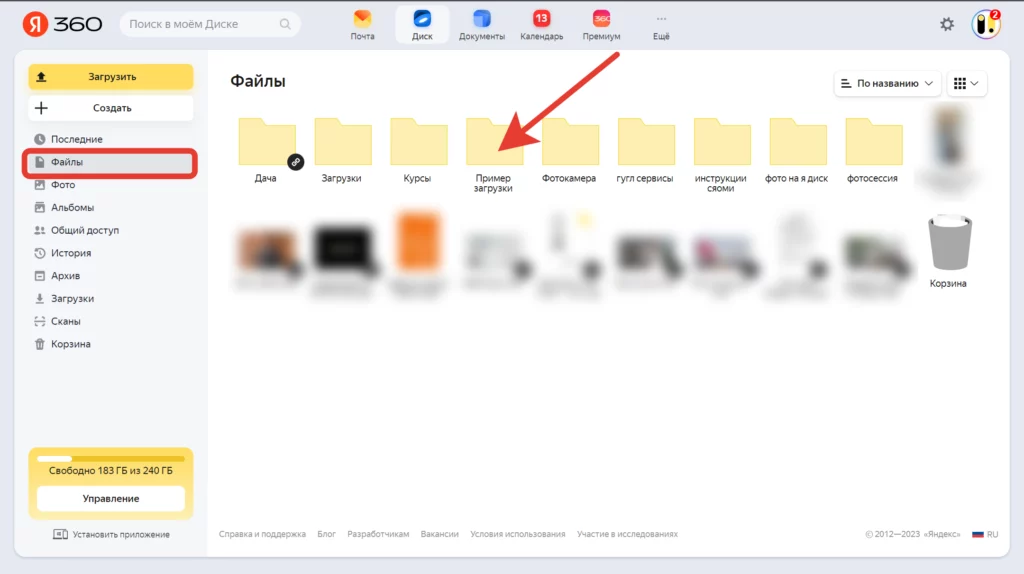
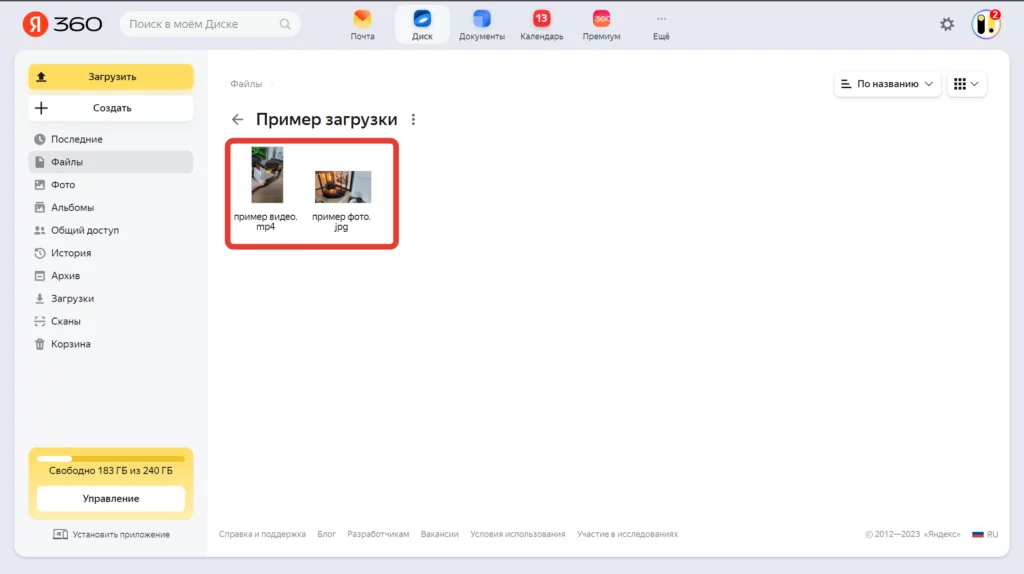
Заходим в нее и выделяем мышью. Сверху появится строка с дополнительной навигационной панелью, где надо нажать на кнопку «Скачать».
Выбор места сохранения на телефоне
При скачивании картинки с Яндекса на телефон, вам предоставляется возможность выбрать место сохранения файла. Это позволяет вам организовать файлы на вашем телефоне так, как вам удобно.
Чтобы выбрать место сохранения на вашем телефоне, вам потребуется открыть настройки загрузок в браузере. Для большинства браузеров это делается следующим образом:
1. Откройте браузер на вашем телефоне. Найдите иконку вашего браузера на экране устройства и нажмите на нее.
2. Откройте настройки браузера. В верхнем правом углу браузера обычно находится иконка с тремя точками или тремя линиями. Нажмите на нее, чтобы открыть меню браузера. В меню выберите «Настройки» или «Settings».
3. Найдите настройки загрузок. В меню настроек браузера найдите раздел, связанный с загрузками. Обычно это называется «Загрузки» или «Downloads». Нажмите на этот пункт, чтобы открыть настройки загрузок.
4. Установите место сохранения. В настройках загрузок вам может быть предложено выбрать папку или директорию, в которую будут сохраняться загруженные файлы. Нажмите на этот пункт и выберите папку, которая вам удобна для сохранения картинок.
После того, как вы выберете место сохранения на вашем телефоне, все картинки, которые вы будете скачивать с Яндекса, будут автоматически сохраняться в эту папку. Вы всегда сможете легко найти их, используя файловый менеджер или галерею вашего устройства.
Помните, что выбор места сохранения на телефоне может отличаться в зависимости от вашего браузера и модели телефона. Если вы не можете найти настройки загрузок в вашем браузере, проверьте документацию вашего устройства или выполните поиск в интернете по запросу «как выбрать место сохранения в ».
Теперь, когда вы знаете, как выбрать место сохранения на телефоне, вы сможете легко управлять загрузками и организовывать файлы так, как вам удобно.
Выводы
Как мы выяснили, есть много решений для создания гифок. Попробуйте разные и выберите подходящие — надеюсь, в этом вам как раз поможет моя подборка.
Если у вас есть профессиональные программы вроде Adobe Photoshop или Camtasia Studio, не забывайте, что в них вы можете создавать GIF практически любой сложности. Но не покупайте их, если собираетесь использовать только для этих целей, — получится дорого. В таком случае рекомендую выбрать другие инструменты, на освоение которых вы потратите гораздо меньше времени и сэкономите деньги. По личному опыту, в большинстве случаев достаточно простых функций бесплатных сервисов.



























