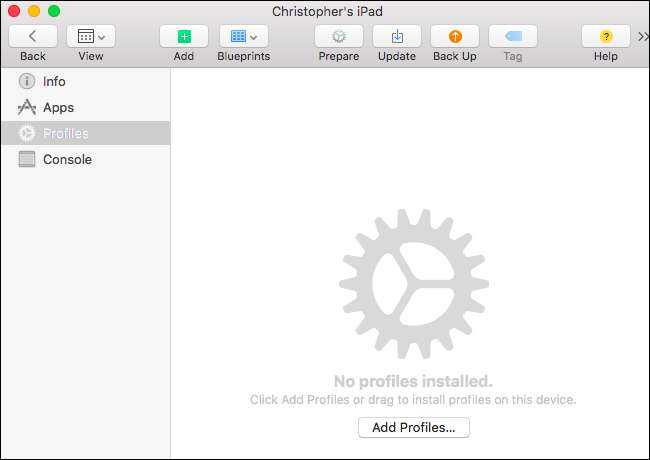Перед началом установки
ОБЯЗАТЕЛЬНО! Еще раз повторюсь, ОБЯЗАТЕЛЬНО!
- Создайте резервную копию с помощью стационарной версии iTunes. Приведенная ниже инструкция выполняется исключительно при помощи официального ПО Apple, но наличие резервной копии обезопасит от любых сбоев и проблем.
Отключите функцию Найти iPhone. Сделать это можно в меню Настройки -> iCloud -> Найти iPhone, где есть соответствующий ползунок.
Примечание: учтите, что избавиться от приложений можно только при помощи полного сброса устройства (данные в iCloud останутся). Кроме того, восстановление устройства из бекапа приведет к возврату всех приложений. Ещё перед началом установки создайте скриншоты рабочего стола. Они помогут позже вручную загрузить необходимый софт из App Store.
Как получить доступ к настройкам Kaspersky Safe Kids без пароля?
Иногда вам может понадобиться получить доступ к настройкам Kaspersky Safe Kids, даже если вы забыли пароль. Вот несколько способов, которые могут вам помочь в такой ситуации:
- Свяжитесь с технической поддержкой. Вы можете обратиться в службу поддержки Kaspersky Safe Kids и запросить помощь с проблемой входа без пароля. Они могут предоставить вам инструкции или временное решение, чтобы вы смогли получить доступ к настройкам.
- Используйте функцию восстановления пароля. В некоторых версиях Kaspersky Safe Kids есть функция восстановления пароля, которая позволяет вам сбросить пароль и получить доступ к настройкам. Вам может потребоваться доступ к учетной записи электронной почты, связанной с аккаунтом Kaspersky Safe Kids, чтобы восстановить пароль.
- Переустановите Kaspersky Safe Kids. Если вы не можете получить доступ к настройкам через обычные методы, вы можете попробовать переустановить программу. Удалите Kaspersky Safe Kids с компьютера и повторно установите его. При повторной установке программа может предложить вам настроить новый пароль.
Важно помнить, что доступ к настройкам без пароля может нарушить безопасность и уменьшить защиту вашего ребенка в онлайн-пространстве. Поэтому важно хранить пароль в надежном месте и не делиться им со сторонними лицами
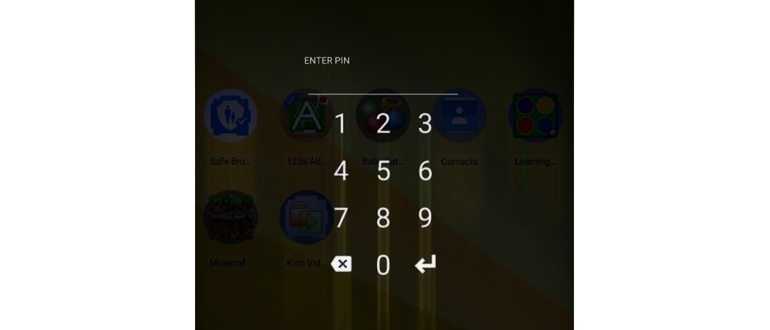
Если ни один из этих способов не помог вам получить доступ к настройкам Kaspersky Safe Kids, рекомендуется обратиться в техническую поддержку для получения дополнительной помощи.
Внимание! 5 октября Apple подписывать iOS 10.3.3. Откатиться на прошивку с iOS 11 больше нельзя.
Важно!
Выполнить откат с iOS 11 на iOS 10 без потери данных получится только в том случае, если в iTunes или iCloud у вас сохранена резервная копия вашего iPhone или iPad, сделанная именно на iOS 10. В том случае, если новая резервная копия, созданная под iOS 11, заменила старую, восстановление на этот бэкап с iOS 10 окажется невозможным.. Важно!
Перед тем, как приступать к откату с iOS 11 на iOS 10 с iPhone или iPad должна быть снята защита паролем
Снять пароль можно в меню «Настройки
» → «Touch ID и пароль
»
Важно!
Перед тем, как приступать к откату с iOS 11 на iOS 10 с iPhone или iPad должна быть снята защита паролем. Снять пароль можно в меню «Настройки
» → «Touch ID и пароль
»
Шаг 1. Выключите свой iPhone или iPad.
Шаг 2. Зажмите кнопку «Домой
» (кнопку уменьшения громкости на iPhone 7 и iPhone 7 Plus).
Шаг 3. Удерживая кнопку «Домой
», подключите мобильное устройство к компьютеру посредством кабеля USB . Удерживайте кнопку в течение нескольких секунд, до появления на экране иконки iTunes.
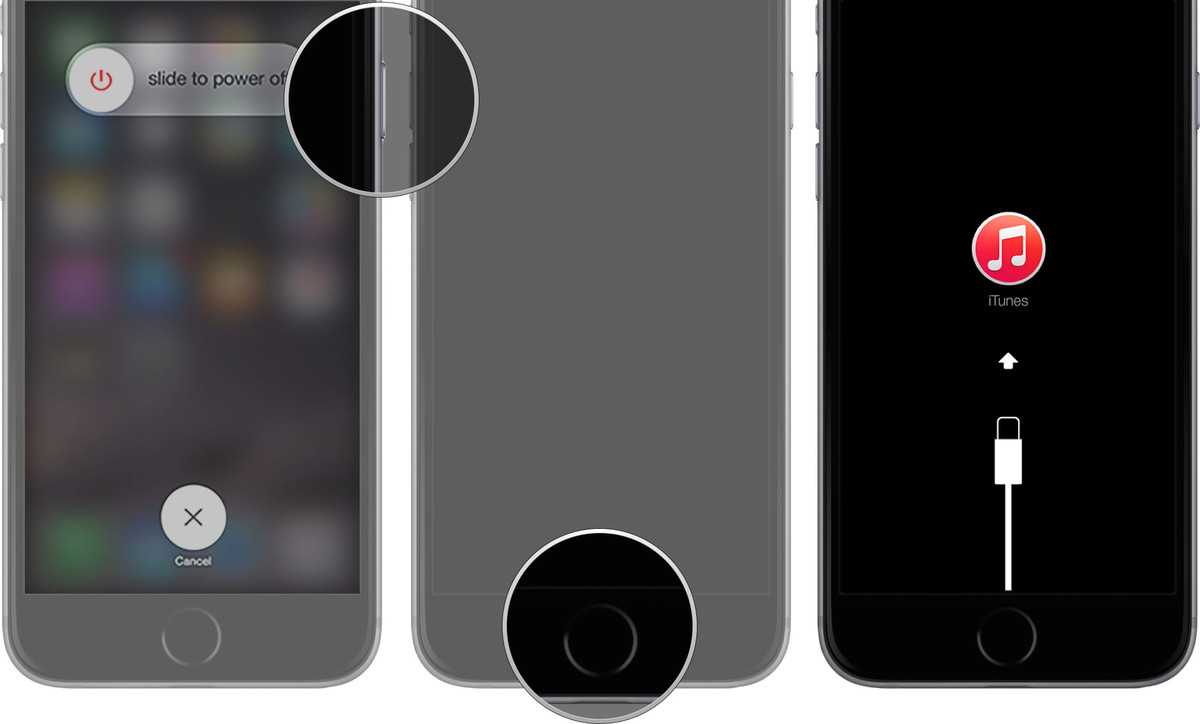
Шаг 4. Запустите iTunes. Утилита распознает ваш iPhone или iPad в режиме восстановления. В открывшемся окне с предупреждением нажмите «Отменить
».

Шаг 5. Скачайте версию прошивки iOS 10.3.3 для вашего устройства по следующим ссылкам:
Шаг 6. С зажатой клавишей Shift
(Alt на Mac) нажмите на кнопку «Обновить
«.
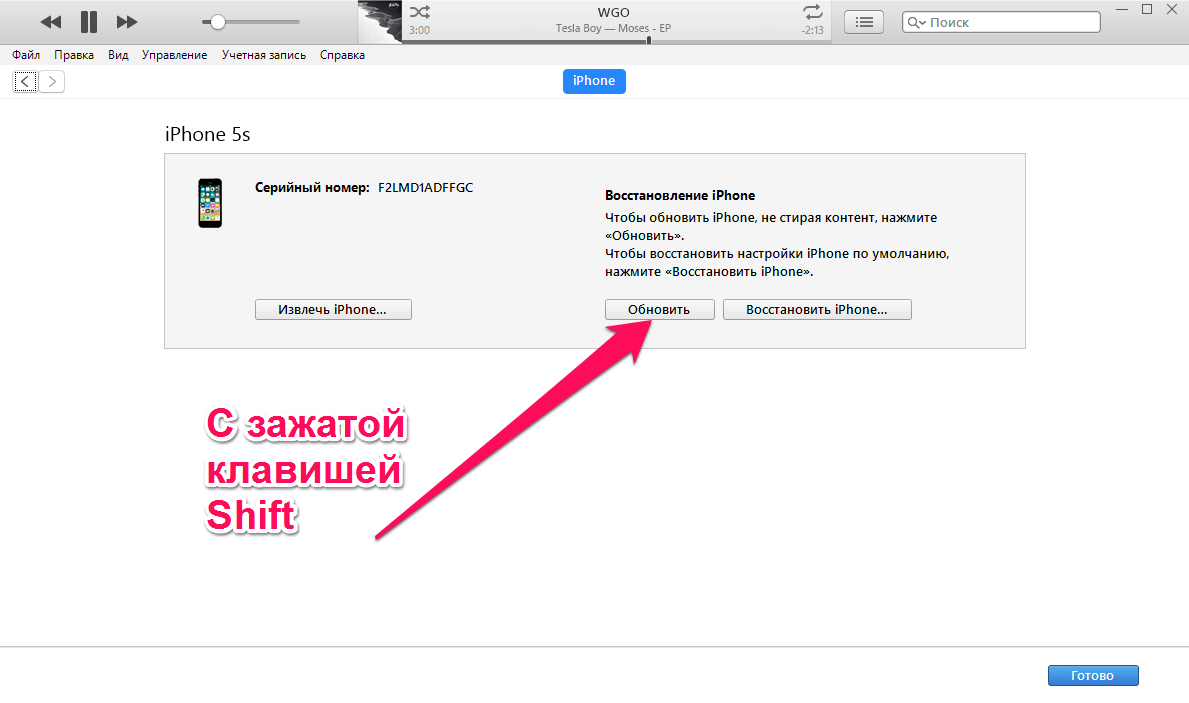
И выберите ранее загруженный файл прошивки.
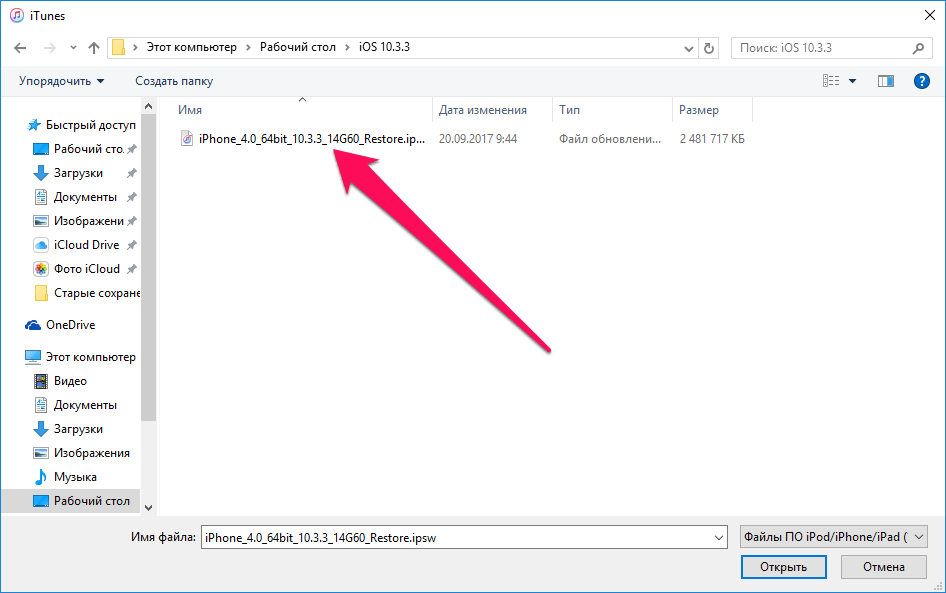
Шаг 7. Подтвердите начало восстановления на iOS 10.3.3 и дождитесь окончания выполнения процедуры
Важно!
Не отключайте iPhone, iPad или iPod touch от компьютера во время выполнения установки прошивки
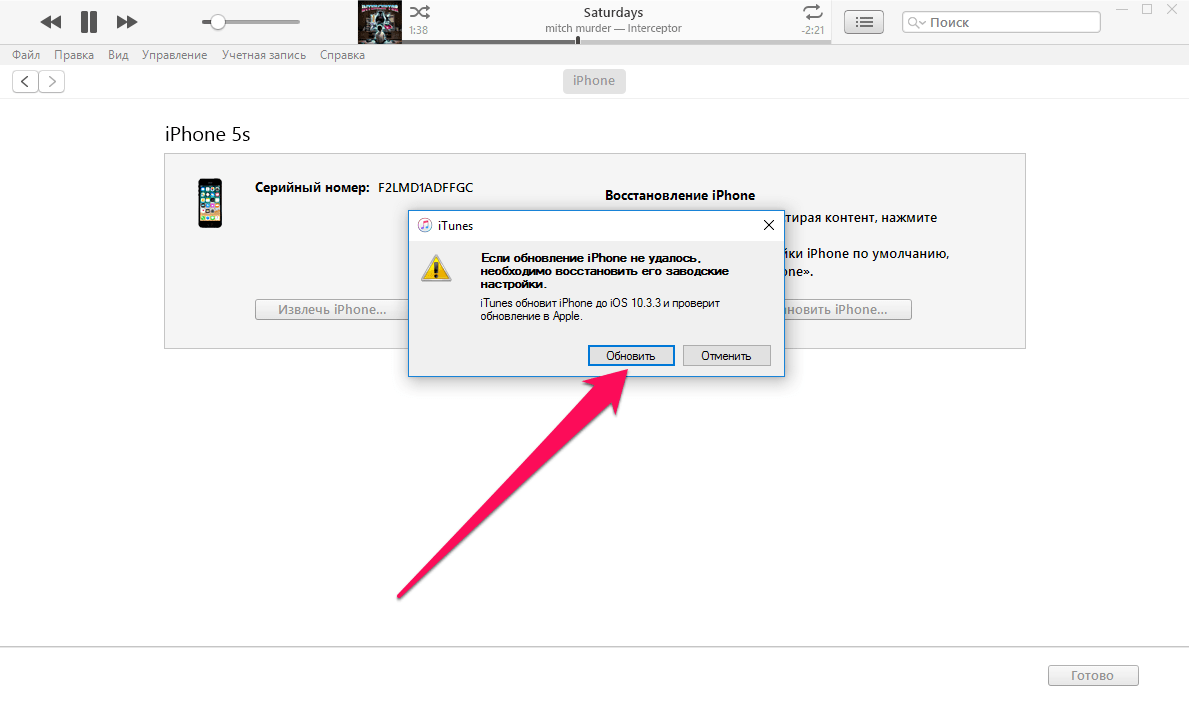
Готово! Вы откатились с iOS 11 на iOS 10.3.3. После того, как устройство включится необходимо выполнить его первоначальную настройки и восстановление из резервной копии.
Всем привет! Выход нового программного обеспечения — это не всегда хорошо. Бывает, что свежая версия прошивки несет в себе такие ошибки, баги, глюки (как), что и устанавливать ее не захочется. Однако здесь у пользователя выбор небольшой — Apple все сделала по своему и при выходе свежего ПО оно автоматически-принудительно загружается на устройство.
И мало того, что съедает свободную память , так еще и сигнализирует надоедливой цифрой «1» на иконке настроек о том, что гаджет пора бы и обновить. Да, это можно объяснить заботой о пользователях, ведь чем новее ПО, тем оно лучше, безопасней и т.д. С другой стороны — это мое устройство и я должен решать может оно что-то там загружать само (пусть это даже файл прошивки) или нет.
Так вот, что же делать если Вам подобная самостоятельность не нужна и Вы хотите остаться на старой версии iOS и знать не желаете про всякие обновления?! Сейчас расскажу как удалить уже загруженную прошивку и сделать так, чтобы она больше не загружалась автоматически — ну поехали же!:)
После регистрации устройства в Программе бета‑тестирования Apple новые общедоступные бета‑версии будут загружаться автоматически. Вы можете в любой момент отменить регистрацию устройства, чтобы перестать получать такие обновления.
Подтвердите изменения
Появится диалоговое окно с предложением восстановить настройки обновления по умолчанию. Выберите «Восстановить настройки по умолчанию», и общедоступные бета‑версии больше не будут загружаться на Ваш Mac. Когда будет выпущена следующая официальная версия macOS, Вы сможете установить ее из программы «Обновление ПО» в Системных настройках.
Как восстановить предыдущую версию macOS?
Чтобы вернуться к предыдущей версии macOS, можно восстановить Mac из резервной копии Time Machine, созданной перед установкой общедоступной бета‑версии.
Открытие списка профилей
Чтобы перестать получать общедоступные бета-версии iOS, удалите профиль бета-тестирования iOS 13 и iPadOS 13. Откройте «Настройки» > «Основные» > «Профили» и коснитесь профиля «iOS 13 & iPadOS 13 Beta Software Profile».
Удаление профиля «iOS 13 & iPadOS 13 Beta Software Profile»
Коснитесь «Удалить профиль». При появлении запроса введите пароль устройства, затем коснитесь «Удалить». После удаления профиля общедоступные бета-версии iOS больше не будут загружаться на устройство iOS. Когда выйдет следующая официальная версия iOS, Вы сможете установить ее в разделе настроек «Обновление ПО».
Как вернуться к предыдущей версии?
Чтобы вернуться к предыдущей версии, можно восстановить устройство iOS из резервной копии, созданной перед установкой общедоступной бета-версии.
Открытие списка профилей
Чтобы перестать получать общедоступные бета-версии iPadOS, удалите профиль бета-тестирования iOS 13 и iPadOS 13. Откройте «Настройки» > «Основные» > «Профили» и коснитесь профиля «iOS 13 & iPadOS 13 Beta Software Profile».
Удаление профиля «iOS 13 & iPadOS 13 Beta Software Profile»
Коснитесь «Удалить профиль». При появлении запроса введите пароль устройства, затем коснитесь «Удалить». После удаления профиля общедоступные бета-версии iPadOS больше не будут загружаться на iPad. Когда выйдет следующая официальная версия iPadOS, Вы сможете установить ее в разделе настроек «Обновление ПО».
Как вернуться к предыдущей версии?
Чтобы вернуться к предыдущей версии, можно восстановить iPad из резервной копии, созданной перед установкой общедоступной бета-версии.
Откройте Настройки
Чтобы перестать получать общедоступные бета‑версии tvOS, выберите «Настройки» > «Система» > «Обновления ПО» > и отключите параметр «Получать обновления общедоступных бета‑версий».
Дождитесь следующей версии tvOS
После изменения значения параметра на Apple TV больше не будут приходить общедоступные бета‑версии tvOS. Если на устройстве включено автообновление ПО, следующая официальная версия tvOS установится автоматически. Кроме того, ее можно установить вручную, выбрав «Настройки» > «Система» > «Обновления ПО» > «Обновление ПО».
Как покинуть программу?
Чтобы покинуть Программу бета‑тестирования Apple, сначала необходимо войти в систему, затем нажать ссылку «Покинуть программу». После этого Вы больше не будете получать сообщения e‑mail о Программе бета‑тестирования Apple и не сможете отправлять отзывы с помощью Ассистента обратной связи.
Обновление до iOS 9.3
После успешного окончания процесса получения прав супервайзера, на iOS-девайсе установлена iOS 9.2.1, а в приложении Apple Configurator смартфон (планшет, плеер) отображается в категории Supervised:
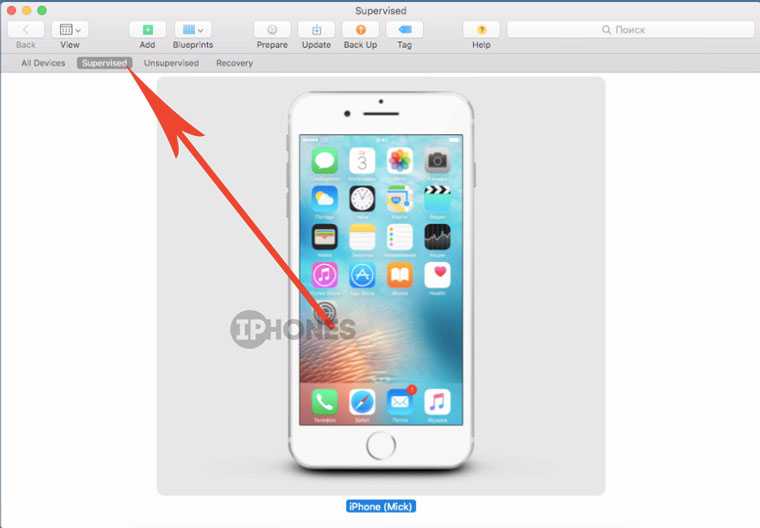
Пришло время повысить версию прошивки до iOS 9.3 beta. Откройте папку, в которой сохранили прошивку (скачать – здесь). Рядом откройте окно с Apple Configurator. Перетяните файл прошивки на изображение устройства и выберите пункт Update.
Дальнейшие шаги полностью совпадают с процессом установки iOS 9.2.1 – три этапа установки, ввод данных на самого устройстве, активация.
В результате имеем iOS-устройство с правами супервайзера, работающее на прошивке iOS 9.3. Убедитесь, открыв Настройки -> Основные -> Об этом устройстве. Пришло время создать собственный профиль, в котором отключатся ненужные приложения Apple.
Как удалить софт из облака, чтобы играть в игру заново
Все вышеперечисленные способы удаляют приложение не полностью, и оно все равно остается в облаке. Место в iCloud ограничено, ведь каждому юзеру дается бесплатно всего лишь 5 Гб, которых, конечно же, не хватает.
Поэтому хранилище можно и нужно чистить, а то и вовсе форматировать, полностью удаляя из него всю информацию.
Также вы можете создать еще один дополнительный профиль Apple ID, ведь после повторной авторизации юзеру предоставляется возможность пользоваться новым облачным сервисом. Если же не хватает и этого пространства, рекомендуется приобрести больше.
Есть два варианта очистки iCloud, первый из которых может просто скрыть приложение через iTunes, сохранив при этом все данные, а вместе с ними и повторную возможность загрузить игру или программу из App Store.
Сама процедура заключается в следующих действиях:
- Подключаем устройство к компьютеру.
- Открываем iTunes и заходим под тем Apple ID, через который загружался софт.
- В параметрах пользователя переходим в “Покупки”.
- Выбираем приложение и нажимаем крестик.
Для возврата софта обратно в покупки, нужно зайти в “Сведения об учетной записи”, а в разделе “iTunes в облаке” перейти по пути “Скрытые покупки” – “Управлять” – “Показать”.
Используя второй вариант, вы полностью удаляете программу со всеми данными. Но в случае, когда приложение потребуется загрузить повторно, придется снова за него платить.
Стереть данные из iCloud можно следующим образом:
- Запускаем “Настройки”, раздел “iCloud”, “Хранилище”.
- Кликаем “Управлять”.
- В графе “Документы и данные” можно увидеть, сколько памяти занимают остаточные файлы.
- Выбираем удаленное приложение, нажимаем “Изменить” и “Удалить все”.
Данные полностью уничтожены с облака. Если же вас не устраивают такие радикальные результаты, но есть необходимость сбросить прогресс в игре, можно просто создать в ней новую учетную запись.
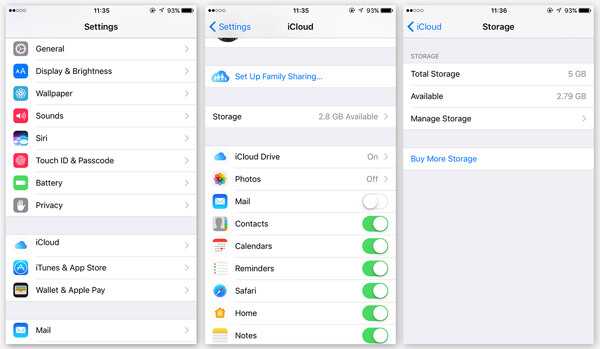
Если облачное хранилище iPhone не переполнено, то приложения могут сохраняться на сервере, требуя дополнительного удаления и отключения дальнейшей синхронизации
Как убрать детский режим на телефоне: быстро и безопасно
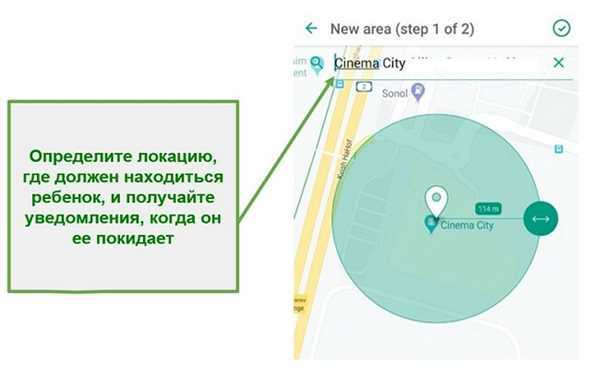
1. Выход через приложение Kaspersky Safe Kids
Если на вашем устройстве установлено приложение Kaspersky Safe Kids, то вы можете использовать его для выхода из детского режима. Просто откройте приложение и введите пароль или пин-код родительского контроля. Затем найдите раздел Настройки и выберите опцию Отключить детский режим. После этого детский режим будет отключен, и вы сможете свободно использовать телефон или планшет.
2. Удаление приложения Kaspersky Safe Kids
Если вы не можете отключить детский режим через приложение Kaspersky Safe Kids, вы можете удалить его с устройства. Чтобы это сделать, откройте раздел Настройки на своем телефоне или планшете, найдите раздел Приложения или Управление приложениями и найдите Kaspersky Safe Kids. Нажмите на него и выберите опцию Удалить. После удаления приложения, детский режим будет отключен.
Имейте в виду, что удаление приложения Kaspersky Safe Kids может быть неоднозначным решением, поскольку оно также удаляет все настройки и данные, связанные с приложением. Поэтому, если вы планируете снова использовать детский режим в будущем, рекомендуется просто отключить его временно, а не удалять приложение.
3. Отключение детского режима через настройки Android
Если на вашем устройстве используется операционная система Android, вы можете отключить детский режим напрямую через настройки устройства. Откройте раздел Настройки и найдите раздел Дополнительные настройки или Управление устройством. В разделе Безопасность и ограничения найдите пункт Родительский контроль или Детский режим и отключите его. Затем сохраните изменения и выйдите из настроек. Теперь детский режим будет отключен, и вы сможете использовать устройство по своему усмотрению.
Итак, выше описаны несколько способов, как убрать детский режим на телефоне или планшете. Несмотря на то, что детский режим является полезной функцией для контроля детей, иногда требуется временно или полностью отключить его для разрешения других задач или использования устройства в общих целях
Важно помнить, что отключение детского режима должно осуществляться взрослыми для обеспечения безопасности детей
Папка AppData Window. Где находится папка AppData в Windows 10
Всем привет! Мы продолжаем знакомиться с операционной системой Windows 10 и сегодня поговорим о ее настройках. Точнее, речь пойдет о конфигурации установленных нами приложений, все данные которых хранятся в специальном каталоге. Итак, нам нужно узнать, где находится папка AppData в Windows 10. Давайте разбираться, как это сделать.
Внимание, будьте осторожными, любые неаккуратные манипуляции с содержимым каталога могут привести к сбоям в работе того или иного приложения!
Данная папка, как мы уже говорили, нужна для хранения настроек пользовательских приложений. То есть, например, ваш проигрыватель, графический редактор или другое ПО запоминает как вы его настроили и именно эти воспоминания хранятся в AppData.
Соответственно, все программы, которые хранят тут свою конфигурацию, распределены по каталогам. Существуют и такие приложения, которые сохраняют конфигурацию не тут, а, например, в собственной папке. Однако, мы говорить о них сегодня не будем.
Скрытые файлы
Проще всего попасть в каталог AppData, включив отображение скрытых файлов в ОС. Делается это примерно следующим образом:
- Запускаем «Проводник» Windows и в его правой части переходим в «Компьютер».
- Открываем диск с установленной операционной системой (обычно это C).
- Далее переходим в каталог «Пользователи».
- Открываем папку текущего пользователя.
- После чего в верхней части окна идем во вкладку «Вид» и ставим галочку на пункте отображения скрытых файлов.
В результате нужный нам каталог мгновенно отобразится.
Мнение эксперта
Василий
Руководитель проекта, эксперт по модерированию комментариев.
После манипуляций с данной папкой желательно отключить отображение скрытых элементов ОС для обеспечения ее максимальной безопасности.
Через утилиту «Выполнить»
Также мы можем открыть каталог AppData в Windows 10 при помощи универсального инструмента в виде утилиты «Выполнить». Для этого следует:
Зажать сочетание кнопок Win + R и в открывшемся окошке ввести команду %appdata% , после чего кликаем по «ОК».
Рассмотрим еще один вариант узнать, где находится папка AppData в Windows 10.
Поиск Windows 10
То же самое, что мы сделали шагом выше, можно провернуть и при помощи поиска нашей операционной системы. Для этого делаем следующее:
Открываем поиск ОС, нажав на иконку поиска ее панели задач. В открывшемся меню вводим нужный запрос в поисковую строку и выбираем результат из выдачи.
Поисковая строка «Десятки» позволяет запустить практически любое приложение, системный инструмент или найти какой-либо объект.
Очистка лишнего в AppData
Если ваш каталог переполнен какими-то лишними данными, и вы не можете понять, что конкретно нужно удалить, а точнее, что занимает больше всего свободного места, мы покажем, как решить такую проблему:
Скачайте и установите бесплатную утилиту под названием CCleaner. Вмы подробно описали, как с нею работать. Вам просто нужно запустить программу и начать сканирование, которое удалит много лишнего, включая «хвосты» на диске и записи в системном реестре.
- Также можно воспользоваться и штатным инструментом, который запускается после правого клика по диску С: Именно тут вы найдете кнопку очистки,
- В результате начнется анализ, который в конечном итоге определит, что можно удалить из вашего системного раздела.
- Тут можно отметить ненужные файлы и стереть их нажатием кнопки «ОК».
В итоге нам нужно будет дождаться завершения процедуры, длительность которой будет полностью зависеть от таких параметров, как общий размер носителя, количество файлов на наем и степени захламленности.
Также у нас есть видео, в котором наглядно показано, где находится папка AppData в Windows 10. Рекомендуем посмотреть его внимательно, для того чтобы хорошо закрепить полученные знания.
Выключение сейфа кидс
Если вы хотите полностью выключить сейф кидс и удалить его без пароля, следуйте этим шагам:
- Перейдите в настройки телефона.
- Выберите раздел «Безопасность» или «Защита».
- Найдите и откройте раздел «Управление паролями» или «Управление сейфом».
- В списке найдите сейф кидс и нажмите на него.
- В появившемся меню выберите опцию «Выключить сейф» или «Удалить сейф».
- Введите пароль, если система потребует его для подтверждения.
- Следуйте инструкциям на экране, чтобы завершить процесс выключения и удаления сейфа кидс.
После завершения этих шагов сейф кидс будет полностью выключен и удален с вашего телефона.
Как снять родительский контроль на планшете
Когда вам необходимо отключить родительский контроль на планшете, применяемом как детское устройство, вы можете просто следовать определенным шагам. Если ваш планшет имеет детский режим Kaspersky Safe Kids, вот как вы можете его удалить:
Шаг 1: Выйти из родительского режима
1. Откройте приложение Kaspersky Safe Kids на планшете.
2. Найдите значок Выйти из родительского режима и нажмите на него.
Шаг 2: Отключить родительский контроль в настройках Android
1. На планшете перейдите в Настройки.
2. Прокрутите вниз и найдите раздел Дети.
3. В разделе Дети найдите режим родительского контроля и отключите его.
Шаг 3: Убрать приложение Kaspersky Safe Kids с планшета
1. На планшете перейдите в Настройки.
2. Откройте раздел Приложения.
3. Найдите приложение Kaspersky Safe Kids и нажмите на него.
4. Выберите опцию Удалить или Отключить.
После завершения этих шагов вы сможете снять родительский контроль с планшета и позволить детям использовать его без ограничений.
Замечания:
— Обратите внимание, что процесс отключения родительского контроля может отличаться в зависимости от версии операционной системы Android на вашем планшете.
— Будьте осторожны при изменении и удалении системных настроек, чтобы случайно не повредить планшет. Если у вас возникают сомнения, проконсультируйтесь с родителями, техническим специалистом или обратитесь в службу поддержки производителя планшета.
Обход родительского контроля в антивирусе Касперского
Совет больше подойдет тем кто работает с ограниченным доступом или с полностью закрытым доступом к интернету через антивирус Касперского, в частности через функцию родительский контроль, которая полностью блокирует какую либо активность связанную с интернетом.
Большинство фирм и организаций для контроля интернет трафика своих работников, а так же уменьшить риск занесения вредоносного ПО из сети и контроль работы, чтобы сотрудники не висели в одноклассниках и контакте, используют легкий способ — установка родительского контроля через антивирус касперского. Тем более что этот антивирус используют 85% организаций. Оставляя в доверенной зоне лишь сайт организации либо рабочие каналы с которыми производится работа.
Рассмотрим самый жесткий способ — родительский контроль / параметр «ребенок». Здесь блокируется полностью любая активность любого софта с интернетом.
Способ обойти родительский контроль очень прост.. нужно всего лишь использовать защищенное соединение в строке браузера, то есть https:// По каким причинам касперский не блокирует этот канал я не знаю, возможно через него он обновляет базы, а может просто лаборатория не учла это.
При использовании https:// в начале адреса вы можете свободно пользоваться всеми сервисами и сайтами которые поддерживают данный канал соединения, в частности почта gmail, интернет банкинг работа со своими счетами и картами (к примеру https://sbrf.ru/ Сбербанк онлайн).
Что делать если те сайты которые вы хотите посетить не имеют доступа через https://
Здесь вам на помощь придет любой поисковик (либо дома либо с мобильных девайсов и планшетов), вбейте в поиск «https прокси» или «https анонимайзеры», вам выдаст весомый список таких ресурсов. Есть платные и бесплатные, скоростные и не очень, с поддержкой закачки и без.. тут уже вам выбирать через какой серфить в сети.
Как убрать настройки родительского контроля с устройства
Если вы хотите отключить родительский контроль на своем смартфоне или планшете Android и удалить приложение Kaspersky Safe Kids, следуйте этим шагам:
1. Выйдите из режима детского контроля
Для начала, вам нужно выйти из режима детского контроля, чтобы получить доступ к настройкам. Найдите значок Kaspersky Safe Kids на своем устройстве и откройте его.
2. Отключите настройки родительского контроля
Внутри приложения Kaspersky Safe Kids найдите раздел Настройки или Control Center. Откройте этот раздел и найдите опцию, позволяющую выключить или отменить родительский контроль.
Например, в приложении Kaspersky Safe Kids вы можете отключить родительский контроль, нажав на кнопку Stop control или Остановить контроль.
3. Удалите приложение Kaspersky Safe Kids
Когда вы выключите родительский контроль, вы можете удалить приложение Kaspersky Safe Kids с вашего устройства. Найдите его значок на экране вашего смартфона или планшета.
Удерживая палец на значке приложения, появится контекстное меню с опцией Удалить или Delete. Нажмите на нее, чтобы удалить приложение.
После удаления приложения Kaspersky Safe Kids и отключения родительского контроля, устройство будет полностью свободно от этих ограничений.
Подготовка необходимых инструментов
Перед началом процесса удаления сейфа без пароля важно подготовить необходимые инструменты, чтобы успешно выполнить задачу.
Вот список необходимых инструментов:
Компьютер, совместимый с .
USB-кабель для подключения компьютера к .
Специализированное программное обеспечение для удаления пароля с .
Доступ к интернету для загрузки программного обеспечения и решения возникающих проблем.
Перед началом процедуры рекомендуется убедиться, что все инструменты находятся в рабочем состоянии, и удостовериться, что у вас есть необходимые драйверы и программное обеспечение для успешной работы с .
Как удалить профиль конфигурации
Чтобы удалить профиль конфигурации, перейдите в «Настройки»> «Основные»> «Профиль» на вашем iPhone или iPad. Затем вы можете нажать на название профиля и нажать «Удалить профиль», чтобы удалить его с вашего устройства.
Это также, как вы можете проверить, установлен ли на вашем устройстве профиль конфигурации. Просто зайдите в Настройки> Основные> Профиль и посмотрите, есть ли здесь профиль. Нажмите на профиль, а затем нажмите на категории, чтобы увидеть больше информации о настройках, которые он содержит.
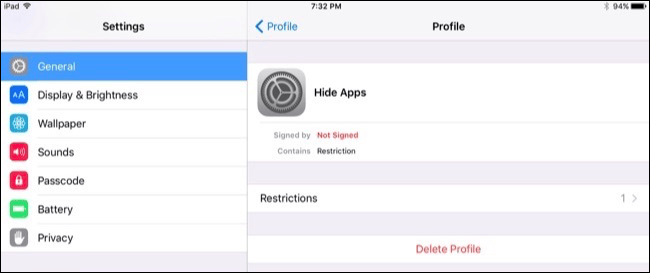
Чтобы удалить профиль конфигурации через Apple Configurator, подключите устройство к Mac и запустите Apple Configurator. Дважды щелкните свое устройство и выберите категорию «Профили». Выберите профиль конфигурации и нажмите «Правка»> «Удалить».
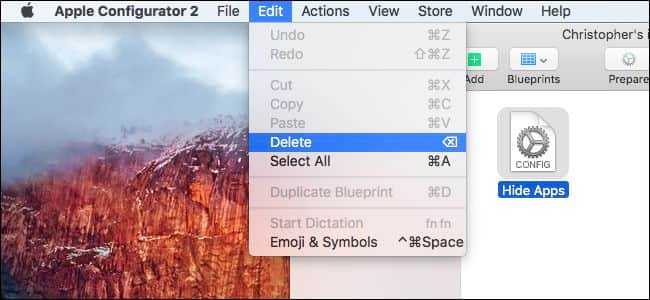
Организации также могут развертывать и обновлять профили конфигурации через сервер управления мобильными устройствами (MDM).
Как удалить Касперский сейф Кидс без пароля с компьютера?
Выберите «Настройки» — «Родительский контроль». Если вы заводили аккаунт на сервере, то прежде чем допустить вас к редактированию, браузер попросит пароль. Если нет, то вы сразу увидите активные фильтры – уберите с них отметки, и этого будет достаточно.
Как обойти Kaspersky Safe Kids на телефоне?
Открыть приложение Family Link на телефоне родителя, с которого все и настраивали. Выбрать нужную учетную запись Зайти в Настройки, затем в Информацию от аккаунте Выбрать пункт Отключить родительский контроль
Как разблокировать сейф Кидс?
Идём в «Настройки» девайса. В блоке «Личные данные» выбираем раздел «Безопасность». Здесь в блоке «Администрирование» выбираем «Администраторы устройства». Среди доступных вариантов снимаем отметку напротив «Kaspersky Safe Kids», откроется окно программы, где нужно ввести пароль от учётной записи и войти в неё.
Как удалить Касперский сейф Кидс с ПК?
- Войдите в учетную запись Windows с правами администратора.
- Откройте Панель управления одним из следующих способов: .
- В открывшемся окне выберите Программы и компоненты.
- В списке программ выберите Kaspersky Safe Kids и нажмите на кнопку Удалить. .
- Нажмите на кнопку Далее.
Как удалить Касперский 10 с паролем?
Откройте Панель управления → Программы и компоненты. Выберите Kaspersky Endpoint Security 10 для Windows и нажмите Изменить. В окне мастера установки программы нажмите Удаление.
Как снять родительский контроль Family Link?
- Откройте приложение Family Link. на своем устройстве.
- Выберите имя ребенка, для которого вы хотите отключить родительский контроль.
- Нажмите Настройки Информация об аккаунте Отключить родительский контроль.
- Подтвердите действие.
- Нажмите Отключить и следуйте инструкциям на экране.
Как удалить родительский контроль Family Link без родителей?
- Зайти в настройки и найти опцию Google.
- Нажать на «Управление аккаунтом Google»
- Данные и персонализация
- Удалить аккаунт Google.
- Всё подтверждаем и удаляем аккаунт.
- Удалить Family Link.
- Восстановить аккаунт если в этом аккаунте были игровые аккаунты либо что-то.
Как убрать родительский контроль в Google Play?
- Откройте приложение «Настройки» .
- Нажмите Приложения и уведомления.
- Нажмите Play Маркет.
- Выберите Хранилище Стереть данные или Очистить хранилище.
- Произойдет сброс родительского контроля и PIN-кода.
- Перейдите в приложение «Play Маркет» и при настройке родительского контроля установите новый PIN-код.
Как убрать родительский контроль без пароля?
- Заходим в «Настройки» телефона.
- Выбираем вкладку «Приложения» – «Все приложения».
- Находим в списке Google Play Маркет.
- Нажимаем на кнопку «Очистка данных».
Как обойти Parental Control?
Перейдите в системные «Настройки», найдите блок «Личные данные» и откройте «Безопасность». На этой странице в свою очередь следует нажать по строке «Администраторы устройства» в разделе «Администрирование». Среди имеющихся вариантов тапните по блоку «Kaspersky Safe Kids», чтобы снять установленную галочку.
Есть вопросы?
Категорически и решительно всех приветствую! Большинство владельцев мобильной техники Apple даже не представляют, что для операционной системы iOS существуют какие-то «профили». Счастливые люди — просто используют iPhone (iPad) и не засоряют себе голову какими-то непонятными недокументированными штуковинами. Их вполне можно понять — зачем трогать то, что и так работает стабильно и без каких-либо сбоев?
Но, есть и другая категория пользователей, которые постоянно жаждут экспериментов, новых возможностей и расширения функций устройства. Конечно, iOS не дает особенно сильно разгуляться в этом направлении, но кое-что все-таки сделать реально. И вот для этого «кое-чего» и предназначены конфигурационные профили управления устройством.
С помощью них можно:
- Установить новую прошивку — .
- Скачивать приложения в обход App Store — , .
Каждое из этих действий требует установки соответствующего профиля. Как это сделать правильно? Сейчас быстренько расскажу, поехали!
Как установить профиль конфигурации
Теперь вы можете установить профиль конфигурации на одно или несколько устройств. Вы можете отправить профиль конфигурации по электронной почте кому-нибудь, включая себя, или предложить его для загрузки на веб-сайте. Когда кто-то коснется вложения электронной почты в приложении «Почта» или загрузит файл профиля конфигурации с веб-сайта, ему будет предложено установить его на свой iPhone или iPad.
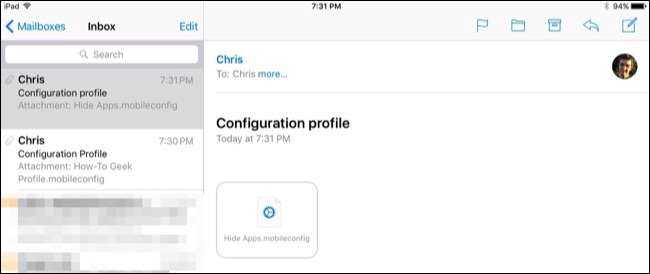
Вы увидите информацию о настройках, которые содержит профиль, при его установке, и вы можете нажать на категории для получения более подробной информации.
Устанавливайте только те профили конфигурации, которым доверяете. Профиль конфигурации может включать в себя вредоносные настройки VPN или прокси, которые, например, заставляют ваш интернет-трафик проходить через вредоносный сервер.
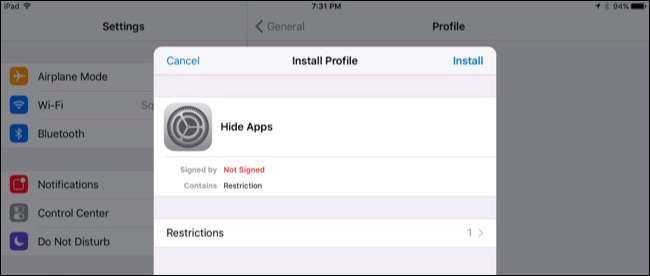
Вы также можете развернуть профиль конфигурации на устройстве — контролируемом или неконтролируемом — через Apple Configurator. Для этого подключите iPhone или iPad к Mac с помощью USB-кабеля — кабель, который вы используете для зарядки, работает нормально. Вы увидите запрос с просьбой доверять Mac на iPhone или iPad. После этого он появится в приложении Apple Configurator.
Дважды щелкните устройство в Apple Configurator и перейдите к категории «Профили». Нажмите кнопку «Добавить профили» и перейдите к профилям конфигурации, которые вы хотите добавить. Apple Configurator немедленно синхронизирует их с подключенным iPhone или iPad.