Как удалить устройство из Find My без стирания
Прежде чем мы начнем, выполните одно из следующих действий в зависимости от устройства, которое вы хотите удалить.
- Для iPhone, iPad, Mac или Apple Watch: выключить устройство.
- Для AirPods: выключите AirPods или положите их в чехол и закройте крышку.
- Для наушников Beats: Выключите наушники.
1. Удалите устройства из Find My на iPhone или iPad.
Шаг 1: запуск приложения «Локатор».
Шаг 2: перейдите на вкладку «Устройства» в нижней части экрана.
Шаг 3: выберите устройство, которое хотите удалить, из списка устройств в приложении «Локатор».
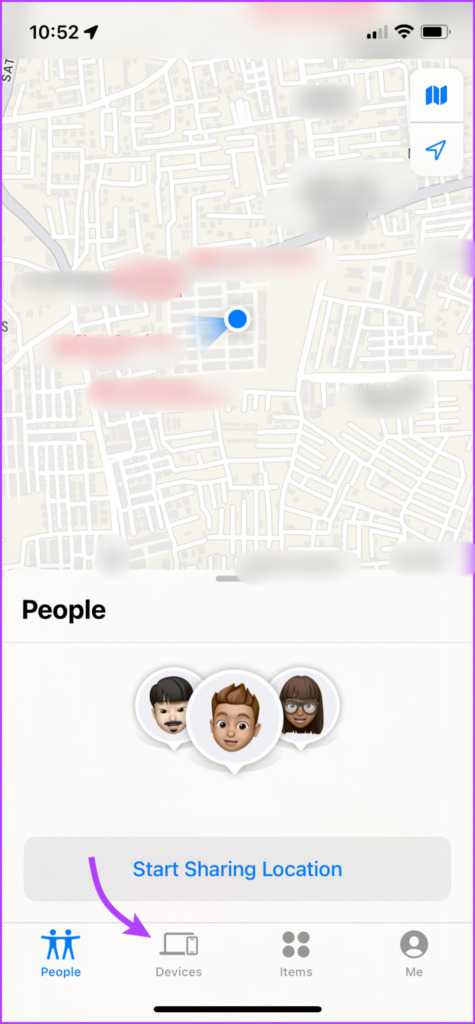
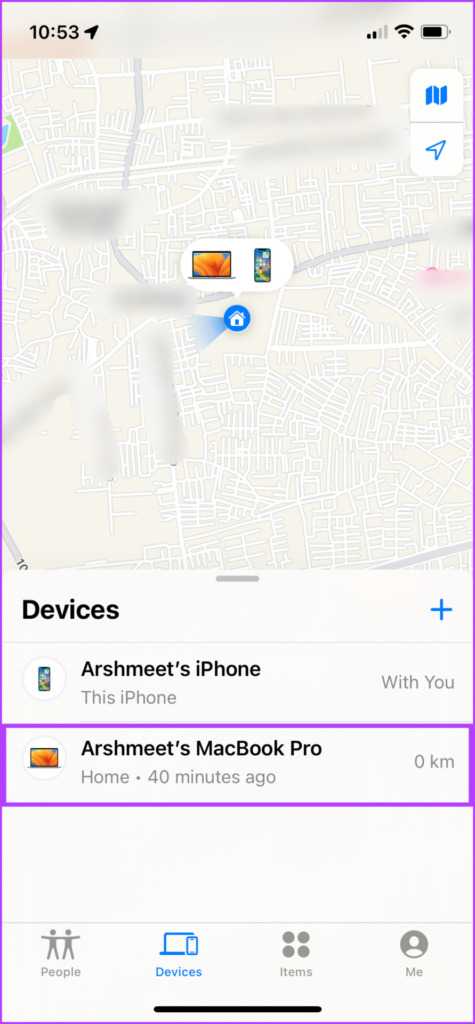
Шаг 4: здесь прокрутите вниз и выберите «Удалить это устройство».
Шаг 5: коснитесь «Удалить», чтобы подтвердить действие.
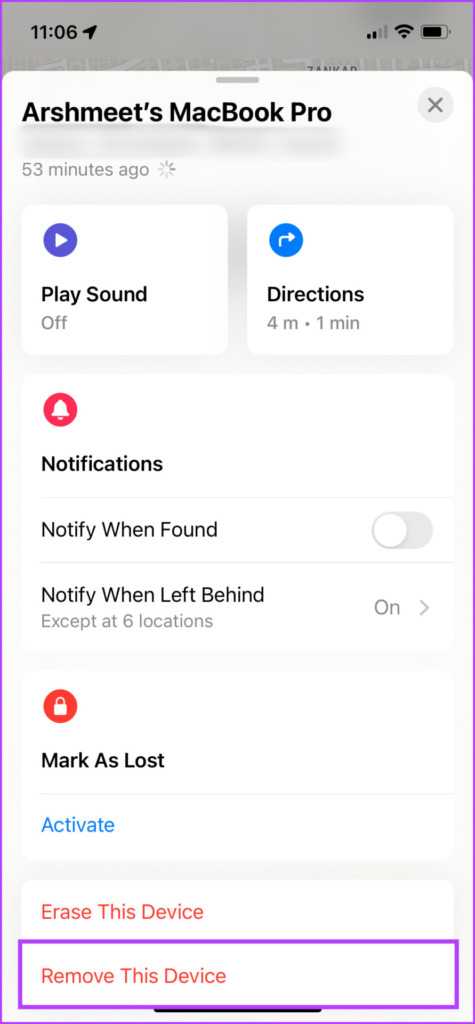
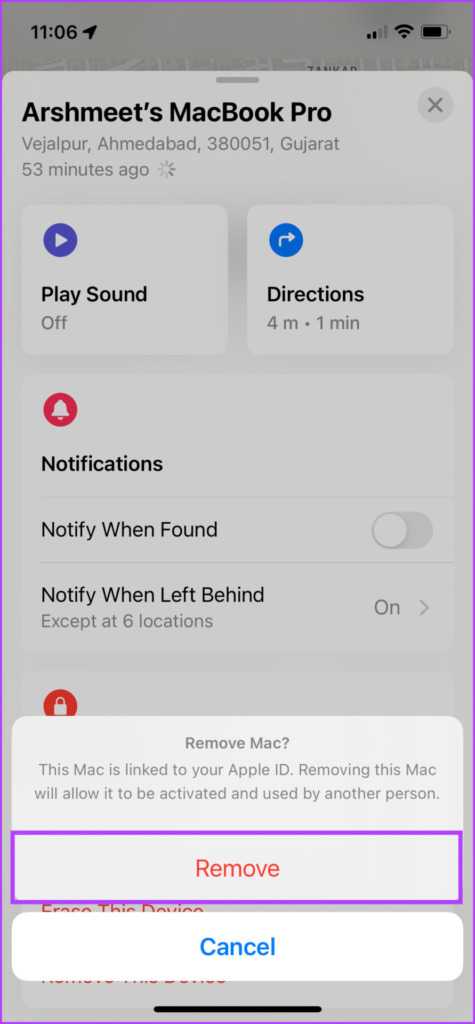
2. Удалите устройство из Find My On Mac
Шаг 1: откройте приложение «Локатор».
Шаг 2: перейдите на вкладку «Устройства».
Шаг 3: выберите устройство, которое хотите удалить.
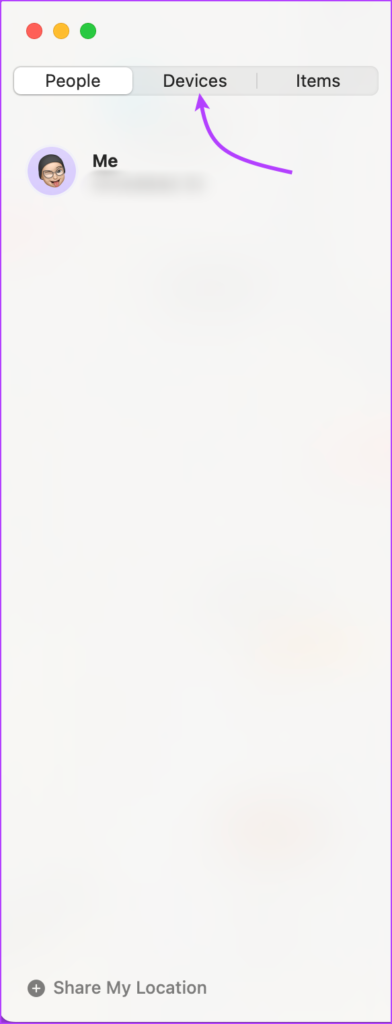
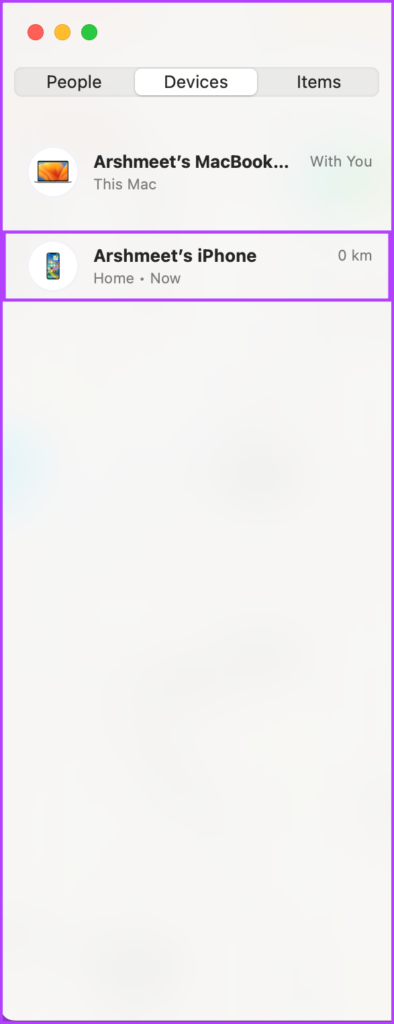
Шаг 4: коснитесь значка i.
Шаг 5: прокрутите вниз и выберите «Удалить это устройство».
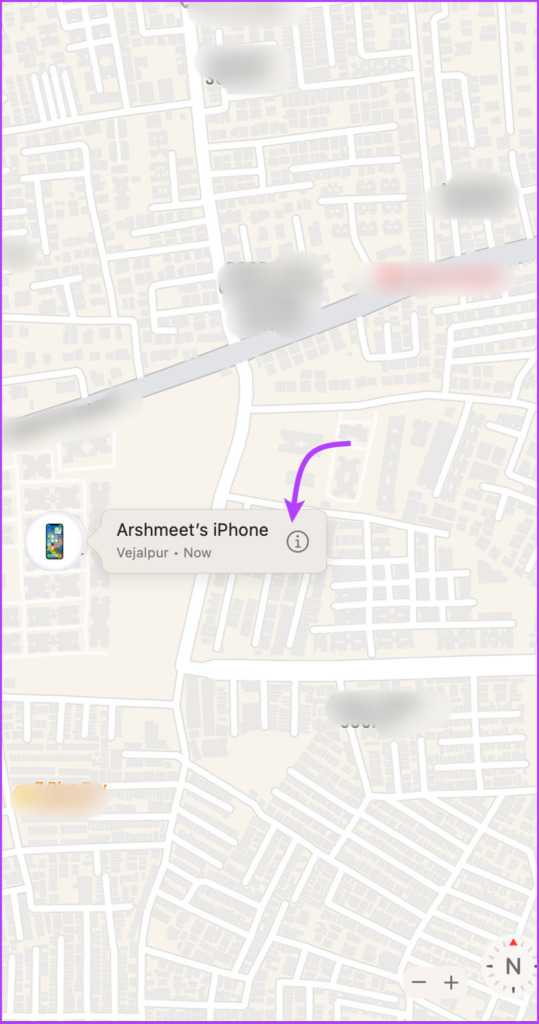
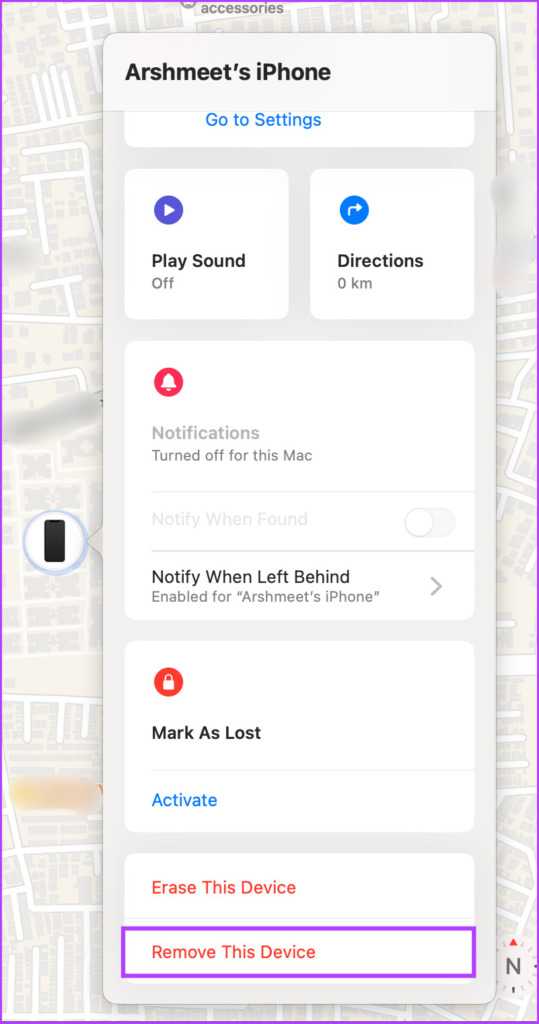
Шаг 6: нажмите «Удалить», чтобы подтвердить действие.
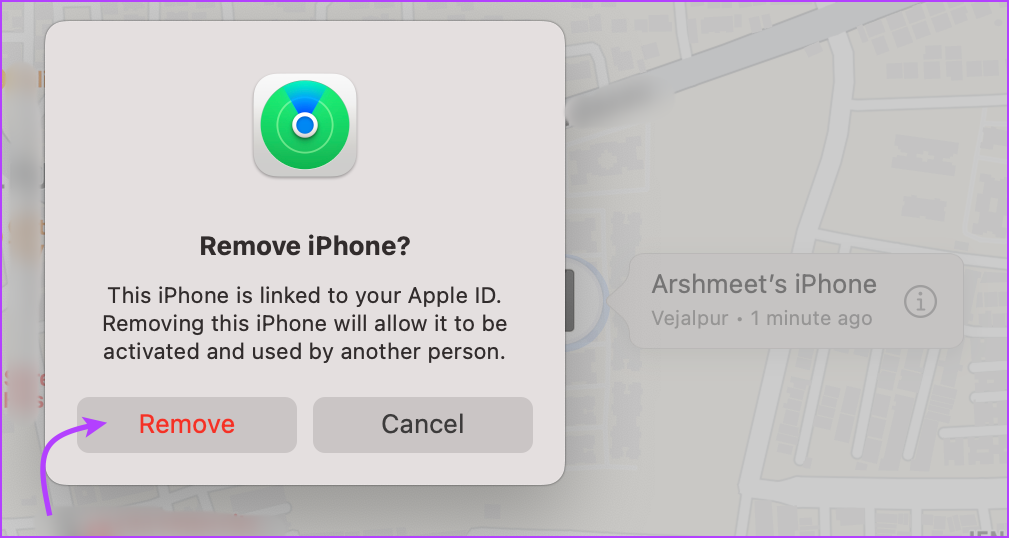
3. Как удалить устройство из iCloud
Шаг 1: Откройте предпочтительный веб-браузер и перейдите на веб-сайт iCloud, используя ссылку ниже.
iCloud.com
Шаг 2: Войдите в свою учетную запись Apple ID.
Шаг 3: прокрутите вниз и щелкните значок «Найти». При появлении запроса введите пароль Apple ID еще раз.
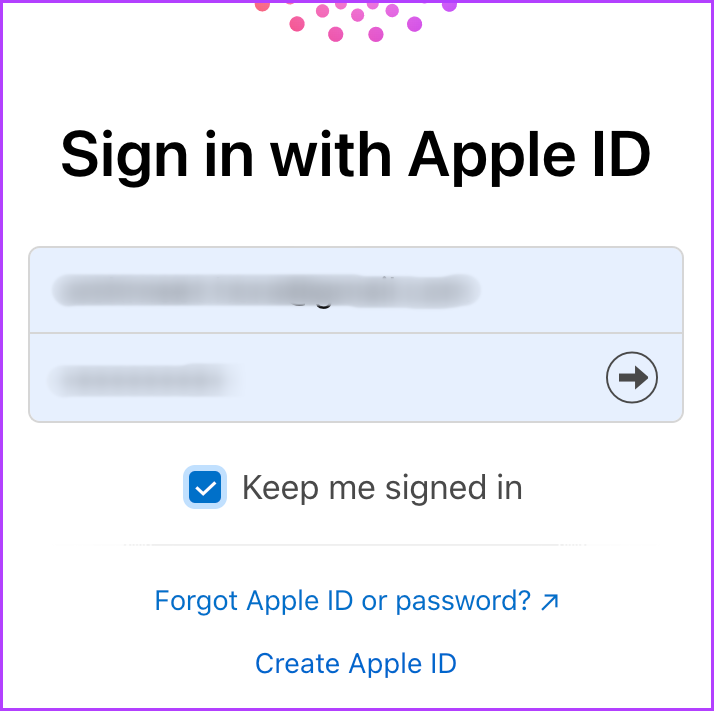
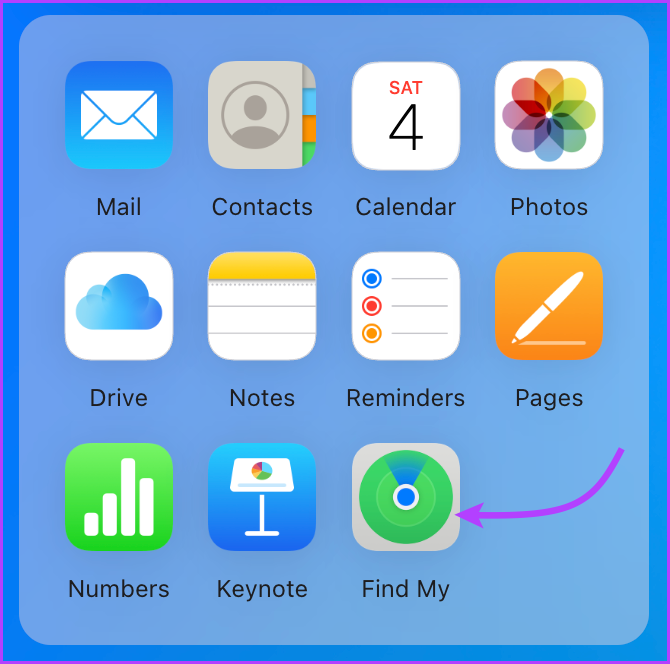
Шаг 4: щелкните раскрывающееся меню сверху и выберите устройство.
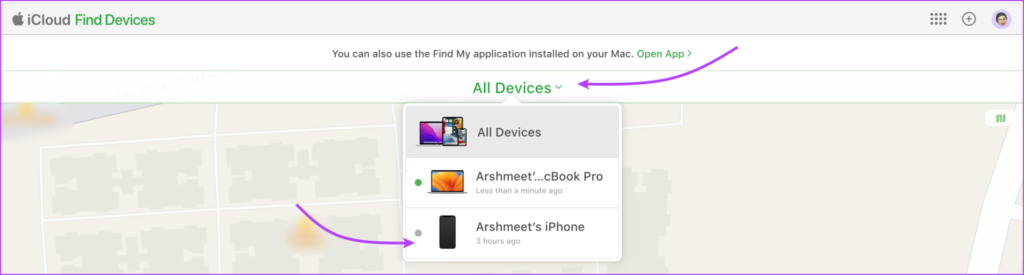
Шаг 5: Просто выберите Удалить из учетной записи.
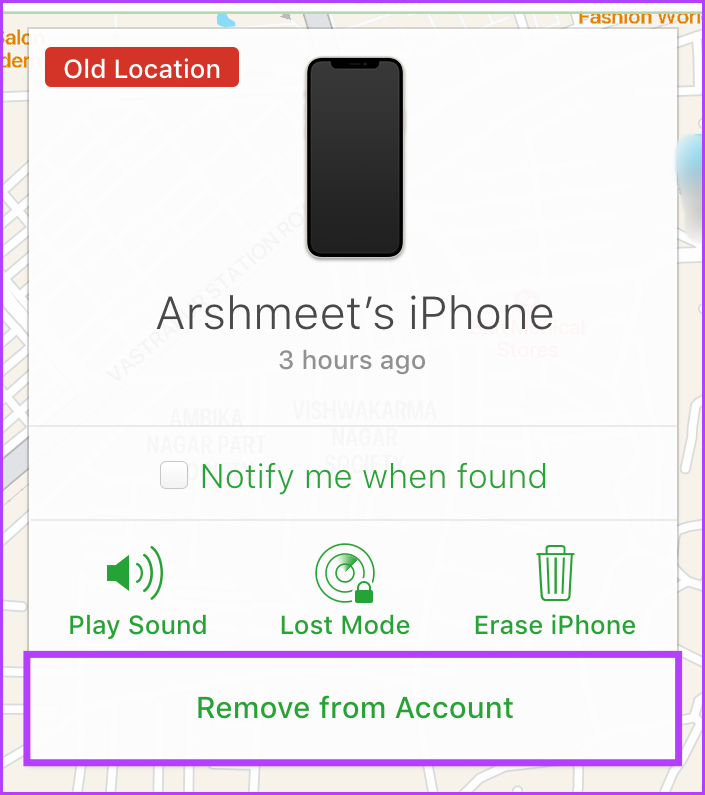
Шаг 6: нажмите «Удалить» еще раз, чтобы подтвердить действие.
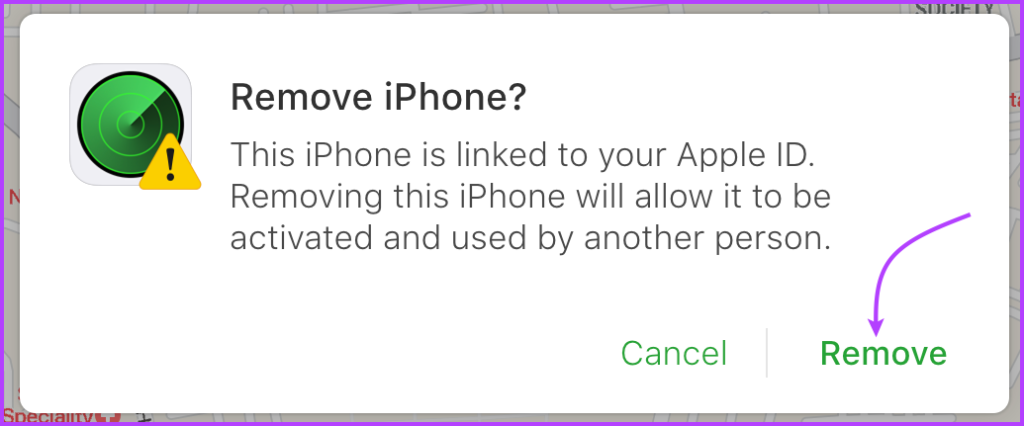
Предотвращение повторного подключения устройств к Find My
Как отмечалось ранее, удаление устройства из «Локатора» — это временное решение. Однако, если вы не хотите, чтобы ваши устройства Apple снова появлялись в Find my при подключении к серверу, полностью отключите Find My на указанном устройстве.
Однако это также означает, что вы не сможете отслеживать или удаленно стирать данные с устройства в случае его потери или кражи
Так что используйте метод с осторожностью
Отключить функцию «Локатор» на iPhone или iPad: Перейдите в «Настройки» → коснитесь своего имени → «Найти» → «Найти (устройство)» → коснитесь его → введите пароль Apple ID → отключите его.
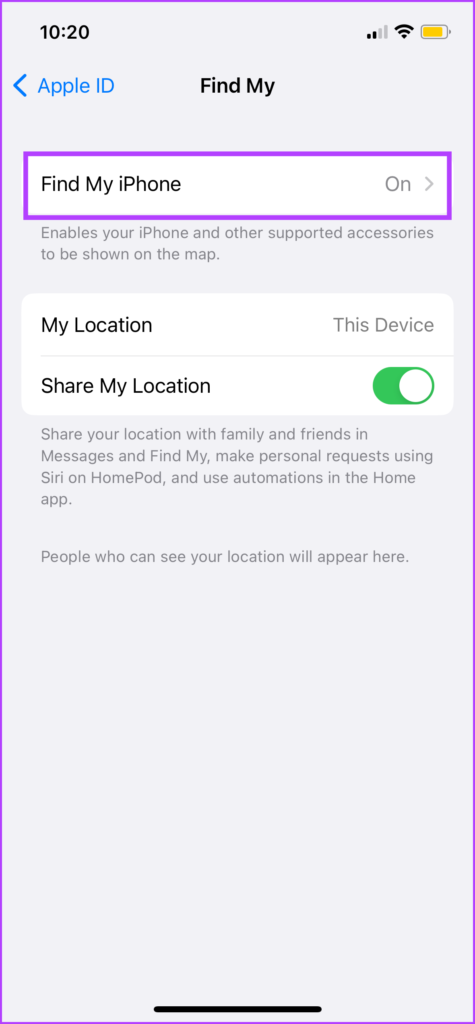
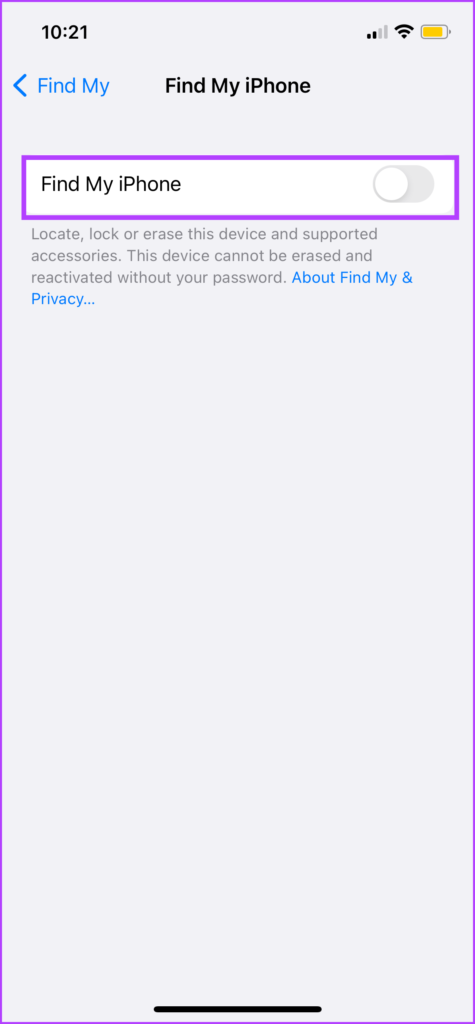
Отключить функцию «Локатор» на Apple Watch: Пока ваш iPhone подключен к Apple Watch, он будет оставаться подключенным к Find My. Итак, чтобы удалить его из Find My, отключите Apple Watch от iPhone.
Отключить функцию «Локатор» на Mac: Нажмите меню Apple → «Системные настройки» (или «Системные настройки») → щелкните свое имя (или Apple ID) → iCloud → прокрутите вниз до «Найти Mac» (или нажмите «Параметры» рядом с «Найти Mac») → «Выключить».
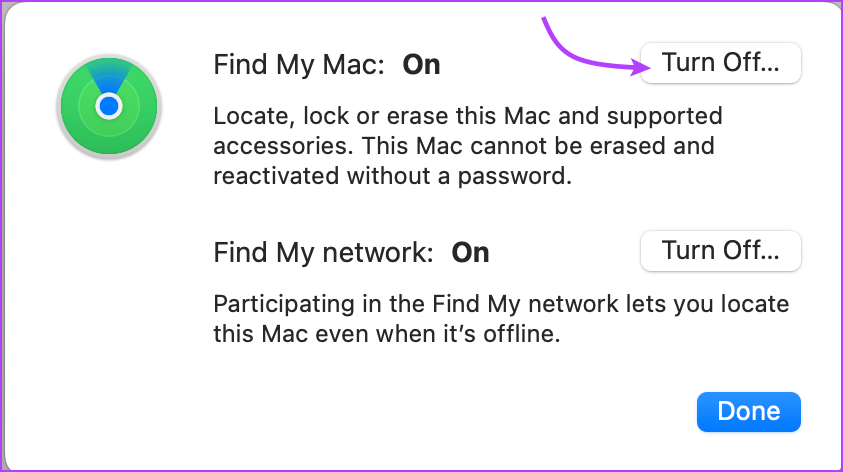
Примечание: вы также можете полностью отключить iCloud, чтобы удалить устройство из «Локатора». Однако это также отключит все другие функции iCloud и, следовательно, не рекомендуется.
Проблемы и их решения
- Сброс сетевых настроек: если локатор AirPods не отключается, попробуйте выполнить сброс сетевых настроек на своем устройстве. Для этого перейдите в настройки, затем выберите «Общие», «Сброс» и «Сброс сетевых настроек». После перезагрузки устройства проверьте, отключился ли локатор.
- Отключение Bluetooth: если проблема не была решена с помощью сброса сетевых настроек, попробуйте полностью отключить функцию Bluetooth на своем устройстве. Для этого перейдите в настройки, выберите «Bluetooth» и выключите его. После повторного включения Bluetooth проверьте, отключился ли локатор.
- Удаление AirPods из iCloud: если локатор все еще активен, попробуйте удалить свои AirPods из учетной записи iCloud. Для этого перейдите в настройки, выберите «Ваше имя», «iCloud» и «Управление учетной записью». После этого найдите свои AirPods в списке устройств и удалите их. После удаления проверьте, отключился ли локатор.
- Связаться с поддержкой Apple: если ни одно из предыдущих решений не помогло, свяжитесь с технической поддержкой Apple для получения дальнейшей помощи. Они смогут выяснить причину проблемы и предложить соответствующее решение.
Разведка перед отключением
Перед тем как отключать AirPods от устройства с помощью Локатора, важно выполнить несколько шагов:
- Убедитесь, что AirPods находятся в пределах досягаемости вашего устройства.
- Откройте приложение «Найти iPhone» на сопряженном устройстве и убедитесь, что AirPods отображаются в списке устройств.
- Убедитесь, что Bluetooth включен на устройстве и AirPods находятся в режиме подключения.
Когда разведка будет завершена, можно продолжать отключение AirPods от устройства с помощью Локатора.
Найти активированные устройства
Чтобы отключить AirPods от устройства, вам сначала нужно найти активированные устройства, к которым они подключены. Ниже приведена инструкция по поиску активированных устройств:
- Откройте приложение «Найти» на одном из своих iOS-устройств.
- Внизу экрана выберите вкладку «Устройства».
- Вы увидите список всех активированных устройств, включая ваш iPhone и любые другие подключенные устройства, такие как iPad или Mac.
- Прокрутите список и найдите устройство, к которому подключены ваши AirPods.
Как только вы найдете устройство, к которому подключены ваши AirPods, вы будете готовы отключить их от него.
Примечание: Если вы имеете несколько устройств, с которых вы можете подключить AirPods, убедитесь, что вы выбрали правильное устройство в списке «Найти».
Проверить статус устройства
Для этого откройте приложение «Найти iPhone» на своем устройстве. Затем войдите в свою учетную запись Apple ID, используя свои учетные данные.
После входа в приложение выберите раздел «Устройства» и найдите свои AirPods в списке доступных устройств.
Вам будет показано текущее местоположение ваших AirPods на карте, а также информация о их батарее. Также вы сможете увидеть последний раз, когда ваше устройство синхронизировалось с AirPods.
Если вы видите сообщение «Нет информации о местоположении» или «Нет данных по батарее», это может означать, что ваши AirPods не подключены к сети или выключены. В таком случае, установите подключение и проверьте их статус снова.
Если вы видите ошибку или недостоверную информацию о статусе ваших AirPods, попробуйте перезапустить их и повторить процесс проверки статуса.
Теперь у вас есть все необходимые инструкции для проверки статуса ваших AirPods. Удачи!
Подготовиться к настройке
Перед тем как отключить AirPods от устройства в локаторе, необходимо подготовиться к процессу настройки. Вот несколько шагов, которые нужно выполнить:
1. Убедитесь, что у вас доступ к устройству, с которого вы хотите отключить AirPods.
Для отключения AirPods от устройства в локаторе вам потребуется доступ к этому устройству. Убедитесь, что оно находится рядом с вами и вы можете получить к нему доступ.
2. Включите Bluetooth на устройстве.
Для отключения AirPods от устройства в локаторе необходимо включить Bluetooth на этом устройстве. Убедитесь, что Bluetooth включен и готов к подключению.
3. Убедитесь, что AirPods находятся в режиме ожидания подключения.
Для отключения AirPods от устройства в локаторе убедитесь, что они находятся в режиме ожидания подключения. Это можно сделать, положив их в их зарядный кейс и открыв его.
4. Подготовьтеся к удалению AirPods из списка Bluetooth устройств.
Перед тем как приступить к отключению AirPods от устройства в локаторе, убедитесь, что вы готовы удалить их из списка Bluetooth устройств на вашем устройстве. На некоторых устройствах это может потребовать выполнения дополнительных действий.
Подготовившись к настройке, вы будете готовы приступить к отключению AirPods от устройства в локаторе. Далее вы можете переходить к следующим шагам в гиде по отключению.
Можно ли найти украденные AirPods

Подписчики меня не раз спрашивали, как найти украденные или потерянные наушники AirPods. Ведь наверняка есть функция поиска, вроде Локатора (Найти устройство) для iPhone или iPad. И можно ли подключить чужие наушники к своему iPhone, если вы их случайно нашли? И сможет ли бывший владелец вас отследить?
Вы НЕ сможете найти потерянные наушники AirPods, если нашедший выполнит сброс на них. Это связано с тем, что в AirPods нет функции блокировки повторной активации через iCloud, которую обычно имеют другие устройства Apple (iPhone, MacBook, iPad, iPod). Отсутствие этой функции делает ваши наушники не только уязвимыми для воров, но также означает, что AirPods можно легко подключить к другому iPhone.
Сможет ли кто-то другой подключить украденные AirPods к своему iPhone
К сожалению, да. И процесс нового сопряжения наушников с любым другим устройством Apple довольно прост. Нужно поместить наушники в кейс, зажать кнопку настроек и удерживать ее несколько секунд.

Как только процесс сопряжения с новым устройством состоится, наушники будут сброшены и они больше не будут связаны с устройством бывшего владельца.
И в дальнейшем AirPods можно подключать к любым другим устройствам, и вы, ка бывший владелец, никак воспрепятствовать этому не сможете.
Можно ли отследить AirPods после сброса настроек
Да, вы можете использовать приложение “Локатор”. Это приложение предназначено для поиска любых украденных iPhone, iPad, iPod Touch или AirPods.
Откройте на сопряженном устройстве (к которому подключены AirPods) Локатор на сайте iCloud.com. Пока наушники подключены к вашей учетной записи iCloud и находятся в радиусе действия Bluetooth вашего устройства, вы их сможете обнаружить.
На карте отобразится их месторасположение. Приложение позволяет воспроизвести звук на наушниках, чтобы вы легко смогли их найти.
Данный способ сработает, если наушники находятся где-то поблизости (в пределах до 100 метров на открытом пространстве или до 50 метров в помещении – таков примерный радиус действия Bluetooth).
Если наушники украдены, и сопряжение с вашим iPhone уже сброшено, на картах отобразится последнее известное месторасположение AirPods.
Как далеко можно отследить AirPods
Отследить украденные или потерянные наушники можно, если между iPhone и AirPods есть активное соединение. Проще говоря, в радиусе действия Bluetooth-датчика на вашем смартфоне. Опять же используем приложение “Локатор” и заходим под своим AppleID.
Дальше 100 метров отследить AirPods через Локатор уже невозможно. В новых iPhone ждем следующей версии Bluetooth и увеличенного радиуса действия.
Можно ли отследить AirPods по серийному номеру
Через сервисы Apple отследить местоположение потерянного устройства AirPods по его серийному номеру невозможно. И я не знаю никаких других сервисов, в том числе у других производителей, где это возможно.
Как сбросить AirPods
Процесс сброса AirPods зависит от поколения наушников, которые вы используете.
Сброс AirPods и AirPods Pro:
- Поместите наушники в кейс и закройте крышку. Через 30 секунд и более откройте крышку.
- На сопряженном устройстве (iPhone, iPad, iPod) откройте Настройки – Bluetooth – i (значок находится рядом с наушниками).
- Выберите “Забыть это устройство” и подтвердите выбор.
- Пока крышку кейса с наушниками открыта, нажмите и удерживайте кнопку “Настройка” на кейсе в течение 15 секунд. Когда индикатор состояния замигает желтым, отпустите кнопку.
- Для повторного сопряжения с другим устройством просто положите открытый кейс с наушниками рядом с iPhone и следуйте инструкциям.
Метод 2: Сброс настроек локатора
Если вы хотите отвязать ваши AirPods 3 от локатора, вы можете воспользоваться методом сброса настроек. Для этого выполните следующие шаги:
- Откройте приложение «Найти» на своем устройстве.
- Выберите вкладку «Элементы» в нижней части экрана.
- Найдите свои AirPods 3 в списке и нажмите на них.
- На странице с информацией о ваших AirPods 3 прокрутите вниз и найдите опцию «Сбросить настройки локатора».
- Нажмите на эту опцию, затем подтвердите сброс настроек.
После завершения этих шагов ваше устройство будет отвязано от локатора и вы сможете использовать AirPods 3 без него.
Шаг 1: Поместите свои AirPods 3 в их зарядный футляр
Перед тем как отвязать AirPods 3 от локатора, вам необходимо поместить их в их зарядный футляр. Зарядный футляр предоставляет защиту и удобство, а также позволяет заряжать ваши AirPods.
Чтобы поместить ваши AirPods 3 в футляр, выполните следующие шаги:
| Шаг 1 | Откройте крышку футляра. |
| Шаг 2 | Убедитесь, что находящиеся в AirPods 3 находятся в правильной ориентации — левый налево, правый направо. |
| Шаг 3 | Плотно закройте крышку футляра. |
После того, как вы поместили ваши AirPods 3 в их зарядный футляр, вы можете приступить к следующему шагу — отвязыванию от локатора.
Шаг 2: Держите кнопку сброса на задней части футляра нажатой, пока индикатор не начнет мигать
Чтобы отвязать AirPods 3 от локатора, вам потребуется выполнить следующие действия:
- Убедитесь, что ваш AirPods 3 подключены к устройству.
- Откройте приложение «Найти» на своем устройстве.
- На вкладке «Устройства» выберите свои AirPods 3.
- В меню AirPods 3 найдите опцию «Отвязать».
- Нажмите на кнопку «Отвязать», чтобы подтвердить свое действие.
- Держите кнопку сброса на задней части футляра AirPods 3 нажатой, пока индикатор на футляре не начнет мигать.
После выполнения этих шагов ваш AirPods 3 будет успешно отвязан от локатора и готов к использованию с другими устройствами.
Шаг 3: Откройте настройки на своем устройстве и подключите AirPods 3 заново
После отвязки AirPods 3 от локатора, следует выполнить процесс повторного подключения на устройстве:
1. Включите Bluetooth на своем устройстве, будь то iPhone, iPad или Mac.
2. Затем откройте настройки на вашем устройстве. В iOS-устройствах это можно сделать, перейдя в меню «Настройки». В Mac-устройствах откройте «Настройки системы».
3. В разделе настроек найдите пункт Bluetooth. Убедитесь, что функция Bluetooth включена.
4. Включите в режим ожидания ваши AirPods 3, открыв крышку зарядного футляра и нажав кнопку на его задней части.
5. В списке доступных устройств Bluetooth на вашем устройстве должны появиться AirPods 3. Нажмите на них, чтобы подключить.
6. Может потребоваться подтверждение пароля на вашем устройстве для подключения AirPods 3. Введите пароль, который вы установили при первом подключении, если это требуется.
7. После успешного подключения настройки могут быть автоматически скопированы с вашего устройства на AirPods 3. Если это не произошло, вы можете настроить параметры подключения на вашем устройстве в соответствии с вашими предпочтениями.
Теперь ваши AirPods 3 снова будут подключены к вашему устройству и готовы к использованию.
Если iPhone, iPad или iPod touch все еще у вас
Выполните эти действия, чтобы перенести информацию на свое новое устройство, а затем удалить личную информацию со старого устройства.
Перенос информации на новое устройство
Если вы используете iOS 11 или более позднюю версию и у вас появилось новое устройство iPhone, iPad или iPod touch, можно воспользоваться функцией «Быстрое начало» для автоматического переноса данных со старого устройства на новое. Если вы используете iOS 10 или более раннюю версию, воспользуйтесь iCloud, iTunes или Finder для переноса данных на новое устройство.
Если ваш номер телефона изменится вместе с новым устройством, добавьте дополнительные доверенные номера телефонов в свою учетную запись, чтобы не потерять доступ. Если у вас больше нет доступа к старому номеру телефона, можносгенерировать код двухфакторной аутентификации на вашем старом устройстве, если это необходимо.
Удаление личной информации со старого устройства
- Если ваш iPhone объединен в пару с часами Apple Watch, разорвите пару.
- Создайте резервную копию данных на устройстве.
- Выполните выход из iCloud, iTunes Store и App Store.
- Если используется ОС iOS 10.3 или более поздней версии, перейдите в меню «Настройки» > . Прокрутите вниз и нажмите «Выйти». Введите пароль для идентификатора Apple ID и нажмите «Выключить».
- Если используется ОС iOS 10.2 или более ранней версии, перейдите в меню «Настройки» > iCloud > «Выйти». Нажмите кнопку «Выйти» еще раз, нажмите «Удалить с » и введите свой пароль к Apple ID. Перейдите в меню «Настройки» > «iTunes Store и App Store» > Apple ID > «Выйти».
- Если в дальнейшем вы не планируете пользоваться телефонами Apple, отмените регистрацию в службе iMessage.
- Вернитесь на экран «Настройки» и нажмите «Основные» > «Перенос или сброс » > «Стереть контент и настройки». Если включена служба «Найти », может потребоваться ввести идентификатор Apple ID и пароль. Если вы используете устройство с eSIM, выберите вариант удаления данных с устройства и профиля eSIM, когда появится соответствующий запрос.
- Если появится запрос на ввод пароля устройства или пароля ограничений, введите его. Затем нажмите «Стереть ».
- Свяжитесь с оператором связи, чтобы получить помощь по передаче прав на услуги новому владельцу. Если с устройством не используется SIM-карта, вы можете связаться с оператором связи и получить консультацию по передаче прав на услуги новому владельцу.
- Удалите старое устройство из списка доверенных устройств.
При удалении информации с iPhone, iPad или iPod touch блокировка активации для функции «Найти » отключается.
![]()
Как включить режим пропажи
Чтобы перевести устройство в режим пропажи, перейдите в
или запустить
Приложение «Найди мой iPhone»
на iPhone или iPad. Несмотря на название, эти инструменты также можно использовать для поиска потерянного Mac или Apple Watch — вы даже можете использовать их, чтобы помочь
найди потерянные AirPods
.
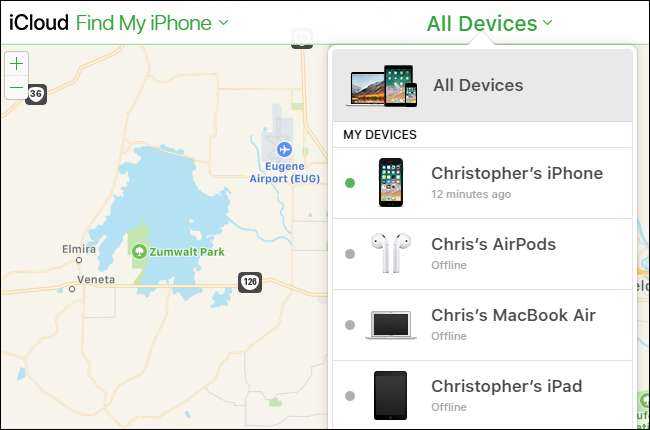
На веб-сайте или в приложении найдите потерянное устройство и выберите его. Нажмите кнопку «Режим пропажи», чтобы перевести выбранное устройство в режим пропажи.
Если устройство в настоящее время находится в автономном режиме, вы можете установить флажок «Уведомлять меня, когда оно будет найдено», и вы получите электронное письмо, когда оно вернется в сеть и Apple определит его местоположение. Если ваше устройство было настроено на отправку последнего известного местоположения, вы увидите здесь его последнее известное местоположение, даже если оно разрядило аккумулятор.
Если ты
настроить Apple Family Sharing
, вы увидите устройства членов вашей семьи вместе со своими собственными устройствами, но не сможете перевести их в режим пропажи, если не предоставите пароль учетной записи iCloud этого члена семьи.
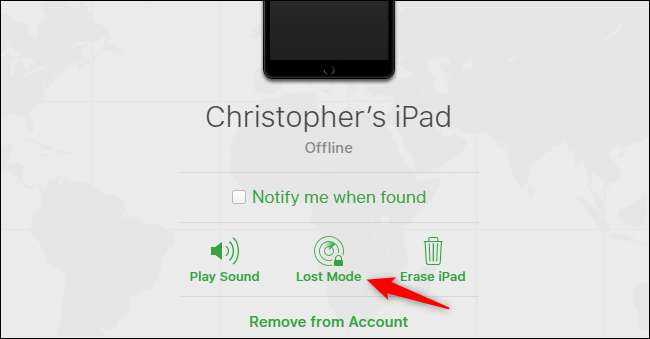
Вам будет предложено ввести сообщение, указать номер телефона и установить пароль.
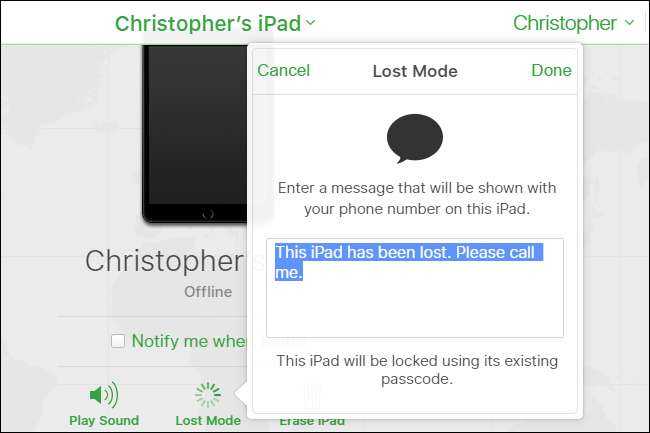
Вот и все — устройство сейчас находится в режиме пропажи или будет переведено в режим пропажи при следующем подключении к сети. Вы также можете использовать веб-сайт или приложение Find My iPhone, чтобы удаленно отслеживать его местоположение.
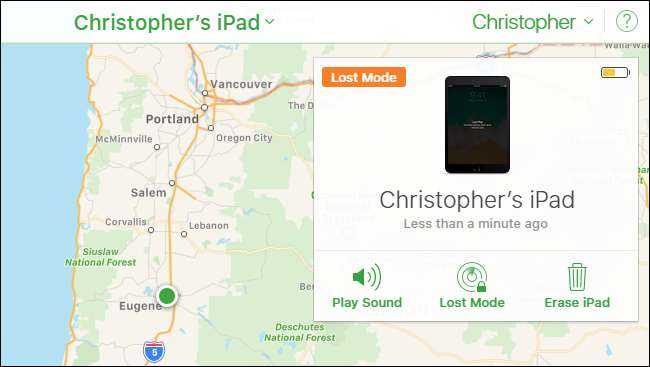
Чтобы вывести устройство из режима пропажи после того, как вы его найдете, просто введите пароль на самом устройстве.
Вы также можете вывести его из режима пропажи в приложении «Найти iPhone» или в интерфейсе «Найти iPhone» на веб-сайте iCloud. Просто выберите устройство и нажмите кнопку «Остановить режим пропажи». Вы также можете изменить номер телефона для сообщения, отображаемого на экране блокировки.
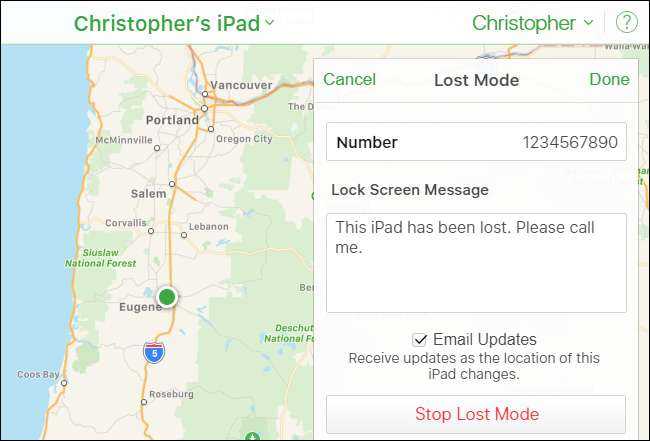
Как и в случае с любой другой онлайн-службой, существует риск возникновения проблем, если злоумышленник получит доступ к вашей учетной записи. Были случаи, когда злоумышленники получали доступ к учетной записи iCloud человека и использовали инструмент «Найти iPhone» для сброса настроек iPhone или Mac этого человека — просто чтобы возиться с ними. Мы рекомендуем
используя надежный пароль для iCloud
а также
включение двухфакторной аутентификации
для защиты вашей учетной записи, как и для всех ваших важных учетных записей.
Источник изображения:
яблоко
Метод 1: использование iCloud Инструменты для снятия блокировки активации
Пользователи подержанных iPhone сталкиваются с проблемой блокировки активации при входе в телефон. Особенно после обновления iOS 15 после перезагрузки отображается сообщение «iPhone заблокирован для владельца». Ситуация ухудшается, когда вы не можете связаться с парнем, у которого купили устройство.
Если вам интересно, как снять блокировку активации без предыдущего владельца, попробуйте использовать любой из этих сторонних инструментов. Однако, прежде чем приступить к работе, помните, что это включает в себя взлом тюрьмы. В этом процессе вы устраните барьеры, защищающие ваш телефон от возможных угроз.
1) UnlockGo
Лучший инструмент для снятия блокировки активации iPhone
UnlockGo это полный пакет от iTooLab, аллоwing вы можете обойти любой барьер безопасности на устройстве iOS. Вы можете загрузить этот инструмент с веб-сайта и использовать его на своем ПК. Удаление блокировки активации доступно как для Windows, так и для MacOS. iToobLab UnlockGo также позволяет удалить Apple ID, чтобы пользоваться iPhone с полным контролем.
Особенности:
- Поддержка/Совместимость: Инструмент отлично работает со всеми устройствами от iPhone 5 до последней версии iPhone 15. Вы можете сделать джейлбрейк любых устройств, работающих на iOS 12 или более поздних версиях.
- Обходите любые препятствия: Разблокирует устройства iOS с помощью экрана блокировки активации, пароля, кода, Touch ID или Face ID.
- Отключить функцию «Найти iPhone»: Универсальное средство для снятия блокировки позволяет отключить функцию «Найти iPhone» без участия предыдущего владельца.
- Доступность: Помимо iOS, UnlockGo также присутствует для пользователей Android.
- Изменить идентификатор: Вы можете изменить iCloud аккаунт после джейлбрейка вашего iPhone.
- Бесплатная пробная версия: В пробной версии он предлагает ограниченный доступ к инструменту. Однако бесплатное удаление iCloud Блокировка активации недоступна.
Вот шаги для снятия блокировки активации iPad без пароля:
Шаг 1) Скачать UnlockGo (Разблокировка iPhone) с веб-сайта.
Шаг 2) Запустите программу на своем ПК и перейдите в раздел Разблокировка. iCloud Блокировка активации.
Шаг 3) Ознакомьтесь с Условиями использования и нажмите кнопку «Пуск».
Шаг 4) Подключите устройство iOS к ПК с помощью USB-кабеля. Начнется процесс загрузки подходящего пакета для взлома.
Шаг 5) После завершения выберите опцию Jailbreak. Следуйте инструкциям и переведите iPhone в режим DFU.
Шаг 6) Фоллоwing успешный джейлбрейк, нажмите «Удалить».
UnlockGo обойдет блокировку активации. Нажмите кнопку «Готово» и войдите в систему с новым идентификатором на своем iPhone.
2) Dr.Fone
Удалить iCloud Блокировка активации без пароля
Dr.Fone это надежный инструмент для разблокировки блокировок активации iPhone. iCloud Remover разработан известной компанией-разработчиком программного обеспечения Wondershare. С Dr.Fone разблокировать iPhone можно быстро и легко. Вы можете использовать его без посторонней помощи, поскольку он не требует никаких технических знаний.
Особенности:
- Нет необходимости в пароле: Вам не нужен пароль, чтобы разблокировать ваш iPhone с помощью этого iCloud снятие замка.
- Исправить отключенный iPhone: Dr.Fone разблокирует устройство без iTunes, даже если вы видите сообщение «iPhone отключен, подключитесь к iTunes».
- Поддержка ОС: Используйте компьютер под управлением Windows или MacOS, чтобы загрузить программу разблокировки паролей iPhone.
- Разблокировать ScreenLock: Обход всех типов блокировок экрана с помощью Dr.Fone.
- Удалить МДМ: Предыдущий владелец вашего iPhone может управлять им с помощью управления мобильными устройствами (MDM). Устраните удаленный или локальный MDM с помощью инструмента Wondershare.
Вот шаги по снятию блокировки активации Apple Dr.Fone:
Шаг 1) Загрузите программное обеспечение с веб-сайта и запустите его на своем компьютере.
Шаг 2) Под инструментомbox, перейдите в раздел «Разблокировка экрана».
Шаг 3) Выберите iOS, чтобы разблокировать iPhone, iPad или iPod.
Шаг 4) Перейдите в iCloud Снятие блокировки активации.
Шаг 5) Нажмите «Пуск» и подключите устройство с помощью USB-кабеля.
Шаг 6) Нажмите кнопку «Разблокировать сейчас» после подтверждения информации об устройстве.
| Примечание: Владелец GSM-устройства может наслаждаться звонками и сообщениями. Однако пользователи устройств CDMA потеряют эту функциональность. |
Шаг 7) Сделайте джейлбрейк вашего устройства, следуя инструкциямwing гид.
Шаг ![]() По завершении взлома нажмите «Согласиться» и начните обход блокировки активации.
По завершении взлома нажмите «Согласиться» и начните обход блокировки активации.
Нажмите «Готово» и отключите iPhone от компьютера. Теперь замените старый iCloud ID с новым.






























