Причины сброса на заводские настройки
Существует несколько причин, по которым пользователь может захотеть сбросить AirPods 3 на заводские настройки при подключении к Android-устройству:
1. Проблемы с подключением: Возможно, вы столкнулись с проблемой подключения AirPods 3 к Android-устройству. Сброс на заводские настройки может помочь справиться с этой проблемой и восстановить нормальное соединение между устройствами.
2. Проблемы со звуком: Если вы заметили, что звук в ваших AirPods 3 стал нечетким, перекошенным или неровным, сброс на заводские настройки может помочь исправить эти проблемы и восстановить оптимальное качество звука.
3. Проблемы с батареей: Если у ваших AirPods 3 возникли проблемы с зарядкой или работой аккумулятора, сброс на заводские настройки может помочь устранить эти неполадки и вернуть вашим наушникам нормальную работу.
4. Проблемы с подключением других устройств: Если вы планируете подключить свои AirPods 3 к другому устройству или передать их другому пользователю, сброс на заводские настройки поможет удалить все предыдущие данные и настройки, делая наушники готовыми к новому подключению.
Обратите внимание, что сброс на заводские настройки приведет к удалению всех данных, настроек и паролей, связанных с вашими AirPods 3. Поэтому перед сбросом на заводские настройки рекомендуется сохранить важную информацию и настройки, которые вы хотите сохранить
AirPods продолжают приостанавливать видео
Если ваши AirPods приостанавливают воспроизведение видео, которое вы смотрите, есть несколько вещей, которые нужно сделать. чек. Часто проблема связана не с AirPods, а с плеером или устройством, которое вы используете
Вот почему так важно установить, в чем проблема, и попытаться найти решение
Во-первых, давайте начнем с AirPods:
Проверьте состояние своих наушников AirPods – если ваши AirPods грязные или пыльные, это может быть причиной того, что они продолжают приостанавливать воспроизведение видео
Попробуйте осторожно очистить их.
Проверьте аккумулятор – если батарея ваших AirPods разряжена, это может прервать ваши видео. Попробуйте зарядить наушники AirPods, чтобы убедиться, что это не проблема.
Автоматическое обнаружение уха – эта функция на AirPods позволяет им воспроизводить музыку, только когда они находятся в ваших ушах
Иногда датчики могут дать сбой. Отключите эту функцию в настройках, чтобы проверить, не в этом ли проблема.
Сбой между видеоплеером и наушниками AirPods – возможны временные сбои в видеопроигрывателе, из-за которых ваши видео прерываются. Если вы подозреваете, что это так, попробуйте использовать другой видеопроигрыватель.
Постоянная приостановка видео может быть вызвана другими проблемами:
- Проблемы с подключением – у вас могут возникнуть проблемы с подключением между AirPods и устройством, которое вы используете. Если вы смотрите видео онлайн, возможно, у вас проблемы с интернетом. Попробуйте восстановить подключение или использовать другое устройство, чтобы убедиться, что ваша сеть работает правильно.
- Обновления видеопроигрывателя – если вы недавно обновили используемый вами видеоплеер, новые обновления могут не работать с вашими AirPods. Попробуйте удалить новые обновления и использовать старую версию видеопроигрывателя.
- Умная пауза – функция умной паузы часто присутствует в устройствах Android. Сделав определенный жест, вы можете приостановить просмотр или прослушивание контента. Перейдите в «Настройки», чтобы проверить и настроить эту функцию, а также другие функции жестов, которые могут быть включены.
Reset Your iOS Network Settings
When your AirPods won’t reset, you can try resetting your device’s Network Settings. This will clear all the prior connections that might impede the reset process.
This was one of Apple Support’s most recommended solutions when we contacted them about how to fix AirPods not resetting.
Here’s what to do:
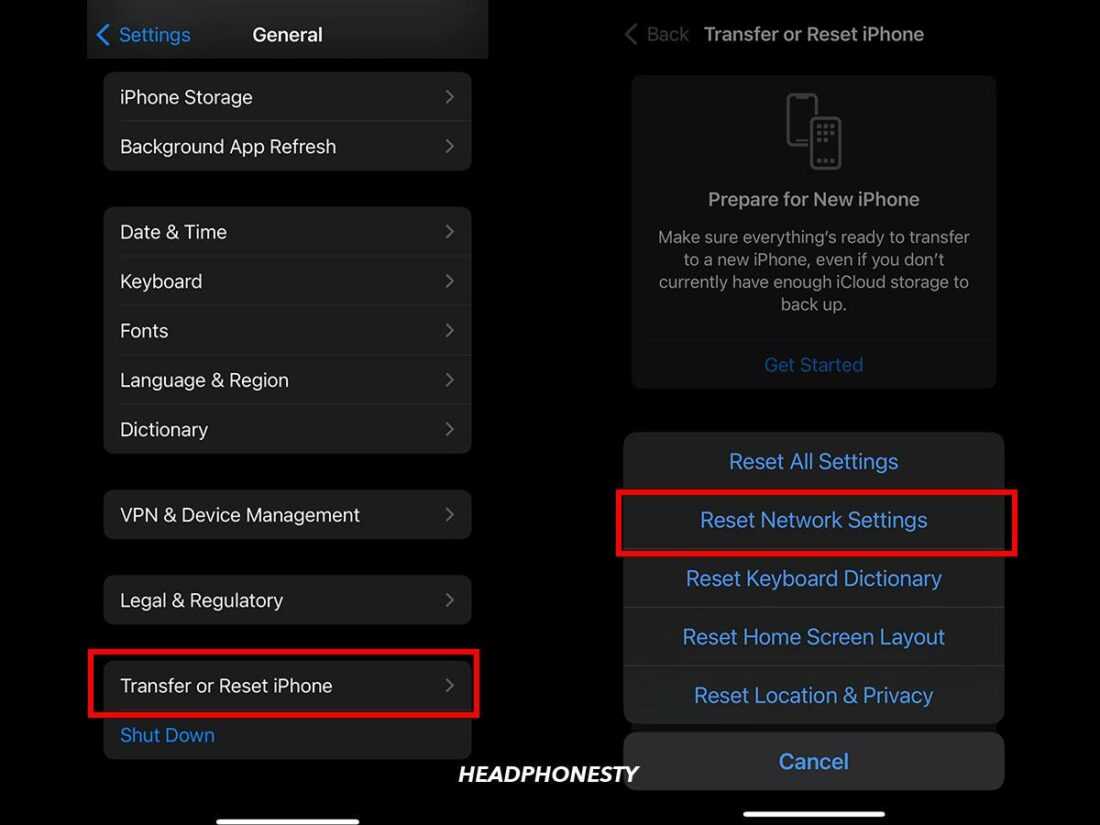
How to reset the Network Settings of iOS
- Open the Settings of your iOS device and tap on General > Transfer or Reset iPhone.
- Open the Reset menu and choose Reset Network Settings. You might need to enter your device password to confirm this change.
- Reconnect your AirPods to your device, and try resetting them.
This method will also reset your WiFi networks, data connections, and VPN or APN settings, so ensure you have any passwords handy.
Учитесь сбрасывать настройки AirPods Pro до заводских настроек, чтобы решить проблемы, или перейти к плану их продажи.
Итак, вот ситуация. Вы сидите в удобном кресле, AirPods Pro отказывается подключаться к вашему iPhone, iPad, MacBook, ПК с Windows или даже к вашему телефону на Android. Вы перепробовали все возможное. Поместите AirPods в их чехол, вытащите их снова, но без какой-либо победы. Или вы купили AirPods Pro и поняли, что они не совсем то, что вы искали, поэтому вы просто хотите снова продать их или вернуть Apple. Что вы делаете в обеих ситуациях? Вы фабрика AirPods Pro. Это то что.
Tipster говорит, что Apple, вероятно, не будет поставлять наушники с iPhone 12
Удивительно, но это совсем не сложный процесс. Это простой случай удаления AirPods Pro из списка устройств Bluetooth, затем нажмите и удерживайте кнопку на задней панели зарядного устройства, чтобы восстановить заводские настройки. Но мы расскажем вам, как это делается.
Шаг 1. Поместите свои AirPods Pro в их чехол и дайте им зарядиться, как обычно.
Шаг 2. Удалите AirPods Pro из меню Bluetooth вашего iPhone, iPad, Mac, Mac, Windows или устройства Android.
- iPhone и iPad. Выберите «Настройки»> «Bluetooth» и найдите AirPods Pro. Нажмите на кнопку «i» рядом с AirPods, а затем нажмите «Забыть это устройство».
- Mac: откройте «Системные настройки»> «Bluetooth», а затем выделите AirPods Pro, нажмите кнопку «x» и нажмите «Забыть устройство».
- Android: запустите «Настройки», затем нажмите на Bluetooth и убедитесь, что вы забыли AirPods Pro отсюда.
- Windows: просто перейдите на Bluetooth-устройства в настройках и удалите AirPods Pro.
Apple делает ставку на потребительские предпочтения беспроводных наушников, опережая Bose и Sony
Шаг 3. За чехлом AirPods Pro есть кнопка, как показано ниже. Нажмите и удерживайте, пока индикатор на передней панели не начнет мигать желтым цветом. Как только огни начнут мигать желтым цветом, отпустите кнопку.
Шаг 4. Вот и все, вы только что сбросили настройки AirPods Pro до заводских настроек, и теперь вы можете переназначить их обратно на свои устройства.
Если у вас были проблемы, связанные с Bluetooth, то этот сброс настроек должен вернуть все в нормальное состояние. Но нет гарантии, что вы найдете определенное решение. Иногда проблема заключается в неработающем модуле Bluetooth в самом устройстве (будь то AirPods Pro или источник звука). В этом случае вам может потребоваться принять решительные меры, чтобы вернуть все в нужное русло. Но я искренне надеюсь, что этот простой сброс к заводским настройкам сам по себе все исправит.
Ищете другие учебники? Проверьте следующее:
- Как использовать тест «Наушники» с AirPods Pro для наилучшего соответствия
- Как использовать шумоподавление и прозрачность с AirPods Pro
- Обзор обзоров AirPods Pro – покупать или не покупать?
Contact Apple Support
If all else fails and your AirPods still won’t reset, you should contact Apple support for help. They might be able to offer some additional troubleshooting solutions or even send you a new pair of AirPods if yours are under warranty.
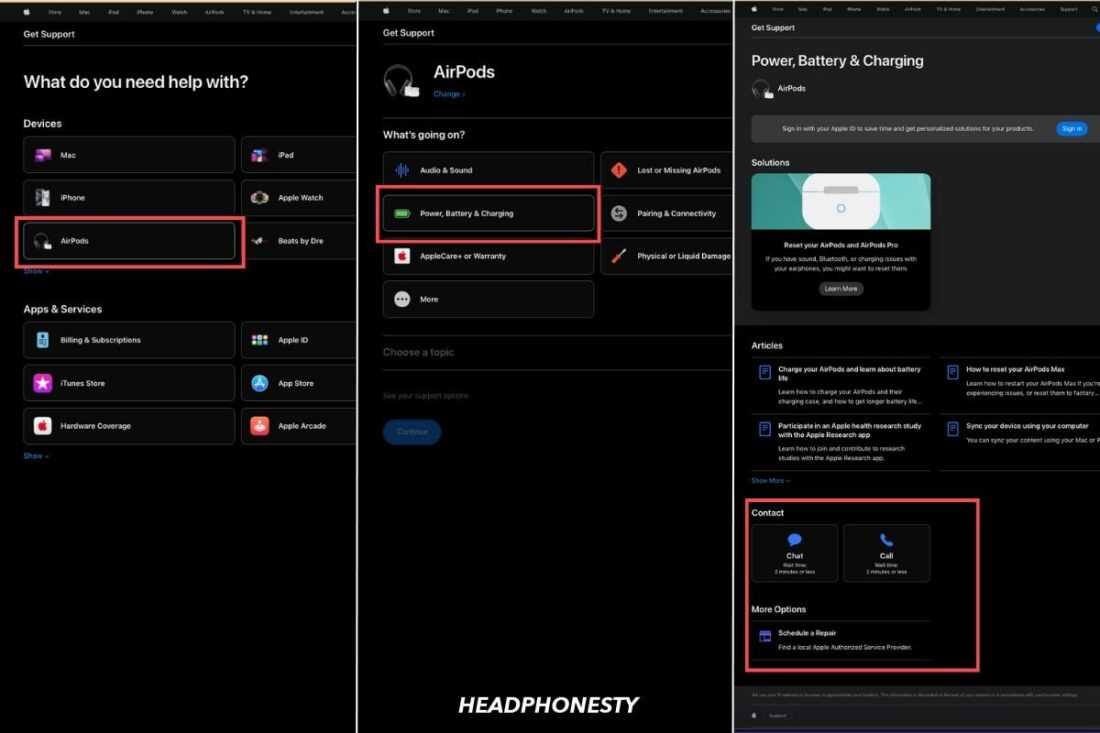
How to navigate the Apple Support website
To reach out to Apple, visit the Apple Support website and choose AirPods from the list of devices. Choose Power, Battery & Charging, then click Continue. This will take you to a page of support options, including chatting with or calling Apple Support.
Ensure you have your serial number, Apple ID, and proof of purchase handy when you reach out to Apple. They might ask for this information, and having it handy can help to streamline the process.
Не получается сбросить настройки
Случаются при сбросе настроек Airpods нестандартные ситуации:
- светодиод не начинает мигать оранжевым;
- не получается обнулить зависшие синхронизации по причине утери смартфона;
- не работает один из вкладышей после сброса «ушек» к заводским настройкам;
- не заряжается кейс;
- другие проблемы.
У наушников и других версий гарнитуры от Apple не так много вариантов «ремонта» своими руками. Большинство рекомендаций сводятся к следующим манипуляциям:
- зарядите на полную футляр и вкладыши;
- скиньте настройки гаджета ещё раз;
- попробуйте провести сопряжение с другим устройством;
- обратитесь в сервис.
Метод 3: Сброс реплик AirPods Pro через перезагрузку устройства
Если вы не можете выполнить сброс реплик AirPods Pro с помощью первых двух методов, вы можете попробовать перезагрузку вашего устройства. Этот метод может помочь исправить некоторые проблемы, связанные с настройками реплик.
Вот как перезагрузить ваше устройство:
- Подключите ваши реплики AirPods Pro к зарядному устройству и убедитесь, что они заряжены.
- Зайдите в настройки вашего устройства и найдите раздел «Bluetooth».
- В списке устройств Bluetooth найдите ваши реплики AirPods Pro и нажмите на них.
- В появившемся меню выберите опцию «Забыть устройство» или «Отключить». Это позволит убрать настройки реплик из списка Bluetooth устройств на вашем устройстве.
- Отсоедините ваши реплики AirPods Pro от зарядного устройства.
- На вашем устройстве зайдите в раздел «Настройки» и найдите раздел «Обновление ПО» или «Обновление системы». Обычно этот раздел находится где-то в настройках безопасности или главных настройках устройства.
- Проверьте, есть ли доступные обновления для вашего устройства, и установите их, если они есть.
- После установки обновлений перезагрузите ваше устройство.
- Подключите ваши реплики AirPods Pro к зарядному устройству и включите их.
- Попробуйте установить соединение между вашим устройством и репликами AirPods Pro снова.
Если все сделано правильно, ваше устройство должно успешно соединиться с репликами AirPods Pro.
| Pros | Cons |
|---|---|
| Простой способ сбросить настройки реплик. | Может не решить все проблемы с настройками реплик. |
| Может помочь исправить некоторые проблемы с соединением. | Может потребоваться установка обновлений для вашего устройства. |
| Может улучшить работу реплик после восстановления настроек. | Нужно будет снова настроить реплики после перезагрузки устройства. |
Удаление объекта сети Локатора или устройство из идентификатора Apple ID
Выполните следующие действия для удаления таких устройств, как наушники AirPods (3-го поколения), AirPods Pro, AirPods Max, кожаный-чехол бумажник для iPhone, устройства Apple, например трекер AirTag, или поддерживаемый объект сети Локатора.
Эти действия также отключают блокировку Локатора, которая основана на связи устройства или объекта с идентификатором Apple ID. Прежде чем связать устройство или объект с другим идентификатором Apple ID, необходимо отключить блокировку Локатора.
- Если устройство или объект связаны с идентификатором Apple ID предыдущего владельца, предыдущий владелец должен выполнить следующие действия, чтобы удалить устройство или объект из своего идентификатора Apple ID.
- Устройство или объект необходимо подключить по Bluetooth к iPhone, iPad, iPod touch или компьютеру Mac, используемому для удаления устройства или объекта, при этом устройство или объект должны находиться в зоне действия Bluetooth.
Эти действия — единственный способ удалить объект из идентификатора Apple ID и отключить блокировку Локатора. Их можно выполнять с любого устройства iPhone, iPad или iPod touch либо компьютера Mac, на котором выполнен вход с использованием того же идентификатора Apple ID. Компания Apple не может отключить блокировку Локатора за вас.
Что делать, если AirPods не сбрасываются
Даже после того, как вы попробовали все описанные выше шаги, могут быть случаи, когда ваши AirPods просто не сбрасываются.
Очистите AirPods и чехол
На вкладышах и стержне наушников может остаться грязь или мусор’ попавший в корпус или хвостовик AirPods. Они могут блокировать контакт между вашими AirPods и зарядной пластиной внутри, не позволяя зарядному чехлу распознать ваши AirPods и выполнить надлежащий сброс.
Чтобы очистить AirPods и чехол, вам нужно всего лишь протереть их безворсовой тканью или бумажным полотенцем и ватными палочками, смоченными 70%-ным изопропиловым спиртом. Сосредоточьтесь на задней части AirPods и внутренней части чехла для зарядки.
Если у вас возникли проблемы с трудно удаляемой грязью, вы также можете воспользоваться зубочисткой. Просто не забудьте использовать заостренные зубочистки, чтобы избежать царапин, и не используйте AirPods и чехол, пока они полностью не высохнут.
Сбой подключения AirPods к iPhone — виноваты наушники!
Так тоже бывает. AirPods — наушники хорошие, но
Поэтому попытка соединения AirPods и iPhone может:
- Сопровождаться ошибкой «Сбой подключения. Убедитесь, что устройство AirPods включено и находится в зоне доступа».
- Не сопровождаться ничем — AirPods просто не будут подключаться к iPhone.
Что делать? Правильно! Выполнить стандартную процедуру, рекомендованную компанией Apple:
- На всякий случай проверяем зарядку кейса и наушников.
- Возвращаемся к iPhone. Опять-таки открываем «Настройки — Bluetooth», нажимаем на значок рядом с наушниками, выбираем «Забыть это устройство».
- Делаем полный сброс настроек наушников. Если кратко: жмём и удерживаем кнопку на задней части футляра не менее 15 секунд. Если подробно: вот инструкция (с картинками!), как сделать Hard Reset AirPods.
- Пробуем подключить AirPods к iPhone ещё раз.
Ничего не получается? Опять сбой? Скорей всего, имеется неисправность в самих наушниках, придётся идти в сервис.
Хотя!
Ведь может сложиться так, что…
Перезагрузите устройство.
Первое, что вы должны сделать при возникновении проблем с AirPods Pro, — это перезагрузить устройство, к которому вы пытаетесь подключиться. Это должно гарантировать отсутствие поврежденных данных или временных ошибок в вашей системе.
Для iPhone X, 11, 12 или новее:
- Удерживайте нажатой кнопку уменьшения громкости и боковую кнопку, пока не появится подсказка «Slide to Power Off».
- Теперь перетащите ползунок вправо и подождите 30 секунд.
- Затем нажмите боковую кнопку, чтобы включить устройство.
Для iPhone 6, 7, 8 или SE:
- Найдите кнопку питания на вашем устройстве.
- Теперь удерживайте кнопку, пока не появится подсказка «Slide to Power Off».
- Перетащите ползунок вправо и подождите 30 секунд, прежде чем включать устройство.
Для iPad без кнопки «Домой»:
- Нажмите и удерживайте кнопку громкости + верхнюю кнопку, пока не появится сообщение «Slide to Power Off».
- Теперь перетащите ползунок вправо, пока дисплей не выключится.
- Наконец, подождите не менее 30 секунд, прежде чем включать iPad.
Для iPad с кнопкой «Домой»:
- Нажмите и удерживайте верхнюю кнопку, пока не появится ползунок питания.
- Перетащите ползунок вправо, пока экран не станет черным.
- Наконец, подождите не менее 30 секунд, прежде чем перезагружать iPad.
Попробуйте использовать AirPods Pro позже, чтобы проверить, работает ли он.
Начальная настройка
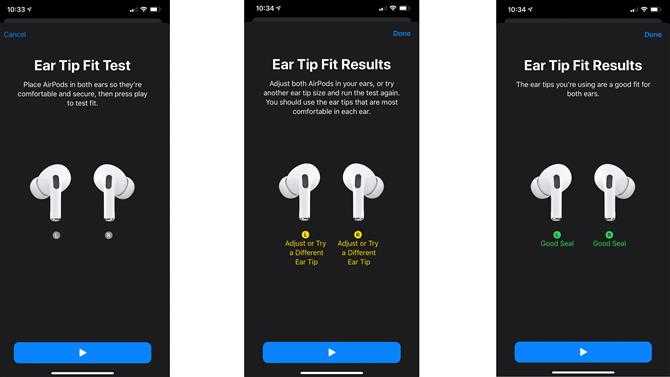
AirPods гарантирует, что вы получите правильную посадку
(Изображение предоставлено: угробление)
Как и многие другие устройства Apple, AirPods Pro мгновенно подключается к вашему iPhone или iPad — вам просто нужно открыть чехол, чтобы начать работу.
Ну мы говорим ‘просто’ — вам нужно убедиться, что iOS 13.2 загружена на ваше устройство, чтобы вы могли получить в Apple’слова, “все расширенные функции” в продаже — что представляют собой эти расширенные функции, неясно (возможно, новые параметры управления громкостью в Центре управления), но продолжение с «ограниченными функциями» не показалось привлекательным.
После активации AirPods Pro будет автоматически соединен с вашим телефоном и всеми устройствами Apple, связанными с вашей учетной записью iCloud (включая Apple Watch, iPad и Mac), поэтому вам не нужно будет связывать новые контакты..
После того, как вы войдете, зайдите в настройки Bluetooth, чтобы оценить вашу посадку, проверив, правильно ли вы выбрали вкладыши для наушников (маленькие, средние или большие — по умолчанию — средняя)..
Являются ли новые AirPods, которых так ждали поклонники фитнеса в наушниках??
Этот тест проводится при воспроизведении короткого музыкального фрагмента, и микрофоны AirPods Pro внутренне оценивают, звучит ли он должным образом — если вы похожи на большинство людей и хорошо себя чувствуете, вам дают зеленый свет (или зеленая надпись, если быть точным).
Уши этого писателя просто ужасный когда речь идет о выпадении большинства видов наушников, и мы сразу же добились хорошей посадки, так как AirPods Pro чувствовал, что им не грозит легкое отделение от отверстий старой головки; в мире обзора наушников мы называем это плюсом.
Один AirPod не работает
Кажется, что многие люди считают, что левый AirPod не работает, но даже если он вам подходит, у нас есть правильный совет для вас. Все причины, перечисленные выше в разделе «Выключение AirPods», могут быть причиной этого. Тем не менее, если этот тихий AirPod вообще не включается, необходимо выполнить несколько дополнительных действий..
- Открой настройки Приложение.
-
Нажмите блютуз.
- Нажмите я обвел рядом с вашими AirPods.
-
Нажмите Забыть это устройство.
- Верните AirPods в их зарядный футляр, закройте крышку и подождите примерно полминуты. Затем снова откройте верх.
- Нажмите и удерживайте кнопку на задней панели AirPods, пока индикатор состояния не начнет мигать белым.
- Повторно подключите свои AirPods, поднося их к вашему iPhone и открывая крышку.
-
Если это не сработает, перейдите в то же меню настроек Bluetooth, что и выше, и отключите функцию автоматического определения уха. AirPods начинают воспроизводить аудио только после того, как обнаружат, что их поместили в ваш год. Если они неправильно определяют, находятся ли они в ухе или нет, то можно не включить. Отключение функции автоматического определения уха будет означать, что они остаются включенными все время, пока их нет в их случае. Это отрицательно скажется на сроке службы батареи, так как AirPod не будет спать, когда вы берете его из уха.
Проверьте ANC и режим прозрачности.
Самая большая разница между обычными AirPods и AirPods Pro — это режим прозрачности и активное шумоподавление. Однако эти функции не включены по умолчанию, и вам нужно изменить настройки, чтобы ими пользоваться.
Если ANC или режим прозрачности не работают на AirPods Pro, выполните следующие действия, чтобы устранить проблему:
- Перейдите на главный экран и запустите приложение «Настройки».
- Нажмите на Bluetooth.
- Найдите свои AirPods Pro и нажмите «Подробнее» (i).
- В разделе «Управление шумом» включите «Шумоподавление» или «Режим прозрачности».
Повторно подключите AirPods Pro, и функция должна работать.
Связанный: Как исправить проблемы со звуком AirPods в Windows 11
AirPods не подключается к компьютеру
Может быть сложно подключить AirPod к вашему Mac. Иногда, когда вы открываете чехол и подносите его к компьютеру, AirPods никогда не появляются в меню Bluetooth, поэтому вы не можете соединить их. Вот обходной путь: убедитесь, что ваш Mac и ваш iPhone (или iPad) используют один и тот же Apple ID и подключены к Интернету, а затем:
- Соедините ваши AirPods с вашим iPhone (или iPad), сближая их, открывая крышку чехла для зарядки AirPods и следуя подсказкам на экране..
- Закройте корпус AirPods.
- Подождите, пока AirPods исчезнут из меню AirPlay вашего iPhone или iPad.
- Проверьте список устройств Bluetooth на вашем Mac. Ваш Apple ID и iCloud могут синхронизировать знания вашего iPhone о AirPods с Mac.
- Когда это произойдет, вы увидите свои AirPods в списке Bluetooth-устройств Mac (Системные настройки> Bluetooth).
- Возможно, вам придется перезагрузить Mac, если он не появляется сразу.
Как сбросить настройки AirPods от предыдущего владельца
Если у вас есть чужие AirPods или вы хотите купить их подержанными, вам необходимо убедиться, что первоначальный владелец готов помочь. Чтобы максимально эффективно использовать свои AirPods, вам может потребоваться перезапустить устройство, прежде чем вы сможете использовать его в полной мере. Несмотря на то, что задача проста, законный владелец AirPods должен помочь ее выполнить. При покупке бывших в употреблении AirPods лучше всего попросить продавца удалить связанный Apple ID. Если они еще этого не сделали, они могут продолжить, следуя приведенным ниже инструкциям.
Чтобы сбросить AirPods от предыдущего владельца, первоначальному владельцу необходимо использовать приложение «Найти меня» и Apple ID, с которым были синхронизированы AirPods, чтобы инициировать процесс их восстановления. Альтернативно вы также можете сделать это, перейдя на страницу iCloud.
Проведите пальцем вверх, чтобы просмотреть полный список всех устройств, подключенных к вашему Apple ID
Важно помнить, что вы можете пропустить этот шаг, если вы используете iPad или Mac.
Чтобы сбросить AirPod от предыдущего владельца, аккуратно коснитесь AirPods, которые вы хотите отключить, от Apple ID последнего владельца.
Проведите пальцем вверх, чтобы увидеть дополнительную информацию об AirPods.
Выберите один из вариантов, чтобы забрать устройство.
Нажмите кнопку «Удалить» в появившемся окне.
После выполнения этого шага вы отсоедините AirPods от Apple ID бывшего владельца. Таким образом, теперь вы можете активировать AirPods с помощью своего Apple ID.
Наконец, если владелец AirPods находится вне зоны действия Bluetooth во время шагов 1–6, ему следует перезагрузить AirPods, а затем продолжить процесс настройки.
Часто задаваемые вопросы о том, как исправить неработающие AirPods Pro
Apple AirPods потенциально могут быть повреждены, если их уронить с большой высоты или приземлить на твердую поверхность. Степень повреждения зависит от силы удара и конкретных обстоятельств падения. Если бы это было легкое падение, в большинстве случаев они были бы целы.
Чтобы ваши AirPods не подключались к другим телефонам, вы можете выполнить следующие действия:
- Подключите наушники AirPods к устройству Apple.
- Перейдите в приложение «Настройки».
- Выберите Bluetooth.
- Коснитесь значка i на правой стороне наушников AirPods.
- Выберите «Подключиться к этому iPhone».
- Нажмите «При последнем подключении к этому iPhone».
Если ваши AirPods были повреждены водой, вот несколько шагов, которые вы можете попытаться восстановить:
- Выньте AirPods из любого источника воды и высушите их. Вы можете положить AirPods в рис или сухую ткань и дать им высохнуть на воздухе не менее 48 часов. Не пытайтесь заряжать их в это время.
- Как только AirPods полностью высохнут, попробуйте зарядить их с помощью проводного зарядного устройства или чехла для беспроводной зарядки. Если AirPods не заряжаются или не работают должным образом, вам необходимо обратиться в службу поддержки Apple для получения дополнительной помощи.
Вы можете проверить гарантию на свои AirPods через свой iPhone или через веб-сайт Apple.
Использование iPhone
- Откройте приложение «Настройки» на iPhone в паре с наушниками AirPods.
- Коснитесь Bluetooth.
- В разделе «Мои устройства» коснитесь значка «i» рядом с названием ваших AirPods.
- Прокрутите вниз до раздела «О программе». Вы должны увидеть этикетку «Гарантия».
Использование сайта Apple
- Используя свой любимый веб-браузер на любом устройстве, перейдите на веб-сайт Apple Проверить покрытие Веб-сайт.
- Введите серийный номер ваших AirPods. Вы можете найти серийный номер ваших AirPods на сопряженном iPhone, на корпусе устройства или на оригинальной упаковке.
- Нажмите «Продолжить».
- На веб-сайте будет отображаться статус гарантии ваших AirPods Pro.
Дальнейшее чтение
- AirPods не заряжаются? Полное руководство по их устранению
- Найди мои AirPods: как найти пропавшие AirPods и чехол для AirPods
- Лучшие альтернативы Apple AirPods и AirPods Pro
Была ли эта статья полезна?
ДаНет
Почему мои AirPods продолжают отключаться?
Вы не захотите это слышать, но есть множество причин, по которым AirPods отключается от iPhone и других устройств Bluetooth. Это может быть аппаратная проблема, проблема качества сигнала или проблема с определенной версией iOS.
Программы для Windows, мобильные приложения, игры — ВСЁ БЕСПЛАТНО, в нашем закрытом телеграмм канале — Подписывайтесь:)
Отключения AirPod были утомительно распространены в 2016 и 2017 годах с iOS 10.1, а затем снова возникли в 2018 году после обновления iOS 11.2.6. Эта проблема возникла в третий раз после обновления iOS 12.1 и, вероятно, повторится в будущем
Сообщить о проблемах в Apple и обратите внимание на исправления в дальнейших обновлениях
Проблемы с отключением, как правило, связаны с телефонными звонками: вызывающий абонент жалуется на то, что он вас плохо слышит или не слышит вообще, или вы обнаруживаете, что ваши AirPods отключены, когда вы были в середине разговора. Реже вы можете столкнуться с проблемой при воспроизведении музыки или подключении к автомобильному Bluetooth.
Проблема может быть связана с датчиками внутри AirPods, которые определяют, находятся ли они в ваших ушах, или с микрофонами; или это может быть связано с помехами Bluetooth. Независимо от причины, мы надеемся, что одно из наших исправлений ниже поможет вам решить проблему отключения AirPod.
Если вы не можете это исправить, прочитайте Best AirPods предложения или отправляйтесь прямо к Сайт Apple для замены пары. Но пока не сдавайся.
Синхронизация беспроводных наушников
Наушники формата TWS синхронизируются между собой автоматически, как только вы достаете их из кейса, или включаете с помощью кнопок. Это при условии, что вы решили проблему рассинхронизации сделав сброс настроек.
Если вы достали наушники из кейса и на одном, или на обеих наушниках не горит и не мигает индикатор, то зажмите кнопку на 5 секунд для включения. Или положите наушники в кейс и достаньте их снова.
Чаще всего это работает так:
- Достали оба наушника из зарядного футляра, и/или включили наушники с помощью кнопок (обычно нужно держать 2-5 секунд).
- Индикаторы сразу активно мигают на обеих наушниках.В этот момент идет процесс синхронизации наушников между собой.
- Если они были синхронизированы, то индикатор продолжает мигать только на одном наушнике.В некоторых случаях на втором наушнике индикатор может мигать один раз в несколько секунд. Это говорит о том, что наушники готовы для подключения к телефонам, компьютерам и т. д.
- Подключаем TWS наушники по Bluetooth к нашему устройству.
- После соединения должны работать оба наушника.
Выводы
Потеря соединения между наушниками, когда работает только одно ухо в большинстве случаев успешно решается сбросом настроек и повторной синхронизацией. Процесс восстановления заводских настроек и повторной синхронизации может немного отличаться в зависимости от производителя и модели беспроводных раздельных наушников.
Не забывайте делиться своим опытом и полезными советами! Всего хорошего!
1686
1344331
Сергей
Bluetooth
Что происходит при сбросе настроек AirPods 3?
Когда вы сбрасываете настройки на AirPods 3 до заводских установок, происходит следующее:
1. Все пользовательские настройки, такие как подключенные устройства, предпочтения звука и контроллеры жестов, будут удалены.
2. AirPods 3 перестанут быть связанными с вашим iPhone, iPad или Mac. Вы должны будете заново подключить их к устройству после сброса.
3. Будут удалены все сохраненные соединения Bluetooth, включая информацию о других устройствах Apple, с которыми AirPods 3 ранее были связаны.
4. Сброс настроек не влияет на обновление программного обеспечения AirPods 3. Они останутся с тем же самым уровнем прошивки, что и до сброса.
Важно помнить, что сброс настроек AirPods 3 не может быть отменен и все сохраненные данные будут удалены. Поэтому перед сбросом рекомендуется проверить, что у вас есть резервные копии всех нужных настроек и данных
Что делать, если сброс настроек AirPods 3 не помог
Если сброс настроек AirPods 3 не помог решить проблему, вам стоит попробовать следующие действия:
- Проверьте, что ваше устройство подключено к Wi-Fi или мобильным данным. Иногда, если нет подключения к интернету, сброс настроек может не сработать полностью.
- Попробуйте обновить прошивку на ваших AirPods 3. Для этого подключите их к зарядному устройству и дождитесь, пока они не обновятся автоматически.
- Если у вас возникли проблемы со звуком, попробуйте проверить настройки звука на вашем устройстве. Убедитесь, что громкость установлена на подходящий уровень и что звук не приглушен или выключен.
- Если все вышеперечисленные шаги не помогли, рекомендуется обратиться в сервисный центр Apple или связаться с технической поддержкой для получения дополнительной помощи. Возможно, вашим AirPods 3 потребуется профессиональный ремонт или замена.
Помните, что AirPods 3 – это сложное электронное устройство, и иногда проблемы могут быть вызваны техническими неисправностями
Важно следовать указаниям производителя и обращаться за помощью, если у вас возникли серьезные проблемы с устройством
На Mac
Если проблема связана с использованием AirPods с вашим Mac, проверьте настройки звука в «Системных настройках» на вашем Mac.
- Нажмите «Системные настройки» -> «Звук» и на вкладке «Вывод» выберите свои AirPods.
- Сделайте то же самое на вкладке «Ввод».
Если вы обнаружите, что проблема возникает во время FaceTime или аудиозвонков, сделанных на вашем Mac, когда звонящие сообщают, что ваш голос нечеткий или что они вас не слышат, это может быть связано с тем, что Bluetooth должен отправлять и получать звук. Это может привести к переключению качества звука с высокого качества на низкое.
Программы для Windows, мобильные приложения, игры — ВСЁ БЕСПЛАТНО, в нашем закрытом телеграмм канале — Подписывайтесь:)
Изучите варианты ремонта AirPods
Если проблема не исчезнет, несмотря на попытки устранения неполадок, посетите ближайший магазин Apple Store или авторизованного поставщика услуг Apple, чтобы проверить свои AirPods на предмет возможных повреждений оборудования.
Вы также можете изучить другие Варианты обслуживания AirPods, такие как почтовый ремонт
Обратите внимание, что вам может потребоваться предоставить серийный номер ваших AirPods, а также подтверждение покупки – товарный чек или контактную информацию торгового посредника
Программы для Windows, мобильные приложения, игры — ВСЁ БЕСПЛАТНО, в нашем закрытом телеграмм канале — Подписывайтесь:)
Повторное подключение AirPods к устройству
Если вы не можете понять, как повторно подключить AirPods к своему устройству iOS, вот 4 пошаговых метода, которые помогут вам выполнить эту задачу без каких-либо проблем.
Способ №1: подключение AirPods вручную
Одним из возможных решений является повторное подключение AirPods к устройству вручную, выполнив следующие действия.
- Поместите оба AirPods в чехол для зарядки и закройте его.
-
Держите чехол AirPods рядом с iPhone с открытой крышкой.
- Нажмите и удерживайте кнопку на корпусе AirPods, пока не увидите мигающий белый индикатор.
- Нажмите «Подключить».
Белый индикатор состояния находится на передней стороне зарядного чехла. На старых моделях AirPods подсветка находится внутри корпуса.
Способ № 2: сброс Bluetooth-соединения
Самое простое решение проблемы повторного подключения AirPods — это включение и выключение Bluetooth на вашем устройстве. Вы можете сбросить Bluetooth, выполнив следующие действия.
- Перейдите в «Настройки» > «Bluetooth» на устройстве Apple или Android.
- Нажмите кнопку переключения, чтобы отключить Bluetooth.
-
Включите переключатель Bluetooth, убедившись, что он зеленый.
- Перейдите в раздел «Мои устройства» и посмотрите, может ли он обнаружить AirPods.
Иногда iPhone подключается к другим устройствам Bluetooth для вывода звука. Поэтому перед повторным подключением AirPods обязательно отключите любое другое устройство Bluetooth.
Способ № 3: отключение режима энергосбережения
Режим энергосбережения на устройствах Apple или режим энергосбережения на устройствах Android предназначены для ограничения использования, влияя на подключение AirPods.
Чтобы отключить режим энергосбережения или энергосбережения на вашем устройстве, выполните следующие действия.
- Перейдите в «Настройки» > «Аккумулятор» > «Настройки аккумулятора» > «Режим низкого энергопотребления» на вашем iPhone.
- Если у вас есть устройство Android, перейдите в «Настройки» > «Аккумулятор» > «Энергосбережение» > «Экономия заряда».
-
Переключите переключатель режима энергосбережения или энергосбережения в положение «выключено».
- Попробуйте повторно подключить AirPods и посмотрите, решит ли это проблему.
Способ № 4: сброс настроек AirPods
Если вышеуказанные методы не устранили проблему с подключением, попробуйте сбросить настройки AirPods, выполнив следующие действия.
- Поместите оба AirPods в чехол для зарядки и закройте крышку.
- Подождите не менее 30 секунд, а затем откройте крышку корпуса AirPods.
- Перейдите в настройки Bluetooth вашего устройства и найдите свои AirPods в разделе «Мои устройства».
- Выберите «Забыть это устройство» и нажмите «Подтвердить».
- Нажмите кнопку питания на зарядном чехле (с открытой крышкой) на 15 секунд.
Теперь повторно подключите AirPods, удерживая чехол с открытой крышкой рядом с устройством.
Обновите прошивку AirPods.
Вы можете столкнуться с трудностями при использовании AirPods или подключении их к другим устройствам, если прошивка устарела или устарела. Чтобы проверить версию прошивки AirPods, откройте меню настроек Bluetooth, коснитесь значка информации рядом с AirPods и проверьте столбец «Версия» в разделе «О программе».
В настоящее время последняя версия прошивки для AirPods 1-го поколения – v6.8.8 (выпущена в декабре 2019 года). AirPods 2-го поколения и AirPods Pro используют версию прошивки 3E751 (выпуск в апреле 2021 г.). Ваши AirPods должны автоматически обновлять прошивку при подключении к вашему iPhone или iPad через Bluetooth.
Вы также можете запустить обновление вручную, особенно если версия прошивки, отображаемая в приложении «Настройки», не самая последняя. Подключите свой iPhone или iPad к беспроводной сети и следуйте приведенным ниже инструкциям, чтобы обновить прошивку AirPod:
- Поместите оба AirPods в зарядный футляр и закройте крышку.
- Откройте крышку и подключите AirPods к устройству. Перейдите в «Настройки»> «Bluetooth» и убедитесь, что в статусе AirPods указано «Подключено».
Если на экране отображается состояние батареи AirPods, закройте карту или проведите ее вниз.
- Держите iPhone и AirPods в непосредственной близости (оставьте чехол AirPods открытым) примерно 10-15 минут.
- Закройте крышку и подождите еще 10-15 минут. Если для ваших AirPods есть новая прошивка, iOS установит обновления по воздуху в течение 30 минут.
Перейдите на страницу информации об AirPods и проверьте, была ли обновлена прошивка. Если ничего не изменилось, перезагрузите iPhone или iPad и повторите попытку.
В отличие от iOS, macOS и watchOS, Apple не публикует никаких официальных примечаний к выпуску обновлений прошивки AirPods. Из-за этого немного сложно быть в курсе новых обновлений прошивки. Не волнуйтесь, есть и другие интересные способы отслеживать обновления AirPods. Например, вы можете просто зайти в Страница AirPods в Википедии и проверьте раздел «Текущая прошивка».
Приложение AirBuddy (стоимость 5 долларов, доступно только для macOS) – еще одна фантастическая утилита, которая уведомляет вас о новых обновлениях прошивки AirPod. Приложение также может исправить сбои, связанные с подключением между вашим Mac и AirPods.





























